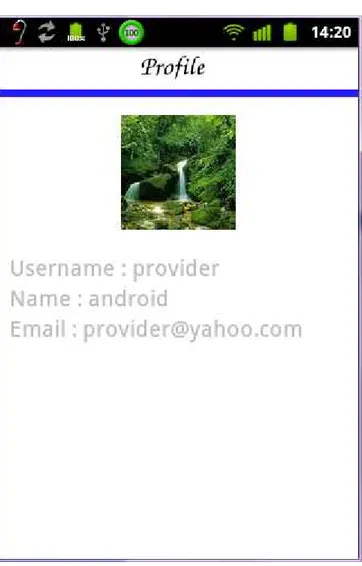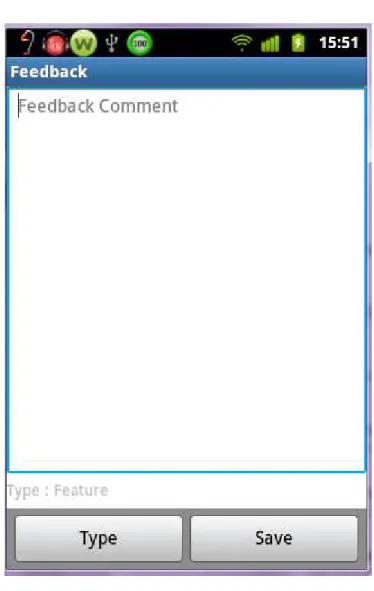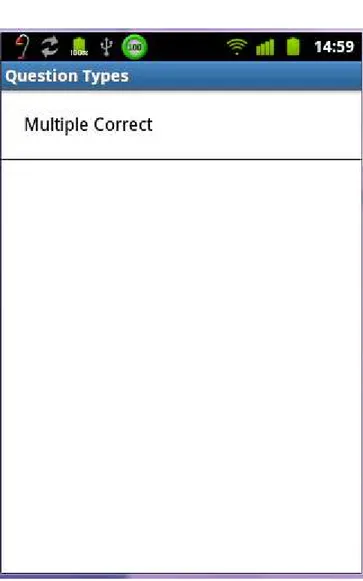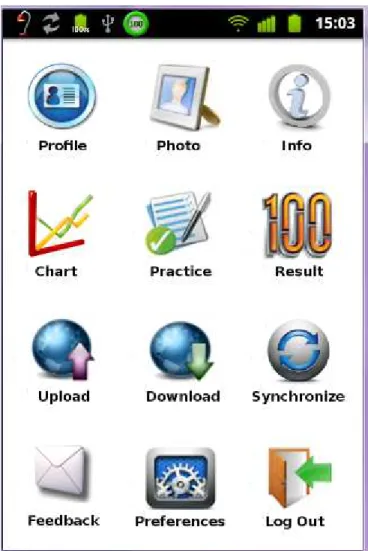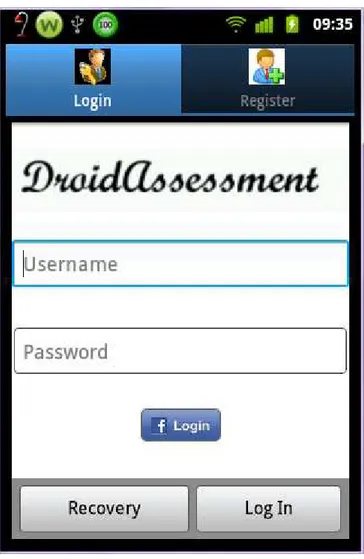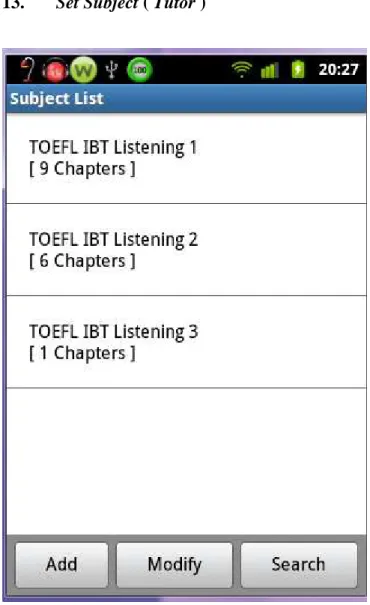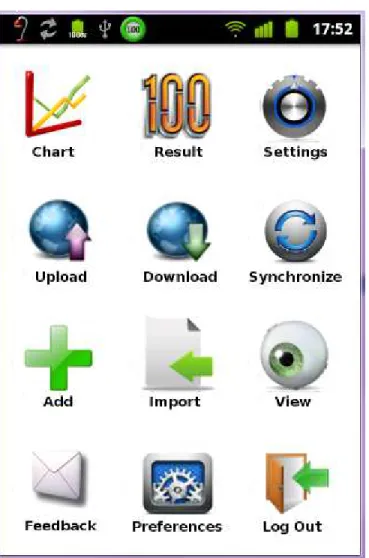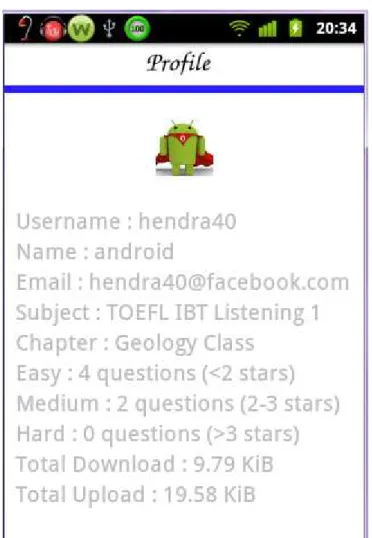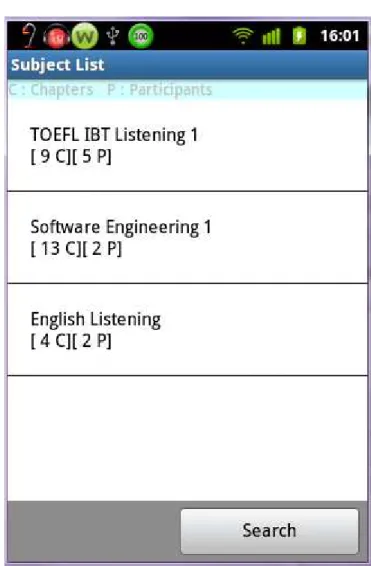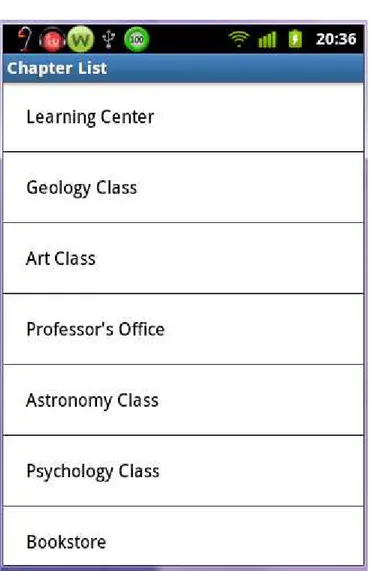195
IMPLEMENTASI DAN EVALUASI
4.1 Implementasi
Agar sistem m-assessment ini dapat digunakan dengan baik, maka peneliti perlu mendefinisikan perangkat keras, perangkat lunak, dan jaringan yang dibutuhkan.
4.1.1 Kebutuhan Perangkat Keras
Perangkat keras untuk menjalankan sistem m-assessment ini minimal terdiri atas 1 server, 1 mobile device untuk pengajar, 1 mobile device untuk peserta didik, dan 1 mobile device untuk administrator. Mobile device dapat digantikan dengan personal computer yang dilengkapi dengan aplikasi BlueStacks jika dibutuhkan.
Spesifikasi implementasi untuk server :
• Processor : Intel ® Pentium ® D CPU 2.8GHz • Memory : 1 GiB
• Graphic Card : 82865G Integrated Graphics Controller • Harddisk : 74 GiB
• Input : Keyboard • Output : Monitor
Spesifikasi implementasi untuk mobile device :
• Smartphone berbasis sistem operasi Android dengan resolusi QVGA (240p x 320p), HVGA (320p x 480p), atau WVGA (480p x 800p)
Spesifikasi implementasi untuk personal computer :
• Processor : Intel ® CoreTM 2 Duo atau lebih baik • Memory : 2 GiB
• Graphic Card : Support for DirectX 9 graphics with WDDM and 128 MB of graphics memory
• Input : Keyboard, mouse
• Output : Monitor dengan minimum resolusi SVGA (800p x 600p)
4.1.2 Kebutuhan Perangkat Lunak
Spesifikasi perangkat lunak yang diperlukan untuk menjalankan sistem m-assessment adalah :
Spesifikasi terimplementasi untuk server :
• Sistem operasi : Ubuntu 11.04
Spesifikasi terimplementasi untuk mobile device :
• Sistem operasi : Android 2.2 (Froyo) atau Android 2.3 (Gingerbread)
Spesifikasi terimplementasi untuk personal computer :
• Sistem operasi : Microsoft Windows Vista atau Microsoft Windows 7
• Aplikasi : BlueStacks App Player, Gizmo Stack
4.1.3 Kebutuhan Jaringan
Spesifikasi jaringan yang diperlukan untuk menjalankan sistem m-assessment dengan baik adalah jaringan 3G atau Wi-Fi dengan kecepatan setara dengan jaringan 3G.
4.1.4 Petunjuk Instalasi Aplikasi M-Assessment Pada Sistem Operasi Android (Smartphone)
Sebelum dapat mengoperasikan aplikasi ini, pengguna harus melakukan instalasi aplikasi dimana dapat dilakukan dengan beberapa cara, yaitu dari Dropbox Shared Link, Direct Link, atau Eclipse (khusus developer)
4.1.4.1 Dropbox Shared Link
Langkah-langkah yang dilakukan :
• Masukkan shared link yang menyatakan lokasi download aplikasi pada mobile browser
• Tentukan lokasi download dan save
• Ekstrak zip file tersebut dengan Zarchiver dan tap apk file
4.1.4.2 Direct Link
Langkah-langkah yang dilakukan :
• Masukkan link yang menyatakan lokasi download aplikasi pada mobile browser(direct link)
• Tentukan lokasi download dan save • Ekstrak zip file tersebut dengan ZArchiver • Tap apk file yang dimaksud
4.1.4.3 Eclipse
Langkah-langkah yang dilakukan :
• Pilih project yang akan dimasukkan ke dalam smartphone di package explorer
• Pastikan smartphone terdeteksi di DDMS bagian device dengan melakukan install driver smartphone terlebih dahulu (untuk smartphone merk Samsung, silahkan install Kies) • Klik run (bentuk segitiga hijau menghadap ke kanan) pada
toolbar
4.1.5 Petunjuk Instalasi Aplikasi M-Assessment Pada Sistem Operasi Microsoft Windows (Personal Computer)
Selain pada sistem operasi Android, aplikasi m-assessment ini dapat juga digunakan di sistem operasi Microsoft Windows dengan bantuan aplikasi BlueStacks. Aplikasi ini berjalan seperti emulator untuk aplikasi berbasis Android tetapi berjalan sangat cepat dibandingkan emulator bawaan dari Android SDK. Langkah-langkah instalasi aplikasi m-assessment dengan bantuan BlueStacks sebagai berikut :
• Masukkan link yang menyatakan lokasi download aplikasi pada browser(direct link)
• Tentukan lokasi download dan save • Ekstrak zip file tersebut
• Install aplikasi BlueStacks dan Gizmo Stack
• Klik kanan installer yang ada (dalam bentuk apk) dan pilih open with dengan “HD-ApkHandler.exe” yang ada di C:\Program Files\BlueStacks\ dengan urutan sebagai berikut :
o Admin.apk (Admin)
o Participant.apk (Peserta didik)
o Tutor.apk (Pengajar)
o Uninstaller.apk
• Download Dropbox untuk Windows, install, dan buka dropbox folder • Pindahkan file berekstensi .bat yang berasal dari zip file ke dropbox folder lalu double click (akan membuat folder yang diperlukan secara otomatis)
• Jalankan Gizmo Stack dan lakukan langkah berikut :
o Pilih screen size : 320 x 480
o Klik Change Settings
o Start Services
o Klik Android Client
• Buka aplikasi DroidAssessment berikut untuk inisialisasi folder :
o Admin (Admin)
o Participant (Peserta didik)
o Tutor (Pengajar) • Log in ke home menu
• Buka menu synchronize, pilih menu Settings Synced Folders Add Synced Folder untuk sinkronisasi antara folder di smartphone dengan folder yang ada di PC (Dropbox).
4.1.6 Petunjuk Operasional Aplikasi M-Assessment
Setelah instalasi aplikasi m-assessment, berikut dijelaskan petunjuk mengenai cara penggunaan aplikasi yang dimulai dari :
4.1.6.1 Register
1. Register
Gambar 4.1 Layar Register
Layar register adalah layar yang digunakan untuk pendaftaran agar dapat menggunakan aplikasi. Hal yang perlu ditentukan antara lain username, password, nama, email, dan photo.
4.1.6.2 Log In
1. Log In ( Admin )
Gambar 4.2 Layar Log In ( Admin )
Layar log in adalah layar yang berfungsi untuk masuk ke home menu dan juga untuk recovery username dan password jika lupa dengan mengirimkan username dan password ke email yang dimasukkan saat registrasi. Alamat email akan ditanyakan sewaktu memilih recovery.
Diberikan pula Facebook Connect sebagai alternatif untuk masuk ke home menu.
2. Home ( Admin )
Gambar 4.3 Layar Home
Layar home menu akan tampil jika telah berhasil log in. Layar ini berfungsi untuk mengarahkan pengguna agar dapat :
• mengubah password dan email melalui Profile ( tidak tersedia pada Facebook Connect )
• mengubah photo melalui Photo ( tidak tersedia pada Facebook Connect )
• menampilkan informasi tentang pengguna melalui Info • mengatur status member melalui Member
• melakukan reset peserta didik dan menghapus mata pelajaran yang ditangani pengajar melalui Tutor
• memberikan feedback tentang aplikasi melalui Feedback • melakukan sinkronisasi antara smartphone dengan PC
melalui Synchronize
• melakukan log out dari home menu ke start menu melalui Log Out
• mengetahui info aplikasi terbaru melalui link application info
3. Info ( Admin )
Gambar 4.4 Layar Info ( Admin )
Layar info menampilkan informasi tentang pengguna.
4. Add Feedback
Gambar 4.5 Layar Add Feedback
Layar add feedback digunakan untuk mengirimkan feedback kepada pengembang aplikasi dengan memberikan komentar disertai dengan tipe feedback. Tipe feedback yang tersedia feature, user interface, error, dan other.
5. Log In ( Participant )
Gambar 4.6 Layar Log In ( Participant )
Layar log in adalah layar yang berfungsi untuk masuk ke home menu dan juga untuk recovery username dan password jika lupa dengan mengirimkan username dan password ke email yang dimasukkan saat registrasi. Alamat email akan ditanyakan sewaktu memilih recovery. Sementara untuk masuk ke home menu, selain
menentukan username dan password, perlu ditentukan juga tutor dan provider. Setelah berhasil verifikasi, pengguna perlu juga menentukan mata pelajaran dan chapter sebelum sampai ke home menu. Disediakan pula Facebook Connect sebagai alternatif untuk masuk ke home menu tanpa perlu registrasi pada aplikasi.
6. Set Subject ( Participant )
Gambar 4.7 Layar Set Subject ( Participant )
Layar set subject digunakan untuk mendapatkan daftar chapter yang berisi pertanyaan. Di bagian dalam kurung siku menunjukkan jumlah chapter yang tersedia pada mata pelajaran tersebut.
7. Set Chapter ( Participant )
Gambar 4.8 Layar Set Chapter ( Participant )
Layar set chapter digunakan untuk mendapatkan daftar tipe pertanyaan yang tersedia. Di bagian dalam kurung siku yang pertama menunjukkan jumlah pertanyaan yang telah terjawab dengan benar dari pertanyaan yang tersedia sedangkan bagian dalam kurung siku yang kedua menunjukkan banyak file yang berstatus public share pada chapter tersebut.
8. Set Question Type ( Participant )
Gambar 4.9 Layar Set Question Type ( Participant )
Layar set question type digunakan untuk menyaring pertanyaan yang tersedia pada chapter yang dipilih berdasarkan tipe pertanyaan. Setelah memilih tipe pertanyaan , pengguna diarahkan ke home menu.
9. Home ( Participant )
Gambar 4.10 Layar Home ( Participant )
Layar home akan tampil jika telah berhasil log in. Layar ini berfungsi untuk mengarahkan pengguna agar dapat :
• mengubah password dan email melalui Profile ( tidak tersedia pada Facebook Connect )
• mengubah photo melalui Photo ( tidak tersedia pada Facebook Connect )
• menampilkan informasi tentang pengguna melalui Info • melihat nilai dari latihan yang dilakukan dalam bentuk
chart melalui Chart
• melakukan latihan berdasarkan konfigurasi yang telah ditetapkan melalui Practice
• melihat informasi tentang latihan yang telah dilakukan melalui Result
• melakukan upload file untuk dibagikan melalui Upload • melakukan download public file melalui Download
• melakukan sinkronisasi antara smartphone dengan PC melalui Synchronize
• memberikan feedback terhadap pengembang aplikasi melalui Feedback
• melakukan konfigurasi ulang untuk latihan melalui Preferences
• melakukan log out dari home menu ke start menu melalui Log Out
• mengetahui info aplikasi terbaru melalui link application info
10. Info ( Participant )
Gambar 4.11 Layar Info ( Participant )
Layar info menampilkan informasi tentang pengguna.
11. Preferences ( Participant )
Gambar 4.12 Layar Practice Preferences ( Participant )
Layar practice preferences menampilkan beberapa konfigurasi latihan yang dapat diubah. Konfigurasi ini pertama kali ditetapkan sewaktu log in.
12. Log In ( Tutor )
Gambar 4.13 Layar Log In ( Tutor )
Layar log in adalah layar yang berfungsi untuk masuk ke home menu dan juga untuk recovery username dan password jika lupa dengan mengirimkan username dan password ke email yang dimasukkan saat registrasi. Alamat email akan ditanyakan sewaktu memilih recovery. Untuk log in, setelah berhasil verifikasi, pengguna perlu menentukan mata pelajaran dan chapter sebelum sampai
ke home menu. Disediakan juga Facebook Connect sebagai alternatif untuk masuk ke home menu.
13. Set Subject ( Tutor )
Gambar 4.14 Layar Set Subject ( Tutor )
Layar set subject digunakan untuk mendapatkan daftar chapter yang berisi pertanyaan. Di bagian dalam kurung siku menunjukkan jumlah chapter yang tersedia
pada mata pelajaran tersebut. Jika daftar tidak ada, maka pengguna dapat membuat mata pelajaran dan chapter baru. Selain itu , pengguna dapat memodifikasi mata pelajaran atau chapter yang sudah dimiliki pengguna.
14. Add Subject
Gambar 4.15 Layar Add Subject
Layar add subject digunakan untuk menambahkan mata pelajaran dan chapter baru. Saat pengguna memilih save, maka mata pelajaran yang baru akan muncul pada daftar mata pelajaran yang tersedia.
15. Modify Subject
Gambar 4.16 Layar Modify Subject
Layar modify subject digunakan untuk mengubah mata pelajaran atau chapter yang dimiliki. Pengguna dapat menambah atau mengurangi chapter yang ada atau langsung menghapus mata pelajaran yang tersedia dengan long press.
16. Set Chapter ( Tutor )
Gambar 4.17 Layar Set Chapter ( Tutor )
Layar set chapter digunakan untuk menentukan tempat pertanyaan akan disimpan. Di bagian dalam kurung siku yang pertama menunjukkan jumlah pertanyaan yang ada pada chapter tersebut sedangkan bagian dalam kurung siku yang kedua menunjukkan banyak file yang berstatus public share pada chapter tersebut.
17. Home ( Tutor )
Gambar 4.18 Layar Home
Layar home akan tampil jika telah berhasil log in. Layar ini berfungsi mengarahkan pengguna agar dapat :
• mengubah password dan email melalui Profile ( tidak tersedia pada Facebook Connect )
• mengubah photo melalui Photo ( tidak tersedia pada Facebook Connect )
• menampilkan informasi tentang pengguna melalui Info • melihat nilai dari latihan yang dilakukan peserta didik
yang terpilih dalam bentuk chart melalui Chart
• melihat informasi tentang latihan yang telah dilakukan peserta didik yang terpilih melalui Result
• melakukan konfigurasi ulang untuk memilih peserta didik yang lain melalui Settings
• melakukan upload file untuk dibagikan melalui Upload • melakukan download public file melalui Download
• melakukan sinkronisasi antara smartphone dengan PC melalui Synchronize
• menambah pertanyaan langsung melui Add
• menambah pertanyaan banyak dengan menggunakan file melalui Import
• melihat pertanyaan yang telah dimasukkan melalui View • memberikan feedback terhadap pengembang aplikasi
melalui Feedback
• melakukan konfigurasi ulang untuk memasukkan pertanyaan melalui Preferences
• melakukan log out dari home menu ke start menu melalui Log Out
• mengetahui info aplikasi terbaru melalui link application info
18. Info ( Tutor )
Gambar 4.19 Layar Info ( Tutor )
Layar info menampilkan informasi tentang pengguna.
19. Set Student Subject ( Tutor )
Gambar 4.20 Layar Set Student Subject ( Tutor )
Layar set student subject digunakan untuk mendapatkan daftar chapter dan daftar peserta didik. Kurung siku yang pertama menandakan jumlah chapter yang ada pada mata pelajaran tersebut dan kurung siku yang kedua menandakan jumlah peserta didik yang memilih pengajar untuk mata pelajaran tersebut. Daftar
mata pelajaran ini tidak dapat ditambah maupun dikurangi oleh pengajar karena berasal dari pilihan peserta didik.
20. Set Student Chapter ( Tutor )
Gambar 4.21 Layar Set Student Chapter ( Tutor )
Layar set student chapter digunakan untuk menyaring latihan-latihan yang dilakukan berdasarkan chapter yang dipilih.
21. Set Student
Gambar 4.22 Layar Set Student ( Tutor )
Layar set student digunakan untuk menampilkan latihan-latihan yang dilakukan pada peserta yang dipilih berdasarkan chapter yang telah ditetapkan.
22. Settings ( Tutor )
Gambar 4.23 Layar Settings ( Tutor )
Layar settings digunakan untuk memilih peserta didik yang lain. Daftar peserta didik dipengaruhi oleh mata pelajaran yang dipilih.
23. Preferences ( Tutor )
Gambar 4.24 Layar Preferences ( Tutor )
Layar preferences digunakan untuk menentukan ulang konfigurasi yang ditetapkan secara otomatis atau melibatkan pengguna sewaktu log in.
4.1.6.3 Add Question
1. Add Question ( Description )
Gambar 4.25 Layar Add Question ( Description )
Layar description digunakan untuk memasukkan pertanyaan dari soal yang ingin dimasukkan. Saat memilih save, maka layar akan langsung berpindah ke bagian option.
2. Add Question ( Option – Multiple Correct )
Gambar 4.26 Layar Add Question ( Option – Multiple Correct )
Layar option digunakan untuk memasukkan pilihan jawaban dari soal yang ingin dimasukkan. Pengguna pertama kali perlu menentukan jumlah maksimum pilihan jawaban yang ingin dimasukkan. Pengguna juga dapat melakukan set ulang jumlah maksimum pilihan jawaban dimana pilihan jawaban sebelumnya akan terhapus.
3. Add Question ( Detail )
Gambar 4.27 Layar Add Question ( Detail )
Layar detail digunakan untuk menentukan keterangan lain pada pertanyaan yang ingin dimasukkan, seperti penjelasan, daftar file yang mendukung, timer, atau kata kunci. Semua bagian harus berstatus ok sebelum memilih save.
4. Import Questions
Gambar 4.28 Layar Import Questions
Layar import questions digunakan untuk memasukkan pertanyaan yang banyak sekaligus. Pertanyaan tersebut dimasukkan dalam file yang berekstensi xls.
4.1.6.4 Practice
1. Practice ( Multiple Correct )
Gambar 4.29 Layar Practice ( Multiple Correct )
Layar practice digunakan untuk mengerjakan latihan dimana soal-soalnya berasal dari konfigurasi yang telah ditetapkan. Pengguna dapat memberhentikan sementara ( pause ) latihan yang dilakukan jika ada
keperluan dan juga bisa memberikan komentar mengenai pertanyaan yang sedang dikerjakan.
2. Answer Result
Gambar 4.30 Layar Answer Result
Layar answer result akan muncul setelah peserta menjawab satu pertanyaan dimana akan memberitahukan hasil dari jawaban. Peserta dapat juga mengetahui
penjelasan tentang hasil jawaban tersebut. Dengan begitu, peserta tidak dapat kembali ke pertanyaan sebelumnya.
3. Question Explanation
Gambar 4.31 Layar Question Explanation
Layar question explanation akan menampilkan penjelasan jawaban dari pertanyaan tersebut. Penjelasan dapat berupa teks atau media lain seperti gambar, suara,
video, atau dokumen. Dengan begitu, peserta tidak akan mengetahui jawaban yang benar jika menjawab soal salah, hanya penjelasan mengenai jawaban yang benar.
4. Practice Score
Gambar 4.32 Layar Practice Score
Layar practice score akan menampilkan nilai akhir dari latihan yang telah dilakukan. Setiap kesalahan yang dilakukan nilai akan dikurangi 5 poin sedangkan jika tidak
menjawab pertanyaan ( pass ), maka nilai tidak akan dikurangi. Perhitungan nilai adalah jumlah benar dikalikan 10 lalu dikurangi jumlah salah dikalikan 5. Layar ini akan muncul ketika peserta selesai menjawab seluruh pertanyaan, waktu latihan telah habis, atau peserta membatalkan latihan.
4.1.6.5 View Practice Score
1. Chart Score
Gambar 4.33 Layar Chart Score
Layar chart score akan menampilkan nilai latihan-latihan yang dilakukan dalam bentuk line chart. Layar ini akan tampil jika sudah selesai latihan atau melalui menu Chart di layar Home. Line chart tidak akan tampil apabila latihan yang peserta didik lakukan kurang dari 2. Jika
berasal dari latihan, maka akan dikonfirmasi untuk melakukan latihan lagi.
2. View Result
Gambar 4.34 Layar View Result
Layar view result akan menampilkan daftar latihan yang dilakukan beserta nilai latihannya. Layar ini hanya akan menampilkan 5 latihan terakhir yang dilakukan peserta didik. Untuk mencari latihan yang sudah lama,
peserta didik dapat menggunakan pencarian berdasarkan latihan yang ke berapa.
3. View Practice Detail
Gambar 4.35 Layar Practice Detail
Layar practice detail akan menampilkan keterangan dari latihan yang dipilih pada daftar latihan. Peserta didik dapat melakukan download file pendukung
pertanyaan di layar ini baik untuk question dan explanation. Khusus untuk explanation file, peserta didik hanya akan mendapatkannya jika jawaban dari pertanyaan yang ada dalam latihan adalah benar.
4.1.6.6 Download Practice Score
1. Result Option ( Participant )
Gambar 4.36 Layar Result Option ( Participant )
Layar result option akan menampilkan pilihan terhadap hasil latihan yang dilakukan oleh peserta. Peserta dapat melakukan download rincian latihan yang dilakukan beserta rank dalam bentuk pdf, melihat
keterangan dari latihan yang dilakukan, dan melihat isi dari pdf tersebut.
2. Result Option ( Tutor )
Gambar 4.37 Layar Result Option ( Tutor )
Layar result option pada tutor memiliki tambahan fitur untuk melihat rata-rata nilai dari para peserta yang
ada selain dapat melihat rincian latihan yang dilakukan peserta dan rank para peserta.
3. View PDF File
Gambar 4.38 Layar View PDF File
Layar view PDF file list menampilkan hasil download rincian latihan maupun rank para peserta. Peserta dapat memilih change untuk berpindah dari
rincian latihan ke rank para peserta maupun sebaliknya. Untuk tutor, tombol change ada untuk berpindah dari summary nilai rata-rata peserta ke rank para peserta maupun sebaliknya.
4.1.6.7 View Question
1. Question List
Gambar 4.39 Layar Question List
Layar question list menampilkan daftar pertanyaan berdasarkan chapter yang telah ditetapkan. Daftar pertanyaan ini dapat disaring berdasarkan tipe pertanyaan dan level pertanyaan. Tipe pertanyaan terdiri dari 3 tipe
pertanyaan yang disediakan dan all sedangkan level pertanyaan dimulai dari 0 – 5 stars dan all.
2. View Question Description
Gambar 4.40 Layar View Question Description
Layar view question description menampilkan soal dan daftar file pendukung untuk menjawab pertanyaan dari pertanyaan yang dipilih. Daftar file tersebut dapat dilihat isinya dengan memilih file tersebut.
3. View Question Option ( Multiple Correct )
Gambar 4.41 Layar View Question Option ( Multiple Correct )
Layar view question option menampilkan pilihan jawaban dari pertanyaan yang dipilih. Daftar pilihan jawaban ini tidak dapat diubah dan hanya dapat dilihat saja.
4. View Question Detail
Gambar 4.42 Layar View Question Detail
Layar view question detail menampilkan keterangan dari pertanyaan yang dipilih, seperti mata pelajaran, chapter, tipe pertanyaan, dan level. Level 0 berarti pertanyaan tersebut belum pernah muncul dalam latihan, peserta melewati pertanyaan tersebut dalam latihan ( pass ) atau pertanyaan tersebut selalu dijawab benar jika muncul dalam latihan
5. Question Menu
Gambar 4.43 Layar Question Menu
Layar question menu menampilkan pilihan lain pada pertanyaan yang dipilih, seperti menghapus pertanyaan, melihat penjelasan dari pertanyaan, melihat komentar yang diberikan peserta didik, dan melakukan download file pendukung. Untuk pertanyaan yang telah dihapus, pertanyaan tidak bisa dikembalikan.
6. View Explanation ( Question Menu )
Gambar 4.44 Layar View Explanation ( Question Menu )
Layar view explanation menampilkan penjelasan dari pertanyaan yang dipilih. Penjelasan dapat berupa teks atau berupa file.
7. View Comment ( Question Menu )
Gambar 4.45 Layar View Comment ( Question Menu )
Layar view comment menampilkan komentar yang berasal dari peserta didik terhadap pertanyaan yang dipilih. Komentar ini berguna untuk pembuat pertanyaan sebagai masukkan untuk pembuatan pertanyaan berikutnya, misalnya masalah waktu yang disediakan.
4.1.6.8 Download Question
1. View Option
Gambar 4.46 Layar View Option
Layar view option menampilkan pilihan sewaktu ingin melihat pertanyaan yang telah dimasukkan ke aplikasi. Salah satu pilihannya adalah melakukan download pertanyaan yang telah dibuat dalam bentuk pdf dimana dapat dilihat isi file tersebut dengan memilih File.
4.1.6.9 Share File
1. Upload File
Gambar 4.47 Layar Upload File
Layar uplaod file digunakan untuk membagikan file yang dimiliki kepada sesama pengguna aplikasi ( upload public access ) dan untuk membagikan file yang dimiliki kepada pengguna tertentu dimana akan diberikan download link dalam bentuk pdf file ( upload private access ). Pdf file ini dapat diperoleh di bagian Download File.
2. Download File
Gambar 4.48 Layar Download File
Layar download file digunakan untuk mendapatkan file yang berstatus public share. File yang telah didapatkan dapat dilihat di bagian File sementara download link yang berstatus private share bisa dilihat di bagian Link.
4.1.6.10 Manage Member
1. Member Status
Gambar 4.49 Layar Member Status
Layar member status digunakan untuk mengaktifkan atau menonaktifkan keanggotaan pengguna aplikasi. Jika berstatus non aktif, maka pengguna tidak bisa melakukan log in ke aplikasi. Daftar ini hanya menampilkan 5 username dari pendaftar terbaru.
2. Tutor ( Subject )
Gambar 4.50 Layar Tutor ( Subject )
Layar tutor ini digunakan untuk melakukan penghapusan mata pelajaran yang ditangani oleh pengajar. Hal ini terjadi bila pengajar sudah tidak menangani mata pelajaran tersebut.
3. Subject List
Gambar 4.51 Layar Subject List
Layar subject list akan menampilkan mata pelajaran yang ditangani oleh pengajar yang dipilih. Jika mata pelajaran dihapus, maka peserta didik yang memilih pengajar ini sebagai tutor pada mata pelajaran ini akan ikut terhapus.
4.1.7 Petunjuk Mendapatkan Internet Untuk Aplikasi M-Assessment
Setelah petunjuk instalasi dan pengoperasian diketahui, petunjuk mengenai langkah mendapatkan internet perlu diketahui karena aplikasi ini membutuhkan internet agar dapat berjalan.
4.1.7.1 Wi-Fi
Langkah-langkah yang perlu dilakukan :
• Masuk ke daftar aplikasi
• Pilih Settings Wireless and networks Wi-Fi settings Turn on Wi-Fi
• Pilih Wi-Fi network yang tersedia
4.1.7.2 Packet Data
Langkah-langkah yang perlu dilakukan :
• Masuk ke daftar aplikasi
• Pilih Settings Mobile networks Access Point Names • Pilih menu New APN
• Isi Name, APN, User name, Password sesuai kartu yang digunakan
4.1.7.3 Reverse Tethering
Reverse tethering adalah cara mendapatkan internet dari PC yang memiliki internet melalui usb cable. Syaratnya adalah
smartphone harus sudah dalam keadaan rooting. Langkah-langkah yang perlu dilakukan :
• Install driver smartphone di PC yang memiliki internet • Hubungkan PC dengan smartphone melalui usb cable • Masuk ke folder reverse tethering dari zip file yang
diekstrak
• Jalankan AndroidTool.exe
• Pilih refresh device dan dilanjutkan dengan memilih connect
4.1.8 Petunjuk Penghapusan Aplikasi M-Assessment
Petunjuk terakhir adalah petunjuk mengenai penghapusan aplikasi. Petunjuk ini berguna apabila aplikasi sudah tidak digunakan lagi oleh pengguna.
4.1.8.1Smartphone
Langkah-langkah penghapusan aplikasi : • Masuk ke daftar aplikasi
• Pilih Task Manager Package (Tab) • Pilih aplikasi dan tap Uninstall
4.1.8.2Personal Computer
Langkah-langkah penghapusan aplikasi :
• Masuk ke aplikasi Uninstaller • Pilih aplikasi yang ingin dihapus
• Masuk Control Panel Folder Options View Pilih Show hidden files, folders, and drives
• Masuk ke direktori C:\Users\Username\AppData\Local \BlueStacks\Gadget\
• Salin nama pada icon aplikasi yang ingin dihapus
• Hapus icon aplikasi yang ingin dihapus (berekstensi png) • Klik kanan app.json file dan pilih open with wordpad • Search bagian file dengan kata kunci nama aplikasi • Hapus bagian yang mengandung nama aplikasi dan save
4.2 Evaluasi
4.2.1 Evaluasi Sistem
Sebelum sistem m-assessment ini diterapkan, maka perlu dilakukan evaluasi terlebih dahulu terhadap aplikasi ini sehingga dapat menjamin fungsi-fungsi berjalan dengan baik. Kesimpulan evaluasi yang dilakukan seperti pada form yang terdapat pada lampiran adalah sebagai berikut :
• Fitur register dapat digunakan untuk melakukan pendaftaran agar dapat menggunakan aplikasi
• Fitur log in dapat digunakan untuk masuk ke menu utama dengan menggunakan username dari registrasi atau menggunakan Facebok Connect (tanpa registrasi ke aplikasi). Selain itu, fitur ini digunakan untuk melakukan recovery username dan password melalui email yang diberikan saat registrasi
• Fitur add question dapat digunakan untuk menambah pertanyaan, baik hanya 1 pertanyaan maupun berjumlah banyak. Fitur ini juga mendukung untuk menambahkan file pada pertanyaan. • Fitur practice dapat digunakan untuk latihan yang dibatasi oleh
waktu pengerjaan.
• Fitur view practice score dapat digunakan untuk melihat nilai dalam bentuk line chart dan juga untuk melihat keterangan dari latihan yang dikerjakan.
• Fitur download practice score dapat digunakan untuk mendapatkan dan membuka rincian latihan beserta ranking peserta dalam bentuk PDF file.
• Fitur view question dapat digunakan untuk melihat rincian dari pertanyaan yang telah dibuat.
• Fitur download question dapat digunakan untuk mendapatkan dan membuka daftar pertanyaan yang telah dibuat dalam bentuk PDF file.
• Fitur share file dapat digunakan untuk melakukan upload file dan download file.
• Fitur manage member dapat digunakan untuk menghapus mata pelajaran yang ditangani pengajar sekaligus melakukan reset jumlah pesertanya.
• Fitur log out dapat digunakan untuk keluar dari menu utama dan kembali ke start menu.
4.2.2 Evaluasi User
Sampel penelitian terdiri atas seorang dosen pria berumur 29 tahun yang merupakan dosen yang mengajar mata pelajaran Software Engineering di BINUS University dan 9 mahasiswa pria yang merupakan mahasiswa semester empat jurusan teknik informatika. Rata-rata umur dari 9 mahasiswa tersebut adalah 20 tahun. Dosen dan sembilan mahasiswa tersebut dipilih dengan cara purposive sampling. Mereka telah memiliki smartphone Android dengan dukungan internet sebelumnya dan menggunakan Facebook untuk berkomunikasi dengan kerabatnya. Tidak ada satu pun baik dosen dan mahasiswa yang pernah menggunakan prototype of mobile self-assessment sebelum penelitian ini.
Dosen yang dipilih membuat 26 latihan online berdasarkan pada buku Software Engineering : A Practitioner’s Approach yang disusun oleh Pressman (2010) melalui prototype mobile self-assessment untuk 9 mahasiswa tersebut. Kemudian, para mahasiswa diminta untuk
melakukan register dan melakukan setiap latihan online untuk mendapatkan umpan balik. Dosen yang dipilih akan memeriksa hasil latihan para mahasiswa seminggu sekali untuk meninjau perkembangan para mahasiswa. Satu latihan online harus diselesaikan dalam jangka waktu satu minggu.
Penelitian ini menggunakan tiga instrumen penelitian, yaitu sebuah buku harian, sebuah kuesioner, dan prototype mobile self-assessment. Dosen yang dipilih menyimpan sebuah buku harian untuk menyelidiki bagaimana dosen tersebut belajar untuk menggunakan prototype of mobile self-assessment, termasuk tanggapan dosen tersebut terhadap penggunaan prototype mobile self-assessment. Sebuah kuesioner terdiri atas pertanyaan tipe Likert scale (5 poin) yang menanyakan tentang pendapat mengenai penggunaan prototype mobile self-assessment dan dua pertanyaan terbuka yang menanyakan masalah-masalah yang dihadapi dan saran-saran yang ingin disampaikan. Kuesioner dibagikan kepada 9 mahasiswa tersebut setelah perkuliahan Software Engineering berakhir. Data yang direkam secara otomatis oleh prototype mobile self-assessment juga dikumpulkan untuk menganalisis penggunaan prototype.
Data yang berasal dari buku harian dosen dianalisis dan dikelompokkan ke dalam 3 bagian, yaitu periode, aktivitas pada prototype mobile self-assessment, dan tanggapan mengenai prototype. Kemudian, peneliti lebih jauh mengelompokkan informasi yang terdapat
pada buku harian dengan membagi menjadi 2 bagian, yaitu bagaimana dosen tersebut belajar untuk menggunakan prototype mobile self-assessment dan tanggapannya terhadap penggunaan prototype. Data yang berasal dari pertanyaan dengan tipe Likert scale dianalisis dengan menggunakan panduan penilaian sebagai berikut : 4.21 – 5 = sangat setuju, 3.41 – 4.2 = setuju, 2.61 – 3.4 = netral, 1.81 – 2.6 = tidak setuju, 1 – 1.8 = sangat tidak setuju, sementara data yang berasal dari pertanyaan terbuka dikelompokkan untuk melihat pokok-pokok yang penting mengenai masalah dan saran pada prototype yang digunakan. Terakhir, data yang berasal dari prototype mobile self-assessment dianalisis dan dikelompokkan menjadi aktivitas-aktivitas yang dilakukan dosen selama penelitian. Hasil analisis ini disampaikan oleh peneliti pada bagian lampiran.