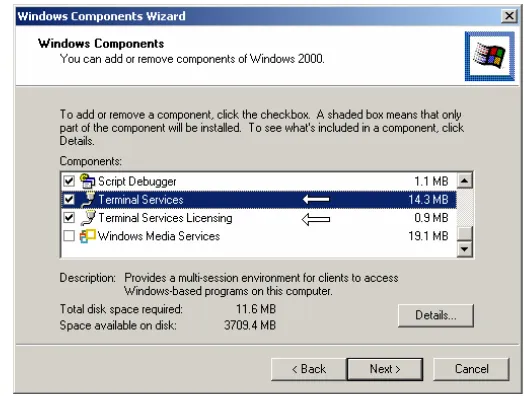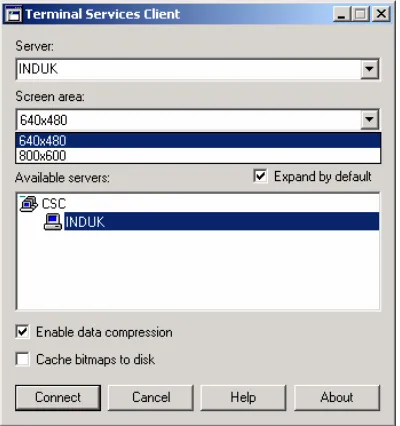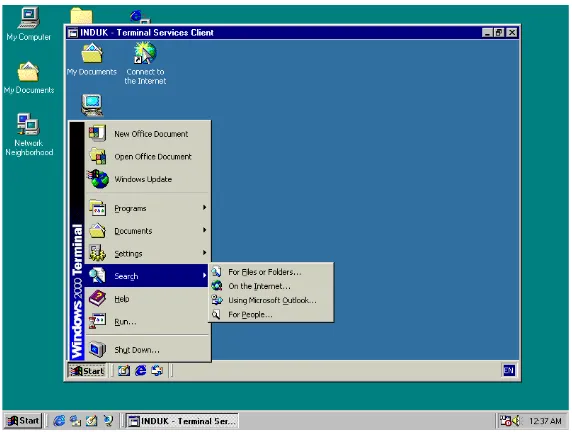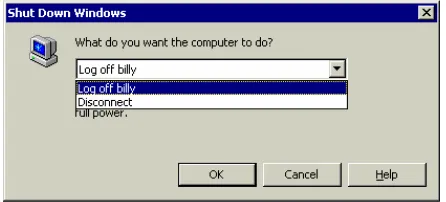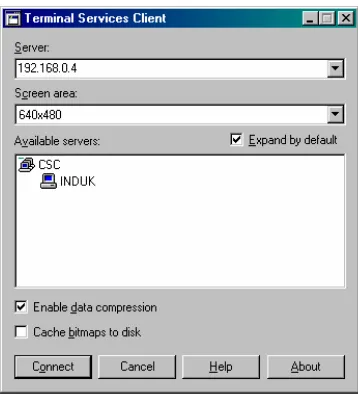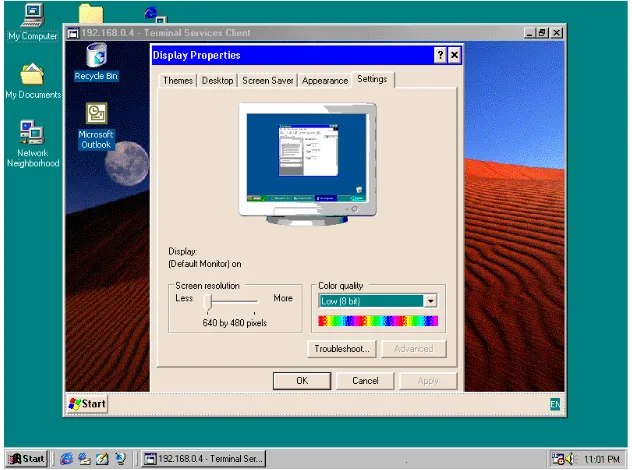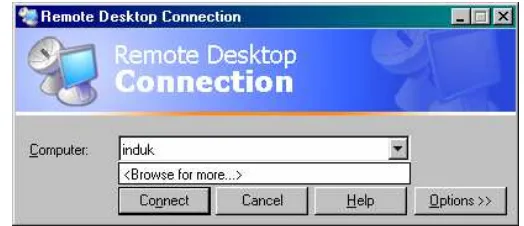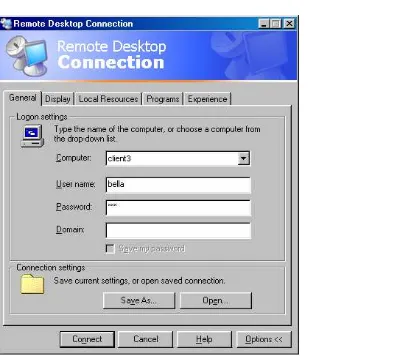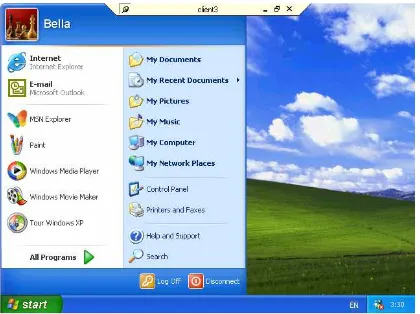Spesifikasi:
Ukuran:14x21 cm
Tebal:364 hlm
Harga:Rp 42.800
Terbit pertama:Oktober 2004
Sinopsis singkat:
Sesuai dengan judul buku ini yaitu “Instalasi dan Konfigurasi Jaringan Microsoft Windows”, buku ini merupakan panduan bagi siapa saja yang akan belajar instalasi dan konfigurasi jaringan, baik Local Area Network (LAN), Metropolitan Area Network (MAN), dan Wide Area
Network (WAN) yang menggunakan sistem operasi Microsoft Windows.
B
AB
8
T
ERMINAL
S
ERVICES DAN
R
EMOTE
D
ESKTOP
Terminal Services dan Remote Desktop adalah komponen Windows yang dapat digunakan pemakai komputer yang terhubung dalam jaringan agar dapat menggunakan program Windows beserta dengan aplikasinya dari komputer remote.
Terminal Services terdapat pada Windows NT Terminal Server, Windows 2000 Server, dan Windows Server 2003, sedangkan Remote Desktop adalah komponen yang terdapat pada Windows XP Professional.
Terminal Services dan Remote Desktop dapat diakses melalui jaringan area lokal (LAN), saluran telepon, dan juga melalui website dengan memanfaatkan Remote Desktop Web Connections yang terdapat Windows XP Professional.
Terminal Services dan Remote Desktop hanya dapat diakses menggunakan sistem operasi Windows, antara lain:
9 Windows 32 bit adalah Windows 95, Windows 98, Windows ME, Windows 2000 Professional, Windows XP Home Edition, dan Windows XP Professional.
Dapat diambil kesimpulan bahwa jika menggunakan sistem operasi Windows 3.11 for Workgroup maka Terminal Services dan Remote Desktop dapat diakses menggunakan komputer i386, memori 4 MB, dan harddisk 40 MB. Akan tetapi penulis menyarankan Anda menggunakan minimal komputer 486 dengan memori 8 MB, VGA Card 1 MB, harddisk 100 MB, dan sistem operasi Windows 95 OSR1.
Terminal Services dapat diakses oleh lebih dari satu pemakai, sedangkan Remote Desktop hanya dapat diakses oleh satu pemakai saja dan komputer yang sedang diakses tidak dapat dipakai oleh pemakai lainnya.
8.1 Instalasi Terminal Services dan Remote
Desktop
Untuk Terminal Services diperlukan instalasi, sedangkan untuk Remote Desktop hanya diperlukan aktivasi program terserbut.
8.1.1 Instalasi Terminal Services
Sebelum melakukan instalasi Terminal Services, penulis akan memberikan penjelasan tentang pilihan mode yang akan digunakan, antara lain:
Remote Administration Mode
Pada pilihan Remote Administration Mode ini, yang dapat mengakses Terminal Services dari komputer client hanya anggota group Administrator dan hanya 2 komputer client yang dapat mengakses Terminal Services dalam waktu yang bersamaan. Tujuan pilihan ini adalah supaya Administrator dapat mengelola atau mengatur server dari komputer remote.
Pada pilihan Aplication Server Mode, lebih dari 2 komputer client dapat mengakses Terminal Services secara bersamaan, tetapi masa berlaku program hanya 90 hari saja. Tujuan pilihan mode ini adalah supaya para pemakai dari komputer client dapat memanfaatkan aplikasi yang terdapat pada server.
Cara instalasi Terminal Services adalah sebagai berikut:
1. Kembali pada Control Panel, klik Add/Remove Programs sehingga kotak dialog Add Remove Programs muncul, kemudian klik Add/Remove Windows Components sehingga tampil window seperti Gambar 8.1.
Gambar 8.1 Kotak dialog Windows Component
3. Akan tampil kotak dialog Terminal Services Setup untuk memilih mode yang akan digunakan seperti Gambar 8.2. Pilih Application server mode, setelah itu klik Next.
Gambar 8.2 Pilih Application Server Mode
4. Akan tampil kotak dialog Terminal Services Setup seperti Gambar 8.3. Pilih Permissions Compatible with Terminal Server 4.0. Users, setelah itu klik Next.
5. Akan tampil aplikasi yang terdapat pada server seperti pada Gambar 8.4. Pada Gambar 8.4, diberitahukan bahwa ada kemungkinan aplikasi yang terdapat pada server tidak dapat bekerja dengan baik sehingga perlu diinstal ulang. Akan tetapi bila setelah Terminal Services terinstal dan tidak terjadi masalah pada aplikasi, Anda tidak perlu menginstal ulang aplikasi tersebut. Untuk melanjutkan, klik Next.
Gambar 8.4 Aplikasi yang terdapat pada server
6. Terminal Services Licensing Setup seperti Gambar 8.5 akan tampil. Klik Next.
7. Akan tampil proses instalasi Terminal Services. Masukkan CD master Windows 2000 Server.
8. Klik Finish.
8.1.2 Pengaktifan Remote Desktop
Langkah-langkah aktivasi Remote Desktop adalah sebagai berikut:
1. Klik Start klik kanan My Computer Properties atau klik Start Control Panel Peformance and Maintenance dan kemudian klik System sehingga kotak dialog System Properties akan tampil.
Gambar 8.6 Tab Remote pada kotak dialog System Properties
connect remotely to this computer untuk mengaktifkan Remote Desktop, setelah itu akan muncul kotak Remote Sessions yang memberitahukan bahwa user yang akan mengakses Remote Desktop harus menggunakan password. Klik OK untuk melanjutkan.
3. Klik tab Select Remote Users (lihat Gambar 8.6) untuk memilih pemakai yang akan diizinkan untuk mengakses melalui komputer remote.
4. Akan tampil kotak dialog Remote Desktop Users. Klik Add.
5. Akan tampil kotak dialog Select Users. Klik tab Advanced sehingga kotak dialog Select User tampil kembali dengan tampilan yang berbeda seperti pada Gambar 8.7, tetapi belum dengan nama-nama pemakai.
6. Selanjutnya klik tab Find Now sehingga nama-nama pemakai tampil seperti Gambar 8.8, kemudian pilih user yang akan diizinkan untuk mengakses melalui komputer remote (selain anggota group Administrator, sebab anggota group Administrator secara otomatis dapat mengakses Remote Desktop). Setelah itu klik OK.
Gambar 8.8 Kotak dialog Select Users
7. Akan tampil kotak dialog Select User seperti Gambar 8.9. Bila Anda akan memilih user yang lain, ulangi langkah-langkah seperti sebelumnya. Setelah selesai memilih user, klik OK.
8. Kotak Dialog Remote Desktop User tampil kembali dengan nama-nama pemakai yang diizinkan mengakses melalui komputer remote. Klik OK.
9. Klik OK pada kotak dialog System Properties untuk mengakhiri langkah langkah aktivasi Remote Desktop.
8.2 Instalasi Terminal Services Client dan
Remote Desktop Connection
Setelah Terminal Services terinstal dan Remote Desktop yang terdapat pada Windows XP Professional aktif, langkah selanjutnya adalah melakukan instalasi Terminal Services Client dan Remote Desktop Connection supaya client dapat mengakses Terminal Services yang terdapat pada server dan Remote Destop yang terdapat pada Windows XP Professional.
8.2.1 Instalasi Terminal Services Client
Ada beberapa cara instalasi Terminal Services Client, tetapi pada intinya mempunyai tujuan yang sama. Dalam hal ini penulis memberikan contoh 4 cara instalasi Terminal Services Client, antara lain:
1. Membuat disket instalasi melalui Terminal Services Client Creator. Diperlukan dua buah disket dengan kapasitas 1.44 MB untuk client yang menggunakan Windows 32 bit, sedangkan untuk Windows 16 bit diperlukan 4 buah disket dengan kapasitas 1.44 MB.
2. Instalasi melalui jaringan, dengan memanfaatkan folder share spesial yang terdapat pada server, dengan cara mengetikan sintaks UNC \\induk\admin$\system32\clients\tsclient\win32\ disks\disk1\setup pada Run, tetapi sebelumnya Anda harus log on pada komputer client sebagai anggota Administrator.
4. Instalasi melalui CD master Windows 98. File setup Terminal Services Client terletak pada direktori D:\Add-ons\tsclient\ mstsc\win32\setup dengan asumsi CD-ROM terletak pada drive D.
8.2.2 Membuat Disket Instalasi Terminal Services
Client
Pada contoh cara membuat disket instalasi Terminal Services Client ini, penulis hanya memberikan contoh untuk client yang menggunakan Windows 32 bit saja, sebab cara membuat disket instalasi untuk Windows 16 bit hampir sama dengan cara instalasi Windows 32 bit, hanya saja jumlah disket yang diperlukan berbeda. Untuk Windows 32 bit diperlukan 2 buah disket dengan kapasitas 1.44 MB, sedangkan untuk Windows 16 bit diperlukan 4 buah disket dengan kapasitas 1.44. MB.
Cara membuat disket instalasi Terminal Services Client adalah sebagai berikut:
1. Klik Start Programs Administrative Tools, kemudian klik Terminal Services Client Creator sehinga tampil kotak dialog Create Installations Disk(s) seperti Gambar 8.10.
Gambar 8.10 Kotak dialog Create Installations Disk(s)
kemudian klik OK dan klik Yes pada tampilan konfirmasi untuk memformat disket.
3. Akan tampil proses memformat disket dan menyalin file seperti Gambar 8.11.
Gambar 8.11 Proses penyalinan file pada disket pertama
4. Masukkan disket kedua saat tampil pemberitahuan untuk memasukkan disket kedua seperti pada Gambar 8.12, kemudian klik OK sehingga proses memformat disket tampil. Setelah itu akan tampil proses menyalin file pada disket yang kedua.
Gambar 8.12 Masukan disket kedua
5. Klik OK setelah selesai membuat disket instalasi terminal sevices client, kemudian klik [x] atau klik Cancel untuk mengakhiri.
8.2.3 Instalasi Terminal Services Client
1. Klik Start, kemudian klik Run, dan masukkan disket pertama. Setelah itu ketik A:\Setup seperti pada Gambar 8.13, kemudian klik OK atau tekan Enter sehingga tampil pemberitahuan untuk menunggu Setup Terminal Services Client.
Gambar 8.13 Memulai setup Terminal Services client
2. Tampil kotak dialog Welcome to the Terminal Services Client Installation program, kemudian klik Continue.
3. Ketik nama dan organisasi Anda saat kotak dialog seperti Gambar 8.14 tampil, kemudian klik OK dan klik OK kembali saat kotak konfirmasi nama dan organisasi tampil.
Gambar 8.14 Kotak informasi nama dan organisasi
4. Klik I Aggree saat License Agreement tampil.
Continue sehingga proses setup disket pertama muncul seperti pada Gambar 8.16.
Gambar 8.15 Klik tombol
Gambar 8.16 Proses setup disket pertama
6. Masukan disket kedua saat tampil window seperti Gambar 8.17, kemudian klik OK.
7. Klik OK saat tampil pemberitahuan bahwa Setup Terminal Services Client telah selesai.
8.2.4 Instalasi Remote Desktop Connections
Sebenarnya Remote Desktop Windows XP Professional bisa diakses menggunakan Terminal Services Client, namun hanya dalam modus kedalaman warna 8 bit, sedangkan bila menggunakan Remote Desktop Connections maka kedalaman warna yang didapat bisa mencapai 16 bit. Dengan Remote Desktop Connection, Anda juga dapat mengakses Terminal Services yang terdapat pada Windows 2000 Server.
Bila Anda akan mengakses Remote Desktop dengan Windows 16 bit, Anda terlebih dahulu harus membuat disket instalasi melalui Terminal Services Client Creator yang terdapat pada Windows 2000 Server dengan memilih Windows 16 bit (lihat Gambar 8.10). Untuk Windows 32 bit, Anda dapat menggunakan program Remote Desktop Connections yang terdapat pada CD master Windows XP Professional.
Untuk contoh instalasi Remote Desktop Connections ini, penulis memberikan contoh instalasi pada Windows 98, tetapi Anda juga dapat melakukan instalasi pada Windows 95 dan Windows 32 bit lainnya.
Langkah-langkah instalasi Remote Desktop Connections adalah sebagai berikut:
1. Aktifkan autorun, kemudian masukkan CD master Windows XP Professional, lalu klik Perform Additional Task sehingga tampil window seperti Gambar 8.18.
2. Klik Set up Remote Desktop Connection sehingga proses mengekstrak file tampil. Selanjutnya klik Next saat tampil Welcome to the Instalshield Wizard for Remote Desktop Connection.
Gambar 8.18 Pilih Set up Remote Desktop Connection
4. Ketik nama dan organisasi Anda saat tampil window seperti Gambar 8.20, kemudian klik Next.
Gambar 8.20 Ketik Nama dan Organisasi
5. Selanjutnya klik Install saat tampil kotak dialog Ready to Install to the Program seperti pada Gambar 8.21.
6. Proses instalasi program Remote Desktop Connection akan tampil seperti pada Gambar 8.22, kemudian klik Finish.
Gambar 8.22 Proses instalasi program Remote Desktop Connection
8.3 Mengakses Terminal Services dan Remote
Desktop
Setelah instalasi Terminal Services Client dan Remote Desktop Connection selesai, langkah selanjutnya adalah mencoba mengakses Terminal Services yang terdapat pada Windows 2000 Server dan Remote Desktop Windows XP Professional.
8.3.1 Mengakses Melalui Terminal Services Client
Cara mengakses Terminal Services dan Remote Desktop melalui Terminal Services Client adalah sebagai berikut:
Contoh Pertama: Mengakses Terminal Services
Gambar 8.23 Kotak dialog Terminal Services client
2. Klik Induk, selanjutnya pilih Screen Area. Screen area default adalah 640x480 (lihat Gambar 8.23). Setelah itu klik tab Connect sehingga tampil window seperti Gambar 8.24.
Gambar 8.24 Koneksi ke komputer Induk
Gambar 8.25 Kotak dialog Log On to Windows
Gambar 8.26 Tampilan Terminal Services client
Gambar 8.27 Kotak dialog Shut Down Windows
Catatan:
Pilihan Shut Down pada kotak dialog Shut Down Windows hanya akan muncul bila yang mengakses Terminal Services adalah anggota group Administrator.
Contoh Kedua: Mengakses Remote Desktop Windows XP Professional
1. Pada kotak dialog Terminal Services Client, ketik nama komputer yang menggunakan Windows XP Professional atau ketik IP address seperti pada Gambar 8.28, lalu klik Connect.
2. Tampil kotak dialog Log On to Windows. Ketik user name dan password, kemudian klik OK.
3. Akan tampil kotak dialog Log On Message seperti Gambar 8.29 bila komputer yang akan diakses sedang digunakan pemakai lain. Pada kotak dialog Log On Message diberitahukan bahwa terdapat pemakai yang sedang menggunakan komputer. Jika Anda ingin melanjutkan, pemakai tersebut harus memutuskan koneksinya ke komputer. Untuk mengakses Remote Desktop, klik Yes.
koneksi baru tersebut, walaupun nantinya koneksi dapat disambung lagi. Supaya dapat diakses, klik Yes.
Gambar 8.28 Mengakses menggunakan IP address
Gambar 8.29 Kotak dialog Log On Message
Catatan:
Dari kotak dialog seperti Gambar 8.30, bisa disimpulkan bahwa bila pemakai yang menggunakan komputer target mengizinkan koneksi remote, akan terjadi kegagalan Remote Desktop.
5. Kembalilah pada komputer yang sedang mengakses Remote Desktop. Setelah Desktop Windows XP Professional tampil, buka kotak dialog Display Properties sehinga terlihat seperti Gambar 8.31. Pada Gambar 8.31, kedalaman warna yang didapat hanya 8 bit, tetapi bila Anda mengakses menggunakan Remote Desktop Connection, Anda akan mendapatkan kedalaman warna 16 bit.
Gambar 8.31 Destop Windows XP Professional
8.3.2 Mengakses Melalui Remote Desktop Connection
Saat mengakses Remote Desktop Windows XP Professional menggunakan Terminal Services Client, kedalaman warna yang didapat hanya 8 bit saja, tetapi bila menggunakan Remote Desktop Connection maka akan mendapatkan warna 16 bit untuk Remote Desktop, sedangkan untuk Terminal Services tetap mendapatkan 256 warna.
Langkah-langkah untuk mengakses Terminal Services dan Remote Desktop melalui Remote Desktop Connection adalah sebagai berikut:
Contoh Pertama: Mengakses Terminal Services
1. Klik Start Programs Accessories Communications Remote Desktop Connection sehingga muncul kotak dialog Remote Desktop Connection seperti Gambar 8.32.
Gambar 8.32 Kotak dialog Remote Desktop Connection
2. Pada kotak diolog Remote Desktop Connection, ketik nama komputer server atau klik tombol drop down, kemudian klik Browse for more. Setelah itu klik nama komputer server, lalu klik tab Connect sehingga kotak dialog Log On to Windows muncul.
Gambar 8.33 Desktop Terminal Services
Contoh Kedua: Mengakses Remote Desktop Windows XP Professional
Gambar 8.34 Kotak dialog Remote Desktop Connection
nama komputer atau IP address target, lalu ketik user name dan password.
2. Klik tab Experience, kemudian berikan tanda centang pada Desktop Background untuk menampilkan background, lalu klik Connect sehingga Desktop Windows XP Professional seperti Gambar 8.36 akan tampil.
Gambar 8.35 Tab Experience
Contoh Ketiga: Mengakses Salah Satu Program
Untuk mengakses salah satu program, sebelumnya Anda harus tahu letak file program yang akan dieksekusi. Sebagai contoh, untuk mengakses Excel, Anda harus tahu pada direktori mana terdapat file excel.exe. Contoh berikut ini mengakses program Microsoft Excel dari Microsoft Office XP dan cara ini dapat digunakan untuk mengakses Remote Desktop maupun Terminal Services.
Langkah-langkah untuk mengakses salah satu program adalah sebagai berikut:
1. Pada kotak dialog Remote Desktop Connection, klik tab Options sehingga tampilan menjadi seperti Gambar 8.34, kemudian ketik nama komputer atau ketik IP address, lalu ketik user name dan password.
2. Klik tab Experience, kemudian berikan tanda centang pada Start in following program on connection dan selanjutnya ketik seperti pada Gambar 8.37, yaitu C:\Program Files\Microsoft Office\Office10\Excel, setelah itu klik Connect.
Gambar 8.38 Tampilan hasil akses salah satu program
3. Untuk mengakhiri, klik Close (x) atau klik menu File, lalu Exit.
8.3.3 Mengakses Melalui Client Connection Manager
Dengan Client Connection Manager, Anda dapat mengakses Terminal Services dan Remote Desktop secara spesifik seperti pada contoh sebelumnya, misalnya mengakses salah satu program aplikasi yang terdapat pada server. Akan tetapi sebelum mengakses melalui Client Connection Manager, Anda harus membuat koneksi baru terlebih dulu.
Cara membuat koneksi baru adalah sebagai berikut:
1. Klik Start Programs Terminal Services Client Client Connection Manager segingga kotak dialog Client Connection Manager tampil.
Gambar 8.39 Kotak dialog Client Connection Manager
3. Tampil Create a Connection, kemudian ketik nama koneksi, misalnya server, lalu ketik nama server atau IP address sehingga terlihat seperti Gambar 8.40. setelah itu klik Next.
4. Pada kotak dialog Automatic Logon, berikan tanda centang pada Log on Automatically with this information, lalu ketik user name dan password. Untuk domain, ketik sembarang supaya pada tombol Next menjadi aktif, selanjutnya klik Next.
Gambar 8.41 Kotak dialog Automatic Logon
5. Pilih Screen area yang diinginkan, kemudian berikan tanda centang Full screen bila Anda menginginkan tampilan layar penuh, selanjutnya klik Next.
Gambar 8.43 Kotak dialog Connection Properties
6. Berikan tanda centang pada Enable data compression jika Anda mengakses Terminal Services menggunakan modem atau jaringan yang lambat, kemudian klik Next.
7. Bila Anda ingin menjalankan salah satu program seperti contoh sebelumnya, berikan tanda centang pada Start the following program, selanjutnya ketik program yang Anda inginkan, kemudian klik Next.
8. Akan tampil kotak dialog Icon and Programs Group, kemudian klik Next, lalu klik Finish. Bila Anda akan membuat koneksi yang lain, ulangi langkah-langkah di atas.
9. Untuk mencoba, klik nama koneksi pada kotak dialog Client Connection Manager, misalnya server, sehingga kotak dialog Log On to Windows tampil. Kemudian ketik password, setelah itu klik OK sehingga desktop Terminal Services Client tampil.
Gambar 8.45 Kotak dialog Client Connection Manager
10.Masih tampilnya kotak Logon to Windows disebabkan konfigurasi Terminal Services masih mengharuskan untuk menggunakan password. Pindahlah ke komputer server untuk menonaktifkan permintaan ganda password. Pada komputer Server, klik Start Programs Administrative Tools Terminal Services Configuration. Akan tampil kotak dialog Terminal Services Configuration.
11.Pada kotak dialog Terminal Services Configuration, klik RDP-Tcp, kemudian klik menu Action, setelah itu klik Properties.
12.Pada kotak dialog RDP-Tcp Properties, klik tab Logon Settings, kemudian hapus tanda centang pada Always prompt for password, selanjutnya klik Apply dan klik OK.
13.Di komputer client, klik nama koneksi pada kotak dialog Client Connection Manager sehingga desktop Terminal Services akan langsung tampil seperti Gambar 8.26.
Gambar 8.47 Kotak dialog RDP-Tcp Properties
8.3.4 Mengakses Melalui Web Site
Professional. Nama virtual directory tersebut adalah tsweb dan home directory terletak pada C:\Windows\web\TSWeb.
Untuk mengakses Remote Desktop Web Connection yang terdapat pada Windows XP Professional, Anda dapat mengetikkan URL http://NamaKomputer/tsweb, http://www.NamaDomain/tsweb, http://IPaddress/tsweb. NamaKomputer, NamaDomain, dan IPaddress adalah nama komputer dan nama domain, serta IP address Windows XP Professional, contohnya http://client3/tsweb, http://www.hrd.csc.com/tsweb, dan http://192.168.0.4/tsweb. Cara mengakses Remote Desktop dan Terminal Service melalui Remote Desktop Web Connection adalah sebagai berikut:
1. Ketik URL http://client3/tsweb pada Run atau pada Address Bar Internet Explorer, kemudian tekan Enter.
Gambar 8.48 Mengetikkan URL
2. Akan tampil kotak dialog Remote Desktop Web Connection seperti Gambar 8.49. Pilih Screen area, setelah itu klik Connect.
Catatan:
Bila pada saat Anda mengakses Anda memilih full screen, tampilan akan penuh seperti Gambar 8.37. Pada kotak Server, bila Anda tidak mengetik nama komputer yang akan diakses, maka Anda otomatis akan mengakses Remote Desktop yang terdapat pada Windows XP Professional.
3. Akan tampil kotak dialog Log On to Windows. Selanjutnya ketik user dan password, kemudian klik OK sehingga tampilan menjadi seperti Gambar 8.50.
4. Untuk menghentikan hubungan, klik Log Off 2 kali, sehingga tampilan menjadi seperti Gambar 8.49.
5. Ketik Induk pada kotak Server untuk mengakses Terminal Services, kemudian klik Send logon information for this connection sehingga menjadi mirip seperti Gambar 8.51, kemudian ketik nama user dan kosongkan saja domain, setelah itu klik Connect.
Gambar 8.51 Koneksi ke Terminal Services
6. Tampil kotak dialog Log to Windows. Ketik password, setelah itu klik OK sehingga tampilan menjadi seperti Gambar 8.52.