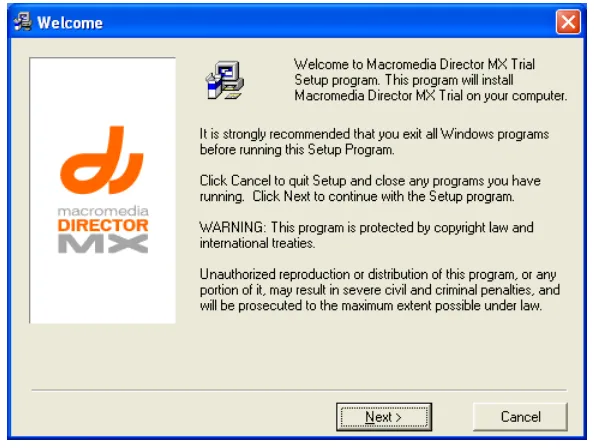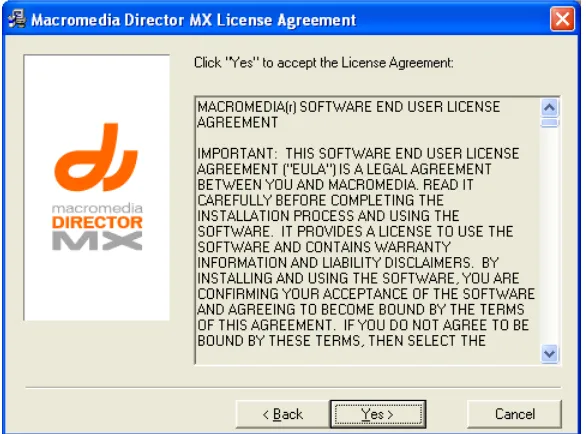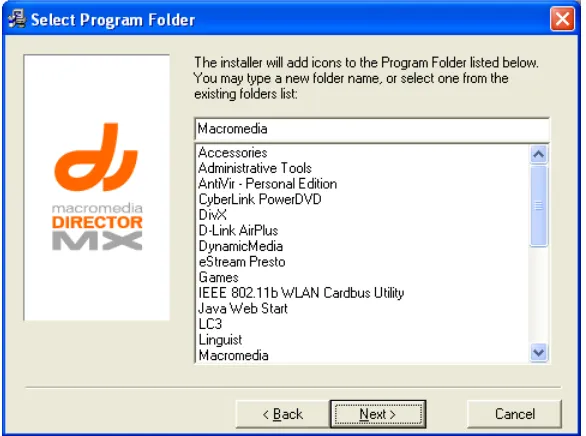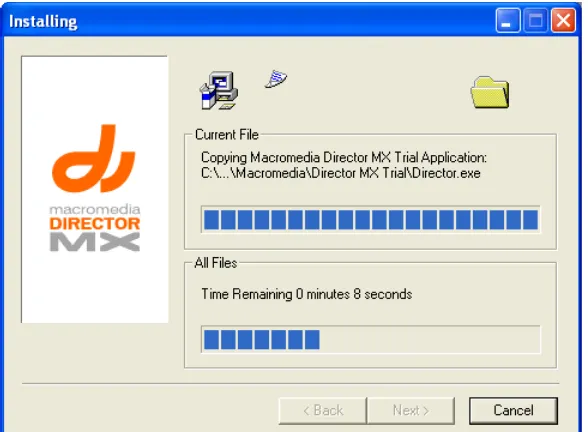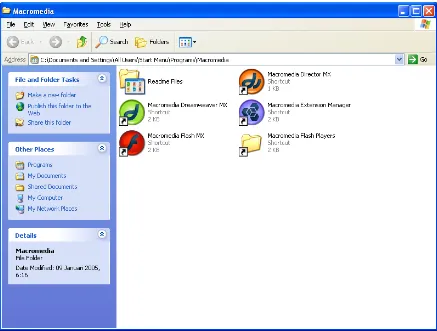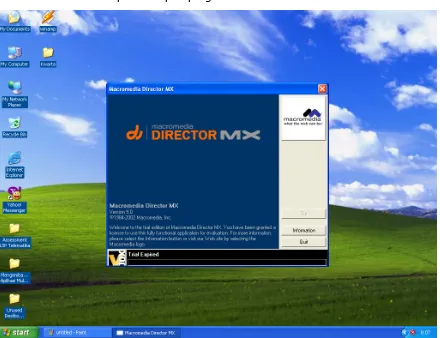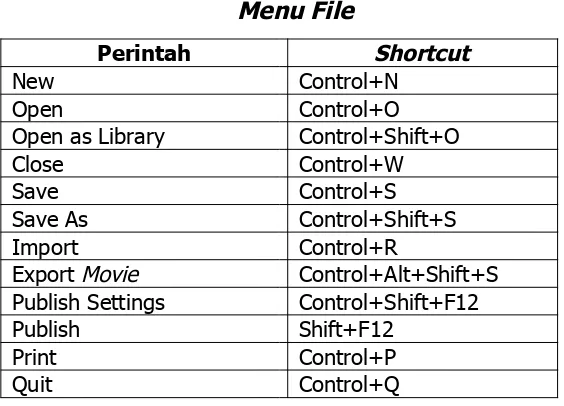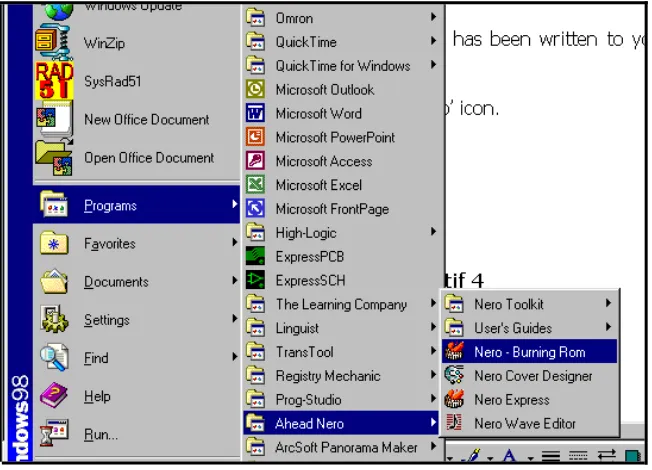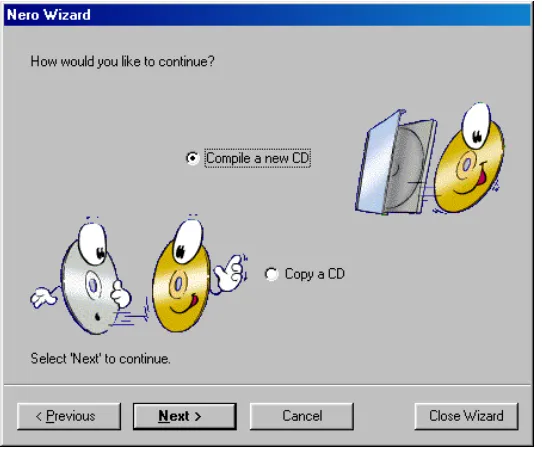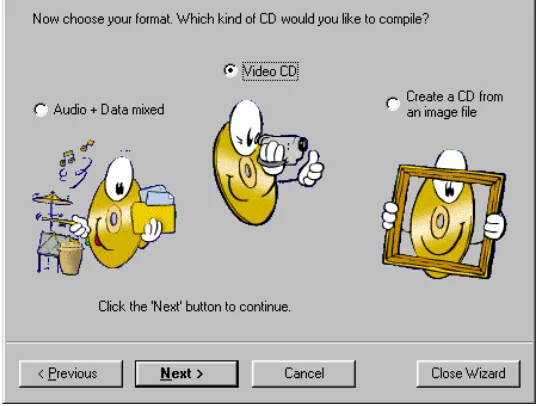Bab I Pendahuluan
A. DESKRIPSI JUDUL
Mengembangkan Aplikasi Multimedia merupakan modul teori dan atau praktikum terakhir dari rangkaian modul Program Keahlian Multimedia yang membahas dasar-dasar pengembangan aplikasi multimedia dengan software Macromedia Director MX 2004.
Modul ini terdiri dari 4 (empat) kegiatan belajar, yaitu: 1. Mempersiapkan software Multimedia
2. Mengenali menu dan interface, serta membuat, membuka, menyimpan file multimedia
3. Melakukan pembuatan halaman multimedia interaktif
4. Melakukan finalisasi (packaging) hasil pengembangan multimedia.
Dengan menguasai modul ini diharapkan peserta diklat mampu mempersiapkan software aplikasi multimedia, membuat halaman multimedia interaktif, sampai dengan finalisasi hasil pengembangan aplikasi multimedia.
B. PRASYARAT
Kemampuan awal yang dipersyaratkan untuk mempelajari modul ini adalah : 1. SWR.OPR.408.(1).A : Mengembangkan Ilustrasi Digital
2. SWR.OPR.409.(1).A : Mengembangkan Pencitraan Digital
3. SWR.OPR.415.(1).A* : Mengembangkan Animasi Dimensi Dua (2D) 4. SWR.OPR.419.(1).A* : Menyunting Suara
C. PETUNJUK PENGGUNAAN MODUL 1. Petunjuk Bagi Siswa
Siswa diharapkan mampu berperan aktif dan berinteraksi dengan sumber belajar yang mendukungnya, karena itu harus diperhatikan beberapa hal sebagai berikut :
a. Langkah–langkah Belajar
Modul ini berisi materi mengenai kompetensi Mengembangkan Aplikasi Multimedia dengan program aplikasi Macromedia Director MX 2004, oleh sebab itu perlu diperhatikan beberapa hal agar peserta diklat lebih berkompeten dan profesional, yaitu:
1) Apa yang harus dikerjakan pertama kali dalam mengoperasikan program Macromedia Director MX 2004?
2) Bagaimana cara:
mempersiapkan software multimedia?
mengenali menu dan interface, serta membuat, membuka, menyimpan file multimedia?
melakukan pembuatan halaman multimedia interaktif?
melakukan finalisasi (packaging) hasil pengembangan multimedia?
3) Apakah pengoperasian program Macromedia Director MX 2004 sudah sesuai prosedur?
b. Perlengkapan yang Harus Disiapkan
c. Hasil Pelatihan
Anda akan mampu melakukan tugas/pekerjaan Mengembangkan Aplikasi Multimedia sesuai dengan prosedur pengoperasian dan membuat obyek-obyek multimedia yang dikehendaki.
2. Peran Guru
Guru yang akan mengajarkan modul ini hendaknya mempersiapkan diri sebaik-baiknya yaitu mencakup aspek strategi pemelajaran, penguasaan materi, pemilihan metode, alat bantu media pemelajaran, dan perangkat evaluasinya.
D. TUJUAN AKHIR
E. KOMPETENSI
Kompetensi : Mengembangkan Aplikasi Multimedia
Kode : SWR.OPR.416.(1).A
Durasi pemelajaran : 240 jam @ 45 menit
LEVEL KOMPETENSI KUNCI A3 B3 C2 D3 E2 F3 G3
KONDISI KINERJA
1. Dalam melaksanakan unit kompetensi ini harus didukung dengan tersedianya: Software multimedia sudah terinstalasiasi
User manual software multimedia yang digunakan SOP yang berlaku di perusahaan
Peralatan dan instrumen yang terkait dengan pelaksanaan unit kompetensi ini 2. Unit Kompetensi yang harus dikuasai sebelumnya:
HDW.OPR.107.(1).A Mengoperasikan Periferal Multimedia
DTA.OPR.102.(2).B Melakukan Entry Data [Multimedia] dengan menggunakan Image Scanner (Level 2) 3. Pengetahuan yang dibutuhkan:
Pengoperasian Komputer
Pengoperasian Sistem Operasi sesuai dengan Instruction Manual Objek gambar dan karakteristiknya, serta komposisi gambar dan warna Free-hand drawing
SUB KOMPETENSI KRITERIA KINERJA LINGKUP BELAJAR MATERI POKOK PEMELAJARAN
SIKAP PENGETAHUAN KETERAMPILAN
1. Mempersiapkan software multimedia
Software multimedia telah terinstalasi dan dapat berjalan Perangkat komputer
sudah dinyalakan, dengan sistem operasi dan persyaratan sesuai dengan Installation manual dan SOP yang berlaku
Software multimedia dijalankan.
Pengenalan
SUB KOMPETENSI KRITERIA KINERJA LINGKUP BELAJAR MATERI POKOK PEMELAJARAN
SIKAP PENGETAHUAN KETERAMPILAN
2. Mengenali menu dan interface, serta membuat, membuka, menyimpan file multimedia
Objek multimedia, menu, dan interface yang disediakan software multimedia beserta Shortcut-nya dikenali berdasarkan user manual
Fitur pengelolaan file software multimedia dapat digunakan, seperti: buat/create/ new, simpan/save, buka/ open, simpan dengan nama lain/ save as.
Fasilitas siap pakai seperti wizard, Penyimpanan file
software multimedia menggunakan format
Objek multimedia, menu dan interface software multimedia Fitur pengelolaan
file software multimedia Fasilitas wizard,
libraries atau wizard Teknik penyimpanan
file multimedia
Mengenali objek multimedia, menu dan inter-face dengan tepat
Mengenali fitur pengelolaan file
SUB KOMPETENSI KRITERIA KINERJA LINGKUP BELAJAR MATERI POKOK PEMELAJARAN
Objek lain seperti teks, gambar/foto, animasi, suara/audio, dan video dapat dikombinasikan dan diintegrasikan (di-import) ke dalam multimedia dengan menggunakan sofware multimedia
Gaya multimedia Teknik kombinasi
SUB KOMPETENSI KRITERIA KINERJA LINGKUP BELAJAR MATERI POKOK PEMELAJARAN
File multimedia yang telah selesai
difinalisasi dapat dikemas (packaging) ke dalam CD-ROM Interaktif
File multimedia yang telah selesai
difinalisasi dapat di-konversi (convert) menjadi web interaktif
Teknik finalisasi file multi-media ke dalam CD-ROM interaktif dan web interaktif file multimedia ke dalam CD-ROM interaktif dengan sempurna
F. CEK KEMAMPUAN
Untuk mengetahui kemampuan awal yang telah Anda miliki, maka isilah cek lis () seperti pada tabel di bawah ini dengan sikap jujur dan dapat
Menguasai dan terampil membuka dan menutup software Multimedia sesuai prosedur
Tes Formatif 1
2. Mengenali menu dan interface, serta membuat, membuka, menyimpan file multimedia
Objek multimedia, menu, dan interface yang disediakan software multimedia beserta Shortcut-nya dikenali berdasarkan user manual
Fitur pengelolaan file software multimedia dapat digunakan, seperti: buat/create/ new, simpan/save, buka/open, simpan dengan nama lain/ save as.
Fasilitas siap pakai seperti wizard, Penyimpanan file
software multimedia menggunakan berbagai format yang dikenal, seperti: fla, dir, swf, exe, dsb.
3. Melakukan
Objek lain seperti teks, gambar/foto, animasi, suara/audio, dan video dapat dikombinasikan dan diinteg-rasikan (di-import) ke dalam multimedia dengan
File multimedia yang telah selesai
difinalisasi dapat dikemas (packaging) ke dalam CD-ROM Interaktif
File multimedia yang telah selesai
difinalisasi dapat di-konversi (converting) menjadi web interaktif
Bab II Pemelajaran
A. RENCANA PEMELAJARAN SISWA
Kompetensi : Mengembangkan Aplikasi Multimedia Sub Kompetensi : 1. Mempersiapkan software multimedia
2. Mengenali menu dan interface, serta membuat, membuka, menyimpan file multimedia
3. Melakukan pembuatan halaman multimedia interaktif
4. Melakukan finalisasi (packaging) hasil pengembangan multimedia
Jenis Kegiatan Tanggal Waktu TempatBelajar PerubahanAlasan
Tanda
B. KEGIATAN BELAJAR
1. Kegiatan Belajar 1:
Mempersiapkan software multimedia
a. Tujuan Kegiatan Pemelajaran 1
1) Menyalakan komputer sesuai dengan Installation manual dan SOP. 2) Menjalankan software multimedia sesuai prosedur.
b. Uraian Materi 1
Program Macromedia Director MX 2004 membantu Anda dalam pembuatan animasi dan multimedia interaktif. Macromedia Director MX 2004 memiliki fasilitas pengaturan untuk membuat suatu animasi per-frame, bahkan animasi dimensi tiga pun dapat dibuat dengan program Macromedia Director MX 2004 ini.
Animasi multimedia akan membantu Anda dalam pembuatan: promosi atau informasi kepada pihak lain secara interaktif.
profil perusahaan yang berisi sejarah perusahaan dan produk yang dihasillkan.
game yang kreatif, atraktif dan interaktif
proyek presentasi pendidikan yang berisi ensiklopedia data-data ilmu pengetahuan yang dapat dikemas dalam CD atau ditampilkan di internet.
mesin chatting yang interaktif untuk ditampilkan di internet. film animasi dengan bantuan perangkat digital maupun manual. 1) Kebutuhan Sistem untuk program Macromedia Director MX
2004
dengan file dengan file 3D maka prosesor minimal yang digunakan adalah Pentium II 266 dengan menggunakan video graphic adapter (kartu grafis) yang memadai. Untuk file yang menggunakan full 3D maka minimal Anda harus menggunakan Pentium III 450.
RAM minimal 32 MB, disarankan 64 MB atau lebih supaya proses komputer dapat berjalan dengan lancar.
Display adapter dengan memori 8 MB, disarankan 16 MB atau yang lebih besar agar tampilan gambar dapat akurat dengan kedalaman warna gambar yang detail. Memori yang memadai memungkinkan Anda untuk preview ke dalam sistem warna yang lebih rendah.
Sistem operasi Windows 98, Windows Me, Windows 2000, atau Windows XP.
Soundcard (kartu suara) untuk mendengarkan suara dari file yang dibuat.
Monitor yang dapat menampilkan minimal 256 warna dengan resolusi 800 x 600.
Ruang kosong disk minimal 100 MB untuk directory program dan disarankan Anda memiliki ruang kosong
Browser Internet Explorer versi 4 ke atas atau Netscape versi 4 ke atas.
Scanner untuk mendigitasi gambar ke dalam komputer. Removeable disk untuk memudahkan pemindahan hard disk. Modem untuk men-download dan meng-upload file-file ke dunia
maya.
2) Instalasi Macromedia Director MX 2004
Ikuti langkah ini untuk instalasi Macromedia Director MX 2004 pada komputer:
Masukkan CD program Macromedia Director MX 2004 kedalam CD-ROM. Apabila autorun tidak berjalan, Anda dapat menggunakan pilihan Run dari menu Start. Ketikkan E:\ setup.exe (drive E menyesuaikan dengan lokasi CD-ROM drive dalam komputer Anda).
Selanjutnya Anda dapat menekan Next. Ikuti petunjuk selanjutnya yang telah tertera dalam panduan instalasi, yang berupa pengisian serial number (nomor seri) dan registrasi ke internet bila Anda merasa perlu. Klik next untuk melanjutkan proses berikutnya:
Gambar 2. Jendela persetujuan lisensi
Gambar 4. Jendela pilihan lokasi instalasi
Gambar 6. Jendela kesiapan memulai instalasi
Gambar 8. Jendela indikator proses instalasi telah tuntas
3) Menjalankan dan keluar Macromedia Director MX 2004 Untuk menjalankan Macromedia Director MX 2004 ikuti langkah-langkah berikut:
Aktifkan komputer
Tunggu sampai jendela sistem Windows tampil pada komputer Anda.
Klik kanan menu Start yang berada pada bagian pojok kiri bawah layar.
Gambar 10. Start Menu pada Windows XP
Geser mouse anda ke sub menu Program, kemudian akan tampil kelompok program Macromedia.
Geser mouse anda ke kelompok Macromedia, sehingga tampil sub kelompok Macromedia Director MX 2004.
Klik Kanan mouse anda pada pilihan Macromedia Director MX 2004, tunggu beberapa saat, setelah proses berhasil maka ditampilkan menu dialog seperti Gambar 11.
Dengan tampilnya Macromedia Director MX 2004 maka menu Anda sudah dapat bekerja dalam pemrograman Macromedia Director MX 2004.
Untuk keluar dari program Macromedia Director MX 2004, anda dapat memilih File pada menu bar, kemudian pilih Exit, atau dengan shortcut Ctrl+Q.
c. Rangkuman 1
Program Macromedia Director MX 2004 dapat membantu Anda dalam pembuatan: (1) promosi interaktif, (2) profil perusahaan, (3) game interaktif, (4) proyek presentasi pendidikan, (5) mesin chatting, dan (6) film animasi.
Kebutuhan (minimum) sistem komputer
Prosesor Pentium III 450 dengan menggunakan: (1) video graphic adapter, (2) RAM 64 MB, (3) Display adapter 16 MB, (4) sistem operasi Windows XP, (5) Soundcard, (6) Monitor 256 warna dengan resolusi 800 x 600, (7) Ruang kosong disk minimal 100 MB, (8) Internet Explorer, (9) Scanner, (10) Removeable disk, (11) Modem, dan (12) Direct-X versi 7.
Instalasi Macromedia Director MX 2004
(nomor seri), (6) melakukan registrasi ke internet (bila perlu), (7) Klik next untuk melanjutkan proses berikutnya sampai selesai.
Menjalankan program Macromedia Director MX 2004
Prosedur menjalankan program Macromedia Director MX 2004: (1) mengaktifkan komputer, (2) klik kanan menu Start, (3) menggeser mouse ke sub menu Program, (4) menggeser mouse ke kelompok Macromedia, (5) klik kanan mouse anda pada pilihan Macromedia Director MX 2004.
Keluar dari program Macromedia Director MX 2004
Prosedur keluar dari program Macromedia Director MX 2004: (1) memilih File pada menu bar, (2) memilih Exit (Ctrl+Q).
d. Tugas 1
1) Buka program Macromedia Director MX 2004, lakukan pengamatan dengan membuka beberapa pilihan menu yang ada pada program tersebut!
2) Kliklah beberapa tombol yang berada di bawah pilihan menu. Pilihan/perubahan apa yang tampil pada layar monitor?
e. Tes Formatif 1
1) Lakukan proses instalasi program Macromedia Director MX 2004, apabila di komputer Anda sudah terdapat program ini, maka lakukan proses Uninstal program atau Add/remove program melalui control panel!
2) Jalankan program Macromedia Director MX 2004 dan kemudian cobalah keluar untuk kembali ke sistem operasi Windows!
f. Kunci Jawaban Formatif 1
g. Lembar Kerja 1 Alat dan bahan
1 (Satu) unit komputer dengan spesifikasi minimum Pentium III 450 yang telah diinstalasi program aplikasi Macromedia Director MX 2004. Kesehatan dan Keselamatan Kerja
1) Membaca do’a sebelum memulai kegiatan belajar.
2) Membaca dan memahami petunjuk praktikum pada setiap lembar kegiatan belajar.
3) Memastikan komputer dalam keadaan baik dan semua kabel penghubung terkoneksi dengan baik.
4) Menjauhkan benda yang dapat mengeluarkan medan elektromagnetik di dekat komputer (magnet, handphone, dan sebagainya).
5) Menggunakan komputer sesuai fungsinya dengan hati-hati. 6) Setelah selesai, mematikan komputer dengan benar.
Langkah Kerja
1) Memeriksa semua kabel penghubung pada komputer.
2) Menghidupkan komputer dengan menekan saklar pada komputer, jangan menghidupkan komputer dengan memasukkan colokan ke stop kontak ketika saklar dalam keadaan on.
3) Jika komputer telah hidup, mengaktifkan program aplikasi Macromedia Director MX 2004, menunggu hingga proses loading selesai.
4) Mengamati dan mencoba berbagai pilihan menu serta tombol yang ada pada program aplikasi tersebut.
5) Memahami dan menghapalkan masing-masing kegunaan menu dan tombol tersebut.
2. Kegiatan Belajar 2:
Mengenali menu dan interface, serta membuat, membuka, menyimpan file multimedia.
a. Tujuan Kegiatan Pemelajaran 2
1) Menggunakan menu dan interface software multimedia secara tepat.
2) Menggunakan fitur pengelolaan file software multimedia sesuai tujuannya.
3) Membuat multimedia sederhana dengan fasilitas wizard/libraries/ template.
4) Menyimpan file multimedia dengan menggunakan format fla, dir, swf, exe, dsb.
b. Uraian Materi 2
Macromedia Director MX 2004 memiliki 5 (lima) jendela dasar yang akan sering digunakan. Kelima jendela tersebut adalah: Stage, Score, Cast, Property Inspector, dan Control Panel
Adapun fungsi masing-masing jendela tersebut adalah:
Jendela Stage memiliki fasilitas untuk mengatur gerakan, tombol, rotasi, dan lain-lain. Juga fasilitas zoom in dan zoom out untuk mempermudah melihat Sprite lebih seksama.
Jendela Score memiliki fasilitas seperti timeline pada program multimedia lainnya. Dalam jendela ini terdapat Cast yang dapat Anda gunakan untuk membuat movie. Score memungkinkan Anda mengatur tempo, masuknya sebuah gambar, dan panjang pendeknya frame.
Jendela Property Inspector memiliki fasilitas untuk mengubah karakter tinta atau ink dari Sprite, mengubah besar-kecilnya Sprite, memutar secara rotasi atau membuat skew suatu objek.
Jendela Control Panel memungkinkan Anda mengontrol atau meneliti animasi yang Anda buat dalam Macromedia Director MX 2004.
1) Menggunakan Tool Palette
Setelah Macromedia Director MX 2004 dijalankan, Tool Palette akan tampil dalam workspace Anda. Jika Tool Palette belum muncul dalam workspace, Anda harus membukanya terlebih dahulu dengan cara: pilih menu Window > klik Tool Palette.
Fasilitas yang terdapat pada Tool Palette adalah:
Ikon Arti dan Fungsi Arrow Tool
Untuk memilih objek dalam jendela Stage Rotate Tool
Untuk merotasi suatu objek atau Sprite dalam jendela Stage Hand Tool
Untuk memindah area atau layar kerja dari jendela Stage atau Sprite
Magnifyng Tool
Untuk melakukan Zoom In dan Zoom Out pada jendela Stage Text Tool
Untuk menuliskan teks ke dalam jendela Stage Line Tool
Untuk membuat garis dalam jendela Stage Filled Rectangle
Untuk membuat Sprite kotak dengan isian warna dalam jendela Stage yang langsung dapat digunakan
Non Filled Rectangle
Untuk membuat Sprite kotak tanpa isian warna dalam jendela Stage
Filled Round Rectangle
Untuk membuat Sprite kotak sudut tumpul dengan isian warna dalam jendela Stage
Non Filled Round Rectangle
Untuk membuat Sprite kotak sudut tumpul tanpa isian warna dalam jendela Stage
Elipse Non Fill Tool
Untuk membuat elips tanpa isian warna dalam jendela Stage Check box
Untuk membuat check box Radio button
Untuk membuat radio button Line Sector
Untuk memilih jenis garis yang digunakan Pattern Box
Untuk memilih pola atau pattern sebagai warna isi Field Tool
Untuk membuat field teks Color Selector
Untuk memilih warna
2) Menggunakan jendela Paint
Macromedia Director MX 2004 menyediakan jendela Paint untuk menciptakan Cast member atau aktor animasi. Anda juga dapat menyunting file gambar bitmap atau file hasil scanning. Anda dapat memanipulasi file tersebut sesuai dengan keperluan proyek animasi Anda. Namun Anda dapat menyunting file dengan program eksternal seperti Macromedia Fireworks atau Adobe Photoshop. Ada 3 (tiga) cara membuka jendela Paint:
Pilih menu Window > klik Paint
Klik ikon Paint Window yang terletak tool bar atas Macromedia Director MX 2004
Jika Cast Member sudah aktif, maka klik ganda Cast Member yang akan disunting
Ikon Arti dan Fungsi Lasso Tool
Untuk memilih suatu area dalam jendela Paint Marquee Tool
Untuk memilih area kotak dalam jendela Paint Registration Point
Untuk memindah titik registrasi Eraser
Untuk menghapus gambar Hand Tool
Untuk memindah layar kerja jendela Paint Magnifyng Glass
Untuk memperbesar dan memperkecil area tampilan dalam jendela Paint
Eye Dropper
Untuk memilih warna yang ada dalam jendela Paint Paint Bucket
Untuk mengisi warna pada area yang tertutup Text Tool
Untuk menuliskan teks dalam jendela Paint Pencil Tool
Untuk memberi efek tulisan pensil Air brush
Untuk memberi efek sapuan air brush (cat semprot) Brush Tool
Untuk membuat garis melengkung Line Tool
Untuk membuat suatu garis lurus Filled Rectangle
Untuk membuat kotak dengan isian warna solid atau gradient Rectangle
Untuk membuat kotak tanpa isian warna atau line saja Filled Elipse
Untuk membuat elips dengan isian warna solid atau gradient Elipse
Untuk membuat elips tanpa isian warna atau line saja Filled Polygon
Untuk membuat polygon dengan isian warna solid atau gradient Gradient Color
Untuk membuat polygon tanpa isian warna atau line saja Foreground and Background Color
Untuk memilih warna foregorund dan background Pattern
Untuk membuat pola warna sebagai isian sebuah bentuk Line Selector
Untuk memilih garis dan ketebalannya
3) Menggunakan jendela Text
Ada kalanya suatu proyek memerlukan teks untuk menjelaskan macam variasi teks, antara lain scroolbar title atau 3D text.
Ikon Arti dan Fungsi Font
Untuk mengubah jenis font Bold
Untuk menebalkan font Italic
Untuk memiringkan (italic) font Underline
Untuk menggarisbawahi (underline) font Font Size
Untuk mengubah/menentukan ukuran font Line Spacing
Untuk mengubah/menentukan jarak antar baris Align Left
Untuk merata kiri-kan teks Center
Untuk merata tengah-kan teks Align Right
Untuk merata kanan-kan teks Justify
Untuk merata penuh-kan teks
Membuat Cast Member dengan Vector Shape amatlah menyenangkan. Anda dapat membuat kreasi bentuk yang tidak terbatas terhadap animasi. Anda dapat memanipulasi segala bentuk yang sudah Anda buat. Anda dapat membuat warna solid maupun gradien.
Fasilitas yang terdapat pada jendela Vector Shape adalah:
Ikon Arti dan Fungsi Arrow Tool
Untuk mengubah jenis font Pen Tool
Untuk memilih suatu area dalam jendela Paint Registration Point
Untuk memindah titik registrasi Hand Tool
Untuk memindah layar kerja jendela Paint Filled Rectangle
Untuk membuat kotak dengan isian warna solid atau gradient Non Filled Rectangle
Untuk membuat kotak tanpa isian warna atau line saja Filled Round Rectangle
Non Filled Round Rectangle
Untuk membuat Sprite kotak sudut tumpul tanpa isian warna dalam jendela Stage
Filled Elipse
Untuk membuat elips dengan isian warna solid atau gradient Non Filled Elipse
Untuk membuat elips tanpa isian warna atau line saja Stroke Widht
Untuk mengatur ketebalan garis vektor Closed Shape
Dengan pilihan ini maka Shape menjadi area tertutup dan siap diisi dengan warna solid atau gradient
Fill Selector
Tombol untuk memilih jenis isian warna suatu Vector Shape Gradient Color
Pilihan untuk menentukan warna-warna gradient pada suatu Vector Shape
Stroke Color
Untuk menentukan warna dari Stroke Vector Shape Fill Color
Untuk membuat isian warna dalam Vector Shape yang tertutup Background Color
Untuk menentukan warna dari Background Color
Fungsi Stage adalah untuk meletakkan bahan atau aktor animasi. Dari Stage Anda dapat mengatur gerakan, membalik posisi atau mengatur skala gambar. Dalam Stage terdapat scroll yang dapat diatur naik-turun apabila aktor yang diletakkan tidak tampak dalam Stage. Anda dapat mengatur kemunculan suatu Sprite dalam Backstage, yaitu area yang tidak tampak dalam Stage. Secara default area tersebut berwarna abu-abu.
a) Melakukan scrolling pada Stage b) Memindah layar kanvas
c) Mengubah ukuran Stage d) Mengubah warna kanvas e) Menampilkan grid line f) Mengubah warna grid line g) Mengisi grid secara manual h) Membuang grid
i) Zoom Stage
j) Mengatur Stage dengan kotak dialog General Preference k) Mengatur Stage secara otomatis
l) Meletakkan Stage di tengah
Dalam jendela Score terdapat beberapa Cast atau aktor. Dalam beberapa program multimedia, jendela Score disebut Timeline. Dalam jendela Score Anda dapat melakukan banyak hal, diantaranya membuat script, mengatur channel yakni memberi suara atau transisi serta spesial efek lainnya. Ada ratusan channel di dalam jendela Score yang dapat Anda gunakan sesuai kebutuhan animasi Anda. Jumlah channel tersebut dapat dikurangi maupun ditambahi.
a) Playback Head
b) Frame awal dan frame akhir c) Frame dan keyframe
d) Memberi warna Sprite channel e) Menghilangkan sementara Sprite f) Memunculkan Sprite kembali
g) Memunculkan dan menghilangkan otomatis h) Memberi nama Sprite channel
i) Menggeser Sprite channel
j) Menggeser beberapa Sprite channel sekaligus k) Cut dan paste Sprite
l) Menambah frame m) Mengurangi frame
n) Bekerja dengan playback head o) Memisah Sprite
p) Menggabungkan kembali Sprite q) Mengurangi jumlah channel
s) Mengetahui Sprite label
t) Informasi member Sprite channel
7) Bekerja dengan jendela Cast
Jendela Cast berisi Cast Member yang berupa file video, file animasi dari program Macromedia Flash, file bitmap, atau file audio. Dalam jendela Cast, aktor-aktor dapat diorganisasi dan disimpan sebelum Anda mengolahnya dalam jendela Stage.
Cast Member juga dapat dibuat dari jendela Paint atau Text Tool yang disediakan oleh Macromedia Director MX 2004. Saat Anda mengolah gambar pada Paint, secara otomatis Cast akan melakukan update pada Cast Member.
Program eksternal yang dapat dipakai antara lain Macromedia Fireworks atau Adobe Photoshop untuk mengolah gambar bitmap dan CorelDraw! Atau Adobe Illustrator untuk mengolah gambar citra vektor.
a) Membuka jendela Cast b) Mengimpor file
d) Jenis-jenis file dalam Cast e) Menyunting Cast Member script f) Jumlah jendela Cast
g) Jumlah baris jendela Cast h) Ukuran thumbnail
i) Label Cast Member j) Memilih Cast Member k) Mencari Cast Member l) Melakukan drag pada Cast
m) Menampilkan properties dari Cast Member n) Mengganti nama Cast Member
o) Membuka Cast baru
p) Menggunakan External Cast q) Memanggil kembali Cast
r) Tipe file yang dapat diimpor ke jendela Cast s) Menyusun Cast Member
t) Memberikan komentar pada Cast
8) Bekerja dengan jendela Property Inspector
Property Inspector memperbolehkan Anda melakukan beberapa hal antara lain: menyunting spesifikasi file Cast atau aktor Anda. Dalam Property Inspector terdapat tab-tab yang dapat digunakan untuk mengubah spesifikasi file Anda.
a) Membuka Property Inspector
b) Mengubah dari list view ke graphical view c) Pemilihan Cast Property
d) Mengubah nama Member e) Memberikan komentar atas file f) Menyunting file
g) Mengganti nama Cast h) Mengubah jumlah Score i) Mengunci Sprite
j) Membalik Sprite
k) Mengatur warna Sprite l) Memindah letak Sprite
o) Melakukan skew Sprite
p) Membatalkan semua perintah q) Mengubah ukuran Sprite r) Memberi nama Behavior s) Mengganti warna palette
9) Bekerja dengan jendela Control Panel
Control Panel memungkinkan Anda mengontrol atau meneliti animasi yang Anda buat dalam Macromedia Director MX 2004. Anda dapat menghentikan, memajukan satu frame, atau memundurkan satu frame, dan mengubah berapa frame per-detik yang Anda inginkan.
a) Memainkan animasi b) Menghentikan animasi c) Me-rewind Animasi d) Mengatur volume e) Loop-Playback
f) Mengubah frames per-Second
g) Memainkan Frame yang dikehendaki
h) Memajukan dan memundurkan animasi per-frame 10) Shortcut
Tabel berikut ini menunjukkan Shortcut yang ada pada Macromedia Director MX 2004. Label diatas tabel adalah nama menu atau submenu, sedangkan kolom sebelah kiri tabel adalah perintah yang dapat dikerjakan dengan penekanan tombol Shortcut pada kolom sebelah kanan tabel. Tanda plus (+) merupakan tanda kombinasi dari tombol yang ditekan, misal: Control+N, maka tombol yang ditekan adalah tombol Control diikuti tombol N, ditekan secara bersamaan. Tanda Plus (+) tidak ikut ditekan.
Menu File
Perintah Shortcut
New Control+N
Open Control+O
Open as Library Control+Shift+O
Close Control+W
Save Control+S
Save As Control+Shift+S
Import Control+R
Export Movie Control+Alt+Shift+S
Publish Settings Control+Shift+F12
Clear Backspace
Duplicate Control+D
Select All Control+A
Deselect All Control+Shift+A
Cut Frames Control+Alt+X
Copy Frames Control+Alt+C
Paste Frames Control+Alt+V
Edit Symbols Control+E
Menu View
Perintah Shortcut Zoom In Control+=
Zoom Out
Control+-Outlines Control+Alt+Shift+O
Fast Control+Alt+Shift+F
Snap to Objects Control+Shift+/ Show Shape Hints Control+Alt+H
Hide Edges Control+H
Show Frame Control+2
Show All Control+3
Submenu Grid
Show Grid Control+’
Snap to Grid Control+Shift+’
Edit Grid Control+Alt+G
Submenu Guides
Perintah Shortcut
Show Guides Control+;
Lock Guides Control+Alt+;
Snap to Guides Control+Shift+;
Edit Guides Control+Alt+Shift+G
Menu Insert
Perintah Shortcut
Convert to Symbol F8
New Symbol Control+F8
Frame F5
Remove Frames Shift+F5
Keyframe F6
Blank Keyframe F7
Clear Keyframe Shift+F6
Menu Modify
Scale and Rotate Control+Alt+S Remove Transform Control+Shift+Z Add Shape Hint Control+Shift+H
Submenu Arrange
Perintah Shortcut
Bring Forward Control+Up
Send Backward Control+Down
Send to Back Control+Shift+Down
Lock Control+Alt+L
Unlock All Control+Alt+Shift L
Menu Text
Test Movie Control+Enter
Debug Movie Control+Shift+Enter
Menu Window
Perintah Shortcut
New Window Control+Alt+N
Actions Control+Alt+A
Movie Explorer Control+Alt+M
Library Control+
Mengendalikan layer dan keyframes
Untuk Shortcut
memilih frames Control-drag koneksi atau memutus
koneksi
layer pada mask atau motion
corner handle baru Alt-drag garis denganarrow tool
Memindahkan elemen
terpilih oleh satu pixel Tombol panah (Arrow keys)
Memindahkan elemen
terpilih oleh delapan pixel Shift+Arrow keys Mengubah Zoom In dan
Zoom Out pada saat magnifier tool aktif
Drag kopi darielemen
3. Kegiatan Belajar 3:
Melakukan pembuatan halaman multimedia interaktif
a. Tujuan Kegiatan Pemelajaran 3
1) Membuat multimedia dengan gaya dinamik. 2) Membuat multimedia dengan gaya interaktif.
3) Mengkombinasikan dan menggabungkan objek dalam multimedia.
b. Uraian Materi 3
4. Kegiatan Belajar 4:
Melakukan Finalisasi (Packaging) Hasil Pengembangan Multimedia.
a. Tujuan Kegiatan Pemelajaran 4
1) File multimedia yang telah selesai difinalisasi dapat dikemas (packaging) ke dalam CD-ROM Interaktif
2) File multimedia yang telah selesai difinalisasi dapat di-konversi (convert) menjadi web interaktif.
b. Uraian Materi 4
Setelah pengembangan multimedia selesai, maka tugas Anda berikutnya adalah mengemas hasilnya dalam bentuk CD interaktif atau ditampilkan di internet. Pada bagian ini Anda akan dipandu untuk mengemas hasil pengembangan multimedia ini ke dalam media CD Interaktif dan media Web Interaktif di internet.
1) VideoCD
Video-CD berisi MPEG-1 video sequences. Standar untuk membuat Video-CDs telah ditetapkan oleh Philips dan JVC dalam buku putih pada tahun 1993. Track pertama berisi program CD-i play program untuk video CD seperti halnya CDI, direktori MPEGAV dan VCD berdasar pada Sistem File ISO 9660. Tracks berikutnya adalah dalam format CD-ROM/XA-Mode 2/Form 2 Sectors dan berisi MPEG encoded audio/video sequences yang terdaftar dalam MPEGAV. Video-CDs dapat dimainkan pada CD-i players, Video-CD players khusus atau pada komputer dengan CD-ROM drives yang didukung CD-ROM/XA dan dekoder MPEG (Untuk versi Windows 98 dan yang lebih tinggi) atau pada software VideoCD yang anda punya.
VideoCD mendukung format berikut ini :
704x576 sebagai single frame 704x480 sebagai single frame
352x288 dengan 29.976 frames per second (“FILM” resolution) 2) Membuat VideoCD dengan Software Nero
Anda dapat membuat VideoCDs ketika file telah di format dalam MPEG-1 atau AVI. Nero berisi built-in MPEG-1 encoder yang mana file MPEG-1 dapat dibuat. Sekarang ikuti langkah-langkah berikut, bagaimana membuat VideoCD dengan Nero.
Masukkan CD kosong pada CD Writer.
Mulai kompilsi Baru dengan klik File>New Start.
Klick ikon 'Video-CD' pada kotak dialog New Compilation yang membuka ketika Nero di start. Jika Nero sudah terbuka anda dapat membuka kotak dialog ini dengan memilih ikon 'New Compilation‘ pada toolbar.
VideoCD tab menawarkan sejumlah pilihan yang dapat anda gunakan untuk membuat VideoCD pada kebutuhan sepesifik anda. checkbox 'Create standard compliant CD' seharusnya diaktifkan untuk menjamin Video CD yang anda buat dapat dimainkan pada DVD Player. Tetapkan format warna file video yang akan dikonversi dalam seksi 'Encoding resolution‘ : Pal or NTSC. Jika anda ingin dapat menambahkan suatu gambar pada video, kemudian dapat dikopi pada direktori terpisah. Dalam hal ini pilih ‘Store source pictures in’ pada checkbox. checkbox 'Use CD-i application' hanya diharapkan untuk para pemakai yang berpengalaman dengan CD-i applications.
akan disimpan dan akan dipanggil secara otomatis pada saat membuat Video CD selanjutnya.
Pada tab ISO anda dapat memilih level ISO untuk panjang karater dari nama. Maksimum 31 karakter yang diijinkan untuk Windows 95 dan diatasnya.
Pada tab Label anda dapat memberi nama pada cd anda dan akan menumpuki nama default "New". Anda dapat menggunakan huruf A-Z, digit 0-9.
Pada tab Dates anda dapat menentukan tanggal dari kompilasi.
Gunakan tab Misc untuk menentukan file mana yang akan di-buffer di cache memory.
Untuk selanjutnya anda dapat mengikuti langkah-langkah seperti gambar-gambar dibawah ini:
Gambar 44. Nero Wizard; Klik Next
Gambar 46. Other CD Format untuk membuat video; Klik Next
Gambar 48. Akhir wizard Video CD; Klik Finish
Gambar 50. Switch ke Nero Ekspress untuk Burning
Gambar 52. Burning Process
Gambar 53. Proses burning selesai
Gambar 54. File Lingkaran.dir yang sudah dikompilasi menjadi Video CD
3) Mengekspor Animasi untuk Digunakan pada Web.
Movie yang telah buat disimpan sebagai file berekstensi *.dir. Format ini adalah format milik Macromedia Director MX 2004, yang digunakan ketika membuat dan mengedit file. File dengan format *.dir tidak baik digunakan untuk aplikasi web dengan beberapa alasan. File tersebut terlalu besar, dan file ini tidak dapat dijalankan oleh web browser.
Untuk dapat digunakan pada web, file Macromedia Director MX 2004 harus disimpan dengan format file*.swf dan akan dapat dijalankan pada sembarang browser yang mempunyai Macromedia Director MX 2004 plugin dan juga Anda dapat menjalankan file Macromedia Director MX 2004 anda pada versi yang lebih lama. Untuk melakukan itu anda harus menggunakan pilihan Publish pada Macromedia Director MX 2004.
4) Publish Settings
Sebelum mem-publish file Macromedia Director MX 2004 anda anda pertama kali harus memeriksa setting untuk output file, klik File> Publish Settings, kemudian anda masuk pada menu publish settings. Disini anda dapat memilih format yang ingin anda keluarkan. Beberapa diantaranya adalah :
Director MX 2004 - File .swf yang berisi animasi
HTML - kode HTML mencakup Macromedia Director MX 2004 website (direkomendasikan)
GIF - Animasi GIF dengan semua frames dari animasi anda akan dikeluarkan.
Gambar 55. Kotak Dialog Setting Publish
Untuk masing-masing pilihan yang dipilih akan ditampilkan tab pada bagian atas jendela menu, yang berisi pilihan lanjut untuk masing-masing pilihan yang dipilih.
5) Publishing
Langkah terakhir adalah mempublish movie anda. Anda dapat klik tombol publish atau pilih File > klik Publish. Sebelum melaksanakan publish anda dapat melihat dengan preview dengan memilih File > Klik Publish Preview dan kemudian memilih apa yang anda ingin preview. Sekali file anda di publish anda dapat tes file tersebut dengan menjalankannya secara normal, yaitu dengan cara memanggil file yang di-publish melalui Internet Browser.
c. Rangkuman 4 VideoCD
Video-CD berisi MPEG-1 video sequences. Membuat VideoCD
anda pada versi yang lebih lama. Untuk melakukan itu anda harus menggunakan pilihan Publish pada Macromedia Director MX 2004.
d. Tugas 4
1. Cobalah kembali untuk mengkompilasi file animasi lingkaran.dir untuk menjadi Video CD!
2. Cobalah kembali untuk mempublish file animasi lingkaran .dir untuk dapat digunakan pada web!
e. Tes Formatif 4
1. Buatlah Video CD dengan mengambil sembarang file animasi Macromedia Director MX 2004 di komputer anda, anda dapat mengambil dari contoh file bawaan Macromedia Director MX 2004, misalnya dari help menu bar, klik file keyframing.dir, kemudian kompilasi file tersebut menjadi Video CD dengan software Nero! 2. Buatlah file tersebut untuk dapat dijalankan di Internet browser
sebagai web!
f. Kunci Jawaban Formatif 4
Pahami dan Ikuti kembali langkah-langkah yang di uraikan pada materi 4.
g. Lembar Kerja 4 Alat dan bahan
1 (Satu) unit komputer dengan spesifikasi minimum Pentium III 450 yang telah diinstalasi program aplikasi Macromedia Director MX 2004 dan Nero.
CD Writer + 1 keping CD R/W. Kesehatan dan Keselamatan Kerja
1) Membaca do’a sebelum memulai kegiatan belajar.
3) Memastikan komputer dalam keadaan baik dan semua kabel penghubung terkoneksi dengan baik.
4) Menjauhkan benda yang dapat mengeluarkan medan elektromagnetik di dekat komputer (magnet, handphone, dan sebagainya).
5) Klik Help pada menu bar, arahkan mouse pada Sample. 6) Klik Spotlight Mask.
7) klik Control>klik Play
8) Amati menu-menu yang tampil, dan animasi gambar yang ada. 9) Export file Spotlight Mask menjadi Spotlight.avi
10) Siapkan 1 keping CD R/W (Read/Write), kemudian masukkan pada CD Writer.
11) Jalankan software Nero
Bab III Evaluasi
A. PERTANYAAN
1. Sebutkan bagian-bagian dari tampilan menu Timeline! (skor 10) 2. Sebutkan shortcut dari perintah dibawah ini ! (skor 10)
a. Membuat file baru (New) b. Membuka file (Open) c. Menyimpan File (Save) d. Import File
e. Export File
f. Membatalkan pekerjaan (undo) g. Convert To Symbol
h. Play i.Test Movie j. Publish
3. Buatlah animasi Text "EVALUASI" untuk mengubah warna dan tranpransi dari text ! (skor 40)
4. Buatlah animasi untuk membuat movie clip dengan gambar yang ada di komputer anda, gambar berextensi *.jpg, dan merupakan gambar berbentuk sequen (urutan), bila tidak ada buatlah gambar tersebut paling tidak 5 frame.? (skor 40)
B. KUNCI JAWABAN EVALUASI
2. Shortcut
a. Membuat file baru (New) Ctrl+N
b. Membuka file (Open) Ctrl+O
c. Menyimpan File (Save) Ctrl +S
d. Import File Ctrl + R
e. Export Movie Ctrl + Alt +Shift + S
f. Membatalkan pekerjaan (undo) Ctrl + Z
g. Convert To Symbol F8
h. Play Enter
i. Test Movie Ctrl + Enter
j. Publish Shift + F12
3. Animasi Text
Langkah-langkah membuat effek warna pada text: a. Pilih Insert Keyframe , keyframe pertama b. Buat teks "EVALUASI" dengan Text tool pada Stage
c. Pilih Insert Convert to Symbol, buat simbol dengan nama Teks1 d. Buat keyframe kedua
f. Buat simbol Teks2
g. Buat motion tweening animation, Insert Create Motion Tween. h. Pilih Control Play, maka animasi tweening akan ditampilkan
dengan teks yang warnanya menghilang
i. Simpan file tersebut dengan nama Evaluasi.dir
4. Animasi Video Clip
Cara membuat movie clip adalah sebagai berikut: 1. Buat file baru
2. Pada menu File Import 3. Import gambar sembarang1.jpg.
4. Pilih Window Library, sembarang1. jpg akan tersimpan dalam library.
5. Ulangi untuk mengimport sembarang2.jpg, sembarang3.jpg, sembarang4.jpg dan sembarang5.jpg. Pada library akan muncul simbol dari kelima gambar tersebut, sedangkan pada Stage juga terdapat gambar lima gambar yang terletak pada satu posisi.
6. Delete semua gambar pada Stage sehingga sehingga tidak ada gambar satupun dalam Stage.
7. Pilih Insert New Symbol, beri nama simbol dengan sembarang, dan pilih Movie Clip pada check box. Klik OK, maka muncul editor movie clip sembarang.
8. Dengan animasi frame by frame, simbol gambar sembarang1.jpg sampai dengan sembarang5.jpg dimasukkan ke dalam Stage, dengan mengatur posisi dan besarnya image.
C. KRITERIA KELULUSAN
Aspek Skor
(1-10) Bobot Nilai Keterangan Kognitif (soal no 1 s/d 2) 3 Syarat lulus nilai
minimal 70 dan skor setiap aspek minimal 7
Kebenaran langkah 3
Kerapian, kebersihan, ketelitian 2
Ketepatan waktu 2
Nilai Akhir
Kategori kelulusan:
Bab IV Penutup
Demikianlah modul pemelajaran Mengembangkan Aplikasi Multimedia. Materi yang telah dibahas dalam modul ini masih sangat sederhana. Hanya sebagai dasar saja bagi peserta diklat untuk belajar lebih lanjut. Diharapkan peserta diklat memanfaatkan modul ini sebagai motivasi untuk mengembangkan aplikasi multimedia lebih jauh sehingga peserta diklat dapat merancang berbagai macam tampilan multimedia interaktif yang dikehendaki.
Daftar Pustaka
Komputer, Wahana, 2004, Panduan Aplikatif Pembuatan Animasi dengan Macromedia Director MX 2004, Andi, Andi Offset, Semarang.