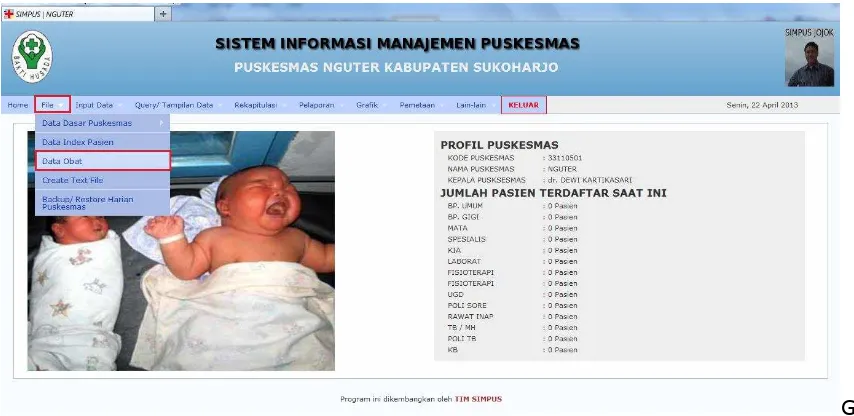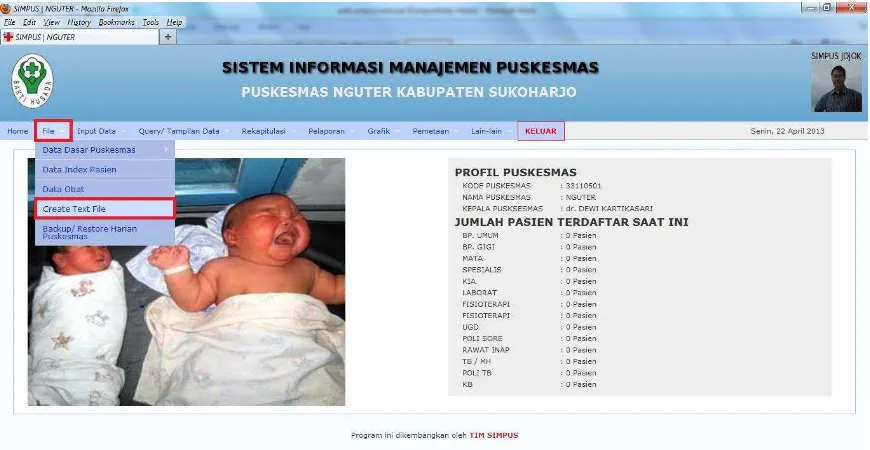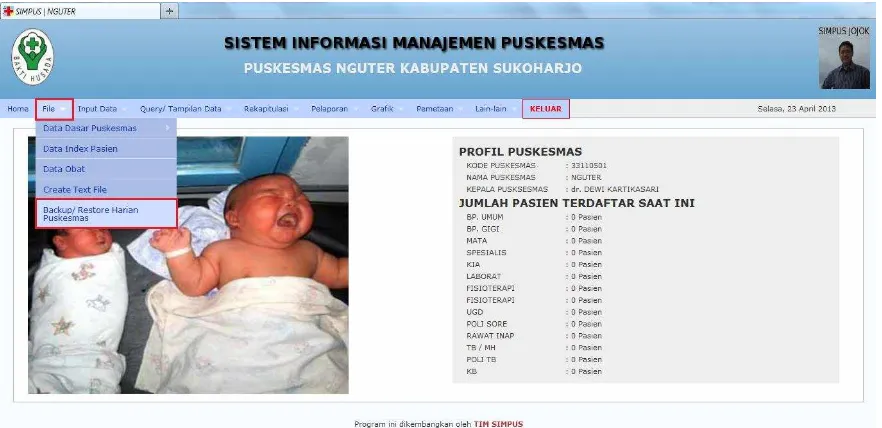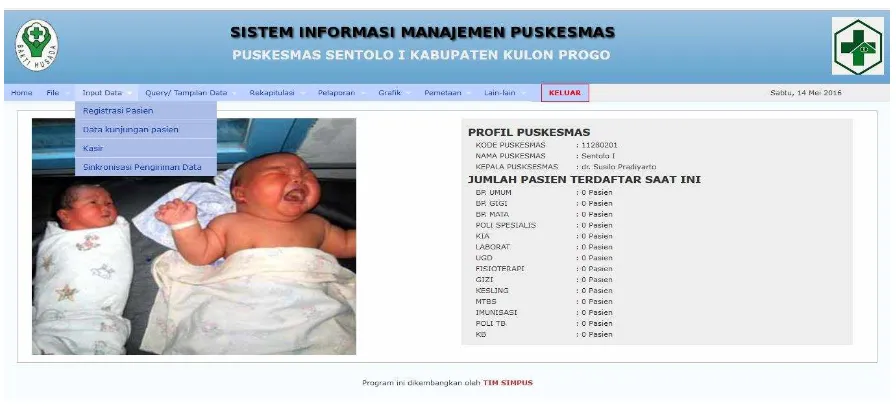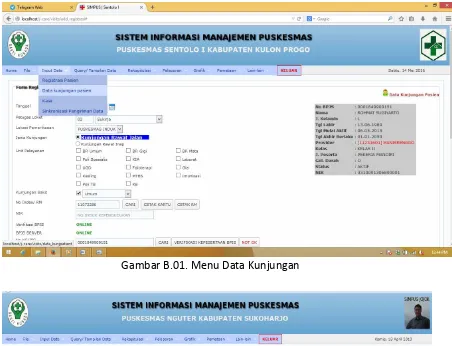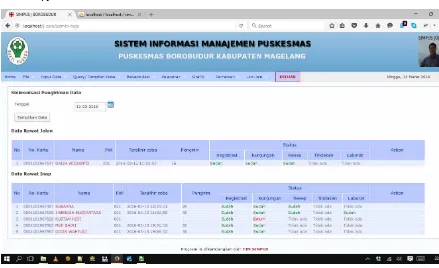Informasi Dokumen
- Sekolah: Universitas
- Mata Pelajaran: Sistem Informasi
- Topik: SOP Simpus Webbased RC Full
- Tipe: buku petunjuk
- Tahun: 2023
- Kota: Kota
Ringkasan Dokumen
I. FILE
Bagian ini menjelaskan tentang pengelolaan data dasar puskesmas yang mencakup informasi penting seperti lokasi pemeriksaan, petugas medis, dan data terkait pasien. Proses pengisian dan pengelolaan data ini dilakukan melalui sistem Simpus Webbased, yang dirancang untuk memudahkan administrasi dan akses informasi di puskesmas.
1.1 Data Dasar Puskesmas
Data dasar puskesmas mencakup informasi seperti lokasi pemeriksaan, petugas medis, dan kelompok tarif. Pengguna dapat mengakses dan mengedit data ini setelah login sebagai admin. Proses ini penting untuk memastikan bahwa informasi yang tersedia akurat dan up-to-date, sehingga mendukung pelayanan kesehatan yang lebih baik.
1.2 Data Index Pasien
Bagian ini menyajikan daftar pasien yang terdaftar di puskesmas. Pengguna dapat melakukan pencarian berdasarkan berbagai parameter seperti kode desa atau nama pasien. Fasilitas ini mendukung efisiensi dalam mengelola data pasien dan memudahkan akses informasi yang diperlukan oleh petugas kesehatan.
1.3 Data Obat
Data obat mencakup informasi tentang obat-obatan yang tersedia di puskesmas. Pengguna dapat menambah, mengedit, atau menghapus data obat sesuai kebutuhan. Ini penting untuk memastikan bahwa informasi obat selalu akurat dan memadai untuk pelayanan medis.
1.4 Create Textfile
Fasilitas ini digunakan untuk menggabungkan data berdasarkan periode tertentu. Pengguna dapat memilih tanggal awal dan akhir untuk mengumpulkan data yang relevan, yang sangat berguna untuk laporan dan analisis data.
1.5 Backup/Restore Harian Puskesmas
Sistem menyediakan fitur backup dan restore untuk melindungi data puskesmas. Backup harian dianjurkan untuk mencegah kehilangan data, sementara fitur restore memungkinkan pemulihan data jika terjadi kesalahan atau kerusakan sistem.
II. INPUT DATA
Bagian ini menjelaskan proses input data ke dalam sistem Simpus, yang meliputi registrasi pasien dan pengelolaan data kunjungan. Proses ini dirancang untuk memudahkan petugas dalam mendaftarkan pasien dan mengelola data pelayanan medis.
2.1 Registrasi Pasien
Registrasi pasien adalah langkah awal dalam pelayanan puskesmas. Petugas loket menggunakan sistem untuk memasukkan data pasien baru atau mencari data pasien yang sudah terdaftar. Proses ini harus dilakukan dengan teliti untuk memastikan keakuratan informasi yang dimasukkan.
2.2 Data Kunjungan Pasien
Setelah pasien terdaftar, semua data kunjungan pasien akan disimpan dalam sistem. Petugas dapat mengedit atau mencetak lembar registrasi sesuai kebutuhan. Hal ini penting untuk mendokumentasikan riwayat kunjungan pasien dan memudahkan akses informasi di masa mendatang.
2.3 Menu Kasir dan Sinkronisasi Pengiriman Data
Menu kasir berfungsi untuk mengelola pembayaran pasien setelah pelayanan medis. Sinkronisasi pengiriman data memastikan bahwa semua informasi pasien terkirim dengan baik ke server, terutama untuk pasien yang menggunakan jaminan kesehatan seperti BPJS.
III. QUERY / TAMPILAN DATA REGISTRASI PASIEN
Bagian ini membahas bagaimana data registrasi pasien ditampilkan dalam sistem. Pengguna dapat melakukan query untuk mencari informasi tertentu dengan mudah, yang mendukung efisiensi dalam pelayanan kesehatan.
IV. PELAPORAN
Bagian pelaporan memberikan informasi tentang berbagai laporan yang dapat dihasilkan dari sistem, termasuk laporan penyakit menular dan data surveilans. Fasilitas ini penting untuk mendukung pengambilan keputusan berbasis data di puskesmas.
V. USER MANAGEMENT
Bagian ini mengatur manajemen pengguna dalam sistem Simpus. Pengguna dapat diatur dengan hak akses yang berbeda, memastikan bahwa hanya petugas yang berwenang yang dapat mengakses informasi sensitif. Ini penting untuk menjaga keamanan data dan integritas sistem.