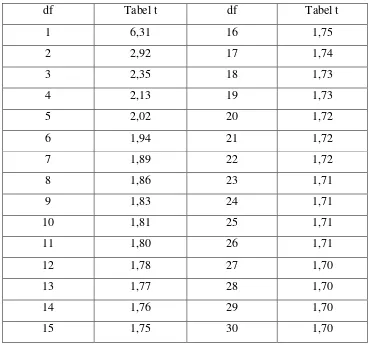Cara Membuat Tabel t (ttabel), Tabel F (Ftabel), dan Tabel Chi-Square (Chi-squaretabel) Menggunakan SPSS
Ketika akan melakukan analisis statistik inferensial menggunakan SPSS terutama dalam pengujian hipotesis cukup dilakukan dengan membandingkan nilai probabilitas/signifikansi dengan taraf kepercayaan (α) yang digunakan. Namun, dalam output SPSS ternyata juga ditampilkan nilai t hitung, F hitung atau chi-square hitung tergantung jenis analisis statistiknya yang awalnya hanya dapat dihitung secara manual. Nilai-nilai tersebut tidak akan memiliki arti/makna apapun dalam pengujian hipotesis jika tidak dilakukan pembandingan dengan nilai t tabel, F tabel, atau chi-square tabel. Selain itu, nilai-nilai tersebut juga berguna untuk menguatkan hasil pengujian hipotesis di samping hanya membandingkan nilai probabilitas dengan nilai α.
Oleh karena itu, untuk dapat melakukan pembandingan nilai t hitung, F hitung atau square hitung kita harus mengetahui nilai t tabel, F tabel, atau chi-square tabel. Yang menjadi persoalan tidak semua buku statistik mencantumkan lampiran tabel-tabel tersebut. Tetapi sekarang kita tidak perlu khawatir apabila tabel-tabel tersebut tidak tersedia karena aplikasi SPSS juga dapat membantu kita membuat sendiri tabel-tabel tersebut.
A. Membuat Tabel t (ttabel)
Berikut ini akan dijelaskan langkah-langkah membuat tabel t (ttabel) menggunakan bantuan SPSS:
1. Buka program SPSS dan setelah lembar kerja muncul tutuplah kotak dialog yang muncul terlebih dahulu dengan menekan tombol cancel
2. Buatlah variabel df (degree of freedom) dengan mengetikkan data seperti berikut:
Name df
Type Numeric
Width Abaikan
Decimals 0
Label df (degree of freedom)
Values Abaikan
Missing Abaikan
Columns Abaikan
Align Abaikan
Measures Scale
3. Selanjutnya klik Data View (di samping Variable View) dan isikan data dengan nilai 1 sampai 30 (atau dapat diganti sesuai dengan kebutuhan/jumlah sampel) sebagai berikut:
4. Langkah selanjutnya klik menu Transform → Compute Variable
5. Sebelumnya harus ditentukan terlebih dahulu besarnya taraf kepercayaan atau besarnya nilai α. Pada contoh ini diambil taraf kepercayaan 95% (α = 0,05). Pada kotak dialog Compute Variable isikan kolom Target
pilih Inverse DF sedangkan pada kolom Functions and Special Variables pilih Idf. T.
6. Kemudian klik ganda (double-click) Idf. T pada kolom Functions and
Special Variables sehingga pada kolom Numeric Expression akan
7. Langkah terakhir adalah klik OK sehingga pada tampilan lembar kerja di
Data View muncul variabel baru yaitu nilai tabel t.
Tabel t untuk Taraf Kepercayaan 95%
df Tabel t df Tabel t
1 6,31 16 1,75
2 2,92 17 1,74
3 2,35 18 1,73
4 2,13 19 1,73
5 2,02 20 1,72
6 1,94 21 1,72
7 1,89 22 1,72
8 1,86 23 1,71
9 1,83 24 1,71
10 1,81 25 1,71
11 1,80 26 1,71
12 1,78 27 1,70
13 1,77 28 1,70
14 1,76 29 1,70
15 1,75 30 1,70
B. Membuat Tabel F (Ftabel)
Pada prinsipnya, membuat tabel F sama dengan membuat tabel t, namun bedanya tabel F memiliki dua df (degree of freedom), yaitu numerator (df1) dan denominator (df2). Pada contoh kali ini, ditentukan nilai df1 = 2 dan nilai df2 seperti contoh sebelumnya yakni dengan memasukkan variabel df. Untuk taraf kepercayaan yang digunakan adalah 95% (0,95) atau nilai α = 0,05.
Berikut akan dijelaskan langkah-langkah cara membuat tabel F dengan bantuan aplikasi SPSS:
1. Buka program SPSS dan setelah lembar kerja muncul tutuplah kotak dialog yang muncul terlebih dahulu dengan menekan tombol cancel
[image:6.595.148.516.131.476.2]2. Buatlah variabel df (degree of freedom) dengan mengetikkan data seperti berikut:
Name df
Type Numeric
Width Abaikan
Decimals 0
Label df (degree of freedom)
Values Abaikan
Missing Abaikan
Columns Abaikan
Align Abaikan
Measures Scale
3. Selanjutnya klik Data View (di samping Variable View) dan isikan data dengan nilai 1 sampai 30 (atau dapat diganti sesuai dengan kebutuhan/jumlah sampel) sebagai berikut:
4. Langkah selanjutnya klik menu Transform → Compute Variable
5. Pada kotak dialog Compute Variable isikan kolom Target Variable
dengan “tabel_F” (tanpa spasi). Pada kolom Function Group pilih
Inverse DF sedangkan pada kolom Functions and Special Variables
6. Kemudian klik ganda (double-click) Idf.F pada kolom Functions and
Special Variables sehingga pada kolom Numeric Expression akan
muncul rumus fungsi IDF.F(?,?,?). Selanjutnya pada tanda tanya
7. Langkah terakhir adalah klik OK sehingga pada tampilan lembar kerja di
Data View muncul variabel baru yaitu nilai tabel F.
Tabel F untuk Taraf Kepercayaan 95% dan df1 = 2
df2 Tabel F df2 Tabel F
1 199,50 16 3,63
2 19,00 17 3,59
3 9,55 18 3,55
4 6,94 19 3,52
5 5,79 20 3,49
6 5,14 21 3,47
7 4,74 22 3,44
8 4,46 23 3,42
9 4,26 24 3,40
10 4,10 25 3,39
11 3,98 26 3,37
12 3,89 27 3,35
13 3,81 28 3,34
14 3,74 29 3,33
15 3,68 30 3,32
C. Membuat Tabel Chi-Square (Chi-squaretabel)
Pembuatan tabel chi-square juga tidak berbeda dengan pembuatan tabel t bahkan pada prinsipnya sama seperti pembuatan tabel t hanya rumus fungsi yang dipakai berbeda. Berikut ini akan dijelaskan langkah-langkah melakukan pembuatan tabel chi-square menggunakan aplikasi SPSS:
1. Buka program SPSS dan setelah lembar kerja muncul tutuplah kotak dialog yang muncul terlebih dahulu dengan menekan tombol cancel
[image:11.595.128.516.131.476.2]2. Buatlah variabel df (degree of freedom) dengan mengetikkan data seperti berikut:
Name df
Type Numeric
Width Abaikan
Decimals 0
Label df (degree of freedom)
Values Abaikan
Missing Abaikan
Columns Abaikan
Align Abaikan
Measures Scale
3. Selanjutnya klik Data View (di samping Variable View) dan isikan data dengan nilai 1 sampai 30 (atau dapat diganti sesuai dengan kebutuhan/jumlah sampel) sebagai berikut:
4. Langkah selanjutnya klik menu Transform → Compute Variable
5. Sebelumnya harus ditentukan terlebih dahulu besarnya taraf kepercayaan atau besarnya nilai α. Pada contoh ini diambil taraf kepercayaan 95% (α = 0,05). Pada kotak dialog Compute Variable isikan kolom Target
Group pilih Inverse DF sedangkan pada kolom Functions and Special Variables pilih Idf.CHISQ.
6. Kemudian klik ganda (double-click) Idf.CHISQ pada kolom Functions
and Special Variables sehingga pada kolom Numeric Expression akan
7. Langkah terakhir adalah klik OK sehingga pada tampilan lembar kerja di
8. Dari hasil pembuatan tabel chi-square menggunakan SPSS dapat disalin atau di-copy ke Microsoft Word dan memodifikasinya seperti ini:
Tabel Chi-square untuk Taraf Kepercayaan 95%
df Tabel
Chi-square df
Tabel Chi-square
1 3,84 16 26,30
2 5,99 17 27,59
3 7,81 18 28,87
4 9,49 19 30,14
5 11,07 20 31,41
6 12,59 21 32,67
7 14,07 22 33,92
8 15,51 23 35,17
9 16,92 24 36,42
10 18,31 25 37,65
11 19,68 26 38,89
12 21,03 27 40,11
13 22,36 28 41,34
14 23,68 29 42,56
[image:16.595.148.516.175.539.2]