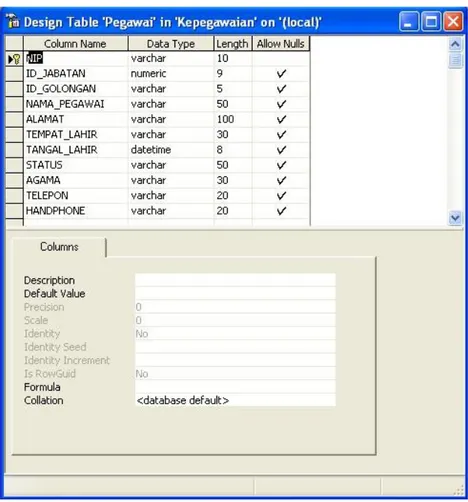Republik Indonesia
DIKLAT DATABASE DAN APLIKASI
Praktikum:
Perancangan Database
Microsoft SQL Server 2000
Modul ini disusun untuk Diklat TOT Database dan Aplikasi Tahun 2005. Dapat dikutip sebagian atau seluruh isinya asal dengan
mencantumkan sumbernya.
Praktikum
Perancangan Database Microsoft SQL Server 2000
Disusun Oleh:Gelar Wirabuana*)
*) Penyusun adalah Konsultan di bidang Teknologi Informasi dan telah mengajar di beberapa diklat bidang TIK bagi aparatur pemerintah. Bekerja di Chelonind Systems, Bandung.
E-mail : [email protected] Telp/Fax : 022 – 7301276
Daftar Isi
I. Tujuan Praktikum
1
II. Perancangan Database Microsoft SQL Server 2000
1
II.1 Membuka Enterprise Manager 1
II.2 Membuat Database 3
II.3 Membuat Tabel 6
II.4 Membuat Diagram 12
I.
Tujuan Praktikum
Praktikum ini memiliki tujuan sebagai berikut:
1. Peserta memahami persiapan apa saja yang perlu dilakukan untuk Perancangan Database di Microsoft SQL Server 2000
2. Peserta mampu dan memahami cara membuat Database, Table, View, dan Query
II.
Perancangan Database Microsoft SQL Server 2000
II.1 Membuka Enterprise Manager
Cara memulai membuat database di Microsoft SQL Server 2000 adalah sebagai berikut:
Klik Start > Program > Microsoft SQL Server > Enterprise Manager
Kemudian klik Enterprise Manager maka akan muncul tampilan seperti pada gambar berikut ini :
II.2 Membuat Database
Terdapat beberapa cara untuk membuat Database yaitu dengan cara klik kanan pada Database seperti pada gambar di bawah ini.
Atau dengan mengklik Action pada menu utama kemudian klik New Database
Maka akan muncul tampilan seperti di bawah ini : Berikan nama Kepegawaian textbox Name
Bila sudah selesai, klik OK maka database sudah dibuat, dan dapat digunakan.
II.3 Membuat Tabel
Seperti halnya membuat database, dalam membuat tabel pun terdapat beberapa cara yaitu bisa dengan mengklik kanan Tables dari root Database > Kepegawaian.
Atau bisa juga dengan mengklik Action pada menu utama kemudian klik New Table dengan ketentuan anda harus mengklik dulu Tables dari Database
Kepegawaian.
Bila anda mengklik New Table Maka akan muncul tampilan window seperti di bawah ini, terdapat Coloumn Name (untuk mengisikan Nama Kolom/ Nama Field), Data Type (untuk mengisikan Tipe Data dari tiap-tiap Field yang dipilih), length (panjang dari setiap tipe yang dipilih), Allow Nulls (memperbolehkan mengosongkan data)
Tabel Pegawai
Isi Column Name (nama kolom) Data Type (tipe data) seperti pada gambar di bawah ini :
Untuk menambahkan kunci (keys), klik kanan pada NIP kemudian klik Set Primary Key.
Klik Save atau tutup langsung window Design Table maka akan muncul tampilan message seperti di bawah ini:
Klik Yes
Beri Nama Pegawai
Tabel Golongan
Lakukan seperti seperti di atas, isi nama kolom, tipe data dan beri kunci (key) pada ID_GOLONGAN, isi dengan Field seperti di bawah ini :
Klik Yes kemudian simpan dengan Nama Golongan
Tabel Jabatan
Lakukan seperti halnya di atas, isi nama kolom, tipe data dan beri kunci (key) pada ID_JABATAN, isi dengan field seperti di bawah ini :
Untuk ID_JABATAN, ubahlah textbox seperti pada gambar di sebelah ini dari No ke Yes.
Klik Yes kemudian simpan dengan nama Jabatan
Tabel Satker
Lakukan seperti halnya di atas, isi nama kolom, tipe data dan beri kunci (key) pada ID_SATKER, isi dengan field seperti di bawah ini :
Ubahlah Identity pada ID_SATKER dari No ke Yes
Klik Yes kemudian simpan dengan nama Satker
II.4 Membuat Diagram
Cara membuat Daigram Cukup Mudah anda Tinggal Klik Kanan pada Diagram pada Database Kepegawaian, bisa dilihat pada gambar di bawah ini :
Apabila anda mengklik New Database Diagram maka akan muncul wizard
seperti pada gambar berikut ini :
Langkah Selanjutnya klik Next
Pilih tabel yang akan ditambahkan, pilih Tabel Pegawai, Golongan, Jabatan
dan Satker kemudian klik Tombol Add >
Langkah Selanjutnya Klik Next
Apabila selesai maka akan terdapat tabel yang akan dimasukan seperti pada gambar diatas, bila sudah benar, langkah selanjutnya Klik Finish
Setelah mengklik Finish maka semua tabel akan masuk ke database diagram seperti gambar di bawah ini :
Langkah pertama adalah membuat Relationship antara Tabel Golongan dan
Tabel Pegawai
Drag ID_Golongan dari Tabel Golongan ke ID_Golongan di Tabel Pegawai dan akan muncul Dialog Form seperti di bawah ini :
Checklist pada Cascade Update Related Fields dan Cascade Delete Related Record, kemudian klik Next. Kemudian membuat Relationship antara Tabel Jabatan dan Tabel Pegawai.
Drag ID_Jabatan dari Tabel Jabatan ke ID_Jabatan di Tabel Pegawai
Checklist pada Cascade Update Related Fields dan Cascade Delete Related Record, kemudian Klik Next. Kemudian membuat Relationship antara Tabel Satker dan Tabel Jabatan.
Drag ID_Satker dari Tabel Satker ke ID_Satker di Tabel Jabatan
Checklist pada Cascade Update Related Fields dan Cascade Delete Related Record, kemudian Klik OK.
Bila anda telah sukses membuat diagram maka tampilan database diagram akan seperti gambar di atas:
Simpan dengan Nama : D_Pegawai kemudian klik OK
Langkah Selanjutnya Klik YES
Tampilan Enterprise Manager Setelah anda membuat Diagram adalah sebagai berikut:
II.5 Membuat View
Sama seperti halnya dengan langkah-langkah yang lain anda bisa membuat VIEW dengan langkah klik Kanan kemudian klik New View.
Pilih tabel-tabel yang anda kehendaki kemudian Klik Add
Akan muncul tampilan seperti di bawah ini :
Langkah selanjutnya adalah anda Checklist field pada tiap tabel yang informasinya anda kehendaki :
Contoh : coba anda Checklist pada tabel di bawah ini:
• Tabel Pegawai : NIP, ID_GOLONGAN, NAMA_PEGAWAI
• Tabel Golongan : GAJI_POKOK
• Tabel Jabatan : NAMA_JABATAN, TUNJANGAN_JABATAN
• Tabel Satker : NAMA_SATKER
SELECT dbo.Pegawai.NIP, dbo.Pegawai.NAMA_PEGAWAI, dbo.Jabatan.NAMA_JABATAN, dbo.Golongan.GAJI_POKOK, dbo.Pegawai.ID_GOLONGAN,
dbo.Satker.NAMA_SATKER, dbo.Jabatan.TUNJANGAN_JABATAN FROM dbo.Golongan INNER JOIN
dbo.Pegawai ON dbo.Golongan.ID_GOLONGAN = dbo.Pegawai.ID_GOLONGAN INNER JOIN
dbo.Jabatan ON dbo.Pegawai.ID_JABATAN = dbo.Jabatan.ID_JABATAN INNER JOIN
dbo.Satker ON dbo.Jabatan.ID_SATKER = dbo.Satker.ID_SATKER
Bisa anda lihat pada gambar di bawah ini :
Untuk menambahkan Field Expresi anda tinggal menuliskan Query pada Layout Query Seperti ini :
Nama Field Expresi :GAJI_BERSIH
Dengan menambahkan pada Query SELECT Sebelum FROM GAJI_POKOK + TUNJANGAN_JABATAN AS GAJI BERSIH
Query Syntax:
SELECT dbo.Pegawai.NIP, dbo.Pegawai.NAMA_PEGAWAI, dbo.Jabatan.NAMA_JABATAN, dbo.Golongan.GAJI_POKOK, dbo.Pegawai.ID_GOLONGAN,
dbo.Satker.NAMA_SATKER, dbo.Jabatan.TUNJANGAN_JABATAN,
dbo.Golongan.GAJI_POKOK + dbo.Jabatan.TUNJANGAN_JABATAN AS GAJI_BERSIH
FROM dbo.Golongan INNER JOIN
dbo.Pegawai ON dbo.Golongan.ID_GOLONGAN = dbo.Pegawai.ID_GOLONGAN INNER JOIN
dbo.Jabatan ON dbo.Pegawai.ID_JABATAN = dbo.Jabatan.ID_JABATAN INNER JOIN
dbo.Satker ON dbo.Jabatan.ID_SATKER = dbo.Satker.ID_SATKER
Simpan View dengan Nama V_GajiBersih
Anda bisa membuat View dengan memasukan beberapa Field dari beberapa Tabel.
SELAMAT MENCOBA