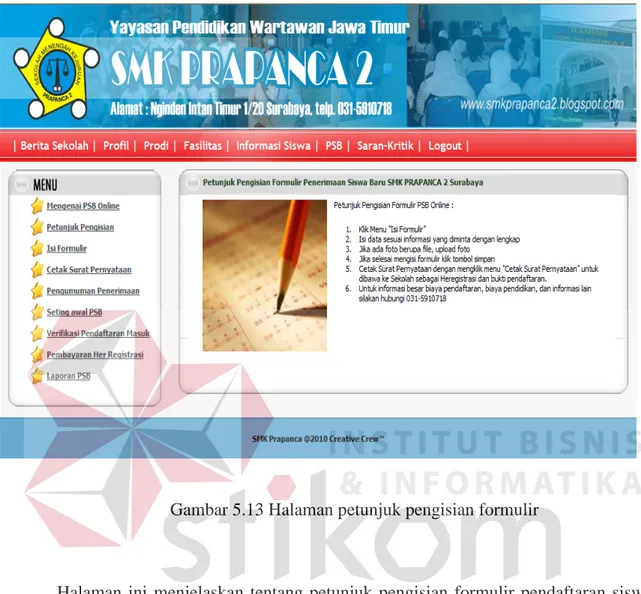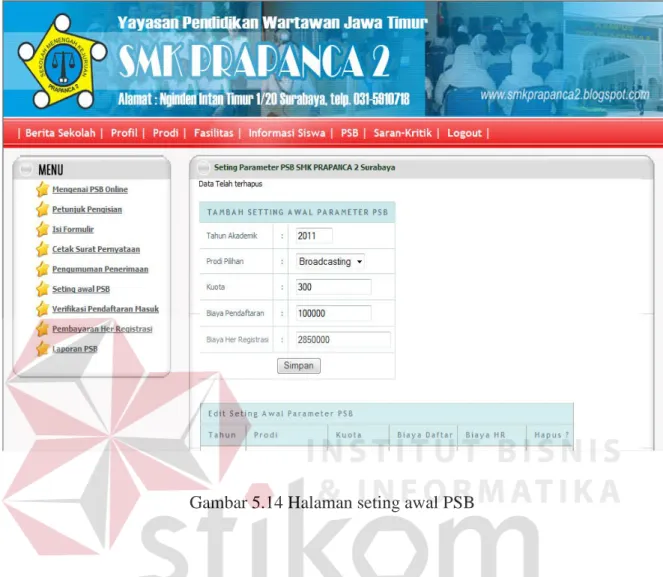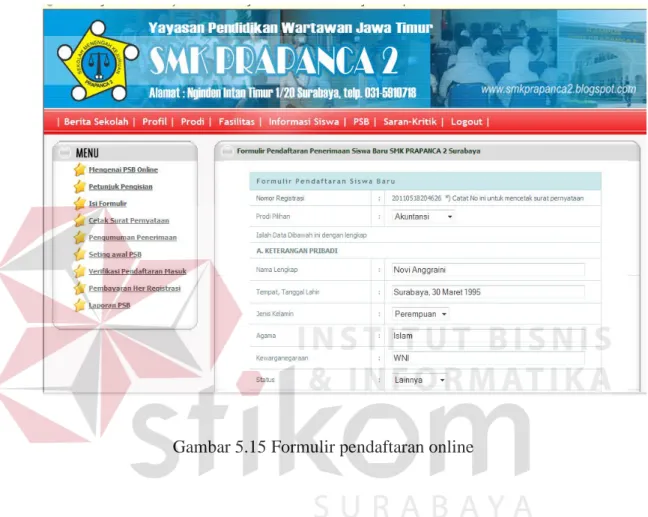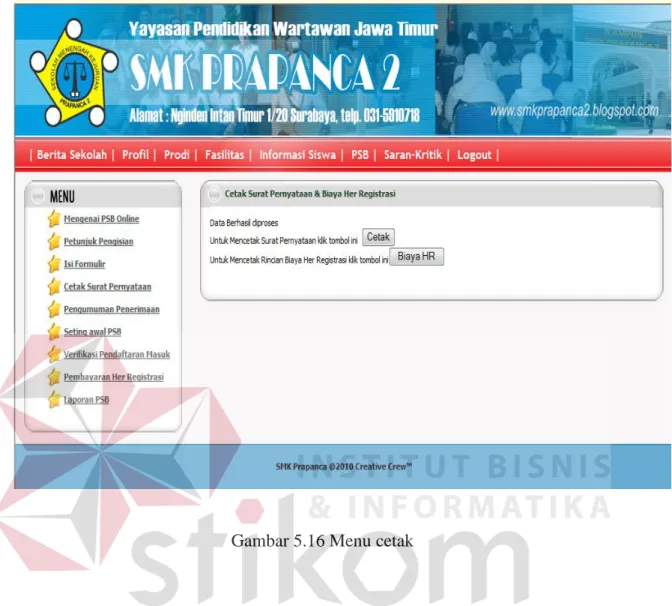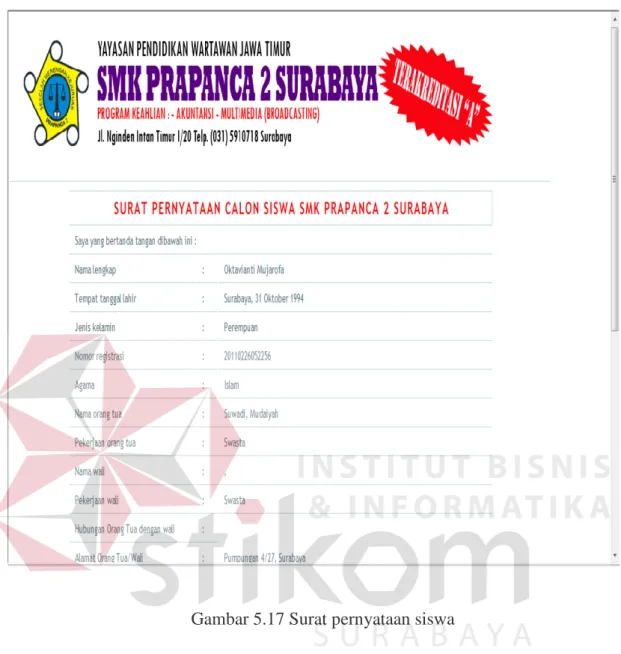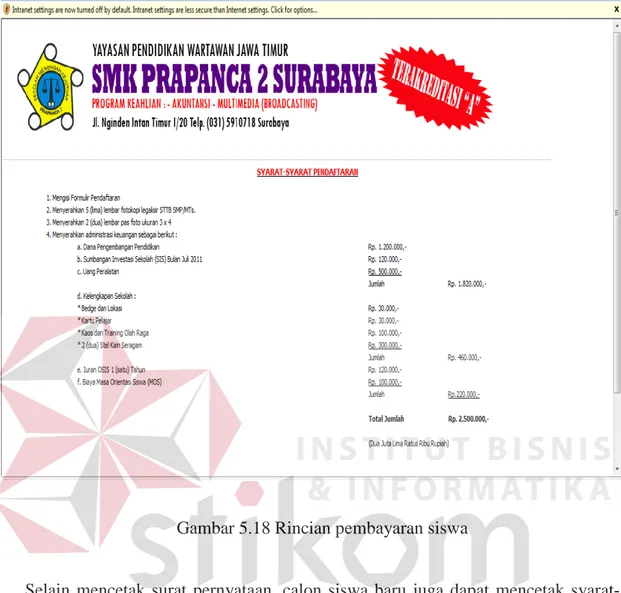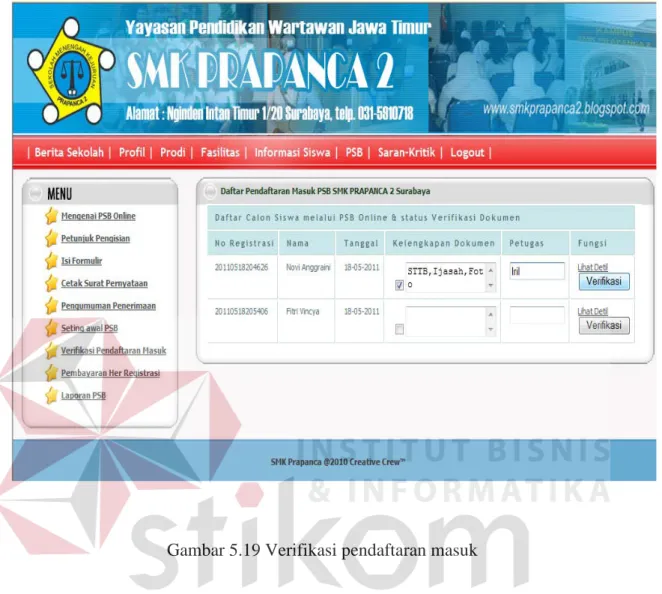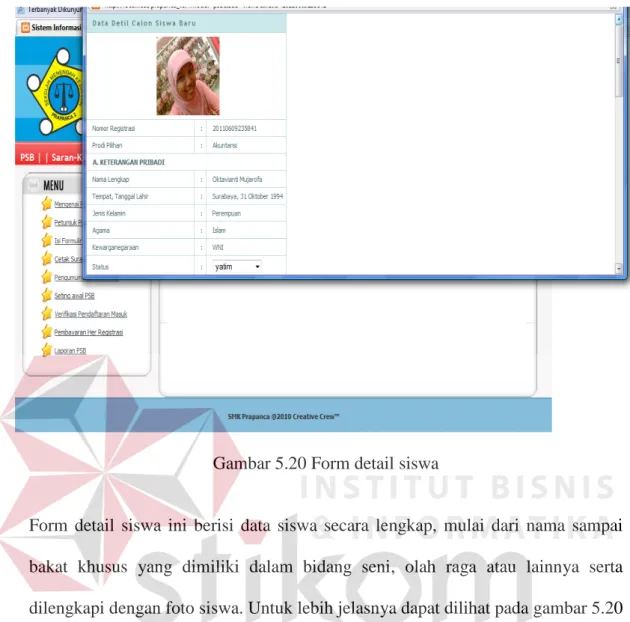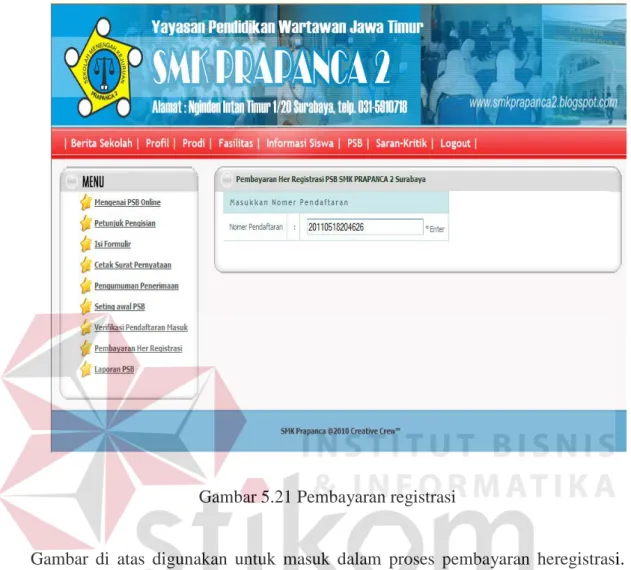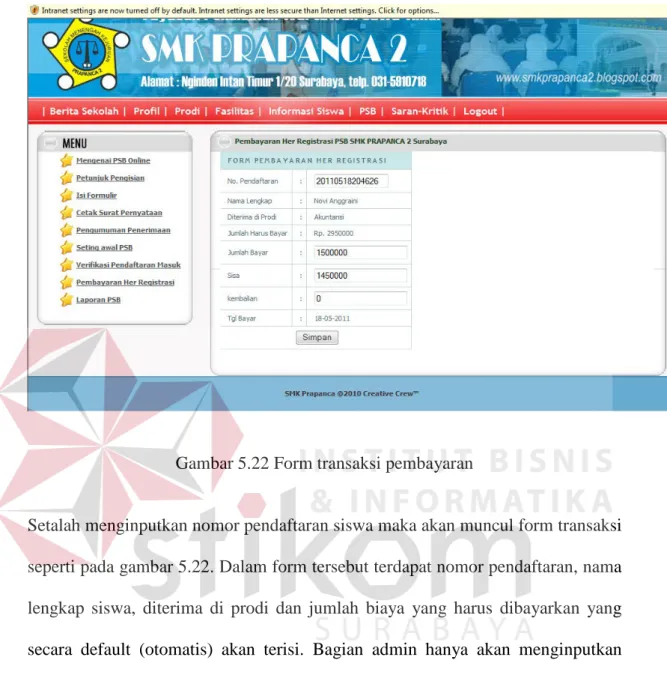BAB V
IMPLEMENTASI DAN PEMBAHASAN
5.1 Sistem yang Digunakan
Pada saat ini sistem yang sudah dibuat diimplementasikan pada hardware dengan spesifikasi sebagai berikut:
a. Processor T2130 @ 1.86 GHz b. Hardisk space 320 GB c. Memory minimum 1024 MB d. DVD RW AD 7560-A ATA e. Monitor 14.1” f. Mouse g. Keyboard
Perangkat lunak yang dipergunakan diantaranya yaitu : a. Sistem Windows Vista.
b. Apache Apache 2.0 Handler
c. PHP Script Language Version 5.2.6 d. MySQL client version: 5.0.51b
85
Sub bab ini menjelaskan mengenai bagaimana mengimplementasikan program yang kita buat dalam sebuah web. Di bawah ini adalah langkah-langkah setup program untuk membuat Sistem Informasi Akademik SMK Prapanca 2 Surabaya.
Gambar 5.1 Installer Language
Gambar 5.3 Choosen Install Location
87
Gambar 5.5 Proses instal selesai
Gambar 5.6 Control panel application
Proses penginstalan web server xampp ini, pertama kali muncul halaman pilihan bahasa yang digunakan pada saat proses penginstalan, dapat dilihat pada gambar
5.2. Proses selanjutnya yaitu pada kotak dialog muncul informasi setup wizard, yang kemudian klik tombol Next yang artinya melakukan proses selanjutnya. Untuk lebih jelasnya bisa dilihat pada gambar 5.3
Pada gambar 5.4 ini menjelaskan, di drive mana program file dari xampp ini diletakkan. Proses selanjutnya yaitu proses penginstalan semua program bawaam]n dari software xampp, untuk lebihnya dapaata dilihat pada gambar 5.5 Pada gambar 5.6 yaitu proses terakhir dari penginstalan web server xampp. Setelah klik tombol Finish,maka proses selanjutnya yaitu melihat status dari xampp yang ada di aplikasi control panel. Dalam gambar 5.7 terlihat bahwa modul Apache dan MySql dalam status Running.
5.3 Penjelasan Pemakaian Program
Adapun penjelasan dari program sistem informasi ini dapat dilihat pada gambar di bawah ini.
89
Gambar diatas adalah gambar halaman depan dari web Penerimaan Siswa Baru (PSB) Online SMK Prapanca 2 Surabaya. Halaman ini digunakan oleh calon siswa baru untuk melakukan pendaftaran secara online. Pada halaman ini calon siswa baru secara langsung masuk menu PSB untuk melakukan proses selanjutnya. Untuk lebih jelasnya dapat dilihat pada gambar 5.7
Gambar 5.8 Halaman Profil sekolah
Gambar di atas adalah gambar halaman profil dari web PSB Online SMK Prapanca 2 Surabaya. Halaman ini berisi 3 menu pilhan yaitu, sejarah sekolah, visi & misi dan ijin berdirinya sekolah. Untuk lebih jelasnya dapat dilihat pada gambar 5.8
Gambar 5.9 Halaman prodi
Gambar di atas adalah gambar halaman prodi dari web PSB Online SMK Prapanca 2 Surabaya. Halaman ini berisi 2 menu pilhan yaitu, akuntansi dan multimedia (broadcasting). Setiap menu berisi, penjelasan tentang visi & misi prodi, kompetensi yang diajarkan tiap jurusan, tempat PSG atau Kerja Praktek. Untuk lebih jelasnya dapat dilihat pada gambar 5.9
91
Gambar 5.10 Halaman fasilitas
Gambar diatas adalah gambar halaman fasilitas dari web PSB Online SMK Prapanca 2 Surabaya. Halaman ini berisi 4 menu pilhan yaitu, selayang pandang, fasilitas, ektrakurikuler dan intrakurikuler. Untuk lebih jelasnya dapat dilihat pada gambar 5.10
Gambar 5.11 Halaman tata tertib siswa
Gambar diatas adalah gambar halaman tata tertib siswa dari web PSB Online SMK Prapanca 2 Surabaya. Halaman ini berisi 3 menu pilhan yaitu, tata tertib siswa, point pelanggaran dan bimbingan konseling. Untuk lebih jelasnya dapat dilihat pada gambar 5.11
93
Gambar 5.12 Halaman mengenai PSB Online
Halaman ini memuat informasi mengenai PSB Online yang ada di SMK Prapanca 2 Surabaya. Untuk lebih jelasnya dapat dilihat pada gambar 5.12
Gambar 5.13 Halaman petunjuk pengisian formulir
Halaman ini menjelaskan tentang petunjuk pengisian formulir pendaftaran siswa baru. Dengan adanya petunjuk ini diharapkan calon siswa baru dapat melakukan pendaftaran secara online tanpa adanya kesalahan yang dibuat. Tampilan halaman ini dapat dilihat pada gambar 5.13
95
Gambar 5.14 Halaman seting awal PSB
Halaman ini digunakan untuk melakukan seting awal PSB, yang dilakukan oleh bagian admin. Halaman ini berisi item yaitu :
1. Tahun akademik : tahun ajaran baru
2. Prodi pilihan : berisi prodi akuntansi dan broadcasting
3. Kuota : jumlah siswa yang akan diterima atau ditampung
4. Biaya pendaftaran : biaya untuk pembelian formulir pendaftaran
5. Biaya heregistrasi : biaya untuk administrasi yang terdiri dari (SP, SPP, baju seragam, uang iuran dan lain-lain)
Setalah bagian admin melakukan penyetingan awal PSB maka proses selanjutnya adalah menyimpan data tersebut dalam data base, untuk lebih jelasnya dapat dilihat pada gambar 5.14
Gambar 5.15 Formulir pendaftaran online
Bagi calon siswa yang ingin melakukan pendaftaran secara online maka, dapat langsung mengisi formulir yang seperti pada gambar 5.15. Formulir tersebut wajib di isi data pribadi calon siswa baru. Setelah melakukan pengisian calon siswa baru dapat menampilkan foto pribadi siswa dengan mengklik tombol browser. Jika semua data telah terisi maka dapat langsung mengklik tombol simpan dan jika ingin membatalkan pengisian maka dapat mengklik tombol batal.
97
Gambar 5.16 Menu cetak
Setelah mengisi formulir pendaftaran tersebut maka, calon siswa baru mencetak surat surat pernyataan sebagai bukti pendaftaran. Surat pernyataan tersebut yang kemudian diserahkan ke sekolah sebagai bukti telah melakukan pendataran secara online. Untuk lebih jelasnya dapat dilihat pada gambar 5.16
Gambar 5.17 Surat pernyataan siswa
Gambar di atas adalah surat pernyataan siswa baru yang harus ditanda tangani siswa yang bersangkutan dan orang tua atau wali. Untuk lebih jelasnya dapat dilihat pada gambar 5.17
99
Gambar 5.18 Rincian pembayaran siswa
Selain mencetak surat pernyataan, calon siswa baru juga dapat mencetak syarat-syarat pendaftaran yang berisi rincian seragam, biaya registrasi dan sebagainya. Untuk lebih jelasnya dapat dilihat pada gambar 5.18
Gambar 5.19 Verifikasi pendaftaran masuk
Gambar di atas menjelaskan mengenai proses selanjutnya yaitu bagian admin melakukan proses verifikasi dengan mengklik tombol verifikasi. Proses ini bertujuan untuk memfilter calon siswa baru yang memenuhi syarat masuk ataukah tidak. Jika data calon siswa baru belum dilakukan verifikasi maka nama siswa yang bersangkutan tidak tercantum dalam daftar pengumuman penerimaan PSB tersebut. Dalam form ini dapat digunakan melihat data siswa secara detail yaitu dengan mengklik tombol detail. Untuk lebih jelasnya dapat dilihat pada gambar 5.19
101
Gambar 5.20 Form detail siswa
Form detail siswa ini berisi data siswa secara lengkap, mulai dari nama sampai bakat khusus yang dimiliki dalam bidang seni, olah raga atau lainnya serta dilengkapi dengan foto siswa. Untuk lebih jelasnya dapat dilihat pada gambar 5.20
Gambar 5.21 Pembayaran registrasi
Gambar di atas digunakan untuk masuk dalam proses pembayaran heregistrasi. Data yang harus diinputkan atau dimasukkan yaitu berupa nomor pendaftaran siswa, setalah nomor diinputkan maka langsung di enter. Untuk lebih jelasnya dapat dilihat pada gambar 5.21
103
Gambar 5.22 Form transaksi pembayaran
Setalah menginputkan nomor pendaftaran siswa maka akan muncul form transaksi seperti pada gambar 5.22. Dalam form tersebut terdapat nomor pendaftaran, nama lengkap siswa, diterima di prodi dan jumlah biaya yang harus dibayarkan yang secara default (otomatis) akan terisi. Bagian admin hanya akan menginputkan jumlah yang akan dibayarkan dan secara langsung akan terlihat jumlah sisa yang harus dibayar, sisa kembalian jika ada dan tanggal pembayaran.
Gambar 5.23 Pengumuman siswa yang masuk
Bagi calon siswa baru yang ingin melihat hasil pengumuman siswa yang masuk
maka dapat langsung mengklik link pengumuman penerimaan. Maka akan
secara otomatis ditampilkan daftar siswa yang masuk sesuai dengan prodi yang dipilihnya. Untuk lebih jelasnya dapat dilihat pada gambar 5.23
105
Gambar 5.24 Form masuk menu laporan
Laporan PSB dapat ditampilkan berdasarkan tahun ajaran dan prodi yang dipilih. Untuk lebih jelasnya dapat dilihat pada gambar 5.24
Gambar 5.25 Laporan PSB
Gambar 5.25 di atas mnguraikan tentang laporan PSB yang terjadi dari tahun ke tahun. Bagian admin dapat melihat perkembangan jumlah siswa baru dengan melakukan filter data berdasarkan tahun ajaran yang diinginkan.
107
Gambar 5.26 Halaman saran dan kritik
Gambar 5.26 di atas mnguraikan tentang saran dan kritik pengunjung yang ditujukan kepada sekolah khususnya bagian pengurus BP3
Gambar 5.27 Master siswa
Halaman master siswa digunakan untuk menyimpan data pribadi siswa secara lengkap. Adapun penjelasan dari perintah atau tombol yang ada pada gambar 5.27
109
Gambar 5.28 Master wali siswa
Halaman master wali siswa digunakan untuk menyimpan data pribadi wali siswa secara lengkap. Adapun penjelasan dari perintah atau tombol yang ada pada gambar 5.28 yaitu tombol SAVE digunakan untuk untuk menyimpan data wali siswa.
Gambar 5.29 Master guru
Halaman master guru digunakan untuk menyimpan data pribadi guru secara lengkap. Adapun penjelasan dari perintah atau tombol yang ada pada gambar 5.29 yaitu sebagai berikut:
Tombol digunakan untuk untuk menambah data guru baru.
Tombol digunakan untuk untuk mengedit data guru yang
111
Gambar 5.30 Master Kelas
Halaman master kelas digunakan untuk menyimpan data kelas secara lengkap. Adapun penjelasan dari perintah atau tombol yang ada pada gambar 5.30 yaitu sebagai berikut:
Tombol digunakan untuk untuk menambah data kelas
baru.
Tombol digunakan untuk untuk mengedit data kelas
Gambar 5.31 View data master kelas
113
Gambar 5.33 Mata pelajaran
Gambar 5.33 adalah gambar view atau tampilan dari daftar kelas. Jika ingin menambahkan data mata pelajaran, maka klik tombol TAMBAH, dan jika ingin menghapus data mata pelajaran maka klik tombol HAPUS.
Gambar 5.34 View jadwal pelajaran perkelas
Gambar 5.34 adalah gambar view atau tampilan dari jadwal pelajaran perkelas. Jika ingin menambahkan jadwal mata pelajaran, maka klik tombol TAMBAH, dan jika ingin menghapus jadwal mata pelajaran maka klik tombol HAPUS.
115
Gambar 5.35 Pembagian kelas
Gambar 5.35 adalah gambar view atau tampilan pembagian kelas. Data siswa yang ditampilkan adalah data siswa yang belum memiliki kelas. Jika ingin menambahkan siswa ke dalam kelas tertentu, maka klik tombol TAMBAH, dan jika ingin menghapus siswa maka klik tombol HAPUS.
Gambar 5.36 Input absensi siswa perkelas
Gambar 5.36 adalah gambar view atau tampilan absensi siswa perkelas. Setiap siswa akan terlihat distatus absensinya. Status absensi yang disediakan adalah masuk, sakit, ijin dan alpha. Jika ingin mengedit atau merubah status absensi siswa, maka klik tanda panah kecil, seperti yang terlihat pada gambar di bawah ini.
117
Gambar 5.37 Input nilai perkelas
Gambar 5.37 adalah gambar view atau tampilan inputan nilai. Halaman ini ada beberapa item yang disediakan yaitu kelas, mata pelajaran, keterangan. Item kelas digunakan untuk memilih data siswa kelas berapa yang akan diinputkan atau dimasukkan nilainya. Item mata pelajaran digunakan untuk memilih jenis mata pelajaran apa yang akan diinputkan atau dimasukkan nilainya dan item keterangan, digunakan untuk menentukan nilai Ulangan Harian, Tugas, UTS atau UAS. Jika data nilai sudah selesai diinputkan atau dimasukkan, kemudian klik tombol SIMPAN, untuk menyimpan hasil nilai ke dalam database.
Gambar 5.38 Laporan data siswa perkelas
Gambar 5.38 di atas adalah tampilan dari laporan data siswa perkelas. Pencarian data berdasarkan kelas, NIS atau nama siswa. Tombol CETAK digunakan untuk mencetak laporan. Gambar 5.39 di bawah ini adalah laporan sebelum proses
cetak, setelah klik tombol CETAK maka kotak dialog Print akan muncul,
119
Gambar 5.39 Halaman cetak data siswa perkelas
Gambar 5.39 di atas adalah tampilan dari laporan yang diexport dari exel . Tombol EXPORT EXCEL digunakan untuk membuka laporan dalam bentuk excel. Kemudian klik tombol OK jika ingin membuka laporan dalam bentuk excel, tombol BATAL digunakan untuk membatalkan perintah. Pada gambar 5.40 adalah hasil dari unduhan atau penganbilan file dari excel.
121
Gambar 5.42 Laporan dalam excel
Gambar 5.42 adalah laporan data siswa dalam bentuk excel. Jika ingin mencetak laporan, dapat dilakukan dengan perintah yang terdapat di Excel, yaitu dengan mengklik tombol Office Button, pilih Print sehingga muncul kotak dialog Print dan dapat dilakukan pengaturan sesuai dengan kebutuhan.
Gambar 5.43 Laporan absensi perkelas
Gambar 5.43 adalah laporan data absensi siswa perkelas perhari. Tampilan absensi tersebut dapat dilihat pertanggal sesuai dengan tanggal yang diinputkan. Terdapat 2 tombol yang digunakan untuk mencetak lapora absensi. Tombol CETAK digunakan untuk mencetak laporan secara langsung. Jika ingin mencetak laporan absensi dalam bentuk excel dapat diklik tombol EXPORT EXCEL sehingga muncul kotak dialog seperti pada gambar 5.40 dan gambar 5.41. Dalam mencetak laporannya dapat dilakukan dengan perintah yang terdapat di Excel, yaitu dengan mengklik tombol Office Button, pilih Print sehingga muncul kotak dialog Print dan dapat dilakukan pengaturan sesuai dengan kebutuhan.
123
Gambar 5.44 Laporan absensi bulanan
Gambar 5.44 adalah laporan absensi siswa perbulan. Tampilan laporan absensi tersebut dapat dilihat perbulan sesuai dengan range bulan yang diinginkan. Terdapat 2 tombol yang digunakan untuk mencetak lapora absensi. Tombol CETAK digunakan untuk mencetak laporan secara langsung. Jika ingin mencetak laporan absensi dalam bentuk excel dapat diklik tombol EXPORT EXCEL sehingga muncul kotak dialog seperti pada gambar 5.40 dan gambar 5.41. Dalam mencetak laporannya dapat dilakukan dengan perintah yang terdapat di Excel, yaitu dengan mengklik tombol Office Button, pilih Print sehingga muncul kotak dialog Print dan dapat dilakukan pengaturan sesuai dengan kebutuhan.
Gambar 5.45 Filter data siswa berdasarkan nama
Gambar 5.45 adalah tampilan dari pencarian data berdasarkan nama siswa. Ketikkan nama siswa yang dimaksud pada kolom nama, kemudian klik tombol CARI SISWA, maka data siswa yang dimaksud akan muncul.