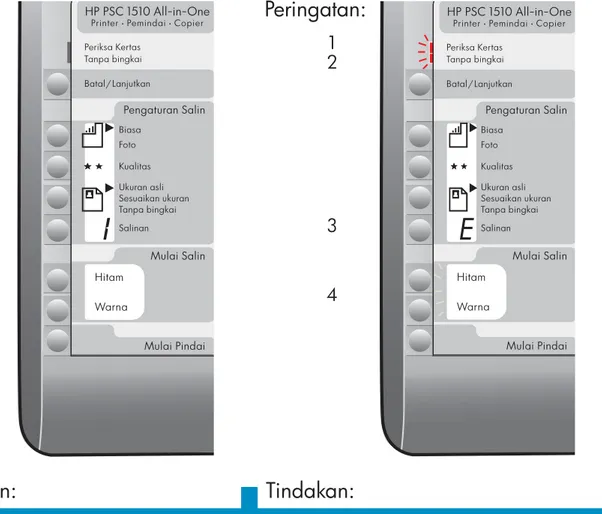2
3
1
© 2004 Hewlett-Packard Development Company, L.P.
Title in HP Futura Book 14-20 pt., centered
Subtitle in 10-14 pt., centered, white
English Arabic Bahasa Português Hrvatski Cesky Dansk Nederland Suomi Français Deutsch Greek Hangul Hebrew Magyar Italiano Español Magyar Italiano Japanese Español Norsk Português Russian Simplified Chinese Slovencina Slovenšcina Español Svenska Traditional- Chinese Thai Türkçe Ukrainian
HP Photosmart 2600/2700 series all-in-one User Guide HP Photosmart 2600/2700 series all-in-one User Guide
© 2004 Hewlett-Packard Development Company, L.P.
Title in HP Futura Book 14-20 pt., centered
Subtitle in 10-14 pt., centered, white
English Arabic Bahasa Português Hrvatski Cesky Dansk Nederland Suomi Français Deutsch Greek Hangul Hebrew Magyar Italiano Español Magyar Italiano Japanese Español Norsk Português Russian Simplified Chinese Slovencina Slovenšcina Español Svenska Traditional- Chinese Thai Türkçe Ukrainian HP PSC *3232 2
Start Here
Remove all tape and cardboard
Locate components
Windows CDMacintosh CD
User Guide
print cartridges
power cord and adapter
control panel overlay (glossy sticker, may be pre-attached)
USB cable*
* Purchased separately.
The contents of your box may differ.
Follow the steps in order. If you have problems during setup, see Troubleshooting at the end of this Guide.
Important: Do not connect the USB cable until Step 15 or the software may not
install properly.
CAUTION: Make sure you remove all packing
material or the device will not work properly.
Mulai Dari Sini
Lepaskan semua pita dan karton
Kenali komponen-komponennya
CD WindowsCD Macintosh
Panduan Pengguna
print cartridge
adaptor dan kabel listrik
pelapis panel kontrol (stiker mengkilap, mungkin sudah dipasang)
kabel USB* * Dibeli secara terpisah.
Isi kemasan Anda mungkin berbeda.
Ikuti langkah-langkah ini sesuai urutannya. Jika ada masalah saat pemasangan, lihat
Pemecahan Masalah di bagian terakhir Panduan ini.
Penting: Jangan memasang kabel USB sampai Langkah 15. Jika tidak, perangkat
lunak tidak akan diinstal dengan benar.
AWAS: Pastikan untuk melepaskan semua
bahan pengemas. Jika tidak, printer tidak dapat berfungsi dengan benar.
4
Attach the control panel overlay (if not attached)
a Bend the bottom of the control panel overlay. b Remove the bottom and the sticky back side from
the overlay.
c Lift the lid. Insert the tabs of the overlay into the
device. Make sure the tabs are inserted correctly before sticking the overlay to the device.
d Press down on the overlay to ensure it is fi rmly
attached. Do not press on the LCD area. The tabs must be in the slots.
CAUTION: The control panel overlay must be attached for the HP All-in-One to work!
Pasang pelapis panel kontrol (jika belum dipasang)
AWAS: Pelapis panel kontrol ini harus dipasang agar HP All-in-One bisa berfungsi!
a Tekuk bagian bawah pelapis panel kontrol. b Lepaskan bagian bawah dan sisi belakang yang
lengket dari pelapis tersebut.
c Angkat penutup. Masukkan tonjolan-tonjolan
pelapis ke dalam printer. Pastikan tonjolan sudah masuk dengan benar sebelum Anda menempelkan pelapis pada printer.
d Tekan pelapis untuk memastikan pelapis
terpasang dengan kuat. Jangan menekan pada area LCD. Tonjolan harus berada dalam lubangnya.
6
7
5
a b c d
Load plain white paper
Press the On button
Connect the power cord and adapter
On After you press the On button, the green light fl ashes, and then becomes solid. This may take up to a minute.
Important: Do not connect the USB cable until
instructed later in this guide.
Masukkan kertas putih biasa
Tekan tombol Hidup
Pasang kabel dan adaptor listrik
Hidup
Setelah tombol Hidup ditekan, lampu hijau akan berkedip, kemudian menyala terus. Ini dapat berlangsung hingga satu menit.
Penting: Jangan dulu menyambungkan kabel USB
9
8
Remove tape from both cartridges
Pull the pink tab to remove the tape from both print cartridges.
CAUTION: Do not touch the copper-colored contacts or retape the cartridges.
Open access door
Lower the access door until it stops. Make sure the print carriage moves to the right side.
The device must be On before you can insert the print cartridges.
Tarik tonjolan merah muda untuk melepaskan pita dari kedua print cartridge.
AWAS: Jangan sentuh bidang kontak berwarna tembaga dan jangan pasang
kembali pita.
Lepaskan pita dari kedua cartridge
Buka pintu akses
Turunkan pintu akses sampai terhenti. Pastikan kereta print cartridge bergerak ke sebelah kanan.
10
11
Insert the tri-color print cartridge
a Hold the tri-color print cartridge with the blue HP logo
on top.
b Place the tri-color print cartridge in front of the left slot. c Push the cartridge fi rmly into the slot until it snaps into place.
Insert the black print cartridge
a Hold the black print cartridge with the blue HP logo on top. b Place the black print cartridge in front of the right slot. c Push the cartridge fi rmly into the slot until it snaps into place. d Close the access door.
a Pegang print cartridge triwarna dengan label HP yang
berwarna biru menghadap ke atas.
b Letakkan print cartridge triwarna di depan slot kiri .
c Tekan cartridge dengan kuat sampai terpasang baik pada
tempatnya.
Pasang print cartridge triwarna
Pasang print cartridge hitam
a Pasang print cartridge hitam dengan label HP yang
berwarna biru menghadap ke atas.
b Letakkan print cartridge hitam di depan slot kanan . c Tekan cartridge dengan kuat ke dalam slot sampai
terpasang baik pada tempatnya.
12
13
Align the print cartridges
Turn on your computer
a Turn on your computer, login if necessary, and then
wait for the desktop to appear.
b Close any open programs.
After you insert the cartridges, a print cartridge alignment page prints. (This may take a few minutes.)
a Lift the lid. Place the top of alignment page face
down in the right front corner of the glass. Close the lid.
b Press the Start Scan button.
After the On light stops blinking, alignment is complete.
Recycle or discard the alignment page.
Lakukan penyelarasan print cartridge
a Hidupkan komputer, login jika perlu, kemudian
tunggu sampai muncul desktop.
b Tutup semua program yang terbuka.
Hidupkan komputer
Setelah cartridge dimasukkan, akan dicetak sebuah halaman penyelarasan cartridge. (Penyelarasan ini dapat berlangsung beberapa menit.)
a Angkat pintu akses. Tempatkan bagian atas
halaman penyelarasan menghadap ke bawah di sudut kanan depan kaca. Tutup penutup.
b Tekan tombol Mulai Pindai.
Setelah lampu Hidup berhenti berkedip, penyelarasan sudah selesai.
14
Choose the correct CD
a Locate the HP All-in-One Macintosh CD. b Continue to the next step.
a Insert the HP All-in-One Windows CD. b Follow the onscreen instructions.
If the startup screen does not appear, double-click
My Computer ,double-click the CD-ROM icon, and
then double-click setup.exe .
Windows Users:
Macintosh Users:
Pilih CD yang sesuai
Jika layar pembuka tidak muncul, klik dua kali My
Computer (Komputerku), klik dua kali ikon CD-ROM , kemudian klik dua kali setup.exe .
a Masukkan CD HP All-in-One Windows . b Ikuti petunjuk di layar.
a Cari CD HP All-in-One Macintosh . b Lanjutkan ke halaman berikut.
15
Connect the USB cable
Macintosh Users:
Windows Users:
You may have to wait several minutes before you see the onscreen prompt to connect the USB cable. Once the prompt appears, connect the USB cable to the port on the back of the HP All-in-One, and then to any USB port on your computer.
Connect the USB cable to the port on the back of the HP All-in-One, and then to any USB port on your computer.
Anda mungkin harus menunggu beberapa menit sebelum di layar muncul perintah untuk memasang kabel USB.
Setelah perintah muncul, pasang kabel USB ke port USB di belakang HP All-in-One, kemudian pasang ujung lain dari kabel tersebut ke port USB pada komputer Anda.
Pasang kabel USB ke port USB di belakang HP All-in-One, kemudian pasang ujung lain dari kabel tersebut ke port USB pada komputer Anda.
Pasang kabel USB
16
Finish software installation
Follow the onscreen instructions. Complete the Sign
up now screen. Congratulations!
a Insert the HP All-in-One Macintosh CD. b Double-click the HP All-in-One Installer
icon.
c Make sure you complete all screens,
including the Setup Assistant. Congratulations!
Windows Users:
Macintosh Users:
If you do not see these screens, see Troubleshooting in the last section.
Ikuti petunjuk di layar. Lengkapi layar Sign up now (Daftarkan sekarang). Selamat!
a Masukkan CD HP All-in-One Macintosh . b Klik dua kali ikon HP All-in-One Installer. c Pastikan Anda mengisi semua layar,
termasuk Setup Assistant (Asisten Pemasangan). Selamat!
Selesaikan penginstalan perangkat lunak
Pengguna Windows:
Pengguna Macintosh:
Jika layar ini tidak muncul, lihat Pemecahan
Problem: (Windows only) You did not see the screen telling you when to connect the
USB cable.
Action: Remove, and then re-insert the HP All-in-One Windows CD. Refer to Step 14.
Problem: (Windows only) The Microsoft Add Hardware screen appears.
Action: Click Cancel . Unplug the USB cable, and then insert the HP All-in-One Windows CD. Refer to Steps 14 and 15.
Problem: (Windows only) The Device Setup Has Failed To Complete screen appears. Action: Verify that the control panel overlay is fi rmly attached. Unplug the device and
plug it in again. Check all connections. Make sure the USB cable is plugged into the computer. Do not plug the USB cable into a keyboard or non-powered hub. Refer to Steps 3 and 15.
Troubleshooting Software
Pemecahan Masalah Perangkat Lunak
Masalah: (Hanya Windows) Perintah untuk memasang kabel USB tidak muncul
ketika kabel USB dipasang.
Tindakan: Keluarkan, kemudian masukkan lagi CD HP All-in-One Windows . Lihat
Langkah 14.
Masalah: (Hanya Windows) Muncul layar Microsoft Add Hardware (Penambahan
Perangkat Keras Microsoft).
Tindakan: Klik Cancel (Batal). Lepaskan kabel USB, kemudian masukkan CD
HP All-in-One Windows . Lihat Langkah 14 dan 15.
Masalah: (Hanya Windows) Muncul layar Device Setup Has Failed To Complete
(Pemasangan Perangkat Tidak Selesai).
Tindakan: Pastikan pelapis panel kontrol sudah terpasang dengan kuat. Cabut kabel
listrik, kemudian sambungkan lagi. Periksa semua sambungan. Pastikan kabel USB sudah terpasang ke komputer. Jangan pasang kabel USB ke keyboard atau ke hub yang tidak memiliki daya. Lihat Langkah 3 dan 15.
1 2 3 4
E
Troubleshooting
-Control Panel
E
The fi rst image shows how the control panel overlay looks after a successful setup. The second image shows possible problems. See below for more information.
Make sure the tape was removed from the cartridges. Re-insert the cartridge and then, close the door. Press the Cancel/
Resume button to continue.
The overlay is not attached correctly. Refer to step 4. After attaching, press the Cancel/Resume button to continue.
1
2
3
Check the input tray. The paper was not loaded correctly. Reload the paper, and then press the Cancel/Resume button.
The Check Print Cartridge light is fl ashing.
The Check Paper , Check Print
Cartridge , Start Copy areas are
fl ashing.
4
An E in the Copies area. Check for other lights to determine the problem. See the User Guide for more information.
Alerts:
Action:
Alerts:
Correct:
The Check Paper light is fl ashing.
1 2 3 4
*Q5888-90257*
Q5888-90257*Q5888-90257*
Pemecahan Masalah –
Panel Kontrol
E
Gambar pertama menunjukkan bagaimana tampilan pelapis panel kontrol jika pemasangan berhasil. Gambar kedua menunjukkan kemungkinan ada masalah. Lihat di bawah ini untuk informasi lebih lanjut.
Pastikan pita sudah dilepaskan dari cartridge. Masukkan kembali cartridge, kemudian tutup pintu. Tekan tombol
Batal/Lanjut untuk melanjutkan.
Pelapis tidak terpasang dengan benar. Lihat langkah 4. Setelah memasang, tekan tombol Batal/Lanjut untuk melanjutkan.
1
2
3
Periksa baki masuk. Kertas tidak dimasukkan dengan benar. Ulangi memasukkan kertas, kemudian tekan tombol Batal/
Lanjut.
Lampu Periksa Print Cartridge berkedip.
Area Periksa Kertas, Periksa Print
Cartridge, Mulai Menyalin
berkedip-kedip.
4
Ada E pada area Salinan. Periksa apakah ada lampu lain yang menyala untuk menentukan masalahnya. Lihat Panduan Pengguna untuk informasi lebih jauh.
Peringatan:
Tindakan:
Peringatan:
Benar:
Lampu Periksa Kertas berkedip.
Dicetak di atas kertas yang sedikitnya mengandung 50% Serat Daur Ulang Total dengan campuran minimum 10% Kertas Bekas Pakai.