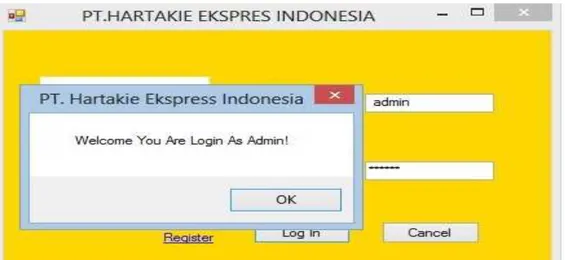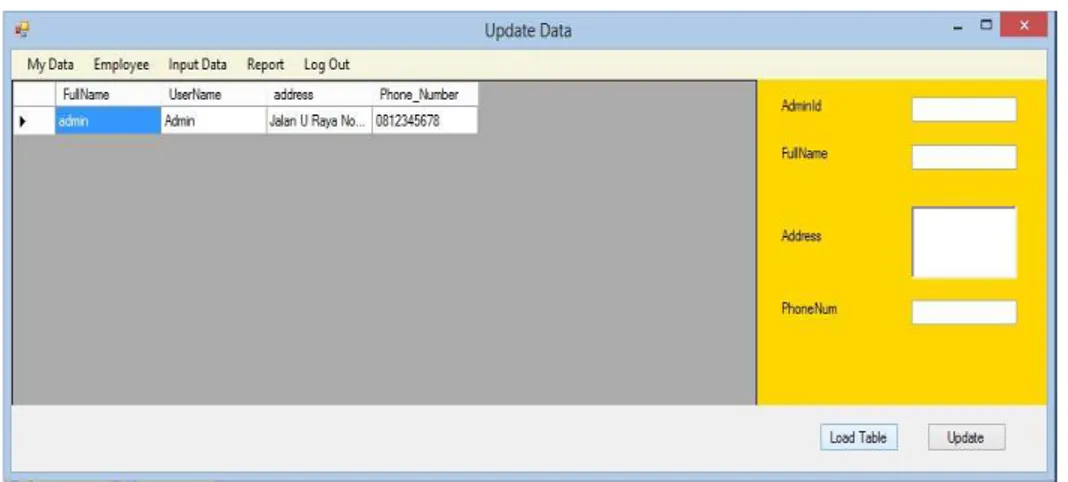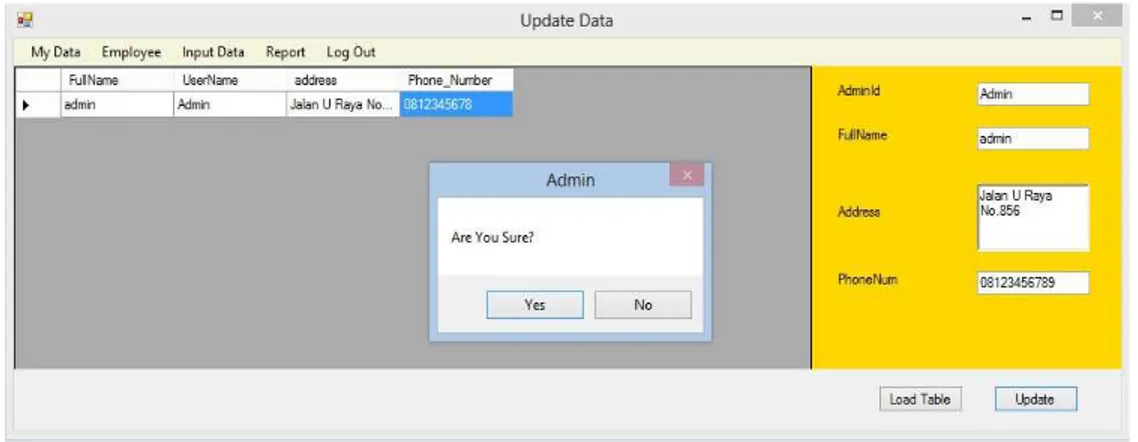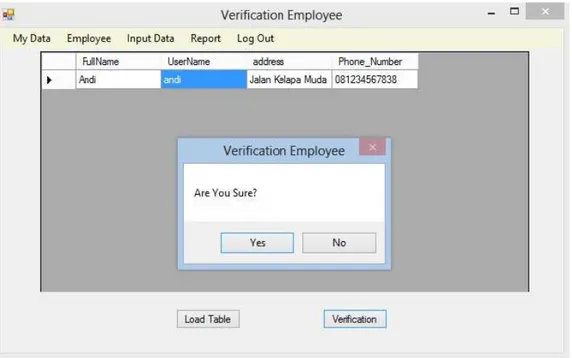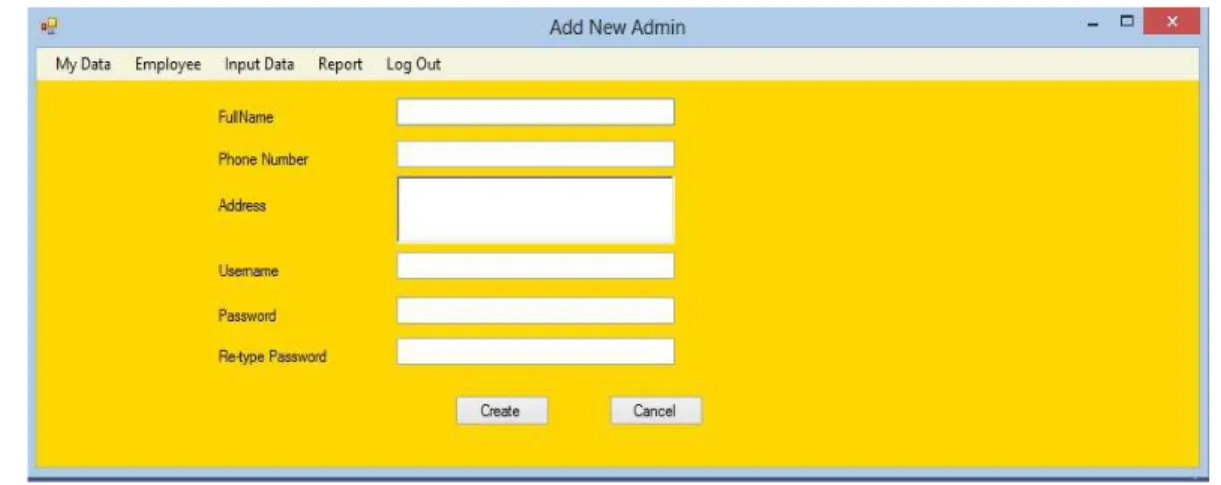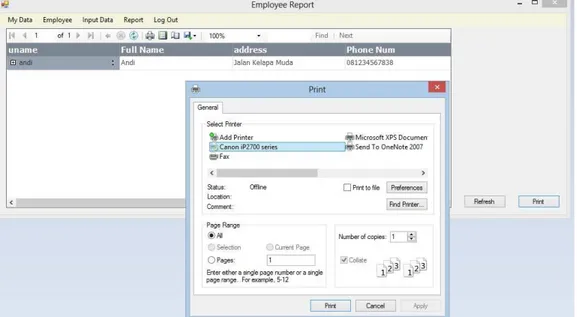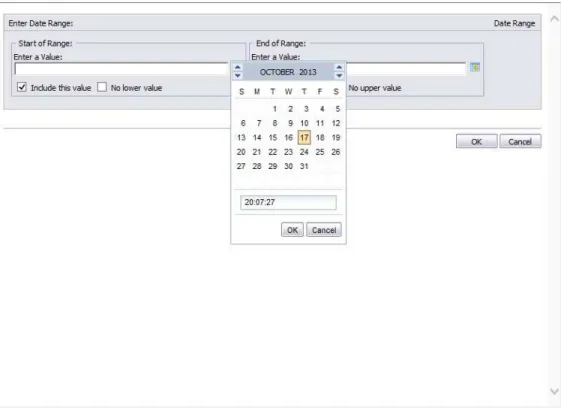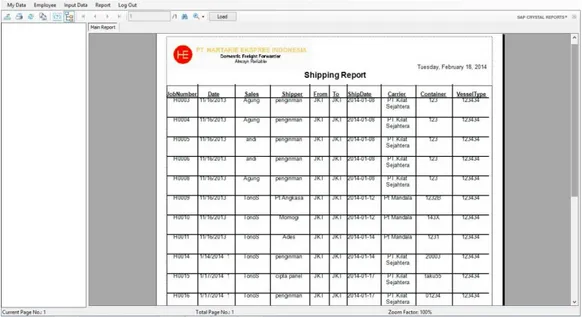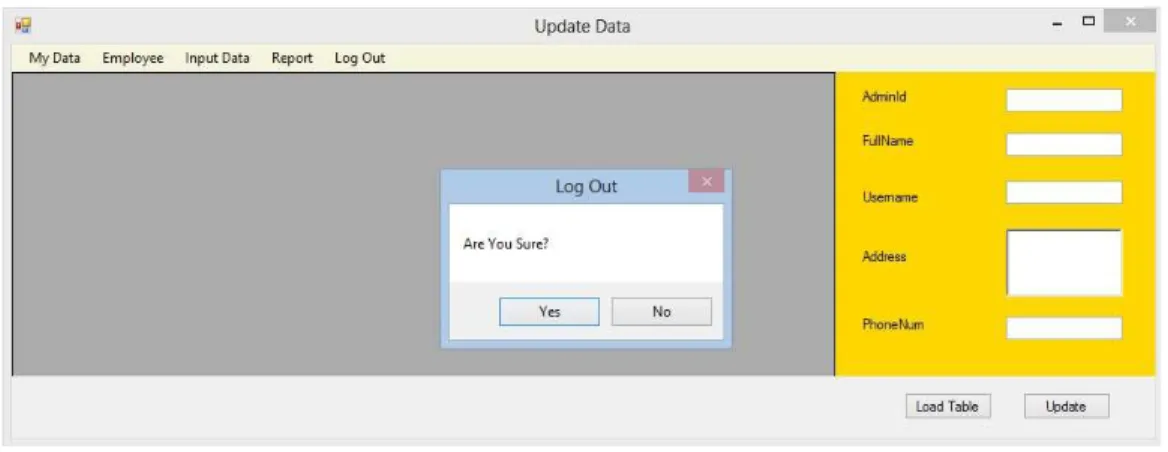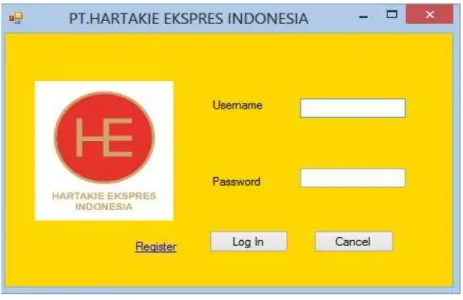1
PROSEDUR MENJALANKAN PROGRAM 1.Admin
Gambar 1.1 Halaman Login Admin
2 Keterangan Gambar 1.1, 1.2, 1.3 :
Sebelum mengakses sistem admin harus melakukan login terlebih dahulu dengan memasukkan username dan
password yang sesuai dengan database.
Jika username dan password benar maka saat mengklik tombol login admin dapat mengakses sistem. Jika username
dan password salah maka akan muncul pemberitahuan bahwa username dan password salah.Untuk batal login admin bisa mengklik tombol cancel.
Gambar 1.1 Halaman Utama Admin
3 Keterangan Gambar 1.1:
Pada halaman utama admin, terdapat menu “My Data, Employee, Input Data, Report dan Log Out”.
Pada menu My Data admin terdapat submenu dapat melakuan update data dan change password.
- Update Data
Keterangan Gambar 1.5:
Saat klik tombol “Load Table” maka akan muncul data admin yang akan diupdate.Untuk mengupdate data cukup dengan mengklik bagian table data admin maka fill pada bagian kanan akan terisi dan admin bisa mengubah data yang ingin diupdate.
4
Keterangan Gambar 1.6:
Saat mengklik tombol “update” maka akan muncul dialog box untuk memastikan apakah admin yakin untuk mengupdate data atau tidak.
Keterangan Gambar 1.7:
Saat mengklik tombol “yes” pada dialog box sebelumnya maka akan muncul pemberitahuan bahwa data telah diupdate.
Untuk melihat data yang telah diupdate admin dapat mengklik tombol “Load Table” maka table data admin telah terupdate.
Gambar 1.6 Halaman Dialog Box Update Data Admin
5
- Change Password
Keterangan Gambar 1.8:
Pada bagian sub menu “Change Password” admin dapat mengganti password lama dengan yang baru.
Keterangan Gambar 1.9:
Password lama dan baru tidak boleh sama. Jika sama, saat admin mengklik tombol “Change” maka akan ada peringatan “Password and
New Password Cannot be Same” artinya password lama dan baru tidak boleh
sama.
Gambar 1.8 Halaman Form Change Password Admin
6 Keterangan Gambar 1.10:
Saat admin mengklik tombol “Change” maka akan muncul dialog box untuk memastikan apakah admin yakin untuk mengganti password atau tidak.
Keterangan Gambar 1.11:
Saat admin mengklik tombol “yes”, maka akan ada pemberitahuan bahwa password telah berhasil diubah.
Gambar 1.10 Halaman Dialog Box Change Password Admin
Gambar 1.11 Halaman Pemberitahuan Change Password Admin Berhasil
7
- Employee
Keterangan Gambar 1.12:
Pada bagian menu “Employee” admin dapat melakukan verifikasi terhadap sales yang melakukan register agar sales dapat melakukan login.
Gambar 1.12 Halaman Verification Employee
8 Keterangan Gambar 1.13:
Saat admin mengklik tombol “Verification” maka akan muncul “Dialog Box” apakah admin yakin akan melakukan
verifikasi atau tidak.
Keterangan Gambar 1.11:
Pada sub menu “Employee”, admin dapat melakukan fired employee.
Saat admin mengklik tombol “Fired” maka akan muncul dialog box untuk meyakinkan admin apakah yakin untuk memecat employee atau tidak.
Tombol “Load Table” digunakan untuk refresh tabel employee.
- Input Data
Pada menu “Input Data” admin dapat menginput data “Route” dan “New Admin”.
9 Keterangan Gambar 1.15:
Pada halaman ini admin dapat mengisi form input route. Jika semua field sudah terisi sesuai ketentuan maka input route berhasil.
Keterangan Gambar 1.16:
Akan muncul message box pemberitahuan input route berhasil.
Gambar 1.15 Halaman Input Data Route
10 Keterangan Gambar 1.17:
Pada halaman ini admin dapat mengisi form add new admin. Jika semua field sudah terisi sesuai ketentuan maka add new admin
berhasil.
Keterangan Gambar 1.18:
Jika field tidak terisi sesuai ketentuan maka akan keluar message box pemberitahuan kesalahan pengisian form.
Gambar 1.17 Halaman Form Add New Admin
Gambar 1.18 Halaman Peringatan Jika Form Tidak Diisi Sesuai Ketentuan
11 Keterangan Gambar 1.19:
Jika tidak ada lagi kesalahan dalam pengisian form add new admin maka akan muncul message box pemberitahuan bahwa add new admin berhasil.
- Report
Pada menu “Report” terdapat tiga sub menu yaitu ” Employee Report, Shipping Report , Transaction Report”.
Gambar 1.19 Halaman Pemberitahuan Add New Admin Berhasil
12 Keterangan Gambar 1.20:
Admin bisa melihat dan mencetak employee report. Klik tombol “refresh” untuk melihat tabel employee yang terbaru , dan klik tombol “print” untuk mencetak employee report.
Keterangan Gambar 1.21:
Pada halaman ini admin dapat melihat shipping report dengan range tanggal tertentu, yaitu dengan mengkilik simbol kalender pada “start of range” dan “end of range”. Setelah memilih tanggal maka saat tombol “ok” diklik maka akan muncul job list sesuai range tanggal.
13
Gambar 1.22 Halaman Tampilan Shipping Report
Gambar 1.23 Halaman Tampilan Transaction Report Keterangan Gambar 1.22:
Setalah admin memilih range tanggal dan mengklik tombol “ok” maka akan muncul tampilan seperti diatas. Admin bisa mencetak report dengan mengklik simbol printer disebelah kiri atas.
14
Gambar 1.21 Halaman Tampilan Saat Klik Menu Log Out Keterangan Gambar 1.23:
Saat mengklik sub menu “Transaction Report” maka akan muncul tampilan seperti Gambar 1.23. Admin bisa mencetak report dengan mengklik simbol printer disebelah kiri atas.
- Log Out
Keterangan Gambar 1.21:
Saat mengklik menu “Log Out” maka akan keluar dialog box apakah admin yakin untuk melakukan log out atau tidak.
Jika admin mengklik “Yes” maka akan kembali kehalaman log in.
Jika admin mengklik “No” maka akan kembali kehalaman utama yaitu “Update Data”.
15
Gambar 1.25 Halaman Login Sales
Gambar 1.26 Halaman Login Sales Tidak Berhasil 2. Sales
16
Gambar 1.27 Halaman Login Sales Berhasil
Keterangan Gambar 1.25, 1.26, 1.27:
Sebelum mengakses sistem sales harus melakukan login terlebih dahulu dengan memasukkan username dan password
yang sesuai dengan database.
Jika username dan password salah maka akan muncul message box pemberitahuan bahwa username dan password salah.
Jika username dan password benar maka saat mengklik tombol login maka sales dapat mengakses sistem. Untuk batal login sales bisa mengklik tombol cancel.
17
Gambar 1.28 Halaman Form Registrasi Sales
Gambar 1.29 Halaman Pemberitahuan Registrasi Berhasil Keterangan Gambar 1.28:
Sales yang tidak memiliki username dan password tidak bisa melakukan login. Sales harus melakukan registrasi dengan mengklik tombol ”Register” pada halaman login sales. Sales harus mengisi form registrer sesuai ketentuan.
18
Gambar 1.30 Halaman Insert Job
Gambar 1.31 Halaman Pemberitahuan Insert Job Berhasil Keterangan Gambar 1.29:
Setelah sales mengisi form register secara lengkap dan benar maka saat mengklik tombol “Create” akan muncul message box
pemberitahuan create account berhasil.
- Insert Job
-19
Gambar 1.32 Halaman Form Input Transaksi
Gambar 1.33 Halaman Pemberitahuan Input Transaksi Berhasil Keterangan Gambar 1.30 dan 1.31:
Setelah sales login maka sales dapat mengisi form Insert Job
sebagai form pemesanan. Setelah semua fill terisi secara lengkap dan benar maka sales mengklik tombol “Submit”dan akan keluar message box pemberitahuan bahwa insert job berhasil.
20
Gambar 1.31 Halaman Input Data Shipper Keterangan Gambar 1.32 dan 1.33:
Setelah sales mengisi form input transaksi, sales dapat melegkapi form input transaksi.
Pada halaman Input Transaksi, sales dapat memasukkan harga modal dan harga jual, harga modal bisa bertambah sesuai jumlah
pengeluaran saat pengiriman barang, dengan adanya tombol “add” sales dapat menambah biaya pengeluaran dengan mudah. Saat sales mengisi “Revenue Qty dan Revenue Rate” maka Total Rate akan berubah secara otomatis sesuai Qty dan Rate yang diisi. Setelah selesai mengisi semua fill sales dapat mengklik tombol “Submit”.
Jika berhasil maka akan keluar message box pemberitahuan bahwa input transaksi berhasil.
- Input Data
Pada menu input data sales dapat melakukan input data shipper, carrier, dan transport .
21
Gambar 1.35 Halaman Pemberitahuan Input Data Shipper Berhasil
Gambar 1.36 Halaman Form Input Data Carrier Keterangan Gambar 1.31 dan 1.35:
Pada halaman Input Shipper, sales dapat mengisi form data pengirim (shipper). Tombol “Reset” jika ingin menghapus isi form. Jika sudah lengkap klik tombol “Submit” maka akan keluar message box pemberitahuan input shipper berhasil.
22
Gambar 1.37 Halaman Pemberitahuan Input Data Carrier Berhasil
Gambar 1.38 Halaman Form Input Transport Keterangan Gambar 1.36 dan 1.37:
Pada halaman Input Carrier, sales dapat mengisi form data pembawa barang (carrier). Jika sudah lengkap klik tombol “Submit” maka akan keluar message box pemberitahuan input carrier berhasil.
23
Gambar 1.39 Halaman Pemberitahuan Input Transport Berhasil
Gambar 1.10 Halaman Update Carrier By Name Keterangan Gambar 1.38 dan 1.39:
Pada halaman Input Transport, sales dapat mengisi form data transportasi yang digunakan (transport). Jika sudah lengkap klik tombol
“Submit” maka akan keluar message box pemberitahuan input transport
berhasil.
- Update Data
Pada menu Update Data, terdapat sub menu dimana sales dapat melakukan perubahan data pada carrier dan shipper.
24
Gambar 1.11 Halaman Update Carrier By Phone
Gambar 1.12 Halaman Dialog Box Update Carrier
Keterangan Gambar 1.10, 1.11 dan 1.12:
Pada sub menu Upadate Data, sales dapat merubah data carrier bisa dicari berdasarkan nama atau nomor telepon. Setelah itu sales hanya perlu mengklik pada samping kiri tabel carrier maka sales dapat mengupdate data carrier.
25
Gambar 1.13 Halaman Update Shipper
Gambar 1.11 Halaman Update Shipper By Name
Saat mengklik tombol “update” maka akan muncul dialog box apakah sales yakin untuk merubah data atau tidak.
“Load Table” digunakan untuk memunculkan tabel carrier sebelum diubah dan memunculkan data carrier terbaru setelah diubah.
26
Gambar 1.15 Halaman Dialog Box Update Shipper
Keterangan Gambar 1.13, 1.11 dan 1.15:
Pada sub menu Update Data, sales dapat merubah data shipper bisa dicari berdasarkan nama. Setelah itu sales hanya perlu mengklik pada samping kiri tabel shipper maka sales dapat mengupdate data shipper.
Saat mengklik tombol “update” maka akan muncul dialog box apakah sales yakin untuk merubah data atau tidak.
“Load Table” digunakan untuk memunculkan tabel carrier sebelum diubah dan memunculkan data shipper terbaru setelah diubah.
27
Gambar 1.16 Halaman Form Update Profile
Gambar 1.17 Halaman Form Change Password Sales Gambar 1.16 Halaman Update Profile Sales
- My Profile
Pada menu “My Profile” sales bisa merubah data diri sales, dan change password.
Keterangan Gambar 1.16 :
Pada halaman ini sales dapat merubah data dirinya.Jika sales sudah yakin maka sales bisa mengklik tombol “Update” dan “Load Table” digunakan untuk memunculkan tabel carrier sebelum diubah dan memunculkan data sales terbaru setelah diubah.
28
Gambar 1.18 Halaman Dialog Box Change Password Sales
Keterangan Gambar 1.17 dan 1.18 :
Pada halaman ini sales dapat menggati password dengan mengisi form change password. Password lama dan baru tidak boleh sama. Jika sama, saat sales mengklik tombol “Change” maka akan ada peringatan “Password and New Password Cannot be Same” artinya password lama dan baru tidak boleh sama.
Saat admin mengklik tombol “Change” maka akan muncul dialog box untuk memastikan apakah admin yakin untuk mengganti password atau tidak.
29
Gambar 1.19 Halaman Dialog Box Log Out Sales
- LogOut
Keterangan Gambar 1.19:
Saat mengklik menu “Log Out” maka akan keluar dialog box apakah sales yakin untuk melakukan log out atau tidak.Jika admin mengklik “Yes” maka akan kembali kehalaman log in. Jika admin mengklik “No” maka akan kembali kehalaman utama yaitu “Update Data”.