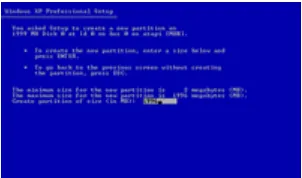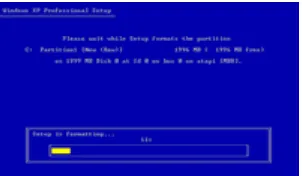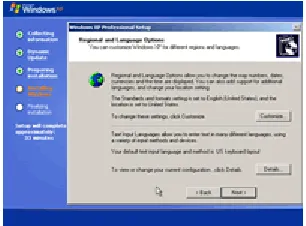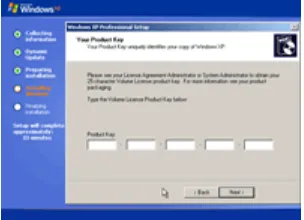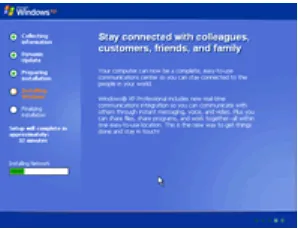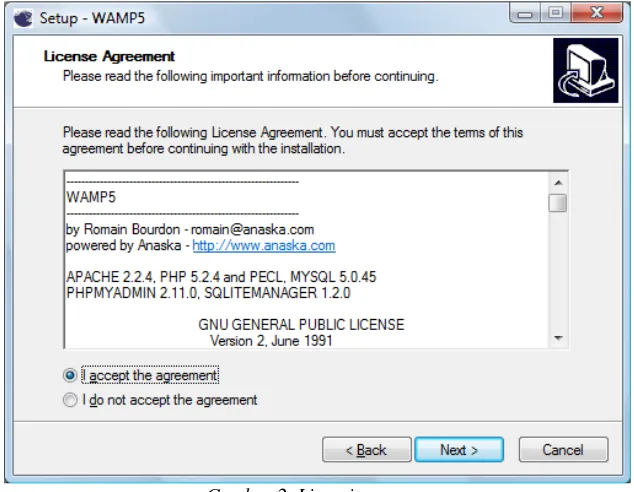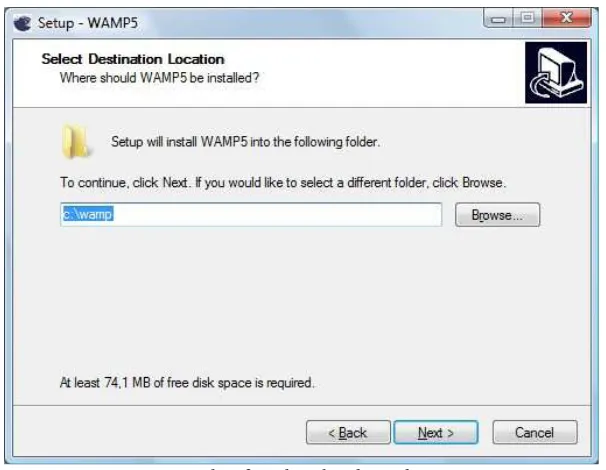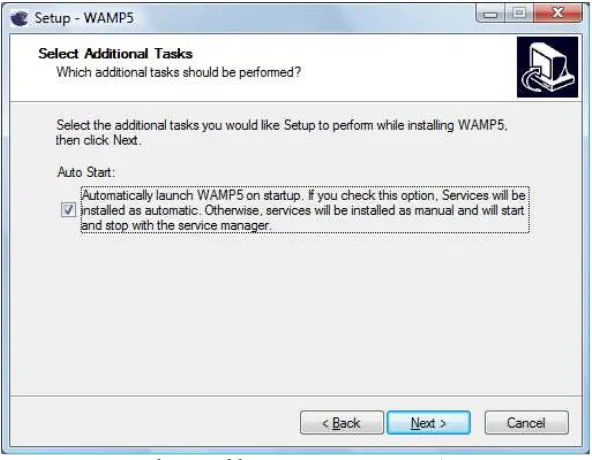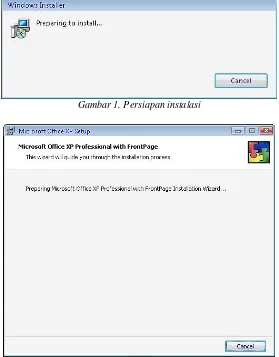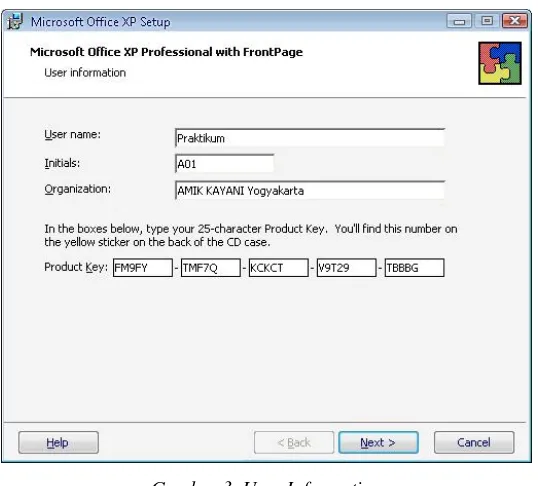LAPORAN PRAKTIK INDUSTRI
DI AKADEMI MANAJEMEN INFORMATIKA DAN KOMPUTER
KAYANI
YOGYAKARTA
Disusun Oleh :
1. End a rya nto No . Ind uk : 10760
2. Muha mma d Iq b a l Anug e ra h Tha ng No . Ind uk : 10768
Kelas : IV
Jurusan : Teknik Komputer dan Jaringan
SEKOLAH MENENGAH KEJURUAN NEGERI 2 DEPOK SLEMAN YOGYAKARTA
LAPORAN PRAKTIK INDUSTRI
DI AKADEMI MANAJEMEN INFORMATIKA DAN KOMPUTER KAYANI
YOGYAKARTA
Laporan ini disusun untuk melengkapi Persyaratan Kelulusan Tahun Pelajaran 2007 / 2008 di SMK N 2 Depok Sleman
Yogyakarta
Disusun Oleh :
1. End a rya nto No . Ind uk : 10760
2. Muha mma d Iq b a l Anug e ra h Tha ng No . Ind uk : 10768
Kelas : IV
Jurusan : Teknik Komputer dan Jaringan
Halaman Pengesahan
1. Praktik Industri telah dilaksanakan pada Perusahaan / Industri : Kampus AMIK KAYANI Yogyakarta.
Jl.Beo No. 35 Demangan Baru, Yogyakarta
2. Waktu dan tanggal : 1 September s/d 4 Oktober 2007 Selama : 28 hari kerja.
3. Materi / isi laporan telah benar dan memenuhi syarat.
Diajukan pada Perusahaan/Industri untuk disahkan pada tanggal 26 Desember 2007
Kata Pengantar
Puji dan syukur Praktikan ucapkan kehadirat Allah SWT yang telah melimpahkan rahmat dan hidayah-Nya sehingga penyusunan Laporan Praktik Industri di Kampus Akademi Manajemen Informatika dan Komputer “KAYANI” Yogyakarta ini dapat terselesaikan dengan baik tanpa kendala.
Maksud dan tujuan penyusunan Laporan Praktik Industri ini adalah untuk melengkapi Persyaratan Kelulusan Tahun Pelajaran 2007/2008 di SMK N 2 Depok Sleman Yogyakarta.
Adapun penyusunan Laporan Praktik Industri ini berdasarkan data-data yang Praktikan peroleh selama melakukan Praktik Industri, buku-buku pedoman, serta data-data dan keterangan dari pembimbing maupun staff.
Praktikan menyadari bahwa dalam penyusunan Laporan Praktik Industri ini tidak lepas dari dukungan berbagai pihak, oleh karena itu pada kesempatan ini Praktikan menyampaikan ucapan terima kasih kepada:
1. Bapak Ari Cahyono,S.Si,MT., selaku Direktur Kampus AMIK KAYANI Yogyakarta yang memberikan tempat, kesempatan, dan fasilitas Praktik Industri.
2. Bapak Dayat Subekti,S.Si., selaku Kepala Labkom Kampus AMIK KAYANI Yogyakarta. yang telah memberikan kesempatan kepada Praktikan untuk melaksanakan Praktik Industri di Kampus AMIK KAYANI Yogyakarta.
3. Bapak Haryanto dan Bapak Tri Purnomo, selaku pembimbing lapangan Praktik Industri di Kampus AMIK KAYANI Yogyakarta yang telah setia menemani dan membimbing Praktikan.
4. Seluruh staff dan karyawan Kampus AMIK KAYANI Yogyakarta yang telah membantu dalam pelaksanaan Praktik Industri di Kampus AMIK KAYANI Yogyakarta.
5. Bapak Drs. Sutarto, selaku Kepala SMK Negeri 2 Depok Sleman yang telah memberikan izin dan hal-hal yang berhubungan dengan pelaksanaan Praktik Industri di Kampus AMIK KAYANI Yogyakarta.
8. Kedua orang tua dan saudara Praktikan yang telah mendukung dan memberikan doa restu.
9. Pihak-pihak yang tidak dapat Praktikan sebutkan satu persatu, atas bantuan dan doa restu yang berhubungan dengan kegiatan Praktik Industri.
Praktikan menyadari sepenuhnya bahwa dalam penyusunan laporan ini masih banyak kekurangan, karena keterbatasan pengetahuan dan kemampuan, untuk itu kritik dan saran yang membangun dari pembaca sangat diharapkan demi kesempurnaan Laporan Praktik Industri ini.
Demikian kata pengantar ini Praktikan buat, semoga dapat bermanfaat, khususnya bagi Praktikan dan bagi pembaca pada umumnya.
DAFTAR ISI
Halaman Judul ... i
Halaman Pengesahan... ii
Kata Pengantar... iii
Daftar Isi ... v
BAB I PENDAHULUAN 1.1. Latar Belakang ... 1
1.2. Pengertian Praktik Industri (PI) ... 1
1.3. Tujuan PI ... 2
1.4. Sistematika Penulisan Laporan ... 2
BAB II GAMBARAN UMUM AMIK KAYANI Yogyakarta 2.1. Sejarah AMIK KAYANI Yogyakarta ... 3
2.2. Pola Pendidikan ... 4
2.3. Profil Jurusan ... 4
2.3.1. Jurusan Teknik Komputer ... 4
2.3.2. Jurusan Manajemen Informatika ... 5
2.4. Tugas Pokok dan Fungsi Pusat Sistem Informasi ... 6
2.4.1. Tugas Pusat Sistem Informasi ... 6
2.4.2. Fungsi Pusat Sistem Informasi ... 7
2.5. Struktur Organisasi ... 7
BAB III KEGIATAN PRAKTIK INDUSTRI 3.1. Pengamatan di lapangan ... 9
3.2. Kegiatan Praktik Industri ... 9
3.2.1. Instalasi dan Konfigurasi Windows XP Pro SP2 ... 9
3.2.4. Instalasi MS Office XP ... 31
3.2.5. Instalasi Adobe Reader 7.0 ... 35
3.2.6. Instalasi Adobe Photoshop 7.0 ... 40
3.2.7. Instalasi Borland Delphi 7 ... 46
3.2.8. Instalasi Macromedia DreamWeaver MX 2004 ... 59
3.2.9. Instalasi Macromedia Flash MX 2004 ... 63
3.2.10. Instalasi MySQL-Front ... 68
BAB IV PENUTUP 4.1. Kesimpulan ... 71
4.2. Kritik dan Saran ... 72
4.2.1. Kritik dan Saran untuk Sekolah ... 72
4.2.2. Kritik dan Saran untuk Industri ... 73
BAB I
PENDAHULUAN
1.1. Latar Belakang
Pada dasarnya, Pendidikan dengan Sistem Ganda ( PSG ) adalah bentuk penyelenggaraan Pendidikan Keahlian Kejuruan ( SMK ) dengan Dunia Usaha / Dunia Industri ( DU / DI ), evaluasi keberhasilan siswa sampai dengan pemasaran tamatan.
Program pendidikan dan pelatihan PSG memuat aspek - aspek pendidikan, meliputi : 1. Komponen Normatif, meliputi mata pelajaran :
PPKN, Pendidikan Agama, Bahasa dan Sastra Indonesia, Pendidikan Jasmani dan Kesehatan, Sejarah Nasional dan Sejarah Umum.
2. Komponen Adaptif, meliputi mata pelajaran : Matematika, Bahasa Inggris, Fisika, Kimia.
3. Komponen Kejuruan, yaitu mata pelajaran teori – teori kejuruan dalam lingkup suatu program studi tertentu.
4. Komponen praktik dasar kejuruan yang meliputi praktik penunjang dalam melakukan beberapa jenis pekerjaan yang relevan di Dunia Usaha / Dunia Industri, yang berada dalam lingkup profil tamatan dari program studi tertentu.
5. Komponen Praktik Industri yang meliputi praktik kerja langsung pada Dunia Usaha / Dunia Industri.
Dari berbagai pengalaman SMK menyelenggarakan program PSG, komponen Normatif dan Adaptif dilaksanakan di sekolah. Komponen teori kejuruan dilaksanakan di sekolah, komponen praktik dasar kejuruan dapat dilaksanakan sebagian di sekolah dan sebagian di industri, sedang komponen Praktik Industri sepenuhnya dilaksanakan di industri.
1.2. Pengertian Praktik Industri
1.3. Tujuan Praktik Industri
Pelaksanaan Praktik Industri merupakan salah satu upaya mencapai tujuan penyelenggaraan PSG, yaitu :
1.Menghasilkan tenaga kerja yang memiliki keahlian profesional, yaitu tenaga kerja yang memiliki tingkat pengetahuan, keterampilan, dan etos kerja yang sesuai dengan tuntutan lapangan kerja.
2.Memperkokoh keterkaitan dan kesepadanan ( link and match ) antara sekolah dengan dunia kerja.
3.Meningkatkan efisiensi proses pendidikan dan pelatihan tenaga kerja yang berkualitas. 4.Memberi pengakuan dan penghargaan terhadap pengalaman kerja sebagai bagian dari
proses pendidikan.
1.4. Sistematika Penulisan Laporan BAB I. PENDAHULUAN
Pada bab ini akan dipaparkan mengenai Latar Belakang, Pengertian Praktik Industri, Tujuan Praktik Industri, dan Sistematika Penulisan Laporan.
BAB II. Gambaran Umum AMIK KAYANI Yogyakarta
Pada bab ini akan dipaparkan sejarah, profil jurusan, pola pendidikan, tugas dan fungsi Pusat Sistem Informasi AMIK KAYANI Yogyakarta.
BAB III. Kegiatan Praktik Industri
Isi dari bab ini adalah keseluruhan kegiatan Praktikan selama melaksanakan Praktik Industri di AMIK KAYANI Yogyakarta, yang akan dijelaskan dalam beberapa tahap laporan.
BAB IV. Penutup
Pada akhir laporan akan dipaparkan kesimpulan serta kritik dan saran dari Praktikan selama melaksanakan Praktik Industri di AMIK KAYANI Yogyakarta.
LAMPIRAN
BAB II
GAMBARAN UMUM AMIK KAYANI
YOGYAKARTA
2.1. Sejarah AMIK KAYANI Yogyakarta Yayasan Kartika Eka Paksi
Yayasan Kartika Eka Paksi (YKEP) berkedudukan di Jakarta dan diketuai oleh Letjen. (Purn) Darsono. YKEP merupakan yayasan besar, kuat dan kredibel serta memiliki perhatian, kepedulian dan komitmen yang tinggi untuk ikut serta mencerdaskan dan meningkatkan daya saing bangsa, melalui lembaga pendidikan tinggi dibawah naungannya. Akademi
Akademi Komputer Kartika Yani (AMIK Kartika yani) adalah salah satu perguruan tinggi di bawah Yayasan Kartika Eka Paksi. AMIK Kartika Yani menyelenggarakan pendidikan tinggi bidang sistem teknologi informasi yang berkualitas dan berteknologi unggul, yang dikelola secara profesional dengan menjunjung tinggi nilai-nilai ketaqwaan serta menggunakan pola pikir global dan system manajemen berkualitas.
Tujuan pendidikan di AMIK Kartika Yani adalah untuk menghasilkan lulusan yang mempunyai kompetensi sesuai dengan tuntutan lingkungan bisnis global serta mampu mengembangkan kompetensinya secara mandiri dan berkelanjutan, berpegang teguh pada nilai ketaqwaan, kejuangan dan kebangsaan Indonesia.
Akademi Komputer Kartika Yani yang didirikan pada tahun 1996, selain menyelenggarakan pendidikan diploma, juga telah banyak menjalin kerjasama dalam bidang pendidikan dan pelatihan dengan berbagai instansi baik instansi pemerintah maupun swasta seperti Pertamina, Pemda, Korem dan lain-lain.
menjalin kerjasama dengan berbagai institusi untuk melaksanakan program magang kerja bagi mahasiswa.
Disamping itu Akademi Komputer Kartika Yani juga telah mengembangkan tim pengajar bahasa Inggris mandiri yang terdiri dari para instruktur senior dan berpengalaman dari berbagai lembaga pelatihan Bahasa Inggris terkemuka untuk memberikan bekal kemampuan berkomunikasi dalam Bahasa Inggris.
2.2. Pola Pendidikan
Akademi Komputer Kartika Yani melaksanakan pendidikan professional selama 6 semester. Sesuai dengan perkembangan ilmu komputer dan informatika, Kartika Yani menerapkan pola pengajaran 'padat pengetahuan' (intensive knowledge), yang menerapkan pola perimbangan penguasaan teori dan praktek. Untuk setiap mata kuliah yang diajarkan, diupayakan agar mahasiswa tidak sekedar menerima pengetahuan secara normatif, namun juga 'mengalami' pengetahuan tersebut melalui pendekatan praktis. Berbagai metode digunakan, meliputi tutorial, studi kasus dan diskusi, penugasan praktek lapangan, praktikum di laboratorium, magang kerja di perusahaan/industri atau institusi, serta kewajiban berkarya mandiri secara terbimbing.
Keahlian lain yang diberikan kepada mahasiswa adalah keterampilan berkomunikasi dalam Bahasa Inggris dan soft skill (kepribadian, kepemimpinan, kewirausahaan). Mata kuliah Bahasa Inggris dilaksanakan secara intensif selama satu tahun, dengan pengelompokkan kelas kecil untuk memungkinkan mahasiswa terlibat aktif. Pembinaan soft skill menjadi ciri khas akademi untuk menghasilkan lulusan yang mempunyai wawasan kebangsaan, sikap mental yang tangguh, jiwa kepemimpinan dan kewirausahaan.
2.3. Profil Jurusan
2.3.1. Jurusan Teknik Komputer
dan manajemen aplikasinya. Pada akhir studinya, mahasiswa harus dapat menujukkan kemampuannya (karyanya) dengan kekhususan pada masing-masing konsentrasi studi yaitu:
¾ Jaringan Komputer
Konsentrasi jaringan komputer menekankan proses pendidikan pada sudi bidang jaringan komputer. Dalam proses studinya mahasiswa dipersiapkan untuk menjadi profesional teknologi informasi yang memiliki pengetahuan yang utuh tentang jaringan komputer, memiliki kemampuan dan keterampilan membangun, mengelola, memelihara serta mengatasi permasalahan (troubleshoot) jaringan komputer.
¾ Manajemen Internet
Konsentrasi manajemen internet menekankan proses pendidikan pada studi infrastruktur internet dan manajemen sumber daya internet. Dalam proses studinya mahasiswa dipersiapkan untuk menjadi profesional Teknologi Informasi yang memiliki pengetahuan yang utuh tentang sumber daya internet, dan memiliki kemampuan dan keterampilan membangun, memelihara, mengelola dan mengatasi permasalahan (troubleshoot) implementasi koneksi dan aplikasi Internet dalam organisasi.
2.3.2. Jurusan Manajemen Informatika
Jurusan Manajemen Informatika menyelenggarakan proses pendidikan untuk mempersiapkan mahasiswa menjadi profesional bidang sistem informasi yang memiliki kompetensi inti sebagai programmer sistem informasi dan administrator database. Proses pendidikan dilaksanakan selama 6 (enam) semester dan menekankan pada penguasaan konsep dasar komputer, manajemen dan sistem informasi, sampai analisis, desain dan implementasi sistem informasi berbasis komputer. Pada akhir studinya, mahasiswa ditargetkan mampu menunjukkan kemampuannya (karyanya) di bidang pengembangan sistem informasi berbasis komputer dengan kekhususan pada masing-masing konsentrasi studi :
¾ Sistem informasi
bisnis organisasi, sistem informasi, teknologi informasi, dan memiliki kemampuan untuk mengembangkan aplikasi sistem informasi, menerapkan sistem informasi dalam organisasi serta memiliki kemampuan untuk memanfaatkan infrastruktur Teknologi Informasi untuk melakukan pengolahan informasi.
¾ Pemrograman Internet
Konsentrasi pemrograman internet menekankan proses pendidikan pada studi tentang pengembangan aplikasi sistem informasi yang dapat diakses melalui internet. Dalam proses studinya mahasiswa dipersiapkan untuk menjadi profesional Teknologi Informasi yang memiliki pengetahuan yang utuh tentang organisasi, proses bisnis organisasi, Teknologi Informasi dan sistem informasi serta secara khusus memiliki kemampuan untuk mengembangkan aplikasi sistem informasi berbasis web guna menunjang proses bisnis dalam organisasi.
2.4. Tugas dan Fungsi Pusat Sistem Informasi 2.4.1. Tugas Pusat Sistem Informasi di bidang:
a. Pendidikan
1) Mengelola laboratorium komputasi dan infrastruktur jaringan guna menyediakan dukungan fasilitas praktikum untuk:
a) Mata kuliah yang memerlukan sarana laboratorium komputasi
b) Mahasiswa yang sedang menyelesaikan tugas akhir atau tugas khusus.
2) Menyelenggarakan pelatihan, kursus atau workshop yang dianggap perlu untuk penyebarluasan pengetahuan komputer dan peningkatan keterampilan penggunaan komputer di kalangan Civitas Akademika.
b. Penelitian
1) Mengelola fasilitas komputer dan infrastruktur jaringan untuk penelitian bagi Civitas Akademika.
2) Mengembangkan dan membuat perangkat lunak Sistem Informasi. 3) Mengembangkan kemampuan sistem secara keseluruhan.
c. Pengabdian kepada Masyarakat
2) Memberikan penataran/penyuluhan/konsultasi/bimbingan dan bantuan pengolahan data, atas dasar permintaan.
3) Melakukan kerjasama pelatihan dan pengembangan aplikasi teknologi informasi maupun interkoneksi sistem dengan pihak luar lembaga.
4) Menerima kunjungan dalam rangka studi banding, karyawisata dari instansi negeri mapun swasta.
d. Manajemen
1) Merencanakan dan melaksanakan pengembangan perangkat keras, perangkat lunak, dan sumber daya manusia.
2) Merancang Sistem Informasi AMIK KAYANI sedemikian rupa sehingga informasi yang telah diolah dan dikelola dengan baik dapat dimanfaatkan AMIK KAYANI baik untuk kepentingan internal maupun eksternal.
3) Memberikan pelayanan penggunaan infrastruktur jaringan dan komputer untuk mendukung seluruh sistem informasi Akademi secara terintegrasi yang di dalamnya meliputi sistem informasi akademik dan kemahasiswaan, administrasi umum, keuangan dan sistem informasi lain yang mungkin dikembangkan.
2.4.2. Fungsi Pusat Sistem Informasi adalah:
a. Merupakan unsur penunjang untuk membantu memperlancar kegiatan tridarma perguruan tinggi dan mengolah data untuk dijadikan informasi dan dipimpin oleh seorang Kepala.
b. Mengendalikan penggunaan komputer serta infrastruktur jaringan komputer, koneksi internet dan sistem informasi di lingkungan AMIK KAYANI.
2.5. Struktur Organisasi AMIK KAYANI Yogyakarta
Susunan organisasi AMIK KAYANI Yogyakarta terdiri atas unsur-unsur sebagai berikut: a. Yayasan
e. Direktur, sebagai pemimpin Akademi f. Pembantu Direktur, sebagai Staf Direktur g. Unsur Pelaksana Akademik, terdiri dari:
1) Ketua dan Sekretaris Jurusan 2) Kepala Administasi Jurusan
h. Unsur Pelaksana Administratif, terdiri dari: 1) Bagian Administrasi dan kemahasiswaan 2) Bagian Administrasi Umum dan Keuangan i. Unsur Penunjang, terdiri dari:
1) Unit Pelaksana Teknis (UPT) Perpustakaan 2) Pusat Sistem Informasi
BAB III
KEGIATAN PRAKTIK INDUSTRI
3.1 Pengamatan Di lapangan
1. Observasi di lapangan dilakukan dari tangal 1 September 2007. 2. Bidang atau bagian yang diobservasi:
¾ Tanggal 1 September 2007 pukul 08.00 tiba di Perusahaan dan langsung diterima oleh Bapak Dayat Subekti,S.Si. selaku Kepala Labkom AMIK KAYANI Yogyakarta untuk diberikan penjelasan mengenai apa saja yang ada di Perusahaan dan diperkenalkan siapa saja pembimbing industri Praktikan.
¾ Pembimbing Industri : a. Pembimbing di Industri:
Bapak Haryanto dan Bapak Tri Purnomo, A.Md. b. Pembimbing di Sekolah :
Bapak Yunianto Hermawan, S.Kom.
¾ Kemudian langsung melakukan observasi di tempat kerja. Mulai dari Bengkel Komputer yang digunakan Praktikan sebagai ruang kerja, lalu ke Laboratorium (Labkom) A dan Labkom B yakni ruang laboratorium khusus komputer yang berada di Kampus AMIK KAYANI Yogyakarta. Setelah di labkom A dan Labkom B lalu masuk ke ruang staff, dan terakhir di ruang labkom C, yakni ruang khusus praktik hardware.
3.2. Kegiatan Praktik Industri
3.2.1. Setup Windows XP Pro SP2
Persiapan instalasi:
1. 1 keping CD Windows XP Professional Edition SP 2 2. Komputer dengan spesifikasi sebagai berikut:
d. Prosesor: Intel Pentium 4 2,6GHz e. CD ROM: Lite On 52x
f. Monitor: Samsung SyncMaster 591s 15” g. Motherboard: Biostar P4M800
Memulai Instalasi:
1. Di BIOS Setup, Boot Startup device dipilih CDROM 2. Save setting BIOS
3. Masukkan CD Setup XP Pro SP2 ke CDROM Drive, lalu keluar dari BIOS menu.
4. Komputer akan restart lalu otomatis menjalankan CD Setup tersebut.
1) Layar Windows Setup
Setelah mengkonfigurasi BIOS untuk booting dari CD akan otomatis muncul Layar Windows Setup, yang akan memproses file-file driver yang diperlukan untuk melakukan instalasi.
Gambar 1. Layar Windows Setup
2) Welcome to Setup:
Welcome setup menampilkan pilihan untuk melanjutkan SETUP, Repair instalasi sebelumnya atau keluar.
Untuk melanjutkan Tekan ENTER Untuk Repair tekan R
Gambar 2. Welcome to Setup
3) Windows XP Licensing Agreement:
Windows XP Licensing Agreement menampilkan pernyataan persetujuan lisensi dari EULA.
Setuju tekan F8. Tidak setuju tekan ESC, instalasi akan keluar dan akan restart.
Untuk membaca pernyataan lisensi tekan PAGE UP dan PAGE DOWN
Gambar 3. Windows XP License Agreement
4) Hard drive partition information:
5) Warning screen:
Setelah menekan D untuk Delete partisi, akan muncul peringatan apakah akan benar-benar di delete atau tidak, jika yakin tekan Enter atau ESC untuk membatalkan men-delete partisi.
Gambar 5. Warning Screen
6) Confirmation screen:
Konfirmasi akan dilanjutkan untuk men-delete partisi yang sudah ada, tekan L untuk langsung delete atau ESC untuk membatalkan.
Gambar 6. Confirmation Screen
7) No partitions have been previously defined:
8) Enter in the partition size:
Setelah tekan C akan muncul pilihan ukuran space yang akan digunakan untuk partisi baru, apakah mau dibuat 1 partisi atau lebih, kalau lebih maka cara tadi diulangi lagi.
Gambar 8. Ukuran Partisi yang akan dibuat
9) Continue to create partitions:
Setelah selesai membuat partisi maka langkah selanjutnya mem-format partisi yang digunakan untuk instalasi windows XP.
Pilih partisi 1 atau drive C untuk instalasi lalu tekan Enter, pilihan yang ditawarkan D untuk delete atau F3 untuk keluar instalasi.
Gambar 9. Memformat partisi
10) Format the partition:
Setelah tekan Enter akan muncul pilihan format file yang akan digunakan apakah FAT atau NTFS atau FAT32, pilih NTFS.
Gambar 10. Format Partisi
11) Setup formats the partition:
Tunggu proses format partisi sampai selesai.
Gambar 11. Proses format partisi sedang berlangsung
12) Creating File List:
Setup mengkonfigurasi file untuk dicopy ke hardisk.
Gambar 12. Konfigurasi file instalasi Windows XP
13) Setup copies various files:
14) Creates various information files:
Ssetup kemudian melanjutkan dengan meng-create beberapa informasi file sebelum melanjutkan instalasi.
Gambar 14. Informasi file setup
15) Press ENTER to Restart:
Setelah file-file konfigurasi tercopy ke hardisk system akan reboot untuk selanjutnya melanjutkan proses instalasi.
Gambar 15. Restart komputer
16) Windows XP boot screen:
17) Windows XP Installation:
Fitur Windows XP Professional yang tidak dimiliki Sistem Operasi Windows versi sebelumnya yakni lebih cepat dan lebih mudah terjangkau oleh user.
Gambar 17. An exciting new look
18) Region and Input Languages:
beberapa saat setelah persiapan instalasi selesai, akan muncul kotak dialog konfigurasi Negara dan Bahasa. Klik tombol Next jika ingin memilih default region and language yang dipilih Microsoft.
Jika ingin memilih Negara dan Bahasa klik tombol pilihan, Customize dan Details.
Gambar 18. Setting Negara dan Bahasa
19) Enter in your Name:
Gambar 19. Informasi User dan Organization
20) 25 digit Product Key:
Masukkan 25 digit Serial Number yang terdapat pada CD Setup Windows XP Professional.
Gambar 20. Masukkan 25- digit Product Key
21) Enter a Computer name and an Administrator Password:
Masukkan Computer name dan Administrator Password. Klik Next untuk melanjutkan.
22) Date, Time and Time Zone:
Konfigurasikan Tanggal, Waktu dan Zona Waktu sesuai negara kita, pada Time Zone pilih “GMT+7 Bangkok, Hanoi, Jakarta”, klik Next untuk melanjutkan.
Gambar 22. Date, Time, Time Zone
23) Lanjutan instalasi component Windows:
Setelah mengkonfigurasi semua informasi user yang sudah ter-input, maka instalasi Windows XP akan melanjutkan proses tersebut hingga sistem memerintahkan user untuk me-reboot komputer.
24) Startup Booting Screen Windows XP
Setelah seluruh proses instalasi Windows XP Professional Edition selesai, komputer akan otomatis restart lalu masuk ke startup boot screen.
25) Konfigurasi Display Screen Size
26) Login screen
Saat pertama kali menjalankan Windows XP Professional, account yang dipilih adalah Administrator. Masuk dengan user account tersebut dan isikan password sesuai dengan password yang telah diisi pada instalasi Windows XP sebelumnya.
27) Applying computer settings...
Proses ini akan mengkonfigurasikan personal setting untuk pertama kali login sebagai administrator
3.2.2. Instalasi McAfee VirusScan Professional Edition 7.0
1) Jalankan file Setup McAfee VirusScan Professional Edition 7.0, lalu tunggu proses yang sedang berjalan.
2) Pada jendela Welcome to McAfee VirusScan Professional Edition, klik Next untuk melanjutkan instalasi.
4) Setup Type, pilih Typical installation untuk menginstalasi fitur aplikasi yang ada, atau pilih Custom installation untuk memilih fitur mana saja yang akan diinstal.
5) Ready to Install the Program, klik tombol Install untuk memulai instalasi, atau klik tombol Back untuk kembali mengoreksi konfigurasi instalasi.
7) Congratulations! McAfee VirusScan Professional Edition have been successfully installed. Klik pada kotak untuk meng-update antivirus dari internet, klik Next.
9) Home screen. Menunjukkan kapan McAfee VirusScan Professional Edition 7.0 ini diinstal dan tanggal update terakhir anti virus ini. Dan jumlah file yang telah di-scan sejak tanggal instalasi. Klik Close untuk menutup aplikasi ini dan mulai dengan meng-update anti virus.
Informasi tentang McAfee VirusScan Professional Edition 7.0 ini juga dapat dilihat dengan cara klik kanan icon McAfee pada taskbar lalu klik pada menu About VirusScan.
Klik OK untuk menutup jendela ini.
10) Update McAfee. Download file sdat terbaru dari situs
http://www.scanwith.com/downloads/mcafee_superdat_update.html, lalu jalankan file tersebut (aplikasi McAfee dalam keadaan aktif/enable).
11) Welcome to the McAfee SuperDAT wizard, file SuperDAT akan diinstal pada aplikasi McAfee, klik Next untuk melanjutkan.
13) Uncompressing the file, proses ini akan menguncompress file SCAN.DAT untuk dikonfigurasikan dengan aplikasi McAfee.
15) Untuk memastikan apakah proses update telah berhasil, buka jendela About VirusScan Professional Edition dengan mengklik kanan icon McAfee pada taskbar lalu pilih menu About VirusScan..... lihat pada Virus definition, Created on, dan Scan engine apakah telah sesuai dengan informasi dari file update tersebut. Klik OK untuk menutup jendela ini.
3.2.3. Instalasi WAMP 5.1.7.3
1. Tahap awal, double-klik pada file wamp5_1.7.3.exe. Klik Next untuk melanjutkan.
Gambar 1. Tahap awal instalasi
2. Tahap selanjutnya adalah pernyataan tentang lisensi program WAMP ini. Lisensi ini bersifat GPL, jika ingin mengetahui lebih detail tentang lisensi ini bisa dibaca terlebih dulu, jika menyetujui, pilih I accept the agreement. Klik Next untuk melanjutkan.
Gambar 2. Lisensi program
ditunjukkan oleh proses instalasi. Jika ingin mengubahnya klik button Browse... pilih lokasi direktori instalasinya. Klik Next untuk melanjutkan.
Gambar 3. Lokasi hasil instalasi
4. Kemudian muncul tentang penamaan program ini yang ditampilkan pada start menu program di komputer. Klik Next untuk melanjutkan.
Gambar 4. Direktori dan penamaan program di start menu
Gambar 5. Pilihan automatis service WAMP
6. Kemudian akan muncul list pilihan mulai dari proses awal instalasi. Jika masih dirasa kurang atau ada yang mau diubah bisa dilakukan dengan menekan tombol Back. Jika sudah lengkap tekan button Install untuk memulai tahap instalasinya.
3.2.4. Instalasi MS Office XP
Masukkan CD Office XP setup ke CD ROM, lalu CD akan otomatis terbuka dan tunggu komputer mempersiapkan proses instalasi.
Gambar 1. Persiapan instalasi
Gambar 3. User Information
Masukkan User name, Initials, Organization, masukkan install key, klik Next.
Gambar 4. License Agreement
Gambar 5. Type of installation
Pilih Install Now untuk menginstalasi seluruh aplikasi yang tersedia, seperti MS Word, Excel, PowerPoint, Outlook, Access, dan Frontpage.
Atau pilih Custom untuk menginstalasi aplikasi pilihan yang diinginkan. Klik Next
Gambar 6. Begin installation
Gambar 7. Persiapan proses instalasi aplikasi
Gambar 8. Proses instalasi sedang berjalan
Pada proses ini, sistem akan mengkopikan seluruh file yang dibutuhkan untuk diproses dan dapat digunakan oleh MS Office XP nantinya. Setelah proses pengkopian file selesai, sistem akan memproses registrasi dan publishing ke windows.
Gambar 10. Ikon-ikon yang terdapat pada Start Menu
Gambar 11. Interface MS Office Word XP
3.2.5. Instalasi Adobe Reader 7.0
Langkah-langkah instalasi Adobe Reader 7.0 akan dijelaskan pada beberapa screenshot berikut ini:
11) Lalu komputer akan mempersiapkan proses instalasi Adobe Reader 7.0,
Gambar 2. Processing Adobe Reader
12) Aplikasi mengecek versi sistem operasi yang terpasang
Gambar 3. Preparing to install...
13) Window Setup muncul setelah pengecekan berhasil. Klik Next
14) Pernyataan tentang perjanjian lisensi, baca jika ingin mengetahui lebih detail, tau langsung tekan Accept jika telah menyetujui dan tahu isi dari License Agreement tersebut.
Gambar 5. License Agreement
15) Welcome Setup Screen menginformasikan bahwa aplikasi Adobe Reader 7.0 telah siap diinstal ke komputer, dan ada peringatan bahwa aplikasi ini dilindungi oleh hak cipta. Klik Next untuk melanjutkan.
7) Tentukan path/lokasi folder destinasi penginstalan. Default folder di C:\Program Files\Adobe\Acrobat 7.0\, klik Next.
Gambar 7. Destination Folder
8) Instalasi program telah siap, klik Install untuk memulai instalasi.
Gambar 10. Proses Instalasi Adobe Reader 7.0
9. Setup Completed, setup aplikasi Adobe Reader 7.0 telah berhasil. Klik tombol Finish untuk mengakhiri setup.
3.2.6. Instalasi Adobe Photoshop 7.0
1) Masukkan CD Setup Adobe Photoshop 7.0 ke CDROM Drive lalu pilih file Setup atau jika CD sudah otomatis menjalankan file setup maka akan muncul kotak Setup, tunggu persiapan instalasi Adobe Photoshop 7.0.
2) Welcome to the Photoshop 7.0 Setup program, disarankan untuk menutup seluruh aplikasi Windows sebelum instalasi dilanjutkan. Klik Next untuk melanjutkan.
4) Select Language, pilih bahasa instalasi yang akan digunakan. Default: US English. Klik Next untuk melanjutkan ke proses berikutnya.
6) User Information, isikan informasi pengguna pilihan Product is registered to diisi An Individual jika digunakan oleh satu user atau A Business jika digunakan pada skala bisnis, kita pilih An Individual. Lalu pada form Title/Salutation, First Name, Last (Family) Name, Company. Dan masukkan pula Serial Number/Product Key Adobe Photoshop 7.0 pada kotak Serial Number. Klik Next untuk melanjutkan proses instalasi.
7) Confirmation Dialog Box, aplikasi setup mengkonfirmasi bahwa informasi yang didaftarkan adalah benar, klik Yes untuk melanjutkan.
memilih pilihan-pilihan setup apa saja yang akan diinstal sesuai kebutuhan user. Pada tahap ini dipilih Typical untuk mempermudah instalasi.
Destination folder, tentukan folder untuk menyimpan file aplikasi pada harddrive dengan mengklik tombol Browse..., default folder ada di C:\Program Files\Adobe\Photoshop 7.0. Klik Next untuk melanjutkan ke proses berikutnya.
10)Daftar informasi komponen-komponen Adobe Photoshop 7.0 apa saja yang akan diinstal pada komputer. Klik Next untuk melanjutkan.
12)Setup is Complete. Instalasi Adobe Photoshop 7.0 telah selesai. Pilih Display Photoshop ReadMe file untuk membaca petunjuk yang diberikan Adobe. Atau
hilangkan tanda centang pada kotak, kemudian klik Finish untuk mengakhiri aplikasi setup ini.
13)Information, klik OK untuk menutup kotak dialog ini.
3.2.7. Instalasi Borland Delphi 7
1) Masukkan Setup CD Borland Delphi 7 ke CD ROM Drive, lalu CD akan otomatis membuka jendela Delphi 7 Enterprise Suite Setup Launcher. Pilih Delphi 7 untuk memulai instalasi Borland Delphi 7.
2) Preparing to Install..., setup akan mengkonfigurasi file-file setup yang ada pada CD maupun informasi aplikasi yang ada pada komputer, apakah sudah pernah diinstal Borland Delphi atau belum.
4) Serial Number, masukkan serial number yang didapatkan dari CD setup tersebut dengan benar. Klik Next.
5) License Agreement, baca pernyataan yang ada lalu pilih I accept the terms of the license agreement lalu klik Next untuk melanjutkan proses instalasi.
7) Setup Type, pilih Typical untuk menginstal komponen-komponen aplikasi standar, Compact untuk memilih kebutuhan minimal proses instalasi, atau Custom untuk memilih komponen-komponen apa saja yang dibutuhkan oleh user. Untuk mempermudah dan mempercepat instalasi, pilih Typical lalu klik Next.
8) Choose VisiBroker, file ini adalah file pendukung aplikasi Borland Delphi 7. pilih Use VisiBroker/Corba Support, lalu klik Next untuk melanjutkan instalasi VisiBroker pada Borland Delphi 7.
Microsoft Office Controls: Office XP, Office 2000, atau Office 97
10)Install Additional Components, klik pada kotak Install InterBase Client untuk menginstalasi komponen tambahan pada Borland Delphi 7. klik Next untuk melanjutkan instalasi.
Default Folder untuk meletakkan Program Files, Shared Files, BDE and SQL links, dan Database Desktop.
12)Save Installation Database, Borland Delphi akan menyimpan file-file uninstall pada komputer apabila ingin me-remove aplikasi Delphi dari komputer tanpa harus menggunakan CD. File-file yang dikopikan ke harddisk sebesar 5MB. Klik pada Save installation database to hard drive (recommended), lalu klik Next.
14)Installing Borland Delphi, proses mengkopikan file-file instalasi yang dibutuhkan yang sebelumnya telah dikonfigurasi.
15)Welcome to the InterBase 6.5 Setup Wizard, InterBase 6.5 akan diinstal pada komputer untuk melengkapi proses instalasi Borland Delphi 7, klik Next untuk meneruskan proses ini.
17)Select Destination Directory, pilihan untuk memilih direktori mana yang akan digunakan untuk menyimpan file-file InterBase pada harddrive di komputer. Default folder terletak di C:\Program Files\Borland\InterBase. Klik pada drive lain jika ingin menempatkan pada drive lain. Klik Next untuk melanjutkan.
18)Select Components, pilih komponen InterBase mana saja yang akan digunakan oleh user, pilih Typical Installation pada drop-down list untuk memilih komponen yang umum digunakan oleh user. Besar seluruh file komponen adalah 27,2 MB. Klik Next.
20)Ready to Install, pastikan seluruh konfigurasi yang diberikan sudah benar. Klik Install untuk melanjutkan instalasi.
21)Installing..., proses intalasi berjalan. Tunggu hingga seluruh komponen instalasi Borland Delphi terkopi lengkap ke harddrive.
23)VisiBroker installation, klik OK untuk melanjutkan instalasi lalu jendela VisiBroker for Cpp 4.5 akan terbuka dan akan muncul kotak dialog, klik Next untuk melanjutkan instalasi VisiBroker.
Information Dialog Box
Windows VisiBroker for Cpp 4.5
Software License Agreement
25)Choose Destination Location, pilih folder tujuan yang akan digunakan untuk menyimpan file-file VisiBroker, default folder di C:\Inprise\vbroker, pilih Browse untuk mengganti folder. Klik Next untuk melanjutkan instalasi ini.
27)VisiBroker Installation, setup akan melakukan inisialisasi nilai parameter OSAGENT_PORT yang diberikan, jangkauan nilai 5000 hingga 65535. VBROKER_ADM terletak pada folder C:\Inprise\vbroker\adm. Klik tombol Help untuk membaca petunjuk selengkapnya atau klik Next untuk melanjutkan.
28)Setup Options, memberikan pilihan modifikasi yang diinginkan, klik Next jika tidak ada pengubahan.modifikasi pada intalasi ini.
30)Start Copying Files, setup telah mengumpulkan informasi yang cukup dari konfigurasi sebelumnya, klik Next untuk proses selanjutnya.
31)Proses Copying Files...
33)Instalasi Borland Delphi 7 masih berlanjut, hingga muncul Installation Wizard Completed, klik Finish
Proses Setup Delphi
Installation Wizard Completed
34)Perintah untuk me-restart komputer setelah instalasi sukses. Klik Yes untuk restart otomatis atau No jika ingin restart manual.
3.2.8. Instalasi Macromedia Dreamweaver 2004
1) Insert CD Master Macromedia Dreamweaver 2004, Jka CD sudah autorun maka akan muncul dialog seperti gambar 1, dibawah ini, tapi jika tidak keluar, coba cari setup file pada CD setup dreamweaver, lalu double click pada icon file tersebut.
Gambar1. Extracting files
2) Selesai mengekstrak file sistem akan melanjutkan dengan persiapan instalasi
Gambar 2. Instalshield Wizard
4) Pada tahap ini akan muncul pernyataan lisensi agrement, atau persetujuan lisensi, sebaiknya ini dibaca terlebih dahulu setelah itu klik Yes untuk setuju dan melanjutkan instalasi.
Gambar 4. License Agreement
5) Selanjutnya akan muncul Form untuk diisi yakni form user name pengguna dan juga serial number, isilah dengan benar form ini untuk bisa melanjutkan proses instalasi. Klik Next
Gambar 5. User and serial number
Gambar 6. Destination Location
7) Pada tahap ini akan muncul pilihan paket-paket yang akan diinstal,jika space hardisk kita terbatas maka bisa kita pilih paket-paket yang kita perlukan saja, tetapi sebaiknya kita pilih semua saja, click Next.
9) Dialog ini merupakan proses instalasi, tunggu sampai selesai.
Gambar 9. Setup Status
10)Setup Completed,ini adalah tahap akhir dari proses instalasi,click Finish.
Gambar 10. Setup Completed, click Finish
3.2.9. Instalasi Macromedia Flash 2004
1) Insert CD Macromedia FlashMX 2004 Setup, yang otomatis akan mengekstrak file, atau pilih file setup yang tersedia pada CD.
Gambar1. Extracting files
2) Selesai mengekstrak file, sistem akan melanjutkan dengan persiapan instalasi
3) Selanjutnya akan muncul dialog Welcome Message, klik Next pada dialog ini,
Gambar 3. Welcome message
4) Pada tahapan ini akan muncul pernyataan license agreement, atau persetujuan lisensi, sebaiknya ini dibaca terlebih dahulu setelah itu klik Yes untuk setuju dan melanjutkan instalasi.
5) Selanjutnya muncul dialog untuk menempatkan file-file instalasi, sebaiknya untuk ini biarkan saja dengan kata lain kita pilih default yang diberikan oleh sistem. klik Next
Gambar 5. Destination Location
6) Pada tahap ini akan muncul pilihan paket yang akan diinstal, click Next.
7) Pada dialog ini kita akan segera memulai proses copying file, pilih Next.
Gambar 7. Start Copying files
8) Dialog ini merupakan proses instalasi, tunggu sampai selesai.
9) Setup Completed, ini adalah tahap akhir dari proses instalasi, click Finish.
Gambar 9. Setup Completed, click Finish
3.2.10.Instalasi MySQL Front
1) Jalankan file setup MySQL Front, lalu akan muncul jendela Welcome to the MySQL-Front Setup Wizard, klik Next untuk melakukan instalasi MySQL-Front.
2) License Agreement, pernyataan lisensi dari software, baca detail dari pernyataan ini, jika menyetujui pilih I accept the agreement untuk melanjutkan instalasi, atau pilih I do not accept the agreement jika ingin menolak persetujuan. Pilih I accept the agreement lalu klik Next untuk melanjutkan.
4) Select Start Menu Folder, pilihan untuk menyimpan shortcut aplikasi MySQL-Front pada Start Menu, default MySQL-Front, atau klik Browse... untuk menentukan folder shortcut yang lain. Beri tanda cek pada kotak Don’t create a Start menu folder jika tidak menginginkan folder aplikasi MySQL-Front tertera pada Start Menu. Klik Next untuk melanjutkan.
5) Select Additional Tasks, Icons: meletakkan icon MySQL-Front pada Desktop atau pada Quick Launch di taskbar, Explorer Integration: integrasi file berekstensi .sql dengan MySQL-Front. Klik Next untuk melanjutkan.
Ready to Install
7) Installing, proses instalasi MySQL-Front sedang berlangsung. Tunggu hingga seluruh proses terselesaikan.
Proses instalasi seluruh komponen konfigurasi
8) Completing the MySQL-Front Setup Wizard, aplikasi setup sudah selesai, MySQL-Front siap dijalankan. Klik pada Launch MySQL-Front atau langsung saja klik tombol Finish.
BAB IV
PENUTUP
4.1.
KESIMPULAN
4.1.1. Manfaat Praktik Industri
Setelah melakukan Praktik Industri Praktikan merasa mendapat manfaat yang Praktikan peroleh sebagai berikut :
a. Praktikan telah mengenal dan mengerti tentang sistem kerja yang digunakan dalam perusahaan.
b. Praktikan merasa mendapat tambahan pengalaman dalam menghadapi setiap masalah kerja yang Praktikan hadapi, terutama setelah mendapatkan tugas.
c. Praktikan telah mendapatkan pengalaman mengenai troubleshooting PC, minimal dalam hal penggunaan PC untuk keperluan perkantoran maupun pribadi.
d. Praktikan telah mendapat tambahan pengetahuan hardware dan aplikasi pemrograman, web programming, dan aplikasi multimedia.
e. Praktikan telah mengetahui sistem kerja yang diterapkan di Kampus AMIK KAYANI Yogyakarta khususnya di Labkom.
f. Praktikan telah mendapatkan kesempatan untuk menerapkan dan mengembangkan ilmu yang telah Praktikan dapatkan dari sekolah.
4.1.2. Informasi Yang Diperoleh Dari Praktik Industri
Dari pelaksanaan Praktik Industri beberapa informasi yang dapat Praktikan peroleh adalah sebagai berikut :
a. Pentingnya penerapan ilmu yang didapatkan di sekolah dengan pelaksanaan praktik di dunia kerja yang sesungguhnya.
4.2.
KRITIK DAN SARAN
4.2.1. Kritik dan Saran untuk Sekolah
Setelah melakukan Praktik Industri, beberapa kritik dan saran yang perlu Praktikan sampaikan untuk sekolah adalah sebagai berikut :
a. Kritik
1) Komunikasi antara pihak sekolah dengan pihak industri yang dirasa kurang dan jarang, sehingga pihak industri kurang mendapatkan informasi mengenai prestasi dan kompetensi siswa.
2) Kurang tersedianya daftar nama dan alamat industri di Jogja, yang masih bisa ditempati untuk Praktik Industri, dari pihak sekolah, sehingga siswa terlalu repot untuk mencarinya.
b. Saran
1) Apabila memungkinkan, pihak sekolah bisa selalu mengawasi Praktikan maupun siswa yang melakukan Praktik Industri di tempat industri lain.
2) Disarankan untuk menjalin komunikasi yang lebih dekat dengan pihak industri sehingga siswa lebih terpromosikan kepada Pihak Industri.
4.2.2. Kritik dan Saran untuk Industri
Setelah menjalankan Praktik Industri di AMIK KAYANI Yogyakarta, Praktikan merasa perlu untuk menyampaikan kritik dan saran, antara lain sebagai berikut:
a. Kritik
Sarana komunikasi yang tidak tersedia di ruang bengkel Komputer AMIK KAYANI Yogyakarta.
b. Saran
1) Disarankan kepada pihak industri untuk lebih memfasilitasi praktikan agar lebih nyaman dan lancar dalam melaksanakan praktik industri.