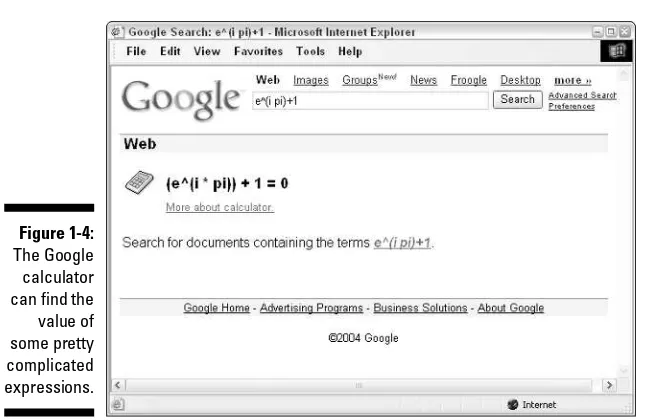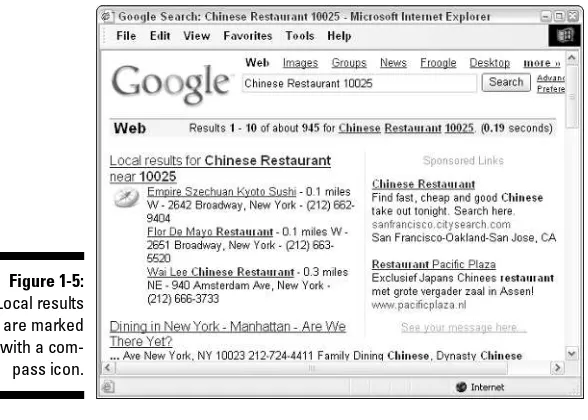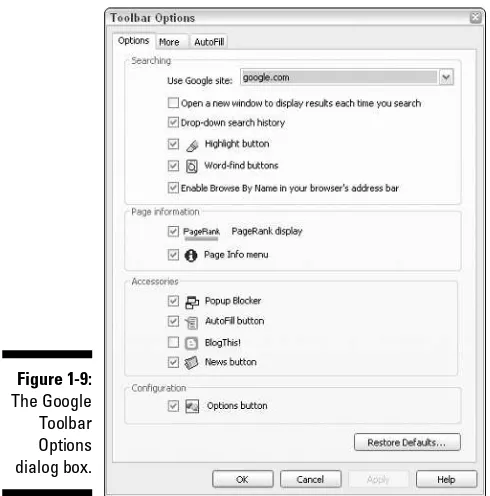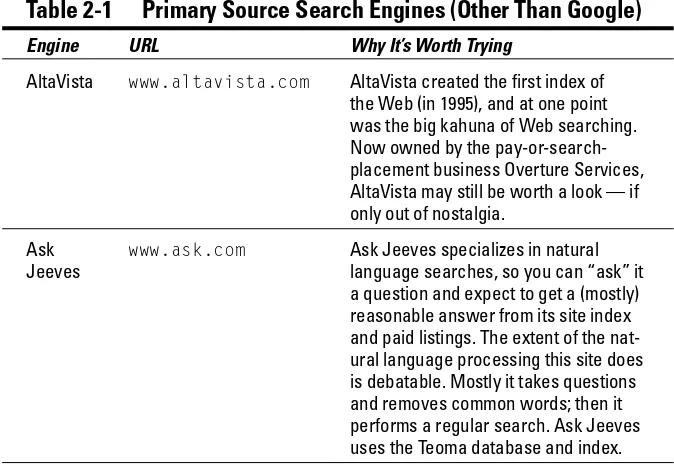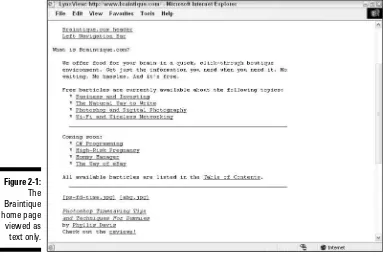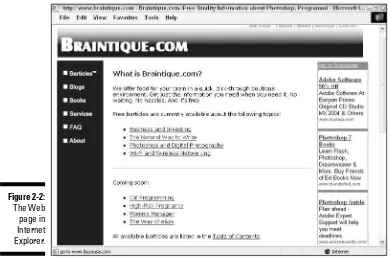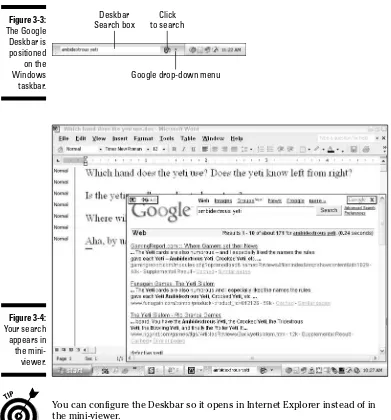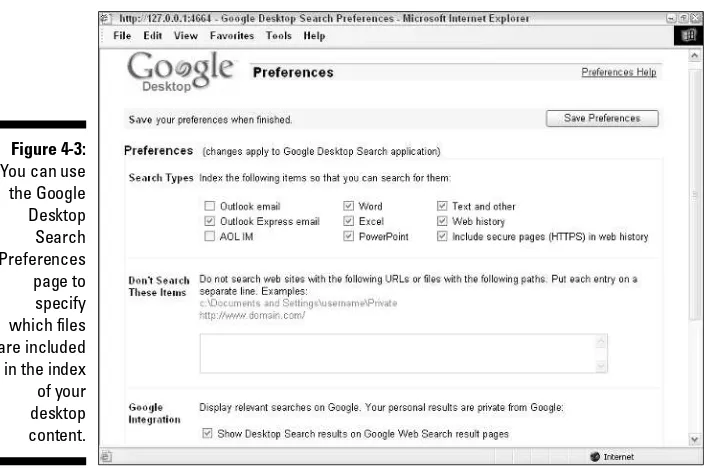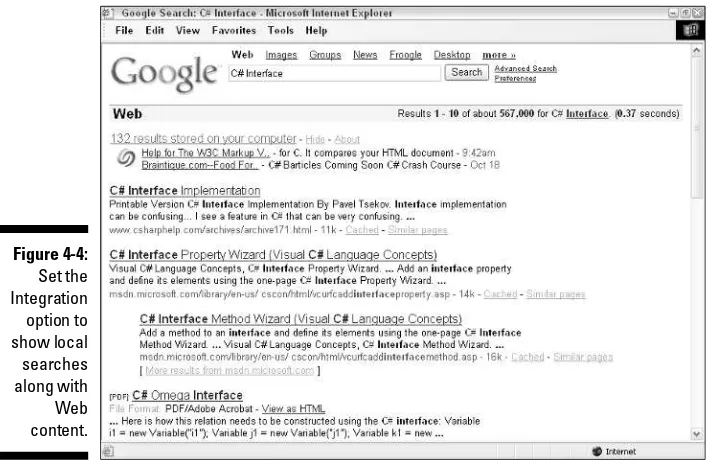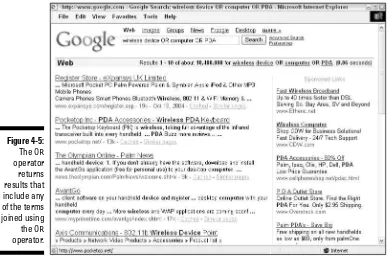by Harold Davis
Tools with Google
™
FOR
Hoboken, NJ 07030-5774
www.wiley.com
Copyright © 2005 by Wiley Publishing, Inc., Indianapolis, Indiana Published by Wiley Publishing, Inc., Indianapolis, Indiana Published simultaneously in Canada
No part of this publication may be reproduced, stored in a retrieval system or transmitted in any form or by any means, electronic, mechanical, photocopying, recording, scanning or otherwise, except as permitted under Sections 107 or 108 of the 1976 United States Copyright Act, without either the prior written permis-sion of the Publisher, or authorization through payment of the appropriate per-copy fee to the Copyright Clearance Center, 222 Rosewood Drive, Danvers, MA 01923, (978) 750-8400, fax (978) 646-8600. Requests to the Publisher for permission should be addressed to the Legal Department, Wiley Publishing, Inc., 10475 Crosspoint Blvd., Indianapolis, IN 46256, (317) 572-3447, fax (317) 572-4355, or online at http://www. wiley.com/go/permissions.
Trademarks:Wiley, the Wiley Publishing logo, For Dummies, the Dummies Man logo, A Reference for the Rest of Us!, The Dummies Way, Dummies Daily, The Fun and Easy Way, Dummies.com, and related trade dress are trademarks or registered trademarks of John Wiley & Sons, Inc. and/or its affiliates in the United States and other countries, and may not be used without written permission. Google is a trademark of Google, Inc. All other trademarks are the property of their respective owners. Wiley Publishing, Inc., is not associated with any product or vendor mentioned in this book.
LIMIT OF LIABILITY/DISCLAIMER OF WARRANTY: THE PUBLISHER AND THE AUTHOR MAKE NO REP-RESENTATIONS OR WARRANTIES WITH RESPECT TO THE ACCURACY OR COMPLETENESS OF THE CONTENTS OF THIS WORK AND SPECIFICALLY DISCLAIM ALL WARRANTIES, INCLUDING WITHOUT LIMITATION WARRANTIES OF FITNESS FOR A PARTICULAR PURPOSE. NO WARRANTY MAY BE CRE-ATED OR EXTENDED BY SALES OR PROMOTIONAL MATERIALS. THE ADVICE AND STRATEGIES CON-TAINED HEREIN MAY NOT BE SUITABLE FOR EVERY SITUATION. THIS WORK IS SOLD WITH THE UNDERSTANDING THAT THE PUBLISHER IS NOT ENGAGED IN RENDERING LEGAL, ACCOUNTING, OR OTHER PROFESSIONAL SERVICES. IF PROFESSIONAL ASSISTANCE IS REQUIRED, THE SERVICES OF A COMPETENT PROFESSIONAL PERSON SHOULD BE SOUGHT. NEITHER THE PUBLISHER NOR THE AUTHOR SHALL BE LIABLE FOR DAMAGES ARISING HEREFROM. THE FACT THAT AN ORGANIZATION OR WEBSITE IS REFERRED TO IN THIS WORK AS A CITATION AND/OR A POTENTIAL SOURCE OF FUR-THER INFORMATION DOES NOT MEAN THAT THE AUTHOR OR THE PUBLISHER ENDORSES THE INFORMATION THE ORGANIZATION OR WEBSITE MAY PROVIDE OR RECOMMENDATIONS IT MAY MAKE. FURTHER, READERS SHOULD BE AWARE THAT INTERNET WEBSITES LISTED IN THIS WORK MAY HAVE CHANGED OR DISAPPEARED BETWEEN WHEN THIS WORK WAS WRITTEN AND WHEN IT IS READ.
For general information on our other products and services, please contact our Customer Care Department within the U.S. at 800-762-2974, outside the U.S. at 317-572-3993, or fax 317-572-4002. For technical support, please visit www.wiley.com/techsupport.
Wiley also publishes its books in a variety of electronic formats. Some content that appears in print may not be available in electronic books.
Library of Congress Control Number: 2005921594 ISBN-13: 978-0-7645-7809-0
ISBN-10: 0-7645-7809-X
Manufactured in the United States of America 10 9 8 7 6 5 4 3 2 1
Harold Davis is a strategic technology consultant, hands-on computer pro-grammer, and the author of more than 20 books.
In addition to his work as a writer, Harold has been a technology company executive, enterprise consultant, software developer, professional photogra-pher, and a legal researcher.
He has earned a Bachelors Degree in Computer Science and Mathematics from New York University and a Juris Doctorate from Rutgers Law School, where he was an editor of the law review.
Harold lives with his wife, Phyllis Davis, who is also an author, and their three sons — Julian, Nicholas, and Mathew — in the hills of Berkeley, California. His three sons keep Harold pretty busy, but in his spare time he likes to garden, hike, and poke around the Internet looking for new and obscure research resources.
The address for Harold’s personal Web site is www.bearhome.com. He is a co-founder of Braintique, a site that offers free Web content, located at
For Mathew Gabriel Davis.
Author’s Acknowledgments
Some of the people who helped bring this book to market include the following:
Acquisitions, Editorial, and Media Development
Project Editor:Nicole Haims
Acquisitions Editor:Melody Layne
Technical Editor:Jeff Cogswell
Editorial Manager:Carol Sheehan
Media Development Manager:Laura VanWinkle
Media Development Supervisor:
Richard Graves
Editorial Assistant:Amanda Foxworth
Cartoons:Rich Tennant (www.the5thwave.com)
Composition Services
Project Coordinator: Nancee Reeves
Layout and Graphics: Carl Byers, Andrea Dahl, Barry Offringa, Heather Ryan
Proofreaders: Leeann Harney, Jessica Kramer, Carl William Pierce, TECHBOOKS
Production Services
Indexer: TECHBOOKS Production Services
Special Help
Karen Wickre, Senior Editor, Corporate Communications, Google, Inc.
Publishing and Editorial for Technology Dummies
Richard Swadley,Vice President and Executive Group Publisher
Andy Cummings,Vice President and Publisher
Mary Bednarek,Executive Acquisitions Director
Mary C. Corder,Editorial Director
Publishing for Consumer Dummies
Diane Graves Steele,Vice President and Publisher
Joyce Pepple,Acquisitions Director
Composition Services
Gerry Fahey,Vice President of Production Services
Introduction ...1
Part I: Getting Started with Google Research...7
Chapter 1: Googling the World ...9
Chapter 2: Researching with Google and the Web ...27
Chapter 3: Delivering and Automating Research Results ...39
Part II: Crafting Queries and Using
the Google Research Tools ...51
Chapter 4: Building Simple, Effective Queries ...53
Chapter 5: Achieving Precision with Google Operators...77
Chapter 6: Using Google Answers to Learn Google Research Techniques ...105
Chapter 7: Getting Help from the Google Directory...119
Chapter 8: Researching Photographs with Google ...135
Chapter 9: Providing Competitive Intelligence: Researching an Industry ...147
Part III: Building Valuable Research Content...165
Chapter 10: Researching Like a Pro ...167
Chapter 11: Using Google’s Comparative Methodology to Your Advantage ...185
Chapter 12: Packaging and Delivering Research ...197
Part IV: Building Research Tools
Using the Google APIs ...213
Chapter 13: From Scripting to the Google Web APIs...215
Chapter 14: Downloading a Developer Key...233
Chapter 15: Understanding WSDL and Web Services ...243
Chapter 16: Building a C# Google Application...257
Chapter 17: Creating Your Own Search Window with the Google APIs...275
Chapter 18: Understanding and Following Trends...295
Part V: The Part of Tens ...309
Chapter 19: Ten (Mostly Really Useful) Google Research Resources...311
Appendix B: Building a Research Application with Visual Basic .NET ...331 Appendix C: Using the Google APIs with Java ...339
Introduction...1
About This Book...1
What You Shouldn’t Read...2
Foolish Assumptions ...2
How This Book Is Organized...3
Part I: Getting Started with Google Research ...3
Part II: Crafting Queries and Using the Google Research Tools ...4
Part III: Building Valuable Research Content ...4
Part IV: Building Research Tools Using the Google APIs...4
Part V: The Part of Tens...4
Part VI: Appendixes...5
Icons Used in This Book...5
Conventions Used in This Book ...5
Where to Go from Here...6
Part I: Getting Started with Google Research ...7
Chapter 1: Googling the World . . . .9
Searching the Web with Google...10
Searching using Google’s rules ...11
Searching for words, not meaning...12
Effectively searching ...12
Refining your search ...13
Number searches...14
Google shortcuts ...15
Getting local information...17
Mining Google for Information ...19
Using Google Efficiently with the Google Toolbar ...21
Downloading and installing the Google Toolbar ...22
Getting to know all the parts of the Google Toolbar...23
Setting Google Toolbar options ...25
Chapter 2: Researching with Google and the Web . . . .27
Validating Results on the Web ...28
Comparing Google with Other Search Engines ...29
Primary source search engines ...30
Meta-search engines ...32
Getting a Quick Introduction to Google’s Technology ...34
Chapter 3: Delivering and Automating Research Results . . . .39
Knowing Your Audience ...39
Refining Research Questions...40
Presenting Research Results ...43
Writing Software That Uses Google ...44
Scripting...44
Introducing the Deskbar...46
Programming the Deskbar ...48
Using the Google APIs...48
Part II: Crafting Queries and Using
the Google Research Tools...51
Chapter 4: Building Simple, Effective Queries . . . .53
Speeding Up Basic Text Searches ...54
Creating more simple, specific search queries...55
Avoiding the I’m-Feeling-Lucky pitfall...57
Obtaining Google Desktop Search results...58
Crafting Better Searches ...60
Introducing Simple Operators ...61
Understanding Google operator options ...61
Understanding the ANDoperator...62
The ORoperator...62
The inclusion operator ...63
The exclusion operator ...64
Refining searches with inclusion and exclusion ...64
Quoting Phrases ...65
Working with Wildcards ...67
Using the Advanced Search Page...68
Understanding Results ...70
Using the results...72
Cached results ...74
Refining your search ...75
Chapter 5: Achieving Precision with Google Operators . . . .77
Using the Synonym Operator ...78
The Related Operator ...79
Working with Occurrences Operators...81
Finding your links: allinanchor:and inanchor:operators...83
Getting into the text: allintext:and intext:...86
Finding forms: allintitle:and intitle:...87
Narrowing the search: allinurl:and inurl:...88
Including and excluding with the occurrences operators ...89
Getting Definitions ...90
Backtracking with the Link Operator ...92
Finding a Phone Number...93
Combing a Site...97
Getting all of Google’s information about a site ...97
Using the site:operator...98
Building a Site Search Box ...100
Using ready-made functionality...100
Analyzing Google’s search string ...101
Recreating Google’s search string with JavaScript ...102
Chapter 6: Using Google Answers to Learn
Google Research Techniques . . . .105
Taking a Look at Google Answers ...106
Navigating to Google Answers...107
Signing Up for Google Answers ...107
Learning Google Research Techniques ...110
Browsing ...111
Searching ...113
Writing a Good Query for Google Answers to Research ...114
Verboten questions ...115
Posing your question ...115
Chapter 7: Getting Help from the Google Directory . . . .119
Introducing the Open Directory Project ...119
Using the Google Directory...121
Opening the Google Directory ...122
Browsing the Google Directory ...124
Searching the Google Directory...126
Making the most of the Google Directory ...128
Tips for Working with the Google Directory...130
Google Groups: Extending Usenet ...130
Accessing Google Groups...131
Browsing groups and dealing with post overload...133
Chapter 8: Researching Photographs with Google . . . .135
Knowing Google Images Basics ...135
Understanding how Google Images works...135
Accessing the Google Images tool...136
Searching for images...137
Understanding image results ...138
Downloading images ...139
Using SafeSearch with Images ...140
Using Advanced Image Search ...140
Using Pictures in Your Research ...142
Using Google Images to find written information ...142
Finding a specific image ...143
Chapter 9: Providing Competitive Intelligence:
Researching an Industry . . . .147
Finding Out About a Company ...148
Asking (and answering) crucial questions...148
Getting financial information ...150
Your financial research checklist ...152
A sample financial profile ...154
Understanding an Industry ...155
Finding out about an industry with Google Directory...156
Searching the Web with Google to profile an industry...160
A sample industry profile...161
Knowing the Players ...161
Part III: Building Valuable Research Content ...165
Chapter 10: Researching Like a Pro . . . .167
Asking Research Questions ...168
Why ask questions?...168
Searching hierarchically ...170
Using Reference Interviews ...171
Interview mechanics and investigative work ...171
Going through the phases of the reference interview ...172
Why Google Is Not the Web ...176
Google and other search engines...176
The “invisible” Web...177
Other Kinds of Research ...178
Using a research database ...179
Other online research services ...179
Libraries...180
Public records research...181
From Novice to Professional Researcher...182
Ethics and Research ...183
Chapter 11: Using Google’s Comparative
Methodology to Your Advantage . . . .185
The Changing World of Research...186
Evaluating the Credibility of Information...187
Keeping some basics in mind ...187
Proactively assessing Web sources...187
Learning How Google Works...188
Crawling the Web...189
Seeing through hype ...190
Searching the doc and index servers...190
The PageRank Algorithm...191
Understanding the Implications of PageRank ...193
Utilizing Automated Research Tools ...195
Chapter 12: Packaging and Delivering Research . . . .197
Meeting the Needs of Your Client...198
Delivering Research Results ...199
Getting your elevator pitch down pat ...200
Preparing an executive summary...202
Personally Presenting Results ...204
Effectively using visual information...205
The mechanics of projection preparation...205
Preparing a slideshow...206
Using E-Mail to Deliver Research Results ...208
Using the Web to Present Research Results ...209
Sourcing Research Information ...209
When Research Results Are Statistical . . . ...211
Part IV: Building Research Tools
Using the Google APIs ...213
Chapter 13: From Scripting to the Google Web APIs . . . .215
Creating Research Applications with Scripts ...216
The advantages and disadvantages of scripting ...216
Flowing with your scripts...217
Creating an automatic translation page ...218
Getting your application coded and ready to go ...221
Moving from the Client to the Server ...223
Creating server-side research tools ...224
Connecting everything with Web services...224
Introducing the Google APIs Web Service...225
Working with the Google APIs ...227
The APIs are still in beta — should you care? ...227
Complying with the Terms of Service...228
Investigating infrastructure limitations...229
Querying with the APIs...229
Getting a page from the cache ...230
Requesting a search ...230
Understanding search request return values ...231
Chapter 14: Downloading a Developer Key . . . .233
Getting Your Key ...234
Registering for a Google account ...234
Getting the key by e-mail...236
Why You Should Get a Key...238
Google applications that need an account...239
Third-party applications that use a key ...240
Replacing a Lost Key...240
Downloading the SDK ...241
Chapter 15: Understanding WSDL and Web Services . . . .243
Understanding XML Basics ...244
Getting more eXtensibility for your buck...245
Describing XML with schemas ...245
Working with the Google WSDL File...247
Using the Google WSDL file with Visual Studio .NET ...247
Using the WSDL file in other languages...249
To HTTP or to SOAP?...251
Introducing the SOAP Standard ...251
Calling the Google Web Methods with HTTP...252
Using XooMLe to have it both ways ...253
Dealing with nonalphanumeric snafus ...254
Chapter 16: Building a C# Google Application . . . .257
Creating an Application and Adding a Web Reference...258
Creating an ASP.NET application...258
Adding a Web reference to an ASP.NET application ...259
Managing files with Solution Explorer ...260
Adding a Web reference to a Windows application ...261
Working with UDDI from within Visual Studio .NET...262
Understanding the generated code and classes ...263
Programming with the Google APIs ...265
Making a spelling suggestion ...266
Returning a “lucky” result URL and snippet ...268
Understanding the Google SDK Sample ...272
Estimating return results...273
Finding the size of a cached page ...274
Chapter 17: Creating Your Own Search
Window with the Google APIs . . . .275
Constructing the Advanced Search Program ...276
Creating an Advanced Search Window ...277
Using Code to Create Your Search String...280
Displaying a Results Set ...286
Creating the form...286
Calling the doGoogleSearch API ...287
Displaying search results ...288
Saving search results ...291
Cycling through Multiple Results...292
Chapter 18: Understanding and Following Trends . . . .295
Following the Spirit of the Times ...295
Creating a User Interface to Track Results ...298
Returning the Estimated Hits for a Keyword...299
Getting Multiple Results ...301
Tracking Results over Time ...303
Displaying Results...306
Part V: The Part of Tens ...309
Chapter 19: Ten (Mostly Really Useful)
Google Research Resources . . . .311
CrossRef Search...311
Enterprise Search Center ...312
Everything Google...312
Google Zeitgeist...313
Googlefight...313
Googlewhack...314
Open Directory Project Help Central ...314
PageRank Explained...315
ResearchBuzz!...315
TouchGraph GoogleBrowser ...316
Chapter 20: Ten Tools That Use the Google APIs . . . .317
Amoebacode ...317
Anacubis...318
CapeMail...319
Flash Search with Google ...319
GARBO, GAPS, and GAWSH ...321
Google Alert ...321
Mangle ...321
MetaLib...322
Speegle...322
Part VI: Appendixes...325
Appendix A: Using the SDK . . . .327
Downloading and Unzipping the SDK ...327
Understanding the SDK Contents ...328
Appendix B: Building a Research Application
with Visual Basic .NET . . . .331
Adding a Web Reference...331
Changing the Name of the Proxy Class ...332
Creating an Instance of the Class ...334
Using the Web Methods (The APIs)...334
Searching Google ...334
Retrieving a page from the cache...335
Getting a spelling suggestion ...335
Displaying Results...336
Showing search results...336
Showing the size of a page in the cache ...338
Showing a spelling suggestion ...338
Appendix C: Using the Google APIs with Java . . . .339
Getting Your Java Ducks in a Row...339
Understanding issues with Java ...339
Java compilers and editors ...340
Running the Test ...342
Using the Google Library ...344
Building a Java application in NetBeans ...344
Creating the visual interface ...345
Coding the application ...346
Moving on...349
I
can’t think of any simple modifiers that describe Google.I was going to say that Google is “a complex piece of software.” Then I was going to describe it as “a research environment with many moving parts.” And then finally I was going to use the phrase, “a way of life.” Anyway, you probably already have a pretty good idea of what Google is, even if, like me, you don’t find Google easy to describe simply.
However you might describe Google, no one doubts that it’s a great tool for researchers. What you might not know is that significant resources are available within the Google family that few people know about. For one thing, Google provides access to its essential functionality with an XML-based SOAP Web service — called the Google APIs Web service, or simply the Google APIs.
About This Book
This book describes the different aspects of Google and provides the infor-mation you need to successfully
⻬Understand the various Google tools, and how they can help satisfy your research needs
⻬Use Google’s custom search syntax to effectively find information
⻬Determine whether the information you need can be found through Google (and where to start looking for it if it cannot)
⻬Become a better researcher by learning tips, tricks, and techniques honed by top research professionals
⻬Learn how Google works, and what mechanisms it uses to respond to search queries
⻬Harness the power of the Google APIs to build your own research tools
If you want to understand how to become a better researcher, or how to use Google more effectively as a research tool, you’ve picked up the right book.
What You Shouldn’t Read
I never tell anyone not to read anything (particularly if I’ve written it). Seriously, folks, this book is intended for a number of different kinds of readers, including
⻬People interested in using Google more effectively
⻬Those interested in research and the Internet
⻬Webmasters who want to better understand how Google works (perhaps so they know better how to organize their own Web sites)
⻬Researchers and reference librarians who would like to know how to better use the tools that Google makes available — and perhaps want to know how to best help others use those tools
⻬Programmers (or researchers with a programming background) who would like to use the Google Web APIs to extend and customize the functionality of Google, and create great research tools
Not of all of these readers (meaning you) have the same interests, needs, or background knowledge (although, of course, I hope every word I’ve written will be fascinating and enthralling to each and every one of you!). If you’re not interested in a topic, just skip it.
I’ve written each chapter of this book so that it stands on its own. However, there are a few dependencies you should know about:
⻬Chapter 5, which explains advanced Google operators, probably won’t make as much sense to you if you haven’t already looked at Chapter 4, which covers the more basic Google operators.
⻬The case studies showing how to create applications with the Google APIs in Chapters 16–18 expect that you’ve at least had a look at the introductory materials explaining how the Google APIs Web service works in Chapters 13–15.
Also, if you’re in a hurry, you can skip sidebars, which offer info that isn’t crucial (but that is really interesting).
Foolish Assumptions
Part IV of this book assumes that you already know basic programming. Specifically, I assume you know enough C# and Visual Studio .NET to under-stand how to use the Google Web APIs to create new search applications. Unfortunately, there’s simply no space in this book to teach basic programming, object-oriented programming, or the .NET framework.
To best understand the code examples in this book, I assume that you can sight read C#, or at least quickly pick it up.
If you want to re-create and run the programs in this book, I assume that you have Visual Studio .NET up and running, and know your way around it.
You can use the Google APIs to create programs in any language that can work with SOAP-based Web services — and you’ll find information to help you in the appendixes if you decide to work with either of two popular languages, Java or Visual Basic.
May I recommend some of my other books? If you’ve never programmed, and would like to learn how, I suggest picking up Learn How to Program Using Any Web Browser(2004, Apress).
If you have some programming under your belt, and want to understand C# better, please try my Visual C# .Net Programming(2002, Sybex).
A good source of information about Visual Basic .NET is my Visual Basic .Net for Windows(2003, Peachpit Press).
One of the best ways to learn about the Java language is to open up Sun Microsystems’s New to Java site (Sun, after all, wrote the Java language). Its address is http://java.sun.com/learning/new2java/.
How This Book Is Organized
In the spirit of making the organizational concept behind this book more clear to you, my dear reader, here are brief descriptions of the parts of this book.
Part I: Getting Started
with Google Research
Part II: Crafting Queries and Using
the Google Research Tools
The chapters in Part II show you how to become a power Google user. Chapters 4 and 5 are concerned with using operators to construct effective queries. (You need to know this material later if you want to build applica-tions that query Google.) The rest of Part II focuses on Google applicaapplica-tions in addition to the plain-vanilla Web search.
Part III: Building Valuable
Research Content
In this part, I help you make more effective use of the larger Web for your research forays. I explain the steps you need to take to become a more effi-cient researcher and show you in detail some of the underlying mechanisms of Google and the Web. You also learn some the best and most effective ways to present research results.
Part IV: Building Research Tools
Using the Google APIs
Part IV explains what the Google APIs are and how to use them, and shows you how to obtain a Google developer key and download the Google software development kit (SDK). You learn how to work with the
GoogleSearchWSDL file, and program with the Google APIs Web service. The information in this part shows you how to build your own custom advanced search forms, how to track keyword trends over time, and much more. You need to have a background in programming to get the most out of this part.
Part V: The Part of Tens
or simply admire (dare I say oogle, er, Google) them as examples of what can be done using the Google APIs when programmers apply a little imagination, creativity, and grit.
Part VI: Appendixes
The appendixes to this book provide information about what you get when you download the Google software development kit (SDK), and help with creating Google Web API applications using Java or Visual Basic.
Icons Used in This Book
The icons used in this book are meant to easily and quickly help you get to the information that is most important as you maneuver through this book.
The Tip icon decorates information that is quick, dirty, and useful — meaning you can follow the advice in the tip and get results right away!
I use the Remember icon when it’s important to recall some underlying fact or concept but easy to forget it (perhaps because it was explained some pages back).
The Technical Stuff icon is used to designate deep “propeller head” informa-tion that you may want to skim over — or skip entirely. I only use this icon when info gets so technical that only the truly geeky will enjoy it. In Part IV, the software development information never really stops being technical.
The Warning icon is used to help save you from yourself and stop you from doing something really, really bad. There’s not too much you can do with Google that’s really bad — except perhaps finding someone else’s material on the Web, and using it without permission. So the Warning icon isn’t used that much in this book.
Conventions Used in This Book
Conventions are used for consistency, so that you’ll know what you are look-ing at. There are a few conventions in this book:
⻬Web addresses, or URLs, are reproduced in a special font:
www.google.com
⻬Google search phrases and operators, programming tags, elements, arrays, and filenames also use the special font, like this:
Use the related:operator to find pages that are similar. The txtDevKeycontrol stores the developer key.
⻬Search term examples are italicized, like this: ambidextrous armadillo. ⻬If I am telling you that you should enter a search term exactly as I have put
it in the book, the term appears in bold(rather than italics), like this: Type AND between two search terms to have Google search for both terms.
⻬I use a special font for code, and some code listings appear offset from the rest of the text:
Google.GoogleSearchResult r = s.doGoogleSearch
(txtDevKey.Text, txtKeywords.Text, 0, 1 , false, “”, false, “”, “”, “”);
Where to Go from Here
What am I, your mother? How can I tell you where to go from here? Like most things in life, it’s up to you. (But when you make up your mind where you’re going, be sure to bring a sweater.)
You certainly don’t have to read this book in order, but if you’re relatively new to Google, start with Chapter 1. If you’re a more advanced user, check out Chapters 4 and 5 and move directly to Parts II and III. If you are a software developer, for gosh darn’s sake, proceed to Part IV and build an application that uses the Google Web APIs. Building applications is what it means to be a software developer, after all.
You don’t have to retype by hand the source code explained in this book. If you visit the special companion Web site I’ve set up for this book, www. braintique.com/research/, you’ll find all the source code for the exam-ples in this book ready for you to download and play with. In addition, you’ll find the compiled applications from the book ready for you to try out, and links to many of the online resources mentioned in the book.
Getting Started
with Google
P
ity the researchers of yester-year! They had to trudge through rain and snow and cross barren deserts, vast forests, and forbidding mountains to their local library. After this incredible journey, all too often the information they needed was not available locally, and they had to start over — or worse yet, rely on inter-library loans!In this part, I show you Google from the perspective of a researcher, explain how Google fits in with the rest of the Web, and introduce the topic of building tools that auto-mate researching.
Chapter 1 explains the kinds of search terms you can use with Google, shows you the parts of Google, and explains how to install and use the wonderful Google Toolbar.
Chapter 2 shows you how to validate Web research results and explains search engine alternatives to Google that may be helpful for some kinds of research.
Googling the World
In This Chapter
䊳Searching with Google
䊳Searching with a number
䊳Using Google shortcuts
䊳The parts of Google
䊳Downloading and using the Google Toolbar
H
ow do you easily find information about anything (or anyone)? You “google” it (or them) using Google’s Web search. For many (if not most) people, the Google Web search engine is the information gateway to the Web (and the world).You probably know that it’s easy to enter almost any words or names in the Google Web search engine and get useful search results back. But you may not know that you can also enter many specialized numbers into Google’s Web search box — such as shipment tracking numbers, product codes, and more — and get useful results. In this chapter, I tell you about some of the spe-cialized information you can request from Google, how to use Google shortcuts to get information about stocks and travel, and how to use Google’s wonderful “secret” calculator.
Google is the world’s biggest one-stop shopping mall for finding information on the Web. Most likely, you already know about — and have used — Google’s Web search functions. But you may not know about some of the other “shops” that are part of the Google Web information mall. In this chapter, I list many of the hidden parts of Google — including Google Answers, Google Directory, Google News, and Google Scholar — and tell you where in this book you can find more information about each specific part of Google.
Searching the Web with Google
To open the Google Web search window, which is also Google’s home page, enter the URL (Uniform Resource Locator), or Web address, www.google.com, in your Web browser (such as Microsoft Internet Explorer).
When the Google home page appears, you see the familiar, simple, unclut-tered window shown in Figure 1-1.
To search the Web with Google, enter your search terms in the text box. Click the Google Search button. The results of Google’s search — a list of pages and their associated Web links — opens in your Web browser (usually in an amazingly short amount of time). For more information about what you find on a Google results page, and how to make the most of it, see Chapter 4.
If you click the I’m Feeling Lucky button instead of the Google Search button, the first result (the result at the top of the list that the Google Web search would otherwise spit out) automatically opens in your browser. This option can save time (by skipping the Google results page with its links) — but, of course, is a time-waster if the first result does not have the information you’re looking for.
The vast majority of searches that you conduct with Google aren’t fancy. You have done dozens, hundreds, maybe even thousands of them already. You just enter some words in the Google search box, separating each word with spaces. For a great many uses, this kind of “keep it simple” Google search is good enough.
The words entered for a Google search are sometimes called keywordsor search Figure 1-1:
Researchers often need to search with greater precision than a simple key-word search allows. In Chapters 4 and 5, I explain how to use Google’s query language,which strings together Google operators with keywords, to craft powerful and precise searches.
Searching using Google’s rules
Even with simple Google keyword searches, there are some basic rules Google follows that you need to know about to get more out of your searches:
⻬Google searches for all words (well, most words — see the next bullet) in a simple query. Example: midwest blizzard yields different results than moscow blizzard.
⻬Google ignores many common words — such as and, for,and the— also called stop words(see Chapter 4 for more information), and most punctua-tion. Example: A search for to be or not to bedoes not provide meaningful results (such as a link to Hamlet’s famous soliloquy) because to, be,and orare all stop words. In effect, this search is the same as searching for the word not.
⻬Google finds results anywhere in a document, not just in its text (for example, within the HTML title of a page). Example: Search for organic farm and Sun Organic Farm appears near the top of the search results list because of its Web address (www.sunorganic.com) and title, Sun Organic Farm.
⻬Google cares about word order: The first word is the most important in a search, and so on, reading left to right. Example: Just switch the word order to farm organic and it’s a whole new search.
⻬Google returns pages ordered by PageRank,a measure that Google uses to gauge a page’s popularity (see Chapter 2 and Chapter 11 for more information about how PageRank is calculated). Example: Search for music and you won’t be surprised to find MTV near the top of the result set, but you will be surprised if your garage band’s Web page is. You’re not famous . . . yet.
⻬Proximity matters: If the words in your search are close together in a result, that result will be returned before results where they are not close together. Example: The search moscow birthdayleads to different results than birthday moscow(the results of the first search are centered around the city of Moscow and happen to have birthday in them, while the results of the second search are pages about birthdays — such as Michelangelo’s — that for one reason or another happen to also include a reference to Moscow).
⻬Google is case-insensitive: Google does not care about capitalization.
⻬Google finds its results depending on words that occur in Web pages (and that match your search words), not by analyzing your search phrase for its meaning. See the section, “Searching for words, not meaning,” for more information.
Searching for words, not meaning
When Google pursues simple searches, it looks for word occurrences, not meaning. Although this point is simple, it is probably both the most subtle and the most important for getting good search results. You need to think about how words are likely to be used in Web pages.
For example, a search for hello world in Google might seem likely to produce results pointing to pages with information about spiritualism, ecology, and kids’ programs. But if you are a programmer, or have ever learned a program-ming language, you’ll probably know that it’s a common custom to write an introductory program that displays the phrase “Hello World.” Most of the results for a hello worldsearch link to pages about programming, programming languages, and learning to program.
If you want to search for information about introductory programming, the query hello worldmight be a good way to go about it because on real-world Web pages the word “hello” and the word “world” usually appear in proximity in pages about introductory programs.
Effectively searching
Your simple Google searches can be highly effective, but they will probably work better if you follow these suggestions:
⻬Be specific: Targeted keywords work better than more general keywords (so the more you learn about a topic, the more likely you are to create successively more effective searches). For example, if you are looking for information about environmental impact statements in Alameda County, California, a search for environmental impact alameda county cagives you much better information than a search for environment northern ca.
⻬Use distinctive and important keywords: If you can think of an unusual word that will most likely appear on most pages with information you are interested in, then you are most of the way to an effective, but simple, Google search. For example, if you are looking for material with informa-tion about building software that customizes Google, the search term google apis web serviceprobably works well — better than program google.
Refining your search
One of the biggest problems with Google searches is sifting through the large number of results that are often returned. Many of these results are not what you are looking for.
There are several easy ways to refine a simple Google search. These tech-niques yield essentially comparable results. You can
⻬Add words to an existing query
⻬Use Google’s Search Within Results feature
To add words to an existing search, first run the initial query, for example, hello world.
As I explain earlier, in “Searching for words, not meaning,” a search for the phrase hello world might be useful if you are looking for introductory infor-mation about programming languages. But that doesn’t mean that you’ll only end up with results about programming — so such a restriction might be very helpful, seeing as how the last time I did this search, Google yielded some 16 million results.
You can refine your search so that you only find material about programming languages. Scroll to the bottom of the first Google results page and you see the Google search box with the search words hello worldalready in it. You can add the terms programming languageimmediately after the original search terms and click the Search button (see Figure 1-2). A new, refined, results page displays.
The Google search box, with the existing search terms already in it, also appears at the top of each search results page.
Alternatively, on a Google results page, you can click the Search within results link. This link appears at the bottom of each Google search results page (refer to Figure 1-2).
When you click the Search within results link, the Google Search Within Results window, shown in Figure 1-3, opens.
In the Search Within Results window, you can add the terms, such as program-ming language,that you want to use to refine your search. Google searches for the new term (in this case, programming language), but only within the results for the previous search (hello world).
Number searches
We live in a world in which things — and even people, eek! — are often identi-fied by numbers. This makes it a gosh darn good thing that you can enter most of these numbers in Google and get meaningful results.
Google provides a shorthand way to search for a numerical range. For example, a search for 1066. . .1099returns results for all numbers between 1066 and 1099. You can use numerical range matching if you are sure of most of a number, but not all of it; for example, if you know the first nine digits of a number, but not the last three digits.
You may be scratching your head at this point because you’re not aware of all the meaningful results you can get when you enter numbers into the Google search box.
A “number” might be a mixed combination of numbers and letters used to identify something.
Some numbers you can search for include
⻬Airplane registration numbers
⻬Area codes
⻬FCC (Federal Communication Commission) call signs used as station identifiers; for example, the ham radio call sign KD7KH
⻬ISBN numbers, used to identify books; for example, 0-7645-7809-X
⻬Patent numbers; for example, 6285999
⻬Phone numbers, if you do a reverse phonebook lookup (providing the name and address associated with a number) (See Chapter 5 for more information about research that uses telephone information.)
⻬Product codes that are manufacturer specific
⻬Tracking numbers for shipments from Federal Express, United Parcel Service, and United States Postal Service
⻬UPCs (Universal Product Codes) used to identify a product
⻬VINs (Vehicle Identification Numbers)
⻬Zip codes
⻬Almost any kind of number used as an identifier
When you enter any of these types of identification numbers in Google, you may see a typical search results page with links that provide information using the number. Sometimes, however, you may see a special search results page — for example, if you search for a Federal Express shipping number, a page with a Track FedEx package XXXXXXXXX link appears. Clicking the link opens the Federal Express page used for tracking that package.
Google shortcuts
Google provides a number of helpful shortcuts that you can use to easily find a wide array of information. In this section, I tell you about three of these shortcut techniques. I show you how to use Google to
⻬Perform simple and complex calculations
⻬Find information about any publicly traded stock
The Google calculator
The Google calculator does arithmetic for you, and also performs more com-plex calculations. You just have to use the syntax specified by Google — see
www.google.com/help/calculator.htmlfor complete information about using the calculator — and enter your expression for calculation.
For example, enter 42*12 in the Google box and click the Search button. The answer (504) appears on the results page, along with a link so that you can learn more about the calculator. Another link appears to search for the query 42 * 12,just in case you really meant to search rather than to calculate.
Enter the expression 2*pi*26 into the Google search box and click the Search button. This expression evaluates to 163.362818 (which is the circum-ference of a circle with a radius of 26).
The Google calculator can do much more! Suppose you want to find the value of the famous mathematical expression e^(i pi)+1.If you enter this expression in Google and click Search, you’ll find that it evaluates to 0, as you can see in Figure 1-4.
To find out more about the expression shown in Figure 1-4, search Google forEuler’s Identity or click the link that lets you search for more information about the expression e^(i pi)+1.
Finding out about stocks
To find out about a publicly traded stock, enter the word stock,followed by a colon, followed by the ticker symbol for the company (all without spaces) in Figure 1-4:
stock:goog
If you don’t know the ticker symbol for a company, you can usually find it by searching for all (or part) of the company name, followed by the word ticker, for example:
Google ticker
When you use the stock:operator with a valid stock ticker symbol, the first link on the Google results page that appears is a Stock quotes link. Click this link to open a framed, tabbed page of financial and securities information. Tabs with information are provided by Yahoo! Finance, The Motley Fool, MSN MoneyCentral, and ClearStation.
Getting travel information
Finding travel information quickly is simple when you use the Google search box. Here are a couple of the travel shortcuts provided by Google:
⻬Airport code: Enter a three letter airport code followed by the word air-portto find a great deal of information about the airport. For example, oak airport yields information about Metropolitan Oakland International Airport. The first link on the results page when you conduct this type of search is to the Federal Aviation Administration’s travel conditions page, which provides local weather conditions for the airport.
⻬Airline search: If you enter the name of an airline, followed by a flight number — for example, United 511— the results include links to infor-mation about the flight status.
Getting local information
Google also provides some tools to help you find specific local information.
If you add a zip code (or city) after your other search terms, the first few results Google returns are local results within the zip code (or city) you specified. These local results are indicated with a little compass icon (see Figure 1-5). A compass icon appears at the top-left side of the search results page; click it if you want to see more local results.
Alternatively, you can use the Google Local service by visiting the URL
http://local.google.com. Although it has been around a while, the Google Local service is still technically in beta, meaning it has not been “officially” launched yet.
returns numerous local listings, along with a map showing locations and some other relevant local information (see Figure 1-6).
Mining Google for Information
Google has a lot more going on than meets the eye. The simple, elegant exte-rior of the Google search form is the visible tip of a vast submerged iceberg.
You can get beneath the Google surface with relative ease. For example, to open the Google Advanced Search, which is partially shown in Figure 1-7, simply click the Advanced Search link on the Google home page, or open the URL www.google.com/advanced_searchin your browser.
I explain how to use the Google Advanced Search window, which is a great tool for refining your searches, in Chapter 4.
In addition to the Google Advanced Search window, here are some other hidden parts of Google that provide valuable information and/or tools for researchers:
⻬Google Answers: Google Answers is a service that allows users to name their own price to get research questions answered. Browsing questions and answers is free — and very informative — but you need a Google account to post a question. You can open Google Answers at www. answers.google.com. I explain how Google Answers works in Chapter 6. ⻬Google Directory: Google Directory uses the categorization scheme
and sites selected by the Open Directory Project to find information that has been vetted by experts. The URL for Google Directory is
http://directory.google.com; you can find out more about Google Directory in Chapter 7.
⻬Google Groups: Google Groups lets you search through millions of bulletin board posts made on every conceivable subject (Google Groups are the very same Usenet Groups that predate the Web, only with a new name). In its most recent version, Google has extended Google Groups, adding tools and group list management features that go beyond anything avail-able through the old Usenet. You can find Google Groups at http:// groups.google.com. I explain Google Groups in Chapter 7.
⻬Google Images: Google Images lets you search for pictures on the Web. This service has some surprising uses for researchers. You can open the Google Image Search at www.google.com/imghp?hl=en. For more infor-mation, see Chapter 8.
⻬Google News: Google News Search provides links to recent news items. If you have a Google account, you can set up automated search results on a topic and have the results e-mailed to you. You can open Google News at http://news.google.com. For more information, see Chapter 9. ⻬Google Scholar: Google Scholar lets you search for academic,
peer-reviewed articles and citations. You can open Google Scholar at http:// scholar.google.com. Google Scholar is currently in beta. I’ve included information about it here because scholarly materials are potentially extremely important to some kinds of research.
⻬Google Video: A pilot program that lets you search the transcripts of selected television shows displays the transcripts and still photographs. See http://video.google.comfor more information.
In addition, Google has recently announced the digitization of major portions of research libraries including Harvard, the University of Michigan, Oxford, Stanford, and the New York Public Library. As this progresses, resources from the libraries will be available through Google.
Many parts of Google can be opened directly from the Google home page. Visit the Google Services page by clicking the More link on the Google home page. Links to all the items listed here appear on this page.
Using Google Efficiently
with the Google Toolbar
If you download and install the Google Toolbar, Google becomes part of Microsoft Internet Explorer. You can use the Google Toolbar to perform a Google Web search — no matter what Web page is currently open.
Understanding privacy and security issues
A couple of things about the way the GoogleToolbar works raise some privacy and security concerns.
The privacy concern is primarily that the Google Toolbar sends anonymous information (such as the URLs of sites you visit as a result of your searches) back to Google headquarters. The purpose of this is to enable Google to provide you with information about a page such as its relative PageRank, Open Directory Project cat-egory, and more. This information is sent back to Google when you enable the advanced fea-tures during the Google Toolbar installation process. You’ll know the advanced features are enabled if you see the PageRank icon as part of your Google Toolbar.
The security concern is primarily that the per-sonal information you provide to the Google Toolbar to use for its AutoFill feature is poten-tially susceptible to misuse by unscrupulous Web sites. This is a real issue if you choose to provide credit card numbers for the AutoFill fea-ture (I recommend that you do not). This infor-mation does not travel to Google — it is encrypted and protected with a password you choose on your own computer. However, an unscrupulous Web site could conceivably make use of hidden form fields to abuse the AutoFill feature and extract your credit card information.
Personally, I’m not too worried about the pri-vacy issue, and suggest you make the most of the Google Toolbar by enabling the advanced features. However, if you do choose to use the AutoFill feature, and particularly if you provide sensitive information such as credit card num-bers, you can monitor exactly what information is being passed to a Web site by holding down the Shift key when you click the AutoFill button.
To learn more about AutoFill security issues, look at the “Is AutoFill secure?” topic in Google Toolbar’s Help section. To find this topic, open the Toolbar Help page (by choosing Help from the Toolbar’s Google button menu, or opening www. google.com/support/toolbar in your browser). Next, click the Is AutoFill secure? link.
One other thing — the Google Toolbar automat-ically updates itself. On the whole, this is a very good thing because it means that you are always working with the most recent version of the soft-ware without the need for any intervention on your part. However, this feature does require that you trust the integrity of the Google software update process — something I think you can do.
If you’re concerned about how Google handles and protects the information you provide, see
The Google Toolbar also provides some very useful additional functionality — for example, it blocks pop-up windows. You can also get some information using the Google Toolbar that it is quite difficult to get in any other way. For example, the relative PageRank of a Web page appears on the Google Toolbar. (PageRank is explained in Chapter 2 and Chapter 11.) I use the Google Toolbar all the time, and once you try it I’m sure you will as well.
You can activate or deactivate the Google Toolbar in Internet Explorer by selecting or deselecting it from Internet Explorer’s View➪Toolbars menu or by right-clicking any toolbar and selecting or deselecting the Google Toolbar option in the context-sensitive menu that appears.
Downloading and installing
the Google Toolbar
The Google Toolbar requires Microsoft Windows (Windows 95/98/ME/NT/ 2000/XP) and Microsoft Internet Explorer (version 5.0 or later).
To download and install the Google Toolbar, follow these steps:
1. Visit http://toolbar.google.com.
The Google home page opens.
From the Google home page you can click the More link to open the Google Services and Google Tools page. Click the Google Toolbar link (found towards the bottom of the page) to get to the Google Toolbar page.
2. Click the Download Google Toolbar button.
3. When the File Download window opens, click the Run (or Open) button.
The Google Toolbar Installer opens.
4. Click the Agree button to accept the Terms and Conditions agreement.
5. In the Choose Your Configuration panel of the installer, choose to enable advanced features or disable advanced features.
Essentially, the advanced features involved let Google show you informa-tion about Web pages you visit, such as their relative PageRank.
6. In the Your Final Instructions panel, choose a Google site to use for your searches and choose whether or not to use Google as the default browser search engine.
For example, if you are based in Greece, you might want to use the Greek version of Google, google.com.gr, for your searches rather than the default Google.com.
7. Click the Next button to complete the installation process.
Want the functionality of the Google Toolbar outside of a Web browser? Download the Google Deskbar from http://deskbar.google.com/. The Deskbar lets you search with Google right from your Windows taskbar.
Getting to know all the parts
of the Google Toolbar
The Google Toolbar is extremely flexible, with many different configuration options possible depending on how you like to use Google. I urge you to download and install the toolbar right away, play with the options, and find out how you like best to use it.
See “Setting Google Toolbar options” to find out how to make as many changes as your heart desires.
One button on the toolbar is the AutoFill button. When you click the AutoFill button, personal information you have supplied is automatically filled into the appropriate fields in Web forms.
Figure 1-8 shows you the Google Toolbar in its default configuration, assum-ing that advanced features are enabled.
The most useful feature of the Google Toolbar is its ability to search the Web with any Web page open in your browser. To search the Web, enter your Google search query in the Search window and click the Search Web button.
The Google button
The Google button provides access to a wide variety of the parts of Google, including
⻬The Google home page
⻬Google Answers
⻬Google Groups
⻬Google Images
⻬Google Language Tools
⻬Google News
What if you don’t run Internet Explorer?
If Internet Explorer is not your browser of choice,are you out of luck when it comes to the nifty fea-tures of the Google Toolbar? Google says that it is considering adding a toolbar for other browsers such as the Mozilla Project’s popular Firefox and Netscape Navigator, but until Google makes good on this offer, you have to use other options to customize Google’s functionality. Good news: That’s not so hard to do!
If you download and install the Google Deskbar from http://deskbar.google.com/you can get much of the functionality of the Google Toolbar — but not, of course, in the context of a Web browser.
Here are some other options (in case you are not running Internet Explorer on Windows):
⻬ If your browser of choice is Firefox — and a good choice it is! — you can download the Googlebar from http://googlebar. mozdev.org/. The Googlebar is a third-party product, not associated with Google, that emulates most of the functionality of the
Google Toolbar, and it was built specifically for Firefox. You can run the Googlebar on any operating system supported by Firefox, including Windows, Linux, and the Mac OS.
⻬ If you are using Netscape Navigator (either Mac or Windows), you can add Google Browser Buttons to your browser to pick up much of the functionality of the Google Toolbar. See www.google.com/options/ buttons.html for more information and to get started with Google Browser Buttons. (This feature also works if you’re using Internet Explorer on a Mac.)
⻬ The Opera browser comes with many of the Google Toolbar features already built in. See
www.opera.com/features/for more information about Opera’s features.
You can also use the Google button to open the Help information associated with the Google Toolbar.
The Search Web drop-down list
The Search Web drop-down list provides access to a number of Google fea-tures and parts, including (but not limited to) the following options:
⻬Search Current Site
⻬I’m Feeling Lucky (returns the single highest-ranked search result)
⻬Google Images
⻬Google Groups
⻬Dictionary
To use this button, type your search query in the search window, and then click the drop-down list arrow and choose the type of search you would like to perform.
The Google Information drop-down list
The Google Information drop-down list provides Google information and ser-vices related to a page, including
⻬The cached version of the page
⻬Similar pages (same as using the related:operator) ⻬Back links to a page (same as using the link:operator) ⻬Translation of a page into English
Setting Google Toolbar options
To change the appearance of Google Toolbar buttons, open the Google Toolbar Options dialog box, shown in Figure 1-9, by clicking the Options button on the Google Toolbar. Alternatively, you can choose Options from the Google drop-down menu.
Supplying personal information — particularly credit card numbers — for the use of the AutoFill feature poses a security risk. Please read the “Understanding privacy and security issues” sidebar before using this feature.
Researching with
Google and the Web
In This Chapter
䊳Evaluating the credibility of information on the Web
䊳Searching with engines other than Google
䊳Understanding search engine optimization
R
esearchers are like others who use Google to find information, only a little more so! This chapter provides information you need to think like a researcher, including tips about how to⻬Learn to carefully and thoroughly validate research results for accuracy.
⻬Cultivate understanding of the mechanisms that make Google function so that you can use Google better.
⻬Find sources for information (other search engines and information repositories) for those times when Google just doesn’t provide the infor-mation you need.
Validating Results on the Web
When you validate research results from a Google Web search, your goal is to determine the credibility of the information you’ve discovered.
Evaluating the credibility of a Web page, like any complex skill, is part art and part science.
The most important thing you can do when assessing credibility of information is start with a skeptical frame of mind.
Asking the following questions will help you decide if information you’ve found is, indeed, credible:
⻬Is the information published by a reputable source?
⻬Does the publisher of the page have a vested interest (particularly an undisclosed vested interest) in the subject of the information? For example, pollution statistics from a Web site called People For the Abolition of Automobiles might be skewed, just as pollution results pre-sented by the MGGA (Manufacturers of Gas Guzzlers Association) may also be biased.
Just because a source of information appears to have a bias doesn’t mean that the information is useless. You just need to be aware of the bias as you compile search results so that you don’t accept opinions as if they are facts.
⻬Is the Web page (and its parent site) internally consistent and put together carefully? Sites that are sloppy, and contain broken links and misspellings, are probably not good research sources. Ditto if the source contradicts itself or uses faulty logic.
⻬Does the page contain strident pop-up ads or adult material? This is not a good sign.
⻬Are purported “facts” on a page, particularly if they are seemingly unlikely, given attribution (via a hyperlink, or perhaps by referring to a book)?
⻬If the page contains information about when it was updated, is it fresh or stale?
Just because something appears in writing, or on a Web page, doesn’t mean it is true. You can use the questions in this section as a starting place towards evaluating the information on a Web page, and you should always evaluate credibility carefully before giving any weight to the information on a Web page.
Google has indexed billions of Web pages. You can probably find support for almost any proposition, however outlandish it is, among these pages.
For more information about evaluating the credibility of Web sources, see Chapter 11.
Rumors fly quickly around cyberspace, and knowing whether the hot tip you saw on a Web site (or in an e-mail) is the real thing — or another digital folk legend isn’t always easy. Be skeptical! One place I go to check out this kind of information is the Urban Legends Reference Pages, www.snopes.com. (And who says the legends have to be urban?)
Comparing Google with
Other Search Engines
In my opinion, Google is the best search engine on the Web because it has the most efficient searching mechanism and the biggest reservoir of indexed Web pages. Right now, it is certainly the most popular Web search engine. But of course many other search engines are available, each of which may offer access to some kinds of information more easily than Google.
Learning about Google
As a researcher, particularly one reading thisbook, you work with Google a lot. In life, it’s good to know as much as you can about the technol-ogy (and people) you work with.
The best primary source for information about Google is the About Google page, www. google.com/about.html, which provides links to all sorts of information about Google.
The Google Blog, www.google.com/google blog/, is a great place to keep up with current happenings at Google.
The Google Corporate Information site, www. google.com/corporate/, provides detailed information about Google the company.
Of course, you can always google Google by entering googleas a search term in the Google Web search engine (this yields lots of interest-ing results).
Keep on top of Web searching technology. There were hot Web search engines before Google, and Google may not be the last word in search technology.
Some search engines came before Google, and were already mature when Google was first unleashed only a few years. Others are newly minted, and have aspirations towards being the next Google.
It’s obvious, but I sometimes get carried away by how wonderful Google is as a research tool, and forget that Google is not the Web. There are parts of the Web — the so-called invisible Web— that neither Google nor any other search engine can “see.” For example, Webmasters can intentionally decline to have their pages indexed. And Google may not be able to return information from subscription-only Web sites. See Chapter 10 to learn more about finding research information that is not available through Google.
Primary source search engines
Table 2-1 shows some of the non-Google search engines available, with a com-ment indicating why the search engine might be of interest to a researcher (considering that you already have Google).
Table 2-1
Primary Source Search Engines (Other Than Google)
Engine URL Why It’s Worth TryingAltaVista www.altavista.com AltaVista created the first index of the Web (in 1995), and at one point was the big kahuna of Web searching. Now owned by the pay-or-search-placement business Overture Services, AltaVista may still be worth a look — if only out of nostalgia.
Ask www.ask.com Ask Jeeves specializes in natural
Jeeves language searches, so you can “ask” it
Engine URL Why It’s Worth Trying
A9 www.a9.com This search engine from Amazon makes keeping track of sites you’ve visited easy and lets you view thumbnails of Web pages (a useful feature). But it yields Google-like results because it uses Google to conduct basic searches. An interesting feature is that it com-bines Google search results with Amazon Search Inside the Book results, so if you think the information you are looking for might be in a book, this is a good search engine to try.
GigaBlast www.gigablast.com Founded a few years ago, GigaBlast claims to be able to index “up to 200 billion Web pages with the least amount of hardware possible.” A very cool search engine.
HotBot www.hotbot.com One of the oldest search engines on the Web, HotBot is owned by Terra/ Lycos. HotBot uses an index and data-base supplied by Inktomi by default. You can click a button and have HotBot alternatively use the index and data-base supplied by either Google or Ask Jeeves/Teoma. The ability to switch indexes and databases is a neat fea-ture, but the native (Inktomi) search lacks depth and advanced functionality.
IceRocket www.icerocket.com IceRocket is a good place to find current Web content — as opposed to established Web sites. It specializes in blogs and RSS (Really Simple Syndication) feeds; it has a great index of cellphone camera pictures.
MSN http://beta. MSN Search is gearing up to be a Search search.msn.com/ “Google-killer,” although it currently
has far fewer pages indexed than Google.