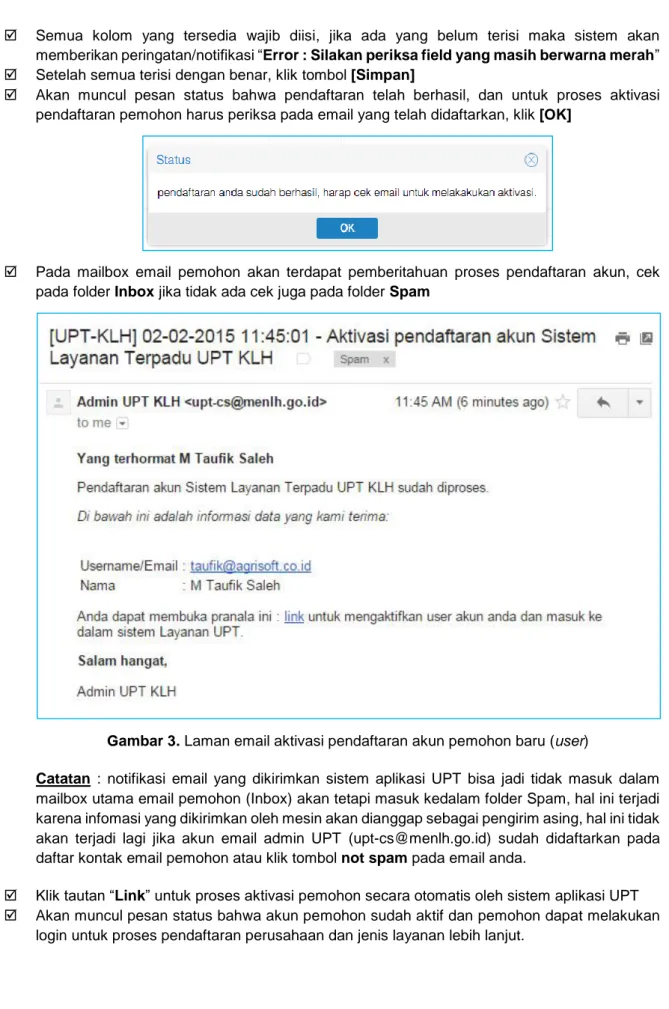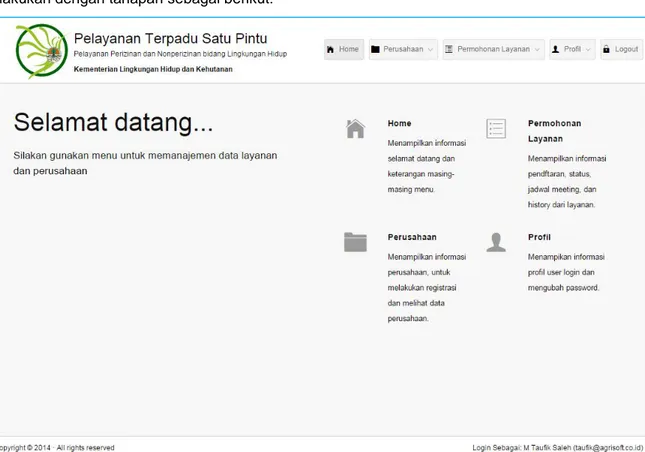Halaman | 1
Pendaftaran Akun Member
Dengan model sistem online ini, perusahaan wajib mendaftarkan petugas/PIC untuk mendapatkan akun member, melakukan proses pendaftaran perusahaan, dan permohonan layanan lebih lanjut.
Secara umum, tampilan halaman utama website sistem Pelayanan Terpadu Satu Pintu Kementerian Lingkungan Hidup dan Kehutanan RI meliputi empat menu antara lain :
- Menu Home, menampilkan informasi pada halaman utama website pendaftaran online Unit Pelayanan Terpadu Satu Pintu.
- Menu Pendaftaran, merupakan modul untuk melakukan pendaftaran secara online dengan mengisi form pendaftaran.
- Menu Login, menampilkan form login untuk melengkapi dokumen perusahaan dan melakukan permohonan layanan.
- Menu Kontak, menampilkan informasi kontak Kementerian Lingkungan Hidup dan Kehutanan RI.
1. Pendaftaran Akun Member/Create Member Account
Pemohon yang dapat mendaftar dalam aplikasi online UPT ini adalah, 1) Pemilik perusahaan yang akan mendaftarkan perusahaannya untuk pengajuan perijinan, 2) Staf perusahaan yang diberi kuasa oleh perusahaan untuk melakukan proses permohonan perijinan, 3) Pihak ketiga yang diberi kuasa oleh perusahaan untuk melakukan proses permohonan perijinan.
Sebelum melakukan proses pendaftaran, terdapat 3 syarat yang harus pemohon siapkan dan patuhi antara lain :
Costumer harus memiliki akun email
Costumer harus memiliki file digital KTP (format image atau pdf) Satu akun email dan nomor ID KTP hanya bisa dipakai satu kali.
Untuk mulai melakukan proses pendaftaran, pemohon dapat mengakses situs Pelayanan Terpadu Satu Pintu Kementerian Lingkungan Hidup dan Kehutanan dengan alamat berikut : pelayananterpadu.menlh.go.id/v2
Halaman | 2 Gambar 2. Tampilan halaman pendaftaran online pemohon baru
Cara pendaftaran online pemohon baru dilakukan sebagai berikut :
Klik tombol menu [Pendaftaran] pada toolbar menu, akan tampil form pendaftaran
Isi data diri calon pemohon sesuai KTP pada kolom Pendaftaran yang tersedia antara lain : - Nama : masukan nama lengkap pemohon sesuai kartu identitas KTP
- Email : masukan alamat email pemohon secara lengkap
- Propinsi : pilih nama propinsi sesuai tempat domisili pemohon dengan cara klik tanda panah [ v ] sebelah kanan ujung kolom
- Kabupaten/Kota : pilih nama Kapubaten/Kota sesuai tempat domisili pemohon dengan cara klik tanda panah [ v ] sebelah kanan ujung kolom
- Nomor KTP : masukan nomor KTP pemohon sesuai NIK
- Password : masukan kode password, dengan ketentuan minimal 8 karakter dan maksimal 15 karakter, terdiri dari kombinasi antara angka, huruf capital dan huruf kecil, contoh :
Abcd1234. Masukan kembali password yang sama pada kolom Re-Type (harap
diingat/dicatat password ini untuk digunakan pada saat login pemohon/kustomer)
- Telepon : masukan nomor telepon rumah pemohon yang bisa dihubungi, diawali dengan kode areanya, contoh : 021XXXXXX
- Handphone : masukan nomor handphone yang bisa dihubungi, format : 08XXXXXXXXXX - Alamat : masukan alamat secara lengkap sesuai KTP
- Upload KTP : upload file KTP dalam bentuk image (JPG, BMP, GIF atau PNG) atau PDF, sebaiknya menggunakan resolusi dan ukuran file yang rendah untuk memudahkan dalam proses pendaftaran (online)
- Kode Captcha : masukan kode keamanan (security) sesuai yang tertera pada gambar captcha sebelah kanan, jika tidak terlihat jelas atau tidak terbaca bisa tekan tombol [Reload] untuk menampilkan kode lainnya
Halaman | 3
Semua kolom yang tersedia wajib diisi, jika ada yang belum terisi maka sistem akan memberikan peringatan/notifikasi “Error : Silakan periksa field yang masih berwarna merah”
Setelah semua terisi dengan benar, klik tombol [Simpan]
Akan muncul pesan status bahwa pendaftaran telah berhasil, dan untuk proses aktivasi pendaftaran pemohon harus periksa pada email yang telah didaftarkan, klik [OK]
Pada mailbox email pemohon akan terdapat pemberitahuan proses pendaftaran akun, cek pada folder Inbox jika tidak ada cek juga pada folder Spam
Gambar 3. Laman email aktivasi pendaftaran akun pemohon baru (user)
Catatan : notifikasi email yang dikirimkan sistem aplikasi UPT bisa jadi tidak masuk dalam
mailbox utama email pemohon (Inbox) akan tetapi masuk kedalam folder Spam, hal ini terjadi karena infomasi yang dikirimkan oleh mesin akan dianggap sebagai pengirim asing, hal ini tidak akan terjadi lagi jika akun email admin UPT (upt-cs@menlh.go.id) sudah didaftarkan pada daftar kontak email pemohon atau klik tombol not spam pada email anda.
Klik tautan “Link” untuk proses aktivasi pemohon secara otomatis oleh sistem aplikasi UPT Akan muncul pesan status bahwa akun pemohon sudah aktif dan pemohon dapat melakukan
Halaman | 4
2.1. Login Pemohon
Untuk mengecek hasil pendaftaran akun pemohon baru, pemohon dapat melakukan Login pada aplikasi UPT sebagai berikut :
Pada halaman aplikasi web UPT yang sama, lakukan login oleh pemohon dengan cara klik tombol [Login] pada toolbar menu paling kanan
Masukan alamat email sesuai alamat saat pendaftaran pemohon baru Masukan kode password sesuai kode saat pendaftaran pemohon baru Klik tombol [Masuk]
Jika memasukan akun dengan benar, maka akan muncul halaman utama kedua dari sistem aplikasi UPT online, halaman ini merupakan pintu gerbang (gateway) bagi calon kustomer/perusahaan untuk mendaftarkan perusahaan dan permohonan layanan lebih lanjut. Pada tahapan ini Anda dianggap sudah terdaftar sebagai pengguna aplikasi UPT .
Halaman | 5 Gambar 4. Tampilan halaman utama kedua aplikasi UPT setelah login pemohon
2.2. Lupa Password
Jika pemohon lupa dengan kata sandi (password) saat akan melakukan Login, maka sistem aplikasi UPT dapat memproses pergantian password (reset password) melalui bantuan akun email pemohon
Proses untuk mendapatkan password kembali dengan tahapan sebagai berikut : - Klik tombol [Login] pada toolbar menu utama
- Masukan alamat email pemohon dengan lengkap (alamat email yang sama saat pendaftaran pemohon)
- Klik links menu teks “Lupa Password ?”, maka akan muncul form Lupa Password
- Masukan alamat email pemohon dengan lengkap (alamat email yang sama saat pendaftaran pemohon baru) pada kolom Email
- Masukan kode validasi keamanan sebagaimana yang tertera pada kode Captcha sebelah kanan, lalu tekan tombol [Kirim]
Halaman | 6
-
Setelah terkirim, maka akan muncul pemberitahuan untuk mengecek email pemohon- Cek pada email pemohon untuk proses perubahan password (reset password) secara otomatis oleh sistem layanan UPT, klik link pranala berikut : [ reset password ]
-
Akan muncul konfirmasi bahwa password baru pemohon telah sukses dikirimkan oleh sistem aplikasi UPT melalui email pemohon kembaliHalaman | 7
-
Berdasarkan pemberitahuan password baru melalui email pemohon, akan ditemukan informasi Password yang baru yaitu : 6d6dd8a8, dan password tersebut dapat digunakan untuk proses Login lebih lanjutHalaman | 8
Pendaftaran Perusahaan
3.1. Pendaftaran Perusahaan
Sebelum melakukan proses pendaftaran, terdapat 2 ketentuan yang harus dipenuhi dan patuhi antara lain :
Pendaftaran perusahaan harus dilakukan oleh salah satu pengurus direksi perusahaan yang telah memiliki akun member aktif di sistem layanan online UPT/telah melalui tahapan pada Bab 1
Apabila pendaftaran dilakukan oleh selain pengurus direksi, maka harus menyertakan surat kuasa pendelegasian bermaterai untuk melakukan pendaftaran dan memegang akun perusahaan pada sistem layanan online di Unit Pelayanan Terpadu Kementerian lingkungan Hidup dan Kehutanan, serta bertanggung jawab secara hukum pidana maupun perdata atas segala akibat dan penyalahgunaannya.
Apabila ketentuan tersebut telah dipenuhi, selanjutnya pendaftaran akun perusahaan dapat dilakukan dengan tahapan sebagai berikut:
Gambar 5. Tampilan halaman utama aplikasi UPT setelah login pengguna
3.1.1. Tambah Perusahaan
Untuk mendaftarkan akun perusahaan (customer) pada aplikasi UPT, member terlebih dahulu melakukan Login dengan cara klik tombol menu [Login], masukan akun sesuai pendaftaran member.
Jika berhasil login, maka akan masuk pada halaman pendaftaran perusahaan dan permohonan layanan
Halaman | 9
Langkah selanjutnya untuk mendaftarkan perusahaan dengan cara klik tombol menu
[Perusahaan], pilih sub menu [Tambah Perusahaan], sehingga akan muncul formulir isian
online data perusahaan
Cara pengisian formulir pendaftaran perusahaan :
- Badan Usaha : pilih jenis badan usaha perusahaan ; CV, Organisasi, atau PT - Nama Perusahaan : masukan nama perusahaan secara lengkap
- NPWP : masukan nomor NPWP perusahaan
- Telepon : masukan nomor telepon perusahaan diawali dengan kode areanya - Fax : masukan nomor faximile perusahaan diawali dengan kode areanya - Email : masukan alamat email perusahaan yang aktif
- Website : masukan alamat website perusahaan dan harus diawali dengan url http://... - Propinsi : pilih nama propinsi sesuai domisili perusahaan dengan cara klik tanda panah
[ v ] sebelah kanan ujung kolom
- Kabupaten/Kota : pilih nama Kapubaten/Kota sesuai domisili perusahaan dengan cara klik tanda panah [ v ] sebelah kanan ujung kolom
- Alamat : masukan alamat perusahaan secara lengkap sesuai alamat domisili
Setelah semua terisi dengan benar, klik tombol [Simpan]
Akan muncul pesan status konfirmasi bahwa pendaftaran awal perusahaan telah berhasil, dan selanjutnya petugas harus melengkapi data pendukung perusahaan agar dapat diverifikasi oleh UPT lebih lanjut.
Halaman | 10
3.1.2. Data Pendukung Perusahaan
Untuk melengkapi data perusahaan dengan cara klik tombol menu [Perusahaan], pilih sub menu [Daftar Perusahaan], akan muncul daftar perusahaan yang sebelumnya sudah didaftarkan dengan status “Belum diverifikasi” atau tanda [ X ] oleh UPT
Pada daftar tersebut, perusahaan telah memiliki akun kustomer UPT dengan format kode
CXXXXXXXXXXXX, yaitu : C201502020005
Untuk merubah data perusahaan seperti NPWP, Email, Telepon dan Fax, petugas dapat memanfaatkan tombol [Ubah] dan [Hapus], jika telah melewati tahap proses verifikasi oleh UPT maka petugas tidak bisa lagi menggunakan fasilitas tombol tersebut, oleh karena itu pastikan data sudah terisi dengan benar
Sebagai syarat agar pendaftaran perusahaan dapat diverifikasi oleh UPT, perusahaan harus mengisi dan melengkapi data pendukung dengan lengkap dan benar. Setelah melalui tahap verifikasi oleh UPT data-data pendukung tersebut tidak bisa diperbaharui kembali.
Cara melengkapi data pendukung perusahaan, klik daftar perusahaan/kostumer yang tertera pada tabel, lalu klik tab menu [Data Pendukung], akan muncul aplikasi Data Pendukung
Halaman | 11
Perusahaan, melalui aplikasi tersebut perusahaan wajib mengisi data-data penting berupa :
Berkas, Pemilik, Pengurus dan PIC
3.1.2.1. Menambah Berkas Perusahaan
Pada laman tab menu Berkas - Data Pendukung Perusahaan, pengguna dapat melihat daftar berkas berupa : Nama Berkas, Nomor Surat, Keterangan, Berlaku Sampai, Preview dan Download
Disediakan juga fasilitas untuk pengaturan berkas yaitu Tambah, Ubah dan Hapus Berkas yang diupload adalah hasil scan dokumen asli (bukan fotokopi)
Untuk mengisi berkas - data pendukung perusahaan berupa : Akte Perusahaan, Izin Usaha (SIUP), NPWP, dan lainnya dilakukan dengan cara klik tombol [Tambah], isi data antara lain : - Tipe Berkas : melalui tombol panah [ v ] pilih tipe berkas sesuai persyaratan diatas
- No. Surat : masukan nomor surat/dokumen sesuai yang tertera pada berkasnya
- Berlaku Sampai : masukan waktu berlakunya dokumen (jika ada) dengan cara klik icon calender, jika tidak ada dapat dilewatkan
- Instansi Pemberi : masukan nama instansi yang mengeluarkan dokumen secara lengkap - Keterangan : masukan keterangan dokumen (jika ada), jika tidak ada dapat dilewatkan
- Pilih File : upoad file sesuai tipe dokumen dari media penyimpanan dengan klik tombol [ ], format dokumen bisa dalam bentuk image atau pdf
Setelah semua terisi dengan benar, klik tombol [Simpan]
Berkas minimal yang harus diisi dan dilengkapi dengan file scan digital (upload) untuk
diverifikasi oleh petugas UPT terdiri dari;
akte perusahaan dan perubahan terakhir, NPWP,
SIUP/IUI/IUT/SIUPAL, TDP, API, NIK, Surat Keterangan Domisili, dan surat kuasa
pendelegasian akun perusahaan
yang masih berlaku.Halaman | 12
Lakukan penambahan berkas perusahaan lainnya dengan cara yang sama seperti tahapan di atas, contoh hasil pengisian berkas disajikan pada gambar berikut :
Melalui tampilan daftar Berkas tersebut, petugas bisa memeriksa kembali data dan tampilan/view dokumen yang telah diupload, selain itu petugas dapat mengunduh apabila suatu saat dibutuhkan dimana saja
Apabila ada perubahan berkas dapat menggunakan fasilitas tombol [Ubah], dengan cara ; pilih/klik terlebih dahulu daftar berkas yang akan dirubah lalu tekan tombol [Ubah].
Halaman | 13
3.1.2.2. Menambah Pengurus Perusahaan
Pada laman tab menu Pengurus - Data Pendukung Perusahaan, petugas dapat melihat daftar pengurus perusahaan berupa : Nama, Jabatan, Menjabat Sejak, dan Menjabat Sampai Disediakan juga fasilitas untuk pengaturan data pengurus yaitu Tambah, Ubah dan Hapus Untuk mengisi data pendukung Pengurus perusahaan, klik menu tab [Pengurus] dan klik
tombol [Tambah], isi data antara lain :
- Nama : masukan nama lengkap pengurus perusahaan - Jabatan : masukan nama jabatan sesuai jabatannya - No. KTP : masukan nomor NIK KTP pengurus
- Tanggal Menjabat : masukan tanggal mulai menjabat pengurus dan akhir menjabat pengurus (jika ada), klik maisng-masing pada icon calendernya
- Alamat : masukan alamat lengkap pengurus sesuai KTP
Catatan : pengurus perusahaan harus sudah terdaftar di Akte Perusahaan atau Angka
Halaman | 14
Setelah semua terisi dengan benar, klik tombol [Simpan]
Lakukan penambahan data Pengurus perusahaan lainnya dengan cara yang sama seperti tahapan di atas
Melalui tampilan daftar Pengurus tersebut, petugas bisa memeriksa kembali data yang telah diinput
Apabila ada perubahan pengurus dapat menggunakan fasilitas tombol [Ubah], dengan cara ; pilih/klik terlebih dahulu daftar pengurus yang akan dirubah lalu tekan tombol [Ubah].
3.1.2.3. Menambah Pemilik Perusahaan
Pada laman tab menu Pemilik - Data Pendukung Perusahaan, petugas dapat melihat daftar pemilik perusahaan berupa : Nama dan Persentase nilai Saham
Disediakan juga fasilitas untuk pengaturan data pemilik yaitu Tambah, Ubah dan Hapus Untuk mengisi data pendukung Pemilik perusahaan, klik menu tab [Pemilik] dan klik tombol
[Tambah], isi data antara lain :
- Nama : masukan nama lengkap pemilik perusahaan - No. KTP : masukan nomor NIK KTP pemilik perusahaan
- Persentase Saham : masukan angka persentase saham sesuai yang tertera pada akta perusahaan (cara pengisian tidak perlu menggunakan “%”, hanya angka saja)
- Alamat : masukan alamat lengkap pemilik perusahaan sesuai KTP
Catatan : pemilik perusahaan jika termasuk pengurus/penanggungjawab di perusahaan
Halaman | 15
Setelah semua terisi dengan benar, klik tombol [Simpan]
Lakukan penambahan data Pemilik perusahaan lainnya dengan cara yang sama seperti tahapan di atas
Melalui tampilan daftar Pengurus tersebut, petugas bisa memeriksa kembali data yang telah diinput
Apabila ada perubahan pemilik dapat menggunakan fasilitas tombol [Ubah], dengan cara ; pilih/klik terlebih dahulu daftar pemilik yang akan dirubah lalu tekan tombol [Ubah].
3.1.2.4. Menambah PIC Perusahaan
PIC Perusahaan adalah pengurus/staf perusahaan/pihak ke 3 yang diberi kuasa penuh oleh perusahaan untuk dapat mengajukan permohonan layanan melalui aplikasi UPT dan melakukan verifikasi perusahaan dan validasi dokumen perijinan ke UPT. Untuk dapat didaftarkan sebagai PIC Perusahaan, pengurus/staf perusahaan/pihak ke 3 tersebut harus sudah mendaftar/terdaftar sebagai pengguna aplikasi UPT (memiliki account member). Pada laman tab menu PIC - Data Pendukung Perusahaan, petugas dapat melihat daftar PIC
perusahaan berupa : Nama, Telepon dan Email
Disediakan juga fasilitas untuk pengaturan data PIC yaitu Tambah dan Hapus
Untuk mengisi data PIC perusahaan, klik menu tab [PIC] dan klik tombol [Tambah], isi data antara lain :
- Email : masukan alamat email dengan lengkap. Email yang masukkan adalah email yang digunakan PIC bersangkutan untuk login ke aplikasi/terdaftar diaplikasi.
- Jabatan : masukan nama jabatan sesuai jabatannya di perusahaan
Catatan : penambahan PIC perusahaan dapat dilakukan apabila PIC tersebut sudah
melakukan pendaftaran akun member terlebih dahulu atau terdaftar sebagai pengguna (memiliki account) pada sistem UPT (tahapan Bab 1).
Halaman | 16
Setelah semua terisi dengan benar, klik tombol [Simpan], secara otomatis data PIC akan terisi dengan lengkap.
Lakukan penambahan data PIC perusahaan lainnya dengan cara yang sama seperti tahapan di atas
Melalui tampilan daftar PIC tersebut, petugas bisa memeriksa kembali data yang telah diinput, dan tidak dapat melakukan perubahan data PIC
Jika petugas/PIC sudah tidak ditugaskan lagi oleh perusahaan dan harus dihapus maka dapat menggunakan fasilitas tombol [Hapus] dengan cara ; pilih/klik terlebih dahulu daftar PIC yang akan dihapus lalu tekan tombol [Hapus].
3.1.3. Pengajuan Verifikasi Perusahaan
Setelah proses pengisian data pendukung perusahaan sudah lengkap, maka agar pendaftaran perusahaan/kostumer dapat diverifikasi oleh pihak UPT, petugas harus mengajukan proses verifikasi data perusahaan
Pengajuan verifikasi perusahaan dilakukan dengan cara klik tombol tab menu
[Ajukan Verifikasi], maka akan muncul jendela konfirmasi, jika sudah yakin data pendukung
sudah benar dan tidak ada perubahan maka klik tombol [Ajukan Verifikasi]
Pada laman tabel Daftar Perusahaan status proses pendaftaran perusahaan akan berubah dari status “Belum Diverifikasi” atau tanda icon [ X ] menjadi status “Proses Verifikasi” atau tanda
Halaman | 17
Sampai tahapan diatas proses pendaftaran perusahaan/kostumer dianggap selesai oleh sistem UPT, perusahaan tinggal menlanjutkan ke tahapan selanjutnya yaitu verifikasi data perusahaan oleh UPT. Silahkan mendatangi kantor UPT untuk melakukan verifikasi data perusahaan. Tahapan verifikasi perusahaan dilakukan dengan tatap muka langsung antara pihak
perusahaan dengan petugas UPT di Kantor UPT Kemnterian Lingkungan Hidup dan Kehutanan pada hari kerja mulai pukul 08.00 s.d. 15.30 WIB. Pihak UPT akan memverifikasi berkas-berkas yang telah diisi pada aplikasi dengan dokumen asli yang harus dibawa pada saat verifikasi yaitu dokumen
akte perusahaan dan perubahan terakhir, NPWP, SIUP/IUI/IUT/SIUPAL, TDP,
API, NIK, Surat Keterangan Domisili, dan surat kuasa pendelegasian akun perusahaan
yang masih berlaku. Apabila pada saat verifikasi pihak perusahaan diwakilkan oleh selain pengurus yang terdaftar pada Akte Perusahaan, maka yang bersangkutan wajib membawa Surat Kuasa bermaterai yang ditandatangani oleh Direksi Perusahaan.
Apabila pendaftaran Perusahaan sudah diperiksa oleh pihak UPT dan data yang didaftarkan telah dinyatakan valid serta memenuhi persyaratan, maka pihak UPT akan memberikan persetujuan verifikasi secara online. Dan status kustomer akan berubah menjadi “Verifikasi
Selesai” atau telah munculnya tanda icon [ ]. Selanjutnya perusahaan dapat mengajukan
permohonan layanan.
Sampai dengan tahap ini, Perusahaan saudara sudah dapat melakukan permohonan layanan sesuai dengan kebutuhan perusahaan. Proses permohonan layanan akan dibuka pada tanggal 1 Maret 2015 dilengkapi dengan manual penggunaannya.
3.2. Menu Profil
Pada laman petugas kustomer, menu Profil disediakan untuk memeriksa data profil petugas sesuai informasi yang dimasukan saat pendaftaran
Untuk melihat data profil dengan cara klik tombol menu [Profil] dan pilih sub menu [Lihat
Halaman | 18
Selain itu, petugas dapat memanfaatkan fasilitas untuk penggantian password, dengan cara klik tombol menu [Profil] dan pilih sub menu [Ganti Password], masukan kode password baru pada kolom Password Baru dan masukan kembali kode yang sama pada kolom Masukan Kembali.
Klik tombol [Simpan]3.3. Menu Logout
Untuk keluar dari aplikasi online UPT petugas dapat menggunakan fasilitas menu Logout, dengan cara klik tombol menu [Logout], akan muncul konfirmasi peringatan proses logout lebih lanjut.
Halaman | 19
Lampiran
1. Bisnis Proses Pendaftaran Pemohon (User) UPT Online
Halaman | 20
3. Bisnis Proses Pengajuan Permohonan Layanan UPT Online
(Tersedia mulai 1 Maret 2015)
Halaman | 21