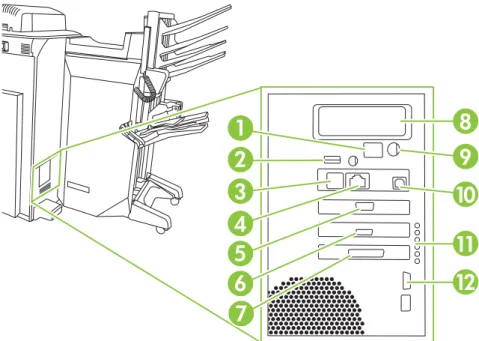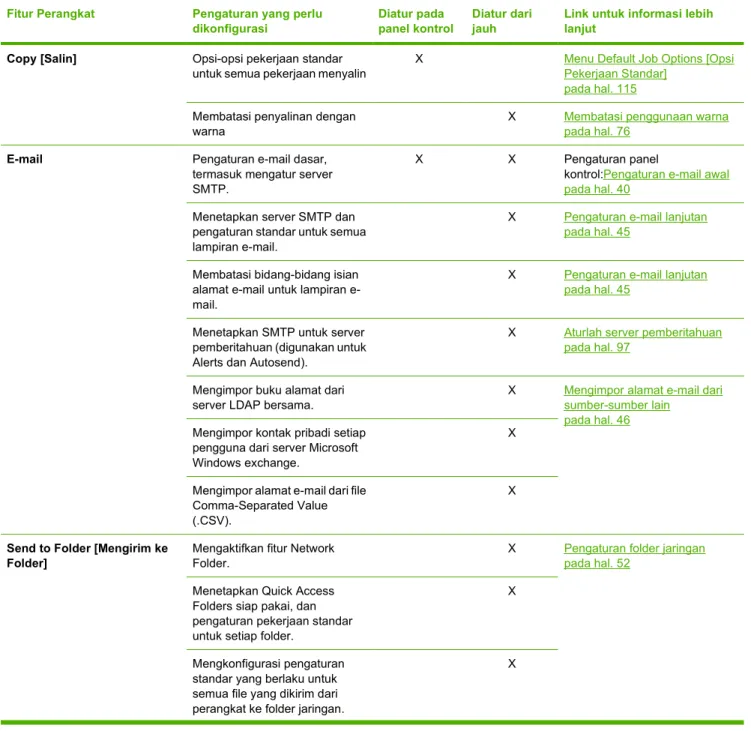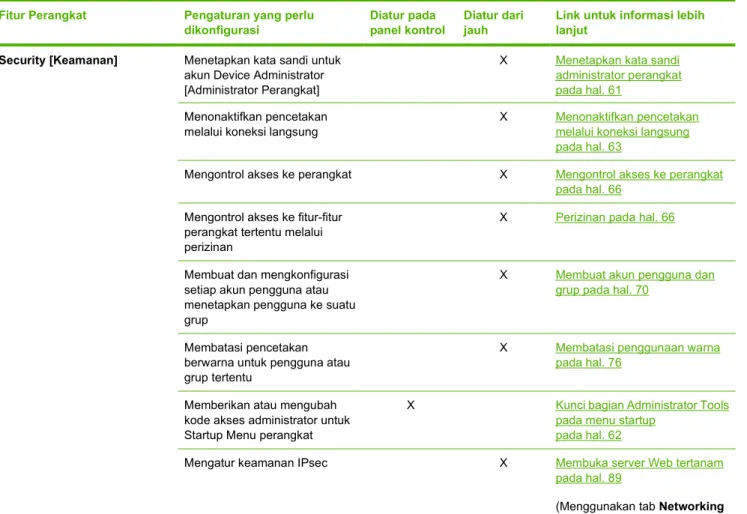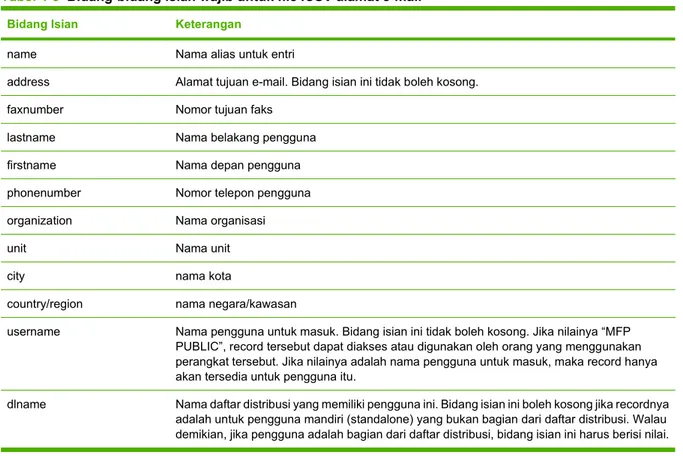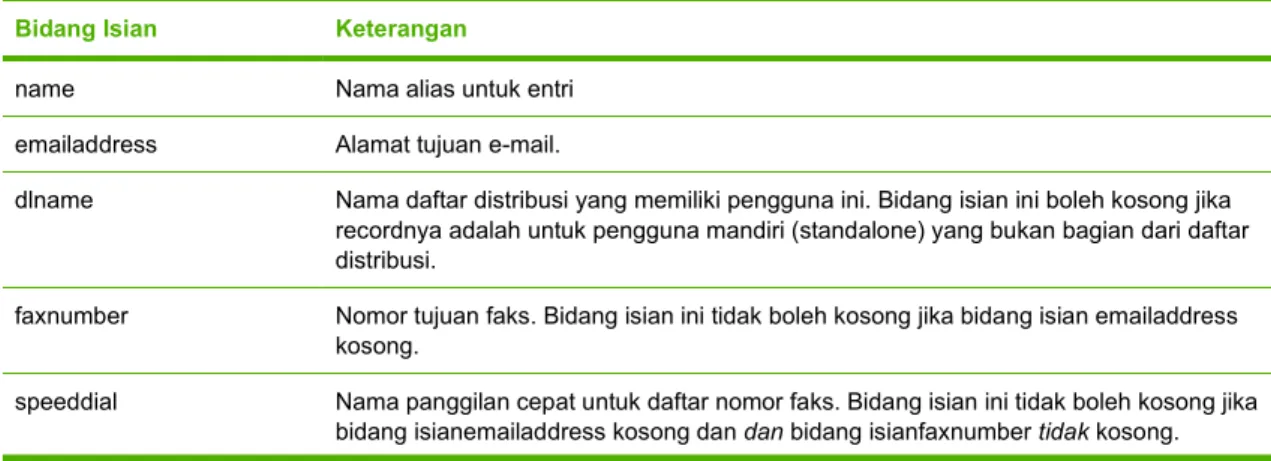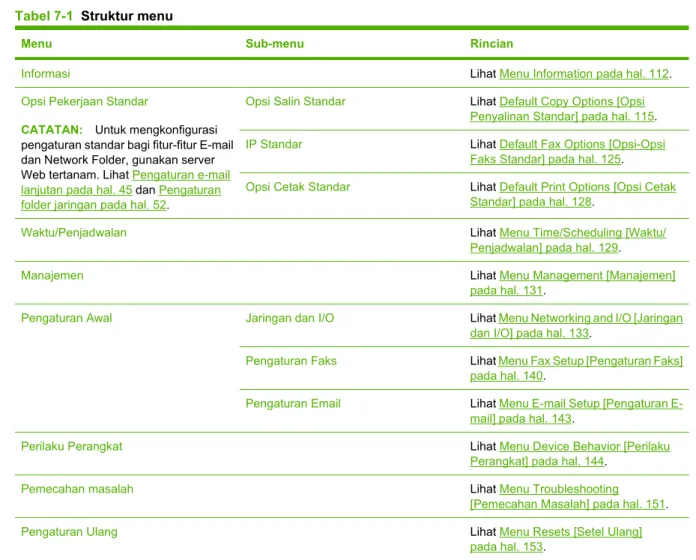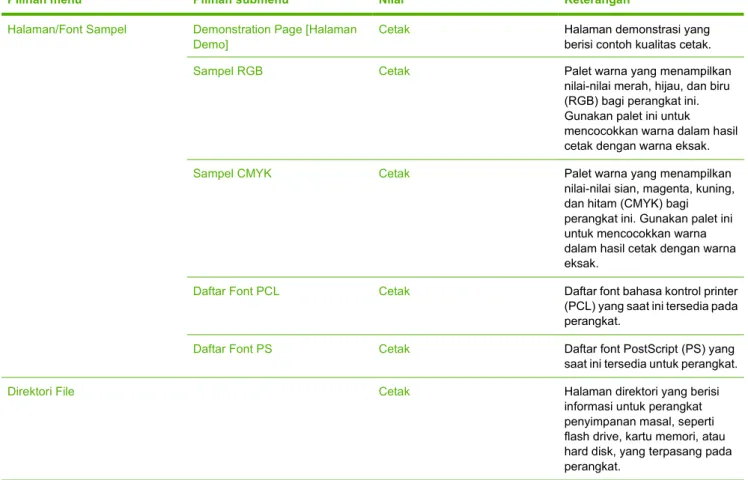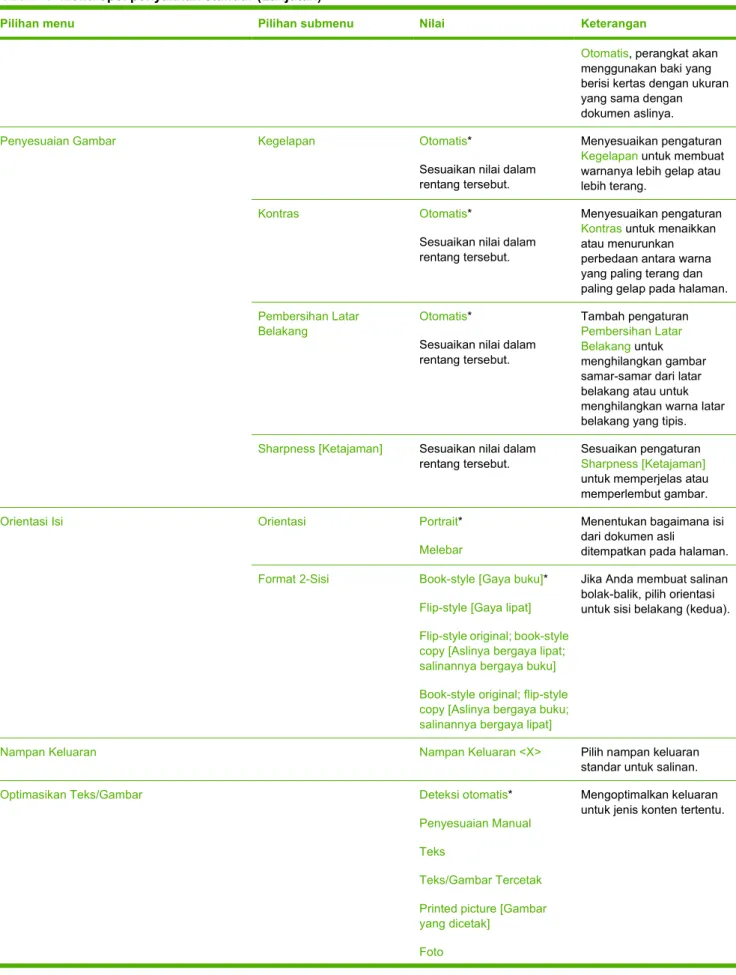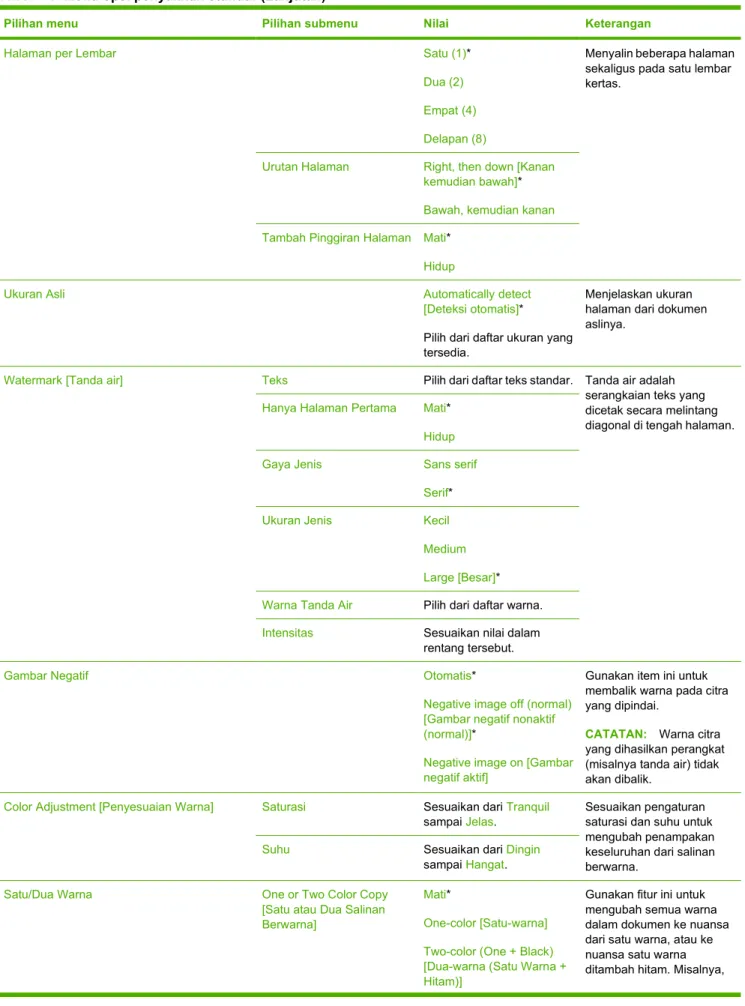HP CM8060/CM8050 Color MFP with Edgeline
Technology
System Administrator Guide [Panduan Administrator
Sistem]
Hak Cipta dan Lisensi
© 2008 Copyright Hewlett-Packard Development Company, L.P.
Dilarang memperbanyak, mengadaptasi, atau menerjemahkan tanpa izin tertulis terlebih dahulu, selain yang diperbolehkan oleh undang-undang hak cipta.
Informasi dalam dokumen ini dapat berubah tanpa pemberitahuan.
Satu-satunya jaminan untuk produk dan layanan HP dicantumkan dalam pernyataan jaminan yang menyertai produk dan layanan tersebut. Dokumen ini tidak memberikan jaminan tambahan apapun. HP tidak bertanggung jawab atas kesalahan teknis atau redaksional atau kelalaian yang terdapat dalam dokumen ini. Edition 1, 3/2008
C5956-90307
Pengakuan Merek Dagang
Adobe Photoshop® dan PostScript® adalah merek dagang dari Adobe Systems Incorporated.
Corel® adalah merek dagang terdaftar dari Corel Corporation atau Corel Corporation Limited.
Microsoft®, Windows®, dan Windows® XP adalah merek dagang terdaftar di A.S. untuk Microsoft Corporation.
Windows Vista™ adalah merek dagang terdaftar atau merek dagang dari Microsoft Corporation di Amerika Serikat dan/atau di negara/kawasan lain.
Informasi keselamatan PERINGATAN!
Gunakan stopkontak listrik yang telah dibumikan saja saat menghubungkan perangkat ke sumber daya. Jika Anda tidak tahu apakah stopkontak tersebut telah dibumikan, tanyakan pada teknisi yang berpengalaman.
Pasang perangkat di lokasi yang terlindung sehingga orang tidak bisa melangkahi atau tersandung kabel listrik, dan di tempat yang tidak mengakibatkan kerusakan pada kabel listrik itu.
Bila perangkat terhubung ke sumber yang bertegangan 110-127 V atau 120 V, maka harus dihubungkan ke stopkontak 20 Amp. Pernyataan sistem kelistrikan AC Delta dan AC Wye: Perangkat dirancang untuk menggunakan sistem kelistrikan TI. Baterai dapat meledak jika diganti dengan jenis yang salah. Buang baterai bekas sesuai petunjuk.
PERINGATAN !
Risiko cedera dari komponen yang bergerak. Jangan menyentuh stapler. Jangan menyentuh bagian bawah baki yang bergerak.
Isi
1 Pendahuluan
Tentang panduan ini ... 2
Kesepakatan yang digunakan dalam panduan ini ... 3
Proses pengaturan yang dianjurkan ... 4
Konfigurasi ... 6
Fitur ... 7
Tampilan produk ... 9
Tampilan depan ... 9
Tampak belakang (sisi kanan) ... 10
Tampak belakang (sisi kiri) ... 10
Nampan keluaran tungal ... 11
Finisher [penuntas] opsional ... 11
Pemisah Pekerjaan Nampan-4 HP Opsional ... 12
Penuntas Multifungsi HP opsional ... 12
Menyalakan dan mematikan perangkat ... 13
Menggunakan panel kontrol ... 14
Tata letak panel kontrol ... 14
Layar Awal ... 15
Tombol-tombol pada layar sentuh. ... 16
Sistem Help [Bantuan] panel kontrol ... 17
2 Menghubungkan perangkat Port antarmuka ... 20
Menghubungkan ke saluran telepon ... 21
Menghubungkan ke jaringan ... 23
3 Perangkat lunak pada perangkat Sistem operasi dan driver printer yang didukung ... 26
Driver tambahan ... 26
Menginstal perangkat lunak ... 28
Windows ... 28
Macintosh ... 28
Menghapus instalasi perangkat lunak ... 29
Windows ... 29
Macintosh ... 29
Installer Customization Wizard [Wizard Penyesuaian Instaler] untuk Windows ... 30
Jalankan Installer Customization Wizard [Wizard Penyesuaian Instaler] ... 30
Kotak dialog ... 30
Kotak dialog Language Selection [Pilihan Bahasa] ... 30
Kotak dialog Welcome [Sambutan] ... 30
Kotak dialog Software License Agreement [Perjanjian Lisensi Perangkat Lunak] ... 30
Kotak dialog Language [Bahasa] ... 31
Kotak dialog Printer Port ... 31
Kotak dialog Model ... 32
Kotak dialog Drivers ... 32
Kotak dialog Driver Configuration ... 33
Kotak dialog Additional Software ... 33
Kotak dialog Custom Installer Location ... 33
Kotak dialog Ready to Create Installer [Siap Membuat Instaler] ... 33
Kotak dialog Installing ... 34
Kotak dialog Finish ... 34
Distribusi ... 34
4 Mengkonfigurasi pengaturan perangkat Di mana mengkonfigurasi pengaturan ... 36
Mengkonfigurasi pengaturan perangkat pada panel kontrol ... 40
Pengaturan e-mail awal ... 40
Gunakan E-mail Setup Wizard ... 40
Pengaturan faks awal ... 41
Gunakan Fax Setup Wizard [Wizard Pengaturan Faks] ... 41
Gunakan menu Fax Setup ... 41
Menetapkan opsi-opsi faks standar ... 42
Tetapkan opsi-opsi faks standar ... 42
Mengkonfigurasi pengaturan perangkat dari jauh ... 44
Membuka server Web tertanam ... 44
Pengaturan e-mail lanjutan ... 45
Menambah atau mengedit server SMTP ... 46
Mengimpor alamat e-mail dari sumber-sumber lain ... 46
Mengambil alamat e-mail dari server LDAP bersama ... 47
Mengimpor alamat e-mail dari file .CSV. ... 48
Membuat file .CSV alamat e-mail untuk perangkat ini ... 48
Mengimpor record alamat e-mail dan panggilan cepat untuk faks dari perangkat lain ... 50
Menambah atau mengedit folder jaringan Quick Access ... 52
Pengaturan pengiriman faks ... 54
Pengaturan pekerjaan umum ... 54
Pengaturan LAN Fax ... 55
Pengaturan Faks Internet ... 55
Mengimpor daftar panggilan cepat untuk faks ... 56
Membuat file .CSV panggilan cepat untuk faks bagi perangkat ini. ... 56
Bidang-bidang isian yang diperlukan ... 56
Contoh record .CSV panggilan cepat untuk faks ... 56
Mengimpor file .CSV panggilan cepat untuk faks ... 57
5 Mengamankan perangkat Standar-standar keamanan ... 60
IP Security ... 60
Menetapkan kata sandi administrator perangkat ... 61
Kunci bagian Administrator Tools pada menu startup ... 62
Menonaktifkan pencetakan melalui koneksi langsung ... 63
Menonaktifkan pencetakan dari server Web tertanam ... 64
Membatasi pengguna mengirim e-mail ke akun selain miliknya sendiri ... 65
Mengontrol akses ke perangkat ... 66
Tingkat kontrol-akses untuk fitur-fitur perangkat ... 66
Perizinan ... 66
Membuat akun pengguna dan grup ... 70
Tetapkan pengguna dan grup ke perizinan ... 70
Menambah grup atau pengguna baru Windows atau LDAP dan menetapkan perizinan ... 71
Edit penetapan perizinan untuk pengguna atau grup Windows atau LDAP yang ada ... 71
Menghapus penetapan perizinan untuk pengguna atau grup Windows atau LDAP yang ada ... 71
Menambah akun pengguna baru perangkat dan menetapkan perizinan ... 71
Mengedit akun pengguna perangkat yang ada ... 72
Menghapus akun pengguna perangkat yang ada ... 72
Melihat daftar semua akun pengguna perangkat ... 72
Menambah pengguna baru Novell NDS dan menetapkan perizinan ... 72
Mengedit penetapan perizinan untuk pengguna Novell NDS ... 72
Menghapus penetapan perizinan untuk pengguna Novell NDS ... 73
Metode masuk ... 73
Pengaturan masuk Windows ... 73
Pengaturan masuk LDAP ... 74
Pengaturan masuk Novell NDS ... 74
Membatasi penggunaan warna ... 76
Membatasi pencetakan berwarna untuk program perangkat lunak tertentu ... 77
Mengelola sertifikat ... 79
Memuat sertifikat ... 79
Memuat Certificate Revocation List [Daftar Pencabutan Sertifikat] (CRL) ... 79
Contoh konfigurasi keamanan ... 80
Skenario 1: Setiap orang memakai kode akses yang sama, dan semua pengguna harus masuk ... 80
Skenario 2: Pengguna harus masuk untuk fitur-fitur khusus, dan mereka harus menggunakan kredensial Windows ... 80
Skenario 3: Akses yang disesuaikan untuk orang tertentu ... 81
6 Mengelola perangkat Memeriksa status pekerjaan dan menggunakan antrian pekerjaan ... 86
Membuka antrian pekerjaan ... 86
Memproses beberapa jenis pekerjaan ... 86
Memajukan dan menyela pekerjaan di dalam antrian ... 87
Prioritas pekerjaan ... 87
Penyelaan pekerjaan ... 88
Membuka server Web tertanam ... 89
Tab Information [Informasi] ... 90
Tab Settings [Pengaturan] ... 91
Tab Digital Sending [Pengiriman Digital] ... 93
Tab Fax ... 94
Tab Networking [Jaringan] ... 94
Menggunakan HP Web Jetadmin ... 96
Aturlah server pemberitahuan ... 97
Set up Alerts [Mengatur Peringatan] ... 98
Mengatur AutoSend [Kirim Otomatis] ... 99
Mengatur tanggal dan waktu ... 100
Mengatur jadwal tidur ... 102
Mencadangkan dan mengembalikan pengaturan ... 103
Upgrade firmware ... 105
Menggunakan HP Web Jetadmin untuk melakukan upgrade firmware ... 105
Gunakan FTP untuk upgrade firmware ... 106
Gunakan perintah-perintah Windows untuk melakukan upgrade firmware ... 107
7 Menu Administration Navigasi menu administrasi ... 110
Struktur menu ... 111
Menu Information ... 112
Menu Management [Manajemen] ... 131
Menu Initial Setup [Pengaturan Awal] ... 133
Menu Networking and I/O [Jaringan dan I/O] ... 133
Menu Fax Setup [Pengaturan Faks] ... 140
Menu E-mail Setup [Pengaturan E-mail] ... 143
Menu Device Behavior [Perilaku Perangkat] ... 144
Menu Troubleshooting [Pemecahan Masalah] ... 151
Menu Resets [Setel Ulang] ... 153
8 Kertas dan baki Kertas yang didukung ... 156
Kertas yang direkomendasi ... 156
Panduan untuk menggunakan kertas khusus ... 157
Kertas yang direkomendasi untuk jenis dokumen tertentu ... 158
Jenis kertas yang didukung untuk tiap-tiap baki ... 158
Ukuran kertas yang didukung untuk tiap-tiap baki ... 160
Kapasitas tiap baki dan nampan ... 161
Ukuran kertas yang didukung untuk setiap nampan ... 162
Memuatkan baki ... 163
Memuatkan Baki 1 (baki umpan manual) ... 163
Memuatkan Baki 2, 3 dan 4 ... 165
Memuatkan Baki 5 ... 166
Memuatkan jenis kertas khusus ... 168
9 Salin Menyalin dari pengumpan dokumen ... 170
Menyalin materi asli berbagai ukuran ... 170
Menyalin dari kaca ... 172
Menyesuaikan pengaturan salin ... 173
Menggunakan fitur job-build ... 176
10 Faks Mengkonfigurasi opsi faks untuk masing-masing pekerjaan ... 178
Mengirim faks ... 179
Membatalkan faks ... 180
Menerima faks ... 181
Menggunakan laporan faks ... 182
Mengkonfigurasi pengiriman faks PC di Windows ... 183
Menetapkan informasi pengirim ... 183
Mengatur kualitas faks ... 184
Menetapkan pengaturan pemberitahuan ... 184
Menetapkan informasi halaman sampul ... 184
Menetapkan preferensi pralihat ... 185
Set preferensi driver printer faks ... 185
Menetapkan konfigurasi kode penagihan ... 186
Menggunakan pengiriman faks PC Windows ... 187
Mengirim faks kepada satu penerima ... 187
Mengirim faks kepada beberapa penerima ... 188
Menyisipkan karakter khusus dalam nomor faks ... 189
Mengirim faks dengan menggunakan buku telepon ... 189
Mengedit buku telepon ... 190
Menambahkan nama ke buku telepon ... 190
Menghapus nama dari buku telepon ... 191
Mengedit nama dalam buku telepon ... 191
11 Pengiriman digital Tentang pengiriman digital ... 194
Perbandingan pengiriman digital dengan perangkat HP lainnya ... 195
Mengirim ke E-mail ... 197
Mengirim file yang dipindai sebagai lampiran e-mail ... 197
Menggunakan buku alamat e-mail ... 198
Mengkonfigurasi opsi e-mail untuk setiap pekerjaan ... 199
Mengirim ke folder jaringan ... 200
Mengirim file yang dipindai ke folder jaringan ... 200
Menetapkan opsi folder ... 200
12 Menyimpan pekerjaan Menyimpan pekerjaan di perangkat ... 204
Menyimpan pekerjaan dari komputer ... 205
Mengkonfigurasi opsi penyimpanan pekerjaan ... 206
Mengambil pekerjaan simpanan ... 208
Mengelola pekerjaan tersimpan ... 209
Menghapus pekerjaan simpanan ... 209
Batas penyimpanan pekerjaan Quick Copy [Salin Cepat] ... 209
Timeout penahanan Quick Copy Job [Pekerjaan Salin Cepat] ... 209
13 Print [Cetak] Fitur-fitur driver printer Windows ... 212
Memilih baki ... 212
Memilih nampan keluaran untuk pekerjaan cetak ... 212
Memilih jenis kertas ... 212
Menetapkan ukuran kertas khusus ... 215
Mencetak dengan menggunakan kertas yang berbeda ... 215
Menyisipkan lembar kosong atau lembar pracetak ... 216
Tata letak halaman Bab ... 216
Mencetak pada kedua sisi kertas ... 216
Opsi layout [tata letak] untuk mencetak bolak-balik ... 217
Mencetak beberapa halaman pada selembar kertas ... 217
Membuat buklet ... 218
Menetapkan opsi penjepitan ... 218
Menetapkan opsi warna ... 219
Menggunakan tab Services [Layanan] ... 219
Fitur-fitur driver printer Macintosh ... 220
Memilih baki ... 220
Memilih nampan keluaran ... 220
Memilih jenis kertas ... 220
Menetapkan kualitas warna ... 220
Menyimpan pekerjaan ... 221
Membuat dan menggunakan prasetel ... 221
Menggunakan watermark [tanda air] ... 221
Mengubah ukuran dokumen ... 222
Mencetak ukuran kertas khusus ... 222
Mencetak halaman sampul ... 222
Mencetak pada kedua sisi kertas ... 223
Mencetak beberapa halaman pada satu lembar kertas ... 223
Membuat buklet ... 223
Menggeser gambar pada halaman ... 224
Menetapkan opsi penjepitan ... 224
Menetapkan opsi warna ... 224
Menggunakan menu Services [Layanan] ... 225
14 Warna Menggunakan warna ... 228
Pemilihan kertas ... 228
Standard red-green-blue [merah-hijau-biru standar] (sRGB) ... 228
Mencetak dalam empat warna (CMYK) ... 228
Emulasi kumpulan tinta CMYK ... 229
Mengelola warna dalam driver printer ... 230
Mencocokkan warna ... 231
15 Memelihara perangkat Memesan persediaan dan aksesori ... 234
Ganti kartrid tinta ... 235
Mengganti kartrid jepitan ... 237
Membersihkan perangkat ... 240
Membersihkan bagian luar perangkat ... 240
Membersihkan layar sentuh ... 240
Membersihkan kaca alas rata ... 241
Membersihkan strip pemindai kaca ... 241
Membersihkan lapisan vinyl putih ... 241
Memindah perangkat ... 242
16 Mengatasi masalah Daftar periksa mengatasi masalah ... 244
Masalah pada semua pekerjaan ... 244
Masalah pada pekerjaan menyalin dan memindai ... 244
Masalah pada pekerjaan mencetak ... 244
Pesan panel kontrol ... 246
Menghilangkan kemacetan ... 247
Tindak pencegahan sewaktu membersihkan kemacetan ... 247
Cara membersihkan kemacetan ... 247
Mencegah kemacetan ... 248
Masalah penanganan kertas ... 249
Masalah kualitas gambar ... 251
Masalah kualitas gambar yang terjadi pada pekerjaan cetak dan salin ... 251
Masalah kualitas gambar yang terjadi hanya untuk pekerjaan salin ... 253
Masalah kualitas gambar yang terjadi hanya untuk pekerjaan cetak ... 254
Masalah faks ... 255
Daftar periksa faks ... 255
Masalah faks yang umum ... 256
Masalah dengan penerimaan faks ... 256
Masalah dengan pengiriman faks ... 258
Masalah dengan E-mail, Alerts, dan AutoSend ... 260
Masalah dengan mengirim ke e-mail ... 260
Masalah dengan Alerts dan Autosend ... 260
Periksa pengaturan server SMTP ... 261
Masalah dengan mengirim ke folder jaringan ... 263
Masalah konektivitas jaringan ... 264
Periksa komunikasi melalui jaringan ... 264
Apendiks A Spesifikasi Spesifikasi fisik ... 266
Spesifikasi kelistrikan ... 267
Lembar informasi HP Support ... 272
Lembar kerja pengaturan pengiriman digital ... 273
Daftar periksa konfigurasi keamanan ... 276
Apendiks C Pernyataan peraturan Perjanjian Lisensi Pengguna Akhir ... 278
Peraturan FCC ... 281
Pernyataan emisi ... 282
Pernyataan Telecom ... 283
Pernyataan FCC Telecom ... 283
Ketentuan Industri Kanada CS-03 ... 283
Pernyataan Telecom untuk Selandia Baru ... 284
Pernyataan Telecom untuk Australia ... 284
Pernyataan telekom Jepang ... 285
Program pelayanan produk ramah lingkungan ... 286
Penggunaan kertas ... 286
Lembar data keselamatan bahan ... 286
Pemakaian energi ... 286
Akustik ... 286
Program daur-ulang persediaan HP inkjet ... 286
Mendaur ulang perangkat keras ... 286
Membuang baterai ... 286
Pembuangan Sampah Peralatan oleh Pengguna dalam Rumah Tangga Sendiri di Uni Eropa ... 287
Pembuangan bahan ... 287
Pernyataan Kesesuaian ... 288
Pernyataan garasi terbatas Hewlett-Packard ... 289
Indeks ... 291
1
Pendahuluan
Bab ini berisi informasi tentang sejumlah topik berikut:
● Tentang panduan ini
● Kesepakatan yang digunakan dalam panduan ini ● Proses pengaturan yang dianjurkan
● Konfigurasi ● Fitur
● Tampilan produk
● Menyalakan dan mematikan perangkat ● Menggunakan panel kontrol
PERINGATAN! Untuk menghindari cedera, jangan menyentuh komponen yang bergerak. Jangan menyentuh perangkat tersebut kecuali untuk mengatasi kemacetan, mengganti kartrid tinta, atau menambah atau mengeluarkan kertas.
Tentang panduan ini
Panduan ini menyediakan informasi yang diperlukan administrator sistem untuk mengatur, mengelola, dan memelihara HP CM8060/CM8050 Color MFP with Edgeline Technology.
Ia juga menyertakan informasi yang sama tentang cara menggunakan fitur-fitur perangkat yang tersedia dalam HP CM8060/CM8050 Color MFP with Edgeline Technology Panduan Referensi Cepat. Panduan ini tersedia dalam bentuk cetak untuk para pengguna perangkat.
Kesepakatan yang digunakan dalam panduan ini
Di seluruh panduan ini terdapat sejumlah saran, catatan, tanda awas dan peringatan yang memberitahu Anda tentang informasi penting.
TIPS: Sejumlah saran yang memberikan petunjuk atau cara pintas yang berguna.
CATATAN: Catatan yang memberikan informasi penting untuk menjelaskan konsep atau untuk menuntaskan tugas.
PERHATIAN: Tanda Awas menunjukkan prosedur yang harus Anda patuhi untuk menghindari kehilangan data atau kerusakan pada perangkat.
PERINGATAN! Tanda peringatan memberitahu Anda mengenai prosedur tertentu yang harus Anda patuhi untuk menghindari cedera diri, hilangnya data atau kerusakan parah pada perangkat.
Proses pengaturan yang dianjurkan
Sebelum ada yang menggunakan perangkat ini di organisasi Anda, Anda perlu melakukan sejumlah pengaturan standar. Opsi-opsi konfigurasi bersifat luwes untuk menyesuaikan dengan kebutuhan khusus.
HP menganjurkan prosedur umum berikut untuk mengatur perangkat. Untuk informasi rinci, ikuti link ke bagian yang bersangkutan dalam panduan ini.
1. Pasang semua perangkat keras. Perwakilan HP akan mengerjakan langkah ini. 2. Muat kertas ke dalam baki.
Lihat Memuatkan baki pada hal. 163.
3. Hubungkan perangkat ke jaringan. Jika dipasang aksesori faks analog, hubungkan perangkat ke saluran telepon.
Lihat Menghubungkan perangkat pada hal. 19. 4. Instal perangkat lunaknya.
Lihat Perangkat lunak pada perangkat pada hal. 25.
5. Hidupkan perangkat, dan tunggu hingga muncul layar Home bersama kata Siap di sudut kiri atas. Lihat Menyalakan dan mematikan perangkat pada hal. 13, dan lihat Menggunakan panel kontrol pada hal. 14.
6. Pada panel kontrol, sentuh Alamat Jaringan, dan periksa apakah alamat jaringan sudah benar untuk jaringan Anda. Sentuh Cetak untuk mencetak halaman konfigurasi HP Jetdirect. Simpan halaman ini untuk keperluan nanti.
7. Biasakan diri Anda dengan semua fitur yang tersedia pada layar Home. Beberapa opsi ini memerlukan pengaturan, seperti Email dan Folder Jaringan. Putuskan fitur mana saja yang ingin Anda sediakan bagi para pengguna.
Lihat Menggunakan panel kontrol pada hal. 14.
8. Aturlah fitur-fitur tersebut melalui menu Administrasi pada panel kontrol dan melalui server Web tertanam.
Lihat Mengkonfigurasi pengaturan perangkat pada hal. 35.
CATATAN: Untuk mengatur fitur-fitur pengiriman digital, Alerts [Peringatan], dan Autosend [Kirim Otomatis], Anda mungkin perlu informasi tentang server-server di jaringan Anda, seperti alamat server SMTP dan server LDAP. Lihat Lembar kerja pengaturan pengiriman digital pada hal. 273.
9. Pada panel kontrol perangkat, periksa apakah fitur-fiturnya bekerja sebagaimana Anda inginkan. 10. Anda bisa mengontrol akses terhadap perangkat bagi sejumlah pengguna, dan Anda bisa
membatasi penggunaan warna untuk semua pengguna atau pada sebagian pengguna saja. Jika Anda tidak ingin melakukannya, aturlah keamanan perangkat dan batasi warna melalui server Web
Lihat Mengamankan perangkat pada hal. 59.
11. Pada panel kontrol perangkat, periksa apakah fitur-fitur keamanan bekerja sebagaimana Anda inginkan.
Konfigurasi
Perangkat ini tersedia dalam dua model. HP CM8060 Color MFP with Edgeline Technology mencetak dan menyalin dengan kecepatan hingga 60 halaman per menit. HP CM8050 Color MFP with Edgeline Technology mencetak dan menyalin dengan kecepatan hingga 50 halaman per menit. Semua fitur lainnya sama untuk kedua model.
Kedua model menerima beragam aksesori opsional. Untuk daftar lengkap aksesori dan nomor komponen atau suku cadang, lihat Memesan persediaan dan aksesori pada hal. 234.
Fitur
Fitur Keterangan
Panel kontrol Panel kontrol HP Easy Select menyediakan akses ke semua fitur Lampu latar yang bisa disesuaikan
Tombol angka ditambah lima tombol pengontrol pekerjaan
Tidur tombol untuk memindah perangkat ke mode Sleep hemat energi Tombol on/off pada panel kontrol
Penanganan kertas Baki masukan standar menampung total hingga 1.580 lembar kertas 75 g/m2 (20-lb bond).
● Baki 1 menampung hingga 80 lembar.
● Baki 2–4 masing-masing menampung hingga 500 lembar.
Pengumpan dokumen menampung hingga 100 lembar kertas 75 g/m2 (20-lb bond). Baki masukan opsional berkapasitas tinggi (Baki 5) menampung hingga 4.000 lembar kertas 75 g/m2 (20-lb bond).
Satu nampan keluaran menampung hingga 300 lembar kertas 75 g/m2 (20-lb bond). Perangkat penuntas opsional menampung total hingga 3.700 lembar kertas 75 g/ m2 (20-lb bond).
● Nampan Keluaran 1–2 masing-masing menampung hingga 400 lembar.
● Nampan Keluaran 3–4 masing-masing menampung hingga 200 lembar.
● Nampan Keluaran 5 menampung hingga 2.500 lembar.
Driver printer HP PCL 6
HP PCL 5c
Emulasi HP postscript level 3 Driver faks
Font 93 font internal
Konektivitas Antarmuka kabel USB 2.0 Kecepatan Tinggi Host-USB
LAN (RJ-45)
Slot enhanced input/output (EIO) untuk penambahan server cetak HP Jetdirect, port paralel, atau aksesori lain
Persediaan Persediaan yang bisa diganti oleh pelanggan termasuk lima kartrid tinta. Perangkat menyediakan informasi status persediaan pada panel kontrol, dan halaman status-persediaan internal.
Memori 1.024 MB random access memory (RAM), standar. Ini juga merupakan memori maksimal untuk perangkat.
80 GB hard disk tertanam
Aksesori Baki masukan opsional berkapasitas tinggi (Baki 5)
Fitur Keterangan
HP Multifunction Finisher [Penuntas Multifungsi HP] opsional HP 4-Bin Job Separator [Pemisah Pekerjaan 4-Baki] opsional Beragam aksesori EIO
Aksesori faks analog HP
CATATAN: Untuk daftar lengkap aksesori dan nomor komponen, lihat Memesan persediaan dan aksesori pada hal. 234.
Aksesibilitas ● Pekerjaan cetak atau salin multi halaman yang tuntas dapat diselesaikan dengan satu tangan saja.
● Kertas dapat dimuat dalam semua baki dengan satu tangan saja.
● Semua kartrid tinta bisa diganti dengan satu tangan saja.
● Umumnya kertas macet bisa diatasi dengan satu tangan saja, namun mengatasi banyak kemacetan mungkin perlu dua tangan.
● Ukuran font untuk teks pada panel kontrol sedikitnya 10,5 point (12 piksel).
● Perangkat menyediakan umpan balik yang terdengar bila Anda menekan tombol.
Tampilan produk
Sebelum menggunakan perangkat, kenali dulu semua komponen utamanya.
Tampilan depan
1 Tombol On/off
2 Pengumpan dokumen
3 Panel kontrol
4 Pintu depan
5 Baki 1 (pengumpanan manual; menampung 80 lembar kertas standar)
6 Baki 5 (baki berkapasitas tinggi opsional; menampung 4.000 lembar kertas standar) 7 Baki 4 (menampung 500 lembar kertas standar)
8 Baki 3 (menampung 500 lembar kertas standar) 9 Baki 2 (menampung 500 lembar kertas standar) 10 Pintu kartrid tinta
11 Finisher [penuntas] opsional
Tampak belakang (sisi kanan)
1 Saklar daya utama
2 Koneksi daya
PERINGATAN! Jangan menggunakan saklar daya master atau mencabut kabel lsitrik perangkat kecuali Anda sudah mematikan perangkat dengan menggunakan tombol on/off pada panel kontrol Jika Anda menggunakan saklar daya master untuk mematikan perangkat, tunggu sampai LED kuning menjadi gelap sebelum Anda menyalakannya lagi.
Tampak belakang (sisi kiri)
1 Monitor LCD Boot Codes [Kode Boot] (untuk keperluan servis saja) 2 Host USB (untuk menghubungkan aksesori ke perangkat) 3 Faks (RJ-11) (tertutup label)
4 LAN tertanam (RJ-45) (tanpa koneksi telekomunikasi) 5 Antarmuka CAN (Penuntas)
6 Antarmuka Mesin (PCI Express) 7 Antarmuka Pemindai
8 Slot EIO
9 FIH (Foreign Interface Harness)
10 USB perangkat (untuk menghubungkan perangkat ke komputer) 11 LED Status untuk (keperluan servis saja)
12 Kontrol Daya Mesin (Serial)
Nampan keluaran tungal
1 Nampan keluaran tungal
Finisher [penuntas] opsional
Berdasarkan standar, apabila finisher [penuntas] opsional diinstal, semua pekerjaan salin dikirim ke Nampan Keluaran 1, pekerjaan cetak dikirim ke Nampan Keluaran 2, dan pekerjaan faks dikirim ke Nampan Keluaran 3. Administrator sistem dapat mengubah pengaturan standar ini.
Pemisah Pekerjaan Nampan-4 HP Opsional
1 Nampan Keluaran 1 (Pekerjaan Salin) 2 Nampan Keluaran 2 (Pekerjaan Cetak) 3 Nampan Keluaran 3 (Pekerjaan Faks)
4 Nampan Keluaran 4
Penuntas Multifungsi HP opsional
1 Nampan Keluaran 1 (Pekerjaan Salin) 2 Nampan Keluaran 2 (Pekerjaan Cetak) 3 Nampan Keluaran 3 (Pekerjaan Faks)
4 Nampan Keluaran 4
Menyalakan dan mematikan perangkat
Untuk menyalakan dan mematikan perangkat, tekan tombol on/off pada panel kontrol perangkat.
PERINGATAN! Jangan menggunakan saklar daya master atau mencabut kabel lsitrik perangkat kecuali Anda sudah mematikan perangkat dengan menggunakan tombol on/off pada panel kontrol
Menggunakan panel kontrol
Panel kontrol dilengkapi layar sentuh VGA berwarna yang menyediakan akses mudah ke semua fungsi perangkat. Gunakan tombol dan bantalan tombol angka untuk mengontrol pekerjaan dan status perangkat. Lampu LED menunjukkan status perangkat secara keseluruhan.
Tata letak panel kontrol
1 Tombol On/off Menyalakan dan mematikan perangkat.
2 Layar sentuh Memilih dan menggunakan semua fitur perangkat.
3 Bantalan tombol angka Menentukan jumlah lembar salinan dan informasi numerik lainnya.
4 Tombol Interupsi Menunda perangkat sejenak agar Anda dapat menyisipkan pekerjaan baru di dalam antrian untuk pencetakan segera.
5 Tombol Tidur Setel perangkat ke daya-rendah, modus Sleep [Tidur] untuk menyimpan entri. Jika perangkat sudah berada dalam modus Sleep [Tidur], lampu di samping tombol menyala kuning. Tekan Tidur untuk kembali ke modus ready [siap]. 6 Tombol Atur Ulang Memulihkan semua pengaturan perangkat ke nilai standar dan kembali ke layar
Awal. Tekan tombol ini untuk keluar jika Anda sudah masuk.
7 Tombol Berhenti Menghentikan pekerjaan yang sedang diproses saat itu. Layar status pekerjaan terbuka. Jika perangkat sedang memproses pekerjaan cetak, perangkat akan memerintahkan Anda untuk membatalkan pekerjaan atau melanjutkannya kembali. Jika perangkat sedang memproses pekerjaan pemindaian, pekerjaan segera dibatalkan. Sentuh OK untuk melanjutkan.
8 Tombol Mulai Mulai menyalin, memindai, mencetak pekerjaan simpanan atau melanjutkan kembali pekerjaan yang telah disela.
9 Tombol Kosongkan Mengosongkan kolom nomor atau teks aktif, atau mengembalikannya ke nilai standar.
10 Lampu Peringatan Menandakan bahwa kondisi perangkat memerlukan penanganan. Misalnya, baki kertas kosong atau ada pesan kesalahan di layar sentuh.
12 Lampu Siap Menandakan bahwa perangkat siap untuk mulai memproses pekerjaan apa pun.
13 Tombol setelan kecerahan Mengontrol lampu latar belakang layar sentuh.
Layar Awal
Layar Awal menyediakan akses ke fitur-fitur perangkat, dan menandakan status perangkat saat itu. CATATAN: Tergantung pada konfigurasi perangkat yang dilakukan oleh administrator sistem, fitur-fitur yang muncul di layar Awal dapat bervariasi. Untuk menggunakan beberapa fitur-fitur, Anda mungkin harus daftar-masuk.
HP CM8060 Color MFP with Edgeline Technology
1
2
3
4
5
6
7
8
1 Saluran status perangkat Menyediakan informasi tentang status perangkat secara keseluruhan. Berbagai tombol yang muncul di area ini akan tergantung pada status saat itu. Untuk mendapatkan deskripsi tombol-tombol yang muncul di layar sentuh, lihat
Tombol-tombol pada layar sentuh. pada hal. 16.
2 Fitur-fitur Tergantung bagaimana administrator sistem sudah mengkonfigurasikan perangkat, fitur-fitur yang muncul di area ini bisa menyertakan sejumlah item berikut: ● Salin ● Faks ● Email ● Folder Jaringan ● Penyimpanan Pekerjaan ● Status Pekerjaan ● Status Persediaan ● Administrasi ● Layanan
Anda mungkin harus menggulir untuk melihat semua fitur.
3 Tombol Bantuan Membuka sistem Bantuan built-in. Anda dapat mencari informasi dengan menggunakan menu Help [Bantuan], atau mencarinya dengan kata kunci. Lihat
Sistem Help [Bantuan] panel kontrol pada hal. 17.
4 Hitungan lembar salinan Menandakan jumlah lembar salinan yang akan dibuat perangkat. Untuk mengubah hitungan lembar salinan, sentuh kotak untuk membuka bantalan tombol virtual, atau gunakan bantalan tombol angka pada panel kontrol. 5 Batang gulir Sentuh panah atas atau bawah pada batang gulir untuk melihat daftar lengkap
dari fitur yang tersedia.
6 Sign In atau Sign Out Anda mungkin harus sign-in [daftar-masuk] agar dapat menggunakan fitur-fitur yang aksesnya dikontrol oleh sistem administrator. Fitur-fitur ini memiliki simbol kunci ( ) di sampingnya. Tergantung pada izin Anda, jika Anda sudah sign-in [daftar-masuk], Anda mungkin belum memiliki akses ke beberapa fitur. CATATAN: Simbol kunci muncul setelah Anda mendaftar masuk.
Administrator perangkat dapat mengakses semua fitur perangkat, selain menu Service [Layanan].
Sentuh Sign In untuk membuka papan ketik virtual agar Anda dapat mengetik nama pengguna dan sandi Anda, atau mengetik kode akses Anda. Setelah masuk, nama tombol ini berubah ke Sign Out.
7 Alamat Jaringan Menemukan informasi untuk menghubungkan perangkat ke jaringan atau untuk menginstal driver printer.
8 Tanggal dan waktu Tanggal dan waktu saat itu, muncul di sini. Administrator sistem dapat memilih format yang akan digunakan perangkat untuk memperlihatkan tanggal dan waktu, misalnya: Format 12-jam atau 24-jam.
Tombol-tombol pada layar sentuh.
Berbagai tombol bisa muncul pada layar sentuh.Tombol Awal. Sentuh tombol ini untuk ke layar Sentuh dari layar lain manapun.
Tombol Mulai. Sentuh tombol ini untuk memulai tindakan fitur yang sedang Anda gunakan.
CATATAN: Nama tombol ini berubah untuk setiap fitur. Misalnya, dalam fitur Salin, tombol ini bernama
Mulai Penyalinan.
Tombol Informasi. Tombol ini muncul apabila ada dua atau lebih dari dua pengaturan yang konflik.
Sentuh tombol ini untuk mempelajari cara menyelesaikan konflik.
Tombol Kesalahan. Tombol ini muncul bilamana ada kesalahan pada perangkat yang perlu perhatian
sebelum perangkat dapat melanjutkan. Sentuh tombol ini untuk melihat pesan yang menjelaskan kesalahan. Pesan juga menyampaikan petunjuk untuk menyelesaikan masalah.
Tombol Peringatan. Tombol ini muncul apabila perangkat mengalami masalah, tetapi dapat terus
berfungsi. Sentuh tombol peringatan untuk melihat pesan yang menjelaskan masalahnya. Pesan juga menyampaikan petunjuk untuk menyelesaikan masalah.
Sistem Help [Bantuan] panel kontrol
Perangkat dilengkapi sistem Help [Bantuan] built-in yang menjelaskan cara menggunakan setiap layar. Untuk membuka sistem Help [Bantuan], sentuh tombol Bantuan ( ) di sudut kanan atas layar. Untuk beberapa layar, Help [Bantuan] akan membuka menu global agar Anda dapat mencari topik tertentu. Anda dapat menelusuri seluruh struktur menu dengan menyentuh tombol dalam menu. Anda juga dapat mencari informasi dengan menggunakan kata kunci. Sentuh Indeks lalu ketik kata kunci. Untuk layar yang memuat pengaturan setiap pekerjaan, Help [Bantuan] membuka ke topik yang menjelaskan opsi untuk layar itu.
Jika perangkat memberikan tanda peringatan perangkat kesalahan atau peringatan, sentuh tombol kesalahan ( ) atau peringatan ( ) untuk membuka pesan yang menjelaskan masalahnya. Pesan juga dapat berisi petunjuk untuk membantu menyelesaikan masalah.
2
Menghubungkan perangkat
Bab ini berisi informasi tentang sejumlah topik berikut:
● Port antarmuka
● Menghubungkan ke saluran telepon ● Menghubungkan ke jaringan
Port antarmuka
Gambar berikut menampilkan port antarmuka untuk perangkat.
1 Monitor LCD Kode Boot (untuk keperluan servis saja) 2 USB host (untuk menghubungkan aksesori ke perangkat) 3 Faks (RJ-11) (ditutupi label)
4 LAN Tertanam (RJ-45) (tidak ada sambungan telekomunikasi) 5 Antarmuka CAN (Finisher)
6 Antarmuka Mesin (PCI Express) 7 Antarmuka Pemindai
8 Slot EIO
9 FIH (Foreign Interface Harness [Soket Antarmuka Asing]) 10 USB perangkat (untuk menghubungkan perangkat ke komputer) 11 LED status untuk (keperluan servis saja)
Menghubungkan ke saluran telepon
Perangkat harus dihubungkan ke saluran telepon analog untuk mengirim dan menerima faks. Hubungkan perangkat ke saluran telepon dengan melakukan yang berikut ini:
1. Lepas label yang menutupi port antarmuka Fax (RJ11).
2. Masukkan satu ujung kabel telepon ke port antarmuka Fax (RJ11).
PERINGATAN! Untuk perlindungan terhadap kelebihan tegangan, minimal gunakan kabel 26 AWG untuk menghubungkan ke modul modem perangkat.
Menghubungkan ke jaringan
HP menganjurkan Anda menggunakan CD instaler perangkat lunak HP yang disertakan bersama perangkat untuk mengatur perangkat melalui konfigurasi jaringan. Anda tidak harus untuk menginstal perangkat lunak tambahan jika Anda menggunakan instaler. Ada dua konfigurasi cetak dan perangkat jaringan yang memungkinkan:
● Perangkat terhubung langsung ke jaringan (mode langsung atau pencetakan peer-to-peer [mesin-ke-mesin]). Setiap pengguna jaringan mencetak langsung ke alamat jaringan atau nama host dari perangkat. Konfigurasi jaringan ini dianjurkan untuk grup yang terdiri dari 10 sampai 20 penggguna atau kantor kecil.
● Perangkat terhubung langsung ke jaringan, dan antrian cetak bersama dikonfigurasi pada server jaringan (pencetakan klien-server). Antrian cetak bersama ini dikumpulkan langsung ke perangkat melalui port jaringan. Konfigurasi jaringan ini dianjurkan untuk grup kerja yang lebih besar yakni lebih dari 30 pengguna, dan memungkinkan administrator memiliki opsi untuk mengontrol pengaturan driver pada komputer klien.
Persyaratan koneksi ● Memerlukan koneksi jaringan pada perangkat atau server cetak internal atau eksternal. Informasi yang diperlukan
selama pengaturan perangkat lunak
● Alamat jaringan perangkat atau nama host. Dari layar Home pada panel kontrol, sentuh
Alamat Jaringan.
● Tentukan nama bersama untuk perangkat (Opsional).
Gambaran umum instalasi ● Penyiapan perangkat keras – tancapkan perangkat langsung ke jaringan dengan menggunakan minimal kabel jaringan 26 AWG.
● Masukkan CD yang disertakan dengan perangkat dan ikuti langkah-langkah instalasi untuk setiap komputer klien agar bisa mencetak.
Gunakan langkah-langkah berikut untuk menghubungkan perangkat ke jaringan dan untuk
mengkonfigurasi opsi-opsi cetak jaringan. Mengkonfigurasi antrian cetak bersama sifatnya opsional, dan telah dijelaskan dalam langkah 9 dan 10.
Langkah-langkah instalasi
1. Masukkan satu ujung kabel jaringan ke port antarmuka Embedded LAN [LAN Tertanam] (RJ-45) dan masukkan ujung kabel jaringan lainnya ke jaringan.
2. Hidupkan perangkat dan tunggu hingga proses inisialisasi selesai dan alamat jaringan atau nama host diberikan. Dari layar Home pada panel kontrol, sentuh Alamat Jaringan untuk menemukan alamat jaringan atau nama host. Sentuh Cetak untuk mencetak informasi.
CATATAN: Untuk memberikan secara manual alamat jaringan, ikuti petunjuk dalam catatan pada langkah 7.
3. Masukkan CD yang menyertai perangkat. Instaler perangkat lunak mestinya berjalan tanpa bantuan. Jika tidak, cari file SETUP.EXE dalam direktori akar pada CD dan klik-ganda. 4. Pilih bahasa yang Anda inginkan untuk dipakai instaler, dan terima perjanjian lisensi untuk
melanjutkan.
5. Pada layar Printer Connection [Koneksi Printer], pilih Wired Networking [Jaringan Kabel]. 6. Pada layar Printers Found [Printer yg Ditemukan], pilih perangkat yang akan dipasang. 7. Pada layar Confirm Settings [Konfirmasi Pengaturan], periksa pengaturan perangkat.
CATATAN: Untuk mengubah secara manual alamat jaringan perangkat, klik Change Settings [Ubah Pengaturan] pada layar Confirm Settings [Konfirmasi Pengaturan] dan ikuti petunjuk. 8. Pada layar Installation Type [Jenis Instalasi], pilih jenis instalasi yang ingin Anda lakukan. 9. (Opsional) Pada layar Printer Sharing [Printer Bersama], klik tombol Printer Sharing dan ikuti
petunjuk.
10. (Opsional) jika Anda memakai perangkat bersama dengan komputer lain yang menjalankan sistem operasi berbeda dengan yang Anda gunakan, tambahkan driver-driver ini pada layar Client Driver
Support [Dukungan Driver Klien] setelah perangkat dipasang dengan melakukan berikut ini: a. Sorot perangkat dan klik File.
b. Klik Properties.
c. Pada tab Sharing [Bersama], pilih Additional Drivers [Driver Tambahan] dan arahkan ke driver yang diinginkan.
11. Untuk Windows 2000 dan XP, Anda dapat memberikan lokasi dan informasi penjelas.
3
Perangkat lunak pada perangkat
● Sistem operasi dan driver printer yang didukung ● Menginstal perangkat lunak
● Menghapus instalasi perangkat lunak
● Installer Customization Wizard [Wizard Penyesuaian Instaler] untuk Windows
Tiga CD disertakan bersama perangkat:
● Windows. Berisi penginstal driver printer untuk sistem operasi Windows, dokumentasi pengguna,
Installer Customization Wizard [Wizard Penyesuaian Penginstal], dan link ke HP Universal
Printer Driver di Web.
● Macintosh. Berisi penginstal driver printer untuk sistem operasi Macintosh dan dokumentasi
pengguna.
● CD Administrator Sistem. Berisi dokumentasi pengguna dan dokumentasi administrator.
Semua dokumen ini, beserta pedoman referensi teknis perangkat lunak dan dokumentasi dalam beberapa bahasa yang tidak disertakan pada CD, tersedia pada situs Web berikut:
www.hp.com/support/CM8060edgeline www.hp.com/support/CM8050edgeline
Bab ini berisi informasi tentang sejumlah topik berikut:
● Sistem operasi dan driver printer yang didukung ● Menginstal perangkat lunak
● Menghapus instalasi perangkat lunak
● Installer Customization Wizard [Wizard Penyesuaian Instaler] untuk Windows
Sistem operasi dan driver printer yang didukung
Perangkat disertai dengan driver printer yang digunakan komputer untuk berkomunikasi dengan perangkat. Driver printer menyediakan akses ke fitur-fitur perangkat, seperti mencetak pada kertas berukuran khusus, mengubah ukuran dokumen, dan menyisipkan tanda air.
Driver printer menyertakan Bantuan online yang berisi petunjuk untuk tugas-tugas pencetakan yang umum dan menjelaskan berbagai tombol, kotak cek, dan daftar buka bawah yang ada dalam driver printer.
Perangkat ini menggunakan driver printer emulasi PCL 5c, PCL 6, dan HP postscript level 3 (PS 3) pada sistem operasi yang didukung. Perangkat juga menggunakan driver faks untuk mengakses fitur-fitur faks.
CATATAN: Driver perangkat lunak yang diperbarui tersedia di www.hp.com/go/
CM8060edgeline_sw untuk HP CM8060 Color MFP with Edgeline Technology atau di www.hp.com/go/ CM8050edgeline_sw untuk HP CM8050 Color MFP with Edgeline Technology.
Sistem operasi1 PCL 5c PCL 6 Emulasi PS 3 Driver faks2
Windows 2000 X X X X
Windows XP (32-bit dan 64-bit)
X X X X
Windows Server 2003 (32-bit dan 64-bit)
X X X X Windows XP (32-bit dan 64-bit) X X X Windows Server 2008 X X X X Mac OS X v10.2.8, v10.3.9, v10.4.11, dan v10.5 X
1 Tidak semua fitur perangkat tersedia pada semua driver printer atau sistem operasi.
2 Driver faks saat ini tidak tersedia untuk Windows Vista, namun akan tersedia saat yang akan datang. Lihat situs-situs Web berikut untuk informasi lebih lanjut: www.hp.com/go/CM8060edgeline_sw atau www.hp.com/go/CM8050edgeline_sw.
● Gunakan driver printer PCL 5c untuk pencetakan biasa di kantor.
● Gunakan driver printer PCL6 untuk kinerja keseluruhan yang terbaik.
● Gunakan driver printer emulasi PS 3 untuk mencetak dari program yang berbasis PostScript®, untuk kompatibilitas dengan kebutuhan PS Level 3, atau untuk dukungan font flash PS.
Driver tambahan
Driver printer berikut tidak disertakan pada CD perangkat lunak sistem cetak, namun tersedia melalui Internet:
● Driver untuk pencetakan SAP. Untuk informasi lebih lanjut, kunjungi www.hp.com/go/sap/drivers.
● Solusi Manajemen Keluaran HP. Untuk informasi lebih lanjut, kunjungi www.hp.com/go/ outputmanagement.
Menginstal perangkat lunak
Gunakan CD perangkat lunak sistem cetak untuk menginstal driver printer dan aplikasi perangkat lunak yang didukung. Setiap jenis instalasi menyajikan serangkaian kotak dialog yang memandu Anda melakukan proses instalasi dan meminta Anda untuk memberikan informasi tentang lingkungan komputer Anda. Instaler memandu Anda melakukan instalasi sambungan-langsung atau lewat jaringan.
Windows
Anda dapat memilih dari jenis-jenis instalasi driver printer berikut:
● Typical [Biasa]. Menginstal driver PCL 6 dan font yang disertakan.
● Typical with Fax [Biasa dengan Faks]. Menginstal driver PCL 6, driver faks, dan font yang
disertakan.
● Custom [Disesuaikan]. Menggunakan instalasi Custom [Disesuaikan] untuk memilih driver mana
yang akan diinstal dan apakah menginstal font internal.
Untuk menginstal perangkat lunak sistem cetak dalam sistem operasi Windows, lakukan yang berikut: 1. Matikan semua program yang lagi dibuka.
2. Masukkan CD sistem cetak ke drive CD-ROM.
CATATAN: Jika CD-ROM tidak mulai secara otomatis, klik-kanan Start, klik Explore, kemudian cari dan klik file SETUP.EXE dalam direktori akar pada CD.
3. Klik Install, dan ikuti petunjuk di layar.
Macintosh
Untuk menginstal perangkat lunak sistem cetak dalam sistem operasi Macintosh, lakukan yang berikut: 1. Matikan semua program yang lagi dibuka.
2. Masukkan CD sistem cetak ke drive CD-ROM.
3. Klik-ganda ikon CD instaler pada desktop untuk memulai proses instalasi.
4. Klik-ganda ikon download perangkat untuk menginstal perangkat lunak. Klik-ganda ikon Document untuk menampilkan folder-folder dokumen. Anda dapat menyalin dokumen ini ke komputer klien.
Menghapus instalasi perangkat lunak
Windows
Ikuti langkah-langkah ini untuk menghapus instalasi perangkat menggunakan komponen Uninstall [Hapus Instalasi] pada CD sistem pencetakan untuk sistem operasi Windows.
1. Matikan semua program yang lagi dibuka. 2. Masukkan CD sistem cetak ke drive CD-ROM.
CATATAN: Jika CD-ROM tidak mulai secara otomatis, klik-kanan Start, klik Explore, kemudian cari dan klik file SETUP.EXE dalam direktori akar pada CD.
3. Klik Modify Installation [Ubah Instalasi], kemudian ikuti petunjuk di layar.
Macintosh
Ikuti langkah-langkah ini untuk menghapus instalasi perangkat untuk sistem operasi Macintosh. 1. Hapus antrian printer dari Print Center [Pusat Cetak], Printer Setup Utility [Utilitas Pengaturan
Printer], atau Print & Fax [Cetak & Faks] pada System Preferences [Preferensi Sistem]. 2. Seret file PPD khusus-perangkat ke Trash [Tempat Sampah].
CATATAN: Jangan hapus file PDE. Beberapa file PDE mungkin dipakai bersama sejumlah perangkat
HP.
Installer Customization Wizard [Wizard Penyesuaian
Instaler] untuk Windows
Administrator sistem dapat menggunakan Installer Customization Wizard [Wizard Penyesuaian Instaler] untuk menyesuaikan instaler perangkat yang tak tercantum secara diam-diam dengan mengatur sebelumnya opsi instalasi dalam file respons.
CATATAN: Untuk informasi lebih lanjut tentang Installer Customization Wizard [Wizard Penyesuaian Instaler], lihat HP Driver Preconfiguration Support Guide [Panduan Dukungan Prakonfigurasi Driver], yang tersedia pada CD Administrator.
Jalankan Installer Customization Wizard [Wizard Penyesuaian Instaler]
Mulai Installer Customization Wizard dari CD instalasi perangkat lunak. Ia dijalankan secara terpisah dari Microsoft Installer (MSI) yang biasanya, dan memiliki antarmuka sendiri.Menjalankan Installer Customization Wizard akan menghasilkan satu paket instalasi dan file respons (RESPONSE.INI) untuk instalasi satu-sistem. Paket instalasi mungkin bekerja untuk beberapa sistem yang memiliki informasi respons sama, atau file RESPONSE.INI dapat diedit langsung untuk
konfigurasi-sistem yang berbeda. HP Driver Preconfiguration Support Guide menyediakan teks yang tepat untuk mengganti entri dalam file RESPONSE.INI.
Jalankan Installer Customization Wizard [Wizard Penyesuaian Instaler] 1. Masukkan CD perangkat lunaknya ke drive CD-ROM.
2. Dalam layar utama CD Browser, klik Optional Software, dan klik Installer Customization
Wizard [Wizard Penyesuaian Instaler].
Untuk menyelesaikan Installer Customization Wizard [Wizard Penyesuaian Instaler] ikuti petunjuk dalam kotak dialog.
Kotak dialog
Bagian ini memberikan petunjuk untuk menyelesaikan kotak dialog dalam Installer Customization
Wizard [Wizard Penyesuaian Instaler].
CATATAN: Untuk menyelesaikan beberapa kotak dialog, khususnya kotak dialog Printer Port, Anda harus mengisi kotak dialog lain yang berkaitan, tergantung pilihan yang Anda buat.
Kotak dialog Language Selection [Pilihan Bahasa]
Pilih bahasa dan klik OK. Kotak dialog Welcome [Sambutan] muncul.
Kotak dialog Welcome [Sambutan]
Klik Next. Kotak dialog Software License Agreement [Perjanjian Lisensi Perangkat Lunak] muncul.
Baca perjanjian lisensi perangkat lunak, pilih I agree [Saya setuju], dan klik Next [Lanjut]. Kotak dialog
Language [Bahasa] muncul.
Kotak dialog Language [Bahasa]
CATATAN: Instaler yang telah disesuaikan membatasi semua instalasi sistem perangkat ke bahasa yang dipilih dalam kotak dialog Language [Bahasa]. Mode pemeliharaan pada sistem di mana instalasi diselesaikan melalui instaler yang disesuaikan tidak menyediakan opsi untuk mengubah bahasa. Untuk mengubah bahasa pada sistem yang menggunakan instalasi Installer Customization Wizard, instalasi yang disesuaikan harus dibuang instalasinya, dan perangkat baru harus diinstal agar bisa memulihkan opsi untuk menginstal bahasa lain.
Bahasa yang Anda pilih akan diinstal pada komputer pengguna, apapun bahasa dari teks dalam kotak dialognya, sebagaimana ditentukan dalam kotak dialog Language Selection terdahulu. Kotak dialog
Language [Bahasa] standar untuk bahasa yang dipilih dalam kotak dialog Language Selection [Pilihan
Bahasa], namun bahasa yang tersedia pada CD perangkat lunak dapat dipilih untuk instaler yang disesuaikan. Pilihan bahasa direkam dalam file respons.
Pilih bahasa dari menu buka bawah Language [Bahasa] dan klik Next. Kotak dialog Printer Port muncul.
Kotak dialog Printer Port
Kotak dialog Printer Port berisi tiga pilihan. Lakukan salah satu dari tiga opsi.
● Untuk menghubungkan perangkat ke jaringan yang ada, pilih Network Path [Jalur Jaringan] untuk membuat bidang isian teks yang tersedia untuk entri nama antrian. Isilah bidang isian teks dengan salah satu cara berikut:
Klik Browse..., kotak dialog Browse for Printer [Cari Printer] muncul. Arahkan ke perangkat, klik
OK untuk merekam jalur dalam bidang isian teks Network Path [Jalur Jaringan], dan klik Next.
Kotak dialog Model muncul. Lihat Kotak dialog Model pada hal. 32.
-atau-Ketikkan jalur jaringan dalam bidang isian teks dan klik Next. Kotak dialog Model muncul. Lihat
Kotak dialog Model pada hal. 32.
● Untuk menghubungkan perangkat secara langsung ke komputer, pilih Local (direct connect)
port [Port lokal (sambung langsung)] dan klik Next. Kotak dialog Printer Connection [Koneksi
Printer] muncul. Kotak dialog Printer Connection menyertakan semua jenis port lokal tanpa mempedulikan dukungan lokal. Ia juga menyertakan semua port jaringan yang disesuaikan yang tersedia pada sistem lokal. Untuk menggunakan suatu port jaringan sendiri untuk instaler yang disesuaikan, port harus dibuat sama pada sistem yang akan digunakan.
Pilih jenis koneksi yang Anda gunakan dan klik Next. Kotak dialog Model muncul. Lihat Kotak dialog Model pada hal. 32.
● Untuk membuat port baru bagi koneksi jaringan, pilih New TCP/IP Port dan klik Next. Kotak dialog
Specify TCP/IP Port [Tentukan Port TCP/IP] muncul. Kotak dialog Specify TCP/IP Port
menyertakan semua port jaringan yang disesuaikan yang tersedia pada sistem lokal. Untuk menggunakan suatu port jaringan sendiri untuk instaler yang disesuaikan, port harus dibuat sama pada sistem yang akan digunakan. Kotak dialog Specify TCP/IP Port berisi lima pilihan dalam dua bagian. Pilih salah satu tiga opsi pertama untuk menentukan metode untuk mengenali
perangkat yang akan dipasang. Pilih salah satu opsi berikut untuk menggunakan nama port standar atau untuk menentukan nama port berbeda.
❑ Pilih IP Address untuk membuat bidang isian tersedia untuk mengetikkan alamat TCP/IP bagi perangkat. Hanya angka yang diperbolehkan dalam bidang isian ini. Jika opsi ini dipilih, Anda harus mengetikkan sedikitnya satu digit dalam bidang isian IP Address [Alamat IP] agar pesan kesalahan tidak muncul yang meminta Anda untuk memasukkan alamat IP yang valid.
❑ Pilih IP Hostname [Nama Host IP] untuk membuat bidang isian tersedia untuk memasukkan nama host IP bagi perangkat. Semua karakter diperbolehkan dalam dalam bidang isian ini, tapi pesan kesalahan muncul jika ada spasi dalam bidang isian. Jika opsi ini dipilih, Anda harus mengetikkan sedikitnya satu digit dalam bidang isian IP Hostname [Nama host IP] agar pesan kesalahan tidak muncul yang meminta Anda untuk memasukkan nama host IP yang valid.
❑ Pilih Hardware Address [Alamat Perangkat Keras] agar dapat mengetikkan alamat perangkat keras Media Access Control (MAC) untuk perangkat pada field tersebut. Alamat perangkat keras MAC yang valid adalah 12 karakter dan boleh hanya berisi angka 0–9 dan huruf A-F atau a-f.
Untuk setiap opsi dalam kotak dialog Specify TCP/IP Port, gunakan nama port standar,
sebagaimana ditentukan dalam salah satu bidang isian identifikasi perangkat, atau tentukan nama port berbeda. Lakukan salah satu opsi berikut.
❑ Pilih Use Default dan klik Next. Kotak dialog Port Creation Options [Opsi Pembuatan Port] muncul.
❑ Untuk menentukan nama berbeda, pilih salah satu opsi pengenalan nama port, pilih
Specify:, ketikkan nama port perangkat seperti yang dipilih, dan klik Next. Kotak dialog Port Creation Options [Opsi Pembuatan Port] muncul.
Kotak dialog Port Creation Options berisi dua pilihan. Lakukan salah satu opsi yang dijelaskan dalam tabel berikut.
Opsi Keterangan
Tidak, jangan membuat port (printer tidak akan dinstal ) Jika Anda tidak ingin membuat port, pilih opsi ini dan klik Next. Kotak dialog Model muncul.
Ya, buat port Pilih opsi ini dan klik Next. Kotak dialog Model muncul.
CATATAN: Jika perangkat tidak dapat ditemukan, ketikkan alamat perangkat kerasnya dalam bidang isian Hardware Address dan klik Next. Kotak dialog Model muncul.
Kotak dialog Model
Pilih model perangkat dan klik Next. Kotak dialog Drivers muncul.
Kotak dialog Drivers
Untuk menampilkan rincian driver, klik Details… [Rincian]. Kotak dialog Details [Rincian] driver muncul. Semua driver yang tersedia pada kotak dialog Drivers diterangkan dalam kotak dialog Details [Rincian]. Klik OK untuk kembali ke kotak dialog Drivers. Langkah ini opsional.
Setelah memilih driver untuk instaler yang disesuaikan, klik Next untuk melanjutkan instalasi. Kotak dialog Driver Configuration [Konfigurasi Driver] muncul.
Kotak dialog Driver Configuration
Kotak dialog Driver Configuration berisi dua pilihan. Lakukan salah satu opsi.
● Pilih Yes, allow me to configure the drivers [Ya, bolehkan saya mengkonfigurasi driver] dan klik
Next. Kotak dialog Driver Configuration [Konfigurasi Driver] lainnya muncul.
❑ Klik tab Printing Preferences [Preferensi Pencetakan]. Gulir seluruh daftar dan pilih pengaturan untuk file instalasi yang disesuaikan.
❑ Klik tab Device Settings [Pengaturan Perangkat]. Pilih pengaturan untuk file instalasi yang disesuaikan, dan klik Next. Kotak dialog Additional Software [Perangkat Lunak Tambahan] muncul.
● Pilih No, I don't want to configure the drivers [Tidak, saya tidak ingin mengkonfigurasi driver] dan klik Next. Kotak dialog Additional Software [Perangkat Lunak Tambahan] muncul.
Kotak dialog Additional Software
Untuk melihat rincian mengenai perangkat lunak tambahan, klik Details.... Kotak dialog Details [Rincian] perangkat lunak tambahan muncul. Semua perangkat lunak yang dipilih dalam kotak dialog
Additional Software telah dijelaskan dalam kotak dialog Details. Klik OK untuk kembali ke kotak dialog Additional Software. Langkah ini sifatnya opsional.
Pilih perangkat lunak tambahan untuk instaler yang disesuaikan dan klik Next. Kotak dialog Custom
Installer Location [Lokasi Instaler yang Disesuaikan] muncul.
Kotak dialog Custom Installer Location
Isilah Location: bidang isian teks dengan salah satu cara berikut:
Ketikkan lokasi ke mana menyimpan instaler yang disesuaikan. Bidang isian besar, namun karakter yang dapat dimasukkan terbatas. Klik Next. Kotak dialog Ready to Create Installer [Siap Membuat Instaler] muncul.
-atau-Klik Browse… [Jelajahi], arahkan ke folder tempat Anda ingin menyimpan penginstal yang disesuaikan, dan klik OK untuk kembali ke kotak dialog Custom Installer Location [Lokasi Penginstal Disesuaikan]. Lokasinya tercatat dalam field teks Location: [Lokasi:]. Klik Next [Berikut]. Muncul kotak dialog Ready
to Create Installer [Siap Membuat Penginstal].
Kotak dialog Ready to Create Installer [Siap Membuat Instaler]
Klik Printer Properties [Properti Printer] untuk membuka kotak dialog Printer Properties dan ubahlah properti perangkat. Langkah ini sifatnya opsional.
CATATAN: Pada kotak dialog Printer Properties, klik opsi properti perangkat untuk membuka bidang isian atau menu buka bawah. Anda kemudian dapat mengubah properti perangkat itu.
1. Pada tab General [Umum], ubah nama perangkat dengan mengetikkan nama baru dalam bidang isian Printer Name:.
2. Gunakan bidang-bidang isian Location: dan Comment: untuk menerangkan perangkat. Anda juga dapat membiarkan bidang-bidang isian ini kosong.
3. Jika Anda ingin perangkat menjadi printer standar, pilih Use the printer as the default printer for
MS Windows-based programs [Gunakan printer sebagai printer standar untuk program berbasis
MS Windows], dan pilih driver standarnya.
4. Klik OK untuk kembali ke kotak dialog Ready to Create Installer.
Klik Next untuk memulai proses penyalinan dan instalasi folder dan file perangkat lunak sistem cetak untuk membuat instaler yang disesuaikan. Kotak dialog Installing muncul. Kotak dialog ini akan tetap di layar hingga bar status terisi.
CATATAN: Selama instalasi, sejumlah file, termasuk file sistem, diletakkan pada akar direktori yang muncul dalam bidang isian Location. Pastikan tersedia ruang yang cukup dalam direktori tersebut sebelum melanjutkan.
Kotak dialog Installing
Klik Cancel untuk menutup Installer Customization Wizard tanpa membuat instaler yang disesuaikan. Pada titik tertentu, tombol Cancel akan hilang dan proses tidak dapat dihentikan.
Bila prosesnya selesai, akan muncul kotak dialog Finish.
Kotak dialog Finish
Klik Finish untuk menutup kotak dialog Finish [Selesai] dan keluar dari Installer Customization Wizard. CATATAN: Tergantung pada jenis instalasi dan opsi yang dipilih, Anda mungkin akan atau mungkin
tidak akan ditampilkan beberapa langkah tambahan setelah Anda mengklik Finish.
Distribusi
Paket instalasi yang disesuaikan kini siap untuk distribusi. Ia sama dengan paket CD perangkat lunak, hanya saja ia terbatas pada satu bahasa, dan berisi fitur-fitur dan opsi yang telah dipilih. Untuk menginstal paket instalasi yang disesuaikan, jalankan file SETUP.EXE dari akar atau root paket tersebut.
Untuk informasi rinci, lihat HP Driver Preconfiguration Support Guide [Panduan Dukungan Prakonfigurasi Driver HP], yang tersedia pada CD Administrator.
4
Mengkonfigurasi pengaturan perangkat
Bab ini berisi informasi tentang sejumlah topik berikut:
● Di mana mengkonfigurasi pengaturan
● Mengkonfigurasi pengaturan perangkat pada panel kontrol ● Mengkonfigurasi pengaturan perangkat dari jauh
Di mana mengkonfigurasi pengaturan
Beberapa pengaturan perangkat harus ditetapkan pada panel kontrolnya, tapi pengaturan lain harus ditetapkan dari jauh (luar) melalui server Web tertanam (EWS) atau perangkat lunak HP Web Jetadmin (WJA). Lakukan pengaturan pada perangkat sebelum melaksanakan prosedur pengaturan jarak jauh. Tabel berikut menunjukkan pengaturan yang perlu dikonfigurasi pada perangkat dan yang harus dikonfigurasi dari jauh.
Tabel 4-1 Di mana mengkonfigurasi pengaturan
Fitur Perangkat Pengaturan yang perlu dikonfigurasi
Diatur pada panel kontrol
Diatur dari jauh
Link untuk informasi lebih lanjut
Copy [Salin] Opsi-opsi pekerjaan standar untuk semua pekerjaan menyalin
X Menu Default Job Options [Opsi
Pekerjaan Standar] pada hal. 115
Membatasi penyalinan dengan warna
X Membatasi penggunaan warna pada hal. 76
E-mail Pengaturan e-mail dasar,
termasuk mengatur server SMTP.
X X Pengaturan panel
kontrol:Pengaturan e-mail awal pada hal. 40
Menetapkan server SMTP dan pengaturan standar untuk semua lampiran e-mail.
X Pengaturan e-mail lanjutan pada hal. 45
Membatasi bidang-bidang isian alamat mail untuk lampiran e-mail.
X Pengaturan e-mail lanjutan pada hal. 45
Menetapkan SMTP untuk server pemberitahuan (digunakan untuk Alerts dan Autosend).
X Aturlah server pemberitahuan pada hal. 97
Mengimpor buku alamat dari server LDAP bersama.
X Mengimpor alamat e-mail dari sumber-sumber lain
pada hal. 46
Mengimpor kontak pribadi setiap pengguna dari server Microsoft Windows exchange.
X
Mengimpor alamat e-mail dari file Comma-Separated Value (.CSV).
X
Send to Folder [Mengirim ke Folder]
Mengaktifkan fitur Network Folder.
X Pengaturan folder jaringan pada hal. 52
Menetapkan Quick Access Folders siap pakai, dan pengaturan pekerjaan standar untuk setiap folder.
X
Mengkonfigurasi pengaturan standar yang berlaku untuk semua file yang dikirim dari perangkat ke folder jaringan.
Fitur Perangkat Pengaturan yang perlu dikonfigurasi Diatur pada panel kontrol Diatur dari jauh
Link untuk informasi lebih lanjut
Fax [Faks] Pengaturan faks dasar X X Pengaturan panel kontrol:
Pengaturan faks awal pada hal. 41
Jadwal pencetakan faks X Menu Time/Scheduling [Waktu/ Penjadwalan] pada hal. 129
Opsi-opsi pekerjaan standar untuk pekerjaan faks masuk
X X Pengaturan panel kontrol: Menu Default Job Options [Opsi Pekerjaan Standar] pada hal. 115
Pengaturan pengiriman faks X Pengaturan pengiriman faks pada hal. 54
Pengaturan faks Internet X Pengaturan Faks Internet pada hal. 55
Pengaturan faks LAN X Pengaturan LAN Fax
pada hal. 55
Mengimpor nomor putar cepat untuk faks dari file Comma-Separated Value (.CSV)
X Mengimpor daftar panggilan cepat untuk faks pada hal. 56
Job Storage [Penyimpanan Pekerjaan]
Menetapkan batas penyimpanan pekerjaan
X X Pengaturan panel kontrol: Menu Management [Manajemen] pada hal. 131
Print [Cetak] Opsi-opsi pekerjaan standar untuk semua pekerjaan cetak
X X Pengaturan panel kontrol: Menu Default Job Options [Opsi Pekerjaan Standar] pada hal. 115 Networking and I/O parameters
[Parameter jaringan dan I/O]
Timeout I/O X X Pengaturan panel kontrol: Menu
Initial Setup [Pengaturan Awal] pada hal. 133
Pengaturan HP Jetdirect X X
Tabel 4-1 Di mana mengkonfigurasi pengaturan (Lanjutan)
Fitur Perangkat Pengaturan yang perlu dikonfigurasi Diatur pada panel kontrol Diatur dari jauh
Link untuk informasi lebih lanjut
Security [Keamanan] Menetapkan kata sandi untuk akun Device Administrator [Administrator Perangkat]
X Menetapkan kata sandi administrator perangkat pada hal. 61
Menonaktifkan pencetakan melalui koneksi langsung
X Menonaktifkan pencetakan melalui koneksi langsung pada hal. 63
Mengontrol akses ke perangkat X Mengontrol akses ke perangkat pada hal. 66
Mengontrol akses ke fitur-fitur perangkat tertentu melalui perizinan
X Perizinan pada hal. 66
Membuat dan mengkonfigurasi setiap akun pengguna atau menetapkan pengguna ke suatu grup
X Membuat akun pengguna dan grup pada hal. 70
Membatasi pencetakan berwarna untuk pengguna atau grup tertentu
X Membatasi penggunaan warna pada hal. 76
Memberikan atau mengubah kode akses administrator untuk Startup Menu perangkat
X Kunci bagian Administrator Tools
pada menu startup pada hal. 62
Mengatur keamanan IPsec X Membuka server Web tertanam pada hal. 89
(Menggunakan tab Networking dalam EWS.)
Fitur Perangkat Pengaturan yang perlu dikonfigurasi Diatur pada panel kontrol Diatur dari jauh
Link untuk informasi lebih lanjut
General device settings [Pengaturan umum perangkat]
Tanggal dan waktu X X Pengaturan panel kontrol: Menu Time/Scheduling [Waktu/ Penjadwalan] pada hal. 129
Pengaturan jarak jauh: Mengatur tanggal dan waktu
pada hal. 100
Penundaan tidur dan jadwal tidur X X Pengaturan panel kontrol: Menu Time/Scheduling [Waktu/ Penjadwalan] pada hal. 129
Pengaturan jarak jauh: Mengatur jadwal tidur pada hal. 102
Aktifkan Sleep Mode [Modus Tidur]
X X Pengaturan panel kontrol: Menu Management [Manajemen] pada hal. 131
Pengaturan jarak jauh: Mengatur jadwal tidur pada hal. 102
Menampilkan atau
menyembunyikan tombol Alamat Jaringan
X X Pengaturan panel kontrol: Menu Management [Manajemen] pada hal. 131
Menetapkan perilaku untuk persediaan bila sudah menipis
X X Pengaturan panel kontrol: Menu Management [Manajemen] pada hal. 131
Bahasa panel kontrol dan tata letak papan tombol
X X Pengaturan panel kontrol: Menu Device Behavior [Perilaku Perangkat] pada hal. 144 Device-management features
[Fitur-fitur manajemen perangkat]
Mengkonfigurasi peringatan e-mail otomatis untuk berbagai kejadian perangkat dan persediaan.
X Set up Alerts [Mengatur Peringatan] pada hal. 98
Secara berkala mengirim konfigurasi-perangkat dan informasi penggunaan ke HP atau penyedia layanan Anda.
X Mengatur AutoSend [Kirim Otomatis] pada hal. 99
Tabel 4-1 Di mana mengkonfigurasi pengaturan (Lanjutan)
Mengkonfigurasi pengaturan perangkat pada panel kontrol
Bagian ini menyediakan informasi untuk menggunakan panel kontrol untuk menetapkan pengaturan standar bagi fitur-fitur tertentu. Walau demikian, beberapa fitur harus dikonfigurasi dari jauh melalui server Web tertanam. Lihat Mengkonfigurasi pengaturan perangkat dari jauh pada hal. 44.
Pengaturan e-mail awal
Gunakan E-mail Setup Wizard [Wizard Pengaturan E-mail] dalam Pengaturan Awal untuk mengaktifkan fitur pengiriman e-mail digital dan untuk menetapkan pengaturan e-mail dasar.
CATATAN: Anda juga dapat menggunakan server Web tertanam untuk mengkonfigurasi pengiriman e-mail digital (termasuk pengaturan dasar).
Untuk menetapkan semua pengaturan e-mail lain, gunakan server Web tertanam. Untuk informasi lebih lanjut, lihat Pengaturan e-mail lanjutan pada hal. 45.
Gunakan E-mail Setup Wizard
1. Dari layar Home, gulir dan sentuh Administrasi.
2. Sentuh Pengaturan Awal, dan sentuh Pengaturan Email. 3. Sentuh Wizard Pengaturan Email.
4. Jika Anda tidak tahu nama host dan port untuk server SMTP, pilih Help me find SMTP [Bantu saya temukan SMTP]. Jika Anda tahu informasi server SMTP, sentuh I know my SMTP [Saya tahu SMTP saya]. Sentuh kotak teks untuk membuka papan tombol agar Anda dapat memasukkan informasi. Sentuh Next [Berikut].
5. Jika Anda memilih Help me find SMTP [Bantu saya temukan SMTP] dalam langkah sebelumnya, sebuah layar baru akan terbuka berisi daftar server SMTP. Pilih server SMTP yang benar dari daftar. Perangkat menggunakan server ini untuk gateway pengiriman e-mail. Sentuh Next [Berikut].
CATATAN: Mencari server SMTP dapat menghabiskan waktu beberapa menit.
6. Perangkat akan memverifikasi server SMTP dan melakukan prapilih untuk menentukan apakah pengesahan diperlukan, berdasarkan informasi yang dikembalikan server. Jika server SMTP memerlukan pengesahan, tentukan nama pengguna dan kata sandi untuk server SMTP. Tergantung pada persyaratan pengesahan untuk server SMTP, Anda dapat menggunakan kredensial pengguna yang masuk pada perangkat daripada satu kredensial untuk semua pengguna. Lihat Mengontrol akses ke perangkat pada hal. 66.
Sentuh Next [Berikut].
7. Ketikkan alamat e-mail dan nama yang akan dipakai sebagai standar. Informasi ini muncul dalam bidang isian “From” dalam program e-mail penerima. Sentuh Next [Berikut].