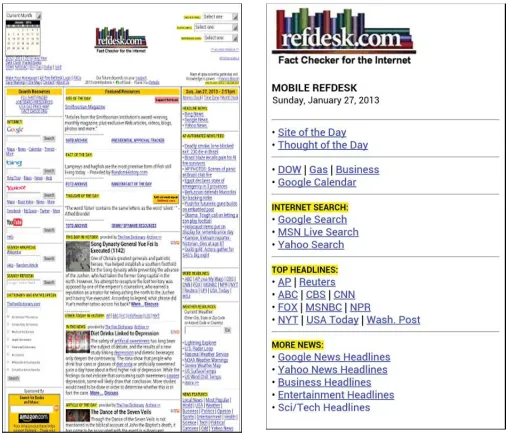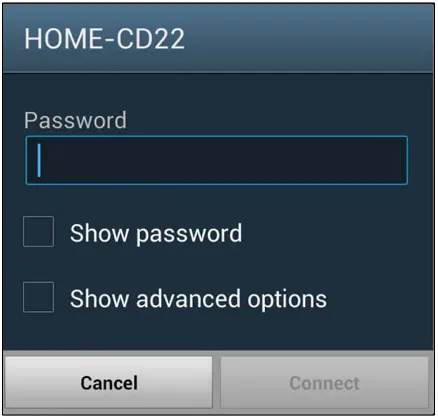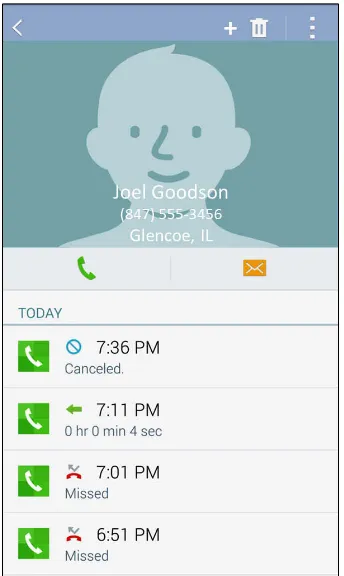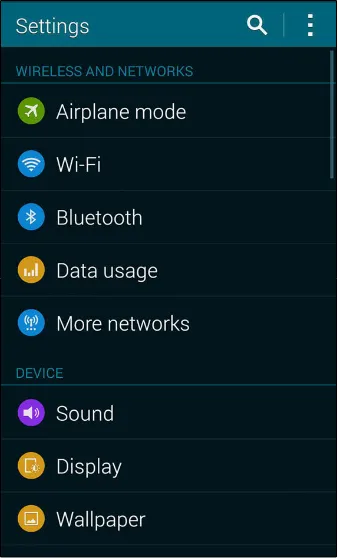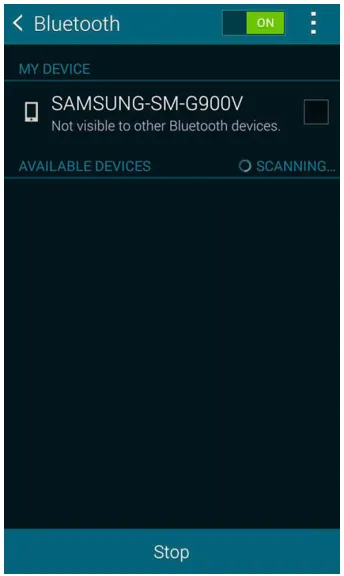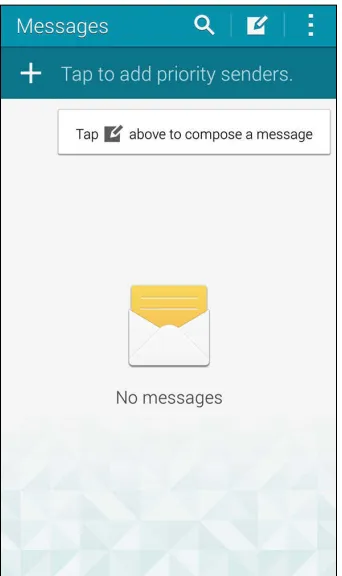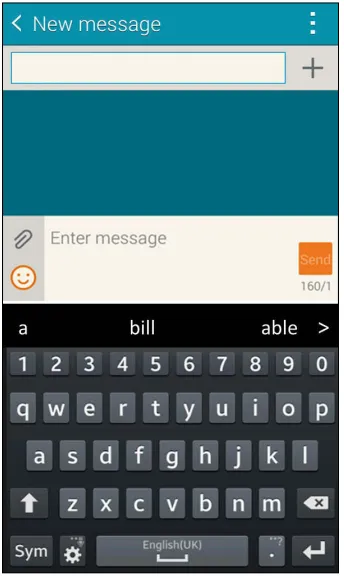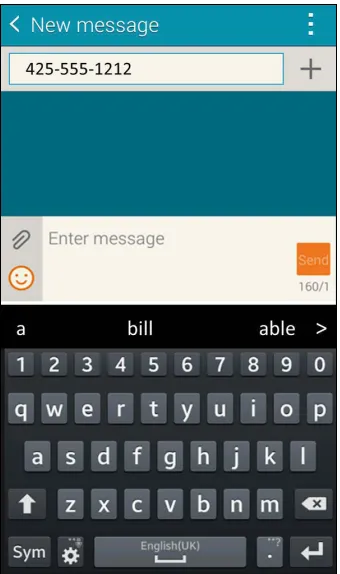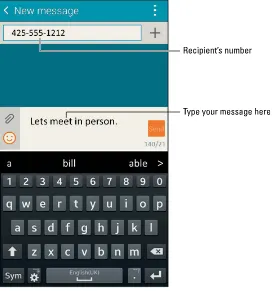Sa
• Begin at the beginning — find out what your phone can really do, get it set up just right, and dive into the power of the Galaxy S5 • The whole world in your hands — surf the Web, stay in touch with
calling, text, and e-mail, and go hands-free with S-Voice • Taking care of business — be productive with Mobile Office
applications, file sharing, and more
• It’s playtime — play games, browse the Play Store, watch videos, listen to music, and share photos easily
• Take it to the limit! — personalize your Galaxy S5 with extra features and tips to make your phone more secure
Bill Hughes
Author of
Samsung Galaxy S4 For Dummies®
Learn to:
•
Use your Galaxy S5 to stay in touch
with calling, e-mail, and text
•
Have fun with games, videos, photos,
apps, and much more
•
Personalize your phone and make
it more secure
IN FULL COLOR!
Samsung
®
Galaxy S
®
5
Start with
FREE
Cheat Sheets
Cheat Sheets include
• Checklists
• Charts
• Common Instructions
• And Other Good Stuff!
Get Smart at Dummies.com
Dummies.com makes your life easier with 1,000s
of answers on everything from removing wallpaper
to using the latest version of Windows.
Check out our
• Videos
• Illustrated Articles
• Step-by-Step Instructions
Plus, each month you can win valuable prizes by entering
our Dummies.com sweepstakes. *
Want a weekly dose of Dummies? Sign up for Newsletters on
• Digital Photography
• Microsoft Windows & Office
• Personal Finance & Investing
• Health & Wellness
• Computing, iPods & Cell Phones
• eBay
• Internet
• Food, Home & Garden
Find out “HOW” at Dummies.com
To access the Cheat Sheet created specifically for this book, go to
Samsung
Galaxy S
®
by Bill Hughes
Samsung
Galaxy S
®
Media and software compilation copyright © 2014 by John Wiley & Sons, Inc. All rights reserved.
Published simultaneously in Canada
No part of this publication may be reproduced, stored in a retrieval system or transmitted in any form or by any means, electronic, mechanical, photocopying, recording, scanning or otherwise, except as permit-ted under Sections 107 or 108 of the 1976 Unipermit-ted States Copyright Act, without the prior written permis-sion of the Publisher. Requests to the Publisher for permispermis-sion should be addressed to the Permispermis-sions Department, John Wiley & Sons, Inc., 111 River Street, Hoboken, NJ 07030, (201) 748-6011, fax (201) 748-6008, or online at http://www.wiley.com/go/permissions.
Trademarks: Wiley, For Dummies, the Dummies Man logo, Dummies.com, Making Everything Easier, and related trade dress are trademarks or registered trademarks of John Wiley & Sons, Inc. and may not be used without written permission. Samsung and Galaxy S are registered trademarks of Samsung Electronics Co. Ltd. All other trademarks are the property of their respective owners. John Wiley & Sons, Inc. is not associated with any product or vendor mentioned in this book.
LIMIT OF LIABILITY/DISCLAIMER OF WARRANTY: THE PUBLISHER AND THE AUTHOR MAKE NO REPRESENTATIONS OR WARRANTIES WITH RESPECT TO THE ACCURACY OR COMPLETENESS OF THE CONTENTS OF THIS WORK AND SPECIFICALLY DISCLAIM ALL WARRANTIES, INCLUDING WITH-OUT LIMITATION WARRANTIES OF FITNESS FOR A PARTICULAR PURPOSE. NO WARRANTY MAY BE CREATED OR EXTENDED BY SALES OR PROMOTIONAL MATERIALS. THE ADVICE AND STRATEGIES CONTAINED HEREIN MAY NOT BE SUITABLE FOR EVERY SITUATION. THIS WORK IS SOLD WITH THE UNDERSTANDING THAT THE PUBLISHER IS NOT ENGAGED IN RENDERING LEGAL, ACCOUNTING, OR OTHER PROFESSIONAL SERVICES. IF PROFESSIONAL ASSISTANCE IS REQUIRED, THE SERVICES OF A COMPETENT PROFESSIONAL PERSON SHOULD BE SOUGHT. NEITHER THE PUBLISHER NOR THE AUTHOR SHALL BE LIABLE FOR DAMAGES ARISING HEREFROM. THE FACT THAT AN ORGANIZA-TION OR WEBSITE IS REFERRED TO IN THIS WORK AS A CITAORGANIZA-TION AND/OR A POTENTIAL SOURCE OF FURTHER INFORMATION DOES NOT MEAN THAT THE AUTHOR OR THE PUBLISHER ENDORSES THE INFORMATION THE ORGANIZATION OR WEBSITE MAY PROVIDE OR RECOMMENDATIONS IT MAY MAKE. FURTHER, READERS SHOULD BE AWARE THAT INTERNET WEBSITES LISTED IN THIS WORK MAY HAVE CHANGED OR DISAPPEARED BETWEEN WHEN THIS WORK WAS WRITTEN AND WHEN IT IS READ.
For general information on our other products and services, please contact our Customer Care
Department within the U.S. at 877-762-2974, outside the U.S. at 317-572-3993, or fax 317-572-4002. For tech-nical support, please visit www.wiley.com/techsupport.
Wiley publishes in a variety of print and electronic formats and by print-on-demand. Some material included with standard print versions of this book may not be included in e-books or in print-on-demand. If this book refers to media such as a CD or DVD that is not included in the version you purchased, you may download this material at http://booksupport.wiley.com. For more information about Wiley products, visit www.wiley.com.
Library of Congress Control Number: 2014935502
ISBN 978-1-118-92026-8 (pbk); ISBN 978-1-118-92034-3 (ebk); ISBN 978-1-118-92027-5 (ebk) Manufactured in the United States of America
Introduction ... 1
Part I: Getting Started with the Samsung Galaxy S 5... 7
Chapter 1: Exploring What You Can Do with Your Phone ... 9
Chapter 2: Beginning at the Beginning ... 21
Part II: Communications ... 49
Chapter 3: Calling People ... 51
Chapter 4: Discovering the Joy of Text ... 63
Chapter 5: Sending and Receiving E-Mail... 73
Chapter 6: Managing Your Contacts... 93
Part III: Live on the Internet: Going Mobile... 111
Chapter 7: You’ve Got the Whole (Web) World in Your Hands ... 113
Chapter 8: Playing in Google’s Play Store ... 127
Part IV: Entertainment Applications ... 149
Chapter 9: Sharing Pictures ... 151
Chapter 10: Playing Games ... 173
Chapter 11: Mapping Out Where You Want to Be ... 183
Chapter 12: Playing Music and Videos ... 195
Part V: Productivity Applications ... 229
Chapter 13: Using the Calendar ... 231
Chapter 14: On the Road Again: Taking Your Work with You on Your Phone ... 243
Chapter 15: Talking with S-Voice ... 255
Part VI: The Part of Tens ... 265
Chapter 16: Ten (or So) Ways to Make Your Phone Totally Yours ... 267
Chapter 17: Ten Ways to Make Your Phone Secure ... 281
Chapter 18: Ten Features to Look for Down the Road ... 301
Introduction ... 1
About This Book ... 2
What You’re Not to Read ... 3
Foolish Assumptions ... 3
How This Book Is Organized ... 3
Part I: Getting Started with the Samsung Galaxy S 5 ... 3
Part II: Communications ... 3
Part III: Live on the Internet: Going Mobile ... 4
Part IV: Entertainment Applications ... 4
Part V: Productivity Applications ... 4
Part VI: The Part of Tens ... 4
Icons Used in This Book ... 4
Beyond the Book ... 5
Where to Go from Here ... 5
Part I: Getting Started with the Samsung Galaxy S 5 ... 7
Chapter 1: Exploring What You Can Do with Your Phone . . . .9
Discovering the Basics of Your Phone ... 9
Taking Your Phone to the Next Level: The Smartphone Features ... 10
Internet access ... 11
Photos ... 12
Wireless e-mail ... 12
Multimedia ... 12
Business applications ... 12
Customizing Your Phone with Games and Applications ... 13
Downloading games ... 13
Downloading applications ... 13
What’s cool about the Android platform ... 13
You and Your Shadow: How Your Cellular Carrier Bills You ... 14
Voice usage ... 15
Text usage ... 15
Data usage ... 15
Another consideration: Family plans ... 16
Yet one more consideration: International usage ... 16
One final consideration: web subscription fees... 17
Chapter 2: Beginning at the Beginning . . . .21
First Things First: Turning On Your Phone ... 21
The peel-off back for the Galaxy S 5 ... 23
Now that you have the back off . . . ... 23
Charging Your Phone and Managing Battery Life ... 25
Navigating the Galaxy S 5 ... 28
The phone’s hardware buttons ... 28
The touchscreen ... 33
Air Gesture, Air View, and eye gestures ... 38
The extended Home screen ... 39
The notification area and screen ... 42
The primary shortcuts ... 44
The Device Function keys ... 44
The keyboard ... 45
The orientation of the phone ... 47
Going to Sleep Mode/Turning Off the Phone ... 47
Part II: Communications ... 49
Chapter 3: Calling People . . . .51
Making Calls ... 51
Answering Calls ... 53
Keeping Track of Your Calls: The Call List ... 55
Making an Emergency Call: The 411 on 911 ... 58
Synching a Bluetooth Headset ... 59
Options Other than Headsets ... 61
Chapter 4: Discovering the Joy of Text . . . .63
Sending the First Text Message ... 64
Carrying on a Conversation via Texting ... 67
Sending an Attachment with a Text ... 69
Receiving Text Messages ... 71
Managing Your Text History ... 71
Chapter 5: Sending and Receiving E-Mail . . . .73
Setting Up Your E-Mail ... 74
Getting ready ... 74
Setting up your existing Gmail account ... 75
Setting up a new Gmail account ... 77
Working with non-Gmail e-mail accounts ... 82
Setting up a corporate e-mail account ... 84
Reading E-Mail on Your Phone ... 87
Writing and Sending an E-Mail ... 88
Chapter 6: Managing Your Contacts . . . .93
Bringing It All Together ... 94
Using the Galaxy S 5 Contact Database ... 94
Learning the Contact Database on your phone ... 94
Linking Contacts on your phone ... 98
Linking the Contact Database on your phone and your Gmail account ... 100
Entering the Contacts on Your SIM card ... 102
Creating Contacts within Your Database ... 104
Adding contacts as you communicate ... 104
Adding Contacts when you’re dialing ... 104
Adding contacts manually ... 106
How Contacts Make Life Easy ... 109
Playing Favorites ... 110
Part III: Live on the Internet: Going Mobile ... 111
Chapter 7: You’ve Got the Whole (Web) World in Your Hands . . . . .113
Starting the Browser ... 113
Accessing Mobile (or Not) Websites ... 114
Navigating the Browser ... 117
Using Bookmarks ... 119
Adding bookmarks ... 119
Bookmark housekeeping ... 120
Navigating Multiple Browser Sessions ... 123
Googling Your Way to the Information You Need: Mobile Google Searches ... 124
Chapter 8: Playing in Google’s Play Store . . . .127
Exploring the Play Store: The Mall for Your Phone ... 128
Getting to the Store ... 128
Seeing What’s Available: Shopping For Android Apps ... 130
Installing and Managing the Facebook for Android App ... 133
Downloading the Facebook app ... 133
Creating an account ... 139
Accessing Facebook Settings ... 142
Rating and Uninstalling Your Apps ... 145
Part IV: Entertainment Applications ... 149
Chapter 9: Sharing Pictures . . . .151
Say Cheese! Taking a Picture with Your Phone ... 153
Getting a Little Fancier with Your Camera ... 158
The Mode setting ... 158
Basic Settings options ... 160
Advanced Settings and Effects options ... 162
The Digital Camcorder in Your Pocket ... 163
Starting the camcorder ... 163
Taking and sharing videos with your camcorder ... 164
Managing Your Photo Images ... 166
Using Images on Your Phone ... 167
Deleting an image ... 169
Viewing images on your phone ... 169
Sharing Your Photos ... 169
Chapter 10: Playing Games . . . .173
The Play Store Games Category ... 173
Leaving Feedback on Games ... 178
Chapter 11: Mapping Out Where You Want to Be . . . .183
Figuring Out GPS 101: First Things First ... 184
Practically Speaking: Using Maps ... 184
Changing map scale ... 185
Finding nearby services ... 188
Getting and Using Directions ... 191
Upgrading Your Navigation ... 193
Chapter 12: Playing Music and Videos . . . .195
Being Mindful of Carrier Quirks ... 195
Getting Ready to be Entertained ... 196
Choosing your headset options ... 196
Choosing your Bluetooth speaker options ... 198
Connecting to your stereo or TV ... 199
Licensing your multimedia files ... 202
Enjoying Basic Multimedia Capabilities ... 203
Grooving with the Music Player app ... 204
Playing downloaded music ... 212
Jamming to Internet radio ... 218
Looking at your video options ... 219
Skyping with your Galaxy S 5 ... 220
Signing in to Skype ... 221
Creating Skype contacts ... 224
Part V: Productivity Applications ... 229
Chapter 13: Using the Calendar . . . .231
Syncing Calendars ... 231
Changing Sync Frequency ... 234
Setting Calendar Display Preferences ... 235
Setting Other Display Options ... 237
Creating an Event on the Right Calendar ... 238
Creating, editing, and deleting an event ... 238
Keeping events separate and private ... 240
Chapter 14: On the Road Again: Taking Your Work with
You on Your Phone . . . .243
Preparing for Using Office Apps ... 244
Focusing on the Big Three ... 244
Accessing the Office files ... 244
Cloud computing ... 245
Using a VPN ... 246
Reading and Editing Files with Your Phone ... 246
Creating a document ... 246
Sending an Office file as an attachment ... 249
Managing Office documents with a server ... 251
Chapter 15: Talking with S-Voice . . . .255
Look Ma! No Hands! ... 255
Dictating a Text ... 257
Preparing to Work with S-Voice ... 258
Searching the Web by Voice ... 260
Updating Your Facebook Status ... 261
Changing Settings on S-Voice ... 263
Part VI: The Part of Tens ... 265
Chapter 16: Ten (or So) Ways to Make Your Phone
Totally Yours . . . .267
Using a Bluetooth Speaker ... 267
Your Phone Is Watching You ... 269
Making a Statement with Wraps ... 269
Cruising with a Bluetooth Car Speaker ... 270
Driving in Style with a Car Docking Station ... 271
You Look Mahvelous: Custom Screen Images ... 274
Personalizing Your App List ... 275
Using S-Health ... 275
Using Health and Fitness Monitors ... 276
S Beam Me Up, Scotty ... 278
Chapter 17: Ten Ways to Make Your Phone Secure . . . .281
Use a Good Case and Screen Cover ... 282
Put a Screen Lock on Your Phone ... 283
Preparing for your Screen Lock option ... 284
Selecting among the Screen Lock options ... 285
Entering your fingerprint ... 286
Encrypt Your Device ... 287
Get as Secure as Ft. Knox with Knox ... 289
Put Your Contact Number on the Screensaver ... 290
Be Careful with Bluetooth ... 292
Back Up Your Phone ... 294
Protect Against Malware ... 295
Rescue Your Phone When It Gets Lost ... 297
Wipe Your Device Clean ... 298
Chapter 18: Ten Features to Look for Down the Road . . . .301
Fill ’Er Up — Wirelessly ... 301
Smarter Customer Care for Your Phone ... 302
Control of Your Home Electronics ... 303
Entertainment Selector ... 303
Information Finder ... 304
More and Better Health Sensors ... 304
Better 911 Services ... 305
Simpler Bluetooth Pairing ... 306
More Body English/Less Tapping ... 306
Serving You Better ... 306
T
he Samsung Galaxy S 5 is a powerful smartphone, perhaps the most pow-erful phone ever sold. As of the publication of this book, the Galaxy S 5 is the standard against which all other Android-based phones are measured. Each cellular carrier offers a slightly customized version of the Galaxy S 5. Some cellular carriers come out of the box with pre-loaded applications, games, or files. Some come with accessories, such as a corded headset; others don’t. This book doesn’t dwell on these kinds of differences.Although the name for each network is different, these phones are largely the same (at least one marketing person at each cellular carrier is cringing as you read this). This similarity allows me to write this book in a way that covers the common capabilities.
At a more core level, these phones are built for high-speed wireless communi-cations. The cellular carriers have spent kajillions upgrading their networks to offer more coverage and better data speeds than their competition. Again, this book doesn’t dwell on these differences in network technology because they don’t really make much difference (again, at least one engineering person at each cellular carrier is cringing as you read this).
I assume that you already have a phone, and I just hope that you have good cov-erage where you spend more of your time with your phone. If so, you’ll be fine. If not, you need to switch to another network; otherwise the experience with your phone will be frustrating. I would advise you to return your phone to that carrier and buy your Galaxy S 5 at another cellular carrier. As long as you have good cellular data coverage, owning a Galaxy S 5 will be an exciting experience! First, in much the same way that different brands of PCs are all based on the Microsoft Windows operating system, all Galaxy S phones use the Google Android platform. The good news is that the Android platform has proven to be widely popular, even more successful than Google originally expected when it first announced Android in November 2007. More people are using Android-based phones and more third parties are writing applications. This is good news because it offers you more options for applications (more on this in Chapter 8 on the Play Store, where you buy applications).
from other Android phones. Because of these enhanced capabilities, you can navigate around the screen with multi-touch screen gestures instead of the hierarchical menus found on lesser Android phones. Plus, the videos look stunning from many angles.
Smartphones are getting smarter all the time, and the Galaxy S 5 is one of the smartest. However, just because you’ve used a smartphone in the past doesn’t mean you should expect to use your new Galaxy S 5 without a bit of guidance. You may not be familiar with using a multi-touch screen, and your new phone offers a lot of capabilities that you may or may not be familiar with. It would be unfortunate to find out from a kid in the neighborhood that the phone you’ve been carrying around for several months could solve a problem you’ve been having because you were never told that the solution was in your pocket the whole time.
In fact, Samsung is proud of the usability of its entire Galaxy lineup — and proud that the user’s manual is really just a “quickstart” guide. You can find lots of instructions on the web. However, you have to know what you don’t know to get what you want unless you plan to view every tutorial.
That’s where this book comes in. This book is a hands-on guide to getting the most out of your Galaxy S 5.
About This Book
This book is a reference — you don’t have to read it from beginning to end to get all you need out of it. The information is clearly organized and easy to access. You don’t need thick glasses to understand this book. This book helps you figure out what you want to do — and then tells you how to do it in plain English.
I don’t use many conventions in this book, but here are a few you should know about:
✓ Whenever I introduce a new term, I put it in italics and define it shortly thereafter (often in parentheses).
✓ I use bold for the action parts of numbered steps, so you can easily see what you’re supposed to do.
✓ I use monofont for web addresses and e-mail addresses, so they stand out from the surrounding text. If you’re reading this as an e-book, these links are live and clickable. Note: When this book was printed, some
What You’re Not to Read
I think you’ll find every last word of this book scintillating, but I may be a little biased. The truth is, you don’t have to read
✓ Sidebars: Sidebars are those gray boxes throughout the book. They’re interesting, but not essential to the topic at hand, so if you’re short on time (or you only want the information you absolutely need), you can skip them.
✓ Text marked with the Technical Stuff icon: For more on this icon, see the “Icons Used in This Book” section, later in this Introduction.
Foolish Assumptions
You know what they say about assuming, so I don’t do much of it in this book. But I do make a few assumptions about you:
✓ You have a Galaxy S 5 phone. You may be thinking about buying a Galaxy S 5 phone, but my money’s on your already owning one. After all, getting your hands on the phone is the best part!
✓ You’re not totally new to cellphones. You know that your Galaxy S 5 phone is capable of doing more than the average cellphone, and you’re eager to find out what your phone can do.
✓ You’ve used a computer. You don’t have to be a computer expert, but you at least know how to check your e-mail and surf the web.
How This Book Is Organized
The 18 chapters in this book are divided into six parts. Here’s what you can find in each part.
Part I: Getting Started with the Samsung Galaxy S 5
The first part of this book gets you familiar with the basic capabilities of your Galaxy S 5 phone. Chapters 1 and 2 are an introduction to everything from turning it on and off, to understanding cellular billing, to managing battery life.
Part II: Communications
covers e-mailing, and Chapter 6 explores how the phone works with your Contacts database.
Part III: Live on the Internet: Going Mobile
This part is all about the Internet — how to access it from your Galaxy S 5 phone. I also introduce you to the Play Store, where you can trick out your phone with more apps.
Part IV: Entertainment Applications
An important use for many smartphone owners involves entertainment. Chapter 9 covers the impressive picture-taking capabilities of your phone, but really only covers some of the capabilities. Chapter 10 looks at the impressive gaming capabilities; Chapter 11 explores navigating to all the fun places you can go in the real world. Chapter 12 walks you through playing music and video on your phone.
Part V: Productivity Applications
In this part, I cover the capabilities of the Galaxy S 5 smartphone that make you more productive at home and work.
Part VI: The Part of Tens
This wouldn’t be a For Dummies book without a Part of Tens. In this book, the Part of Tens covers ways to customize the phone to make it truly your own, how to keep your information safe, and ten capabilities to look for in future releases.
Icons Used in This Book
Throughout this book, I used icons (little pictures in the margin) to draw your attention to various types of information. Here’s a key to what those icons mean: This whole book is like one big series of tips. When I share especially useful tips and tricks, I mark them with the Tip icon.
This book is a reference, which means you don’t have to commit it to
Whenever you may do something that could cause a major headache, I warn you with the, er, Warning icon.
Beyond the Book
This book has more great online extras. To access the book’s online cheat sheet, go to www.dummies.com/cheatsheet/samsunggalaxys5. To read articles about the Samsung Galaxy S 5, go to www.dummies.com/extras/ samsunggalaxys5.
Occasionally, we have updates to our technology books. If this book does have technical updates, they will be posted at dummies.com/extras/ samsunggalaxys5.
Where to Go from Here
You don’t have to read this book from cover to cover. You can skip around as you like. For example, if you need the basics on calling, texting, and e-mailing, turn to Part II. To discover more about photos, games, and apps, go to Part IV. To find out about the phone’s calendar functions or about the Galaxy S-voice capability, turn to Part V.
Many readers are already somewhat familiar with smartphones and won’t need the basic information found in Parts I and II. A reasonably astute cell-phone user can figure out how to use the cell-phone, text, and data capabilities. Parts I and II are not for those readers. For them I recommend skipping ahead to the chapters in Parts III through VI.
Former iPhone users, on the other hand, are a special case (first, welcome to the world of Android). The reality is that the iPhone and Galaxy S series have very similar capabilities, but these functions are just done in slightly different ways and emphasize different approaches to the similar problems. iPhone users, don’t worry if you find that this book spends a fair amount of time explaining capabilities with which you’re familiar. You can read through those chapters quickly, focus on the how instead of the description of what,
and bypass potential frustration.
Getting Started with the
Samsung Galaxy S 5
✓ Review the capabilities cellphones and what sets smartphones apart
✓ Navigate your phone for the first time
✓ Turn off your phone and managing sleep mode
1
Exploring What You Can
Do with Your Phone
▶ Reviewing the basic capabilities of just about any cellphone
▶ Understanding what sets smartphones apart
▶ Mapping out what makes Samsung Galaxy S 5 phones so cool
W
hether you want just the basics from a phone (make and take phone calls, customize your ringtone, take some pictures, maybe use a Bluetooth headset) or you want your phone to be always by your side (a tool for multiple uses throughout your day), you can make that happen. In this chapter, I outline all the things your phone can do — from the basics, to what makes Galaxy S 5 phones different from the rest.Throughout the remainder of the book, I walk you through the steps you need to take to get your phone doing what makes you the happiest.
Discovering the Basics
of Your Phone
All cellphones on the market today include basic functions, and even some entry-level phones are a little more sophisticated. Of course, Samsung includes all basic functions on the Galaxy S 5 model. In addition to making and taking calls (see Chapter 3) and sending and receiving texts (see Chapter 4), the Galaxy S 5 sports the following basic features:
✓ 16MP digital camera: This resolution is more than enough for posting good-quality images on the Internet and even having 4" x 6" prints made. ✓ Ringtones: You can replace the standard ringtone with custom ringtones
✓ Bluetooth: The Galaxy S 5 phone supports stereo and standard Bluetooth devices. (See Chapter 3 for more on Bluetooth.)
✓ High-resolution screen: The Galaxy S 5 phone offers one of the highest-resolution touchscreens on the market (1920×1080 pixels).
✓ Capacitive touchscreen: The Galaxy S 5 phone offers a very slick touch-screen that’s sensitive enough to allow you to interact with the touch-screen accurately, but not so sensitive that it’s hard to manage. In addition, it has an optional setting that steps up the sensitivity in case you want to use your phone while wearing gloves!
Taking Your Phone to the Next Level:
The Smartphone Features
In addition to the basic capabilities of any entry-level cellphone, the Galaxy S 5 phone, which is based on the popular Android platform for mobile devices, has capabilities associated with other smartphones, such as the Apple iPhone and the phones based on the Windows Phone 8 operating system:
✓ Internet access: Access websites through a web browser on your phone. ✓ Photos: The phone comes with a camera that has millions of
combina-tions of settings, filters, and resolucombina-tions, but it also has the capability to manage photos.
✓ Wireless e-mail: Send and receive e-mail from your phone. ✓ Multimedia: Play music and videos on your phone.
✓ Contact Manager: The Galaxy S 5 phone lets you take shortcuts that save you from having to enter someone’s ten-digit number each time you want to call or text a friend. In fact, the Contact Manager can track all the numbers that an individual might have, store an e-mail address and photo for the person, and synchronize with the program you use for managing contacts on both your personal and work PCs!
✓ Digital camcorder: The Galaxy S 5 phone comes with a built-in digital camcorder that records live video at a resolution that you can set, including UHD (ultra-high definition, which is just now becoming avail-able on the newest televisions).
✓ Mapping and directions: The Galaxy S 5 phone uses the GPS (Global Positioning System) in your phone to tell you where you are, find local services that you need, and give you directions to where you want to go. ✓ Fitness information: The Galaxy S 5 phone automatically tracks
Internet access
Until a few years ago, the only way to access the Internet when you were away from a desk was with a laptop. Smartphones are a great alternative to laptops because they’re small, convenient, and ready to launch their web browsers right away. Even more important, when you have a smartphone, you can access the Internet wherever you are — whether Wi-Fi is available or not. The drawback to smartphones, however, is that their screen size is smaller than that of even the most basic laptop. On the Galaxy S 5 phone, you can use the standard version of a website if you want. You can pinch and stretch your way to get the information you want — see Chapter 2 for more information on pinching and stretching. For more information on accessing the Internet from your Galaxy S 5 phone, turn to Chapter 7.
To make things a bit easier, many popular websites offer an easier-to-use app that you can download and install on your phone. This is discussed in detail in Chapter 8. Essentially the app reformats the information from the site so that it’s easier to read and navigate in the mobile environment. Figure 1-1 compares a regular website with the app version of that website.
Photos
The image application on your phone helps you use the digital camera on your Galaxy S 5 phone to its full potential. (It would almost make sense to call the Samsung Galaxy S 5 a smartcamera with a built-in cellphone!)
Studies have found that cellphone users tend to snap a bunch of pictures within the first month of phone usage. After that, the photos sit on the phone (instead of being downloaded to a computer), and the picture-taking rate drops dramatically.
The Galaxy S 5 phone image management application is different. You can integrate your camera images into your home photo library, as well as photo-sharing sites such as Picasa and Flickr, with minimal effort.
For more on how to use the Photo applications, you can turn to Chapter 9.
Wireless e-mail
On your Galaxy smartphone, you can access your business and personal e-mail accounts, reading and sending e-mail messages on the go. Depending on your e-mail system, you might be able to sync so that when you delete an e-mail on your phone, the e-mail is deleted on your computer at the same time so you don’t have to read the same messages on your phone and your computer.
Chapter 6 covers setting up your business and personal e-mail accounts.
Multimedia
Some smartphones allow you to play music and videos on your phone in place of a dedicated MP3 or video player. On the Galaxy S 5 phone, you can use the applications that come with the phone, or you can download applica-tions that offer these capabilities from the Play Store.
Chapter 12 covers how to use the multimedia services with your Galaxy S 5 phone.
Business applications
Whether your company gives you a Galaxy S 5 phone for work or you buy your Galaxy S 5 phone yourself, you can use the Galaxy S 5 phone to work with Microsoft Office applications.
Customizing Your Phone with
Games and Applications
Application developers — large and small — are working on the Android platform to offer a variety of applications and games for the Galaxy S 5 phone. Compared to most of the other smartphone platforms, Google imposes fewer restrictions on application developers regarding what’s allowable. This free-dom to develop resonates with many developers — resulting in a bonanza of application development on this platform.
As of this writing, more than one million applications are available from Google’s Play Store. For more information about downloading games and applications, turn to Chapter 8.
Downloading games
Chapter 10 of this book is for gamers. Although your phone comes with a few general-interest games, you can find a whole wide world of games for every skill and taste. In Chapter 10, I give you all the information you need to set up different gaming experiences. Whether you prefer standalone games or multi-player games, you can set up your Galaxy S 5 phone to get what you need.
Downloading applications
Your phone comes with some very nice applications, but these might not take you as far as you want to go. You might also have some special interests, such as philately or stargazing, that neither Samsung nor your carrier felt would be of sufficient general interest to include on the phone. (Can you imagine?) Your phone also comes with preloaded widgets, which are smaller applica-tions that serve particular purposes, such as retrieving particular stock quotes or telling you how your phone’s battery is feeling today. Widgets reside on the extended Home screen and are instantly available.
Buying applications allows you to get additional capabilities quickly, easily, and inexpensively. Ultimately, these make your phone, which is already a reflection of who you are, even more personal as you add more capabilities.
What’s cool about the Android platform
In addition, Android is designed to run multiple applications at once. Other smartphone platforms have added this capability, but Android is designed to let you to jump quickly among the multiple apps that you’re running — which makes your smartphone experience that much smoother.
You and Your Shadow: How Your
Cellular Carrier Bills You
In the United States, most cellular companies sell phones at a significant discount when you sign up for a service agreement. And most cellular com-panies offer discounts on phones when you want to upgrade to something newer (as long as you also sign up for another couple of years of service). So, it’s not surprising that most people buy their phones directly from cellular companies.
If your new Galaxy S 5 phone device is an upgrade from an older phone, you might have a service plan that was suitable with your last phone but isn’t so great anymore. If this is your first cellphone (ever, or with this particular carrier), you might start with an entry-level plan, thinking you wouldn’t need “that many minutes,” only to find that you and your phone are inseparable, and you need a better plan. The good news is that most cellular carriers allow you to change your service plan.
Most cellular service plans have three components of usage: ✓ Voice
✓ Text ✓ Data
Take a deep breath
You don’t have to rush to implement every feature of your Galaxy S 5 phone the very first day you get it. Instead, pick one capability at a time. Digest it, enjoy it, and then tackle the next one.
I recommend starting with setting up your e-mail and social accounts, but that’s just me.
No matter how you tackle the process of setting up your Galaxy S 5 phone, it’ll take some time. If you try to cram it all in on the first day, you’ll turn what should be fun into drudgery.
Voice usage
Voice usage is the most common, costly, and complex element of most ser-vice plans. Cellular providers typically offer plans with a certain number of anytime minutes and a certain number of night/weekend minutes. Some providers offer plans with reduced rates (or even free calls) to frequently called numbers, to other cellphones with the same cellular provider, or to other cellphones in general. If you talk a lot, you might be able to opt for an unlimited voice plan (for domestic calls only).
At its core, a Galaxy S 5 phone device is, obviously, a phone. In the early days of smartphones, manufacturers were stung by the criticism that smartphones weren’t as easy to use as traditional cellphones. Indeed, you do have to bring up the phone screen to make a call (more on making and receiving calls in Chapter 3). As an improvement, Samsung has made sure that the screen used to make calls is only one click away from the Home screen.
If keeping track of minutes is important to you and your calling plan, be mind-ful of all those e-mails and social network updates that prompt you to call someone right away. You might be tempted to make more calls than you did with your old (dumb) cellular phone.
Text usage
A texting “bundle” is an add-on to your voice plan. Some service plans include unlimited texting; others offer a certain number of text messages for a flat rate. For example, maybe you pay an additional $5 per month to get 1000 free text messages — meaning that you can send and receive a com-bined total of 1000 messages per month. If you go over that limit, you pay a certain amount per message (usually more for text messages you send than those you receive).
As with voice, the Galaxy S 5 phone makes texting very convenient, which in turn makes it more likely that you’ll use this service and end up using more texts than you expect. However, nothing obligates you to buy a texting plan. My advice is to get at least some texting capability, but be ready to decide if you want to pay for more or stay with a minimal plan and budget your texts.
Data usage
carrier with Wi-Fi, you really need to have a data plan from your cellular car-rier to get most of the value out of your investment in your phone. There’s just no getting around it.
Most cellular companies price Internet access with usage increments mea-sured in hundreds of megabytes (MB), but more often in gigabytes (GB). Some cellular carriers make it easy by only offering unlimited data as an option. This is good news: As you customize your phone to keep up with your friends and access your favorite sites, the cost of access won’t increase. There are no big surprises in store for people who choose this plan, even if it comes at an initially higher price.
Other carriers just offer very large “buckets” of data. In any case, it can be a challenge to figure out how much data you are going to need without going over the limit and paying a usage penalty. Some carriers try to help you by giving you some tools to estimate your usage by estimating the number of e-mails, web pages, or multimedia files you plan to download.
These plans are a bit iffy. One option is to go with the lowest increment of data, unless you plan to be downloading a large number of videos. You can use some of the tools I cover later to see how much data you’re actually using.
Another school of thought is to go for an increment or two of data larger than what you think you’ll need. After you’ve built up some history, you can call your carrier to scale back your usage if appropriate. An upgrade to the next bucket runs about $10 monthly.
Don’t blame me if you don’t check your usage! It’s easy to check and increase your usage, even mid-billing cycle. While the phone itself has some tools to measure your data usage, most carriers provide tools on the customer-service app they pre-load on your phone to track usage. I suggest you check this amount regularly. It is not an estimate. It is the official answer.
Another consideration: Family plans
A popular option is to combine your usage of voice, text, and data with that of your family members. The family unit on the plan gets to share a fixed allotment of voice minutes, texts, and data. This works well, as long as a responsible person checks your usage during the billing period!
Yet one more consideration: International usage
Rates for data when you’re roaming internationally can be very high. You can end up with a very unpleasant situation if you don’t check the rates and plan accordingly.
One final consideration: web subscription fees
Don’t forget that some web-based services charge subscription fees. For example, WeatherBug (for example) offers a consumer service that gives you weather conditions, but it also offers WeatherBug Plus that provides more information — with a monthly fee to subscribers with no ads. Yup, if you want WeatherBug Plus on your phone, you have to pay the piper. Some of these services can be billed through your cellular carrier (check first), but just make sure you’re willing to pony up for the service.
Surviving Unboxing Day
When you turn on your phone the first time, it will ask you a series of ten questions and preferences to configure it. Frankly, they are trying to make this book unnecessary and put me out of business. The nerve!
The good folks at Samsung are well-intentioned, but not every customer who owns a Samsung Galaxy S 5 knows, from day one, whether he or she wants a Samsung account, what’s a good name for the phone, or what the purpose of Dropbox is (much less whether to bother with signing up for one).
What if I didn’t get my phone from a cellular
company?
With a few exceptions, such as an “unlocked” GSM phone, each phone is associated with a particular cellular company. (In this context, a
locked phone can work only on its original car-rier.) Maybe you bought a secondhand phone on eBay, or you got a phone from a friend who didn’t want his anymore. If you didn’t get your phone directly from a cellular provider, you will need to figure out which provider the phone is associated with and get a service plan from that company. Some Galaxy S 5 phones sold in the United States all have the cellular company’s logo on the phone printed on the front. That makes it easy to know under which carrier a phone will operate.
If there’s no logo on the front, you’ll have to figure out which cellular carrier it can work with. The quickest way is to take the phone to any cellular store; the folks there know how to figure it out.
You can relax. I’ll help you answer these questions — or, when appropriate, refer you to the chapter in this book that helps you come up with your answer. On the other hand, if your phone is already set up, you probably took a guess or skipped some questions. Maybe now you’re rethinking some of your choices. No problem. You can go back and change any answer you gave and get your phone to behave the way you want.
The order of the questions varies by carrier but includes the following: ✓ Language/Accessibility: This option lets you select your language. The
default is English for phones sold within the United States. Also, the phone has some special capabilities for individuals with disabilities. If you have a disability and think you might benefit, take a look at these options.
✓ Wi-Fi: Your phone automatically starts scanning for a Wi-Fi connection. You can always use the cellular connection when you are in cellular coverage, but if there is a Wi-Fi connection available, your phone will try to use this first. It is probably cheaper and may be faster than the cellular.
At the same time, you may not want your phone to connect to the Wi-Fi access point with the best signal. It could be that the strongest signal is a fee-based service, whereas the next best signal is free. In any case, this page scans the available options and presents them to you. If you need to enter a password, you’ll see the screen in Figure 1-2.
✓ Date and Time: This is easy. The default setting is to use the time and date that comes from the cellular network. Just tap on the next button and move on. This date and time from the cellular network is the most accurate information you’ll get, and you don’t need to do anything other than be within cellular coverage now and again.
✓ Sign up for a Samsung Account: My advice is to skip this screen for now. The Samsung account offers you some nice things such as backing up your phone information and access to music, movies, and video. It’s best to forge ahead and leave those decisions for another time.
✓ Google Account Sign-up: “Google account” means an e-mail account where the address ends in @gmail.com. If you already have an account on Gmail, enter your user ID and password here. If you don’t have a Gmail account, I suggest waiting until you read Chapter 5. I recommend that you create a Gmail account, but it’s best to go through some other steps first.
✓ Location Options: Your phone knowing your location and providing it to an application can be sensitive issue.
If you’re really worried about privacy and security, tap the green check marks on the screen and then tap the button that says Next. Selecting these options prevents applications from knowing where you are. (This choice also prevents you from getting directions and a large number of cool capabilities that are built into applications.) The only folks who’ll know your location will be the 911 dispatchers if you dial them. If you’re worried about your security but want to take advantage of
some of the cool capabilities built into your phone, tap the right arrow key to move forward. Remember, you can choose on a case-by-case basis whether to share your location. (I cover this issue in Chapter 8.) ✓ Phone Ownership: This screen asks you to enter your first and last
name. You may ask why this is important at this point. It’s not. If you’ve been able to navigate this far, you may be ready to tap in your first and last name. If not, just tap the right arrow. All will be fine.
✓ Dropbox: This is a generous offer, but what is it for? (I explain Dropbox in more detail in Chapter 14.) You may or may not ever need this option. If you do, we can come back and take those folks up on this offer. For now, you can just tap Skip. Or, if you have a dropbox account already, go ahead and enter your ID and password.
✓ Device Name: When this screen comes up, you’ll see a text box that has the model name. You can keep this name or you can choose to personal-ize it a bit. For example, you can change it to “Bill’s Galaxy S 5” or “Indy at 425-555-1234.” The purpose of this name is for connecting to a local data network, as when you’re pairing to a Bluetooth device. If this last sentence made no sense to you, don’t worry about it. Tap Finish. In a moment, you see the Home screen, as shown in Figure 1-3.
2
Beginning at the Beginning
▶ Turning on your phone
▶ Charging the phone and managing battery life
▶ Navigating your phone
▶ Turning off your phone and using sleep mode
▶ Making sense of cellular billing
I
n this chapter, I fill you in on the basics of using your new Samsung Galaxy S 5. You start by turning on your phone. (I told you I was covering the basics!) I guide you through charging your phone and getting the most out of your phone’s battery. Stick with me for a basic tour of your phone’s buttons and other features. Then I end by telling you how to turn off your phone or put it in “sleep” mode.Unless you’re new to cellphones in general — and smartphones in particular — you might want to skip this chapter. If the term “smartphone” is foreign to you, you probably haven’t used one before, and reading this chapter won’t hurt. And, just so you know, a smartphone is just a cellular phone on which you can download and run applications that are better than what comes preloaded on a phone right out of the box.
First Things First: Turning
On Your Phone
When you open the box of your new phone, the packaging will present you with your phone, wrapped in plastic, readily accessible. If you haven’t already, take the phone out of the plas-tic bag and remove any protective covering material on the screen.
Figure 2-1: The On button on the phone.
The phones that you get at the stores of most cellular carriers usually come with the battery installed, partially charged, and registered with the network. If the screen does light up, don’t hold the On button too long, or the phone might turn off.
If the phone screen doesn’t light up (rats!), you need to charge the battery. Here’s the rub: It’s important to fully charge the battery for 24 hours, or at least overnight, so that it will last as long as possible. That means that you have wait to use your beautiful new phone. Sorry.
The peel-off back for the Galaxy S 5
To expose the slots for the optional memory card, SIM card, and the battery slot, you remove the back by slipping a fingernail under the back cover. There is a small slot to make this easier on the right side toward the top of the phone just above the power button on the right side of the phone. Don’t use a sharp object like a knife to peel off the back of the phone. You might get away with that once or twice, but you’ll end up scratching the plas-tic. If you’ve have chewed your nails to the nubbins, ask someone with finger-nails to do it for you — or use something plastic, like a credit card.
The Galaxy S 5 has several features to help prevent getting water or dust into the guts of the phone. Trust me: Using your smartphone after dropping it in water is a frustrating experience. Drying it with a blow dryer does not work. Be careful with the peel off back and it will take care of you.
Now that you have the back off . . .
From here, you can insert or remove the following components, as needed: ✓ The battery (the big rectangular thing; you can’t miss it)
✓ The MicroSD card for storing files, music, and video (more on this in Chapters 9 and 12)
✓ Your SIM card (more on SIM cards in Chapter 6)
Samsung has done something new here. Usually, the memory card and the SIM cards have separate slots, but as you can see in Figure 2-3, the S 5 puts the memory card directly on top of the SIM card.
Putting in and taking out the MicroSD card (Figure 2-3) is easy. You may want to practice, but be careful not to lose the card. It’s about the size of the fingernail on your little finger. It just pushes into the slot.
Figure 2-3: The MicroSD card.
To remove a MicroSD card from the port, pull it by the raised end with your fingernail, and it will slide right out.
Charging Your Phone and
Managing Battery Life
Although you probably don’t have to plug your phone into an outlet right away, here’s a handy rule: The first time you do plug it in, allow it to charge overnight.
You’ll hear all kinds of “battery lore” left over from earlier battery technolo-gies. For example, lithium-ion (Li-ion) batteries don’t have a “memory” (a bad thing for a battery) as nickel-cadmium (NiCad) batteries did. And the Samsung Galaxy S 5 does use Li-ion batteries. That means that you don’t have make sure the battery fully discharges before you recharge it.
Your phone comes with a two-piece battery charger (cable and the trans-former), as shown in Figure 2-4.
The cable has two ends: one end that plugs into the phone, and the other that’s a standard USB connector. The phone end is a small connector called a mini USB 3.0 that is used on some recent Samsung devices and is becoming the standard for charging cellphones and other small electronics — and for con-necting them to computers.
The nitty-gritty of how your phone works
As soon as you turn on your phone, several things happen. As the phone is powering up, it begins transmitting information to (and receiv-ing information from) nearby cellular towers. The first information exchanged includes your phone’s electronic serial number. Every cell-phone has its own unique serial number built into the hardware of the phone; the serial number in current-generation cellphones can’t be duplicated or used by any other phone. The technical name of this electronic serial number depends on your cellular carrier. AT&T, T-Mobile, and MetroPCS call it an International Mobile Equipment Identity (IMEI) number. Verizon, Sprint, and US Cellular refer to it as an electronic serial number (ESN).
It doesn’t matter to the phone or the cellular tower if you’re near your home when you turn
on your phone — and that’s the joy of cell-phones. All cellular networks have agreements that allow you to use cellular networks in other parts of the country and, sometimes, around the world.
Figure 2-4: The transformer and USB 3.0 cable for charging your phone.
The USB 3.0 is known to offer even higher data transfer than the original USB and USB 2.0. Less-well-known is that it charges devices faster. If you have a vacant USB 3.0 port on your computer, use it to connect your phone. You can usually tell a USB 3.0 port because the plastic tab is blue. If you do not have an open USB 3.0 port, no problem. Your phone is happy to work with older, slower USB ports.
To charge the phone, you have two choices:
✓ Plug the transformer into a wall socket and then plug the cable’s USB plug into the USB receptacle in the transformer.
✓ Plug the USB on the cable into a USB port on your PC.
Then you plug the small end of the cable into the phone. To get there, you may remove the cover over the multipurpose jack as seen in Figure 2-5. Remove the cover from the left side. The cover will dangle from the phone from a connector on the right side.
Figure 2-5: The multi-purpose jack on your phone.
It doesn’t really matter in what order you plug in things. However, if you use the USB port on a PC, the PC needs to be powered on for the phone to charge.
Unplug the transformer when you aren’t charging your phone. A charger left plugged in will draw a small but continuous stream of power.
If your phone is Off when you’re charging the battery, an image of a battery appears onscreen for a moment. The green portion of the battery indicates the amount of charge within the battery. You can get the image to reappear with a quick press of the Power button. This image tells you the status of the battery without your having to turn on the phone.
If your phone is On, you see a small battery icon at the top of the screen show-ing how much charge is in the phone’s battery. When the battery in the phone is fully charged, it vibrates to let you know that it’s done charging and that you should unplug the phone and charger.
It takes only a few hours to go from a dead battery to a fully charged battery. Other than the first time you charge the phone, you don’t need to wait for the battery to be fully charged. You can partially recharge and run if you want. In addition to the transformer and USB 3.0 cable that come with the phone, you have other optional charging tools:
✓ Travel USB charger: If you already have a USB travel charger, you can leave the transformer at home. This accessory will run you about $15. You still need your cable, although any USB-to-micro USB cable should work.
✓ Car charger: You can buy a charger with a USB port that plugs into the power socket/cigarette lighter in a car. This is convenient if you spend a lot of time in your car. The list price is $30, but you can get the real Samsung car charger for less at some online stores.
✓ Photocell or fuel-cell charger: Several companies make products that can charge your phone. Some of these products use photovoltaic cells to transform light into power. As long as there is a USB port (the female part of the USB), all you need is your cable. These chargers can cost from $40 to $100 on up.
goes to your phone. However, Li-ion batteries are sensitive to voltage; make sure your charger’s specifications exactly match those of the genuine Samsung article. An off-brand USB charger can hurt the performance of your battery. Li-ion batteries do not like extreme heat. A warm room is one thing, but if you leave your phone on the dashboard all day in Phoenix during the summer, your battery will die an untimely and permanent death. If your phone is with you, and you can stand the heat, your battery will be fine.
Be aware that the conditions that make for a good charge with a photocell also tend to make for high heat. It will do you little good to have a beautifully functioning charger and a dead battery.
The mini-USB looks odd, like a large plug and a small plug welded together. If you do not have your cable with the mini-USB 3.0 connector, you can still plug a standard micro-USB connector into the larger port on the right. The mini-USB 3.0 looks funny so that it can accommodate a wide array of micro-mini-USB peripherals.
If you take good care of it, your battery should last about two years, with a drop in performance of about 25 percent from pristine condition out of the box. At that point, you can replace the battery or upgrade to the newest Galaxy phone.
Navigating the Galaxy S 5
Galaxy S 5 phone devices differ from other phones in design: They have sig-nificantly fewer hardware buttons (physical buttons on the phone). They rely much more heavily on software buttons that appear onscreen. In this section, I guide you through your phone’s buttons.
The phone’s hardware buttons
Figure 2-6: The Galaxy S 5 right profile.
Note: When I refer to the left or right of the phone, I’m assuming a vertical orientation (meaning you’re not holding the phone sideways) and that you’re looking at the phone’s screen.
The Power button
The Power button is on right side of the phone, toward the top when you hold it in vertical orientation.
The phone automatically goes into sleep mode after about 30 seconds of inactivity to save power, but you might want to do this manually when you put away your phone. The Super AMOLED (Active-Matrix Organic Light-Emitting Diode) screen on your Samsung Galaxy S 5 is cool, but it also uses a lot of power.
Don’t confuse sleep mode with powering off. Because the screen is the biggest user of power on your phone, having the screen go blank saves battery life. The phone is still alert to any incoming calls; when someone calls, the screen automatically lights up.
The Volume button(s)
The Volume buttons control the volume of all the audio sources on the phone, including
✓ The phone ringer for when a call comes in (ringtone)
✓ The “notifications” that occur only when you’re not talking on the phone, such as the optional ping that lets you know you’ve received a text or e-mail
✓ The phone headset when you’re talking on the phone ✓ The volume from the digital music and video player (media)
The Volume controls are aware of the context; they can tell which volume you’re changing. For example, if you’re listening to music, adjusting volume raises or lowers the music volume but leaves the ringer and phone-earpiece volumes unchanged.
The Volume buttons are complementary to software settings you can make within the applications. For example, you can open the music-player software and turn up the volume on the appropriate screen. Then you can use the hardware buttons to turn down the volume, and you’ll see the volume setting on the screen go down.
Another option is to go to a settings screen and set the volume levels for each scenario. Here’s how to do that:
1. From the Home screen, press the Volume key.
You can press it either up or down. Doing so brings up the screen shown in Figure 2-8.
If you press the volume either up or down, the ring tone gets louder or softer. Let’s hold off on this tweak for now, and go to the next step.
2. From this screen, tap the Settings icon.
The Settings icon looks like a gear. It’s to the right of the slider. Tapping it brings up the screen shown in Figure 2-9.
3. From the screen in Figure 2-9, set the volume at the desired setting.
You can adjust the volume of any setting by placing your finger on the dot on the slider image. The dot will get bigger; you can slide it to the
Figure 2-9: The All Volume Settings pop-up.
The Home button
The Home button brings you back to the home screen from wherever you are in an application. If you’re working on applications and feel like you’re help-lessly lost, don’t worry. Press the Home button, close your eyes, tap your heels together three times, and think to yourself, “There’s no place like home,” and you will be brought back to the Home screen.
You don’t really need to do all that other stuff after pressing the Home button. Just pressing the Home button does the trick. In addition, this is not your average, everyday Home button. It also is a fingerprint reader! For more, see Chapter 17.
The touchscreen
To cram all the information that you need onto one screen, Samsung takes the modern approach to screen layout. You’ll want to become familiar with sev-eral finger-navigation motions used to work with your screen.
Before diving in, though, here’s a small list of terms you need to know: ✓ Icon: This is a little image. Tapping an icon launches an application or
performs some function, such as making a telephone call.
✓ Button: A button on a touchscreen is meant to look like a three-dimensional button that you would push on, say, a telephone. Buttons are typically labeled to tell you what they do when you tap them. For example, you’ll see buttons labeled “Save” or “Send.”
✓ Hyperlink: Sometimes called a “link” for short, a hyperlink is text that performs some function when you tap it. Usually text is lifeless. If you tap a word and it does nothing, then it’s just text. If you tap a word and it launches a website or causes a screen to pop up, it’s a hyperlink.
✓ Thumbnail: This is a small, low-resolution version of a larger, high- resolution picture stored somewhere else.
With this background, it’s time discuss the motions you’ll be using on the touchscreen.
Tap
Often you just tap the screen to make things happen (as when you launch an app) or select options. Think of a tap as like a single click of a mouse on a computer screen. A tap is simply a touch on the screen; much like using a touchscreen at a retail kiosk. Figure 2-11 shows what the tap motion should look like.
One difference between a mouse click on a computer and a tap on a Galaxy S 5 phone is that a single tap launches applications on the phone in the same way that a double-click of the mouse launches an application on a computer. A tap is different from “press and hold” (see the next section). If you leave your finger on the screen for more than an instant, the phone thinks you want to do something other than launch an application.
Figure 2-11: The tap motion.
Press and hold
Press and hold, as the name implies, involves putting your finger on an icon on the screen and leaving it there for more than a second. What happens when you leave your finger on an icon depends upon the situation.
assumes that you want to copy that application to your Home screen. Don’t worry if these distinctions might not make sense yet. The point is that you should be familiar with holding and pressing — and that it’s different from tapping.
You don’t need to tap or press and hold very hard for the phone to know that you want it to do something. Neither do you need to worry about breaking the glass, even by pressing on it very hard. If you hold the phone in one hand and tap with the other, you’ll be fine. I suppose you might break the glass on the phone if you put it on the floor and press up into a one-fingered hand-stand. I don’t recommend that, but if you do try it, please post the video on YouTube.
On average, a person calls 911 about once every year. Usually, you call 911 because of a stressful situation. Like every phone, the Samsung Galaxy S 5 has a special stress sensor that causes it to lock up when you need it most. Okay, not really, but it seems that way. When you’re stressed, it’s easy to think that you’re tapping when you’re actually pressing and holding. Be aware of this tendency and remember to tap.
Moving around the screen or to the next screen
Additional finger motions help you move around the screens and to adjust the scaling for images that you want on the screen. Mastering these motions is important to getting the most from your phone.
The first step is navigating the screen to access what’s not visible onscreen. Think of this as navigating a regular computer screen, where you use a hori-zontal scroll bar to access information to the right or left of what’s visible on your monitor, or a vertical scroll bar to move you up and down on a screen. The same concept works on your phone. To overcome the practical realities of screen size on a phone that will fit into your pocket, the Galaxy S 5 phone uses a panorama screen layout, meaning that you keep scrolling left or right (or maybe up and down) to access different screens.
Drag
The simplest finger motion on the phone is the drag. You place your finger on a point on the screen and then drag the image with your finger. Then you lift your finger. Figure 2-12 shows what the motion looks like.
Figure 2-12: The drag motion for controlled movement.
Dragging allows you to move slowly around the panorama. This motion is like clicking a scroll bar and moving it slowly.
Flick
To move quickly around the panorama, you can flick the screen to move in the direction of your flick (see Figure 2-13).
Figure 2-13: Use a flick motion for faster movement.
Pinch and stretch
Some screens allow you to change the scale of images you view on your screen. When this feature is active, the Zoom options change the magnification of the area on the screen. You can zoom out to see more features at a smaller size, or zoom in to see more detail at a larger size.
To zoom out, you put two fingers (apart) on the screen and pull them together to pinch the image. Make sure you’re centered on the spot where you want to see in more detail. The pinch motion is shows in Figure 2-14.
The opposite motion is to zoom in. This involves the stretch motion, as shown in Figure 2-15. You place two fingers (close together) and stretch them apart.
Figure 2-14: Use the pinch motion to zoom out.
Figure 2-15: Use the stretch motion to zoom in.
Double tap
Figure 2-16: The double-tap motion.
When you double-tap, time the taps so that the phone doesn’t interpret them as two separate taps. With a little practice, you’ll master the timing of the second tap.
Air Gesture, Air View, and eye gestures
The Samsung Galaxy S 5 adds some new capabilities to the mix. These show off just how smart this phone really is!
The Air View allows you to hover your finger over the screen, and this capabil-ity will give you a preview of what’s in store for you. For example, if you’ve programmed some of your contacts to speed dial, you can hover your finger over a number and it will tell you to whom that speed-dial number is assigned. You can also hover your finger over a web page and zoom in.
The Air Gesture capability allows you to navigate your phone without you ever having to touch it. Instead of the screen sensing your fingertips, the camera watches for your hand. If you sweep your hand over the screen to the right, the screen sweeps to the right. This also works to pan left, up, or down. If that isn’t cool enough, look at the Eye Scan feature. This capability watches where your eyes are reading on the screen. When it reaches the bottom, the phone assumes that you want to continue and automatically scrolls down and brings up more of the page.