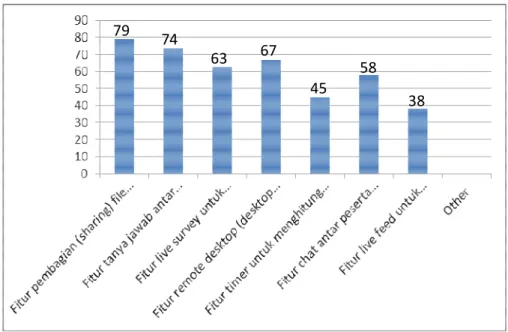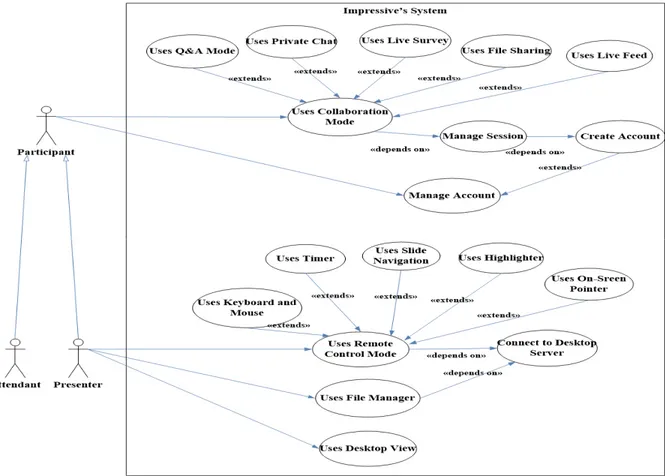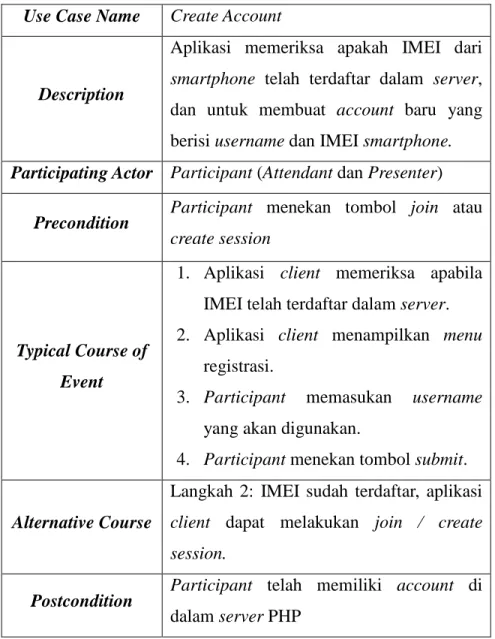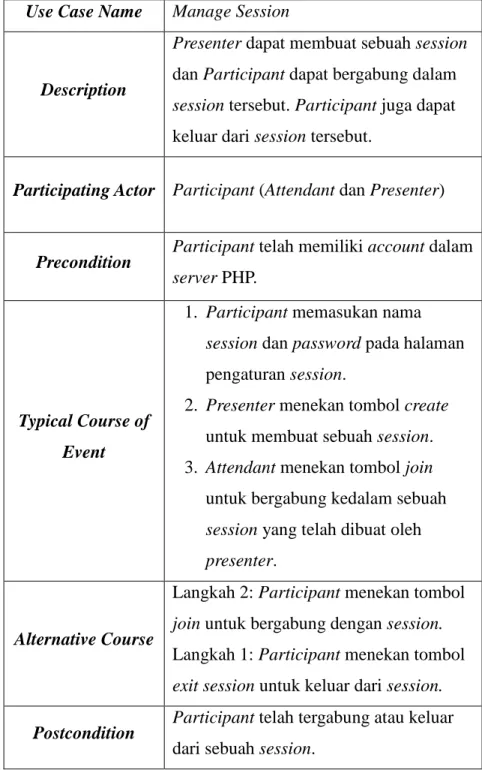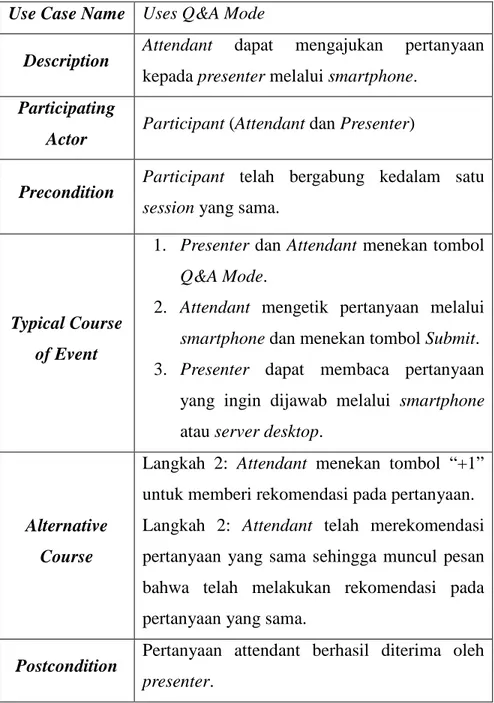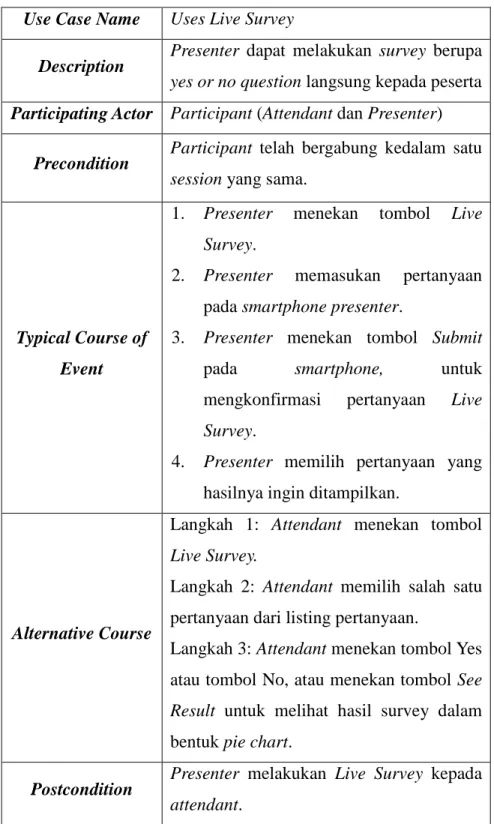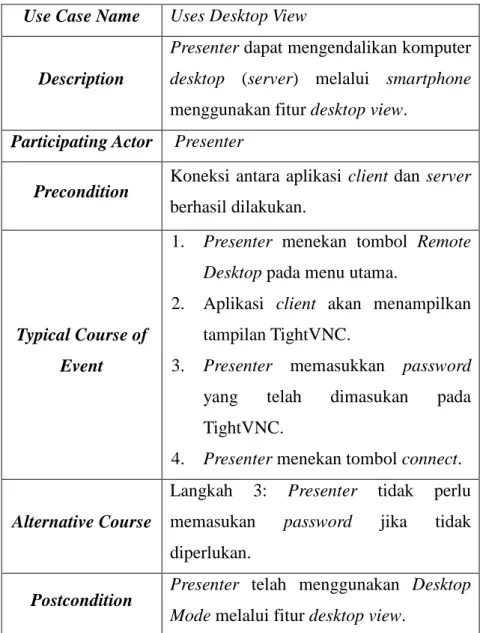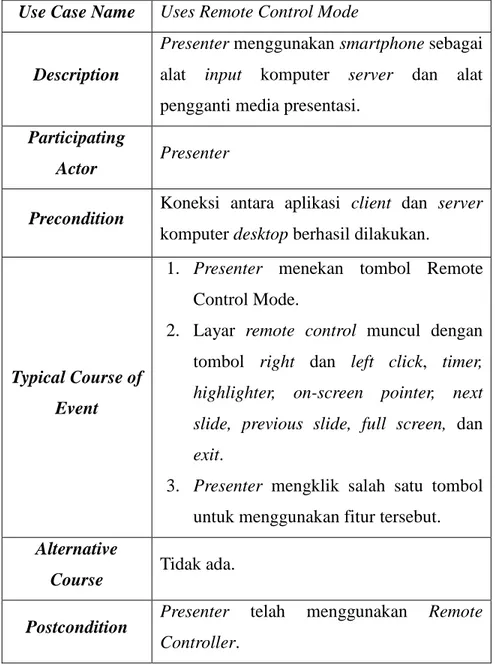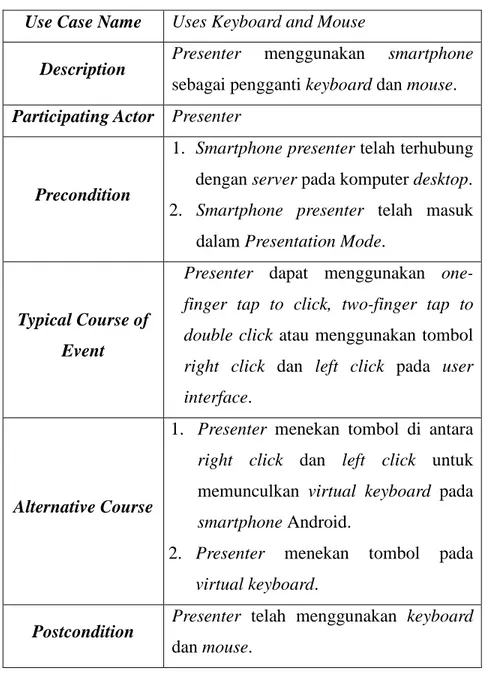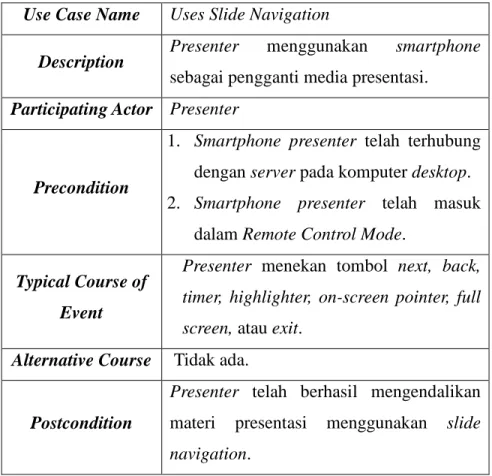61
ANALISIS DAN PERANCANGAN
3.1 Analisis Aplikasi
Berikut merupakan analisis aplikasi berdasarkan analisis kebutuhan user dan berdasarkan perbandingan dengan aplikasi sejenis:
3.1.1 Analisis Kebutuhan User
Untuk melakukan analisis kebutuhan user, kuesioner sebanyak 13 pertanyaan disebarkan kepada kalangan mahasiswa dan umum. Kuesioner disebarkan kepada pengajar, grup Komunitas Android Indonesia di Facebook, thread user smartphone Android di Kaskus dan group perkumpulan mahasiswa Teknik Informatika Bina Nusantara di Facebook. Kuesioner tersebut dijawab oleh 107 responden. Berikut penjabaran hasil kuesioner yang telah disebarkan:
Pertanyaan 1
1. Apa jenis kelamin Anda?
Tabel 3.1 Tabel Jawaban Pertanyaan Nomor 1
Jawaban Jumlah Responden Persentase
Laki-laki 73 68%
Perempuan 34 32%
Total 107 100%
62
Gambar 3.1 Histogram Jawaban Pertanyaan Nomor 1
Pertanyaan pertama bertujuan untuk mengkaji demografi dari responden. Dengan mengetahui jenis kelamin responden, maka analisa hasil pertanyaan kuesioner selanjutnya dapat menggunakan landasan tersebut sehingga memperkuat hasil analisis yang dilakukan.
Misalnya untuk pertanyaan fitur yang diharapkan, jenis kelamin dapat menjadi landasan responden memilih fitur tertentu. Responden laki- laki akan cenderung memilih fitur yang kompleks dan responden perempuan akan memilih fitur yang lebih sederhana. Selain itu, jenis kelamin juga dapat menjadi pertimbangan untuk rancangan tampilan aplikasi. Hasilnya mayoritas responden merupakan laki-laki.
73
34
Pertanyaan 2
2. Berapakah usia Anda?
Tabel 3.2 Tabel Jawaban Pertanyaan Nomor 2
Jawaban Jumlah Responden Persentase
<17 tahun 0 0%
17 - 30 tahun 92 86%
>30 tahun 15 14%
Total 107 100%
Gambar 3.2 Histogram Jawaban Pertanyaan Nomor 2
Pertanyaan kedua bertujuan untuk mengidentifikasi validitas antara umur, pekerjaan dan frekuensi presentasi. Hasil dari kuesioner menunjukkan mayoritas responden berumur antara 17 hingga 30 tahun.
92
15
64 Pertanyaan 3
3. Apa status pekerjaan Anda sekarang?
Tabel 3.3 Tabel Jawaban Pertanyaan Nomor 3 Jawaban Jumlah Responden Persentase
Mahasiswa 62 58%
Pengajar 23 21%
Pengusaha 7 7%
Karyawan 15 14%
Dan lain-lain 0 0%
Total 107 100%
Gambar 3.3 Histogram Jawaban Pertanyaan Nomor 3
Pertanyaan ketiga bertujuan untuk mengidentifikasi status pekerjaan responden. Dengan mengetahui status pekerjaan responden maka dapat diketahui aktivitas yang sering dilakukan, contohnya mahasiswa dan pengajar yang merupakan mayoritas responden lebih sering berhadapan dengan presentasi.
62
23
7
15
Pertanyaan 4
4. Seberapa sering Anda terlibat dalam presentasi baik sebagai peserta maupun presenter (orang yang membawakan presentasi) dalam berbagai konteks (belajar-mengajar, presentasi bisnis, seminar, dan lain-lain)?
Tabel 3.4 Tabel Jawaban Pertanyaan Nomor 4 Jawaban Jumlah Responden Persentase
>12 kali seminggu 8 7%
9-12 kali seminggu 32 30%
5-8 kali seminggu 42 40%
<5 kali seminggu 25 23%
Total 107 100%
Gambar 3.4 Histogram Jawaban Pertanyaan Nomor 4
Pertanyaan keempat bertujuan untuk mengidentifikasi frekuensi responden terlibat dalam presentasi. Hasilnya mayoritas responden
8
32
42
25
66 terlibat dalam presentasi antara 5 (lima) hingga 8 (delapan) kali dalam seminggu. Juga terdapat 30% dari responden yang terlibat dalam presentasi sebanyak 9 (sembilan) hingga 12 kali dalam seminggu. Hal tersebut berarti lebih dari 70% responden terlibat dalam presentasi dengan frekuensi lebih dari 4 kali dalam seminggu. Dapat disimpulkan bahwa responden merupakan target yang sesuai untuk analisis kebutuhan user.
Pertanyaan 5
5. Jenis komputer apakah yang Anda miliki? (Dapat memilih lebih dari satu jawaban)
Tabel 3.5 Tabel Jawaban Pertanyaan Nomor 5 Jawaban Jumlah Responden Persentase
Komputer desktop 64 60%
Laptop 89 83%
Tablet komputer 51 48%
Tidak memiliki
komputer 1 1%
Gambar 3.5 Histogram Jawaban Pertanyaan Nomor 5
Pertanyaan kelima bertujuan untuk mengidentifikasi jenis komputer yang dimiliki responden. Jenis komputer yang dimiliki responden akan berpengaruh pada ketersediaan konektivitas untuk mendukung penggunaan aplikasi yang akan dibuat. Misalnya untuk laptop, konektivitas yang tersedia pada umumnya adalah dukungan terhadap jaringan Wi-Fi. Hasilnya mayoritas responden memiliki laptop.
Pertanyaan 6
6. Sistem operasi apakah yang Anda miliki pada komputer Anda? (Dapat memilih lebih dari satu jawaban)
64
89
51
1
68 Tabel 3.6 Tabel Jawaban Pertanyaan Nomor 6
Jawaban Jumlah Responden Persentase
Windows 103 97%
Mac OSX 16 15%
Linux 13 12%
iOS 36 34%
Android 34 32%
Other 0 0%
Gambar 3.6 Histogram Jawaban Pertanyaan Nomor 6
Pertanyaan keenam bertujuan untuk mengidentifikasi sistem operasi yang digunakan oleh responden. Hasilnya mayoritas responden menggunakan sistem operasi berbasis Windows. Dengan mengetahui sistem operasi yang paling banyak digunakan oleh responden maka dapat ditentukan kompatibilitas aplikasi terhadap fitur tertentu dalam aplikasi yang akan cenderung dimaksimalkan untuk sistem operasi yang paling banyak digunakan oleh responden.
103
16 13
36 34
Pertanyaan 7
7. Apakah Anda memiliki smartphone berbasis Android? (Jika memilih tidak, lanjutkan ke pertanyaan kesembilan)
Tabel 3.7 Tabel Jawaban Pertanyaan Nomor 7 Jawaban Jumlah Responden Persentase
Iya 87 81%
Tidak 20 19%
Total 107 100%
Gambar 3.7 Histogram Jawaban Pertanyaan Nomor 7
Pertanyaan ketujuh bertujuan untuk mengidentifikasi jumlah responden yang menggunakan smartphone berbasis Android. Dengan hasil mayoritas merupakan pengguna smartphone berbasis Android, maka responden merupakan target yang sesuai untuk analisa kebutuhan user.
87
20
70 Pertanyaan 8
8. Apakah jenis sistem operasi Android yang Anda miliki?
Tabel 3.8 Tabel Jawaban Pertanyaan Nomor 8 Jawaban Jumlah Responden Persentase
1.5 (Cupcake) 0 0%
1.6 (Donut) 0 0%
2.0 (Eclair) 0 0%
2.2 (Froyo) 3 4%
2.3 (Gingerbread) 23 26%
3.0 (Honeycomb) 3 4%
4.0 (Ice Cream
Sandwich) 28 32%
4.1 (Jelly Bean) 30 34%
Total 87 100%
Gambar 3.8 Histogram Jawaban Pertanyaan Nomor 8 3
23
4
29 30
Pertanyaan kedelapan bertujuan untuk mengetahui versi Android yang digunakan oleh responden yang menggunakan smartphone berbasis Android. Dengan mengetahui versi yang digunakan dapat ditentukan minimum requirement untuk versi Android dimana aplikasi tersebut dapat dijalankan. Hasilnya data menunjukkan versi Android 2.3 (Gingerbread), 4.0 (Ice Cream Sandwich) dan 4.1 (Jelly Beans) memiliki pengguna yang dominan.
Pertanyaan 9
9. Apakah Anda pernah menggunakan aplikasi pengganti mouse dan keyboard dengan smartphone Anda (Blackberry, Android, iOS, Windows Phone, Symbian)?
Tabel 3.9 Tabel Jawaban Pertanyaan Nomor 9 Jawaban Jumlah Responden Persentase
Pernah 43 40%
Tidak, tetapi tertarik
untuk menggunakan 56 53%
Tidak dan tidak tertarik
untuk menggunakan 8 7%
Total 107 100%
72
Gambar 3.9 Histogram Jawaban Pertanyaan Nomor 9
Pertanyaan kesembilan bertujuan untuk mengetahui minat dari responden pada aplikasi pengganti mouse dan keyboard pada smartphone berbasis Android. Hasilnya 40% responden pernah menggunakan sedangkan mayoritas responden tertarik untuk mencoba aplikasi pengganti mouse dan keyboard.
Pertanyaan 10
10. Apakah Anda pernah menggunakan aplikasi khusus untuk membantu navigasi presentasi (next, back, exit presentation, laser pointer, highlighter, dan sejenisnya) dengan smartphone Anda (Blackberry, Android, iOS, Windows Phone, Symbian, dan lain-lain)?
43
8 56
Tabel 3.10 Tabel Jawaban Pertanyaan Nomor 10 Jawaban Jumlah Responden Persentase
Pernah 50 47%
Tidak, tetapi tertarik
untuk menggunakan 48 45%
Tidak dan tidak tertarik
untuk menggunakan 9 8%
Total 107 100%
Gambar 3.10 Histogram Jawaban Pertanyaan Nomor 10
Pertanyaan kesepuluh bertujuan untuk mengetahui minat dari responden pada aplikasi navigasi presentasi (next, back, exit presentation, laser pointer, highlighter, dan sejenisnya). Hasilnya 47%
responden pernah menggunakan aplikasi tersebut dan 45% responden tertarik untuk mencoba aplikasi navigasi presentasi (next, back, exit presentation, laser pointer, highlighter, dan sejenisnya).
50 48
9
74 Pertanyaan 11
11. Bila ditambahkan fitur untuk aplikasi kendali komputer jarak jauh yang menggantikan mouse dan keyboard serta membantu navigasi presentasi (next, back, exit presentation, laser pointer, highlighter, dan sejenisnya), fitur apakah yang Anda harapkan? (Dapat memilih lebih dari satu jawaban)
Tabel 3.11 Tabel Jawaban Pertanyaan Nomor 11
Jawaban Jumlah Responden Persentase Fitur pembagian (sharing) file
kepada semua peserta presentasi 79 74%
Fitur tanya jawab antar peserta
presentasi dan presenter 74 69%
Fitur live survey untuk melakukan
survei peserta presentasi 63 59%
Fitur remote desktop (desktop view dan file manager) untuk mengakses
layar / tampilan desktop pada smartphone serta menyalin, menghapus dan membuka file pada
desktop
67 63%
Fitur timer untuk menghitung
waktu presentasi 45 42%
Fitur chat antar peserta presentasi 58 55%
Fitur live feed untuk memberikan update pada sebuah sesi presentasi
yang sudah dibuat
38 36%
Other 0 0%
Gambar 3.11 Histogram Jawaban Pertanyaan Nomor 11
Pertanyaan kesebelas bertujuan untuk mengetahui fitur tambahan yang diminati oleh user. Dari 7 (tujuh) fitur yang ditawarkan, fitur sharing file merupakan fitur yang paling diminati oleh responden.
Dengan mengetahui fitur yang diminati, pembuatan product backlog dapat disusun berdasarkan urutan minat tersebut.
Pertanyaan 12
12. Bila aplikasi pengendali komputer jarak jauh (pengganti mouse dan keyboard, serta navigasi presentasi) ditambahkan dengan fitur kolaboratif (pembagian / sharing file kepada peserta presentasi, chat, dan live survey) dan remote desktop, apakah Anda tertarik untuk menggunakan aplikasi tersebut untuk membantu presentasi?
79 74
63 67
45 58
38
76 Tabel 3.12 Tabel Jawaban Pertanyaan Nomor 12
Gambar 3.12 Histogram Jawaban Pertanyaan Nomor 12
Pertanyaan kedua belas bertujuan untuk mengetahui ketertarikan responden terhadap fitur tambahan seperti fitur kolaboratif (sharing file kepada peserta presentasi, chat, dan live survey) dan remote desktop yang akan ditambahkan pada sebuah aplikasi pengendali komputer jarak jauh. Hasilnya mayoritas responden merasa tertarik dengan adanya rencana fitur tambahan tersebut.
Jawaban Jumlah Responden Persentase
Tertarik 105 98%
Tidak Tertarik 2 2%
Total 107 100%
105
2
Pertanyaan 13
13. Bila aplikasi tersebut memerlukan konektivitas tertentu, pilihan konektivitas apa yang akan Anda pilih?
Tabel 3.13 Tabel Jawaban Pertanyaan Nomor 13 Jawaban Jumlah Responden Persentase
Wi-Fi 87 81%
Bluetooth 29 27%
Internet 70 65%
Gambar 3.13 Histogram Jawaban Pertanyaan Nomor 13
Pertanyaan ketiga belas bertujuan untuk mengetahui minat user dalam memilih teknologi konektivitas yang akan digunakan dalam aplikasi tersebut. Hasilnya responden lebih memilih untuk menggunakan Wi-Fi dan internet sebagai konektivitas aplikasi. Hal ini akan mempengaruhi pilihan teknologi konektivitas pada aplikasi.
87
29
70
78 3.1.2 Kesimpulan Analisis Kebutuhan User
Berdasarkan hasil kuesioner yang didapat, dapat disimpulkan bahwa mayoritas responden merupakan pria dengan status pekerjaan mahasiswa dan memiliki smartphone berbasis Android dengan versi Gingerbread, Ice Cream Sandwich dan Jelly Beans. Responden juga mayoritas memiliki laptop dengan sistem operasi Windows serta mayoritas pernah menggunakan dan tertarik untuk mencoba aplikasi pengganti mouse dan keyboard serta aplikasi navigasi presentasi.
Responden juga tertarik jika adanya penggabungan fitur antara dua aplikasi tersebut serta adanya penambahan fitur untuk aplikasi yang sudah digabungkan tersebut. Responden juga menyatakan bahwa lebih tertarik untuk mengkoneksikan aplikasi tersebut dengan teknologi Wi-Fi dan Internet.
3.1.3 Analisis Aplikasi Sejenis
1. 2X Client for RDP/Remote Desktop
Pengembang : 2X Software Ltd.
Situs Resmi : http://www.2x.com
Sistem Operasi Server : Windows
Konektivitas : Internet
Tahun : 2012
Gambar 3.14 Contoh Interface Aplikasi 2X Client for RDP/Remote Desktop
(Sumber: http://play.google.com/store/apps/details?id=com.tux)
2X Client for RDP/Remote Desktop merupakan aplikasi client dari aplikasi 2X Desktop. Dengan menggunakan aplikasi ini, user dapat melihat desktop dari komputer server dan mengendalikan komputer tersebut dari jarak jauh.
80 2. Bluetooth Remote PC
Pengembang : Rozky
Situs Resmi : http://www.androidremotepc.com/
Sistem Operasi Server : Windows, Mac, dan Linux
Konektivitas : Bluetooth
Tahun : 2011
Gambar 3.15 Contoh Interface Aplikasi Bluetooth Remote PC (Sumber:
https://play.google.com/store/apps/details?id=cz.rozkovec.android)
Bluetooth Remote PC adalah aplikasi pengendali komputer jarak jauh yang dapat digunakan untuk membantu presentasi, wireless mouse dan keyboard, mengendalikan aplikasi multimedia berupa music player, dan untuk mematikan komputer.
3. PowerPoint OpenOffice Remote
Pengembang : Ralf Wondratschek
Situs Resmi : http://www.vrallev.net Sistem Operasi Server : Windows, Mac, dan Linux
Konektivitas : Wi-Fi, Bluetooth
Tahun : 2011
Gambar 3.16 Contoh Interface PowerPoint OpenOffice Remote (Sumber: https://play.google.com/store/apps/details?id=de.vrallev)
PowerPoint OpenOffice Remote merupakan aplikasi pembantu presentasi. Fitur yang disajikan adalah kemampuan menavigasi slide presentasi. Dengan mengirim berkas presentasi dari komputer ke smartphone berbasis Android, maka materi presentasi dapat dibuka di smartphone dan dikendalikan melalui smartphone.
82 4. AlterMote
Pengembang : Canggih Perdana Jauhari, Kevin Santoso dan Dario Hitani Sistem Operasi Server : Windows, Mac, Linux
Konektivitas : Wi-Fi
Tahun : 2012
Gambar 3.17 Contoh Interface AlterMote
AlterMote adalah sebuah aplikasi pengendali komputer jarak jauh untuk membantu presentasi. Fitur yang disajikan dalam aplikasi AlterMote adalah mouse, keyboard, navigasi slide (next slide, previous slide, start slide show dan exit slide), on-screen pointer dan highlighter yang dapat berganti warna sesuai dengan kebutuhan user.
83 83 Tabel 3.14 Tabel Perbandingan Aplikasi Sejenis
Nama Aplikasi
2X Client for RDP/Remote
Desktop
Bluetooth Remote PC
PowerPoint OpenOffice
Remote
AlterMote
Konektivitas Internet, Wi-Fi Bluetooh Wi-Fi, Bluetooth Wi-Fi Sistem Operasi yang didukung Aplikasi Server Windows Windows, Mac
dan Linux
Windows, Mac dan Linux
Windows, Mac dan Linux
Automatic IP Configuration (zero-conf) - - - -
Mouse dan keyboard √ √ - √
Adaptive Pointer Sensitivity - - - -
Desktop View √ - - -
File Manager - - - -
Presentation Tools
Navigasi Slide - √ √ √
Timer - √ - -
Highlighter dan On
Screen Pointer - - - √
Collaborative Presentation
File Sharing - - - -
Private Chat - - - -
Live Survey - - - -
Live Feed - - - -
Q&A Mode - - - -
84 Berdasarkan tabel di atas dapat dilihat kriteria yang dibandingkan adalah dukungan sistem operasi desktop, konektivitas, fitur alat bantu presentasi, fitur mouse dan keyboard, fitur collaborative presentation, serta fitur desktop view.
Semua aplikasi tersebut sama-sama mendukung sistem operasi Microsoft Windows. Dukungan terhadap sistem operasi merupakan hal yang penting dikarenakan beragamnya latar belakang user aplikasi ini. Dengan semakin banyaknya dukungan terhadap berbagai sistem operasi, maka nilai guna aplikasi juga meningkat.
Gambar 3.18 Statistik Market Share Operating System Agustus 2010 (Sumber: http://www.w3counter.com/globalstats.php)
Gambar 3.19 Statistik Market Share Operating System Agustus 2011 (Sumber: http://www.w3counter.com/globalstats.php)
Gambar 3.20 Statistik Market Share Operating System Agustus 2012 (Sumber: http://www.w3counter.com/globalstats.php)
86 Dari ketiga gambar di atas, dapat dilihat bahwa terdapat peningkatan penggunaan operating system berbasis Apple OS X dari 7.71% menjadi 9.09%.
Hal ini menandakan semakin beragamnya user sistem operasi sehingga dukungan terhadap sistem operasi perlu diperluas. Dari semua aplikasi di atas, dapat dilihat bahwa hanya 2X Client for RDP/Remote Desktop yang tidak mendukung sistem operasi Mac OS X.
Dilihat dari aspek konektivitas, terdapat karakteristik yang berbeda antar semua aplikasi tersebut. Aplikasi Bluetooth Remote PC hanya mengandalkan Bluetooth, aplikasi 2X Client for RDP/Remote Desktop menggunakan Internet dan Wi-Fi, Altermote hanya menggunakan Wi-Fi sedangkan aplikasi PowerPoint Office Remote dapat menggunakan Bluetooth dan Wi-Fi. Pertimbangan konektivitas yang dipilih dapat dilakukan dengan melihat kecepatan yang didukung dan jangkauan yang dapat ditempuh. Bila melihat sudut pandang tersebut maka tentu Wi-Fi unggul karena mendukung kecepatan yang tinggi (mencapai 11 (sebelas) Mbps pada spesifikasi 802.11b untuk Wi-Fi dibandingkan 8 (delapan) Mbps untuk Bluetooth 2.0) dan jangkauan yang lebih luas (100 meter untuk Wi-Fi spesifikasi 802.11b dibandingkan 10 meter untuk Bluetooth 2.0).
Selain itu penggunaan Wi-Fi juga lebih mudah bila dibandingkan dengan Bluetooth yang lebih rumit karena memerlukan proses pairing. Ketersediaan jaringan Wi-Fi juga lebih luas dengan semakin banyaknya hotspot berbasis Wi-Fi sebagai fasilitas umum pada beragam institusi, seperti institusi pendidikan,
institusi pemerintahan dan perkantoran yang merupakan target utama penggunaan aplikasi dengan konsep yang telah disebutkan di atas.
Semua aplikasi tersebut sangat berbeda bila dilihat dari segi fungsionalitas.
2X Client for RDP/Remote Desktop merupakan aplikasi untuk menampilkan dan mengendalikan desktop server, dan tidak berfokus pada alat bantu presentasi.
Pengguna tetap dapat mengendalikan presentasi karena fitur tersebut dapat diakses langsung melalui desktop, namun menjadi sulit karena tampilan desktop akan ditampilkan dalam layar yang kecil sehingga sulit menavigasikan slide. Sedangkan pada Bluetooth Remote PC, PowerPoint Office Remote dan Altermote, keduanya mendukung fitur navigasi presentasi sebagai alat ganti presentasi. Namun fitur yang tersedia tersebut tidak lengkap karena tidak memiliki highlighter, on-screen pointer dan timer. Fitur lain seperti mouse dan keyboard hanya dimiliki oleh 2X Client for RDP/Remote Desktop, Bluetooth Remote PC dan Altermote, sedangkan PowerPoint Office Remote tidak memiliki fitur tersebut. Untuk menunjang presentasi, diperlukan pilihan presentation tool yang lebih luas, misalnya highlighter, on-screen pointer dan timer. Mouse dan keyboard juga mendukung sebagai alat input pengganti navigasi slide.
Selain untuk membantu presentasi, fitur mouse yang terdapat pada Altermote, Bluetooth Remote PC, dan RDP/Remote Desktop dapat dimanfaatkan sebagai alat input untuk menavigasi pointer pada komputer untuk mengakses file yang terdapat dalam komputer. User juga dapat menggunakan fitur tersebut untuk menggantikan perangkat mouse atau touchpad sepenuhnya. Untuk kasus pertama,
88 Altermote dan Bluetooth Remote PC dapat menavigasi komputer melalui user interface yang ada pada komputer untuk mengakes file tertentu. Contohnya ketika user mengakses file yang ada pada komputer berbasis Windows, user akan menggerakkan mouse dan membuka file explorer dan kemudian menavigasi folder sampai menemukan file yang dicari. Kedua aplikasi di atas tidak menyediakan cara alternatif untuk mengakses file yang ada pada komputer.
Untuk kasus kedua di mana user menggunakan fitur mouse sebagai pengganti perangkat mouse atau touchpad, Altermote tidak mendukung input multitouch seperti yang ada pada touchpad komputer Apple Macintosh. Contoh input multitouch tersebut adalah two-finger-tap untuk klik kanan dan two-finger- scroll. Selain itu, user juga perlu melakukan konfigurasi sensitivitas pointer untuk disesuaikan dengan ukuran layar user. Konfigurasi ini disediakan pada aplikasi Altermote, namun tidak tersedia dalam Bluetooth Remote PC. Konfigurasi sensitivitas pointer dilakukan dengan kalibrasi berulang hingga user merasa bahwa sensitivitas tersebut sesuai dengan kebutuhan user.
Terdapat persamaan antara Altermote, 2X Client for RDP / Remote Control dan PowerPoint Office Remote yaitu perlunya konfigurasi manual seperti memasukkan IP address komputer server pada aplikasi client. Untuk mengurangi beban user yang tidak mengetahui cara mencari IP address komputer server, aplikasi seperti Altermote menampilkan IP address komputer server pada aplikasi server. 2X Client for RDP / Remote Control dan PowerPoint Office Remote tidak
menyediakan solusi tersebut, sehingga user perlu mencari IP address server secara manual.
Semua aplikasi tersebut sama-sama tidak memiliki fitur collaborative presentation. Yang dimaksud dengan collaborative presentation adalah kemampuan untuk melakukan presentasi secara kolaboratif, yakni dengan memungkinkan hubungan antara smartphone peserta presentasi dan peserta lainnya, serta antara smartphone peserta presentasi dan smartphone presenter.
Dengan collaborative presentation dapat memungkinkan interaksi seperti pembagian file kepada semua peserta, pemberian pertanyaan kepada presenter melalui smartphone presenter, mengupdate jalannya presentasi, melakukan live survey dan private chat. Bila dilihat dari hasil kuesioner untuk analisis user, maka dapat dikatakan ketertarikan user terhadap fitur ini cukup tinggi. Ini menunjukkan selain adanya minat, juga terdapat nilai fungsional dari fitur collaborative presentation ini.
90 3.1.4 Kesimpulan Hasil Analisis Perbandingan Aplikasi Sejenis
Berdasarkan analisis perbandingan aplikasi sejenis di atas, dapat disimpulkan beberapa hal, yaitu:
1. Dukungan terhadap sistem operasi pada aplikasi server perlu diperluas untuk mencakup tiga sistem operasi yaitu Windows, Mac OS X, dan Linux.
2. Konektivitas menggunakan Wi-Fi lebih unggul bila dibandingkan dengan Bluetooth.
3. Fitur pengendali komputer melalui jaringan Wi-Fi perlu dikembangkan dengan menambah metode alternatif untuk mengakses file pada komputer server.
4. Penggunaan fitur mouse sebagai pengganti perangkat mouse perlu dikembangkan dengan menambahkan dukungan multitouch dan fitur untuk memudahkan kalibrasi sensitivitas pointer.
5. Metode untuk melakukan koneksi antara aplikasi client dan server masih menyulitkan user dikarenakan user perlu melakukan input IP address secara manual.
6. Aplikasi pengganti alat bantu presentasi yang digunakan dalam analisis di atas tidak memiliki beberapa fitur yang diperlukan untuk membantu presentasi seperti timer dan stopwatch.
7. Aplikasi pengganti alat bantu presentasi yang digunakan dalam analisis di atas tidak memiliki fitur untuk membantu komunikasi antara peserta presentasi dan presenter.
3.1.5 Solusi Permasalahan
Berdasarkan permasalahan yang dilihat dari hasil analisis kebutuhan user dan analisis aplikasi sejenis, maka sebuah aplikasi dapat dikembangkan untuk menyelesaikan masalah tersebut. Aplikasi akan dikembangkan untuk mendukung sistem operasi Microsoft Windows, Mac OS dan Linux. Cross-platform compability tersebut dicapai dengan menggunakan teknologi Java. Aplikasi juga akan mengandalkan koneksi Wi-Fi setelah melihat kelebihan yang dimiliki oleh Wi-Fi dibandingkan dengan Bluetooth.
Fitur lain yang akan dikembangkan antara lain sebagai berikut:
1. Mouse dan keyboard: untuk memungkinkan pergerakan pointer pada komputer server dengan menggunakan layar sentuh yang mendukung input multitouch dan algoritma adaptive pointer sensitivity pada smartphone Android, serta memungkinkan input keyboard dari smartphone Android ke komputer server.
Fitur ini adalah solusi pengendali komputer berbasis wi-fi untuk membantu navigasi komputer dari jarak jauh.
2. Konfigurasi IP address server dengan menggunakan konsep zero-conf (zero configuration) yang memungkinkan service registration and discovery sehingga konfigurasi koneksi client dan server dapat terjadi tanpa menginput IP address secara manual. Fitur ini untuk mempermudah user dalam melakukan konfigurasi koneksi ke server.
92 3. Presentation tool: untuk memungkinkan navigasi presentasi dan menggantikan fungsi laser pointer dan melakukan highlight dari smartphone Android ke layar presentasi. Fitur tersebut bila dijabarkan adalah sebagai berikut:
a. Next, previous, start dan exit: user dapat melakukan navigasi berupa menjalankan presentasi, mengarahkan ke slide sebelumnya, atau selanjutnya, dan mengakhiri presentasi.
b. On-screen pointer dan highlighter: user dapat menggunakan layar sentuh pada smartphone Android untuk mensimulasi laser pointer dan melakukan highlight pada layar presentasi.
c. Collaborative presentation: presenter dapat membagikan file kepada peserta presentasi, private chat antar peserta maupun dengan presenter, live survey untuk pertanyaan dengan jawaban iya/tidak, live feed untuk mengupdate jalannya presentasi, serta pemberian pertanyaan dari smartphone peserta kepada presenter.
Fitur di atas merupakan solusi untuk menggantikan alat bantu presentasi dan untuk mempermudah komunikasi antara presenter dan peserta presentasi.
4. Remote desktop: user dapat menavigasi desktop komputer server melalui smartphone Android. Fitur ini merupakan solusi secondary user interface untuk membantu presenter menavigasi komputer server.
5. File Manager: cara alternatif untuk mengakses file komputer server yang menyediakan secondary user interface yang hanya menampilkan list dari file yang ada dalam komputer server. User dapat membuka menyalin file ke
smartphone dan memberi perintah untuk membuka file tersebut pada komputer server. Fitur ini adalah solusi secondary user interface untuk mempermudah akses file komputer server.
Fitur collaborative presentation merupakan fitur baru yang berdasarkan hasil analisis belum dimiliki oleh aplikasi apapun. Dengan menambahkan fitur tersebut diharapkan user akan semakin terbantu ketika melakukan presentasi maupun sewaktu terlibat dalam presentasi.
94
94
3.2 Rancangan Sistem
Berikut merupakan rancangan sistem pada aplikasi berdasarkan teori UML oleh Whitten (2007), yaitu:
3.2.1 Use Case Diagram
Gambar 3.21 Use Case Diagram
3.2.2 Use Case Narative 1. Manage Account
Tabel 3.15 Tabel Use Case Narative untuk Manage Account
Use Case Name Manage Account
Description
Participant dapat membuat profile baru dengan mendaftarkan IMEI dari smartphone, mengganti username dan membuka menu profile untuk melihat activity stream.
Participating Actor Participant (Attendant dan Presenter) Precondition Participant menekan tombol join atau
create session atau tombol profile.
Typical Course of Event
1. Participant menyalakan aplikasi
“Impresive”.
2. Participant menekan tombol collaboration.
3. Participant menekan tombol profile.
4. Participant masuk ke menu profile.
5. Participant melihat activity stream.
Alternative Course
Langkah 3: Participant belum memiliki account, sehingga muncul menu untuk membuat account.
Langkah 5: Participant menekan tombol change username.
Postcondition Participant telah melakukan manajemen account.
96 2. Create Account
Tabel 3.16 Tabel Use Case Narative untuk Create Account Use Case Name Create Account
Description
Aplikasi memeriksa apakah IMEI dari smartphone telah terdaftar dalam server, dan untuk membuat account baru yang berisi username dan IMEI smartphone.
Participating Actor Participant (Attendant dan Presenter)
Precondition Participant menekan tombol join atau create session
Typical Course of Event
1. Aplikasi client memeriksa apabila IMEI telah terdaftar dalam server.
2. Aplikasi client menampilkan menu registrasi.
3. Participant memasukan username yang akan digunakan.
4. Participant menekan tombol submit.
Alternative Course
Langkah 2: IMEI sudah terdaftar, aplikasi client dapat melakukan join / create session.
Postcondition Participant telah memiliki account di dalam server PHP
3. Manage Session
Tabel 3.17 Tabel Use Case Narative untuk Manage Session Use Case Name Manage Session
Description
Presenter dapat membuat sebuah session dan Participant dapat bergabung dalam session tersebut. Participant juga dapat keluar dari session tersebut.
Participating Actor Participant (Attendant dan Presenter)
Precondition Participant telah memiliki account dalam server PHP.
Typical Course of Event
1. Participant memasukan nama session dan password pada halaman pengaturan session.
2. Presenter menekan tombol create untuk membuat sebuah session.
3. Attendant menekan tombol join untuk bergabung kedalam sebuah session yang telah dibuat oleh presenter.
Alternative Course
Langkah 2: Participant menekan tombol join untuk bergabung dengan session.
Langkah 1: Participant menekan tombol exit session untuk keluar dari session.
Postcondition Participant telah tergabung atau keluar dari sebuah session.
98 4. Uses Q&A Mode
Tabel 3.18 Tabel Use Case Narative untuk Uses Q&A Mode Use Case Name Uses Q&A Mode
Description Attendant dapat mengajukan pertanyaan kepada presenter melalui smartphone.
Participating
Actor Participant (Attendant dan Presenter)
Precondition Participant telah bergabung kedalam satu session yang sama.
Typical Course of Event
1. Presenter dan Attendant menekan tombol Q&A Mode.
2. Attendant mengetik pertanyaan melalui smartphone dan menekan tombol Submit.
3. Presenter dapat membaca pertanyaan yang ingin dijawab melalui smartphone atau server desktop.
Alternative Course
Langkah 2: Attendant menekan tombol “+1”
untuk memberi rekomendasi pada pertanyaan.
Langkah 2: Attendant telah merekomendasi pertanyaan yang sama sehingga muncul pesan bahwa telah melakukan rekomendasi pada pertanyaan yang sama.
Postcondition Pertanyaan attendant berhasil diterima oleh presenter.
5. Uses Private Chat
Tabel 3.19 Tabel Use Case Narative untuk Uses Private Chat Use Case Name Uses Private Chat
Description
Participant dapat mengirim pesan singkat melalui smartphone secara pribadi kepada attendant lainya.
Participating Actor Participant (Attendant dan Presenter) Precondition Participant telah bergabung kedalam satu
session yang sama.
Typical Course of Event
1. Attendant atau presenter menekan tombol Private Chat.
2. Attendant atau presenter memilih kontak yang muncul pada aplikasi client.
3. Attendant atau presenter mengetik pesan singkat dan menekan tombol Send.
Alternative Course
Langkah 1: Attendant atau presenter menerima notifikasi pesan.
Langkah 2: Attendant atau presenter mengetik pesan balasan dan menekan tombol Send.
Postcondition Participant telah menggunakan fitur Private Chat.
100 6. Uses Live Survey
Tabel 3.20 Tabel Use Case Narative untuk Uses Live Survey Use Case Name Uses Live Survey
Description Presenter dapat melakukan survey berupa yes or no question langsung kepada peserta Participating Actor Participant (Attendant dan Presenter)
Precondition Participant telah bergabung kedalam satu session yang sama.
Typical Course of Event
1. Presenter menekan tombol Live Survey.
2. Presenter memasukan pertanyaan pada smartphone presenter.
3. Presenter menekan tombol Submit pada smartphone, untuk mengkonfirmasi pertanyaan Live Survey.
4. Presenter memilih pertanyaan yang hasilnya ingin ditampilkan.
Alternative Course
Langkah 1: Attendant menekan tombol Live Survey.
Langkah 2: Attendant memilih salah satu pertanyaan dari listing pertanyaan.
Langkah 3: Attendant menekan tombol Yes atau tombol No, atau menekan tombol See Result untuk melihat hasil survey dalam bentuk pie chart.
Postcondition Presenter melakukan Live Survey kepada attendant.
7. Uses File Sharing
Tabel 3.21 Tabel Use Case Narative untuk Uses File Sharing Use Case Name Uses File Sharing
Description Presenter dapat membagikan file kepada attendant.
Participating Actor Participant (Attendant dan Presenter)
Precondition
Participant telah bergabung kedalam satu session yang sama dan aplikasi desktop server telah bergabung dengan session tersebut.
Typical Course of Event
1. Presenter mengunggah file yang akan dibagi menggunakan aplikasi desktop server yang terdapat pada desktop.
2. Participant menekan tombol File Sharing Mode pada aplikasi client.
3. Participant mengunduh file dengan cara menekan salah satu nama file yang ditampilkan oleh aplikasi client.
Alternative Course
Langkah 2: Presenter menekan tombol delete untuk menghapus file tersebut.
Langkah 3: Presenter menekan tombol download untuk mengunduh file tersebut.
Postcondition Presenter telah membagikan file kepada peserta presentasi.
102 8. Uses Live Feed
Tabel 3.22 Tabel Use Case Narative untuk Uses Live Feed Use Case Name Uses Live Feed
Description
Attendant dapat memantau perkembangan presentasi melalui gambar atau tulisan yang diunggah oleh participant.
Participating Actor Participant (Attendant dan Presenter)
Precondition Participant telah bergabung kedalam satu session yang sama.
Typical Course of Event
1. Presenter atau Attendant menekan tombol Live Feed.
2. Participant menekan tombol compose untuk memasukan berita atau foto.
3. Participant menekan tombol send untuk memulai mengunggah.
Alternative Course
Langkah 2: Participant dapat menekan tombol refresh untuk memuat ulang halaman live feed.
Langkah 2: Participant menekan tombol delete untuk menghapus feed yang dia kirim
Postcondition Participant telah mengunggah foto atau berita berjalanya presentasi.
9. Connect to Desktop Server
Tabel 3.23 Tabel Use Case Narative untuk Connect to Desktop Server
Use Case Name Connect to Desktop Server
Description
Presenter melakukan koneksi ke desktop server pada komputer yang ingin dikendalikan.
Participating Actor Presenter
Precondition
1. Aplikasi client pada smartphone Android (client) dan komputer desktop (server) telah dijalankan.
2. Smartphone presenter dan komputer desktop telah terhubung dengan Wi-Fi.
Typical Course of Event
1. Presenter memasukan password pada aplikasi desktop server yang terdapat pada desktop.
2. Presenter menekan tombol Connect pada aplikasi client.
3. Aplikasi client akan memunculkan urutan server desktop yang siap untuk dihubungkan.
4. Presenter memilih nama desktop server yang akan dihubungkan.
5. Presenter memasukan password pada aplikasi client yang telah dimasukan pada aplikasi server.
6. Presenter mendapatkan pesan bahwa aplikasi client dan aplikasi server berhasil terhubung.
104
Alternative Course
Langkah 1: Presenter tidak perlu memasukkan password, jika tidak diperlukan.
Langkah 2: Presenter menekan tombol Disconnect. Jika sudah terhubung dengan server desktop sebelumnya.
Langkah 6: Presenter mendapatkan pesan kesalahan bila tidak terdapat jaringan Wi- Fi.
Langkah 6: Presenter mendapat pesan kesalahan bahwa, password yang dimasukkan tidak sesuai.
Postcondition Aplikasi client dan aplikasi desktop server telah berhasil terhubung.
10. Uses Desktop View
Tabel 3.24 Tabel Use Case Narative untuk Uses Desktop View Use Case Name Uses Desktop View
Description
Presenter dapat mengendalikan komputer desktop (server) melalui smartphone menggunakan fitur desktop view.
Participating Actor Presenter
Precondition Koneksi antara aplikasi client dan server berhasil dilakukan.
Typical Course of Event
1. Presenter menekan tombol Remote Desktop pada menu utama.
2. Aplikasi client akan menampilkan tampilan TightVNC.
3. Presenter memasukkan password yang telah dimasukan pada TightVNC.
4. Presenter menekan tombol connect.
Alternative Course
Langkah 3: Presenter tidak perlu memasukan password jika tidak diperlukan.
Postcondition Presenter telah menggunakan Desktop Mode melalui fitur desktop view.
106 11. Uses Remote Control Mode
Tabel 3.25 Tabel Use Case Narative untuk Uses Remote Control Mode
Use Case Name Uses Remote Control Mode
Description
Presenter menggunakan smartphone sebagai alat input komputer server dan alat pengganti media presentasi.
Participating
Actor Presenter
Precondition Koneksi antara aplikasi client dan server komputer desktop berhasil dilakukan.
Typical Course of Event
1. Presenter menekan tombol Remote Control Mode.
2. Layar remote control muncul dengan tombol right dan left click, timer, highlighter, on-screen pointer, next slide, previous slide, full screen, dan exit.
3. Presenter mengklik salah satu tombol untuk menggunakan fitur tersebut.
Alternative
Course Tidak ada.
Postcondition Presenter telah menggunakan Remote Controller.
12. Uses Keyboard and Mouse
Tabel 3.26 Tabel Use Case Narative untuk Uses Keyboard and Mouse
Use Case Name Uses Keyboard and Mouse
Description Presenter menggunakan smartphone sebagai pengganti keyboard dan mouse.
Participating Actor Presenter
Precondition
1. Smartphone presenter telah terhubung dengan server pada komputer desktop.
2. Smartphone presenter telah masuk dalam Presentation Mode.
Typical Course of Event
Presenter dapat menggunakan one- finger tap to click, two-finger tap to double click atau menggunakan tombol right click dan left click pada user interface.
Alternative Course
1. Presenter menekan tombol di antara right click dan left click untuk memunculkan virtual keyboard pada smartphone Android.
2. Presenter menekan tombol pada virtual keyboard.
Postcondition Presenter telah menggunakan keyboard dan mouse.
108 13. Uses Slide Navigation
Tabel 3.27 Tabel Use Case Narative untuk Uses Slide Navigation Use Case Name Uses Slide Navigation
Description Presenter menggunakan smartphone sebagai pengganti media presentasi.
Participating Actor Presenter
Precondition
1. Smartphone presenter telah terhubung dengan server pada komputer desktop.
2. Smartphone presenter telah masuk dalam Remote Control Mode.
Typical Course of Event
Presenter menekan tombol next, back, timer, highlighter, on-screen pointer, full screen, atau exit.
Alternative Course Tidak ada.
Postcondition
Presenter telah berhasil mengendalikan materi presentasi menggunakan slide navigation.
14. Uses Timer
Tabel 3.28 Tabel Use Case Narative untuk Uses Timer Use Case Name Uses Timer
Description
Presenter menggunakan fitur timer untuk membatasi lamanya suatu presentasi.
Participating Actor Presenter
Precondition
1. Smartphone presenter telah terhubung dengan server pada komputer desktop.
2. Smartphone presenter telah masuk dalam Presentation Mode.
Typical Course of Event
1. Presenter mengatur lamanya waktu.
2. Presenter menekan tombol Submit.
3. Presenter menekan tombol start presentation.
4. Bila countdown selesai, maka smartphone akan bergetar dan muncul tombol stop vibrate.
Alternative Course Tidak ada.
Postcondition Timer telah berhasil dinyalakan oleh presenter.
110 15. Uses Highlighter
Tabel 3.29 Tabel Use Case Narative untuk Uses Highlighter Use Case Name Uses Highlighter
Description Presenter menggunakan highlighter untuk menandai slide.
Participating Actor Presenter
Precondition
1. Smartphone presenter telah terhubung dengan server pada komputer desktop.
2. Smartphone presenter telah masuk dalam Presentation Mode.
Typical Course of Event
1. Presenter menggerakan pointer menggunakan layar sentuh pada smartphone menuju tempat yang dikehendaki.
2. Presenter menekan tombol highlighter untuk mengaktifkan fitur.
3. Presenter menggerakan pointer menggunakan layar sentuh pada smartphone untuk menandai tempat yang diinginkan.
4. Presenter menekan tombol highlighter untuk menon-aktifkan fitur.
Alternative Course Tidak ada.
Postcondition Presenter telah menandai materi presentasi.
16. Uses On-Screen Pointer
Tabel 3.30 Tabel Use Case Narative untuk Uses On-Screen Pointer
Use Case Name Uses On-Screen Pointer
Description Menggunakan pointer untuk menyorot tempat yang diinginkan dalam slide.
Participating Actor Presenter
Precondition
1. Smartphone presenter telah terhubung dengan server pada komputer desktop.
2. Smartphone presenter telah masuk dalam Presentation Mode.
Typical Course of Event
1. Presenter menekan tombol on-screen pointer untuk mengaktifkan fitur.
2. Presenter menggerakan pointer menggunakan layar sentuh pada smartphone untuk menyoroti kalimat.
3. Presenter menekan tombol on-screen pointer untuk menon-aktifkan fitur.
Alternative Course Tidak ada.
Postcondition Presenter telah menyalakan on-screen pointer.
112 17. Uses File Manager
Tabel 3.31 Tabel Use Case Narative untuk Uses File Manager Use Case Name Uses File Manager
Description Mengakses file yang berada pada server desktop melalui smartphone.
Participating Actor Presenter
Precondition Smartphone presenter telah terhubung dengan server pada komputer desktop.
Typical Course of Event
1. Presenter menekan tombol file manager.
2. Presenter memilih file dengan cara ditekan dan ditahan.
3. Presenter menekan tombol Copy to Phone. Untuk mengirim file ke smartphone.
Alternative Course
1. Langkah 3: Presenter menekan tombol Open in Desktop. Untuk membuka file pada desktop.
2. Langkah 3: Presenter menekan tombol Delete File. Untuk menghapus file.
Postcondition Presenter mengakses file yang terdapat pada komputer desktop.
18. Uses Collaboration Mode
Tabel 3.32 Tabel Use Case Narative untuk Uses Collaboration Mode
Use Case Name Uses Collaboration Mode
Description Participant membuka menu untuk memilih fitur collaboration mode.
Participating Actor Participant
Precondition Aplikasi client telah berhasil dijalankan oleh participant.
Typical Course of Event
1. Participant menekan tombol collaboration yang terdapat pada sudut kiri atas aplikasi.
2. Participant memilih fitur kolaborasi yang akan digunakan.
Alternative Course Tidak ada.
Postcondition Participant telah membuka menu collaboration mode.
114
114
3.2.3 Activity Diagram
Berikut merupakan activity diagram dari aplikasi “Impressive”:
1. Connect to Desktop Server Activity Diagram
Gambar 3.22 Connect to Desktop Server Activity Diagram
Activity Diagram Connect to Desktop Server di atas menjelaskan proses ketika user ingin menghubungkan aplikasi client dengan aplikasi server. Untuk tergabung dalam sebuah session tentunya user membutuhkan session name dan session password yang sesuai.
2. Uses Keyboard and Mouse Activity Diagram
Gambar 3.23 Uses Keyboard Activity Diagram
116
Gambar 3.24 Uses Mouse Activity Diagram
Activity Diagram “Uses Keyboard dan Mouse” di atas menjelaskan proses ketika user ingin menggunakan virtual mouse dan keyboard. Jika ingin menggunakan fitur keyboard, user cukup menekan icon keyboard. Sedangkan untuk mouse, user cukup menggerakkan jari pada mouse area dan menekan tombol left click serta right click untuk menggunakan kedua fitur tersebut seperti penggunaan mouse pada umumnya.
117
117
3. Uses Timer Activity Diagram
Gambar 3.25 Uses Timer Activity Diagram
Activity Diagram “Uses Timer” di atas menjelaskan proses ketika user ingin menggunakan fitur timer. User cukup menekan icon timer kemudian user mengisi jumlah menit yang diinginkan. Timer akan melakukan perhitungan mundur dan setelah waktu yang diatur sebelumnya telah habis, smartphone akan bergetar sebagai tanda bahwa waktu telah habis.
118 4. Uses Slide Navigation Activity Diagram
Gambar 3.26 Uses Slide Navigation Activity Diagram
Activity Diagram “Uses Slide Navigation” di atas menjelaskan proses ketika user ingin menggunakan fitur slide navigation (next slide, previous slide, play slide, stop slide). Ketika user ingin menggunakan fitur tersebut user dapat memilih tombol-tombol tools yang telah ada.
5. Uses On-Screen Pointer Activity Diagram
Gambar 3.27 Uses On-Screen Pointer Activity Diagram
Activity Diagram “Uses On-screen Pointer” di atas menjelaskan proses ketika user ingin menggunakan fitur on-screen pointer. User cukup menekan icon on-screen pointer dan langsung dapat menggunakan on-screen pointer tersebut dengan mengkombinasikannya dengan penggunaan virtual mouse.
120
120
6. Uses File Manager Activity Diagram
Gambar 3.28 Uses File Manager Activity Diagram
Activity Diagram “File Manager“ di atas menjelaskan proses ketika user ingin menggunakan fitur file manager. Untuk menggunakan fitur ini, terlebih dahulu user harus terhubung dengan server. Setelah aplikasi client terhubung dengan server, sistem akan menampilkan list file yang ada pada desktop. File yang ditampilkan dapat diunduh kedalam smartphone atau dihapus dan dijalankan pada desktop.
7. Uses Highlighter Activity Diagram
Gambar 3.29 Uses Highlighter Activity Diagram
Activity Diagram “Uses Highlighter” di atas menjelaskan proses ketika user ingin menggunakan fitur highlighter. User cukup menekan icon highlighter dan langsung dapat menggunakan highlighter tersebut dengan mengkombinasikannya dengan penggunaan virtual mouse.
122 8. Uses Desktop View Activity Diagram
Gambar 3.30 Uses Desktop View Activity Diagram
Activity Diagram Desktop View di atas menjelaskan proses ketika presenter ingin menggunakan remote desktop dengan menghubungkan aplikasi client dan desktop server. Setelah aplikasi client sudah terhubung dengan desktop server, maka fitur desktop view bisa digunakan sepenuhnya.
123 123 9. Uses Q&A Mode Activity Diagram
Gambar 3.31 Uses Q&A Mode Activity Diagram
Activity Diagram “Uses Q&A Mode” di atas menjelaskan proses ketika user ingin menggunakan fitur Q&A Mode.
Setelah icon Q&A Mode dipilih, attendance dapat memasukkan pertanyaan. Pertanyaan yang sudah dimasukkan dapat langsung dibaca. Attendance juga memiliki hak untuk melakukan voting terhadap pertanyaan yang dianggap cocok dan bagus untuk ditanyakan.
124 10. Uses Private Chat Activity Diagram
Gambar 3.32 Uses Private Chat Activity Diagram
Activity Diagram “Private Chat” di atas menjelaskan proses ketika user ingin menggunakan fitur private chat. Setelah icon private chat dipilih, user dapat langsung memilih nama user yang ingin dituju. User dapat langsung mengirimkan pesan seperti pada penggunaan messenger pada umumnya.
11. Uses Live Survey Activity Diagram
Gambar 3.33 Uses Live Survey Activity Diagram
Activity Diagram “Live Survey” di atas menjelaskan proses ketika user ingin menggunakan fitur live survey. Setelah icon Live Survey dipilih, presenter dapat memasukkan pertanyaan. Pertanyaan yang sudah dimasukkan dapat langsung dibaca dan attendance dapat langsung melakukan yes/no survey. Attendance dan presenter juga dapat melihat pie chart setelah memilih opsi “Show Result”.
125 12. Uses File Sharing Activity Diagram
Gambar 3.34 Uses File Sharing (Upload) Activity Diagram
125
126 Gambar 3.35 Uses File Sharing (Download) Activity Diagram
Activity Diagram “File Sharing (Upload dan Download)” di atas menjelaskan proses ketika user ingin menggunakan fitur file sharing. Untuk fungsi upload, user melakukan fungsi tersebut melalui aplikasi server. Sedangkan untuk fungsi download, user dapat memilih icon file sharing pada aplikasi client setelah itu user langsung memilih dan menekan nama file yang ingin diunduh.
126
13. Uses Live Feed Activity Diagram
Gambar 3.36 Uses Live Feed Activity Diagram
Activity Diagram “Live Feed“ di atas menjelaskan proses ketika user ingin menggunakan fitur live feed. Penggunaan fitur live feed setelah user menekan icon live feed. Fitur live feed berfungsi untuk memberikan update feed pada sebuah sesi sesuai dengan input dari peserta pada sebuah sesi.
127
128 14. Manage Session Activity Diagram
Gambar 3.37 Manage Session (Presenter) Activity Diagram
Gambar 3.38 Manage Session (Attendant) Activity Diagram
Acitivity Diagram “Manage Session” di atas menjelaskan proses ketika user ingin membuat atau bergabung dalam sebuah session. Sebelum dapat menggunakan fitur Collaboration Mode, user perlu bergabung kedalam sebuah session.
130 15. Manage Account Activity Diagram
Gambar 3.39 Manage Account Activity Diagram
Activity Diagram “Manage Account“ di atas menjelaskan proses ketika user ingin menggunakan fitur see profile. Fungsi dari fitur ini adalah mengubah username yang sudah dimasukkan sebelumnya. Username dapat diubah ketika tombol “Change Username” sudah dipilih.
16. Uses Remote Control Mode
Gambar 3.40 Uses Remote Control Mode Activity Diagram
Activity Diagram “Uses Remote Control Mode” di atas menjelaskan proses ketika user menggunakan fitur remote control setelah menekan tombol
“remote control”. Kemudian client akan menampilkan user interface dari fitur remote control.
17. Uses Collaboration Mode
Gambar 3.41 Uses Collaboration Mode Activity Diagram
Activity Diagram “Uses Collaboration Mode” di atas menjelaskan proses ketika user ingin menggunakan fitur collaboration setelah menekan tombol “collaboration”. Kemudian client akan menampilkan user interface dari fitur collaboration.
132 18. Create Account
Gambar 3.42 Create Account Activity Diagram
Activity Diagram “Create Account” di atas menjelaskan proses ketika user ingin membuat account ketika user ingin bergabung dan menggunakan fitur collaboration terutama ketika user ingin tergabung dalam sebuah sesi presentasi yang dibuat.
134 3.2.5 Sequence Diagram
Berikut merupakan sequence diagram dari aplikasi “Impressive”:
1. Uses Collaboration Mode Sequence Diagram
Gambar 3.44 Uses Collaboration Mode Sequence Diagram
135
135
2. Connect to Desktop Server
a. Connect to Desktop Server Sequence Diagram
Gambar 3.45 Connect to Server Sequence Diagram
136 b. Start and Stop Server Sequence Diagram
Gambar 3.46 Start and Stop Server Sequence Diagram
3. Uses Slide Navigation
a. Start Presentation Sequence Diagram
Gambar 3.47 Start Presentation Sequence Diagram
138 b. Stop Presentation Sequence Diagram
Gambar 3.48 Stop Presentation Sequence Diagram
c. Previous Slide Sequence Diagram
Gambar 3.49 Previous Slide Sequence Diagram
140 d. Next Slide Sequence Diagram
Gambar 3.50 Next Slide Sequence Diagram
4. Uses Highlighter Sequence Diagram
Gambar 3.51 Uses Highlighter Sequence Diagram
142 5. Uses Timer Sequence Diagram
Gambar 3.52 Uses Timer Sequence Diagram
6. Uses On-Screen Pointer Sequence Diagram
Gambar 3.53 Uses On-Screen Pointer Sequence Diagram
144 7. Uses Keyboard and Mouse
a. Uses Mouse Sequence Diagram
Gambar 3.54 Uses Mouse Sequence Diagram
b. Right Click Sequence Diagram
Gambar 3.55 Right Click Sequence Diagram
146 c. Left Click Sequence Diagram
Gambar 3.56 Left Click Sequence Diagram
d. Mouse Scroll Sequence Diagram
Gambar 3.57 Mouse Scroll Sequence Diagram
148 e. Uses Keyboard Sequence Diagram
Gambar 3.58 Uses Keyboard Sequence Diagram
8. Manage Session
a. Create Session Sequence Diagram
Gambar 3.59 Create Session Sequence Diagram
150
b. Join Session Sequence Diagram
Gambar 3.60 Join Session Sequence Diagram
c. Exit Session Sequence Diagram
Gambar 3.61 Exit Session Sequence Diagram
152 9. Uses File Sharing
a. Uses File Sharing (Client) Sequence Diagram
Gambar 3.62 Uses File Sharing (Client) Sequence Diagram
b. Uses File Sharing (Server) Sequence Diagram
Gambar 3.63 Start File Sharing (Server) Sequence Diagram
153
c. Upload File Sequence Diagram
Gambar 3.64 Upload File Sequence Diagram
154
d. Download File (Client) Sequence Diagram
Gambar 3.65 Download File (Client) Sequence Diagram
155
e. Download File (Server) Sequence Diagram
Gambar 3.66 Download File (Server) Sequence Diagram
156
f. Delete File Sequence Diagram
Gambar 3.67 Delete File Sequence Diagram
157
158 10. Uses Live Feed
a. Uses Live Feed Sequence Diagram
Gambar 3.68 Uses Live Feed Sequence Diagram
b. Compose Live Feed Sequence Diagram
Gambar 3.69 Compose Live Feed Sequence Diagram
159