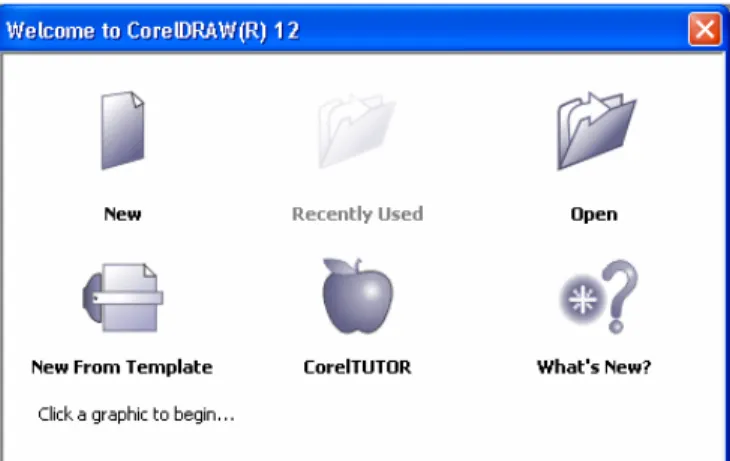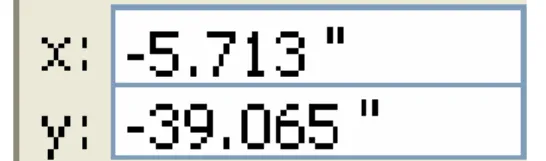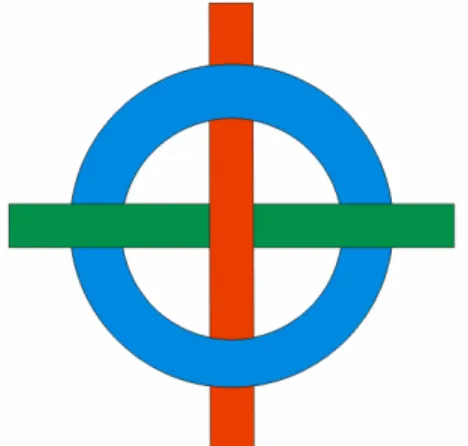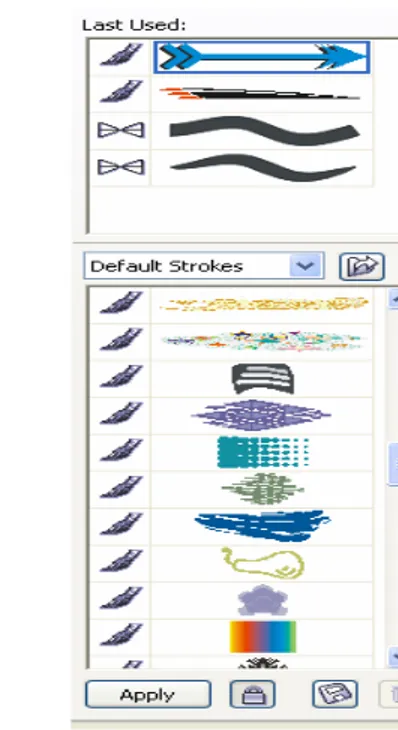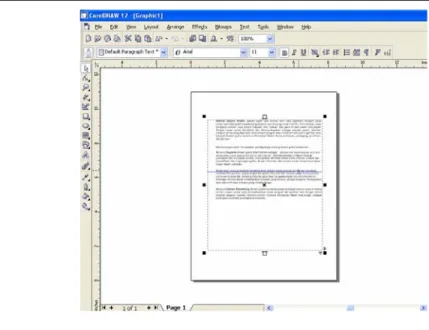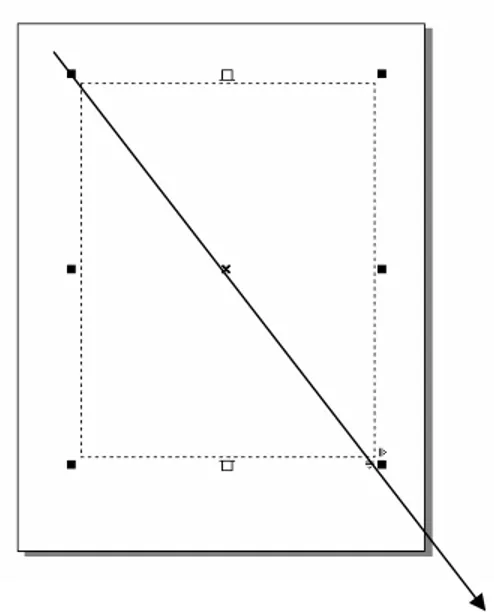BAB I
PENGENALAN DESIGN GRAFIS
TIK :
1. Mahasiswa dapat mendefinisikan Desain Grafis
2. Mahasiswa dapat memahami konsep dasar design grafis 3. Mahasiswa dapat memahami design grafis berbasis vektor 4. Mahasiswa dapat memahami design grafis berbasis bitmap
1. Definisi Design Grafis
Desain Grafis: adalah salah satu bentuk seni lukis (gambar) terapan yang
emberikan kebebasan kepada sang desainer (perancang) untuk memilih, menciptakan, atau mengatur elemen rupa seperti ilustrasi, foto, tulisan, dan garis di atas suatu permukaan dengan tujuan untuk diproduksi dan dikomunikasikan sebagai sebuah pesan. Gambar maupun tanda yang digunakan bisa berupa tipografi atau media lainnya seperti gambar atau fotografi.Desain grafis umumnya diterapkan dalam dunia periklanan, packaging, perfilman, dan lain-lain.
Ada beberapa tokoh menyatakan pendapatnya tentang desain grafis antara lain : 1) Menurut Suyanto desain grafis didefinisikan sebagai ” aplikasi dari
keterampilan seni dan komunikasi untuk kebutuhan bisnis dan industri“. Aplikasi-aplikasi ini dapat meliputi periklanan dan penjualan produk, menciptakan identitas visual untuk institusi, produk dan perusahaan, dan lingkungan grafis, desain informasi, dan secara visual menyempurnakan pesan dalam publikasi.
2) Sedangkan Jessica Helfand mendefinisikan desain grafis sebagai kombinasi
kompleks katakata dan gambar, angka-angka dan grafik, foto-foto dan ilustrasi yang membutuhkan pemikiran khusus dari seorang individu yang bisa menggabungkan elemen-eleman ini, sehingga mereka dapat menghasilkan sesuatu yang khusus, sangat berguna, mengejutkan atau subversif atau sesuatu yang mudah diingat.
3) Menurut Danton Sihombing desain grafis mempekerjakan berbagai elemen seperti marka, simbol, uraian verbal yang divisualisasikan lewat tipografi dan gambar baik dengan teknik fotografi ataupun ilustrasi. Elemen-elemen tersebut diterapkan dalam dua fungsi, sebagai perangkat visual dan perangkat komunikasi.
4) Menurut Michael Kroeger visual communication (komunikasi visual) adalah latihan teori dan konsep-konsep melalui terma-terma visual dengan menggunakan warna, bentuk, garis dan penjajaran (juxtaposition).
5) Warren dalam Suyanto memaknai desain grafis sebagai suatu terjemahan dari ide dan tempat ke dalam beberapa jenis urutan yang struktural dan visual. 6) Sedangkan Blanchard mendefinisikan desain grafis sebagai suatu seni
komunikatif yang berhubungan dengan industri, seni dan proses dalam menghasilkan gambaran visual pada segala permukaan.
2. Kategori Desain Grafis
Secara garis besar, desain grafis dibedakan menjadi beberapa kategori:
1. Printing (Percetakan) yang memuat desain buku, majalah, poster, booklet, leaflet, flyer, pamflet, periklanan, dan publikasi lain yang sejenis.
2. Web Desain: desain untuk halaman web.
3. Film termasuk CD, DVD, CD multimedia untuk promosi.
4. Identifikasi (Logo), EGD (Environmental Graphic Design) : merupakan desain profesional yang mencakup desain grafis, desain arsitek, desain industri, dan arsitek taman.
5. Desain Produk, Pemaketan dan sejenisnya.
3. Program Pengolah Grafis
Oleh karena desain grafis dibagi menjadi beberapa kategori maka sarana untuk mengolah pun berbeda-beda, bergantung pada kebutuhan dan tujuan pembuatan karya.
a. Aplikasi Pengolah Tata Letak (Layout)
Program ini sering digunakan untuk keperluan pembuatan brosur, pamflet, booklet, poster, dan lain yang sejenis. Program ini mampu mengatur penempatan teks dan gambar yang diambil dari program lain (seperti Adobe Photoshop). Yang termasuk dalam kelompok ini adalah:
1). Adobe FrameMaker 2). Adobe In Design 3). Adobe PageMaker 4). Corel Ventura 5). Microsoft Publisher 6). Quark Xpress
b. Aplikasi Pengolah Vektor/Garis
Program yang termasuk dalam kelompok ini dapat digunakan untuk membuat gambar dalam bentuk vektor/garis sehingga sering disebut sebagai Illustrator Program. Seluruh objek yang dihasilkan berupa kombinasi beberapa garis, baik berupa garis lurus maupun lengkung. Aplikasi yang termasuk dalam kelompok ini adalah:
1). Adobe Illustrator 2). Beneba Canvas 3). CorelDraw 4). Macromedia Freehand 5). Metacreations Expression 6). Micrografx Designer
c. Aplikasi Pengolah Pixel/Gambar
Program yang termasuk dalam kelompok ini dapat dimanfaatkan untuk mengolah gambar/manipulasi foto (photo retouching). Semu objek yang diolah dalam progam-program tersebut dianggap sebagai kombinasi beberapa titik/pixel yang memiliki kerapatan dan warna tertentu, misalnya, foto. Gambar dalam foto terbentuk dari beberapa kumpulan pixel yang memiliki kerapatan dan warna tertentu. Meskipun begitu, program yang termasuk dalam kelompok ini dapat juga mengolah teks dan garis, akan tetapi dianggapa sebagai kumpulan pixel. Objek yang diimpor dari program pengolah vektor/garis, setelah diolah dengan program pengolah pixel/titik secara otomatis akan dikonversikan menjadi bentuk pixel/titik.
Yang termasuk dalam aplikasi ini adalah: 1). Adobe Photoshop
2). Corel Photo Paint 3). Macromedia Xres 4). Metacreations Painter 5). Metacreations Live Picture 6). Micrografx Picture Publisher 7). Microsoft Photo Editor 8). QFX
9). Wright Image
d. Aplikasi Pengolah Film/Video
Program yang termasuk dalam kelompok ini dapat dimanfaatkan untuk mengolah film dalam berbagai macam format. Pemberian judul teks (seperti karaoke, teks terjemahan, dll) juga dapat diolah menggunakan program ini. Umumnya, pemberian efek khusus (special effect) seperti suara ledakan, desingan peluru, ombak, dan lain-lain juga dapat dibuat menggunakan aplikasi ini. Yang termasuk dalam kategori ini adalah:
− Adobe After Effect − Power Director − Show Biz DVD − Ulead Video Studio − Element Premier − Easy Media Creator − Pinnacle Studio Plus − WinDVD Creater − Nero Ultra Edition
e. Aplikasi Pengolah Multimedia
Program yang termasuk dalam kelompok ini biasanya digunakan untuk membuat sebuah karya dalam bentuk Multimedia berisi promosi, profil perusahaan, maupun yang sejenisnya dan dikemas dalam bentuk CD maupun DVD. Multimedia tersebut dapat berisi film/movie, animasi, teks, gambar, dan suara yang dirancan sedemikian rupa sehingga pesan yang disampaikan lebih interktif dan menarik.
Yang termasuk dalam kelompok ini adalah: − Macromedia Authorware − Macromedia Director − Macromedia Flash − Multimedia Builder − Ezedia − Hyper Studio − Ovation Studio Pro
4. Tipe Grafik Komputer :
a. Tipe Grafik Vektor
1) Grafik degan Tipe Vektor merupakan Gambar yang dibentuk oleh objek berupa garis dan kurva.
2) Kualitas Hasil Gambar dari Tipe Vektor tidak tergantung pada resolusi Gambar.
yang relatif kecil.
4) Format penyimpanan File umumnya terdiri dari : *.eps, *. Wmf, dll
5) Pilihan Grafik yang peling tepat untuk mengolah/membuat Gambar Logo atau Gambar Setting percetakan
b. Tipe Grafik Bitmap
1) Tipe Grafik Bitmap lebih dikenal dengan istilah Raster yaitu Tipe Grafik Bitmap yang merupakan tipe Pencitraan yang mengunakan titik berwarna yang lebih dikenal dengan istilah PIXEL(Picture Element).
2) Tipe Grafis Bitmap sangat baik untuk gambar/pencitraan dengan banyak warna, karena Tipe Grafik bitmap mempunyai kemampuan untuk mengalokasikan pixel-pixel.
3) Tipe Grafik Bitmap sangat baik untuk tipe grafik yang terdiri banyak warna dan memerlukan ketajaman resolusi gambar.
4) Untuk peyimpanan file memang lebih besar dari kapasitas File Grafik vektor.
5) Tipe ini sangat tergantung kepada resolusi warna foto/gambar
6) Format penyimpanan File biasanya : *.Jpg/*.Jpeg, *.BMP, *.Tif,*.Tiff, * .png.
7) Pilihan yang tepat untuk mengolah Gambar dalam bentuk Foto yang memerlukan ketajaman warna.
5. Perbandingan Grafik Vektor dengan Bitmap TIPE GRAFIK NO
BITMAP VEKTOR
1 Terdiri dari Kumpulan Pixel-pixel dengan warna tertentu
terdiri atas Kurva dan Garis
2 Tergantung pada resolusi
(Resolution Dependent)
Tidak Tergantung pada resolusi (Resolution Independent)
3 Kapasitas penyimpan File besar Kapasitas penyimpan File kecil
4 Sangat cocok untuk gambar
dengan banyak warna
Sangat cocok untuk gambar yang terdiri dari sedikit warna dan gambar sederhana 6. Atribut-atribut pada Citra Grafis.
a. Warna Grafik
Warna citra memilki warna grafik yang lengkap atau bisa dengan hanya 1 warna saja (B-W/Black –White/Grayscale) adapun warna tersebut adalah - RGB( Red, Green, Blue) bagus untuk tampilam monitor
CMYK (Cyan, Magenta, Yellow, Black) bagus untuk dicetak ke kertas
b. Resolusi Grafik(Pixel).
Resolusi atau ketajaman sebuah gambar merupkan cirri khas dari Tipe grafik Bitmap, adapun resolusi umum adalah :
1.800 x 600 ( Resolusi Windows ME/Windows 98) 2.1024 x 768 ( Windows XP, Vista, Dst)
c. Tipe File
Untuk memilih tipe file yang akan kita simpan setelah melakukan pembuatan/pengeditan gambar maka sebaiknya kita memilih tipe file yang tepat dengan ketentuan sebagai berikut :
1) Untuk Tipe Grafik Bitmap sebaiknya disimpan dengan Tipe File JPG/JPEG atau TIFF./PNG.
2) Tipe Grafik Vektor sebaiknya disimpan dengan Tipe File EPS
SOAL LATIHAN
1. Jelaskan pengertian Deisgn Grafis menurut Danton Sihombing ?
2. Sebutkan manfaat-manfaat yang kamu ketahui dengan adanya Design Grafis? 3. Sebutkan software-software design grafis berdasarkan kategorinya?
TUGAS
1. Carilah diinternet fitur-fitur Corel Draw?
2. Carilah dinternet perkembangan software design grafis dari awal sampai paling baru? REFERENSI
1. Edi S Mulyanta, Langkah Mudah Menguasai Corel Draw 12, Penerbit Andi, Yogyakarta, 2004. hal 10.
BAB 2
PROGRAM DESIGN GRAFIS
TIK :
1. Mahasiswa dapat membuka dan menjalankan program design grafis
2. Mahasiswa dapat memahami area kerja dan menggunakan software corel draw 3. Mahasiswa dapat mengenal dan memahami tool-tool yang ada di dalam software
corel draw
4. Mahasiswa dapat mempraktekkankegunaan tool-tool yang ada di dalam corel draw
A. Mengenal Corel Draw
Program Corel draw adalah perangkat lunak dari Corel. Corel draw yang digunakan untuk membuat desain grafis yang berbasis vector. Tahukah kalian grafis berbasis vector. Grafis berbasis vector adalah grafis yang terdiri dari gabungan unsure-unsur, seperti garis, kurva, bangun (lingkaran, persegi panjang), dan teks.
Corel Draw merupakan Program grafis yang mempunyai pengaruh besar terhadap perkembangan desain komputer pada umumnya. Banyak pengguna yang menyatakan bahwa perkembangan CorelDraw telah begitu pesat mempegaruhi perkembangan seni grafis digital yang semakin mempesona. Perkembangan software desain grafis telah mempengaruhi pula padangan tentang seni digital yang baru ini. Pemanfaatan CorelDraw telah merambah berbagai bidang tidak hanya desain grafis semata, sehingga pemakaian CorelDraw semakin banyak diminati karena keluwesannya serta kemudahanya dalam hal pemakaian tool yang disediakan untuk memenuhi segala kebutuhan publikasi, serta mampu mengolah objek bitmap dan vektor baik 2 Dimensi maupun 3 Dimensi.
Beberapa fasilitas telah berkembang dalam corel draw seperti sebuah evolusi menuju kesempurnaan dan kemudahan.
B. Memulai CorelDraw 12
Untuk memulai program Corel Draw 12 dari system operasi Windows XP, lakukan langkah berikut .
• klik tombol start pada taskbar
• pilihlah All Program, klik CorelDRAW Graphics Suite Suite 12 lalu pilihlah CorelDRAW 12
Atau, jika ikon Corel Draw telah ditampilkan pada layar Windows, kamu dapat langsung mengeklik dua kali ikon Corel Draw itu.
Akan muncul tampilan sebagai berikut .
Ada beberapa pilihan :
1. New : Untuk membuat file gambar baru
2. Open : Untuk membuka file yang pernah dibuat
sebelumnya
3. New From Template : Untuk membuat file baru yang telah disediakan templatenya
4. CorelTUTOR : Untuk melihat petunjuk
pemakaian yang telah disediakan oleh Corel 5. What’s New :Untuk melihat fitur-fitur baru yang ada
di Corel Draw X3
Klik ikon berikut
C. Memulai Dokumen Baru
Apabila anda akan memulai dokumen baru, pilih New Graphic pada saat pertama kali CorelDraw 12 aktif..
Gambar Memulai dokumen baru
D. Membuka Dokumen
Apabila anda ingin membuka dokumen lama, pilih Open Last Graphic untuk membuka dokumen terakhir yang diharap pada pengaktifan CorelDraw sebelumnuya, dan pilih Open Graphic untuk membuka dokumen-dokumen lama. Dokumen-dokumen ini biasanya tersimpan dalam My Document atau My Picture. Klik dua kali pada dokumen yang akan dibuka.
E. Mengenal Tampilan Layar Corel Draw
Setelah diaktifkan, Corel Draw akan menampilkan jendela aplikasi untuk mulai bekerja menyusun rancangan grafis.
Bagian dari jendela yang perlu diperhatikan adalah : a. Title bar : menampilkan nama file atau program
b. Menu bar : berisi pilihan menu untuk menjalankan suatu perintah. Pada Corel Draw terdapat menu File, Edit, View, Layout , Arrange, dan Bitmaps. Ada pula menu Text, Tools, Window, dan Help.
c. Toolbar : Deretan ikon atau gambar yang mewakili suatu perintah tertentu. Contohnya ikon disket mewakili perintah untuk menyimpan, ikon printer untuk mencetak , dan masih banyak yang lainnya.
d. Toolbox : berisi seperangkat fasilitas untuk membuat dan memberikan efek-efek pada objek. Misalnya untuk membuat teks diwakili oleh gambar huruf A. untuk memberi warna dalam pada objek diwakili oleh gambar kaleng cat. e. Drawing area : area kerja yang berfungsi sebagai tempat membuat objek. f. Status bar : menampilkan informasi dokumen dan tampilannya.
g. Color Palette : menentukan warna yang akan digunakan pada suatu objek. Title Bar Menu Bar Toolbox Drawing Area Status bar Color Pallete
F. Tool Dalam Toolbox Corel Draw
Pada toolbox terdapat berbagai peralatan untuk menggambar atau membuat desain. Ikon-ikon yang tampil hanyalah sebagian dari yang ada. Untuk melihat ikon-ikon yang tersembunyi, klik pada ikon dengan durasi waktu yang agak lama, maka akan tampil ikon-ikon yang tersembunyi. Berikut ini tam pilan ikonnya :
G. Fungsi perintah Tool Dalam Toolbox Corel Draw
Gambar Ikon
Nama Icon Shortcut Fungsi Ikon
Pick Tool Untuk memilih objek gambar
Shape Tool F10 Untuk mengubah bentuk asli gambar (membentuk dan mengedit kurva)
Zoom Tool Z Untuk memperbesar atau memperkecil tampilan objek gambar
Free Hand Tool
F5 Untuk membuat garis lurus, lengkung, maupun sudut suatu objek
Retangle Tool F6 Untuk membuat objek gambar kotak persegi panjang
Ellips Tool F7 Untuk membuat objek gambar lingkaran dan oval
Polygon Tool Untuk membuat objek gambar segi banyak
Basic Shape Tool
Untuk membuat objek berbagai macam bentuk dasar
Text Tool F8 Untuk membuat teks artistik maupun paragraf
Intertactive Blend Tool
Untuk memberikan efek blend objek Eyedroper
Tool
Untuk mengambil sampel warna dan properti
Outline Tool Untuk memberikan warna pada garis tepi objek gambar atau teks
Fill Tool Fill Tool untuk memberikan warna dalam
pada objek Interaktif Fill
Tool G Untuk pengisian warna objek
Smart Drawing Tool
S Fasilitas untuk otomatisasi bentuk kurva
H. Menampilkan Menu dan Ikon yang Tersembunyi
Untuk menampilkan menu dan ikon pada suatu toolbar yang tersembunyi, langkahnya adalah
sebagai berikut. 1. Pilihlah menu Window lalu klik Toolbars. 2. Berilah tanda centang
dengan cara mengklik toolbar yang ingin ditampilkan.
3. Inilah tampilan toolbar-toolbar di atas
Property Bar untuk objek Ellips
Standart Toolbar
I. Memunculkan dan Menyembunyikan Toolbar
Tool yang ditampilkan dalam CorelDraw dapat diubah sesuai kebutuhan anda. Biasanya setiap pengguna CorelDraw memiliki kebiasaan dalam pengerjaan desain, Misalnya ada orang yang suka menggunakan Hand Tool (dulu sering disebut dengan Grabber Tool) dibandingkan dengan Zoom. Orang itu tentu menginginkan tool tersebut ada di antara tool yang lainnya agar ia dapat dengan mudah menggunakan tool tersebut.
Prosedur memilih dan mengeluarkan tool-tool tersebut caranya adalah dengan mengklik kanan area Menubar sehingga akan muncul kotak dialog di bawah ini :
Tanda centang di depan pilihan merupakan tanda bila tool-tool tersebut telah ditampilkan atau diaktifkan.
Misalnya klik Tool Zoom sehingga akan muncul Zoom tool secara lengkap
Posisikan tool tersebut pada menubar dengan mendrag tool tersebut ke are Menubar.
J. MENGATUR RULER
Bila anda ingin memunculkan dan menyembunyikan Rulers, klik View > Rulers. Tanda centang di depan tulisan Rulers menandakan bahwa Rulers tengah aktif.
Secara default ukuran dalam Rulers sudah ditentukan dalam inches. Karena hitungan di Indoensia terbiasa dalam meter, maka untuk mempermudah, sebaiknya ukuran Rulers diubah terlebih dahulu.
Cara tepat untuk mengubah Rulers adalah dengan mengklik kanan mouse sehingga muncul kotak pilihan sebagai berikut ;
Pada Rulers Setup sehingga akan tampil kotak dialog Option Rulers seperti pada gambar berikut Pada Unit, ganti Horizontal dan Milimeters.
Klik OK maka otomatis ukuran Rulers telah bergantian menjadi milimeter
K. Mengatur Grid
Grid merupakan titik-titik pedoman yang ada pada perpotongan garis-garis sering digunakan sebagai panduan untuk penempatan objek. Walau terlihat jelas pada dokumen, grid tak akan terlihat saat dokumen dicetak.
Cara menampilkan grid : Klik View - Grid
Secara default ukuran antar grid adalah 4 inci atau 0,1575 mm. Namun ukuran ini dapat diubah dengan mengklik kanan Rulers, Pilih Grid Setup sehinggga akan keluar kotak dialog seperti gambar III.12. di bawah ini :
Pada Frequency, ubah ukuran sesuai yang dikehendaki
Ubah kedalam, Millimeters
Apabila anda ingin mempermudah menjadikan grid sebagai panduan, maka klik
View pilih Snap to Grid. Bila menu ini aktif maka secara otomatis pointer mouse akan
merasakan garis-garis grid yang dilaluinya sehingga semakin mempermudah pemindahan objek.
L. MENGATUR GUIDELINE
Fasilitas guidelines merupakan garis-garis panduan baik Horisontal maupun vertikal yang dapat ditempatkan secara bebas, untuk membantu penempatan objek
Cara membuat Guidelines adalah Klik Rulers Vertical, lalu drag ke arah yang diinginkan. Lepaskan mouse maka akan terbentuk guideline vertikal. Jumlah guideline yang dapat dibuat tidak terbatas.
Bila anda ingin mengubah warna guideline, klik kanan pada Rulers, lalu pilih Guidelines Setup. Pada kotak dialog Option Guidelines, pilih warna yang Anda inginkan pada Default Guideline Color.
Aktifkan Snap To Guidelines pada kotak dialog Guidelines, atau klik View > Snap To Guidelines agar guideline dapat memberi efek terhenti sebentar pada pointer mouse
M. Memanfaatkan Template
Fasilitas template merupakan salah satu fasilitas yang menyediakan berbagai tipe desain yang dapat dimanfaatkan untuk mempermudah pembuatan suatu desain, yang meliputi Full Page, Label, Envelope, Side Fold dan Web. Di dalam setiap tipe tersebut termuat beberapa model.
Untuk mulai menggunakan Template seperti pada berikut , klik Template.
Setelah terbuka akan muncul kotak dialog dengan pilihan beberapa tab yang ditampilkan seperti berikut. Pilih tab yang diinginkan. Dengan menyorot salah satu model tersebut maka akan langsung ditampilkan window preview. Kik dua kali pada nama mode.
Sebagai contoh, pilih tab Web dan klik dua kali pada Racing sehingga tampil seperti pada gambar berikut
Pada dasarnya satu template mengandung beberapa objek, Pengguna template dapat menambah teks atau menambah hal-hal kecil lainnya.
N. MENYIAPKAN DOKUMEN BARU DI COREL DRAW 1. Menyiapkan Dokumen Corel Draw
Masih ingatkah kamu cara menjalankaan program Corel Draw? Setelah program Corel Draw dijalankan, tampilan akan muncul seperti berikut.
Untuk membuat dokumen baru klik pilihan New. Dokumen baru juga dapat kamu buat dengan cara mengeklik perintah New di menu File.
1. Bukalah program Corel Draw
2. Aturlah posisi kertas dengan mengeklik menu Layout. Kemudian klik Page Setup.
3. Untuk mengatur halaman, klik Size di pilihan Page. Berilah tanda centang
pada kotak Landscape, agar posisi kertas horizontal. Pada Paper, pilihlah
2. Membuat Objek Sederhana Membuat Objek Dasar
Untuk membuat gambar kotak ikuti langkah berikut ini: a. aktifkan menu Rectangle Tool
b. amati kursor pada mouse akan berubah menjadi tanda plus ( + )
c. buatlah objek kotak dengan cara klik and drag hingga membentuk sebuah kotak dan berhentilah hingga terbentuk sebuah kotak dengan ukuran yang kita butuhkan.
1. Buatlah sebuah polygon 9 sisi dan isilah dengan warna.
2. Konversilah ke bentuk star/ bintang.
3. Gerakan slider sharpness of polygon ke paling kanan untuk nilai maksimum (3). 4. Tekan [F10] pada keyboard untuk mengakses shape tool.
5. Dengan shape tool, pilihlah semua titik sudut (A) dan titik tengah (B) dari polygon tadi.
6. Klik kanan salah satu titik, dan pilih “to curve” dari menu yang muncul. 7. Lakukan sekali lagi, kali ini pilih “smooth”.
3. Menyimpan Dokumen
Setelah menyelesaikan dokumen yang dikerjakan, dokumen biasanya disimpan sebagai sebuah file. File baru bisa langsung disimpan dengan mengklik File pilih Save sehingga akan muncul kotak dialog Save. Dan untuk menyimpan file lama dengan nama baru, klik File pilih Save As
Sama seperti Corel versi sebelumnya, di CorelDraw 11 ini Anda bisa menyimpan ke file dengan versi sebelumnya, misalnya versi 5,6,7,8,9, dan 10. Ini Anda perlukan agar file tersebut bisa dibuka di CorelDraw versi berapapun, kotak dialog Save ditampilkan seperti pada Gambar dibawah ini.
4. Mengakhiri Dokumen
Apabila anda telah menyelesaikan desain, maka dapat ditutup dengan Klick File pilih Close, atau dengan mengklik tanda (x) yang bawah di kanan atas tampilan CorelDraw 12. Langkah ini tidak membuat CorelDraw tertutup,
namun hanya dokumen yang tengah aktif saja yang tertutup. Apabila anda ingin program Corel-Draw 11 berakhir, maka klik File pilih Exit atau klik tanda (x) atas di kanan atas tampilan CorelDraw 12.
SOAL LATIHAN
1. Sebutkan keuntungan menggambar Corel Draw dengan fasilitas Design Template? 2. Bentuk dan design apa saja yang bisa dibuat dengan fitur Design Template? 3. Jabarkan pengertian tentang Ruler dan Guideline?
TUGAS
1. Buatlah Gambar-Gambar Dasar dari Corel Draw lengkap dengan pewarnaan yang bagus?
2. Simpan gambar Anda kemudian masukan ke dalam CD untuk dikumpulkan?
REFERENSI
Edi S Mulyanta, Langkah Mudah Menguasai Corel Draw 12, Penerbit Andi, Yogyakarta, 2004. hal 31-34
BAB 3
TEKNIK DASAR MENGGAMBAR OBJEK
TIK :
1. Mahasiswa dapat menggambar objek dasar dan bentuk shape 2. Mahasiswa dapat mewarnai objek
3. Mahasiswa dapat menyeleksi objek gambar
4. Mahasiswa dapat menyeleksi dan menduplikasi objek 5. Mahasiswa dapat mengatur urutan objek
Teknik dasar membentuk objek merupakan kunci utama penggunaan secara benar beberapa tool yang disediakan oleh aplikasi CorelDRAW ini dasar ini tidak berubah dari rilis awal CorelDRAW ini sehingga logika dasar penggunaan beberapa tool juga tidak mengalami perubahan secara signifikan. Banyak sekali fitur tambahan yang telah disertakan yang menjadikan beberapa kemampuan semakin meningkat dan mempunyai efektifitas yang semakin baik.
Beberapa tool yang mempunyai fungsi baru merupakan pengembangan dan diversifikasi fungsi dari sebuah tool. Beberapa fitur tambahan manajemen pekerjaan Anda dan lebih baik.
A. Menggambar Objek
Objek-objek dasar telah disediakan oleh CorelDRAW sehingga memudahkan Anda melakukan penggambaran objek. Dengan pemahaman teknik yang benar, objek-objek dasar ini Anda dapat membentuk segala bentuk objek dengan bermacam variasi dengan mudah.
Secara garis besar, CorelDRAW menyediakan 3 macam bentuk dasar, yaitu: garis atau kurva, kotak, dan lingkaran. Dengan modal 3 bentuk dasar ini, Anda dapat membuat berbagai macam bentuk mulai yang sederhana hingga yang sangat kompleks.
Hal lain yang sangat penting dalam menggunakan berbagai macam tool ini adalah kemampuan berimajinasi dan logika. Objek-objek yang akan Anda gambar memerlukan imajinasi dalam tahap penggambarannya.
Setelah berimajinasi, Anda harus mampu berlogika untuk merepresentasikan bentuk ke dalam kanvas CorelDRAW.
Akibatnya, setiap orang mempunyai cara yang berbeda dalam penggambarannya walaupun sumber penggambaran tersebut adalah objek yang sama. Karena itu, imajinasi dan logika dapat digunakan untuk membentuk cara yang cepat dan efisien. Pemahaman teknik sangat diperlukan dalam hal ini agar perintah-perintah dapat Anda terapkan dengan langkah sependek mungkin dan hasil semaksimal mungkin.
1. Menggambar Kotak dan Lingkaran
Prinsip dasar menggambar objek-objek yang telah disediakan oleh CorelDRAW adalah: pilih tool, lalu drag di dalam kanvas untuk membentuknya. Demikian juga dalam menggambar kotak, langkah-langkahnya adalah:
1. Pilih tool rectangle. Untuk lebih cepat gunakan shortcut F6 2. Drag secara diagonal ke sisi kanan bawah.
CorelDRAW 12 telah menyediakan tombol 3 point. Sifat tombol ini berbeda dengan tombol regular CorelDRAW yang selama ini digunakan. Prinsip dasarnya adalah Drag, point, dan Klik. Cara menggunakannya.
1. Pilih 3 point Ractangle Tool pada flyout rectangle.
2. Darg pada kanvas CorelDRAW untuk menentukan panjang kotak, kemudian lakukan pointing dengan menggeser mouse Anda untuk menentukan lebar , dan terakhir tekan tombol mouse Anda.
Tip :
Selalu perhatikan status bar, Anda dapat menggunakan beberapa perintah tambahan melalui petunjuk di status bar. Setiap tool yang Anda pilih, status bar akan memberitahukan beberapa perintah lainnya yang dapat Anda gunakan.
POINT DRAG
Sebagai contoh, saat Anda memilih tool rectangle, pada status bar akan keluar beberapa perintah yang dapat Anda gunakan
Perintah lain tersebut, antara lain:
• Klik ganda pada tool Rectangle akan membuat kotak sesuai dengan lebar dan tinggi kertas kanvas yang Anda pilih sebagai area kerja.
• Ctrl+drag dapat Anda gunakan untuk membuat kotak sama sisi.
• Shift + Drag digunakan untuk membuat kotak dimulai dari sisi tengah obyek tersebut.
Dalam menggambar lingkaran, Anda dapat menggunakan prinsip-prinsip penggambaran pada rectangle. Proses dan urutan penggambaran sama, tetapi dengan tool yang berbeda.
Untuk mengatur lebih lanjut option penggambaran lingkaran, Anda dapat melakukan klik ganda pada tool ellips tersebut sehingga keluar kotak dialog ellips.
Pengaturan Ellips
Anda dapat menentukan sudut awal dan akhir, kemudian tentukan pula arahnya perputarannya, apakah searah jarum jam (Clockwise) atau berlawanan arah dengan jarum jam (Counter-clockwise).
Menggambar bentuk lingkaran Pie dan Arc
Aturan yang Anda tentukan dalam penggambaran lingkaran ini akan tetap berlaku saat Anda membuat lingkaran atau ellips menggunakan metode 3 point ellipse tool.
2. Polygon, Graph Paper, dan Spiral Tool
Ketiga tool ini terletak dalam sebuah flyout, dengan bentuk yang telah disediakan oleh CorelDRAW. Bentuk –bentuk ini tinggal Anda gunakan dengan cara mengatur option yang menyertai tool tersebut.
Anda dapat mengatur option ini di Property bar, saat tool ini Anda pilih. Dapat pula Anda atur dengan cara mengeluarkan kotak dialog option, yaitu klik ganda pada tool tersebut.
Ketiga bentuk obyek
Setiap objek tersebut mempunyai aturan option yang dapat digunakan untuk membentuk variasi dari kurva obyek yang bersangkutan. Untuk mengatur dengan cepat setiap option, perhatikan selalu Property bar.
Dalam bentuk polygon, Anda dapat dengan mudah menentukan jumlah sisi polygon yang akan Anda buat serta bentuk dasar polygon. Dalam bentuk polygon ini Anda dapat menentukan pula option Sharpness of polygon atau ketajaman titik sebuah ujung node polygon.
Pengaturan Polygon Star
Pengaturan jumlah
Anda dapat melihat pengaturan option obyek pada Gambar 3.12 dengan tipe yang dipilih adalah tipe star, dengan jumlah sudut 8 dan sharpnes 2. Apabila sharpness tersebut Anda pilih 1, hasilnya adalah
Polygon Star dengan sharpness 1
Dalam metode penggambaran Graph paper, Anda harus menentukan lebih dulu jumlah kolom dan baris. Graph paper ini dapat Anda gunakan untuk menggamar bentuk-bentuk kolom, baris, dan sel seperti pada area kerja sebuah worksheet.
Pembuatan variasi dari Graph paper
Hal yang spesifik baik dari segi bentuk maupun pengaturan optionnya adalah bentuk Spriral. Bentuk kurva terbuka ini memang sangat khas. Karena bersifat kurva terbuka, maka Anda hanya dapat memberikan warna pada outlinenya.
Pengaturan yang harus Anda tentukan adalah Spiral Revolution atau jumlah uliran perputaran kurva, kemudian tipe spiral, yaitu symethrical dan logarithmic.
Bentuk Spiral dan Jenis Spiral
Pada bentuk symetrical, Anda dapat melihat bahwa besar masing-masing jarak kurva spiral tersebut sama. Pada bentuk logarithmic, Anda dapat mengatur Spiral Expansion Vaktor sehingga jarak antarkurva tidak selalu sama.
3. Bermacam-macam bentuk Shape
Obyek yang tersedia dalam flyout ini relative mudah dalam penggambaran dan pengaturan optionnya. Anda dapat memanfaatkan bentuk-bentuk instan ini sesuai dengan desain obyek yang Anda lakukan. Setiap shape mempunyai koleksi obyek yang dapat Anda pilih melalui property bar. Bentuk-bentuk ini sangat instan sehingga Anda dapat dengan mudah memilih obyek sesuai dengan rencana desain Anda.
Shape ini terdiri dari Basic, Arrow, Flowchart, Star, dan Callout Shapes. Salah satu basic shape mempunyai sekumpulan bentuk obyek instan yang dapat langsung digunakan. Anda dapat membuat gambar obyek yang tersedia tersebut dengan cara drag secara diagonal obyek ke sisi bawah. Anda dapat membentuk obyek-obyek yang tersedia dalam preset serta dapat pula mengubah bentuk atau melakukan penempatan obyek dengan kompissi tertentu.
Bentuk ini dapat Anda gunakan sebagai pelengkap dan asesoris tambahan pada desain Anda. Bentuk-bentuk tersebut relatif sederhana dan mudah membuatnya CorelDRAW juga menyediakan preset objek-objek yang dapat Anda gunakan untuk menggambarkan flowchart atau algoritma.
Anda dapat menggunakan bantuan tombol Ctrl pada keyboard untuk membuat objek yang mempunyai tinggi dan lebar yang proporsional.
Bentuk flowchart ini dapat Anda koneksikan menggunakan Interactive Connector tool yang menjadi satu dengan Flyout Freehand tool. Dengan menggunakan Interactive Connector tool ini9, Anda dapat secara otomatis menyambungkan posisi-posisi yang telah ditentukan secara default oleh CorelDRAW.
Keuntungan menggunakan tool connector ini adalah objek akan tetap terkoneksi, walaupun objek mengalami perubahan posisi.
B. TEKNIK SELEKSI OBJEK
Teknik seleksi merupakan awal manipulasi. Karena itu, hamper semua perintah di CorelDRAW selalu diawali dengan seleksi lebih dulu. Seleksi objek di CoralDRAW mempunyai teknik yang tidak berubah dari konsep awal hingga saat ini. Beberapa teknik ini banyak mengadopsi teknik-teknik system operasinya.
Teknik seleksi ini menggunakan berbagai metode. Anda dapat memilih metode mana yang relatif mudah bagi Anda. Tidak ada salahnya Anda menguasai secara keseluruhan metode tersebut.
1. Seleksi Pick Tool
Seleksi ini merupakan seleksi yang sering digunakan untuk memilih objek-objek yang telah dibuat. Penggunaannya cukup mudah yaitu dengan cara pilih Pick tool pada tool bar, kemudian klik pada objek yang akan Anda pilih. Sedangkan untuk memilih semua objek sekaligus, Anda dapat melakukan klik ganda pada Pick tool tersebut.
Untuk memilih beberapa objek, Anda dapat menggunakan bantuan penekanan tombol Shift pada keyboard, kemudian klik objek-objek yang akan Anda seleksi. Bagaimana jika objek yang akan Anda pilih ternyata terletak di belakang objek yang lain sehingga tidak terlihat? Anda dapat menggunakan bantuan penekanan tombol Alt pada keyboard untuk memilih objek yang tersembunyi tersebut. Apabila
objek yang tertutup tersebut berjumlah banyak, maka Anda harus melakukan klik beberapa kali untuk dapat dengan tepat memilih seleksi objek tersebut. Perhatikan status bar di sisi bawah area kerja Anda, setiap objek yang terseleksi akan selalu diberi informasi. Dengan demikiann, Anda tidak akan salah dalam melakukan seleksi objek.
Setiap objek yang terseleksi akan diberi tanda, yakni muncul 8 kotak seleksi (bounding box) serta tanda x sebagai titik pusat objek.
2. Seleksi Drag Mouse
Seleksi ini masih menggunakan Pick tool sebagai sarana melakukan pilihan terhadap objek tertentu. Ini dilakukan dengan cara dragging pada objek-objek yang akan Anda pilih. Seleksi akan ditandai dengan garis terputus-putus yang disebut marquee. Objek yang masuk pada marquee ini akan terseleksi secara otomatis.
Anda dapat pula menggunakan tombol bantuan Shift untuk memilih beberapa objek menggunakan marquee ini. Kelemahan teknik ini adalah:
• Semua objek yang tersembunyi akan terseleksi
• Objek harus berada di dalam marquee sehingga akan terseleksi dengan benar. Objek yang hanya bersinggungan dengan marquee tidak akan terseleksi.
3. Seleksi Menggunakan tombol Tab dan Menu
Seleksi menggunakan tombol keyboard Tab digunakan hanya untuk seleksi tunggal saja. Seleksi ini cukup mudah tinggal tekan tombol keyboard Tab, maka akan melakukan seleksi objek. Untuk objek lebih dari satu, Anda dapat melakukan seleksi secara berurutan dengan tekan tombol Tab berkali-kali. Untuk membalik urutan pilihan seleksi, Anda dapat tekan kombinasi tombol Shift dan Tab
Anda dapat pula menggunakan perintah menu untuk memilih objek, teks, bahkan guide lines serta nodenya. Cara melakukannya adalah menggunakan menu Edit >
Select All. Anda dapat memilih objek menurut selera Anda.
C. MENYALIN DAN DUPLIKASI OBJEK
Proses membuat, menyalin, dan menghapus objek merupakan proses dasar yang ada pada setiap aplikasi. Proses penyalinan objek standar di dalam system operasi berbasis Window adalah perintah Copy dan Paste untuk menempelkan kembali objek yang telah tersalin di memory clipboard.
Apabila perintah ini digunakan, akan membebani memori computer Anda karena objek-objek yang ada di CorelDRAW ini dapat berupa objek yang sederhana maupun sangat kompleks. Karena itu, bnerhati-hatilah menggunakan perintah ini.
Perintah yang paling mudah untuk melakukan penyalinan dan tidak membebani
Edit>Duplicate (Ctrl+D). Pada perintah ini harus Anda mengatur lebih dulu jarak
posisi sumbu x dan y hasil duplikasi objek dari option Duplicate Distance pada property bar.
Gambar Pengaturan Jarak Duplikasi Objek
Perintah penyalinan objek yang lain yang sangat efektif adalah klik kanan mouse. Metode penyalinan ini mempunyai tingkat kesulitan tersentu sehingga memerlukan latihan lebih dulu menggunakan mouse. Pengguna awal CorelDRAW biasanya agak kesulitan menggunakan teknik ini sebab teknik ini hanya ada pada aplikasi ini.
Prinsip dasar teknik ini adalah, seleksi > drag> klik kanan tombol mouse > drop.
Saat Anda klik kanan mouse, posisi penekanan mouse kiri Anda masih dalam keadaan drag sehingga pointer akan berubah menjadi tanda + di sisi kanan bawah. Anda dapat pula melakukan manipulasi letak objek atau melakukan transformasi objek sambil melakukan duplikasi, seperti memutar objek sambil melakukan duplikasi. Sebagai contoh, Anda dapat mencoba membuat persegi panjang secara vertical.
1) Klik satu kali lagi pada objek yang terseleksi untuk mengeluarkan bounding box. 2) Putar objek sambil tekan tombol Ctrl untuk mengatur besar sudut pada titik-titik
acuan objek tersebut.
3) Untuk melakukan pengulangan proses duplikasi, Anda dapat menggunakan tombol shortcut Ctrl + R (Repreat) berkali-kali sehingga hasilnya adalah seperti pada gambar beriikut :
D. Mengatur Urutan Objek
Konsep pembentulan objek di dalam CorelDRAW adalah berdasarkan urutan level penggambaran. Objek yang terakhir dibuat secara default mempunyai posisi berada di atas objek yang sebelumnya dibuat ak menutupi objek yang lain. Dalam sekali penggambaran objek terbentuk. Seperti penggambaran objek secara manual, objek-objek akan selalu terbentuk berdasarkan urutan tertentu tidak dapat bersama-sama terbentuk. Konsep ini dimanipulasi secara total di dalam CorelDRAW sehingga aplikasi ini mempunyai teknik sendiri dalam menangani level objeknya.
Level penggambaran objek
Pada Gambar diatas terlihat bahwa objek yang terakhir digambar (nomor 3) akan menutupi objek yang sebelumnya digambar (nomor 2 & 1). Pada praktiknya, Anda dapat memanipulasi level objek ini dengan melakukan perubahan urutan objek. Untuk mengubah urutan objek Anda dapat menggunakan perintah menu, tombol, atau shortcut. Anda dapat mengguankan perintah dari menu Arrange>Order.
Anda dapat pula menggunakan shortcut yang ada pada perintah menu di sisi kanan, misalnya Shift + Page Up (Page Down). Shift digunakan untuk memindah objek secara langsung ke sisi belakang atau muka, sedangkan ctrl digunakan untuk memindah posisi per level objek satu. CorelDRAW juga menyediakan tombol untuk memindah posisi objek ke posisi muka atau posisi belakang objek
E. Mengatur Distribusi Objek
Distrbusi objek dapat Anda atur sesuai dengan beberapa perintah yang telah disediakan oleh CoralDRAW. Dengan menggunakan perintah distribusi ini, penempatan objek dapat Anda atur dengan presisi yang tinggi sehingga komposisi objek dapat lebih terjaga.
Pengaturan distribusi ini telah disediakan oleh CorelDRAW antara lain melalui perintah menu Arrange> Allign and Distribute.
Shortcut Amimasi akan mempercepat
Anda dapat pula menggunakan shortcut yang tersedia pada sisi kanan menu. Dengan shortcut ini, keefektifan mengatur dan memanipulasi dapat Anda lakukan dengan mudah.
Anda dapat pula menggunakan tombol Allign and Distribute pada sisi kanan Property Bar untuk mengeluarkan kotak dialog.
Anda dapat melakukan berbagai posisi penggambaran beberapa objek, kemudian Anda atur posisi objek tersebut dengan Align and Distribute untuk mempermudah presisi letak objek. Contoh:
2. Seleksi seluruh objek lingkaran tersebut.
3. Pilih tombol Align and Distribute pada property bar. 4. Pilihlah posisi center vertical dan posisi horizontal.
F. Manipulasi Objek
Objek yang kompleks kadang hanya terdiri dari beberapa unsur dasar objek. Anda dapat memanipulasi bentuk objek dengan efektif apabila menguasai dengan benar bagaimana membentuk objek apabila menguasai dengan benar bagaimana membentuk objek dalam CorelDRAW. Pada subbab ini Anda dapat bereksplorasi dengan teknik-teknik penggabungan objek, pemotongan, interseksi objek, dan lainnya. Teknik menggabungkan dua buah kurva tertutup menjadi satu di sebut Weld. Perintah manipulasi objek ini dapat Anda berikan melalui perintah menu Arrange > Shaping >
weld atau menggunakan property bar.
Teknik yang merupakan lawan dari weld adalah teknik trim. Konsep dasar teknik ini hampir selalu digunakan pada setiap aplikasi berbasisi vector. Dengan melakukan trimming, objek yang menjadi sasaran akan membentuk kurva baru. Konsep weld dan triming adalah dua konsep yang sangat ideal untuk melakukan manipulasi bentuk.
TEKNIK TRIM
Tanpa melakukan Trim, objek-objek tertentu sangat sangat sulit digambar secara manual. Karena itu, dalam menyiapkan penggambaran objek renungksnlsh cara yang paling singkat dan efisien untuk menggambar objek tersebut. Anda dapat pula melakukan teknik Intersection untuk mengambil objek yang saling bertupang tindih menjadi objek baru.
TEKNIK INTERSECTION
Trim dapat pula Anda gunakan untuk memotong bidang objek menggunakan kurva terbuka sebagai objek pemotongan. Objek yang terpotong merupakan objek yang mempunyai level yang sama sehingga pemberian warna satu bidang objek akan mengenai objek yang lain.
Untuk melepaskan keterkaitan level penggambaran tersebut, gunakan perintah Break
Apart atau Break Curve Apart (Ctrl +K) dari menu Arrange.
Setelah dilakukan Break Curve Apart, objek dapat Anda beri warna yang berbeda untuk memperlihatkan perbedaan tingkat objek seperti pada gambar diatas
Dengan efek trim ini Anda dapat menyusun objek menjadi komposisi yang seolah-olah dapat memainkan dimensi objek.
Gambar Memanfaatkan Trim pada sisi kotak
G. Mengatur Beberapa Objek
Pada prakteknya, dalam melakukan manipulasi objek, Anda akan bergelut dengan jumlah objek yang tidak hanya satu saja, tetapi lebih dari satu, bahkan puluhan objek yang membentuk komposisi tertentu. CorelDRAW menyediakan berbagai fasilitas yang dapat Anda gunakan untuk melakukan Grouping dan Ungrouping.
1. Group dan Ungroup
Konsep dasar fitur Grouping ini adalah untuk menyatukan objek-objek menjadi sebuah objek, tetapi masih mempertahankan level penggambaran asliya. Setelah beberapa objek Anda jadikan satu group, Anda dapat mempermalukan beberapa objek tersebut seolah-olah sebuah objek besar.
Lawan dari group adalah proses ungroup. Dengan melakukan ungroup, objek yang telah menyatu tersebut dapat dilepas kembali dengan posisi level separti semula.
Dengan melakukan proses group ini, Anda dapat memperlakukan beberapa objek menjadi satu sekaligus, seperti memindah, merubah ukuran bersama, dan transformasi objek bersama pula.
2. Combine dan Break Apart
Dalam penggambaran manual, tidak ada objek yang dapat digambar berbarengan satu waktu oleh orang yang sama. Sebuah objek terdiri dari unsur-unsur pembentukannya yang digambar berurutan satu per satu sehingga akhirnya membentuk satu kesatuan utuh sebuah objek. CorelDRAW memungkinkan Anda melakukan Combine, yakni kurva-kurva yang dijadikan satu seolah-olah sebuah objek dengan tingkat level yang sama.
Proses Combine
Setelah dilakukan combine, objek dapat Anda lepas kembali kemudian membentuk objek awal dengan posisi level penggambaran sesuai dengan level penggambaran awal.
Anda dapat pula melakukan ekstraksi kurva dalam sebuah objek yang dapat melepaskan bentuk-bentuk kurva yang telah dikenai proses combine. Dengan fitur ini, Anda dapat melepaskan bentuk-bentuk kurva yang elah d combine menjadi sebuah objek tunggal. Cra melakukan ekstraksi kurva adalah :
1. Pilihlah Shap tool (F10)
2. Plih salah satu segmen kurva yang Anda pilih. 3. Klik tombol Extract Sub Path.
3. Memiringkan dan Manipulasi Ukuran Objek
Anda dapat memiringkan objek dengan klik dua ganda pada objek menggunakan pick tool sehingga bounding box akan berubah menjadi ikon skew handle yang dapat Anda gunakan untuk memiringkan objek.
Proses awal Skew
Anda dapat melakukan drag ke sisi sampng atau atas bawah menggunakan pointer yang tersedia. Setiap mouse melintasi salah satu pointer pengatur skew, pointer akan berubah sesuai dengan letak skew handle tersebut.
Dari handle skew yang ada, juga terseda tool untuk memutar objek. Handle ini ada pada sisi samping ujung baik di sisi kiri maupun kanan. Saat Anda melakukan draging objek, Anda dapat melakukan duplikasi objek dengan teknik mouse, yaitu klik kanan.
Anda dapat pula melakukan mirroring dengan drag handle skew pada sisi kanan atau kiri, sambil tekan tombol Ctrl saat melakukan drag dan klik kanan mouse Anda untuk melakukan duplikasi.
Untuk mengubah ukuran objek secara proporsional, Anda dapat melakukan drag dari handle pojok. Anda dapat menggunakan tombol Shift untuk memanipulasi ukuran objek dari sisi tengah objek.
H. Mewarnai Objek
Warna merupakan bagian penting sebuah publikasi dan desain sebab warna mempunyai fungsi yang sangat kompleks. Dalam CorelDRAW, representasi dapat dikenakan pada bidang objek pada dan kurva atau outline objek. Karena konsep dasar CorelDRAW adalah konsep vektor, maka konsep warna tidak dapat diterapkan pada kurva yang terbuka dan tidak mempunyaI bidang. Pada kurva terbuka, warna hanya dapat diterapkan pada outline objek.
Konsep kurva ini menjadikan warna-warna di CorelDRAW mempunyai sifat yang unik dibandingkan dengan bitmap. Gradasi warna dapat Anda buat sedemikian lembut sehingga seolah-olah tidak tergantung terhadap resolusi objek. Anda dapat memanipulasi seberapapun besar objek di CorelDRAW tanpa khawatir kehilangan hasil warna baik.
Palet warna telah disediakan sangat lengkap. Apabila Anda mempunyai koleksi warna yang lain, Anda dapat menambahkannya pada koleksi warna Anda. Palet-palet warna dapat Anda atur sehingga beberapa palet dapat Anda keluarkan. Isian warna pada objek disebut fill objek. Fill ini dapat berupa pola tertentu, tekstur dan dapat pula berupa objek bitmap.
1. Warna Solid
Pewarnaan dengan metode ini merupakan pewarnaan yang cukup mudah. Warna-warna yang dihasilkan adalah Warna-warna spot. Anda dapat menerapkan Warna-warna-Warna-warna solid ini pada objek maupun outline. Warna objek dapa Anda ubah saat objek masih terseleksi dengan cara klik warna yang Anda inginkan pada palet warna yang telah tersedia. Medode ini adalah metode umum yang digunakan untuk mewarnai objek. Anda dapat pula melakukan draging dari palet warna yang telah dipilih langsung ke objeknya.
Keuntungan pewarnaan menggunakan metode ini adalah Anda dapat melakukan seleksi objek dapat melakukan pewarnaan yang cepat. Andda pula menempatkan warna yang Anda pilih ke outline kurva tersebut sehingga hanya yang Anda ubah warnanya.
Anda dapat pula melakukan klik kanan pada palet warna yang dipilih saat objek masih terseleksi, untuk mewarnai outlne dengan cepat.
Untuk melakukan kombinasi warna antara satu warna dengan yang lain, Anda dapat menggunakan bantuan tombol Ctrl, kemudian klik warna yang akan ditambahkan pada palet warna. Anda dapat melakukan klik warna tersebut berkali-kali sehingga warna yang Anda pilih sesuai dengan kainginan Anda. Teknik pewarnaan ini akan semakin memperluas kombinasi warna yang dapat Anda ciptakan dari palet warna yang ada.
Anda dapat mengisi warna objek menggukan Fill tool. Fill tool ini mempunyai flyout yang mempunyai fungsi memberikan beberap macam fill pada bidang objek atau outlinenya.
Fill Tool dan Flyout Flyout tersebut terdiri dari:
a. Fountain Fill
Fountain Fill Dialog (F11), Kotak dialog fill objek ini sudah tidak asing bagi
pengguna CerelDRAW sebab konsep dasar yang diusung CorelDRAW dari versi lama hingga versi terakhir ini tidak berubah. Fill gradasi ini sangat powerfill dalam membentuk gradasi pada aplikasi berbasis vektor. Warna yang dihasilkan fill ini sangat halus dan tidak tergantung resolusi sehingga gradasi objek yang dihasilkannya sangat sempurna.
Klik objek gambar kemudian pilih warna yang ada
b. Pattern Fill
Pattern Fill, Texture Fill, dan PostScript Fill Dialog dagunakan untuk mengisi fill bidang objek dengan pola, teksur, serta postscrip. Fill ini juga merupakan fill objek dangan konsep dasar yang tidak berubah dari CorelDRAW rilis terdulu.
Contoh gambar dengan gradasi Fountain Fill, Texture, dan Patern
2. Mengatur Warna Default
Secara default, warna pada bidang objek yang Anda gambar pertama kali adalah tanpa fill dengan outline berwarna hitam. Anda dapat mengatur warna default ini dengan drag dari palet warna ke bidang kerja Anda sehingga akan keluar kotak dialog konfirmasi warna default.
Pengaturan setting default
Apabila Anda ingan warna default adalah selain warna uniform, Anda dapat memilih fill objek yang lain dengan syarat saat memilih fill bidang, objek dalam keadaan tidak terseleksi sama sekali sebab apabila seleksi Anda aktif, maka perubahan fill objek tersebut akan mengenainya.
Anda dapat pula mengatur default warna outline dengan klik tombol kanan pada salah satu warna yang Anda inginkan.
SOAL LATIHAN 1. Jelaskan pengertian: a. WELD b. TRIM c. INTERSECT d. SIMPLYFY
2. Sebutkan tipe dan jenis warna yang ada pada Fill Tool? Jelaskan masing-masing?
TUGAS
1. Buatlah design/gambar Logo dengan memanfaatkan fasilitas Weld/Trim/Intersect, a. LOGO TRANS TV
b. LOGO SCTV c. LOGO INDOSIAR d. LOGO TRANS 7 REFERENSI
Edi S Mulyanta, Langkah Mudah Menguasai Corel Draw 12, Penerbit Andi, Yogyakarta, 2004. hal 40-64
BAB 4
MENGGAMBAR DAN MENGOLAH KURVA
TIK :
1. Mahasiswa dapat memahami unsur dasar kurva 2. Mahasiswa dapat mengolah mode
3. Mahasiswa dapat Memanipulasi node
4. Mahasiswa dapat Menambah dan mengurangi node 5. Mahasiswa dapat Menyambung danmemutus node 6. Mahasiswa dapat Mengkonversi garis dan kurva
7. Mahasiswa dapat Mengetahui dan menggunakan artistic media
Kurva merupakan unsur utama yang harus Anda fahami dan selalu dilatih penggunakannya. Karena itu, perlu sekali membahas kurva ini secara lebih terfokus dalam sebuah bab. Konsep pengolahan objek di CorelDRAW adalah berbasis vektor sehingga kurva baik tarbuka maupun tertutup menjadi dasar seluruh pembentuk objek di dalam aplikasi ini. Kurva terbuka tidak dapat diberi fill warna, sedangkan kurva tertutup dapat.
Prinsip dasar yang selalu digunakan adalah prinsip editing kurva dalam membentuobjek. Anda tidak dapat menggambar secara langsung di dalam CorelDRAW, tetapi melalui pentahapan pembuatan bentuk kasar dasar, editing kurva, dan pembentukan objek.
Konsep ini telah dicoba diperbaiki dengan ditambah sebuah tool yang diberi nama
Smart Drawing Tools (S). Tool ini dapat mengenali bentuk-bentuk dasar seperti garis
luris, lengkungan, dan lain sebagainya dengan baik. Pengenalan kurva lengkung, garis, dan sudut sangat baik dalam presentasi garisnya. Bukan tidak mungkin tool ini berkembang dengan pesat sehingga menggambar dengan mouse ataupun alat input yang lain dengan ,mudah bentuknya dikenali oleh CorelDRAW. Smart Drawing Tools akan mencoba mereduksi bentuk-bentuk kurva yang terlalu banyak node sehingga node dibuat seoptimal mungkin dalam sebuah bentuk objek.
A. Unsur Dasar Kurva
Sebuah kurva selalu mempunyai node dan titik acuan pengaturan sehingga memudahkan memanipulasi arah lengkungan, bentuk kurva, dan posisi node satu dengan yang lain. Setiap kurva akan mempunyai segmen yang dapat berupa garis ataupun lengkung. Gabungan segmen ini akan membentuk sebuah objek.
NODE
Node adalah kotak hitam kecil yang letaknya di awal dan akhir segmen. Anda dapat membentuk objek dengan melakukan drag node ini. Segmen dapat berupa garis atau kurva lengkung di antara dua node. Anda dapat melakukan editing bentuk kurva dengan drag segmen ini ke posisi yang Anda inginkan.
Membahas kurva tanpa membahas kurva Bezier rasanya belum lengkap. Kurva ini sebenarnya terbentuk secara matematisyang ditemukan oleh ilmuwan Perancis, Bezier.
Kurva Bezier adalah kurva lengkung atau garis yang membentuk satu segmen kurva dan terkoneksi oleh node-node yang mempunyai titik control serta dua lengan pengatur arah kurva.
Dalam menggambar Kurva Bezier, CorelDRAW mempunyai sebuah tool sendiri untuk merepresentasikan kurva tersebut. Sifat kurva ini sangat khas. Karena itu, Anda perlu memahami sifatnya. Ia sangat fleksibel sehingga cepat, tepat, dan indah. Tool kurva Bezier ini sangat sempurna dalam membentuk kelengkungan maupun kurva garis. Dapat dikatakan, tool in menjadi tulang punggung pembentuk kurva pada aplikasi yang berbasis vector.
B. Mengolah Node
Setelah Anda membentuk kurva, langlah selanjutnya adalah melakukan manipulasi node yang meliputi mengkonversi kurva, menambah node, menghapus node, memindah node, dan lain-lain.
Anda dapat melakukan konversi dari jenis node ke jenis yang lain dengan mudah. Untuk memahami hal tersebut, Anda harus mengerti tentang beberapa jenis node sebagai dasarnya, antara lain:
1. Cusp
Saat Anda hendak melakukan editing node, Anda harus memperhatikan lengan pengatur arah kurva objek. Tipe cusp menghasilkan bentuk kurva yang runcing dengan satu lengan pengatur arah kurva dapat dengan bebas digerakkan.
2. Smooth
Smooth mempunyai dua lengan yang saling berkai dalam hal arah kelengkungan, tetapi panjang lengan tidak terkait satu dengan yang lain. Oleh karena itu, lengan satu dapat diatur panjangnya tanpa berpengaruh terhadap lengan yang lain. Smooth menghasilkan kelengkungan kurva yang tidak tajam atau lebih rounded.
Anda dapat melakukan dragging Shape tool pada salah satu lengan untuk mengatur bentuk kelengkungan kurva. Anda dapat pula melakukan dragging secara langsung pada kurva yang akan Anda atur lengannya.
3. Symetrical
Bentuk kurva terakhir adalah symmetrical, yakni kurva mempunyai dua lengan yang sama panjangnya dan arahnya. Kedua arah kelengkungan kurva berbentuk simetris. Karena itu, disebut symmetrical.
Arah kelengkungan kurva benar-benar terjaga secara simetris. Bila Anda melakukan peruubahan arah maupun bentuk kelengkungan, lengan sisi lain akan mengikuti sisi yang Anda atur kelengkungannya.
4. Manipulasi Node
Segmen kurva dapat dimanipulasi menggunakan pengaturan-pengaturan langsung pada node-nodenya. Dengan menguasai pengaturan node ini, segala macam bentuk kurva dapat Anda buat dengan cukup mudah.
No NAMA TOOL KETERANGAN
1 Add node (s) menambah satu node atau lebih
2 Delete node(s) menghapus satu node atau lebih
3 Join two node(s) menyambung node yang terpisah
4 Break curve memutus garis / kurva
No NAMA TOOL KETERANGAN
6 Convert line to curve mengubah lurus ke lengkung
7 Make node(s) a cusp mengubah node menjadi titik puncak
8 Make node smooth memperhalus bentuk segmen yang
bergandengan dengan node yang diseleksi 9 Make node symetrical mengubah node menjadi titik singgung kurva 10 Reverse curve direction
11 Extend curve to close menutup kurva yang terbuka
12 Extract subpath menguraikan segmen yang putus menjadi
kurva sendiri
13 Auto-close curve menutup kurva yang terbuka
14 Stretch and scale nodes mengubah ukuran dan skala segmen 15 Rotate and skale nodes memutar dan memiringkan segmen
16 Align nodes membuat perataan node
17 Elastic mode mengubah node menjadi elastis
18 Select all nodes seleksi semua node
19 Curve smoothness memperhalus bentuk segmen
Tombol-tombol manipulasi telah disediakan secara lengkap oleh CorelDRAW. Anda dapat memanfaatkan melalui Property Bar.
Anda dapat menambah, mengurangi, menyambung, melakukan konversi, dan lain-lain menggunakan property bar ini.
5. Menambah dan Mengurangi Node
Dalam melakukan penambahan atau pengurangan node sebuah segmen kurva, Anda dapat klik ganda pada segmen yang akan Anda tambah atau kurangi. Akan tetapi, hal yang perlu Anda ingat adalah node dalam sebuah segmen kurva jangan terlalu banyak, seefektif mungkin dan seminimal mungkin Anda memberikan tambahan. Semakin banyak node segmen sebuah kurva maka akan semakin tidak mulus kurva Anda.
A B
Node yang tidak perlu dapat Anda hapus untuk menambah kehalusan bentuk kurva.
6. Menyambung dan Memutus
Kurva dapat Anda sambung dengan mudah, dengan syarat node tersebut berada dalam satu kurva atau satu level objek. Kurva dengan level penggambaran yang berbeda tidak dapat Anda sambung sebab hanya ada satu objek dan satu level penggambaran yang dapat diseleksi node editingnya.
Apabila Anda mempunyai dua buah kurva terbuka yang berlainan levelnya, lakukanlah perintah Combine dengan cara:
1. Seleksi kedua kurva tersebut menggunakan Pick tool. 2. Pilih menu Arrange > Combine (Ctrl + L).
Setelah level objek menjadi satu, Anda dapat melakukan penggabungan kurva dengan cara melakukan seleksi lebih dulu node-node yang akan Anda gabungkan. Caranya adalah:
a. Seleksi dua node tersebut menggunakan Shape tool (F10) dengan dragging marquee.
b. Untuk menyambung dua node tersebut, klik tombol Join two Node.
Untuk memutus dua segmen kurva, Anda dapat menggunakan tombol
Break Curve. Perlu Anda fahami apabila Anda melakukan Break Curve pada
segmen kurva yang tadinya menyatu, status kurva tersebut masih dalam satu level sehingga apabila Anda memindah salah satu kurva yang telah Anda lepas keterkaitan nodenya, kurva tersebut masih menyatu. Untuk melepaskan kesatuan level kurva tersebut, gunakan perintah Arrange > Break Curve Apart (Ctrl + K).
7. Konversi Garis dan Kurva
CorelDRAW telah menyediakan tombol konversi baik dari kurva ke garis maupun sebaliknya. Tool ini akan secara otomatis mengenali segmen-segmen mana dalam sebuah objek yang berjenis kurva atau berjenis garis. Apabila segmen berjenis kurva, maka tombol konversi objek garis akan aktif, demikian juga sebaliknya.
Pada contoh di bawah ini Anda dapat memahami bagaimana proses konversi ini secara langsung dapat Anda terapkan pada objek dengan cepat tanpa mengubah posisi masing-masing node.
a). Buatlah persegi panjang seperti contoh.
Objek rectangle seperti ini secara default tidak dapat Anda edit dengan leluasa baik bentuk maupun letak node pada segmen kurvanya sehingga Anda memerlukan konversi dari kotak menjadi kurva biasa. Anda dapat menggunakan perintah Arrange > Convert To Curve (Ctrl + Q) atau menggunakan perintah tombol Convert to curve pada sisi kanan.
b). Tambahkan node pada setiap objek seperti contoh.
c) Anda dapat melakukan selaksi beberapa node sekaligus untuk manipulasi objek tersebut. Gunakan tombol shift, kemudian drag untuk melakukan seleksi beberapa node.
d) Setelah node-node Anda seleksi, drag salah satu node ke atas sehingga selurh node yang terseleksi akan ikut ke sisi atas. Gunakan tombol Ctrl untuk melakukan snap arah vertical.
e). Anda dapat melakukan seleksi seluruh node dengan klik ganda Shape tool, kemudian garis tersebut menjadi kurva dengan tekan tombol Convert Line
f). Seleksi kembali node-node pada bagian tengah objek menggunakan marquee. g). Klik tombol Make Node Symetrical untuk mengubah node tersebut menjadi kurva simetris.
h). Salin onjek tersebut ke sisi bawah dan tekan tombol Ctrl + R untuk melakukan perulangan duplikasi.
Hasil Duplikasi objek
8. Membalik Arah Kurva
Secara default, arah kurva akan mengikuti arah Anda membuat kurva tersebut pertama kali. Anda dapat membalik arah kurva tersebut menggunakan tombol
Reverse curve direction
Proses pembalikan ini sangat penting untuk menentukan arah kurva saat Anda menggunakan kurva sebagai objek penunjuk arah atau saat Anda menggunakan artistic tool.
Anda dapat dengan mudah membalik arah kurva dengan tekan tombol Reverse
curve direction, namun labih dulu lakukan seleksi node objek.
AWAL
9. Menutup Kurva Terbuka
Kurva-kurva yang terbuka dapat Anda konversikan untuk disambung menjdi kurva tertutup, syaratnya kurva tersebut harus mempunyai level penggambaran kurva tidak selesai, Anda dapat menggabungkannya menggunakan perintah Combine. CorelDRAW menyediakan dua tombol perintah untuk menutup kurva terbuka, yaitu tombol Extend Curve to Close dan Auto-Close Curve Kedua perintah ini kadang menghasilkan penyambung kurva yang hampir sama. Contoh:
a. Buatlah dua kurva seperti contoh.
Gambar Dua kurva terbuka
b. Lakukan perintah Combine untuk menggabung dua kurva tersebut menjadi satu level penggambaran.
c. Seleksi semua node dengan klik ganda tombol Shape tool. Jika Anda memilih tombol Extend Curve to Close atau Auto-Close Curve, akan menghasilkan penutupan kurva yang sama.
Gambar Hasil penutupan kurva yang sama
d. Lain halnya bila Anda melakukan seleksi lebih dulu node-node yang akan Anda gabungkan, kemudian tekan tombol Extend Curve to Close. Dalam hal ini, node yang terpilih saja yang menjadi satu.
e. Hasil penggabungkan node kurva-kurva tersebut akan lebih terarah sesuai keinginan.
10. Ekstraksi Kurva
Kurva-kurva yang telah dicombine atau kurva yang telah dipotong nodenya sehingga segmen kurvanya lepas, dapat Anda lepas pula levelnya atau diekstraksi untuk saling lepas. CorelDRAW menyediakan tombol Extract Sub Path untuk melepaskan kurva terseleksi menjadi kurva yang mempunyai level berlainan dengan kurva utamanya. Perintah ini mempunyai kesamaan dengan perintah
Break Curve Apart (Ctrl + K) C. Membuat Garis
Garis dapat Anda bentuk dari beberapa macam tool di CorelDRAW, antara lain menggunakan Freehand Tool (F5), Bezier Tool, Artistic Media Tool (1), Pen Tool, Poly Line Tool, 3 Point Curve Tool, dan Smatr Drawing Tool (S). Semua metode ini mempunyai karakteristik yang sama, tetapi beberapa tool ini mempunyai karakteristik yang berlainan dalam membentuk garis. Semua tool tersebut berlainan dalam membentuk garis, hanya kebasaan Anda yang akan membedakan mana tool yang baik menurt Anda.
Freehand Tool mempunyai karakteristik yang semakin disempurnakan dalam CorelDRAW versi terakhir ini.
Konsep awal tool sebagai pembentuk garis telah berubah. Anda yang telah lama memakai CorelDRAW mulai dari versi lama hingga versi mutakhir, tentu dapat merasakan perbedaan ini. Tool ini telah mengalami perubahan dalam hal penyambungan segmen garisnya. Tool ini lebih luwes dalam membentuk kurva tertutup serta memiliki teknik penyambungan kurva yang lebih fleksibel. Contoh kemudahan serta perubahan teknik penyambungan segmen garis dapat Anda ikuti sebagai berikut:
a. Buatlah Guideline Vertikal untuk menentukan titik awal objek yang akan Anda buat.
b. Aktifkan Snap To Guidelines dari menu View serta gunakan bantuan dari
Dynamic Guides (Alt + Shift + D) untuk membantu presisi penempatan pointer
mouse Anda.
c. Buat satu segmen garis seperti contoh (gunakan tombol keyboard Ctrl untuk membantu arah garis yang akan Anda buat).
Dengan bantuan beberapa fungsi snap serta Dynamic Guides, CorelDRAW akan memberikan arahan serta informasi secara langsung saat pointer mouse Anda gerakkan ke beberapa bidang. Anda tidak harus memulai segmen baru. Anda dapat melalui titik akhr segmen garis tersebut untuk menyambung garis yang baru.
Anda dapat menyambung segmen berikutnya saat pointer berada pada ujung awal segmen garis yang baru. Perlu Anda ketahui bahwa segmen garis baru tersebut akan otomatis tersambung dan akan membentuk satu bidang apabila Anda meneruskan pembuatan bidang garis selanjutnya.
Kehebatan Dynamic Guides ini akan dapat Anda rasakan saat Anda membuat segmen garis selanjutnya. Anda perlu melakukan beberpa perabaan yang akan dibantu oleh Dynamic Guides dalam menentukan posisi-posisi titk awal dan akhir sebuah segmen garis.
Apabila Anda telah memahami sifat Dynamic Guides ini, maka beberapa segmen garis akan sangat mudah untuk membentuk sebuah objek. Hanya dengan menggunakan beberapa objek yang terbentuk dari garis, Anda dapat membuat sebuah kreasi sebuah desain tanpa harus meninggalkan keluwesan bentuk.
Apabila dirasa mengganggu fitur Dynamic Guides, Anda dapat mematikan fungsi fitur ini dengan cara pilih menu View>Dynamic Guides (Alt+Shift+D) lagi.
Apabila objek yang akan Anda gambar berupa gabungan garis dan kurva dengan cepat, Anda dapat menggunakan Bezier dan Pen Tool. Tool ini begitu fleksibel sehingga dapat membuat banyak dengan mudah.
1. Bezier
Tool Bezier ini sangat unik dalam membuat sebuah segmen garis dan lengkung. Tool ini memang sangat powerfull dalam membentuk gabungan kurva lengkung dan garis.
Anda dapat membuat komposisi garis dan lengkung tanpa harus membentuk bidang untuk memberkan kesan tertentu sebuah objek. Dengan penonjolan sis unik sebuah objek, identifikasi objek tidak akan keliru hanya dari kesan saja yang dilukiskan.
Membuat bidang dengan menggunakan kurva Bezier ini lebih mudah dibandingkan dengan menggunakan tool Freehand. Kelemahan ini adalah Anda harus mempelajari lebih dulu sifat-sifatnya supaya dalam penggambaran atau pembemtukan kurva, Anda tidak akan mengalami kesulitan.
Untuk mempelajarinya, buatlah kurva-kurva sederhana dengan membentuk lengkungan-lengkungan, kemudian pada segmen terakhir, cobalah gabung menjadi satu bidang.
2. Pen Tool
Pen tool merupakan alat pembuat kurva bezier yang akan sangat mudah bagi pemula yang belum memahami kurva bezier dengan benar. Dengan Pen tool ini, arah kurva dapat Anda lihat saat penggambaran segmen-segmennya. Anda dapat membuat kurva terbuka maupun kurva tertutup dangan menggunakan Pen tool ini. Apabila Anda ingin kurva yang Anda gambar berbentuk kurva terbuka, Anda dapat mengakhiri sebuah segmen kurva dengan tekan tombol keybord Esc atau klik ganda pada akhir segmen.
Untuk mengatur arah kurva, Anda dapat melakukan draging sesuai dengan arah yang Anda inginkan. Perhatikan sifat pen tool ini, yakni kurva akan berbelok kiri saat Anda melakukan draging ke kanan, demikian pula sebaliknya.
3. Artistic Media Tool
Tool ini begitu unik dan powerful dalam membentuk variasi kurva. Anda dapat dengan leluasa membuat lukisan-lukisan yang berbasis vektor dengan preset-preset yang telah ada. Tool ini memepunyai docker yang menangani masalah pemilihan jenis bentuk-bentuk preset artistic media tool. Anda dapat mengaktifkan docker ini dengan perintah Window > Docker > Artistic Media.
Gambar Dockers Artistic Media
Konsep penggambaran dan penggunakan artistic media ini ada dua macam, yaitu: Melalui tombol Media Artistic Tool. Melalui tool ini, Anda harus membentuk kurva secara Freehand. Kelemahan cara ini adalah bentuk kurva harus Anda bentuk secara langsung seperti menggunakan kuas atau pensil manual. Arah-arah sapuan kadang tidak terkontrol karena menggunakan sarana input yang kurang peka, yaitu mouse. Bentuk lengkungan kurva dapat Anda edit setelah melakukan penggambaran dengan tool ini. Karena itu kesempurnaan bentuk dapat Anda dapatkan apabila Anda rajin membentuk kurva kembali dengan node-nodenya.
Variasi bentuk yang dapat dibuat dengan artistic tool sangat beragam dan penggunaannya mudah karena sample bentuk brush telah tersedia secara interaktif. Anda dapat menerapkan artistic tool ini pada kurva yang telah Anda buat sebelumnya.
Cara menerapkan artistic tool pada kurva yang telah Anda buat adalah :
1. Buat segmen-segmen kurva menggunakan tool Bezier atau Pen tool sesuai kemampuan dan kebiasaan Anda.
2. Aktifkan Docker artistic media menggunakan perintah Window > Docker >
Artistic media.
3. Seleksi seluruh kurva Anda menggunakan Pick tool.
4. Pilih sebuah stroke pada artistic media dan atur ukuran lebar kurva.
4. Poline Tool
Tool ini berbeda dengan perangkat pembuat kurva bezier tool. Tool ini menghasilkan kurva terbuka maupun tertutup yang segmen-segmennya hanya berupa garis lurus.
Anda dapat klik ganda pada akhir segmen kurva Anda menutup kurva sehingga menjadi kurva tertutup.
Pada gambar tersebut tidak ada unsur kurva lengkung yang membentuk objek. Anda hanya memerlukan tool polyline dan editing node kurva untuk memberikan bentuk yang sesuai dengan keinginan Anda.
E. Point Curve Tool
Tool ini relataf baru dan satu rumpun dengan tool model 3 point yang lain. Cara membuat kuva ini mempunyai prinsip dasar yang sama, yaitu drag point dan klik. Fungsi drag digunakan untuk menentukan panjang lengkung kurva yang akan digunakan, sedangkan point digunakan untuk menentukan arah lengkungan kurva, dan klik untuk mengakhiri segmen kurva tersebut.
Kurva-kurva hasil 3 point curve ini dapat disambung seperti pada jenis kurva yang lain, yakni dengan cara klik awal klik baru pada klik akhir kurva segmen sebelumnya.
SOAL LATIHAN
1. Jelaskan pengertian tentang: a. Cusp
b. Smooth c. Symetrical d. Node
2. Tuliskan langkah-langkah menyambung dan memutus kurva gambar?
TUGAS
1. Buatlah design dan motif-motif batik (BEBAS) dengan memanfaatkan fasilitas kurva maupun objek-objek dari Corel Draw?
2. Cetak hasil motif grafis kemudian dikumpulkan dalam bentuk Soft Copy maupun hard copy?
REFERENSI
Edi S Mulyanta, Langkah Mudah Menguasai Corel Draw 12, Penerbit Andi, Yogyakarta, 2004. hal 71-142