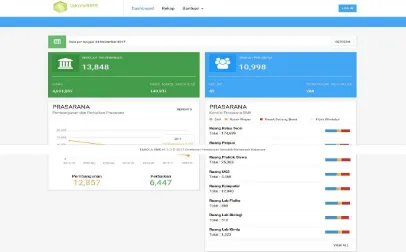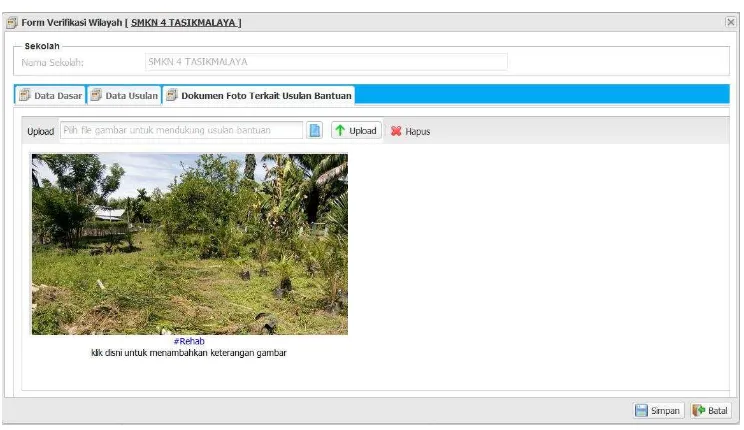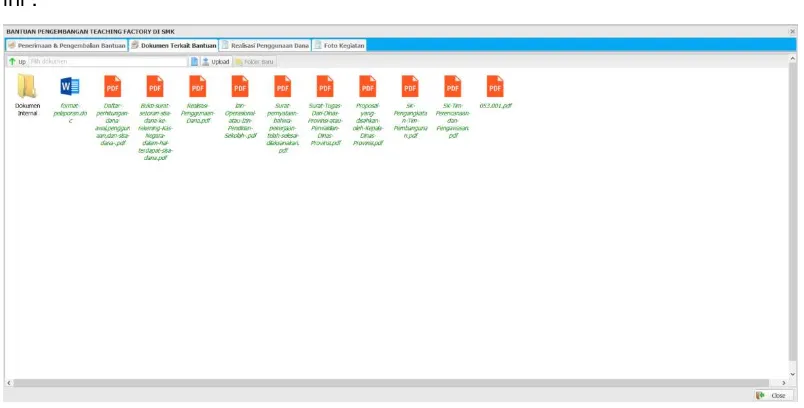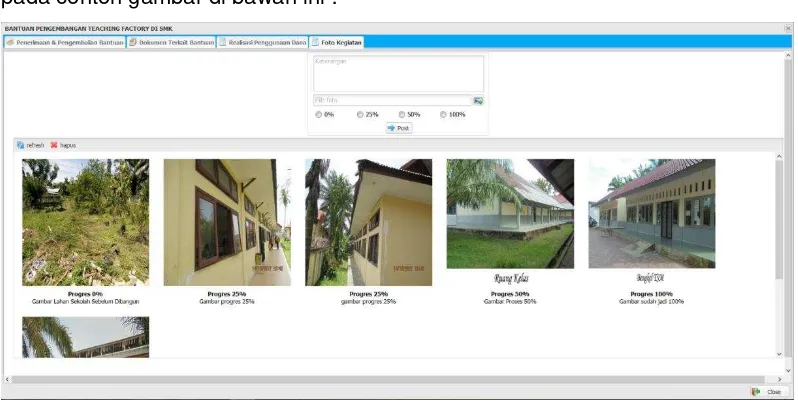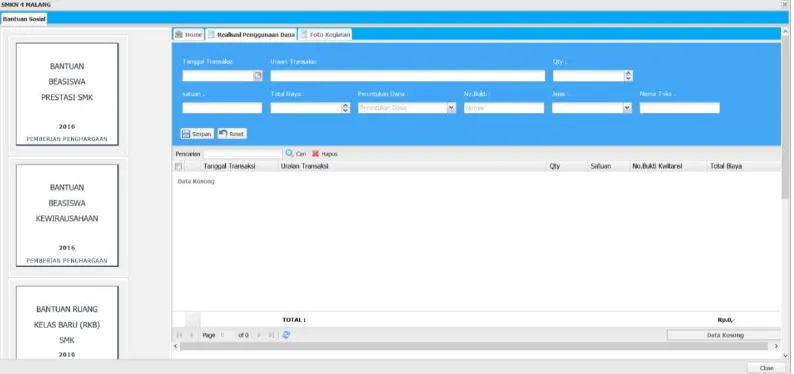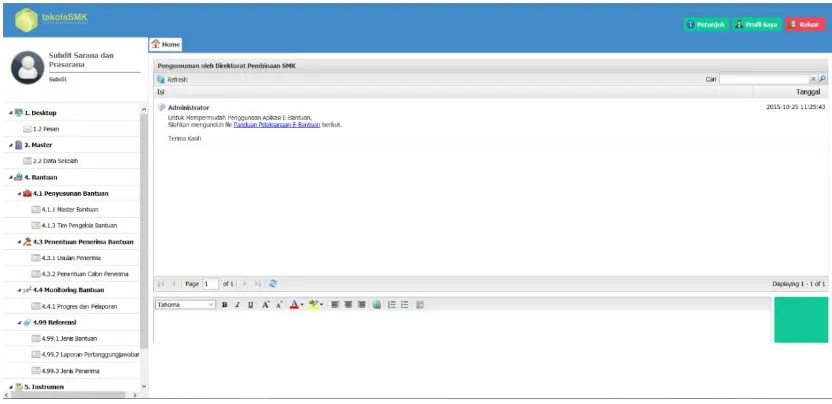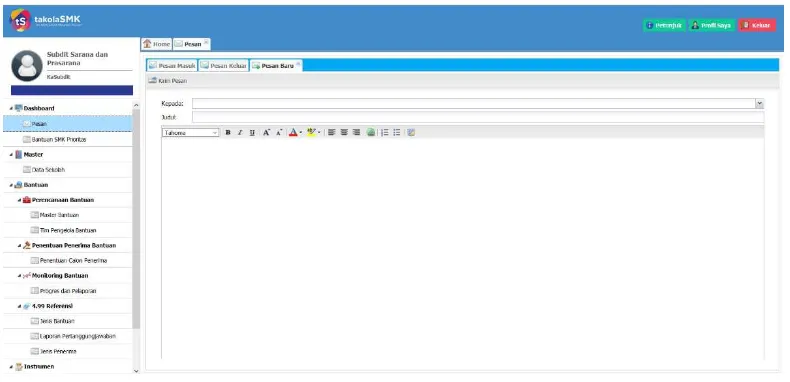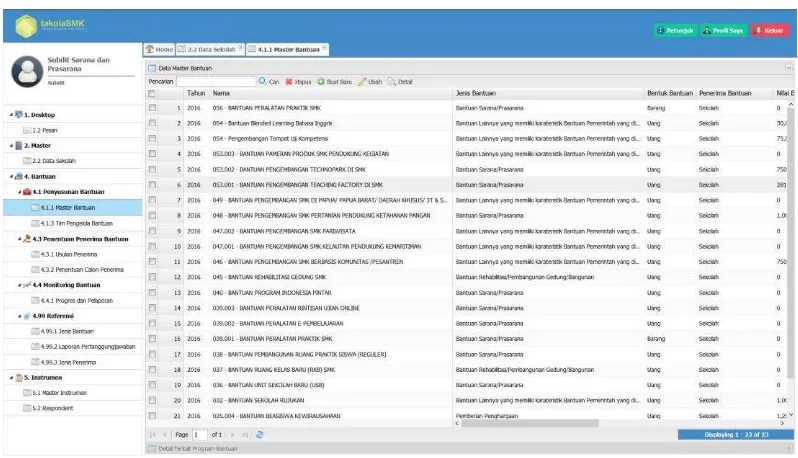i
Kata Pengantar
Sistem Manajemen Aplikasi TAKOLA SMK pada hakikatny adalah merupakan suatu
sistem yang mengendalikan proses managemen pemberian bantuan kepada
sekolah dari mulai tahapan pengusulan oleh sekolah, tahap verifikasi ulang data
sekolah, tahap pengajuan pengesahan ke Dinas Pendidikan Provinsi hingga pada
proses penentuan calon penerima bantuan oleh Direktirat Pembinaan Sekolah
Menengah Kejuruan dan pelaporan pelaksanaan bantuan sekolah kembali.
Sistem ini diharapakan dapat memaksimalkan dan meningkatkan efisiensi dalam
proses pemberian bantuan dan monitoring tahapan pelaksanaan bantuan di sekolah
sehingga seluruh proses dapat terpantau dan terkoordinasi dengan baik.
Buku manual Panduan Penggunaan Aplikasi TAKOLA SMK ini mempunyai peran
straregis mengingat besarnya peran sekolah dalam aplikasi TAKOLA SMK, terutama
sebagai acuan dalam pengoprasian sistem ini.
Buku ini tidak hanya bermanfaat bagi Direktorat Pembinaan SMK selaku pengelola
utama aplikasi TAKOLA SMK, namun juga sangat bermanfaat bagi Dinas
Pendidikan Provinsi selaku Instansi yang membawahi sekolah langsung khusus nya
sekolah menengah kejuruan yang merupakan ujung tombak pengguna aplikasi
TAKOLA SMK ini.
Direktur Pembinaan SMK
i
Daftar Isi
Contents
Kata Pengantar ... iDaftar Isi ... i
BAB I PENDAHULUAN ... 1
A. Latar Belakang ... 1
B. Pengertian ... 2
C. Tujuan ... 2
BAB II PENGGUNA TAKOLA ... 3
A. Sekolah ... 3
B. Ketua MKKS ... 16
C. Dinas Pendidikan Provinsi ... 22
D. Direktorat Pembinaan Sekolah Menengah Kejuruan ... 28
1
BAB I
PENDAHULUAN
A. Latar Belakang
Perkembangan aplikasi teknologi informasi saat ini sudah berkembang begitu pesat dan menambah di berbagai bidang, seperti pendidikan, perbankan, perhubungan, pemasaran, perencanaan, pelayanan umum, dan sebagainya. Teknologi informasi dapat berkembang dengan baik seiring dengan tersedianya perangkat keras atau komputer yang berkemampuan tinggi baik dalam kecepatan proses ataupun memorinya, yang dibarengi dengan perkembangan fasilitas perangkat lunak yang semakin baik dalam mengakomodasi pemakai sesuai kepentingannya. Teknologi informasi tidak dapat dipisahkan dengan pembangunan sistem informasi sebagai bentuk sarana penyedia informasi untuk berbagai kepentingan. Informasi yang disajikan di dunia internet sudah sangat global dan selalu diusahakan ontime sehingga waktu update suatu informasi sangatlah cepat. Setiap organisasi dapat memanfaatkan internet dan jaringan teknologi informasi untuk menjalankan berbagai aktivitasnya secara elektronis. Dengan digunakannya aplikasi web, diharapkan segala masalah dapat diatasi dengan mudah. inilah yang dapat menunjang kelancaran dalam melaksanakan suatu pekerjaan secara cepat dan akurat.
Direktorat Pembinaan Sekolah Menengah Kejuruan adalah sebuah Oraganisasi pemerintahan yang berada di bawah Kementerin Pendidikan dan Kebudayaan Indonesia yang bertugas untuk membina satuan pendidikan khususnya Pendidikan Sekolah Menengah Kejuruan di Indonesia. Salah satu program yang terdapat pada Direktorat Pembinaan Sekolah Menengah Kujuruan adalah program pemberian bantuan kepada sekolah dan siswanya.
2
B. Pengertian
Takola SMK adalah aplikasi berbasis web terintegrasi dengan DAPODIK sebagai sumber data yang digunakan untuk mengelola proses pengusulan, penetapan, monitoring dan pelaporan bantuan-bantuan yang diberikan oleh Direktorat Pembinaan SMK kepada Sekolah.
C.
Tujuan
Adapun tujuan yang akan dicapai dari aplikasi ini adalah :
1. Meningkatkan efektifitas dan efisiensi proses pemberian bantuan kepada 2. Meningkatkan transparasi dan akuntabilitas pengelolaan bantuan
3
BAB II
PENGGUNA TAKOLA
A. Sekolah
Setiap satuan pendidikan khususnya Sekolah Menengah Kejuruan mempunyai hak akses untuk masuk ke dalam aplikasi, hak akses tersebut secara default tanpa melalui tahap proses pendaftaran akun yaitu dengan cara menggunakan akun Dapodik, karena setiap sekolah sudah diwajibkan untuk mendaftarkan diri di Jaringan Pendataan Nasional Dapodik sehingga akun tersebut bisa digunakan untuk mempermudah sekolah masuk ke dalam aplikasi tanpa melalui tahapan pendaftaran. Akun sekolah ini digunakan bagi sekolah untuk melakukan verifikasi data dan pelaporan bagi sekolah yang telah mendapat bantuan. Aplikasi Takola SMK untuk sekolah dapat diakses melalui laman http:psmk.kemdikbud.go.id/takola, berikut adalah contoh tampilan halaman utama aplikasi takola:
4
Gambar 2. Tampilan progres pengusulan pada tampilan awal Takola
5
Gambar 3. Tampilan Login Takola SMK
Setelah Login ke dalam aplikasi takola bagi sekolah maka akan ditampilkan halaman utama “home” dan daftar menu yang diperbolehkan diakses oleh sekolah, seperti pada gambar berikut :
Gambar 4. Tampilan utama pengguna oleh Sekolah
Berikut adalah daftar menu yang bisa di akses oleh sekolah:
1. Menu Pesan
6 Berikut adalah tampilan halaman utama dari menu Pesan :
Gambar 5. Tampilan halaman utama dari menu Pesan
Pada halaman utama tersebut terdapat 2 tabular yaitu tabular “Pesan Masuk”
dan tabular “Pesan Keluar”. Pada tabular pesan masuk akan berisi daftar pesan
yang di kirimkan pengguna lain ke kita, isi dalam pesan masuk dapat berupa teks biasa atau link laman web. Setiap pesan akan disertakan fungsi-fungsi yang berkaitan dengan “Pesan Masuk” seperti fungsi untuk membuat email baru, fungsi untuk menghapus email dan fungsi untuk merefresh data email/pesan yang masuk. Untuk membuat email/pesan baru, cukup dengan menekan tombol “Buat Email” pada tabular “Pesan Masuk” sehingga akan muncul tabular baru yang berjudul “Pesan Baru” seperti pada contoh gambar di bawah ini:
Gambar 6. Tampilan pesan baru
Pada form tersebut terdapat 3 kolom isiannya yang harus di isi, yaitu adalah
kolom “Kepada” yang akan diisi dengan nama pengguna aplikasi Takola yang
7
email/pesan yang akan dikirim, dan terakhir adalah kolom teks lebar yang digunakan untuk menuliskan isi dari email/pesan. Pada tabular pesan keluar akan berisi riwayat daftar pesan yang telah dikirim oleh pengguna, seperti pada contoh gambar berikut :
Gambar 7. Tampilan pesan keluar
2. Menu Verifikasi Data
8
Gambar 8. Tampilan menu Verifikasi Data
Data yang ditampilkan sesuai data pengguna sekolah yang sedang login, kolom data bersifat panjang ke kanan sehingga dapat di geser untuk menampilkan kolom lainnya. Untuk kolom yang diberi tanda dengan warna kuning berarti kolom tersebut tidak bisa diubah datanya oleh sekolah, karena pada kolom tersebut datanya akan diambilkan langsung dari data pendataan nasional Dapodik sehingga jika sekolah merasa bahwa datanya masih kurang benar maka untuk merubah data pada kolom berwana kuning tersebut sekolah harus merubahnya pada aplikasi pendataan Dapodik mereka yang sudah terinstall di masing-masing sekolah.
Pada halaman utama ini memang didesain langsung menyerupai tabel data sehingga sekolah akan lebih mudah memahaminya, pada halaman utama ini juga dilengkapi beberapa tombol menu seperti tombol “cari”, tombol “Hapus”,
tombol “Ubah” dan tombol “Export”. Untuk merubah data-data tersebut, bisa
dengan memberi tanda centang pada kolom paling kiri data kemudian menekan tombol “Ubah” atau bisa dengan cara mengklik dua kali pada data tersebut, seperti pada contoh gambar di bawah ini:
9
Setelah menekan tombol “Ubah” atau melakukan klik 2x pada datanya, maka sistem akan menampilkan form untuk merubah data-data tersebut, seperti pada contoh gambar di bawah ini :
Gambar 10. Tampilan form pengisian data
Pada form yang ditampilkan tersebut terbagi menjadi 3 tabular, yaitu : 1. Tabular Data Dasar
Pada tabular data dasar ini berisi data dasar terkait kondisi dasar sekolah seperti jumlah siswa yang mendaftar, jumlah siswa yang diterima hingga jumlah luas lahan yang siap untuk dibangun, seperti pada contoh gambar di bawah ini:
Gambar 11. Tampilan Tabular Data Dasar
2. Tabular Data Usulan
10
Gambar 12.Tampilan tabular data usulan
3. Tabular Data Dokumen Foto Terkait Usulan Bantuan
Tabular Data Dokomen Foto Terkait Usulan Bantuan dipergunakan bagi sekolah untuk mengunggah foto-foto yang mendukung pengusulan bantuan oleh sekolah, seperti foto lahan, foto kerusakan untuk batuan rehab, atau foto sertifikat untuk menunjukkan bukti kepemilikan lahan oleh sekolah. Berikut adalah contoh form pada menu Dokumen Foto Terkait Bantuan :
Gambar 13. Tampilan form pada menu Dokumen Foto Terkait Bantuan
11 Untuk mengupload foto cukup dengan klik pada tombol berwana biru kemudian pilih foto yang akan di unggah, jika sudah selesai memilih foto yang akan di unggah, maka selanjutnya adalah menekan tombol
yang berada tepat di sebelahnya. Pada saat tombol upload ditekan, maka sistem akan menampilkan sebuah form baru yang digunakan untuk memberikan tanda pagar sebagai keterangan dari gambar tersebut, seperti pada contoh gambar di bawah ini :
Gambar 14. Tampilan form pemilihan tagar
Pada satu gambar memungkinkan untuk dapat diberikan lebih dari satu tanda tag, misal gambar sebuah lahan kosong bisa diberikan tag #lahanKosong #RPS #RKB yang artinya untuk foto lahan kosong tersebut bisa digunakan untuk bantuan jenis RKB dan atau RPS.
3. Menu Kelengkapan Dokumen
12 Berikut adalah halaman utama menu kelengkapan dokumen :
Gambar 15. Tampilan menu kelengkapan dokumen
Sekolah memilih jenis bantuan terlebih dahulu sebagai tanda dokumen yang dilengkapi adalah untuk jenis program bantuan tersebut, untuk dokumen bantuan bisa disimpan dalam bentuk file yang sudah dikompres .RAR atau .ZIP sehingga akan memudahkan pada saat pemeriksaan dokumen oleh tim pengelola program bantuan yang dipilih. Sekolah juga bisa memberikan keterangan terkait dokumen yang disertakan pada kolom tabular “Uraian”, dan
untuk kolom tabular “Form Kelengkapan”, seperti pada contoh gambar di bawah
ini:
13
Gambar 17. Tampilan tabular form kelengkapan
4. Menu Daftar Bantuan Diterima
Menu ini digunakan oleh sekolah untuk melihat riwayat seluruh daftar bantuan yang diterima oleh sekolah berserta data detail keseluruhan setiap program bantuan mulai dari laporan hingga perincian penggunaan dana. Berikut adalah contoh gambar tampilan halaman utama menu Daftar Bantuan Diterima :
Gambar 18. Tampilan halaman utama menu Daftar Bantuan Diterima
14 besar yang berisi detail bantuan tersebut, seperti pada contoh gambar di bawah ini :
Gambar 19. Tampilan form detail dokumen terkait bantuan
Setiap jenis bantuan akan berbeda jenis palaporan yang dibutuhkan, sehingga jumlah tabular yang muncul pada formnya juga memungkinkan berbeda. Pada contoh di atas adalah form untuk katagori bantuan Sarana dan Prasaran sehingga muncul beberapa tabular seperti tabular “Realisasi Dana” dan tabular “Foto Kegiatan”, sedangkan tabular “Dokumen terkait Bantuan” akan muncul di semua jenis katagori bantuan karena melalui tabular tersebut pihak pemberi bantuan dalam hal ini adalah Direktorat Pembinaan Sekolah Menengah Kejuruan membagikan seluruh dokumen-dokumen yang wajib diketahui sekolah, seperti format laporan dll. Melalui tabular “Dokumen Terkait Bantuan” ini juga sekolah dapat mengunggah seluruh laporannya seperti pada contoh gambar dibawah ini:
15 Jadi pada saat sekolah menggunggah sebuah dokumen maka sistem akan menampilkan sebuah form tambahan sehingga sekolah bisa memilih bahwa dokumen yang sedang diunggah ini di peruntukkan untuk laporan yang mana. Selain itu sekolah juga dapat melaporkan progress kegiatan pelaksanaan program bantuan dalam bentuk gambar malalui tabular “Foto Kegiatan”, seperti pada contoh gambar di bawah ini :
Gambar 21. Tampilan upload foto kegiatan
Untuk mencatat progress penggunaan dana juga telah disediakan tabular khusus yang dipergunakan untuk mencatat seluruh transaksi penggunaan dana sehingga dapat dipantau perkembangan prosentase penyerapan dana bantuannya. Berikut adalah contoh form pada tabular “Realisasi Penggunaan Dana” :
16
B. Ketua MKKS
MKKS adalah singkatan dari Musyawarah Kerja Kepala Sekolah dibentuk oleh para kepala sekolah, dalam hal ini khususnya untuk tingkat Pendidikan Sekolah Menengah Kejuruan yang ketuanya medapatkan akses khusus masuk ke dalam aplikasi Takola SMK sebagai ketua MKKS dalam suatu Kabupaten atau Kota.
Tugas utama ketua MKKS dalam Aplikasi Takola adalah untuk membantu dan mendampingi sekolah yang berada pada wilayahnya untuk melakukan verifikasi data, dan jika seluruh sekolah telah selesai melakukan verifikasi dan melengkapi datanya maka tugas ketua MKKS selanjutnya adalah membantu dalam proses pengajuan pengesahan data ke Dinas Pendidikan Provinsi secara online menggunakan modul yang terdapat pada aplikasi Takola SMK ini. Berikut adalah contoh tampilan halaman utama login sebagai ketua MKKS :
Gambar 23. Tampilan halaman utama login sebagai ketua MKKS
Berdasarkan halaman utama yang ditampilan pada menu ketua MKKS terlihat bahwa hak akses untuk kepala sekolah yang khusus login sebagai ketua MKKS akan mempunyai 3 menu utama yaitu :
1. Menu Pesan
17 Berikut adalah tampilan halaman utama dari menu Pesan :
Gambar 24. Tampilan halaman utama dari menu Pesan pada ketua MKKS
Pada halaman utama tersebut terdapat 2 tabular yaitu tabular “Pesan Masuk”
dan tabular “Pesan Keluar”. Pada tabular pesan masuk akan berisi daftar pesan
yang di kirimkan pengguna lain ke ketua MKKS, isi dalam pesan masuk dapat berupa teks biasa atau link laman web. Setiap pesan akan disertakan fungsi-fungsi yang berkaitan dengan “Pesan Masuk” seperti fungsi-fungsi untuk membuat email baru, fungsi untuk menghapus email, dan fungsi untuk merefresh data email/pesan yang masuk.
Untuk membuat email/pesan baru, cukup dengan menekan tombol “Buat Email” pada tabular “Pesan Masuk” sehingga akan muncul tabular baru yang berjudul
“Pesan Baru” seperti pada contoh gambar di bawah ini:
18 Pada form tersebut terdapat 3 kolom isian yang harus diisi, yaitu adalah kolom
“Kepada” yang akan diisi dengan nama pengguna aplikasi Takola yang akan
menjadi tujuan pengiriman email/pesan. Kolom “Judul” diisi dengan judul email/pesan yang akan dikirim, dan terakhir adalah kolom teks lebar yang digunakan untuk menuliskan isi dari email/pesan. Pada tabular pesan keluar akan berisi riwayat daftar pesan yang telah dikirim oleh pengguna, seperti pada contoh gambar berikut :
Gambar 26. Tampilan tabular pesan keluar
2. Menu Verifikasi Data
19
Gambar 27. Tampilan utama menu Verifikasi Data
Untuk dapat memonitoring proses verifikasi data sekolah, maka khusus ketua MKKS akan ditampilkan data seluruh sekolah di wilayahnya. Untuk mengunduh rekap data hasil verifikasi data oleh sekolah dalam bentuk file excel, pada bagian atas data terdapat tombol yang bisa digunakan ketua MKKS untuk mengunduh datanya. Berikut adalah contoh hasil unduhan data rekap oleh ketua MKKS :
20
Gambar 29. Tampilan contoh hasil download rekap
3. Menu Pengesahan Data
Menu pengesahan data adalah menu yang digunakan oleh ketua MKKS untuk mengajukan pengesahan ke Dinas Pendidikan Provinsi secara online, sehingga bagi daerah yang terkendala permasalahan geofrafis atau yang membutuhkan biaya besar hanya untuk pergi ke Dinas Pendidikan Provinsi maka menu ini akan menyelesaikan persoalan tersebut, karena proses pengesahannya dilakukan secara online melalui aplikasi Takola SMK. Berikut adalah contoh tampilan halaman utama menu pengesahan data :
Gambar 30.Tampilan menu Pengesahan Data
21 Untuk membuat sebuah pengajuan pengesahan, maka ketua MKKS harus menekan tombol jika sedang tidak ada pengesahan yang aktif menunggu disahkan, akan tetapi jika sudah terdapat pengajuan yang sedang dalam proses pengesahan dan belum disahkan dan ketua MKKS ingin membatalkannya cukup dengan menekan tombol dan segera buat pengajuan yang baru. Berikut adalah contoh tampilan form untuk membuat pengesahan baru :
Gambar 31. Tampilan form untuk membuat pengesahan baru
Pada form tersebut ketua MKKS wajib melampirkan atau menyertakan file hasil scan rekap data dalam bentuk file PDF, sehingga jika sudah disimpan maka tampilannnya akan berubah menjadi seperti berikut :
22 Pada sisi sebelah kiri adalah bagian kolom untuk ketua MKKS dengan lampiran lembar pengesahannya, sedangkan di sisi sebelah kanan adalah kolom bagi Dinas Pendidikan Provinsi.
C. Dinas Pendidikan Provinsi
Sejak diberlakukannya undang-undang 23 tahun 2014 tentang Pemerintah Daerah maka pengelolaan Sekolah Menengah Kejuruan yang awalnya di bawah Pemerintah Daerah Kabupaten/Kota beralih ke Pemerintah Provinsi, maka dengan itu Dinas Pendidikan Provinsi juga mempunyai peran penting menjadi bagian dalam rangkaian proses pengesahan data verifikasi yang diajukan oleh sekolah.
Dinas Pendidikan Provinsi akan menerima akses khusus untuk dipergunakan masuk ke dalam aplikasi Takola SMK, selain untuk memberikan pengesahan data, Dinas Pendidikan Provinsi juga dapat melihat seluruh data satuan Pendidikan khusus nya Sekolah Menengah Kejuruan baik data pokok sekolah maupun data bantuan yang diterima oleh masing-masing sekolah. Berikut adalah contoh tampilan halaman utama untuk akses Dinas Pendidikan Provinsi :
Gambar 33. Tampilan halaman utama pengguna Dinas Pendidikan Provinsi
1. Menu Pesan
23 bantuan yang diterima oleh sekolah. Berikut adalah tampilan halaman utama dari menu Pesan :
Gambar 34. Tampilan halaman utama dari menu Pesan
Pada halaman utama tersebut terdapat 2 tabular yaitu tabular “Pesan Masuk”
dan tabular “Pesan Keluar”. Pada tabular pesan masuk akan berisi daftar pesan
yang di kirimkan pengguna lain ke kita, isi dalam pesan masuk dapat berupa teks biasa atau link laman web. Setiap pesan akan disertakan fungsi-fungsi yang berkaitan dengan “Pesan Masuk” seperti fungsi untuk membuat email baru, fungsi untuk menghapus email, dan fungsi untuk merefresh data email/pesan yang masuk. Untuk membuat email/pesan baru, cukup dengan menekan tombol “Buat Email” pada tabular “Pesan Masuk” sehingga akan muncul tabular baru yang berjudul “Pesan Baru” seperti pada contoh gambar di bawah ini:
24 Pada form tersebut terdapat 3 kolom isiannya yang harus diisi, yaitu adalah
kolom “Kepada” yang akan diisi dengan nama pengguna aplikasi Takola yang
akan menjadi tujuan pengiriman email/pesan. Kolom “Judul” diisi dengan judul email/pesan yang akan dikirim, dan terakhir adalah kolom teks lebar yang digunakan untuk menuliskan isi dari email/pesan.
Pada tabular pesan keluar akan berisi riwayat daftar pesan yang telah dikirim oleh pengguna, seperti pada contoh gambar berikut :
Gambar 36. Tampilan menu pesan keluar
2. Menu Verifikasi Data
Karena keterlibatan Dinas Pendidikan Provinsi dalam proses pemberian pengesahan data, maka Dinas Pendidikan Provinsi juga harus dapat melihat data hasil verifikasi setiap sekolah yang berada dalam wilayah provinsinya.
Berikut adalah contoh tampilan gambar menu Verifikasi Data untuk Dinas Pendidikan Provinsi :
25 Pada menu ini juga dilengkapi dengan menu pencarian yang dapat filter bedasarkan Kabupaten/Kota dalam Provinsi tersebut. Selain itu Dinas Pendidikan Provinsi juga dapat mengunduh data per Kabupaten/Kota atau seluruh data sekolah dalam satu Provinsi dalam bentuk file Excel melalui tombol
.
3. Menu Pengesahan Data
Menu pengesahan data adalah menu yang digunakan provinsi untuk melihat data pengajuan pengesahan data yang dikirimkan oleh ketua MKKS. Berikut adalah contoh tampilan halaman utama pada menu pengesahan data :
Gambar 38. Tampilan menu pengesahan data
26
Gambar 39. Tampilan form upload persetujuan pengesahan oleh Dinas Pendidikan Provinsi
4. Menu Daftar Bantuan Diterima
Menu ini berisi data sekolah yang berada di wilayah Dinas Pendidikan Provinsi, setiap sekolah dapat melihat detail seluruh bantuan yang pernah diterima sekolah tersebut hingga detail laporannya. Berikut adalah tampilan halaman utama menu daftar bantuan diterima untuk Dinas Pendidikan Provinsi:
Gambar 40. Tampilan halaman utama menu daftar bantuan diterima
27
Gambar 41. Tampilan daftar bantuan diterima oleh sekolah
Pada saat salah satu kotak yang menandakan bantuan yang telah diterima diklik, maka pada kolom sebelah kanan akan muncul detail informasi dan laporan terkait bantuan tersebut seperti pada contoh gambar di bawah ini :
28
D. Direktorat Pembinaan Sekolah Menengah Kejuruan
Direktorat Pembinaan Sekolah Menengah Kejuruan sebagai entitas pemberi bantuan mempunyai peran utama dalam proses bisnis pada aplikasi Takola SMK, karena yang dapat membuat atau mendefinikan program bantuan adalah Direktorat Pembinaan SMK melalui satuan kerja didalamnya. Setiap satuan kerja di dalam Direktorat Pembinaan SMK akan mendapatkan akun masing-masing untuk masuk kedalam aplikasi takola. Setiap satuan kerja tersebut mempunyai program bantuan yang dikelola masing-masing satker sehingga mereka dapat membuat, mengatur dan menentukan penerima bantuan masing-masing yang tetap didasarkan pada juknis yang telah disepakati. Berikut adalah contoh halaman utama jika masuk menggunakan akun salah satu subdit/satker di Direktorat Pembinaan Sekolah Menengah Kejuruan :
Gambar 43. Tampilan utama pengguna Direktorat PSMK
1. Menu Pesan
29
Gambar 44. Tampilan halaman utama dari menu Pesan
Pada halaman utama tersebut terdapat 2 tabular yaitu tabular “Pesan Masuk”
dan tabular “Pesan Keluar”. Pada tabular pesan masuk akan berisi daftar pesan
yang di kirimkan pengguna lain, isi dalam pesan masuk dapat berupa teks biasa atau link laman web. Setiap pesan akan disertakan fungsi-fungsi yang berkaitan dengan “Pesan Masuk” seperti fungsi untuk membuat email baru, fungsi untuk menghapus email, dan fungsi untuk merefresh data email/pesan yang masuk.
Untuk membuat email/pesan baru, cukup dengan menekan tombol “Buat Email” pada tabular “Pesan Masuk” sehingga akan muncul tabular baru yang berjudul
“Pesan Baru” seperti pada contoh gambar di bawah ini:
Gambar 45. Tampilan tabular pesan baru
Pada form tersebut terdapat 3 kolom isian yang harus di isi, yaitu adalah kolom
30 menjadi tujuan pengiriman email/pesan. Kolom “Judul” diisi dengan judul email/pesan yang akan dikirim, dan terakhir adalah kolom teks lebar yang digunakan untuk menuliskan isi dari email/pesan. Pada tabular pesan keluar akan berisi riwayat daftar pesan yang telah dikirim oleh pengguna, seperti pada contoh gambar berikut :
Gambar 46. Tampilan tabular pesan keluar
2. Menu Data Sekolah
Menu ini adalah menu tambahan yang di pergunakan bagi pengguna jika ingin informasi tentang sekolah atau melihat data detail sekolah. Berikut adalah contoh tampilan halaman utama menu Data Sekolah :
31 Disetiap data sekolah dapat juga dilihat detailnya yang disesuaikan dengan data hasil verifikasi yang diisi langsung oleh sekolah, seperti terlihat pada contoh gambar di bawah ini :
Gambar 48. Tampilan data sekolah
3. Menu Master Bantuan
Menu Master Bantuan adalah menu utama yang digunakan untuk mendefinisikan atau membuat program bantuan. Tampilan halaman utama menu master bantuan adalah seperti pada contoh gambar di bawah ini :
32 Untuk membuat data program bantuan baru cukup dengan menekan tombol “Buat Baru” maka form pembuatan data akan muncul seperti pada contoh gambar form pembuatan data dibawah ini :
Gambar 50. Tampilan form baru pembuatan data program bantuan
Selain tombol untuk membuat data, juga terdapat tombol penting lainnya yaitu tombol untuk melihat detail data bantuan, jadi untuk melihat detail data dalam suatu program cukup dengan mengklik 2x data bantuan yang ingin dilihat atau bisa juga dengan cara memberi tanda centang data yang ingin dilihat kemudian menekan tombol pada bagian atas, sehingga akan segera ditampilkan data detail bantuan seperti yang terdapat pada contoh gambar di bawah ini :
33 Detail bantuan yang ditampilkan terbagi menjadi 7 tabular yaitu
1. Tabular Dokumen Terkait
Gambar 52. Tampilan Tabular Dokumen Terkait
2. Tabular Persyaratan Penerima
34 3. Tabular Instrumen Kelengkapan Data
Gambar 54. Tabular Instrumen Kelengkapan Data
4. Tabular Pelaporan Pertanggung Jawaban
35 5. Tabular Agenda
Gambar 56. Tampilan tabular agenda
6. Tabular Surat Keputusan
36 7. Tabular Daftar Penerima
Gambar 58. Tampilan tabular Daftar Penerima
4. Menu Tim Pengelola Bantuan
Menu ini digunakan untuk mendata anggota dari tim yang bertugas membantu pengelolaan setiap program bantuan. Tampilan halaman utama menu ini seperti terlihat pada contoh gambar di bawah ini :
Gambar 59. Tampilan menu tim pengelola bantuan
37
Gambar 60. Tampilan form isian tim pengelola
Jika nama tim belum terdapat pada kolom pilihan “Nama Tim Pengelola” maka bisa ditambahkan dengan cara menekan tombol “Daftarkan Nama Tim Baru “ seperti pada gambar berikut :
Gambar 61. Tampilan form pembuatan tim pengelola
5. Menu Usulan Penerima
6. Menu Penentuan Calon Penerima
38 Tampilan halaman utama dari menu ini adalah seperti pada contoh gambar di bawah ini :
Gambar 62. Tampilan daftar long-list calon penerima bantuan
Sebelum menentukan calon penerima bantuan, maka pengguna harus memilih nama program bantuan yang akan digunakan. Setiap program bantuan akan mempunyai long-list masing-masing, untuk jenis long-list yang ditampilkan tergantung kepada pengelolanya, jika pengelola meminta kepada Admin Takola untuk dibuatkan long-list khusus maka long-list nya jg akan berbeda, tetapi jika pengelola program bantuan tidak meminta long-list khusus maka yang ditampilkan pada long-list adalah data seluruh sekolah sebagai default nya. Seperti pada contoh gambar berikut ini :
39
Gambar 64. Tampilan detail data sekolah calon penerima bantuan
Untuk memilih sekolah yang akan dijadikan penerima bantuan cukup dengan memberi tanda contreng pada kolom paling kiri data dan kemudian menekan tombol sehingga sistem akan memindahkan data sekolah tersebut kedalam daftar calon penerima bantuan. Seperti pada contoh gambar tampilan daftar penerima bantuan di bawah ini :
Gambar 65. Tampilan daftar penerima bantuan
40
Gambar 66. Tampilan perubahan dana
Tetapi jika tidak ingin merubah satu per satu datanya,sistem juga menyediakan excel data penerimanya sehingga pengelola bisa dengan mudah merubah nya melalui file Excel kemudian nanti jika sudah selesai maka pengelola hanya tingga mengunggahnya kembali ke aplikasi Takola dan sistem akan otomatis merekap dan merubah data berdasarkan excel yang telah di unggah,cara mengunduh data penerima batuan yaitu dengan cara klik pada tombol dan untuk mengunggah hasil perubah cukup dengan menekan tombol kemudian pilih file excel yang sudah diperbaiki datanya kemudian tekan tombol .
Apabila pengelola yang tidak menemukan data sekolah pada long-list, maka
pengelola dapat memanfaatkan tombol yang akan
41
Gambar 67. Tampilan form calon penerima bantuan di luar long-list
Cara memilih sekolah juga sama yaitu dengan cara memberi tanda centang pada sekolah yang dipilih baru kemudian menekan tombol , maka sistem akan memasukan data yang terpilih tadi ke dalam daftar sekolah penerima bantuan yang sedang aktif.
7. Menu Progres dan Pelaporan
Menu ini digunakan untuk memonitoring dan melakukan evaluasi hasil laporan pelaksanaan bantuan oleh sekolah sesuai dengan jenis program bantuan yang diterima oleh sekolah. Berikut adalah contoh gambar tampilan halaman utama menu Progres dan Pelaporan :
42 Pada saat pengelola memilih program bantuan, maka akan ditampilkan seluruh sekolah yang menjadi pelaksana program bantuan tersebut beserta prosentase progress kelengkapan laporannya. Untuk melihat detail laporan dari sekolah, pengelola dapat melakukan klik 2x pada data sekolah yang ingin dilihat detail program pencapain dalam pelaporannya, seperti dicontohkan pada gambar berikut di bawah ini :
Gambar 69. Tampilan laporan foto progres pelaksanaan bantuan oleh sekolah
Maka detail laporan sekolah akan dibukakan pada tabular baru yang diberi judul sesuai dengan nama sekolah, setiap tabular terdiri dari tabular lain yang mengindikasikan jenis laporan pada setiap tabularnya, selain tabular “Foto Progres Pelaksanaan” juga terdapat tabular “Penggunaan Dana” dan tabular
‘Kelengkapan Dokumen” seperti yang dicontohkan pada gambar di bawah ini:
43
Gambar 71. Tampilan softcopy dokumen laporan
Untuk setiap Dokumen yang dilaporkan, pengelola dapat langsung melihat file tersebut dengan cara klik 2x pada data nya.
8. Menu Jenis Bantuan
Menu ini digunakan untuk mendefinisikan referensi jenis bantuan yang didasarkan pada Peraturan Meteri Keuangan (PMK) 168 tahun 2015 yaitu terdapat 6 jenis bantuan :
1. Pemberian Penghargaan
2. Bantuan Lain yang Memiliki Karakteristik Bantuan Pemerintah yang Ditetapkan oleh PA
3. Bantuan Rehabilitasi/Pembangunan Gedung/Bangunan 4. Bantuan Operasional
5. Bantuan Sarana/Prasarana
44 Berikut adalah tampilan halaman utama menu Jenis Bantuan :
Gambar 72. Tampilan utama menu jenis bantuan
Untuk membuat data jenis bantuan cukup dengan menekan tombol “ Buat Baru “ sehingga akan muncul form untuk menambahkan referensi baru seperti pada contoh gambar di bawah ini :
Gambar 73. Tampilan form menu pembuatan jenis bantuan
9. Menu Laporan Pertanggung Jawaban
45
Gambar 74. Tampilan menu laporan pertanggungjawaban
Untuk membuat data laporan pertanggungjawaban baru cukup menekan tombol dan aplikasi akan memunculkan form pengisian data seperti contoh berikut :
Gambar 75. Tampilan form menu pembuatan laporan pertanggungjawaban
46
47