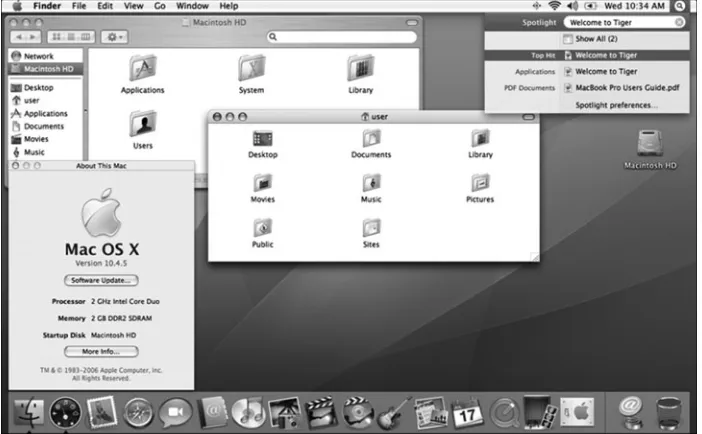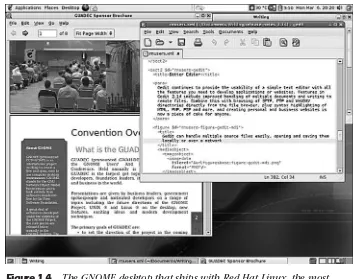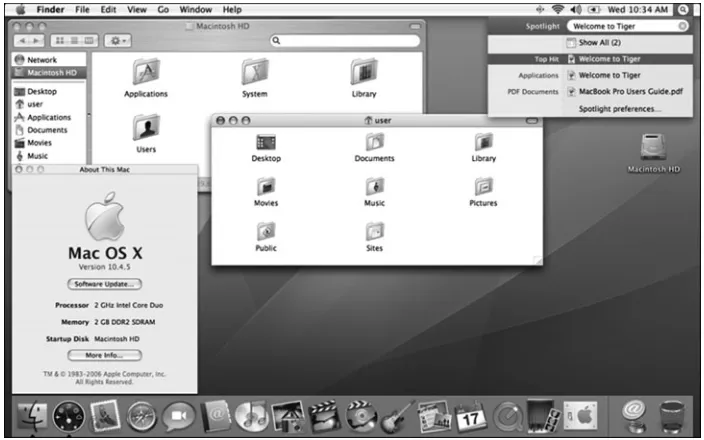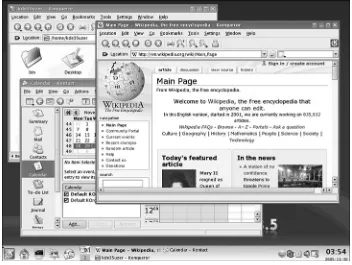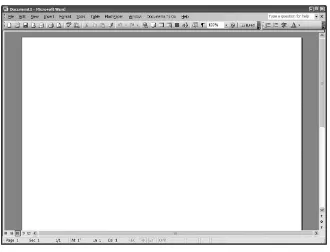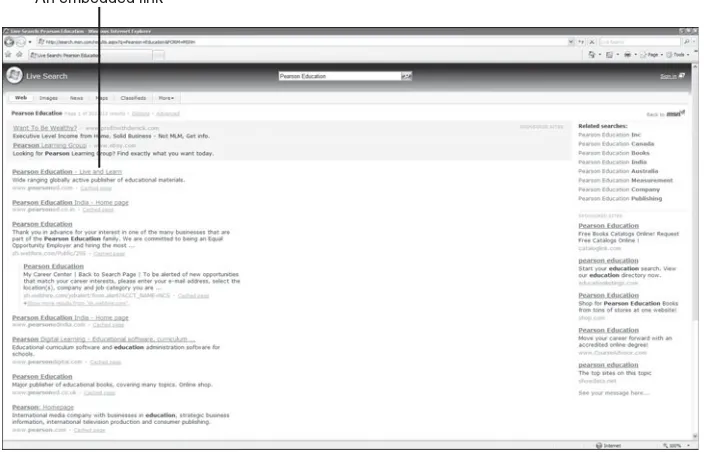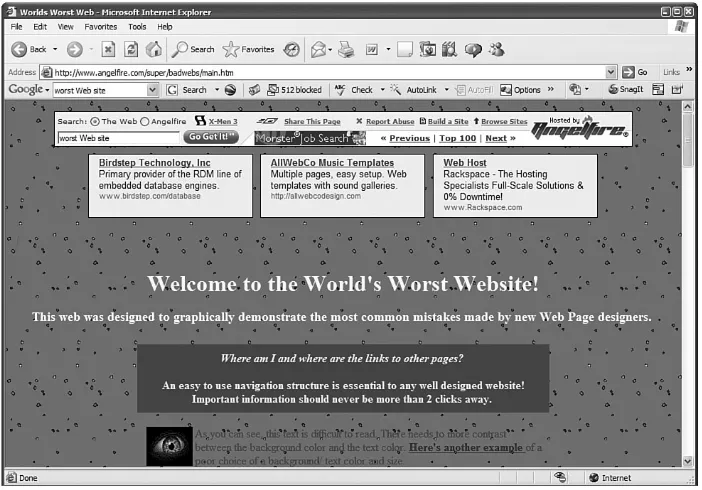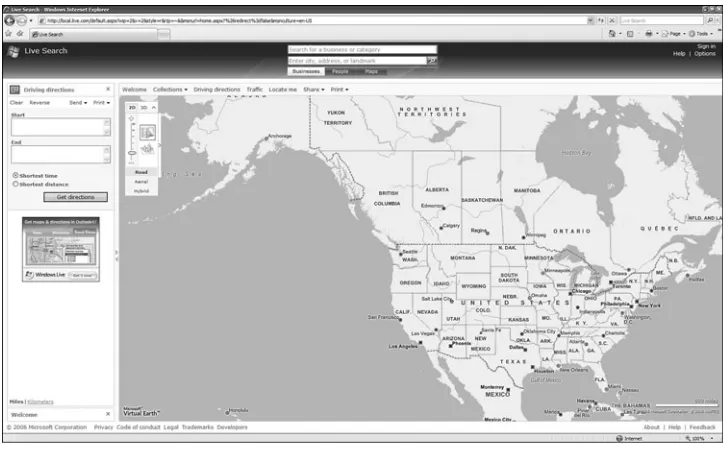for Mere
Series Editor: Michael J. Hernandez
The goal of the For Mere Mortals®Seriesis to present you with information on
important technology topics in an easily accessible, common-sense manner. The primary audience for Mere Mortalsbooks is that of readers who have little or no background or formal training in the subject matter. Books in the Series avoid dwelling on the theoretical and instead take you right into the heart of the topic with a matter-of-fact, hands-on approach.The books are not designed to address all the intricacies of a given technology, but they do not avoid or gloss over complex, essential issues either. Instead, they focus on providing core, foundational knowledge in a way that is easy to understand and that will properly ground you in the topic.This practical approach provides you with a smooth learning curve and helps you to begin to solve your real-world prob-lems immediately. It also prepares you for more advanced treatments of the subject matter, should you decide to pursue them, and even enables the books to serve as solid reference material for those of you with more experience.The software-independent approach taken in most books within the Series also teaches the concepts in such a way that they can be applied to whatever par-ticular application or system you may need to use.
Titles in the Series:
Database Design for Mere Mortals®, Second Edition: A Hands-On Guide to Relational Database Design
Michael J. Hernandez. ISBN: 0201752840
SQL Queries for Mere Mortals®:
A Hands-On Guide to Data Manipulation in SQL
Michael J. Hernandez and John L.Viescas. ISBN: 0201433362
UML for Mere Mortals®
Robert A. Maksimchuk and Eric J. Naiburg. ISBN: 0321246241
VSTO for Mere Mortals™
Kathleen McGrath and Paul Stubbs. ISBN: 0321426711
for Mere
Mortals
Boston • San Francisco • New York • Toronto • Montreal London • Munich • Paris • Madrid
Cape Town • Sydney • Tokyo • Singapore • Mexico City
Eric Butow
Microsoft product screenshot(s) reprinted with permission from Microsoft Corporation.
The author and publisher have taken care in the preparation of this book but make no expressed or implied warranty of any kind and assume no responsibility for errors or omissions. No liability is assumed for incidental or consequential damages in connection with or arising out of the use of the information or programs contained herein.
The publisher offers excellent discounts on this book when ordered in quantity for bulk purchases or spe-cial sales, which may include electronic versions and/or custom covers and content particular to your business, training goals, marketing focus, and branding interests. For more information, please contact: U.S. Corporate and Government Sales
800-382-3419
For sales outside the United States, please contact: International Sales
Library of Congress Cataloging-in-Publication Data: Butow, Eric.
User interface design for mere mortals / Eric Butow. p. cm.
Includes bibliographical references.
ISBN 0-321-44773-5 (pbk. : alk. paper) 1. User interfaces (Computer systems) I. Title. QA76.9.U83B88 2007
005.4’37—dc22 2007005652
2007 by Pearson Education, Inc.
All rights reserved. Printed in the United States of America. This publication is protected by copyright, and permission must be obtained from the publisher prior to any prohibited reproduction, storage in a retrieval system, or transmission in any form or by any means, electronic, mechanical, photocopying, recording, or likewise. For information regarding permissions, write to:
Pearson Education, Inc.
Rights and Contracts Department One Lake Street
Upper Saddle River, NJ 07458 Fax: (201) 236-3290
ISBN 0-32-144773-5
Preface
xv
Acknowledgments
xvii
About the Author
xix
Introduction
xxv
Who Should Read This Book xxi
The Purpose of This Book xxii
How to Read This Book xxii
How This Book Is Organized xxiii
CHAPTER 1
Brief Histories
1
The History of Graphical User Interfaces 1
Xerox Alto 2
Apple Macintosh 3
Microsoft Windows 5
Linux 7
The History of Web Design 8
The Birth of the Internet 8
Mosaic 9
The Netscape Revolution 9 Internet Explorer and Its Impact on Design 9
Differences in Look and Feel 10
Windows GUI 11
Mac OS GUI 11
Linux GUI 12
Web Pages 13
Java and Other Web Programs 14
Summary 14
Review Questions 15
CHAPTER 2
Concepts and Issues
17
Computing Terms 18
Graphical User Interface (GUI) 18
Operating Systems 18 The Text User Interface 30 Graphical User Interfaces 30
Web Interfaces 32
Interfaces That Integrate with These Models 34
Other Interfaces 36
Design Improvements and Aggravations 38
Windows Vista 38
Mac OS X 39
Linux 40
Web Design Improvments 41 What’s Still Not Fixed 42
Future Plans 43
Windows Vienna 43
Mac OS 43
Web Browsers and Their Impact on Design 43 Up-and-Coming Interfaces 44
Usability Terms 47
Usability Engineers 48
Usability Scientists 48
User Experience Professionals 48 Types of Usability Design 48
User Analysis Terms 49
The Goal-Directed Design Process 49
Testing Methods 49
User Analysis Trends 50
Accessibility Issues 51
Operating System Accessibility 54
Summary 55
Review Questions 57
CHAPTER 3
Making the Business Case
59
Gaps Between Stakeholders 60
What Users Expect 61
What Engineers or Designers Expect 61 What Sales and Marketing People Expect 62
What Managers Expect 62
Developing a Business Case Framework 63
The Benefits of Good Design 64
Long-Term Production Costs 65 Lower Customer Support Costs 66 Greater Customer Retention 67
The Case for Profitability 67
Proving ROI 69
ROI Specifics 69
Calculate the Dollar Amount 70
The Usability Engineering Life Cycle 71
Phase 1: Requirements Analysis 72 Phase 2: Design, Testing, and Development 73 Phase 3: Installation and Feedback 75 The Never-Ending Process 76
The Case Study: Mike’s Bikes 76
Summary 82
Review Questions 84
CHAPTER 4
Good Design
85
Good Design Goals 86
Are Designers Against Users? 87
User Constraints 88
Designer Constraints 88
Bridging the Gap 89
Paper Prototyping and Storyboarding 90
Overcoming Skepticism 92
Advantages 93
Disadvantages 95
Good Documentation Design 96
Create a Documentation Plan 97
Why You Should Care About Good Design 104
Case Study: Creating a Paper Prototype Test 105
Summary 110
Review Questions 111
CHAPTER 5
How User Behave
113
The Psychology of User Actions 114
Psychological Types 115
The Four Primary Temperaments 117 The Seven Stages of Human Action 121
Knowledge: Brain Versus World 122
Task Structures 124
Conscious and Subconscious Behavior 125
Transforming Difficult Tasks into Simple Ones 126
Creating a Conceptual Model 127
Case Study: Interviewing to Establish the Conceptual Model 129
Summary 132
Review Questions 133
CHAPTER 6
Analyzing Your Users
135
The Users’ Mental Model 136
The Result 138
Implementation Versus Mental Models 139
The Experience Bell Curve 140
Different Needs for Different Groups 141
Understanding the User’s Goals 143
User and Task Analysis 146
Persona Evaluation 154
Case Study: Producing a Primary Persona 156
Summary 160
Review Questions 161
CHAPER 7
Designing a User Interface
163
Designing the Persona-Based Interaction Framework 164
Real-World Requirements 166 Defining the Framework 166
Interaction Design 171
Applying Design Imperatives 171
Principles 172
Patterns 172
Software Postures 173
Interface Behaviors 177
Using the Mouse Pointer 178
Window Behaviors 181
Helping Users Find Information 186
Visual Cues 186
Audio Cues 187
Pop-Up Messages 187
Search Engines 188
Communicating with the Users 189
Making Features Easy to Find 189
Online Help 190
Assistants and Wizards 190
Refining the Form and Behavior 191
Case Study: Refining the Paper Prototype Test 192
Summary 194
Review Questions 196
CHAPTER 8
Designing a Web Site
197
Web Versus GUI: Similarities and Differences 198
GUI Rules 198
Internet-Based Applications 200
Web Myths 200
Usage 201
Design 202
Accessibility 203
Web Postures 205
Different Types of Web Sites 205
Why You Need Web Engineering 213
“Back-End” Programming 213
Form Processing 214
Databases 215
Web Standards 215
Colors and Text 215
Graphics 216
Navigation 217
Bread Crumbs 217
The Four Rules 218
Keep It Simple 218
Keep It Consistent 218
Keep It Current 219
Keep Navigability to Three Clicks 219
When Do You Break the Rules? 219
Breaking GUI Rules 219
Breaking Web Rules 220
Case Study: Interface Navigation Features 220
Summary 222
Review Questions 223
CHAPTER 9
Usability
225
Selecting Techniques for Your Usability Test 226
Observing, Listening to, and Engaging Users 226 Other Methods of User Interaction 227
Defining Your Usability Test 228
Goals and Concerns 229
Preparing Test Materials 232
Conducting the Usability Test 233
Conducting a Pilot Test 233 Honing Your Observation Skills 234 Honing Your Interviewing Skills 236 An Ongoing Relationship 238 Caring for the Test Participants 239 Conducting the Real Test 239
Analyzing and Presenting Usability Test Results 241
Analyzing and Presenting the Data 241
The Report 243
The Presentation 245
Preparing a Highlight Presentation 246 Changing the Product and Process 247
Case Study: Implementing the Paper Prototype Test 248
Summary 251
Review Questions 252
APPENDIX A
Answers to Review Questions
253
APPENDIX B
Recommended Reading
265
Glossary
267
References
273
Training is everything. The peach was once a bitter almond; cauliflower is nothing but cabbage with a college education.
—Mark Twain
In 2005, I sat down to redesign the usability course for the Online Technical Writing Certificate Program for California State University, Sacramento. I spent a few hours researching usability-related books from a number of Web sources that included book sites and the Society for Technical Communica-tion. Then I got up to go to the kitchen to get my credit card so I could order a large number of books. That was the beginning of my journey.
The creation of that course was a tremendous journey. I augmented my exist-ing knowledge a great deal durexist-ing that journey, and I share that knowledge to a new group of students each semester. As I put together the course, I won-dered why there wasn’t a book that discussed current theory and practice of not only user interface design, but also usability design and testing that ensures that the interface design is useful. I talked with Carole McClendon, my literary agent, about expanding the course into a book, and she got me in touch with Addison-Wesley.
No book can be written alone, and a successful book is the product of coop-eration between a number of great people. I want to start by thanking my lit-erary agent, Carole McClendon, for her unflagging efforts to help me write books that are interesting to me and to my readers. She shows me her profes-sionalism and dedication every day.
Next, I want to thank Kristin Weinberger, my project editor at Addison-Wesley who inherited the book on short notice and shepherded it through the writ-ing and editwrit-ing processes. Without her steady hand, you wouldn’t be holdwrit-ing this book in your hands.
I also want to thank the group of editors and reviewers who looked at this book and provided me with invaluable feedback. This group includes Mike Hernandez, who is the keeper of the For Mere Mortals standard. I especially want to thank my good friend Tony Barcellos, who took time out of his busy schedule (including writing his own book) to review this book and provide helpful and humorous suggestions. I would also like to thank Lawrence Smith, Ben Shneiderman, Rebecca Riordan, and David Whiteman for their technical editing.
Eric Butow is the CEO of Butow Communications Group (BCG), a technical writing and Web design firm based in Roseville, California.
Eric has authored or coauthored eight books since 2000, including Master Visually Windows 2000 Server, Teach Yourself Visually Windows 2000 Server,FrontPage 2002 Weekend Crash Course,C#:Your Visual Blueprint,
Creating Web Pages Bible,Dreamweaver MX 2004 Savvy,The PDF Book for Microsoft Office, and Special Edition Using Microsoft Windows Vista. Eric has also been a technical editor for various computing books and has written arti-cles for international publications including SD Times and Intercom, the mag-azine of the Society for Technical Communication.
Eric is also an online course developer and instructor. He has developed two Windows XP networking courses—one for Windows XP Home Edition users and the other for Windows XP Professional users—for Ed2Go. Eric has also developed RoboHelp and Windows Vista multimedia courses for Virtual Train-ing Company (VTC). In addition, he is a course developer and instructor for the California State University, Sacramento College of Continuing Education Technical Writing Certificate Program.
When Eric isn’t busy writing, teaching, or running his own business, you’ll find him reading, hanging out with friends (usually at the nearest Starbucks or bookstore), or enjoying the company of his family at his parents’ home in the Sierra foothills or the family vineyard in northern California.
The growth of personal computing in the past two decades of the 20th cen-tury put a new emphasis on user interface design. As part of user interface design, companies began to focus on the usability of a product. The term
usability has its roots in the 14th century, but as computing technology
became prevalent in the 1980s, the definition of usability changed toward not only making something functional and usable, but also maximizing the entire user experience with a product.
Despite the power of good user interface and usability design, you have to convince managers that usability testing is vital to the success of the company now and in the future. It’s important for you to understand how managers, marketers, and users think so you can craft a proposal that will win enthusi-astic support for implementing usability testing in the company for which you work.
Therefore, it’s important for anyone involved in usability testing, regardless of title, to have the business acumen to create the short-term return on invest-ment (ROI) goals while creating the framework for long-term returns.
Who Should Read This Book
You don’t need a previous background in user interface design to read this book. If you’re just getting into user interface design and you’re thinking about developing your own user interface, this book is a good starting point for you. It’s much more advantageous for you to learn about user interface design from the beginning than to learn about it from your customers when they’re unhappy with your product.
If you have been working in product or documentation development and you’re ready to work on a new project, you should read this book. You proba-bly have a feel for what your customers like, but you’re not sure how to maxi-mize the usability of your product for your customers. Or perhaps you’re charged with creating documentation or training and you need to know what your customers expect not only from the product, but also from the
information contained in the documentation or training modules. If this sounds like you, this is a book you should read.
This book is also appropriate if you have experience in the usability and user interface design fields. Although you may already know one or more of the theories and practices contained in this book, it can serve as a refresher. You will likely find nuggets of information you hadn’t considered before as well as new ideas that you can apply to your product design and beyond.
The Purpose of This Book
This book is a primer that puts together the leading practices and ideas about user interface design and usability design and testing into a “big picture” view of how people can and should design and implement user interfaces that your customers will enjoy.
The book begins with grounding in user interfaces so you understand how we got from the beginnings of user interface design to where we are today. Then the book delves into designing user interfaces and usability testing for a product; that product can be a hardware product such as a printer, a software interface, or a Web site.
After you read this book, you will know the basics of the user interface design and usability design and testing fields. This book is only the beginning of your journey into usability and user interface design. If you want to dive in and indulge yourself in one or more of the theories and practices discussed in this book, be sure to read the books listed in Appendix B,“Recommended Read-ing.”
How to Read This Book
I strongly recommend that you read this book in sequence from beginning to end. By doing so, you will keep everything in context, and you will see the big picture that is the user interface design process.
How This Book Is Organized
Here’s a brief overview of what you’ll find in each chapter.
Chapter 1,“Brief Histories,” gives you an overview of the history of graphical user interfaces (GUIs) and Web design as well as the differences in look and feel between different GUIs.
Chapter 2, “Concepts and Issues,” covers computing terms, user interface models, usability and user analysis terms and trends, and accessibility issues.
Chapter 3,“Making the Business Case,” covers making the case for profitability and understanding what your stakeholders want so you can make that case.
Chapter 4,“Good Design,” covers good user design goals, the constraints faced by users and designers, and how to use paper prototyping and storyboarding to quickly test and work out design problems. This chapter also covers good documentation design, because documentation is the first line of customer support for your product.
Chapter 5,“How Users Behave,” covers the psychology of user actions, how people bring their knowledge to a task, and how they create a conceptual model of the world.
Chapter 6,“Analyzing Your Users,” covers the user’s mental model and where users fit on a usability bell curve so you can understand their goals and tasks.
Chapter 7,“Designing a User Interface,” discusses the creation of a persona-based interaction framework that will help you identify who your users are and what they want from your user interface.
Chapter 8,“Designing a Web Site,” explains the differences between an appli-cation designed for the Web and a GUI appliappli-cation, discusses design myths surrounding the Web, and provides Web design standards and rules.
Chaapter 9,“Usability,” covers usability test design and the testing process itself so you can get valuable feedback from your users about your interface.
Appendix A,“Answers to Review Questions,” contains the answers to all the review questions in Chapters 1 through 9.
Appendix B, “Recommended Reading,” provides a list of books that you should read if you are interested in pursuing an in-depth study of user inter-face and usability design.
Brief Histories
The past does not repeat itself, but it rhymes.
—Mark Twain
Topics Covered in This Chapter
The History of Graphical User Interfaces
The History of Web Design
Differences in Look and Feel
Before I discuss user interface design, there is a backstory that tells you how we got from the beginnings of graphical user interfaces (GUIs) and how that led to the advent of the Web. You will learn that, as the Web became more popular, Web design and usability became ever more important. You will also learn about the history of Web design conventions. Finally, you’ll learn about the differences in the look and feel between GUIs and Web interfaces.
The History of Graphical User Interfaces
Jeremy Reimer, in his 2005 online article “A History of the GUI,” (http://arstechnica.com/articles/paedia/gui.ars) traces the history of GUIs to the early 1930s when an engineer named Vannevar Bush created the memex, which was a device with two touch screen displays, a keyboard, and a scanner so users could search for knowledge much like the links we use today on the Web.
Bush’s writings about the memex device and other user-computer issues from the 1930s through World War II inspired a young engineer named Douglas Engelbart (Reimer, 2005). Engelbart worked for the Stanford
Research Institute and received funding from the Air Force for developing the first GUI. Engelbart showed off the work by his research team to more than 1,000 computing professionals in 1968.
That demonstration of the NLS (oN-Line System) featured many of the hard-ware and softhard-ware features in GUIs we know today: a keyboard, a mouse, net-worked computers and collaboration between network users, multiple windows, full-screen document editing, email, hypertext links, and video con-ferencing (Reimer, 2005). The system was rather primitive compared with what we use today, but the demonstration represented such a dramatic leap in computing usability that it blew everyone in the audience away.
The demonstration also concerned the Xerox engineers in attendance, because they could see that Engelbart’s system was the future—a paperless future. For a company that became prominent with the development of the photocopier in 1959, a paperless future meant certain death for Xerox. Man-agement at Xerox decided that they needed to control this new technology. Therefore, Xerox created the Palo Alto Research Center (PARC) in 1970 in Palo Alto, California. The company’s mission was to develop the first com-mercially available GUI.
In this section, we’ll talk about the first commercial GUI based on PARC research in the 1970s through the rise of Microsoft Windows during the 1990s. The rise of Windows cemented the GUI as the standard user interface for computer users and also made knowledge of a GUI a requirement for peo-ple looking for a job in the computing field. This section also discusses other significant GUI operating systems in use today: the Mac OS and Linux.
Xerox Alto
Unfortunately, Xerox didn’t know how to market the Alto and its successor, the Star, which was introduced in 1981. That left PARC’s ideas to be cherry-picked by Apple Computer in the early 1980s for the development of its new computer—the Lisa.
Apple Macintosh
Apple consulted with Xerox in the late 1970s, and from those consultations, the Apple Lisa computer was born in early 1983. The Lisa failed, but a sister project, the Macintosh, was introduced in 1984 and quickly gained a small but enthusiastic customer base. The Macintosh, commonly known as the Mac, eventually overtook sales of Apple’s original computer series, the Apple II, and its successors, the Apple II Plus, the Apple IIe, the Apple IIc, and the Apple IIGS. (That list also includes the business-oriented Apple III, which initially had a 100 percent failure rate and quickly became a laughingstock.)
Despite its low market share, the Mac has a devoted following that, as of this writing, is growing thanks in part to Apple’s iPod music player. The Mac OS has long been considered the superior operating system, especially over Microsoft Windows. For many years, Apple was considered the computer of choice in schools, and like many schoolchildren, I had my first exposure to using a GUI with the Mac.
However,Windows has now resolved its shortcomings to the point that Apple has adapted some Windows features for its use, such as the Dock that appears at the bottom of the screen so you can quickly access programs and docu-ments.
The tenth and latest version of the Mac OS, called Mac OS X (X being the Roman numeral for 10), was a radical departure from all previous versions of the Mac OS. Indeed, when Mac OS X was released in 2001, it was a completely different operating system—Apple not only changed the core of the system to one based on the UNIX operating system, but it also unveiled a new interface called Aqua. Aqua sports bright colors and translucent features such as title bars and “gel” buttons that look similar to cold medicine gelcaps, as shown in Figure 1.1.
Apple has tweaked both Mac OS X and Aqua as subsequent major “point” releases—that is, versions 10.1, 10.2, 10.3, and so on—were released. For example, Apple has toned down some of the brighter features of Aqua and has added features such as the Windows-inspired Dock. Apple named its Mac OS X point releases after big cats, and as of this writing, the next major ver-sion of Mac OS X, called Leopard, will be released in early 2007—around the same time as the release of Windows Vista. The current version of Mac OS X is Tiger, as shown in Figure 1.2.
Figure 1.2 The Mac OS X Tiger Aqua interface.
Microsoft Windows
Microsoft announced Windows in 1983 in response to an announcement from the makers of the VisiCalc spreadsheet (then the most popular program for business) that it would create a GUI for the IBM PC called VisiOn. VisiOn never came to be, but Windows 1.0 was released in 1985.
Unfortunately, the hardware was far from capable of managing the demands of a GUI, but as Intel released the Intel 80286 and 80386 chips, Microsoft con-tinued to refine Windows 2.0 for use with the 80286 and 80386 chips. Even so, the GUI was still clunky, and there wasn’t much of a difference in look and feel between Windows 2.0 and its preceding version.
By 1990, more businesses were using computers with the 80386 chip, and the 80386 (along with its math coprocessor, the optional Intel 80387) had more than enough power to handle a GUI. What’s more, advances in video process-ing technology provided greater video resolution and more available colors to view than ever before. Microsoft took advantage of the situation by releasing Windows 3.0 in May 1990.
Windows 3.0 had a much cleaner, revamped interface, and it could multi-task, meaning that users could perform more than one task at a time. The computing media immediately proclaimed Windows 3.0 good enough, and like many users, I got a free copy with my new 386-based computer and also found Windows to be good enough. Because of the bundling of Windows with new computers and positive word of mouth, users rapidly abandoned the text-based DOS (Disk Operating System) they had been using since the IBM PC was introduced in 1981, and Windows quickly became the de facto GUI standard for IBM PC and compatible computers. Microsoft released two major point releases—Windows 3.1 in 1992 and Windows 3.11 for Workgroups in 1993, the latter of which was the network-capable version of Windows.
Microsoft revamped Windows entirely in 1995 with the release of Windows 95. This version introduced the Windows taskbar, Start button, and visual
motif (which is a central idea or theme) that have been constant in
subse-quent versions, including Windows Vista. Microsoft also released three major point releases since the release of Windows 95: two versions of Windows 98 as well as Windows Me, the last release of the “consumer” version of Windows.
new core from the ground up, unlike the consumer version of Windows that built the Windows graphical interface on top of its DOS core. Windows NT was also the network-ready version of Windows, and soon Windows NT and its successor, Windows 2000, supplanted Novell NetWare as the networking software of choice.
In 2001, Microsoft released Windows XP, which was built on the NT core. This new operating system included a streamlined interface and was offered in two versions: the Home edition for consumers, and the Professional edi-tion for businesses. The primary difference was that the Professional ediedi-tion contained more network tools, as Microsoft wanted to limit the Home edition to use in small, peer-to-peer networks.
In late 2006, Microsoft released the first major release of Windows in five years: Windows Vista, as shown in Figure 1.3. The primary changes in Vista are a new interface called Aero that offers translucent features similar to Aqua, some streamlined methods in the interface for getting things done (such as changing your display settings), an enhanced address bar that lets you know your current location in relation to other windows, more immedi-ate search features, and more security features.
Linux
In 1983, a programmer at MIT, Richard Stallman, founded the free software movement by developing the GNU operating system, which incorporates many features of the UNIX operating system. The goal of the GNU operating system was to develop a body of free software that people could use. By free, Stallman meant free to use, change, and redistribute. Stallman himself expanded on the movement he started by co-founding the Free Software Foun-dation in 1985 with the goal of making computer software free for everyone.
By 1991, the GNU operating system was only missing one component—the kernel, which is the most important component of all. Without a kernel, an operating system can’t manage system resources and communications between a computer’s hardware and software components. Linus Torvalds, a Finnish programmer, filled in this gap in 1991 by creating the free GNU kernel he called Linux. Linux was released in 1991 as free,open-sourcesoftware, which means that other programmers can take the operating system and add to it. In 1993, two years after Linux was released, the first distribution was available for people to download. A distributionis a Linux package you can install on your computer.
The combined GNU/Linux operating system, which became widely known as simply Linux, grew popular because it was stable, and the operating system soon became a popular choice for running computer servers; today, about 25 percent of computer servers run Linux. However, businesses that ran servers were skittish about running software that wasn’t supported, and the software was hard to install. Several companies offered distributions that met this need. The most popular of these distributions was produced by Red Hat, Inc. Red Hat not only provided a packaged product with installation software, but it also offered a free GUI environment developed by two Mexican program-mers, Miguel de Icaza and Federico Mena, and sustained and improved by pro-grammers around the world: GNOME.
Figure 1.4 The GNOME desktop that ships with Red Hat Linux, the most popular Linux distribution.
The History of Web Design
Web design has had a significant effect on the design of user interfaces, in large part because many computer users access the Web. Therefore, the Web is one effective way to get your product in front of the computer-using masses.
The Birth of the Internet
Mosaic
In 1989,Tim Berners-Lee created HTML, HTTP, and the first few Web pages. By 1991, the European Organization for Nuclear Research (known by its Euro-pean acronym CERN) publicized the work of Berners-Lee and the World Wide Web project. To spur interest in the World Wide Web in the academic and technical worlds, where the Internet was used, the National Center for Super-computing Applications (NCSA) at the University of Illinois at Urbana-Cham-paign released Mosaic, the first Web browser with a graphics interface.
Funding for Mosaic was provided by the U.S. government under the High-Per-formance Computing Act of 1991, which Senator Al Gore authored. (This was the basis for Gore’s 1999 comment that he took the initiative in creating the Internet, which was widely lampooned.) NCSA originally released Mosaic to run on the X Window system, a toolkit for creating GUIs that run on the UNIX operating system, in April 1993. By the end of 1993, Mosaic was available on the Macintosh and Windows operating systems.
The Netscape Revolution
Mosaic spurred greater interest in the World Wide Web outside academic and technical circles. As Internet interest grew, the developers of Mosaic started their own company, Netscape, and produced the successor to Mosaic: Netscape Navigator. With the Internet’s growing popularity and the introduc-tion of community Internet service providers (ISPs) in many metropolitan areas in the U.S., Netscape Navigator became an immediate hit—so much so that Netscape’s stock price went to astronomical heights when the stock went up for sale in 1996. What’s more, the user interface for Netscape set the standard for Web browser design that is still largely in use today.
Internet Explorer and Its Impact on Design
Curiously, Internet Explorer has had an impact on user interface design for two reasons: it is used by about 90 percent of Web users, and Microsoft failed to continually upgrade Internet Explorer. Version 6 of Internet Explorer was released in 2001, and Version 7 wasn’t released until 2006. This five-year gap left room for other companies to innovate, and other browsers— including Netscape, Opera, and Firefox—were released between 2001 and 2006. Each of these “alternative” browsers brought improvements in the interface, such as tabbed browser pages so you can easily move from one Web page to another. Internet Explorer 7 now incorporates many of these “alternative” browser innovations. You’ll learn more about the effect that Internet Explorer has had on Web design in Chapter 2,“Concepts and Issues.”
There are subtle differences in HTML code between browsers, and Microsoft’s Active Server Pages (ASP) technology that is used to enhance the functionality of Web sites does not work on Firefox and Opera browsers. If the Web browser market becomes more competitive over time, Web tech-nologies may change as well, and that in turn will affect Web design going for-ward.
Differences in Look and Feel
The desktop metaphor implemented by GUI operating systems (where you place objects on the screen much like you place items on a desktop) is still in use today. Although all major GUI operating systems retain the power of the desktop metaphor in that they reduce the number of tasks the user has to remember, GUIs also constrain the designer by requiring the interface to con-form to standards designed for that operating system. What’s more, all the GUIs discussed in this section have many small differences among them.
Therefore, when you design a user interface, you have to understand how the interface works in the operating system for which you’re designing it. If you’re going to write a software interface for several different platforms, such as Windows and the Mac OS, you should be aware of the differences and sim-ilarities between each platform.
Windows GUI
Microsoft has introduced several interface features that are unique to Win-dows 95 and subsequent versions—including WinWin-dows Vista—although other GUI operating systems have copied these Windows features in whole or in part. These features include the following:
• The taskbar, which displays all open programs as buttons and displays the Start button, which lets you open programs or view the status of services. Users display the program or document by clicking on the button.
• The Start button, which opens a menu that provides access to all pro-grams in Windows as well as Windows functions, such as viewing a list of printers installed on the computer.
• Toolbars, which add icons to the taskbar so you can open programs quickly. For example, the Quick Launch toolbar adds icons to your tool-bar so you can minimize all programs and return to the desktop and add program shortcuts, such as to Internet Explorer.
Mac OS GUI
The Mac OS GUI interface is the interface that other GUIs have tried to keep up with, and the Mac OS GUI underwent a dramatic change with the intro-duction of version 10, which is called Mac OS X—X standing for 10. This new version sports the Aqua interface that includes differences in look and feel as well as features:
• The Dock is a new feature in Mac OS X. The Dock is similar to the taskbar in that it lets you add programs and documents to it for easy ref-erence. Like the Windows taskbar, the Dock appears at the bottom of the screen, not in the Mac OS menu bar.
• The Dock doesn’t provide specific toolbars as the Windows taskbar does, but the Dock does group different icons together and separates these groups with lines. The Dock groups applications on its left side and minimized windows and documents on its right, as shown in Fig-ure 1.5. Like the Windows toolbar, you can drag program icons to the Dock to create a shortcut to that program on the Dock.
Figure 1.5 The Mac OS X desktop with the Dock and an open window.
Linux GUI
The two major Linux GUI operating systems are GNOME and KDE. The key to Linux becoming more widely accepted as a desktop operating system is the GUI, so it’s no surprise that both GUIs are similar to Windows and to each other.
inte-grated and “mature” GUI, but KDE is accepted more by new users to Linux because KDE looks more like Windows, as shown in Figure 1.6.
Figure 1.6 The KDE desktop.
Web Pages
Web pages can have many different interfaces, but they are still bound by design rules and programming restrictions, as discussed in Chapter 2. Even so, it’s not hard to design a Web site that looks much like the user interface design of your software, such as hyperlinks represented as tabbed buttons on the MSN.com Web site shown in Figure 1.7.
Web technologies including JavaScript and XML, to create interactive Web sites.
Java and Other Web Programs
Programs that run on the Web may reflect the look and feel standards set by the programming language. Java is an obvious case in point. Java programs often have their own look and feel for buttons, window manipulation, and typefaces.
Summary
This chapter began with a discussion of what a graphical user interface (GUI) is, the major GUI operating systems available today and their history, the parts of a GUI, and their functions. It’s important to learn about the history of Web design so that you understand how we got from the early days of GUI design to what we know and use today.
This chapter then moved on to a historical look at Web design and the com-plexities of the interaction between Web pages and browsers. You learned about the beginnings of the Internet and how it led to the creation of the first browser, Mosaic, and how the development of that browser led to the first commercially available browser: Netscape Navigator. Then you learned about how Microsoft developed Internet Explorer, which not only became the dom-inant browser but also forced competitors to innovate when Microsoft paused in further developing Internet Explorer.
The chapter ended with a discussion about the differences in the look and feel between different major GUIs, including Microsoft Windows, Mac OS X, and Linux. It introduced design issues regarding Web pages and how it’s not hard to design a Web site with software interface designs, as well. Finally, this first chapter covered Web-based programs written in specific languages, par-ticularly Java.
This brief historical look at GUIs and the Web provides necessary background for the discussion of the user interface issues covered in Chapter 2.
Review Questions
Now it’s time to review what you’ve learned in this chapter before you move on to Chapter 2. Ask yourself the following questions, and refer to Appendix A,“Answers to Review Questions,” to double-check your answers.
1. Why is it important to learn about the history of graphical user inter-faces?
2. Who developed the first GUI? 3. Why was the NLS so important?
4. What was the first personal computer with a GUI interface? 5. Why did Linux become so popular?
6. What was the first Web browser with a GUI?
7. Why did Internet Explorer have such an impact on design?
8. As a user interface designer, why do you need to know how a user interface works?
9. Why do you need to know about the differences between GUIs? 10. Why do you need to know about the differences between a GUI and a
Concepts and Issues
“If you don’t crack the shell, you can’t eat the nut.”
—Persian Proverb
Topics Covered in This Chapter
Computing Terms
User Interface Models
Design Improvements and Aggravations
Future Plans
Usability Terms
User Analysis Terms
User Analysis Trends
Accessibility Issues
There are numerous models for interfacing with a computer. These not only include the graphical user interface (GUI) that you’re probably used to using on your own computer, but also interfaces that are growing in popularity, such as touch screen interfaces.
Before I discuss models, it’s important for you to get a solid grounding in the terminology that I will use throughout this book. These terms, as well as the meaning behind them, are important for you to understand before you learn about user interface design. Although some of the following terms may be familiar, it never hurts to reacquaint yourself with them. There are also other terms that you need to learn, and I will define each term as you go through this book. Finally, there is a glossary at the back of this book for use as a reference.
This chapter continues with a discussion of the history of user interface mod-els so you can understand how you interact with a computer. Current user interfaces have recently implemented design improvements, but aggravations remain, which you will learn about. There’s an exciting future in user faces, and this chapter discusses what’s in development and how those inter-faces may look different from what we’re using today.
After you read about user interface models, you will learn about user design and analysis terms as well as user analysis trends. One of those trends is to design current and future interfaces to be as accessible as possible to reach the most users possible. You will learn not only about accessibility issues but also guidelines and regulations of which you should be aware before you design your user interface.
Computing Terms
I will refer to numerous computing terms throughout this book. It’s impor-tant that you know about and understand these terms because they are used to express and define user interface design.
Graphical User Interface (GUI)
A graphical user interface, which is more popularly known by its acronym
GUI(pronounced “gooey”), is a system for interacting with a computer by manipulating graphics elements and text. These graphics elements include windows, buttons, menus, and icons. Because all programs that operate in a GUI have many of the same elements, it’s easier to use those programs, so you quickly learn to relate GUI elements to real-world equivalents.
Operating Systems
The computing world today has three major GUI operating systems. Although other operating systems are available, such as text-based systems that use a command-line interface (CLI), the following three operating systems are used by nearly all computer users today.
• Mac OS—Mac OS is the operating system for Apple Computer’s Macin-tosh computers. Unlike Windows and Linux, Mac OS is hardware-spe-cific—meaning you must purchase a Macintosh computer to use the Mac OS. About 4 percent of computer users use the Mac OS.
• Linux—Linux is an operating system that is distributed for free, although you can purchase versions of Linux produced by companies such as Red Hat (www.redhat.com) and Novell (www.novell.com). Linux
doesn’t have a built-in GUI, but these paid versions usually come with a Linux GUI such as GNOME or the K Desktop Environment (KDE). About 3 percent of desktop users use Linux. However, because Linux is considered to be more stable than Windows, about 25 percent of net-work servers run Linux.
Parts of a GUI
No matter what GUI operating system you use, there are standard parts of a GUI. These parts are commonly called widgets, which are components that the computer user interacts with to perform tasks.
Windows
Awindow, as shown in Figure 2.1, is an area on the screen that is usually
rec-tangular in shape and contains an interface that displays output and allows you to enter information. Different windows can contain different functional-ity. For example, one window contains a Web browser you use to visit Web pages, and another window contains a word processing program to type, save, and print a letter. Windows typically have a border, and they can be
min-imized(hidden) ormaximized (enlarged to the screen size), moved around
the computer desktop, and closed.
Buttons
Abutton, as shown in Figure 2.2, is one way to issue a command. Buttons can
take different forms, from clicking OK to confirm an action to clicking Print to print a document or Web page to your printer. Typically, buttons are rectan-gular, and when you activate or deactivate the button, the system depicts the appearance of a real-world button going up and down.
Figure 2.2 An example of a button.
Figure 2.1 An example of a window.
Menus
location in a window or on the screen (usually with the right mouse button), and a menu with options appears where you clicked the mouse button.
Menus provide access to different parts of a program or different parts of the operating system. In the example in Figure 2.3, the File menu in Microsoft Excel provides access to a number of commands, such as printing the current spreadsheet.
Figure 2.3 An example of a menu.
Toolbars
Atoolbar, as shown in Figure 2.4, is a row, column, or toolbox that contains
Scrollbars
Ascrollbar, as shown in Figure 2.5, lets you view continuous text and
graph-ics in a window if all the text and graphgraph-ics in the area are too large to be dis-played in that area. The scrollbar is a long rectangular area usually on the right edge (and in some cases the bottom) of the window. You can drag the scroll box up and down the troughof the scrollbar.
As you drag the scrollbar up and down, the contents displayed in the window move up and down with the bar. If the text or graphics are too wide for the screen, a horizontal scrollbar appears at the bottom edge of the window. In addition to the scroll box, a scrollbar usually includes arrow buttons at the ends for adjusting the scroll position in small increments.
Figure 2.4 An example of a toolbar.
Taskbars
A taskbar, as shown in Figure 2.6, is a bar at the bottom of the screen by
default (although you can move it elsewhere) that opens and monitors appli-cations. The taskbar has been a standard in all versions of Microsoft Windows since Windows 95. The taskbar contains buttons and icons that represent your currently open windows that are not visible. Not all taskbar widgets are accessible; some widgets are only visible to provide information about a pro-gram or service.
Figure 2.6 An example of a taskbar.
Internet
TheInternetis the worldwide system of interconnected computer networks
that is accessible to the public. The Internet has had a significant effect on user interface design, so this book will touch on several Internet terms as well.
World Wide Web
TheWorld Wide Web, also known as the Webor by its acronym WWW, is an
information-sharing space on the Internet that you access through a Web browser. The Web is not the same as the Internet; it is a space where people can read and write information and share that information with others.
Web Browsers
AWeb browser, as shown in Figure 2.7, is a software program that displays
URL
TheUniform Resource Locator, known popularly as URLor as Web address,
is a sequence of characters that describes the location of a Web page, site, or other resource on the Internet. A URL combines four different pieces of infor-mation to retrieve Web sites, and these pieces must appear in the exact order required for the browser to find the Web site you want. For example, the Microsoft Web site URL is http://www.microsoft.com.
HTML, Java, and Other Languages
Hypertext Markup Language(HTML) is the standard language for creating
Web pages and sites. However, as a simple markup language, HTML is limited in its functionality As the Web has matured, new languages have been devel-oped to provide more features and greater functionality to Web sites.
The most popular of these latest technologies are PHP, Flash, and JavaScript. JavaScript was developed by Netscape, a company that pioneered the first commercially successful Web browser. JavaScript lets you add scripting lan-guage within the Web page itself, but despite the JavaScript name, JavaScript bears only a distant relationship to the Java language. JavaScript and HTML are integral components of Dynamic HTML(DHTML), which is a collection of technologies to create interactive and animated Web sites.AJAX(a term for Asynchronous JavaScript and XML) is also a popular collection of technolo-gies for creating interactive and animated Web sites. It’s so popular, in fact, that Microsoft has designed its Atlas technology to connect with ASP to implement AJAX functionality.
PHP has become the preferred Web programming language over JavaScript because it’s free to use, relatively easy to learn, and recognized by all Web browsers.
Flash is a program that is owned by Adobe, a company that originally
pio-neered the PostScript printing language for controlling laser printers. Flash became popular in the late 1990s because it was flexible and relatively easy to create good-looking animated graphics to place in a Web site. Flash also comes with its own scripting language, ActionScript, that you can program from within the Flash program.
JavaScript, PHP, Flash, and Java are all designed to provide greater functionality than HTML, the standard language for creating Web sites. These languages not only provide animations that Web site visitors can view, but they also use their capabilities as actual programming languages to connect to other compo-nents that the user doesn’t see. For example, a Web site that lets you shop for items online includes components that check the company database to see if a product is in stock, processes your credit card number, and connects to a shipping company Web site to ship the product to you.
World Wide Web
When you visit the World Wide Web using a Web browser, there are a number of features both in the browser and on the Web page of which you should be aware.
Hyperlinks
Hyperlinksare references to other documents on the Internet. You can attach
attach hyperlinks to a graphic. In Figure 2.8, you see a hyperlink attached to the Pearson Education title at the top of the MSN.com page. Text hyperlinks are called embedded links, and embedded links usually have a distinctive style. (The standard embedded link style is to underline the word and color the word blue.)
An embedded link
Figure 2.8 An example of a hyperlink.
Toolbars
Atoolbarin your Web browser, as shown in Figure 2.9, is the same as a
tool-bar in any other application. The tooltool-bar contains a row of icons that repre-sent commonly used functions in the browser. When you click on one of the icons, the browser performs the function. For example, if you click the Back icon in Internet Explorer, the last Web page you viewed appears in the Inter-net Explorer window.
Address Bar
The Address bar appears near the top of your browser window, as shown in Figure 2.10. The Address bar is where you type the URL for the Web site you want to visit. If you navigate to subpages within a site, the URL for that page appears in the Address bar automatically so you see your exact location.
Figure 2.10 An example of the Address bar.
Navigation Bar/Button
Browsers let you navigate back and forth between pages using Back and For-ward buttons in the toolbar, as shown in Figure 2.11. The Back button con-tains an icon that points to the left and displays the previous page you viewed. The Forward button contains an icon that points to the right and dis-plays the last page you viewed before you clicked the Back button.
Figure 2.11 An example of a navigation bar with buttons.
User Interface Models
Eric Raymond, in his e-book The Art of Unix Usability (2004),categorized the history of user interface models into three distinct eras:
• Batch interfaces, which were used from the advent of the ENIAC com-puter in 1945 through 1968.
• The text, or CLI, in use from 1969 to 1983. • The GUI, in use from 1984 through the present.
roots in the Xerox Alto that was developed in the 1970s. Even so, computers with these interfaces didn’t enter the mainstream of computing until the first year of each corresponding era.
Batch Interface
The batch interface was the first type of interface available for computers. These weren’t personal computers by any means—they were used in gov-ernment facilities, universities, and large businesses, and many of these com-puters took up large rooms. These comcom-puters had one or more interfaces that let users preprogram specially formatted cards with punch holes, like the punch holes in a three-hole punch paper. These “punch cards” were punched with specific numbers of punches in a specific pattern that the computer would recognize. Typically, the pattern of holes that composed a particular character or operator ran vertically on the card. Each card would more or less correspond to what we later would think of as a command on the command line or a line of code in a file (although some cards were used to control the batch job). The so-called job cards guided the processing of the deck of cards. The cards would be read in a card reader that supplied the information to the computer to process.
The problem with the batch interface is that you couldn’t interact with the computer while the computer was processing the cards. If there was a prob-lem with the cards, the operation would stop, and you would have to submit a new card with the corrected information. It could easily take several runs— and several days—to get your program to work.
Command-Line Interface
A CLI displays a command prompt, which lets the user know that the com-puter is ready for input. The user can then type in a command using the key-board and submit the command for processing, usually by pressing the Enter key. The computer then processes the command and provides text output. A command can also call a file containing a series of commands or code to be processed.
programs in batch fashion and often did because it was cheaper, i.e., it con-sumed less of the processor’s time, which was a precious resource at the time), which was a quantum leap in usability over the batch card interface. The biggest drawback to a CLI is that you have to learn an arcane list of com-mands to instruct the computer to do what you want.
DOS for the IBM PC and compatible computers was the most popular oper-ating system with a CLI because PC-compatibles were the most popular com-puters. DOS included a rudimentary scripting language, called batch
programming(not to be confused with the batch interface), that allowed
users to create a small program, called a batch file, that included a number of commands. When the user ran the batch file, DOS would run the commands in the batch file in the order they appeared in the file.
Although Windows supplanted DOS as the operating system of choice, Win-dows didn’t initially replace DOS. Instead, WinWin-dows was a “shell” on top of DOS that let you invoke commands without having to type anything into the DOS interface. DOS didn’t go away, and you still can access an emulation of DOS from Windows by opening the command window, as shown in Figure 2.12.
Even though GUIs have supplanted CLIs as the interface of choice, operating systems with CLIs are still used by many network administrators and pro-grammers, who find that the CLI helps them be more productive. Windows XP still contains the command window, and people who have used DOS in the past will feel right at home. UNIX-based operating systems including Mac OS X and Linux also allow you to access a command window to access the operating system using a CLI. These UNIX-based CLIs also include scripting capabilities.
The development of CLIs isn’t standing still. Microsoft is developing a “CLI on steroids,” called PowerShell, that includes a scripting language based on Microsoft’s C# (that’s “C sharp”) programming language and keystroke reduc-tion features. PowerShell will be used extensively in Microsoft Exchange Server 2007, which is the next version of Microsoft’s messaging and collabo-rative software system.
UNIX-based CLIs are also continuously under development. For example, the popular Bash (Bourne Again SHell) shell, which was first developed in 1987 and was based on the Bourne UNIX shell developed in 1978, received a major update to version 3.0 in 2004. Version 3.1 is available as of this writing.
The Text User Interface
After GUIs became popular, the term text user interface, or TUI, was coined to distinguish text interfaces from graphics interfaces, as shown in Figure 2.13. Unlike CLIs, a TUI uses the entire screen area to perform tasks. TUIs were in wide use on IBM PCs during the 1980s to provide greater functional-ity and usabilfunctional-ity for conducting tasks. Applications that used TUIs included word processing software such as WordPerfect, which was the leading word processor for IBM PC and compatible computers, as well as telecommunica-tions software that allowed the user to connect to bulletin board systems through their modems.
Graphical User Interfaces
menus. Your information is organized much like a desktop—your files are located in folders and you can organize programs and other information on the screen. GUIs are typically based on a metaphor of some type where the visual elements match something in our everyday experience with physical reality. The desktop metaphor is present in the Windows, Mac OS, and Linux GUIs.
You can launch programs and manipulate objects on the screen by using the mouse, a hardware device, to move the mouse pointer on the screen to an object and perform an action, such as clicking on it or dragging it elsewhere. These objects were categorized in four areas that together formed the acronym WIMP: window, icon, menu, and pointing device. The default point-ing device in many GUIs is in the shape of an arrow, but the pointpoint-ing device shape can change to alert the user that he is performing a certain task, such as editing a word processing document, or to indicate that the computer is busy doing intensive processing.
Web sites, offer “skins” or themes for your GUI. Skins and themes are tem-plates that provide a custom appearance for your graphics elements in the GUI, such as the Windows Media Player 11 interface shown in Figure 2.14.
Figure 2.14 The Windows Media Player 11 window in Windows Vista.
Chapter 1,“Brief Histories,” discussed the three major operating systems and their GUIs: Windows, Mac OS, and Linux under GNOME and KDE. There are other GUIs for UNIX-based computers, including the Sun Solaris operating system for use with Sun Microsystems workstations.
Web Interfaces
Web sites contain interconnected Web pages that employ a consistent user interface, and the appearance of that interface can depend on the Web browser that the user uses to view Web pages as well as the video resolution of the user’s computer. For example, if a Web site is designed for users who have computers with 1024 by 768 pixel resolution, which is also called XGA
resolution (XGA stands for Extended Graphics Array), and the user has a
screen that displays only 800 by 600 pixel resolution, the Web page won’t appear as you intend it to—the user will be required to scroll horizontally in the Web browser window to view the rest of the page. Figures 2.16 and 2.17 show how the Pearson home page looks in Internet Explorer at 800 by 600-pixel resolution and 1024 by 768-600-pixel resolution, respectively.
Web sites provide some level of interactivity through links embedded in text and graphics, as well as through forms, such as an order form, that you can fill out and then submit to the company sponsoring the Web site.
Interfaces That Integrate with These Models
Security is of paramount concern with computing in general, and network computing (like the Web) in particular. Hardware interfaces that help main-tain computer security are built to work with software interfaces to grant access to the computer or software application. These interfaces include the following:
• Smart cards, which are much like credit cards that you insert into a sep-arate card reader. The application reads your card and compares it to the record it has on file, as shown in Figure 2.18.
Figure 2.17 The Pearson home page in 1024 by 768 resolution. Notice that the vertical scrollbar at the side of the page in 800 by 600 resolution is no longer needed on the page in 1024 by 768 resolution.
• Fingerprint scanning, which involves placing your index finger into a small device that reads the fingerprint and checks the fingerprint against the one on file.
• Retina scanning, which sounds like something out of Star Trek. Like a lot of other devices on Star Trek, this device has made its way into real life. You put your face against a retina reader, and the system scans the retina in your eye and compares it to the one on file.
These interfaces and others designed to enhance computing security will undoubtedly have greater impact on user interface design and operating sys-tem functions. The latest version of Windows contains interface improve-ments that help reinforce the aspects (and the appearance) of a safe and secure operating system.
Other Interfaces
The interfaces discussed in this section are not the only ones available. Indeed, several of the new ones are widely used (or will be soon), and you may have used one of them recently.
• Tactile interfaces are those that rely on the sense of touch to gain
feed-back about what’s going on with the system. This type of feedfeed-back, calledhaptic feedback, is used in simulators to more accurately project what happens in the real world. (The term hapticcomes from the Greek Haphe, which means pertaining to the sense of touch.) For example, flight simulators use tactile interfaces to tell the user what’s happening. When a pilot in a simulation encounters a situation on the screen, the control stick will provide the same amount of resistance that the pilot would experience in that situation.
• Touch interfaces are becoming popular in places like your local
last visited my grocery store, I paid using my credit card. The grocery store has a reader at the checkout stand so that I could not only swipe my credit card, but I could also use my wand or my finger to enter my discount card code. You will also find such interfaces in cars that have a touch screen for accessing maps, radio stations, and more, as well as at kiosks to provide services, such as public Internet access or express check-in at airports.
Touch interfaces are also widely used with handheld PCs, also called Personal Digital Assistants (PDAs) and Pocket PCs. The interfaces for these devices use a stylus, which is a miniature wand, so you can tap icons and other objects to manipulate them. You can also use your fin-ger to tap objects.
• Telephone user interfaces require you to use the telephone touch pad
to interact with the program in the system. This is commonly used for such purposes as selecting the correct extension or department num-ber when you call a company as well as accessing your answering machine voice mail system that your telephone company manages. A long session with one of these interfaces has brought about the derisive term voice mail hellto describe the frustration of being unable to address a real person within a certain amount of time.
However, as the line between handheld PCs and cell phones blurs, peo-ple are also using their telephone user interface to interact with their telephone to take pictures, play games, and especially send text mes-sages.
• Button interfacesinclude those you find on your iPod or a video game
Design Improvements and Aggravations
2006 saw a number of interesting developments in user interface design, start-ing with the most popular operatstart-ing system: Microsoft Windows.
Windows Vista
Windows Vista, the sixth major version of Windows, was released at the end of 2006 to businesses and in early 2007 to consumers. This version contains some evolutionary, but not revolutionary, updates to the software. One of the biggest improvements is the Aero user interface, which includes such features as translucent windows, the capability to tilt windows, and new organiza-tional and search capabilities, as shown in Figure 2.19. The security capabili-ties have also been improved, especially when it comes to controlling user accounts and who sees what in Windows.
Figure 2.19 The Windows Vista desktop.