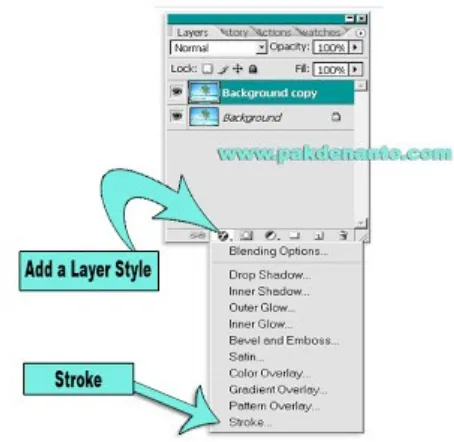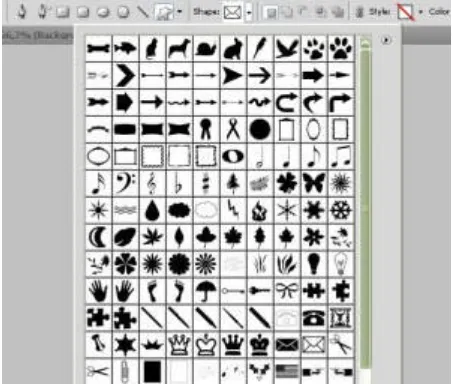Cara
membuat
bingkai
di
photoshop
Keindahan sebuah foto ditentukan oleh beberapa hal, salah satunya adalah bingkai foto. Di photoshop aksesoris yang disebut juga dengan frame atau border atau garis tepi ini dapat ditambahkan ke dalam sebuah foto sehingga dapat menambah nilai estetika atau keindahannya sehingga menjadi photo indah atau gambar keren. Bagaimana cara membuat bingkai di photoshop? Inilah postingan saya kali ini.Apa perlu Download software cara membuat bingkai free gratis ? Tidak perlu. Mari baca seterusnya !
Ya..Sebenarnya banyak sekali sotware yang bisa di download secara free alias gratis yang berupa plug-in untuk membikin / membuat bingkai atau frame foto. Setelah kita install ke aplikasi atau program Adobe photoshop kita tinggal menggunakannya dengan cara yang super mudah, cepat, kilat dan sangat simpel bin sederhana untuk membuat bingkai atau border sebuah foto.
Meskipun demikian tanpa software pun kita dapat membuat sebuah frame dan border foto dengan photoshop secara simpel, mudah,dan cepat alias kilat. Asalkan tahu caranya dan terbiasa menggunakannya. Pada kali ini akan saya tulis dasar-dasarnya saja, selanjutnya kita dapat kembangkan sendiri bagaimana membuat bingkai di photoshop cs...
Singkatnya :
1. Buka Adobe photoshop
2. Buka foto : Klik file > Open >pilih Foto. Saya ambil contoh gambar seperti di bawah ini.
3. Copy foto dengan cara tekan Ctrl + J pada keyboaard kita. Fungsinya untuk membuat foto menjadi dua layer (duplikasi layer).
4. Aktifkan Layer : Klik Window > Layers atau tekan F7 akan muncul sebuah kotak pallete Layer seperti terlihat pada gambar dibawah nomer 5.
6. Akan keluar sebuah window atau kotak dialog seperti gambar di bawah nomer 7. Untuk menuju gambar di bawah nomer 7, bisa kita lakukan dengan cara lain yaitu klik di bagian atas photoshop : Layer > Layer Style > Stroke . Langkah ini adalah alternatif pengganti pada langkah nomer 5 di atas.
7. Kemudian isilah kotak dialog misalnya Isi Size = 20 px , position = Inside, Blend Mode = Normal, Opacity = 100 %, Fill Type= Color, Color Picker = #091b88. Parameter angka atau besarnya angka-angka tersebut dapat anda sesuaikan dengan foto anda. Biasanya berbeda-beda sesuai dengan ukuran foto yang kita pakai. Lihat gambar ilustrasi di bawah ini. Klik gambar agar lebih jelas.
8. Klik OKE.
9. Kemusian kembali ke Layer Style lalu > Klik Inner shadow.
10. Isi Blend Mode = Normal, Opacity = 100, Angle = 30, Centang Use Global Light.
11. Isi DIstance = 0 px, Choke = 82, Size = 62.
12. Klik Segitiga hitam pada Kotak Contour > Pilih Peak.
Lengkapnya
Lengkapnya tidak perlu karena penjelasan setiap langkah di atas sudah ada di postingan terdahulu. Panduan di atas merupakan langkah-langkah atau tahapan-tahapan yang berisi tips dan trik tata cara membuat bingkai foto dengan menggunakan photoshop. Hasilnya berupa frame yang terlihat sebagai beberapa garis tepi yang lurus yang warna dan tampilannya seperti tampak pada foto di bawah ini.
PILIHAN LAIN
Untuk mengubah atau mengganti frame atau bingkai pada foto pemandangan di atas maka kita lakukan modifikasi pilihan yaitu : Setelah langkah 10 lakukan langkah-langkah ini :
1. Pada Control Quality Klik Icon Contour yang bergambar Peak
2. Pada kotak dialog Contour Efitor : Klik Titik simpul grafik > Drag ang Drop sesuai keinginan > sambil lirik hasilnya...
3. Atau isi Input = 100 % Output =40 %
4. Klik Oke
HASILNYA
Kita juga dapat membuat bingkai foto yang menghasilkan tampilan bingkai atau frame seperti di bawah ini. (klik foto agar besar) Caranya bagaimana? ...Silahkan bereksperimen sendiri karena dengan photoshop anda dapat berkreasi tanpa batas... benar benar tanpa dowmload software gratis alias free. Kita hanya otak-atik di layer style saja....
Tutorial Photoshop : Membuat Efek frame keren pada foto kamu
21.36 Rizki Achmad Fadillah 1 comment
Yuk kita belajar photoshop, editing foto biar koleksi fotomu dari yang biasa menjadi luaarrr binasa… upsss… luar biasa maksudnya hihihihi…. Pada Tutorial kali ini kita akan belajar bagimana membuat efek frame foto keren dengan menggunakan adobe photoshop. Lets check this…
4. Pilih layer 1 kemudian pilih menu edit-fill- isi warna sesuai keinginan anda
5. Turunkan Opacity layer 1 menjadi 50% untuk memudhakan kita dalam meyeleksi bagian gambar lainya.
Duplikat seleksi dgn cara ctrl + j kemudian letakan layer copy dibawah layer 2
10. Klik kanan pada layer 3,4 dan layer 5 kemudian pilih Paste Layer Style. Kemudian hasilnya akan menjadi seperti dibawah ini
Membuat Bingkai dengan Photoshop
Posted by dwiprazetyo on 22/02/2010
Sebuah foto, akan Nampak lebih bagus apabila diberi hiasan, dan biasanya atau pada umumnya hiasan pada foto adalah sebuah bingkai, pada tutorial kali ini kita akan membuat sebuah bingkai sederhana namun tetap terlihat menarik, ok, tanpa basa- basi lagi mari kita mulai,
1. Buatlah File baru pada photoshop anda dengan ukuran standart cetak fhoto sesuai dengan yang anda inginkan,dengan cara pilih File => New, isi pada bagian Width, Height, dan Resolution.
2. Buat Layer baru dengan cara meng’klik icon Create New Layer pada palet layer
3. Pilih menu Select => All, Kemudian pilih lagi Menu Select => Transform Selection, lalu isilah pada Option Bar 90% pada kotak W ( Set Horizontal Scale) dan H (Set Vertical Scale).
4. Pilih Menu Edit => Fill, pada kolom Use pilihlah warna Black(Hitam), klik Ok. 5. Kembali kita akan memperkecil ukuran seleksi dengan cara yang sama seperti sebelumnnya, yaitu pilihlah menu Select => Transform Selection, namun pada kotak W (Set Horizontal Scale), dan H (Set Vertical Scale) kali ini kita akan isi dengan ukuran 98,0% Kemudian tekan Enter untuk menerapkan. 6. Tekan tombol delete pada Keyboard untuk menghapus bagian yang berwarna hitam pada bagian dalam seleksi, kemudian pilih menu Select => Deselect untuk menghilangkan seleksi. Hasilnya akan tampak seperti ini :
7. Selanjutnya kita akan membuat Ornament untuk memperhias bingkai agar terlihat lebih bagus, dengan cara pilih Text tool, lalu pilih sebuah font yang bernama HolidayPi BT,
Ketiklah huruf W (Kapital), dan hasilnya akan tampak seperti gambar berikut :
Kalau anda tidak memiliki Bentuk font seperti pada tutorial ini jangan takut, karena photoshop menyediakan gambar ornament pada Shape tools,,,,dengan cara memilih Custom Shape Tools, Lalu carilah gambar yang anda inginkan dengan memilih Option Bar shape.
Duplikasi Ornament tersebut atau buat 1 lagi ornamentnya dan letakkan di posisi yang berlawanan,
Anda bisa berhenti cukup pada pengaturan ini dengan langsung klik OK, atau bisa dilanjutkan dengan pengaturan sebagai berikut (jangan klik OK), beri ceklist pada kotak Bevel and Emboss, kalau anda sudah terlanjur meng’klik OK, kembalilah pada Blending Option, yaitu Layer => Layer Style => Blending Option, Pada pengaturan Bevel and Emboss, sebagai berikut, jangan klik Ok dulu yah :
Pengaturan selanjutnya adalah memberi efek bayangan pada bingkai dan ornament tersebut dengan cara memberi ceklis pada kotak Drop Shadows yang ada di Blending Option tadi, pengaturannya sebagai berikut :
Untuk menerapkan, silahkan sekarang klik OK,
Lalu Paste’kan pada Layer ornament, dengan cara klik kanan dan pilih Paste Layer Style pada layer Ornament dan lakukan cara yang sama pada layer ornament yang satu lagi.
Dan inilah hasilnya :
Masukkan dengan cara Drag foto kedalam bingkai atau dengan cara tekan CTRL+ A pada file foto lalu tekan CTRL+ V pada file bingkai,
11. Beri Seleksi pada Bingkai Kotak dengan Rectangular Marquee Tool, kemudian pilih Menu Select => Inverse,
Pilih Select => Deselect untuk menghilangkan seleksi, dan bingkai sudah selesai,,,,,
Halloww sobat-sobat semuanya... gimana kbar anda hari ini??? Pastinya baek2 aja kan...? hehehe.... oke gan... pada Tutorial Photoshop kali ini akan saya akan
membahas penggunaan action di photoshop untuk membuat bingkai foto atau frame. Karena hanya menggunakan action, maka jenis frame yang bisa dibuat hanya sedikit macamnya, namun ini tetap bisa digunakan untuk memperindah atau membuat keren gambar/foto Anda.... hehehe... oke gan ... langsung aja....
Langkah 1
Bukalah gambar yang akan Anda beri frame. Pada contoh tutorial Photoshop kali ini saya gunakan gambar dari game Need for Speed, gambarnya ini sudah saya crop dan perkecil ukurannya.
Langkah 2
Aktifkan palet Action. Jika belum aktif, bisa dipilih dulu dari menu Window > Action.
Langkah 3
Tampilkan action yang khusus tentang pembuatan frame. Caranya dengan
melakukan klik pada segitiga kecil di palet tersebut (lingkaran merah pada gambar ilustrasi).
Klik nama action yang Anda inginkan, kemudian klik icon Play Action pada sebelah bawah palet Action.
Tunggu sebentar, frame akan jadi secara otomatis.
Jika Anda ingin mencoba-coba jenis frame yang lain, pilih dulu menu File > Revert, atau tekan F12 di keyboard. Ini agar gambar kembali ke kondisi semula dulu
sebelum diberi frame lagi.
Berikut ini beberapa contoh frame yang dibuat dengan action.
Nahh, selesai sudah tutorial kali ini, Keren kan frame nya gan... kalau ingin membuat frame sederhana seperti ini tapi lebih sedikit keren gan.. klik aja Di Sini . selamat mencoba dan semoga bermanfaat... kalau ada yang masih bingung, silahkan di
Membuat bingkai foto variasi 1
sumber: mbahdewo.com kunjungi web ini yach!
Ditulis dalam kategori Efek Foto, oleh Sadewo
Tutorial Photoshop yang ini akan membahas tentang cara membuat bingkai foto. Bingkai foto yang akan dibuat dengan Photoshop ini menggunakan background yang bisa diganti-ganti, dengan bentuk bingkai sebuah kotak yang tidak beraturan. Pada post yang sebelumnya, bingkai foto dibuat dengan menggunakan action. Kali ini kita akan membuatnya manual, walaupun sebenarnya bingkai ini bisa juga kita buat menjadi action.
Langkah pembuatan bingkai foto dengan Photoshop
Langkah 1
Bukalah program Photoshop. Kemudian buatlah sebuah file baru, lakukan ini dengan memilih menu File > New. Tentukan ukuran yang akan digunakan. Pada contoh kali ini, ukuran file kupilih yang 4×6 pada preset size. Ini adalah ukuran cetak foto 4R. Namun pada tutorial ini, ukuran gambar yang saya gunakan bukan ukuran sebenarnya. Gambar diperkecil agar loading tidak terlalu lambat.
Langkah 2
Pada contoh tutorial Photoshop ini, saya tidak menggunakan gambar lain tetapi membuat background sendiri. Background diisi dengan texture fill: Pink Textured (128 by 128 pixels, RGB Mode), kemudian disapu dengan Brush Tool. Brush yang digunakan adalah yang tipe Scaterred Roses, Grass, dan Fuzzball.
Langkah 3
Setelah background sudah siap, buatlah sebuah layer baru. Lakukan ini dengan mengeklik icon Create new layer di palet Layer. Atau dengan memilih menu Layer > New > Layer, kemudian klik OK.
Langkah 4
Langkah 5
Jika perlu tepian seleksi yang agak kabur, setelah seleksi kotak tadi jadi, berikan efek Feather. Lakukan ini dengan memilih menu Select > Feather. Isikan nilai 1, kemudian klik OK.
Namun jika dirasa tidak diperlukan, maka langkah ke 5 ini bisa dilewati.
Langkah 6
Isikan warna putih pada seleksi kotak. Pada Photoshop, lakukan ini dengan memilih menu Edit > Fill. Pilih warna putih di bagian Use. Kemudian klik OK.
Langkah 7
Langkah 8
Bukalah foto yang akan diberi bingkai. Masukkan kedalam file yang sedang kita olah tadi menggunakan Move Tool. Pada tutorial Photoshop ini, kugunakan fotonya Mbak Dita. Soalnya tempo hari dikritik Mas Andi Prayitno, katanya di situs tutorial biasanya pakai foto artis cakep, kok disini malah pakai foto Mas Wasidi.
Langkah 9
Langkah 10
Aktifkan layer foto, kemudian pilih menu Layer > Create Clipping Mask. Ini akan membuat gambar foto masuk kedalam kotak putih. Perhatikan gambar ilustrasi tutorial dibawah ini,
pada layer foto akan muncul tanda yang menunjukkan clipping mask.
Langkah 11
Aktifkan layer kotak putih. Kemudian pilihlah menu Layer > Layer style > Drop Shadow. Setelah muncul kotak dialognya, lakukan pengaturan yang diperlukan, atau bisa juga dengan langsung mengeklik tombol OK-nya saja. Ini untuk memberikan efek bayangan pada kotak putih.
Langkah 12
Atur ulang letak layer foto dan/atau layer kotak putih. Akan lebih keren lagi kalau ditambahi tulisan yang sesuai. Misalnya yang berisi moto hidup atau yang bernada romantis.