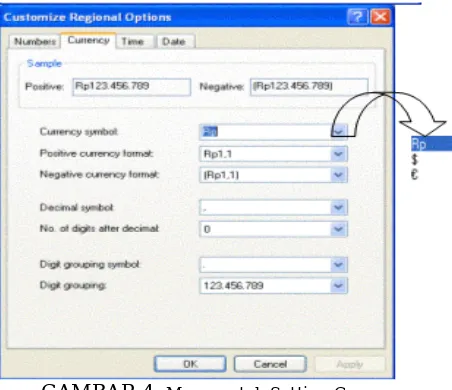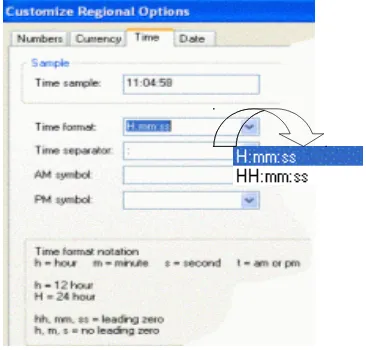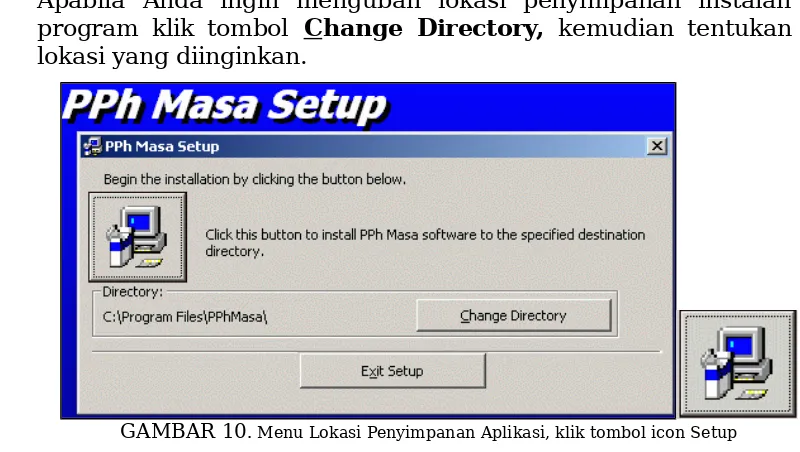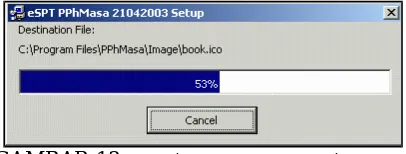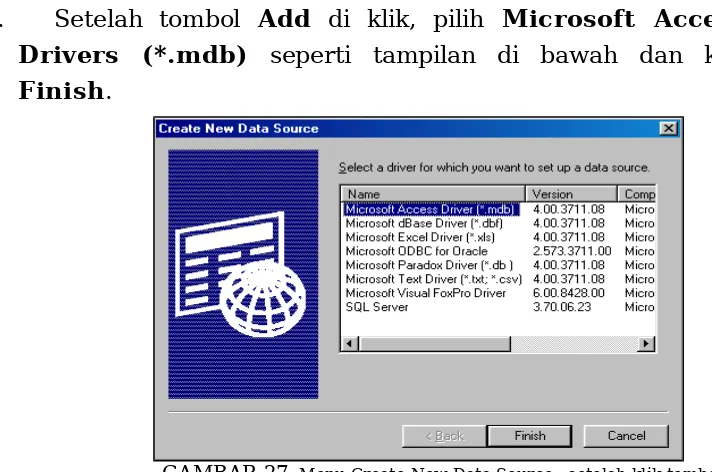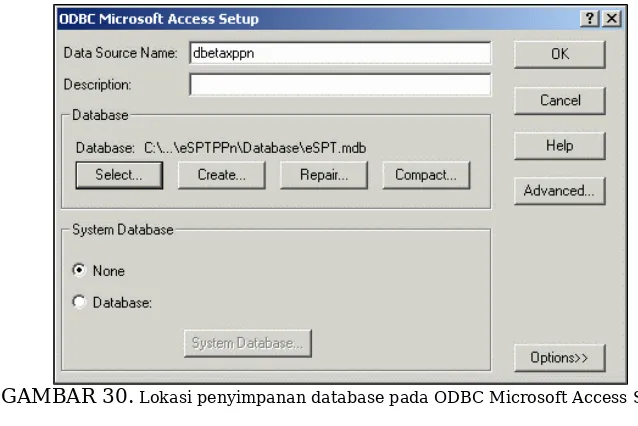e S P T M a s a – M e n j a l a n k a n A p l i k a s i
DIREKTORAT JENDERAL PAJAK
User Manual Aplikasi
eSPT PPh Masa
0
D I R E K T O R AT J E N D E R A L PA J A K
User Manual Aplikasi eSPT PPh Masa
Version 2.0
Introduction i
C H A P T E R 1 Aplikasi eSPT PPh Masa 1 System Requirement 1 Product Support 2 Product Updates 2
C H A P T E R 2 Setting Regional 3
Setting Regional Untuk Windows XP 3
C H A P T E R 3
Instalasi dan Remove eSPT PPh Masa 7
Instalasi Aplikasi 7
Remove Aplikasi 11
C H A P T E R 4
Setup ODBC eSPT PPh Masa 14
Setup ODBC eSPT PPh Masa 14
C H A P T E R 5
Aktivasi Aplikasi eSPT PPh Masa 18
Aktivasi Sistem 18
Maintain Informasi Profile 20
C H A P T E R 6 Menu Program 24 Login 24 Logout 25
C H A P T E R 7 Menu Setting SPT 27
C H A P T E R 8
Menu Pasal 21 Dan Atau Pasal 26 31
Formulir Daftar Wajib Pajak 31
Bukti Pemotongan PPh Pasal 21 33
Bukti Pemotongan PPh Pasal 21 (Final) 40
44
Daftar Bukti Pemotongan PPh Pasal 21 dan atau Pasal 26
49
Daftar Surat Setoran Pajak (SSP) 53
Daftar Bukti Pemindah Bukuan (PBK) 57
Surat Pemberitahuan (SPT) Masa PPh Pasal 21 Dan Atau Pasal 26
63
C H A P T E R 9 Menu Pasal 22 69
Bukti Pemungutan Pajak Atas Impor (oleh Bendaharawan Ditjen Bea dan Cukai) 70
Bukti Pemungutan PPh Pasal 22 (Oleh Badan Usaha Industri/Eksportir Tertentu)
74
Bukti Pemungutan Penjualan Rokok Dalam Negeri (Final)
79
Daftar Surat Setoran PPh Atas Penjualan Migas (Oleh Pertamina/Badan Usaha Selain Pertamina) 82
Daftar Surat Setoran Pajak PPh Ps 22 Impor (Bank Devisa dan Bendaharawan Tertentu yang ditunjuk) 90
Daftar Surat Setoran Pajak PPh Ps 22 Impor (Dibayar Sendiri)
96
Daftar Bukti Pemungutan Pajak Penghasilan Pasal 22
102
Daftar Surat Setoran Pajak (SSP) 106
Daftar Bukti Pemindah Bukuan (PBK) 109
Surat Pemberitahuan (SPT) Masa PPh Ps 22 114
C H A P T E R 1 0
Menu Pasal 23 Dan Atau Pasal 26 121
Bukti Pemotongan Pajak Penghasilan Pasal 23 122
Bukti Pemotongan Pajak Penghasilan Final Pasal 23 (Final)
130
Bukti Pemotongan Pajak Penghasilan Pasal 26 133
Daftar Bukti Pemotongan Pajak Penghasilan Pasal 23 dan atau Pasal 26
142
Daftar Surat Setoran Pajak (SSP) 146
Daftar Bukti Pemindah Bukuan (PBK) 150
C H A P T E R 1 1 Menu Pasal 4 Ayat 2 161
Bukti Pemotongan/Pemungutan PPh Hadiah Undian
162
Bukti Pemotongan PPh Bunga Deposito /Tabungan, Diskonto SBI, Jasa Giro (Final) (Wajib Pajak Dalam Negeri)
166
Bukti Pemotongan PPh Bunga Deposito /Tabungan, Diskonto SBI, Jasa Giro (Final) (Wajib Pajak Luar Negeri)
172
Bukti Pemotongan PPh Final Pasal 4 Ayat (2) Atas Penjualan Saham Yang Diperdagangkan Di Bursa Efek
177
Bukti Pemotongan PPh Atas Persewaan Tanah Dan/Atau Bangunan (Final) (Penyewa Sebagai Pemotong Pajak)
182
Bukti Pemotongan PPh Atas Persewaan Tanah Dan/Atau Bangunan (Final) (PPh Yang Dipotong Oleh Pihak Lain)
186
Bukti Pemotongan Pemungutan PPh Jasa Konstruksi (Final) (Penyewa Sebagai Pemotong Pajak)
189
Bukti Pemotongan Pemungutan PPh Jasa Konstruksi (Final) (PPh Yang Dipotong Oleh Pihak
Lain) 193
Bukti Pemotongan Final PPh Pasal 4 Ayat (2) Atas Bunga Dan Diskonto Obligasi Yang
Diperdagangkan Di Bursa Efek 197
Daftar PPh Sewa Tanah dan/atau Bangunan Yang Dibayar Sendiri (WP yang Bergerak di BU Sewa Tanah dan/atau Bangunan)
202
Daftar PPh Sewa Jasa Kontruksi Yang Dibayar Sendiri (WP yang Bergerak di BU Jasa Konstruksi) 208
Daftar Bukti Pemotongan/Pemungutan PPh Pasal 4 Ayat (2)
213
Daftar Jumlah Bruto Nilai Transaksi Penjualan Saham Dan Atau Obligasi Per Hari
218
Daftar Perantara Perdagangan Efek, Pemungutan Atas Penghasilan Dari Penjualan Saham Dan Atau Obligasi Yang Diperdagangkan Di Bursa Efek 221
Daftar Surat Setoran Pajak (SSP) 224
Daftar Bukti Pemindah Bukuan (PBK) 227
Surat Pemberitahuan (SPT) Masa Pajak Penghasilan Pasal 4 Ayat (2)
232
Menu Pasal 15 236
Bukti Pemotongan PPh Atas Imbalan Yang Dibayarkan/Terutang Kepada Perusahaan Pelayaran DN (Final)
237
Bukti Pemotongan PPh Atas Imbalan Yang Diterima/Diperoleh Oleh Perusahaan Pelayaran DN (Final) (Dari Indonesia)
240
Bukti Pemotongan PPh Atas Imbalan Yang Diterima/Diperoleh Oleh Perusahaan Pelayaran DN (Final) (Dari Luar Indonesia)
244
Bukti Pemotongan PPh Atas Imbalan Yang Diterima/Diperoleh Oleh Perusahaan Pelayaran DN (Final) (Dipotong Pihak Lain)
247
Bukti Pemotongan PPh Atas Imbalan Yang Dibayar/Terutang Kepada Perusahaan Pelayaran Dan/Atau Penerbangan LN (Final)
251
Bukti Pemotongan PPh Atas Imbalan Yang Diterima/Diperoleh Oleh Perusahaan Pelayaran Dan/Atau Penerbangan LN (Final) (Dipotong Pihak Lain)
254
Bukti Pemotongan PPh Atas Imbalan Yang Dibayarkan/Terutang Kepada Perusahaan Penerbangan Dalam Negeri
257
Daftar PPh Yang Dibayar Sendiri Atas Imbalan Yang Diterima Oleh Perusahaan Pelayaran
Dan/Atau Penerbangan LN 261
Daftar Bukti Pemotongan PPh Pasal 15 266
Daftar Surat Setoran Pajak (SSP) 274
Daftar Bukti Pemindah Bukuan (PBK) 277
Surat Pemberitahuan (SPT) Masa PPh Pasal 15 283
C H A P T E R 1 3 Menu Utiliti 289 Setting Tarif 290
Tabel Wajib Pajak 291
Tabel Nama Bursa 294
Tabel Jenis-jenis Komoditi Migas 295
Tabel PTKP (Penghasilan Tidak Kena Pajak) 296
Tabel UMP (Upah Minimum Propinsi) 298
Impor Tabel Wajib Pajak 301
Impor SSP dan PBK 307
Ekspor Tabel Wajib Pajak 311
Ekspor Bukti Potong PPh Masa 313
Ekspor SSP dan PBK 314
Hapus SPT 316 Menu Cetak 317
Maintain Database 319
Maintain User 321
Rekaf Pembayaran Surat Setoran Pajak 326
Lapor Data SPT ke Kantor Pelayanan Pajak 328
Maintain Informasi Profile 329
C H A P T E R 1 4 Menu Help
332 Menu Help 332
C H A P T E R 1 5 Hapus Registry
335
Instalasi Hapus Registry 335
GAMBAR 1. Menu Control Panel melalui menu Setting...3
GAMBAR 2. Menu Control Panel dan icon Regional and Language Options...4
GAMBAR 3. Menu untuk Menentukan Lokasi Negara...4
GAMBAR 4. Menu untuk Setting Currency...5
GAMBAR 5. Menu untuk Setting Time...5
GAMBAR 6. Menu untuk Setting Date...6
GAMBAR 7. Icon Setup untuk aplikasi eSPT PPh Masa...7
GAMBAR 8. Proses Copying Files...7
GAMBAR 9. Klik tombol OK pada tampilan diatas...8
GAMBAR 10. Menu Lokasi Penyimpanan Aplikasi, klik tombol icon Setup...8
GAMBAR 11. Menu Choose Program Group yang akan muncul setelah button instal dipilih...9
GAMBAR 12. Klik tombol No to All pada menu Version Conflict...9
GAMBAR 13. Tampilan pada saat Loading Setup...9
GAMBAR14. Tampilan pesan setelah tombol Continue di klik...10
GAMBAR15. Pesan yang akan muncul jika proses instalasi telah selesai...10
GAMBAR16. Menu PPh Masa yang sudah terbentuk pada tampilan Windows PC User...10
GAMBAR17. Pesan untuk mengkonfirmasi Pembatalan Proses Instalasi...11
GAMBAR18. Pesan untuk memulai Pembatalan Proses Instalasi...11
GAMBAR19. Proses terakhir Pembatalan Instalasi...11
GAMBAR20. Menu Control Panel dan icon Add or Remove Programs...12
GAMBAR21. Menu Add or Remove Programs dan lokasi aplikasi eSPT PUT 1101...12
GAMBAR22. Konfirmasi untuk remove eSPT PPh Masa...13
GAMBAR23. Klik tombol Remove untuk memulai penghapusan aplikasi...13
GAMBAR 24. Menu Start, Setting dan menu Control Panel...14
GAMBAR 25. Icon untuk ODBC yang ada di Control Panel...14
GAMBAR 26. ODBC Data Source Administrator pada tab System DSN...15
GAMBAR 27. Menu Create New Data Source, setelah klik tombol Add...15
GAMBAR 28. ODBC Microsoft Access Setup, setelah meng-klik tombol Finish...16
GAMBAR 29. Select Database, setelah meng-klik tombol OK...16
GAMBAR 30. Lokasi penyimpanan database pada ODBC Microsoft Access Setup...17
GAMBAR31. Aktivas Aplikasi eSPT PPh Masa...18
GAMBAR32. Mengaktifkan eSPT Masa untuk pertama kali...19
GAMBAR33. Pesan jika Setup ODBC tidak sesuai dengan format...19
GAMBAR34. Maintain Informasi Profile Bagian 1 (pengisian langkah ke-1 sampai ke-18)...21
GAMBAR35. Maintain Informasi Profile Bagian 2 (pengisian langkah ke-19 dan 20)...22
GAMBAR36. Maintain Informasi Profile Bagian 3 (pengisian langkah ke-21)...23
GAMBAR37. Pesan jika Setting Regional tidak sesuai dengan format yang ditentukan...23
GAMBAR38. Menu Program...24
GAMBAR39. Form Login...25
GAMBAR40. Menu Setting SPT...27
GAMBAR41. Setting SPT untuk tab Jenis Pajak...28
GAMBAR42. Setting SPT untuk tab Masa Pajak...28
GAMBAR43. Tampilan Formulir Daftar Wajib Pajak...32
GAMBAR44. Tampilan Formulir Bukti Pemotongan PPh Pasal 21...33
GAMBAR45. Tampilan formulir Perhitungan PTKP PPh Pasal 21/26...35
GAMBAR46. Tampilan Formulir Bukti Pemotongan PPH Pasal 21 (Final)...41
GAMBAR47. Tampilan formulir Bukti Pemotongan PPh Pasal 26...45
GAMBAR48. Formulir Daftar Bukti Pemotongan PPh Pasal 21 dan atau Pasal 26...50
GAMBAR49. Formulir Daftar SSP PPh Pasal 21 dan atau Pasal 26...54
GAMBAR50. Tampilan formulir Surat Setoran Pajak...55
GAMBAR51. Formulir Daftar Pemindah Bukuan (PPh Pasal 21/26)...58
GAMBAR52. Formulir Bukti Pemindah Bukuan (PPh Masa Pasal 21/26)...59
GAMBAR53. Formulir Surat Pemberitahuan (SPT) Masa PPh Pasal 21 dan atau Pasal 26...64
GAMBAR54. Formulir Bukti Pemungutan Pajak Atas Impor (Oleh Bendaharawan Ditjen Bea dan Cukai) ...70
GAMBAR55. Formulir Bukti Pemungutan PPh Pasal 22 (Oleh Badan Usaha Industri/Eksportir Tertentu) ...75
GAMBAR56. Formulir Bukti Pemungutan Penjualan Rokok Dalam Negeri (Final)...79
GAMBAR57. Formulir Daftar Surat Setoran PPh Atas Penjualan Migas...82
GAMBAR58. Formulir Input SSP Atas Penjualan Migas (SPBU/Penyalur/Agen) Final...84
GAMBAR59. Formulir Input SSP Atas Penjualan Migas (Pihak Lain) Tidak Final...86
GAMBAR60. Formulir Daftar Surat Setoran Pajak PPh Ps 22 Impor...91
GAMBAR61. Formulir Input SSP Atas PPh Ps 22 Impor Oleh Bank Devisa dan Bendaharawan Tertentu yang ditunjuk...92
GAMBAR62. Formulir Daftar Surat Setoran Pajak PPh Ps 22 Impor (Dibayar Sendiri)...97
GAMBAR63. Formulir Input SSP Atas PPh Ps 22 Impor yang Dibayar Sendiri...98
GAMBAR64. Formulir Daftar Bukti Pemungutan Pajak Penghasilan Pasal 22...103
GAMBAR65. Formulir Daftar Pemindah Bukuan (PPh Pasal 22)...109
GAMBAR66. Formulir SPT Masa PPh Pasal 22...115
GAMBAR67. Formulir Bukti Pemotongan PPh Pasal 23...122
GAMBAR68. Lampiran Bukti Pemotongan PPh Ps 23/26 Atas...124
GAMBAR69. Formulir Bukti Pemototngan PPh Pasal 23 (Final)...130
GAMBAR70. Formulir Bukti Pemotongan PPh Pasal 26...134
GAMBAR71. Lampiran Bukti Pemotongan PPh Ps 23/26 Atas...135
GAMBAR72. Tampilan formulir Daftar Bukti Pemotongan PPh Pasal 23 dan atau Pasal 26...143
GAMBAR73. Formulir Daftar PBK (PPh Masa Pasal 23/26)...150
GAMBAR74. Tampilan formulir Surat Pemberitahuan (SPT) Masa Pajak Penghasilan Pasal 23 Dan Atau Pasal 26...158
GAMBAR75. Formulir Bukti Pemotongan/Pemungutan PPh Hadiah Undian...163
GAMBAR76. Formulir Bukti Pemotongan PPh Bunga Deposito/Tabungan, Diskonto SBI, Jasa Giro (Final) (WP DN)...166
GAMBAR77. Form Input Nomor Surat Keterangan Bebas (SKB)...168
GAMBAR78. Formulir Bukti Pemotongan PPh Bunga Deposito/...172
GAMBAR79. Formulir Bukti Pemotongan PPh Final Ps 4 yat 2 Atas...178
GAMBAR80. Formulir Bukti Pemotongan PPh Atas Persewaan Tanah Dan Atau...183
GAMBAR81. Formulir Bukti Pemotongan PPh Atas Persewaan Tanah Dan Atau...186
GAMBAR82. Formulir Bukti Pemotongan Jasa Konstruksi (Final) (Penyewa Sebagai Pemotong Pajak) ...190
GAMBAR83. Formulir Bukti Pemotongan PPh Jasa Konstruksi (Final) (PPh Yang Dipotong Oleh Pihak Lain)...193
GAMBAR84. Formulir BP Final PPh Pasal 4 Ayat (2) Atas Bunga Dan Diskonto Obligasi Yang Diperdagangkan...197
GAMBAR85. Formulir Daftar PPh Sewa Tanah dan/atau Bangunan Yang Dibayar Sendiri...202
GAMBAR86. Formulir Input PPh Sewa Tanah dan Bangunan Yang Dibayar Sendiri...204
GAMBAR87. Formulir Daftar PPh Jasa Konstruksi Yang Dibayar Sendiri...208
GAMBAR88. Formulir Input PPh Jasa Konstruksi yang Dibayar Sendiri...209
GAMBAR89. Formulir Daftar Bukti Pemotongan PPh Pasal 4 Ayat 2...215
GAMBAR90. Formulir Daftar Jumlah Bruto Nilai Transaksi Penjualan Saham dan Obligasi Per Hari ...219
GAMBAR91. Formulir Daftar Perantara Perdagangan Efek…...221
GAMBAR92. Formulir Daftar Bukti PBK PPh Pasal 4 Ayat 2...228
GAMBAR93. Formulir Surat Pemberiyahuan (SPT) Masa PPh Final Pasal 4 Ayat (2)...233
GAMBAR94. Formulir Bukti Potong PPh Atas Imbalan Yang Ditbayarkan/Terutang Pelayaran DN (Final) ...237
GAMBAR95. Formulir Bukti Potong PPh Atas Imbalan Yang Diterima/Diperoleh...241
GAMBAR96. Formulir Bukti Potong PPh Atas Imbalan Yang Diterima/Diperoleh...244
GAMBAR97. Formulir Bukti Potong PPh Atas Imbalan Yang Diterima/Diperoleh...248
GAMBAR98. Formulir Bukti Potong PPh Atas Imbalan Yang Dibayar/Terutang...251
GAMBAR99. Form BP PPh Atas Imbalan Yg Diterima/Diperoleh Perusahaan Pelayaran /Penerbangan LN ...254
GAMBAR100. Formulir Bukti Potong PPh Atas Imbalan Yang Ditbayarkan/Terutang Penerbangan Dalam Negeri...258
GAMBAR101. Formulir Daftar PPh Yang Dibayar Sendiri Atas Imbalan Yang Diterima Oleh Perusahaan Pelayaran/Penerbangan LN...261
GAMBAR102. Formulir Input PPh yang Dibayar Sendiri Atas Imbalan Yang Diterima Oleh Perush Pelayaran/Penerbangan...262
GAMBAR103. Formulir Daftar Bukti Potong PPh Pasal 15 untuk tab PPh Pasal 15...268
GAMBAR104. Formulir Daftar Bukti Potong PPh Pasal 15 untuk tab Perhitungan PPh Pasal 24268 GAMBAR105. Form Perkitungan PPh Pasal 24...269
GAMBAR106. Formulir Daftar PBK (PPh Masa Pasal 15)...278
GAMBAR107. Formulir Surat Pemberitahuan (SPT) Masa PPh...283
GAMBAR108. Menu Utiliti...290
GAMBAR109. Formulir Setting Tarif...291
GAMBAR110. Formulir Tabel Wajib Pajak...292
GAMBAR111. Formulir Tabel Nama Bursa...295
GAMBAR112. Form Maintain Komoditi Migas...296
GAMBAR113. Form Input Komoditi Migas PPh Pasal 22...296
GAMBAR114. Form Setting PTKP...297
GAMBAR115. Form Setting Upah Minimum Propinsi...299
GAMBAR116. Formulir Impor Tabel WP ketika pertama kali aktif...302
GAMBAR117. Formulir Impor BP ketika pertama kali aktif...303
GAMBAR118. Lokasi file yang akan di Impor ke database...304
GAMBAR119. Formulir Impor setelah meng-klik tombol Tampilkan Data...304
GAMBAR120. Pesan jika format file tidak valid dan proses impor dibatalkan...304
GAMBAR121. Formulir Impor BP dan lokasi file untuk file yang akan diimpor...305
GAMBAR122. Formulir Impor Bukti Potong jika proses impor berhasil dilakukan...306
GAMBAR123. Formulir Impor SSP/PBK ketika pertama kali aktif...308
GAMBAR124. Lokasi file yang akan di impor pada formulir Impor SSP dan PBK...309
GAMBAR125. Daftar hasil load data yang valid...310
GAMBAR126. Formulir Impor SSP dan PBK jika proses impor berhasil dilakukan...310
GAMBAR127. Formulir Ekspor Tabel WP pertama kali aktif...311
GAMBAR128. Pesan yang muncul jika ekspor data WP tidak berhasil...312
GAMBAR129. Formulir Ekspor Tabel WP jika ekspor data yang dilakukan berhasil...312
GAMBAR130. Formulir Ekspor Bukti Potong...313
GAMBAR131. Pesan jika ekspor data BP berhasil...314
GAMBAR132. Formulir Ekspor SSP dan PBK...315
GAMBAR133. Menu untuk menentukan lokasi dan nama file yang akan di ekspor...315
GAMBAR134. Pesan jika ekspor data BP berhasil...315
GAMBAR135. Form Hapus SPT...316
GAMBAR136. Formulir Cetak SPT PPh Masa...317
GAMBAR137. Tab Backup DataBase pada Maintain DataBase...319
GAMBAR138. Tab Compact DataBase pada Maintain DataBase...320
GAMBAR139. Tab Restore DataBase pada Maintain DataBase...321
GAMBAR140. Tab User pada Tab User/Grup...322
GAMBAR141. Tab Groups pada tab User/Grup...323
GAMBAR142. Tab User/Grup setelah klik tombol User Baru...323
GAMBAR143. Tab Hak Menu User pada Maintain User...323
GAMBAR144. Rekaf Pembayaran Surat Setoran Pajak (SSP)...327
GAMBAR145. Formulir Pelaporan Data SPT PPh Masa ke KPP...328
GAMBAR146. Pesan yang akan muncul jika data SPT PPh Masa akan dilaporkan...329
GAMBAR147. Maintain Informasi Profile Bagian 1...330
GAMBAR148. Maintain Informasi Profile Bagian 2...331
GAMBAR149. Maintain Informasi Profile Bagian 3...331
GAMBAR150. Menu Help...332
GAMBAR151.Tampilan Menu Help eSPT PPh Masa...333
GAMBAR152. Tampilan formulir Help Topics...333
GAMBAR153. Tampilan About pada menu Help...334
GAMBAR154. System Informulirasi selelah mengklik System Info pada tampilan About...334
GAMBAR155. Icon Setup untuk instal Delete Registry...335
GAMBAR156. Proses Copying Files...335
GAMBAR157. Klik tombol OK pada tampilan diatas...336
GAMBAR158. Menu Lokasi Penyimpanan Aplikasi, klik tombol icon Setup...336
GAMBAR159. Menu Choose Program Group yang akan muncul setelah button instal dipilih...337
GAMBAR160. Tampilan pesan setelah tombol Continue di klik...337
GAMBAR161. Pesan yang akan muncul jika proses instalasi telah selesai...337
GAMBAR162. Menu Hapus Registry yang sudah terbentuk pada tampilan Windows PC User..338
GAMBAR163. Register Wizard...338
GAMBAR164. Setelah memilih tombol Delete pada Registry Wizard...338
GAMBAR165. Pesan proses penghapusan berhasil...339
e S P T P P h M a s a – A p l i k a s i e S P T P P h M a s a
1
e S P T M a s a P P h – I n s t a l a s i d a n R e m o v e
Aplikasi eSPT PPh Masa
Aplikasi PPh Masa dapat diaktifkan setelah dilakukan
penginstalan Aplikasi eSPT PPh Masa, mensetup ODBC, dan mengatur Setting Regional terlebih dahulu pada PC
komputer User.
ntuk mempermudah pemakaian aplikasi eSPT PPh Masa, anda dapat membaca manual ini terlebih dahulu atau dapat juga dengan bantuan Menu Help yang telah disediakan dalam aplikasi eSPT setelah meng-klik tombol F1. Pemakaian aplikasi ini ada yang dapat digunakan oleh beberapa user, ada juga yang hanya boleh digunakan oleh user tertentu saja.
U
System Requirement
Setiap aplikasi software memiliki kebutuhan requirement sendiri – sendiri agar aplikasi yang dibuat dapat dijalankan pada PC user. Requirement untuk aplikasi eSPT ini cenderung tidak terlalu sulit, dikarenakan aplikasi ini dapat di jalankan pada PC mana saja yang memiliki minimal Pentium III.
Minimal requirement untuk dapat menjalankan aplikasi eSPT PPh Masa
PC yang akan digunakan untuk menjalankan aplikasi ini harus mempunyai minimal :
a. H/W Requirements :
Pentium III 600 Mhz or faster
256 Mb RAM
40 Mb Harddisk space
CD-ROOM Drive
VGA dengan minimal resolusi layar 1024 x 768
Mouse
Keyboard
b. S/W Requirements :
Microsoft Windows 98 or Later
eSPT PPh Masa Installer
e S P T P P h M a s a – A p l i k a s i e S P T P P h M a s a
Product Support
Sebelum meng-hubungi technical support
Pastikan terlebih dahulu untuk menyertakan item-item berikut ketika menghubungi KPP setempat atau Direktorat Jenderal Pajak :
1. Sertakan versi dari aplikasi eSPT yang anda gunakan.
2. Nama lengkap anda seperti yang tercantum pada saat
anda melakukan registrasi (aktivasi) di aplikasi eSPT.
3. Jelaskan secara khusus dan singkat mengenai masalah atau permintaan anda. Penjelasan yang panjang dan rumit mungkin akan memerlukan waktu yang lama untuk di analisa dan dimohon untuk bersabar untuk memperoleh jawabannya.
Product Updates
User dapat mencari versi terbaru pada KPP setempat atau Direktorat Jenderal Pajak.
e S P T M a s a P P h – S e t t i n g R e g i o n a l
Setting Regional
Walaupun tidak merupakan keharusan dilakukan sebelum proses instalasi tetapi sebaiknya
dikerjakan terlebih dahulu sebelum melakukan instalasi.
etting Regional dilakukan agar penanggalan yang ada pada setiap form dan pencetakan akan sama. Pengubahan ke setting format Indonesia merupakan keharusan apabila User akan menggunakan aplikasi eSPT ini. Untuk Operating System Komputer User yang menggunakan windows 98 or Later pada prinsipnya sama seperti penjelasan berikut ini.
S
Setting Regional Untuk Windows XP
Ikuti langkah-langkah di bawah ini untuk melakukan setting regional untuk Windows XP :
1. Pada menu Start, pilih menu Setting, kemudian pilih menu Control Panel.
4
e S P T P P h M a s a – S e t t i n g R e g i o n a l
GAMBAR 1. Menu Control Panel melalui menu Setting
2. Kemudian klik icon Regional and Language Options.
GAMBAR 2. Menu Control Panel dan icon Regional and Language Options
3. Akan muncul tampilan seperti di bawah ini. Kemudian pada Tab
Regional Options tentukan lokasi negara yang akan digunakan regional setting-nya. Khusus untuk aplikasi eSPT PPh Masa
menggunakan setting dari Indonesia.
e S P T P P h M a s a – S e t t i n g R e g i o n a l
GAMBAR 3. Menu untuk Menentukan Lokasi Negara
4. Untuk mengubah standars dan formats dari Number, Currency,
Time, Date, klik tombol Cutomize……
c. Klik Tab Numbers untuk mengubah Setting Numbers.
Pilih Decimal symbol : , (koma) Digit Grouping Symbol : .
(titik) List Separator : ; (titik koma) klik tombol Apply
untuk menyimpan hasil Setting-an.
d. Klik Tab Currency untuk mengubah Setting Currency.
Pilih Currency Symbol – Rp klik tombol Apply untuk menyimpan hasil Setting-an.
GAMBAR 4. Menu untuk Setting Currency
e S P T P P h M a s a – S e t t i n g R e g i o n a l
format : H:mm:ss klik tombol Apply untuk menyimpan hasil Setting-an.
GAMBAR 5. Menu untuk Setting Time
f. Klik Tab Date untuk mengubah Setting Date. Pilih Short Data format : dd/MM/yyyy Date Separator : /
(slash) Long Date Format : dd MMMM yyy klik tombol
Apply untuk menyimpan hasil Setting-an.
GAMBAR 6. Menu untuk Setting Date
5. Klik tombol OK untuk menampilkan hasil Setting-an ke tampilan menu Regional Options.
6. Klik tombol Apply untuk menyimpan hasil Settng-an dan klik tombol
OK untuk keluar dari Setting Regional.
e S P T P P h M a s a – I n s t a l a s i d a n R e m o v e
8
e S P T P P h M a s a – I n s t a l a s i d a n R e m o v e
Instalasi dan Remove eSPT PPh Masa
Pada pembahasan sebelumnya telah disinggung untuk dapat menjalankan aplikasi eSPT PPh Masa User harus melakukan proses instalasi.
akukan instalasi eSPT PPh Masa ke PC yang akan digunakan untuk menjalankan aplikasi eSPT ini. Instalasi aplikasi eSPT PPh Masa terdiri dari beberapa proses instalasi. Dan lakukan penghapusan (Programs Remove) apabila User ingin meng-update Aplikasi eSPT PPh Masa yang telah ada sebelumnya dalam PC.
L
Instalasi Aplikasi
Untuk melakukan proses instalasi aplikasi eSPT ini, ikuti langkah berikut :
1. Masukkan CD eSPT PPh Masa ke dalam
CD Room Drive dan jalankan file setup eSPT.
2. Di dalam CD source eSPT terdapat folder yang diberi nama
Package eSPT PPh Masa. Klik pada menu PPh Masa,
kemudian pilih dan klik Icon Setup yang terdapat pada folder.
GAMBAR 7. Icon Setup untuk aplikasi eSPT PPh Masa
3. Sistem akan menampilkan proses Copying File yang dimulai
dari 0 sampai jumlah file yang akan dicopy. Tunggulah beberapa saat sampai proses tersebut selesai.
GAMBAR 8. Proses Copying Files
9
e S P T P P h M a s a – I n s t a l a s i d a n R e m o v e
4. Kotak dialog PPh Masa Setup akan ditampilkan. Pilih dan klik
tombol OK untuk melanjutkan proses instalasi. Atau klik tombol Exit Setup untuk membatalkan instalasi, dijelaskan
pada bagian Remove Aplikasi.
GAMBAR 9. Klik tombol OK pada tampilan diatas
5. Klik icon Setup yang terdapat pada tampilan PPh Masa Setup.
Dapat Anda lihat lokasi penyimpanan Instalan Program akan
terinstal di bawah folder C:\Program Files\PPhMasa\.
Apabila Anda ingin mengubah lokasi penyimpanan instalan
program klik tombol Change Directory, kemudian tentukan
lokasi yang diinginkan.
GAMBAR 10. Menu Lokasi Penyimpanan Aplikasi, klik tombol icon Setup
6. Isi kolom Program Group yang ada dengan nama PPh Masa
(tetapi biasanya sudah otomatis terisi). Klik tombol
e S P T P P h M a s a – I n s t a l a s i d a n R e m o v e
GAMBAR 11. Menu Choose Program Group yang akan muncul setelah button instal dipilih
7. Jika muncul tampilan pesan seperti di bawah ini, klik tombol No to All untuk melanjutkan proses instalasi.
GAMBAR 12. Klik tombol No to All pada menu Version Conflict
8. Sistem akan menampilkan proses Loading File dalam bentuk progress bar.
GAMBAR 13. Tampilan pada saat Loading Setup
9. Tunggulah sampai proses instalasi selesai. Kemudian akan ditampilkan pesan seperti tampilan di bawah ini. Pilih dan klik
tombol Ignore untuk melanjutkan proses.
e S P T P P h M a s a – I n s t a l a s i d a n R e m o v e
GAMBAR14. Tampilan pesan setelah tombol Continue di klik.
10. Setelah rangkaian instalasi telah selesai akan muncul pesan
seperti tampilan di bawah. Klik tombol OK untuk mengakhiri
proses instalasi.
GAMBAR15. Pesan yang akan muncul jika proses instalasi telah selesai.
11. Menu untuk Aplikasi eSPT PPh Masa akan terbentuk pada tampilan windows PC anda, yang dapat dilihat melalui menu
Start. Untuk cara penggunaan aplikasi dapat dilihat melalui menu Help dan Manual.
GAMBAR16. Menu PPh Masa yang sudah terbentuk pada tampilan Windows PC User
e S P T P P h M a s a – I n s t a l a s i d a n R e m o v e
Remove Aplikasi
Membatalkan Instalasi melalui form PPh Masa Setup
Ikuti langkah-langkah di bawah ini untuk membatalkan proses instalasi :
1. Setelah proses Copying File, pada Kotak dialog PPh Masa Setup klik tombol Exit Setup untuk membatalkan proses instalasi.
2. Sistem akan menampilkan pesan Are you sure you want to Exit ?
a. Klik tombol No jika ingin menjalankan proses instalasi.
b. Klik tombol Yes untuk membatalkan proses instalasi. Maka system akan menampilkan pesan berikut :
GAMBAR17. Pesan untuk mengkonfirmasi Pembatalan Proses Instalasi
3. Klik tombol OK untuk melanjutkan proses pembatalan instalasi aplikasi dan sistem akan menampilkan pesan yang kedua sbb :
GAMBAR18. Pesan untuk memulai Pembatalan Proses Instalasi
4. Klik tombol OK, maka sistem akan menampilkan progrees bar dari 0 –
100 %, yang menandakan file-file tidak jadi tersimpan dalam sistem.
5. Setelah progress bar tersebut sudah mencapai 100 % maka sistem
akan menampilkan proses terakhir pembatalan instalasi. Klik tombol
OK maka sistem telah berhasil melakukan proses pembatalan instalasi.
13
e S P T P P h M a s a – I n s t a l a s i d a n R e m o v e
GAMBAR19. Proses terakhir Pembatalan Instalasi
e S P T P P h M a s a – I n s t a l a s i d a n R e m o v e
Menghapus Aplikasi melalui menu Add or Remove Programs
Ikuti langkah-langkah di bawah ini untuk menghapus aplikasi :
1. Penghapusan aplikasi dapat dilakukan melalui menu
Control Panel. Kemudian klik icon Add or Remove Programs, seperti tampilan berikut ini :
GAMBAR20. Menu Control Panel dan icon Add or Remove Programs
2. Kemudian akan ditampilkan menu Add or Remove Programs. Klik
tombol Change/Remove pada lokasi penyimpanan aplikasi eSPT PPh
Masa.
GAMBAR21. Menu Add or Remove Programs dan lokasi aplikasi eSPT PUT 1101
3. Sistem akan menampilkan pesan Are you sure you want to completely remove eSPT PPh Masa and all of its components ?
15
e S P T P P h M a s a – I n s t a l a s i d a n R e m o v e
a. Klik tombol No jika User tidak ingin menghapus aplikasi eSPT pada PC.
e S P T P P h M a s a – I n s t a l a s i d a n R e m o v e
b. Klik tombol Yes untuk melanjutkan proses penghapusan aplikasi eSPT, seperti tampilan eSPT PPh Masa Removal berikut ini :
GAMBAR22. Konfirmasi untuk remove eSPT PPh Masa
4. Setelah memilih dan klik tombol Yes, maka akan ditampilkan menu
Shared Component. Klik tombol Remove pada menu tersebut untuk melanjutkan proses penghapusan aplikasi. Sistem akan menampilkan pesan yang kedua sbb :
GAMBAR23. Klik tombol Remove untuk memulai penghapusan aplikasi
5. Maka sistem akan menampilkan progrees bar dari 0 – 100 %, yang
menandakan file-file yang tersimpan dalam sistem sudah terhapus. Tunggulah beberapa saat sampai progress bar tersebut mencapai 100 %.
e S P T P P h M a s a – I n s t a l a s i d a n R e m o v e
6. Sistem akan menampilkan proses terakhir Application Removal. Klik
tombol OK pada tampilan pesan Program installation removed
tersebut, maka aplikasi eSPT PPh Masa yang terdapat dalam PC User
telah berhasil dihapus.
e S P T P P h M a s a – S e t u p O D B C
Setup ODBC eSPT PPh Masa
Tentukan lokasi untuk database eSPT PPh Masa, dengan cara men-setup ODBC pada PC.
akukan setup ODBC setelah proses installasi eSPT. Untuk dapat menjalankan aplikasi ini, User perlu menggunakan ’System Data Source’ yang telah ada dalam Aplikasi eSPT PPh Masa.
L
Setup ODBC eSPT PPh Masa
Proses setup ODBC ini sangat mudah, hanya mengikuti langkah – langkah dibawah ini :
1. Pada menu Start, pilih menu Setting, kemudian pilih
menu Control Panel.
GAMBAR 24. Menu Start, Setting dan menu Control Panel
2. Kemudian klik Icon ODBC yang ada pada menu
Administrative Tools (untuk Windows 2000/XP) atau
[image:32.612.128.528.394.685.2]ODBC 32 Bit (untuk Windows 9x/ME).
GAMBAR 25. Icon untuk ODBC yang ada di Control Panel
19
e S P T P P h M a s a – S e t u p O D B C
3. Akan muncul tampilan seperti dibawah ini, kemudian klik
[image:33.612.222.487.112.304.2]tab System DSN dan klik tombol Add.
GAMBAR 26. ODBC Data Source Administrator pada tab System DSN
4. Setelah tombol Add di klik, pilih Microsoft Access Drivers (*.mdb) seperti tampilan di bawah dan klik
Finish.
GAMBAR 27. Menu Create New Data Source, setelah klik tombol Add
5. Lakukan setting konfigurasi seperti dibawah, kemudian
pada Data source Name tuliskan dbpphmasa. Klik button
Select pada tampilan tersebut untuk menentukan lokasi database.
[image:33.612.144.500.328.564.2]e S P T P P h M a s a – S e t u p O D B C
GAMBAR 28. ODBC Microsoft Access Setup, setelah meng-klik tombol Finish
[image:34.612.196.502.304.490.2]6. Klik tombol OK setelah database selesai dipilih.
GAMBAR 29. Select Database, setelah meng-klik tombol OK
7. Setelah setup ODBC selesai dilakukan, maka lokasi penyimpanan database aplikasi akan tertera pada ODBC Microsoft Access Setup pada field Database.
e S P T P P h M a s a – S e t u p O D B C
GAMBAR 30. Lokasi penyimpanan database pada ODBC Microsoft Access Setup
8. Klik tombol OK untuk mengakhiri setup ODBC, maka program dapat berjalan dengan baik
Aktivasi Aplikasi eSPT PPh Masa
Lakukan aktivasi aplikasi eSPT PPh Masa setelah ter-instal di PC
.
ktivasi ini baru dapat dilakukan jika aplikasi eSPT PPh Masa sudah ter-instal di PC User. Aktivasi ini akan aktif ketika User memilih menu Start Program eSPT PPh Masa 2.0
pertama kali akan menggunakan formulir yang ada dalam aplikasi. Untuk selanjutnya User tidak perlu melakukan aktivasi kembali. Field–field yang diisi pada saat proses aktivasi ini akan digunakan oleh sistem sebagai identitas dalam form–form eSPT PPh Masa dan untuk menentukan password yang akan digunakan setiap akan menggunakan aplikasi eSPT.
A
Pada aktivasi aplikasi eSPT PPh Masa ada 2 tahap yang dilakukan, yaitu :
1. Pengisian Form Aktivasi Sistem 2. Pengisian Maintain Profile
Aktivasi Sistem
Pada saat menjalankan sistem eSPT PPh Masa setelah diinstal untuk pertama kalinya sistem akan menampilkan form aktivasi sistem seperti pada gambar di bawah ini :
Aktivasi Sistem
Langkah-langkah untuk mengaktifkan aplikasi eSPT PPh Masa adalah sebagai berikut :
1. Pilih menu Start Program eSPT PPh Masa 2.0.
Maka formulir Aktivasi Aplikasi eSPT akan ditampilkan.
2. Masukkan nomor NPWP User yang ingin menggunakan aplikasi eSPT
PPh Masa ini. Tekan tombol Tab untuk pindah ke kolom berikutnya.
3. Kemudian masukkan nomor Kode Aktivasi dari Direktorat Jenderal
Pajak.
4. Klik tombol Aktifkan untuk melanjutkan proses aktivasi, maka akan
muncul konfirmasi Proses Aktivasi Aplikasi Berhasil. Klik tombol
OK pada tampilan pesan tersebut untuk mengaktifkan sistem.
a. Jika User baru pertama kali mengaktifkan aplikasi ini maka akan ditampilkan kotak konfirmasi Profile Wajib Pajak Harus Di Set Terlebih Dahulu.
GAMBAR32. Mengaktifkan eSPT Masa untuk pertama kali
i. Klik tombol OK pada kotak pesan tersebut. Maka akan
ditampilkan formulir Maintain Informasi Profile. Menu ini terdiri dari tiga bagian. Selanjutnya cara pengisian formulir dijelaskan pada Maintain Informasi Profile di bawah ini.
b. Jika Setup ODBC belum sesuai dengan format yang ditentukan maka akan dtampilkan pesan berikut :
GAMBAR33. Pesan jika Setup ODBC tidak sesuai dengan format
i. Klik tombol OK pada kotak pesan tersebut. Kemudian lakukan setup ODBC yang telah dijelaskan sebelumnya
pada Setup ODBC.
c. Jika Setup ODBC sudah benar, selanjutnya ulangi langkah 1.a.
5. Tombol Batal adalah untuk membatalkan proses aktivasi. Jika memilih tombol Batal akan ditampilkan pesan Apakah Proses Aktivasi Akan Dibatalkan ?
a. Jika klik Yes, form aktivasi akan tertutup.
b. Jika klik No, tampilan akan kembali ke form aktivasi.
6. Tombol Help untuk mendapatkan bantuan. Jika memilih tombol Help
akan ditampilkan pesan Silahkan Hubungi Administrator Atau Direktorat Jenderal Pajak Untuk Mengetahui Kode Aktivasi. Klik OK pada tampilan pesan tersebut untuk kembali ke form aktivasi. Aktivasi sistem ini hanya perlu dilakukan sekali, tidak perlu dilakukan berulang kali sebab walaupun sistem eSPT ini diuninstal dari suatu PC, informasi aktivasi sistem masih tetap disimpan pada registri PC tersebut.
Maintain Informasi Profi le
Pengisian Maintain Informasi Profile ditampilkan secara otomatis oleh sistem pada saat pertama kali sistem eSPT PPh Masa dijalankan pada suatu PC setelah melakukan aktivasi. Maintain Informasi Profile dapat diedit melalui menu : Utiliti Maintain Informasi Profile.
Langkah-langkah pengisian maintan informasi profile adalah sebagai berikut :
1. Isi NPWP Pemotong/Pemungut Pajak sesuai dengan NPWP
yang dimiliki perusahaan anda. Tekan tombol Tab untuk pindah
ke kolom berikutnya.
2. Setelah kolom NPWP diisi, secara otomatis Nomor
Pengukuhan PKP dan Nama Kantor Pelayanan Pajak (KPP) terisi.
3. Isi Nama Pemotong/Pemungut Pajak dengan nama
perusahaan anda.
4. Isi Alamat PKP. Tekan tombol Tab untuk pindah ke kolom berikutnya.
5. Isi Nomor Pengukuhan PKP. Tekan tombol Tab untuk pindah ke kolom berikutnya.
6. Pilih Tgl Pengukuhan PKP dengan menggunakan Scroll bar
yang terletak disamping kanan kolom. Maka akan muncul tampilan kalender, pilih tanggal, bulan dan tahun yang
diinginkan dengan menggunakan Mouse.
7. Isi Kota asal dari PKP. Tekan tombol Tab untuk pindah ke kolom berikutnya.
8. Isi Kode Pos yang dimiliki PKP. Tekan tombol Tab untuk pindah ke kolom berikutnya.
9. Isi Nomor Telepon PKP. Tekan tombol Tab untuk pindah ke kolom berikutnya.
10. Isi Nomor Fax PKP. Tekan tombol Tab untuk pindah ke
kolom berikutnya.
11. Isi Merek Usaha dari Perusahaan PKP. Tekan tombol Tab
untuk pindah ke kolom berikutnya.
12. Isi Ijin Sentralisasi No. yang dimiliki oleh perusahaan
PKP. Tekan tombol Tab untuk pindah ke kolom berikutnya.
13. Isi Tgl Ijin PKP. Tekan tombol Tab untuk pindah ke kolom berikutnya.
14. Isi Jenis Usaha PKP. Tekan tombol Tab untuk pindah ke kolom berikutnya.
15. Isi KLU (Kode Kelompok Usaha) PKP. Tekan tombol Tab
untuk pindah ke kolom berikutnya.
16. Isi Kode Seri Faktur Pajak dari perusahaan PKP. Tekan tombol Tab untuk pindah ke kolom berikutnya.
17. Isi Jenis WP yang dimiliki oleh Perusahaan PKP. Tekan
tombol Tab untuk pindah ke kolom berikutnya.
18. Pilih Tahun Buku Mulai dan Tahun Buku Akhir. Tekan
tombol Tab untuk pindah ke kolom berikutnya.
GAMBAR34. Maintain Informasi Profile Bagian 1 (pengisian langkah ke-1 sampai ke-18)
19. Isi Nama Pejabat Penandatanganan berikut jabatannya pada setiap menu yang terdapat dalam aplikasi eSPT Masa PPh. Tekan tombol Tab untuk pindah ke kolom berikutnya.
20. Isi Nama Pemimpin Perusahaan dan jabatannya. Tekan tombol Tab untuk pindah ke kolom berikutnya.
21. Isi Nama Kuasa Penandatanganan berikut jabatannya. Tekan tombol Tab untuk pindah ke kolom berikutnya.
22. Klik tombol Simpan untuk menyimpan, kemudian akan
muncul konfirmasi penyimpanan data : Apakah Data Tersebut
Akan Disimpan ?
a. Jika No maka akan kembali ke formulir Maintain Informasi Profile yang kosong.
Profile yang telah terisi.
a. Jika Yes maka akan ditampilkan pesan bahwa Data Berhasil
Disimpan. Klik OK, pada tampilan pesan tersebut.
i. Maka field-field pada formulir Maintain Informasi Profile akan non-aktif (berwarna kuning).
ii. Klik tombol Ubah jika ada field yang ingin diubah.
23. Klik tombol Tutup untuk keluar dari formulir Maintain Informasi Profile. Pada tampilan aplikasi eSPT PPh Masa dapat dilihat menu Setting SPT, menu Jenis Pajak Penghasilan dan menu Utiliti akan aktif.
GAMBAR36. Maintain Informasi Profile Bagian 3 (pengisian langkah ke-21)
24. Jika Format Tanggal tidak sesuai dengan format yang ditentukan maka setelah User memilih tombol Tutup untuk keluar dari formulir Maintain Informasi Profile akan muncul konfirmasi berikut ini :
GAMBAR37. Pesan jika Setting Regional tidak sesuai dengan format yang ditentukan
a. Klik tombol OK pada pesan tersebut maka akan ditampilkan menu
Regional Option. Kemudian ubah format tanggal sistem komputer
menjadi DD/MM/YYYY.
b. Setelah format tanggal disesuaikan, untuk membuka aplikasi eSPT
Masa PPh pilih menu Start Program eSPT PPh Masa 2.0.
e S P T P P h M a s a – M e n u P r o g r a m
Menu Program
Menu Program akan aktif setelah User melakukan pengisian Maintain Informasi Profi le. Login dan Log out diperlukan untuk identifi kasi User.
akukan Login User setiap pertama kali akan menggunakan menu–menu pada aplikasi eSPT Masa PPh. Dan lakukan Logout setelah selesai menggunakan menu–menu dalam aplikasi tersebut. Hal ini untuk mengetahui User–user yang dapat memakai menu–menu yang terdapat dalam aplikasi eSPT tersebut.
L
GAMBAR38. Menu Program
e S P T P P h M a s a – M e n u P r o g r a m
Login
e S P T P P h M a s a – M e n u P r o g r a m
GAMBAR39. Form Login
Langkah – langkah Login User
Proses login ke aplikasi eSPT ini sangat mudah, hanya mengikuti langkah berikut ini :
1. Klik menu Start, kemudian klik menu Program. Pilih
dan klik menu eSPT PPh Masa 2.0 yang telah ter-install
pada PC User.
2. Dapat dilihat menu–menu yang tergabung dalam tampilan
aplikasi eSPT Masa PPh belum aktif kecuali menu Program
dan menu Help. Klik menu Program Login. Atau User
dapat menggunakan tombol Ctrl + L. Maka form Login
akan muncul untuk mengindentifikasi User yang akan menggunakan menu–menu pada aplikasi eSPT.
3. Isi User Name sesuai dengan nama User yang akan
login ke aplikasi. Nama User ini dapat diisi dengan nama si user atau nama groupnya ( yang untuk nama –nama user atau nama–nama group akan ditentukan dan diisi oleh Administrator melalui menu Maintain Menu dan User, dapat dilihat pada pembahasan untuk point tersebut). Tekan tombol
Tab untuk pindah ke kolom berikutnya.
4. Isi Password yang dimiliki oleh User. Untuk
administrator, password yang digunakan adalah password pada menu Aktivasi. Kecuali untuk User yang bertindak sebagai administrator terdiri dari beberapa user, maka password yang digunakan adalah password yang telah diisi oleh Administrator pertama melalui menu Maintain Menu dan User begitu juga untuk User biasa passwordnya akan ditentukan oleh administrator pertama.
a. Klik tombol OK. Maka menu Setting SPT, menu Jenis Pajak Penghasilan dan menu Utiliti pada aplikasi eSPT Masa PPh otomatis akan aktif.
b. Klik tombol Cancel untuk membatalkan penggunaan
e S P T P P h M a s a – M e n u P r o g r a m
Logout
Logout digunakan User untuk keluar dari menu–menu yang ada di eSPT. Jika User memilih Logout maka menu-menu yang ada pada aplikasi akan nonaktif kecuali menu Help. Menu ini berguna sebagai identifikasi bagi sistem untuk mengetahui apakah User tersebut masih menggunakan menu–menu yang ada di eSPT.
Langkah – langkah Log Out User
Proses log out ke aplikasi eSPT ini sangat mudah, hanya mengikuti langkah dibawah ini :
1. Pilih menu Program pada tampilan aplikasi eSPT Masa
PPh.
2. Klik menu Logout atau tekan tombol Ctrl + L maka akan
ditampilkan pesan Apakah Anda Benar-benar Akan
Keluar dari Program ?
a. Klik tombol Yes maka tampilan aplikasi eSPT Masa PPh akan
tertutup.
b. Klik tombol Cancel, jika User tidak akan keluar dari tampilan aplikasi eSPT PPh Masa.
e S P T P P h M a s a – M e n u P r o g r a m
Menu Setting SPT
Menu ini baru akan aktif jika User yang login adalah user yang bertindak sebagai Operator Data Entri. Formulir Setting SPT ini tergabung dalam aplikasi eSPT Masa PPh.
enu Setting SPT ini baru akan aktif jika User yang login adalah User yang bertindak sebagai Operator Data Entri. Formulir Setting SPT ini tergabung dalam aplikasi eSPT Masa PPh. Formulir ini memungkinkan Operator untuk membuat SPT baru dan untuk membuka SPT yang telah dibuat untuk proses pengeditan. Pengisian formulir SPT tidak dapat dilakukan jika SPT tersebut belum telah dibuat ataupun dibuka melalui formulir ini. Setelah operator melakukan pembuatan SPT, maka sistem akan membuat SPT
Masa baru berdasarkan pilihan dari Operator berdasarkan pilihan dari Operator.
M
Setting SPT, terdiri dari :
1. Membuat SPT Baru
2. Membuka SPT Yang Ada
Chapter
7
I C O N K E Y
Membuat SPTe S P T P P h M a s a – M e n u P r o g r a m
e S P T P P h M a s a – M e n u S e t t i n g S P T
GAMBAR41. Setting SPT untuk tab Jenis Pajak
GAMBAR42. Setting SPT untuk tab Masa Pajak
Membuat SPT Masa Baru
Untuk membuat SPT Masa Baru, ikuti langkah berikut ini :
1. Klik menu Setting SPT Setting SPT untuk
meng-aktifkan formulir tersebut atau gunakan tombol
Ctrl + S. Tampilan Setting SPT ini terdiri dari 2 buah tab : Pilih Jenis Pajak dan Masa Pajak.
2. Klik Option yang terdapat di sebelah kiri Buat SPT Baru untuk membuat SPT Masa Baru.
e S P T P P h M a s a – M e n u S e t t i n g S P T
3. Pada Tab Jenis pajak, pilih salah satu Option Button untuk jenis–jenis Pajak Penghasilan (PPh) Masa.
4. Klik tombol Next untuk pindah ke tab berikutnya yaitu Masa Pajak 5. Pada tampilan Tab Masa Pajak, tentukan Masa Pajak. Untuk
mengubah bulan dan tahun pada masa pajak, klik pada tulisan bulan
dan tahun kemudian gunakan Scroll bar untuk mencari bulan dan
tahun yang diinginkan.
6. Isi urutan Pembetulannya. Jika SPT tersebut merupakan SPT yang
baru dibuat maka isi pembetulan dengan 0. Jika SPT yang dibuat merupakan SPT pembetulan maka isi pembetulan dengan 1,2,3 dst.
7. Klik tombol Finish untuk meng-aktif-kan data SPT yang dimaksud.
8. Jika Masa Pajak yang dimaksud sudah ada dalam database, akan
muncul pesan SPT PPh Untuk Masa Pajak: bulan/tahun
Sudah ada, Silahkan Tentukan Pilihan lain, dan kursor akan kembali ke masa pajak.
9. Klik tombol OK untuk mengganti proses penyettingan SPT.
10. Pada tampilan Tab Masa Pajak, tentukan kembali Masa pajak-nya.
Untuk mengubah bulan dan tahun pada masa pajak, klik pada tulisan
bulan dan tahun kemudian gunakan Scroll bar untuk mencari bulan
dan tahun yang diinginkan.
11. Isi urutan Pembetulannya kembali. Jika SPT tersebut merupakan
SPT yang baru dibuat maka isi pembetulan dengan 0. Jika SPT yang dibuat merupakan SPT pembetulan maka isi pembetulan dengan 1,2,3 dst.
12. Jika Masa Pajak yang dimaksud belum ada dalam database, akan
muncul pesan SPT PPh Untuk Masa Pajak: bulan/tahun
Berhasil Dibuat, klik tombol OK pada tampilan pesan ini untuk membuka Formulir SPT Masa yang dimaksud.
Membuka SPT Yang Telah Dibuat
e S P T P P h M a s a – M e n u S e t t i n g S P T
1. Membuka data SPT yang telah dibuat melalui tampilan aplikasi eSPT Masa PPh. Kemudian klik
menu Setting SPT Setting SPT untuk
mengaktifkan formulir tersebut. Tampilan Setting SPT ini terdiri dari 2 buah tab : Pilih Jenis Pajak dan Masa Pajak.
2. Pada Tab pertama, pilih Option Button Buka SPT Yang Ada,
kemudian pilih salah satu Option Button untuk PPh Masa. Klik pada Option Button untuk membuka menu yang dimaksud.
3. Klik tombol Next untuk pindah ke tab berikutnya.
4. Pada tampilan Tab Masa Pajak, tentukan Masa Pajak. Untuk mengubah bulan dan tahun pada masa pajak, klik pada tulisan bulan
dan tahun kemudian gunakan Scroll bar untuk mencari bulan dan
tahun yang diinginkan.
5. Isi Pembetulan ke- berapanya. Jika SPT tersebut merupakan SPT
yang baru dibuat maka isi pembetulan dengan 0. Jika SPT yang dibuat merupakan SPT pembetulan maka isi pembetulan dengan 1,2,3 dst.
6. Klik tombol Finish untuk mengaktifkan data SPT yang dimaksud.
7. Jika Masa Pajak yang dimaksud tidak ada dalam database, akan
muncul pesan SPT PPh Untuk Masa Pajak: bulan/tahun
Tidak Ada, Silahkan Tentukan Pilihan Lain, klik tombol
OK pada tampilan pesan ini untuk kembali ke tampilan Tahun Pajak.
8. Tekan tombol Back untuk kembali ke Tab pertama.
9. Atau menekan tombol Cancel untuk membatalkan, tombol cancel ini
terdapat pada kedua tampilan tab.
10. Pada tampilan Tab Masa Pajak, tentukan kembali Masa Pajak dengan menggunakan tombol Scroll bar untuk mencari bulan dan tahun yang diinginkan.
11. Isi Pembetulan ke- berapanya. Jika SPT tersebut merupakan SPT
yang baru dibuat maka isi pembetulan dengan 0. Jika SPT yang dibuat merupakan SPT pembetulan maka isi pembetulan dengan 1,2,3 dst.
12. Klik tombol Finish untuk mengaktifkan data SPT yang dimaksud.
13. Jika Masa Pajak yang dimaksud ada dalam database, akan muncul
e S P T P P h M a s a – M e n u S e t t i n g S P T
pesan SPT PPh Untuk Masa Pajak:bulan/tahun Berhasil
e S P T P P h M a s a – P a s a l 2 1 D a n A t a u P a s a l 2 6
Menu Pasal 21 Dan Atau Pasal 26
Menu Pasal 21 Dan Atau Pasal 26 dapat digunakan oleh Operator Data Entri untuk melakukan berbagai proses pelaporan PPh Pasal 21 dan atau PPh Pasal 26.
Ph Pasal 21 adalah pajak yang dipotong oleh pihak lain atas penghasilan berupa gaji, upah, honorarium, tunjangan, dan pembayaran lain dengan nama dalam bentuk apapun sehubungan dengan pekerjaan, jasa, atau kegiatan yang dilakukan oleh Wajib Pajak Orang Pribadi dalam negeri. PPh Pasal 26 adalah pajak yang dipotong atas penghasilan yang diterima atau diperoleh Wajib Pajak Luar Negeri dari Indonesia, selain penghasilan usaha atau melakukan kegiatan melalui suatu Bentuk Usaha Tetap di Indonesia.
P
Menu ini dapat dipilih melalui menu Jenis Pajak Penghasilan pada
tampilan aplikasi eSPT Masa PPh. Menu ini dapat aktif setelah melakukan proses penyetingan dengan memilih Option Button Pasal 21 dan atau Pasal 26 yang telah dijelaskan pada Setting SPT Masa.
Formulir yang tergabung dalam Pasal 21 Dan Atau Pasal 26 adalah :
1. Bukti Potong PPh Pasal 21
Chapter
8
I C O N K E Y
Menambah Data Menampilkan Data
Mengubah Data
Menghapus Data
e S P T P P h M a s a – P a s a l 2 1 D a n A t a u P a s a l 2 6
2. Bukti Potong PPh Pasal 21 ( Final ) 3. Bukti Potong PPh Pasal 26
4. Daftar Bukti Potong PPh Pasal 21 Dan Atau Pasal 26 5. Daftar Surat Setoran Pajak (SSP)
6. Daftar Bukti Pemindahbukuan PPh Pasal 21 Dan Atau Pasal 26 7. Surat Pemberitahuan (SPT) Masa PPh Pasal 21 Dan Atau Pasal 26
Formulir Daftar Wajib Pajak
Formulir Daftar Wajib Pajak akan aktif, setelah user meng-klik tombol yang terdapat di sebelah kanan kolom NPWP (Wajib Pajak Dipotong) pada formulir Bukti Pemotongan atau di sebelah kanan kolom NPWP (Pemotong Pajak) pada formulir BP Pasal 4 Ayat 2 dan Pasal 15. Formulir ini hanya menampilkan data wajib pajak yang telah tersimpan dalam database. Untuk menambah dan mengubah data wajib pajak dapat dilakukan melalui Tabel Wajib Pajak yang terdapat dalam menu Utiliti.
GAMBAR43. Tampilan Formulir Daftar Wajib Pajak
Menampilkan data Daftar Wajib Pajak Dipotong
Untuk menampilkan data formulir Daftar Wajib Pajak Dipotong, ikuti langkah berikut ini :
1. Lakukan pencarian data wajib pajak pada Daftar
Wajib Pajak dengan cara menggunakan Mouse.
2. Pencarian data wajib pajak dapat dilakukan dengan 3 cara, yaitu :
a. Klik tombol Tampilkan Semua Data untuk menampilkan
e S P T P P h M a s a – P a s a l 2 1 D a n A t a u P a s a l 2 6
semua data wajib pajak yang telah terdapat sebelumnya dalam database.
b. Klik kotak Check Box yang terdapat di sebelah kiri kolom
Nama Wajib Pajak. Kemudian Isi Nama Wajib Pajak. Jika
pencarian data berdasarkan nama wajib pajak. Klik tombol
Cari untuk menampilkan data wajib pajak yang dimaksud.
c. Klik kotak Check Box yang terdapat di sebelah kiri kolom
NPWP Wajib Pajak. Isi NPWP Wajib Pajak. Jika pencarian
data berdasarkan nomor wajib pajak. Klik tombol Cari untuk
menampilkan data wajib pajak yang dimaksud.
3. Jika data tidak terdapat dalam database maka akan ditampilkan pesan
Data Dengan Kriteria Tersebut Tidak Berhasil Ditemukan. Klik tombol OK untuk kembali ke formulir Daftar Wajib Pajak.
4. Jika data telah terdapat dalam database maka data wajib pajak yang dimaksud akan ditampilkan dalam kolom Daftar Wajib Pajak..
5. Klik tombol OK untuk menampilkan data wajib pajak yang telah dipilih ke dalam kolom Wajib Pajak Dipotong atau Pemotong Pajak pada formulir Bukti Pemotongan.
Bukti Pemotongan PPh Pasal 21
Formulir Bukti Pemotongan PPh Pasal 21 adalah bukti potong pajak atas penghasilan berupa gaji, upah, honorarium tunjangan, dan pembayaran lain dengan nama dan dalam bentuk apa pun sehubungan dengan pekerjaan, jasa, atau kegiatan yang dilakukan oleh WP orang pribadi dalam negeri yang dilakukan oleh pemberi kerja, bendaharawan pemerintah, dana pensiun, perusahaan, dan yayasan.
e S P T P P h M a s a – P a s a l 2 1 D a n A t a u P a s a l 2 6
GAMBAR44. Tampilan Formulir Bukti Pemotongan PPh Pasal 21
Menambah data Bukti Pemotongan PPh Pasal 21
Untuk menambah data pada formulir BP PPh Pasal 21, ikuti langkah berikut ini :
1. Klik menu Jenis Pajak Penghasilan pada tampilan aplikasi eSPT Masa PPh. Kemudian klik pada menu
Pasal 21 Dan Atau Pasal 26 Bukti Potong PPh Pasal 21, maka formulir Bukti Pemotongan PPh Pasal 21 akan ditampilkan.
2. Lakukan penambahan data pada bukti pemotongan pasal 21 langsung
pada kolom yang aktif.
3. Pada bagian Wajib Pajak Dipotong, klik tombol yang terdapat
di sebelah kanan kolom NPWP untuk menampilkan formulir Daftar
Wajib Pajak. Pilih dan klik salah satu nomor NPWP pada kolom Daftar Wajib Pajak Dipotong. Jika wajib pajak belum terdaftar maka
lakukan penambahan data Wajib Pajak melalui Tabel Wajib Pajak
pada menu Utiliti yang telah dijelaskan pada Chapter 14. Menggunakan Menu Utiliti.
4. Pada formulir Bukti Pemotongan Pasal 21, kolom Nomor Bukti otomatis akan terisi 6 digit angka misalnya 000001/PPH 21/bulan ke-…/tahun. Atau User dapat mengganti nomor bukti yang disediakan sistem dengan nomor yang diinginkan. Tekan tombol Tab untuk
e S P T P P h M a s a – P a s a l 2 1 D a n A t a u P a s a l 2 6
pindah ke kolom berikutnya.
5. Klik tombol Scroll bar yang terletak di sebelah kanan kolom Tanggal
Pemotongan. Kotak kalender akan ditampilkan. Pilih dan klik tanggal yang diinginkan User langsung pada tampilan kalender tersebut. Klik judul bulan yang terdapat pada tampilan kalender, akan muncul list untuk bulan selama setahun. Pilih dan klik bulan
yang dimaksud dengan menggunakan Mouse. Atau bisa juga
dengan cara menggunakan tombol Scroll bar yang terdapat di
kiri dan kanan tampilan judul kalender.
Klik judul tahun yang terdapat pada tampilan kalender, akan
muncul Scroll bar atas dan bawah, gunakan tombol Scroll bar
tersebut untuk mengubah tahun yang dimaksud. Tekan tombol
Tab untuk pindah ke kolom berikutnya.
6. Pada angka 1 formulir ini, klik tombol Scroll bar untuk menampilkan
jenis-jenis panghasilan yaitu Upah Harian/Mingguan, Upah Satuan, Upah Borongan atau Upah Honorer. Pilih salah satu jenis penghasilan yang dimaksud dengan menggunakan Mouse.
a. Klik tombol yang terdapat di sebelah kanan kolom maka
akan ditampilkan formulir berikut :
e S P T P P h M a s a – P a s a l 2 1 D a n A t a u P a s a l 2 6
i. Pilih salah satu Option Button untuk Penghasilan Tidak Kena Pajak
a. Klik Option button di sebelah kiri TK, jika status WP tidak kawin ditambah dengan banyaknya tanggungan yang mendapat pengurangan PTKP.
b. Klik Option button di sebelah kiri K, jika status WP kawin ditambah dengan banyaknya tanggungan yang mendapat pengurangan PTKP.
c. Klik Option button di sebelah kiri K/I, jika status WP kawin, isteri mempunyai penghasilan ditambah dengan banyaknya tanggungan yang mendapat pengurangan PTKP.
d. Klik Option button di sebelah kiri PH., jika status WP kawin yang pisah harta dan penghasilan.
e. Klik Option button di sebelah kiri HB., jika status WP kawin yang telah hidup berpisah ditambah dengan banyaknya tanggungan yang mendapat pengurangan PTKP.
ii. Isi jumlah orang pada kolom Jumlah Tanggungan, jika Wajib Pajak mempunyai tanggungan keluarga. Tekan tombol Tab untuk pindah ke kolom berikutnya.
iii. Isi jumlah hari kerja dalam satu bulan pada kolom Jumlah Hari Kerja. Tekan tombol Tab untuk pindah ke kolom berikutnya.
iv. Isi tarif pada kolom Jumlah Penghasilan Bruto. Tekan tombol Tab untuk pindah ke kolom berikutnya.
v. Persen Tarif untuk PPh Yang Dipotong telah ditentukan
nilainya maka kolom tarif PPh Yang Dipotong otomatis akan terisi.
vi. Klik tombol OK untuk memasukkan data tersebut ke dalam kolom 3, 5, dan 6 pada formulir Bukti Pemotongan Pasal 21.
e S P T P P h M a s a – P a s a l 2 1 D a n A t a u P a s a l 2 6
Pemotongan Pasal 21.
viii.Klik tombol Help untuk menampilkan cara pengisian formulir ini..
b. Tarif jenis penghasilan Angka 1 pada kolom Jumlah Penghasilan
Bruto (Rp) akan dipindahkan ke formulir SPT Masa PPh Pasal 21
Dan Atau Pasal 26.
i. Jika jenis penghasilan adalah Upah Harian/Mingguan
maka nilai angka 1 kolom 3 pada formulir ini akan dipindahkan ke formulir SPT Masa PPh Pasal 21 Dan Atau Pasal 26 hal 1 Angka 3 kolom 4.
ii. Jika jenis penghasilan adalah Upah Satuan maka nilai angka 1 kolom 3 pada formulir ini akan dipindahkan ke formulir SPT Masa PPh Pasal 21 Dan Atau Pasal 26 hal 1
Angka 4 kolom 4.
iii. Jika jenis penghasilan adalah Upah Borongan maka nilai
angka 1 kolom 3 pada formulir ini akan dipindahkan ke formulir SPT Masa PPh Pasal 21 Dan Atau Pasal 26 hal 1
Angka 5 kolom 4.
iv. Jika jenis penghasilan adalah Upah Honorer maka nilai
angka 1 kolom 3 pada formulir ini akan dipindahkan ke formulir SPT Masa PPh Pasal 21 Dan Atau Pasal 26 hal 1
Angka 6 kolom 4.
c. Kolom PPh yang dipotong otomatis akan terisi dan jumlahnya akan
dipindahkan ke SPT Masa PPh Pasal 21 Dan Atau Pasal 26 hal
1 Angka 3/4/5 kolom 5 disesuaikan dengan jenis penghasilannya.
7. Pada angka 2. Hadiah dan Penghargaan kolom yang diisi yaitu :
a. Isi tarif-nya pada kolom Jumlah Penghasilan Bruto (Rp). Tekan tombol Tab untuk pindah ke kolom berikutnya.
b. Isi persen PPh yang dipotong pada kolom Tarif (%). Tekan tombol
Tab untuk pindah ke kolom berikutnya. Kolom PPh yang dipotong
otomatis akan terisi.
e S P T P P h M a s a – P a s a l 2 1 D a n A t a u P a s a l 2 6
diisi yaitu :
a. Isi tarif-nya pada kolom Jumlah Penghasilan Bruto (Rp). Tekan
tombol Tab untuk pindah ke kolom berikutnya. Nilai angka 3 kolom
3 pada formulir ini akan dipindahkan ke formulir SPT Masa PPh
Pasal 21 Dan Atau Pasal 26 hal 1 Angka 9 kolom 4.
b. Isi persen PPh yang dipotong pada kolom Tarif (%). Tekan tombol
Tab untuk pindah ke kolom berikutnya. Kolom PPh yang dipotong
otomatis akan terisi dan jumlahnya akan dipindahkan ke SPT Masa
PPh Pasal 21 Dan Atau Pasal 26 hal 1 Angka 9 kolom 5.
9. Pada angka 4. Komisi Petugas Penjaja Barang Dagangan kolom
yang diisi yaitu :
a. Isi tarif-nya pada kolom Jumlah Penghasilan Bruto (Rp). Tekan
tombol Tab untuk pindah ke kolom berikutnya. Nilai angka 4 kolom
3 pada formulir ini akan dipindahkan ke formulir SPT Masa PPh
Pasal 21 Dan Atau Pasal 26 hal 1 Angka 10 kolom 4.
b. Isi persen PPh yang dipotong pada kolom Tarif (%). Tekan tombol
Tab untuk pindah ke kolom berikutnya. Kolom PPh yang dipotong
otomatis akan terisi dan jumlahnya akan dipindahkan ke SPT Masa
PPh Pasal 21 Dan Atau Pasal 26 hal 1 Angka 10 kolom 5.
10.Pada angka 5. Komisi Distributor MLM/direct selling, klik tombol
maka akan ditampilkan formulir Perhitungan PTKP PPh Pasal 21 dan/atau 26. Tampilan dan cara pengisian formulir ini telah dijelaskan sebelumnya. Kecuali kolom Jumlah Hari Kerja dan persen Tarif pada formulir Perhitungan PTKP PPh Pasal 21 dan/atau 26 tidak aktif. Tarif Progresif Ps. 17 artinya tarif pajak menurut pasal 17 UU PPh dimana persentase tarif yang digunakan semakin besar bila jumlah yang dikenai pajak semakin besar.
a. Tarif pada kolom Jumlah Penghasilan Bruto (Rp) atau nilai angka 5
kolom 3 pada formulir ini akan dipindahkan ke formulir SPT Masa
PPh Pasal 21 Dan Atau Pasal 26 hal 1 Angka 11 kolom 4. b. Nilai angka 5 kolom 6 (PPh yang dipotong) otomatis akan terisi dan
jumlahnya akan dipindahkan ke SPT Masa PPh Pasal 21 Dan
e S P T P P h M a s a – P a s a l 2 1 D a n A t a u P a s a l 2 6
11.Pada angka 6. Penarikan Dana pada Dana Pensiun kolom yang
diisi yaitu :
a. Isi tarif-nya pada kolom Jumlah Penghasilan Bruto (Rp). Tekan
tombol Tab untuk pindah ke kolom berikutnya. Nilai angka 6 kolom
3 pada formulir ini akan dipindahkan ke formulir SPT Masa PPh
Pasal 21 Dan Atau Pasal 26 hal 1 Angka 8 kolom 4.
b. Isi persen PPh yang dipotong pada kolom Tarif (%). Tekan tombol
Tab untuk pindah ke kolom berikutnya.
c. Isi tarif pada kolom PPh yang dipotong otomatis akan terisi dan
jumlahnya akan dipindahkan ke SPT Masa PPh Pasal 21 Dan
Atau Pasal 26 hal 1 Angka 8 kolom 5.
12.Pada angka 7 formulir ini, klik tombol Scroll bar untuk menampilkan
jenis-jenis penghasilan untuk Pegawai Honorer, Mantan Pegawai
Penerima Jasa Produksi, Tantiem, dan Gratifikasi, atau Penerima Honorarium/Imbalan Lainnya. Pilih salah satu jenis
penghasilan yang dimaksud dengan menggunakan Mouse.
13.Klik tombol di sebelah kanan angka 7 maka akan
ditampilkan formulir Perhitungan PTKP PPh Pasal 21 dan/atau 26. Tampilan dan cara pengisian formulir ini telah dijelaskan sebelumnya. Lakukan pengisian data pada kolom yang aktif.
a. Tarif jenis penghasilan angka 7 pada kolom Jumlah Penghasilan
Bruto (Rp) akan dipindahkan ke formulir SPT Masa PPh Pasal 21
Dan Atau Pasal 26.
i. Jika jenis penghasilan yang dipilih untuk Pegawai Honorer
maka nilai angka 7 kolom 3 pada formulir ini akan dipindahkan ke formulir SPT Masa PPh Pasal 21 Dan Atau Pasal 26 hal 1
Angka 6 kolom 4.
ii. Jika jenis penghasilan yang dipilih untuk Mantan Pegawai Penerima Jasa Produksi, Tantiem, dan Gratifikasi maka nilai angka 7 kolom 3 pada formulir ini akan dipindahkan ke
formulir SPT Masa PPh Pasal 21 Dan Atau Pasal 26 hal 1 Angka
e S P T P P h M a s a – P a s a l 2 1 D a n A t a u P a s a l 2 6
iii. Jika jenis penghasilan yang dipilih untuk Penerima
Honorarium/Imbalan Lainnya maka nilai angka 7 kolom 3 pada formulir ini akan dipindahkan ke formulir SPT Masa PPh
Pasal 21 Dan Atau Pasal 26 hal 1 Angka 13 kolom 4.
b. Kolom PPh yang dipotong otomatis akan terisi dan jumlahnya akan dipindahkan ke SPT Masa PPh Pasal 21 Dan Atau Pasal 26 hal 1
Angka 6/7/13 kolom 5 disesuaikan dengan jenis penghasilannya.
14.Pada angka 8. Honorarium atau Imbalan lainnya yang dibayarkan kepada Tenaga Ahli kolom yang diisi yaitu :
a. Isi tarif-nya pada kolom Jumlah Penghasilan Bruto (Rp). Tekan
tombol Tab untuk pindah ke kolom berikutnya. Nilai angka 8 kolom
3 pada formulir ini akan dipindahkan ke formulir SPT Masa PPh
Pasal 21 Dan Atau Pasal 26 hal 1 Angka 12 kolom 4.
b. Isi tarifnya pada kolom Perkiraan Penghasilan Neto. Tekan tombol
Tab untuk pindah ke kolom berikutnya.
c. Isi persen PPh yang dipotong pada kolom Tarif (%). Tekan tombol
Tab untuk pindah ke kolom berikutnya. Kolom PPh yang dipotong
otomatis akan terisi dan jumlahnya akan dipindahkan ke SPT Masa
PPh Pasal 21 Dan Atau Pasal 26 hal 1 Angka 12 kolom 5.
15.Klik tombol Simpan untuk menyimpan data yang telah dimasukkan.
Maka akan ditampilkan pesan Apakah Data Tersebut Akan
Disimpan ?
a. Jika No maka akan kembali ke formulir Bukti Pemotongan PPh Pasal 21yang belum terisi.
b. Jika Cancel maka akan kembali ke formulir Bukti Pemotongan PPh
Pasal 21 yang telah terisi.
c. Jika Yes maka akan ditampilkan pesan bahwa Data Berhasil Disimpan. Klik OK, maka tampilan kembali ke formulir Bukti Pemotongan PPh Pasal 21 yang masih kosong untuk penambahan data baru.
16.Hasil penjumlahan total kolom 3 pada formulir Bukti Pemotongan
e S P T P P h M a s a – P a s a l 2 1 D a n A t a u P a s a l 2 6
Pasal 21 Dan Atau Pasal 26 bagian A. Tidak Final kolom 6.
17.Hasil penjumlahan total kolom 6 pada formulir Bukti Pemotongan
PPh Pasal 21 otomatis akan terisi ke dalam formulir Daftar BP PPh
Pasal 21 Dan Atau Pasal 26 bagian A. Tidak Final kolom 7.
18.Klik tombol Tutup pada formulir Bukti Pemotongan PPh Pasal 21,
untuk kembali ke menu SPT Masa PPh.
Mengubah data Bukti Pemotongan PPh Pasal 21
Untuk mengubah data formulir BP PPh Pasal 21, ikuti langkah berikut ini :
1. Untuk melakukan perubahan pada data BP PPh Pasal
21, Operator membuka data SPT masa yang telah dibuat
melalui menu Jenis Pajak Penghasilan. Kemudian klik
PPh Pasal 21 dan atau Pasal 26 Daftar Bukti
Potong PPh Pasal 21 Dan Atau Pasal 26. Maka formulir daftar akan aktif terbuka.
2. Perubahan dilakukan sebelumnya melalui formulir Daftar BP PPh
Pasal 21 Dan Atau Pasal 26 yang dijelaskan pada Mengubah data Daftar Bukti Pemotongan PPh Pasal 21 dan atau Pasal 26.
3. Setelah formulir <