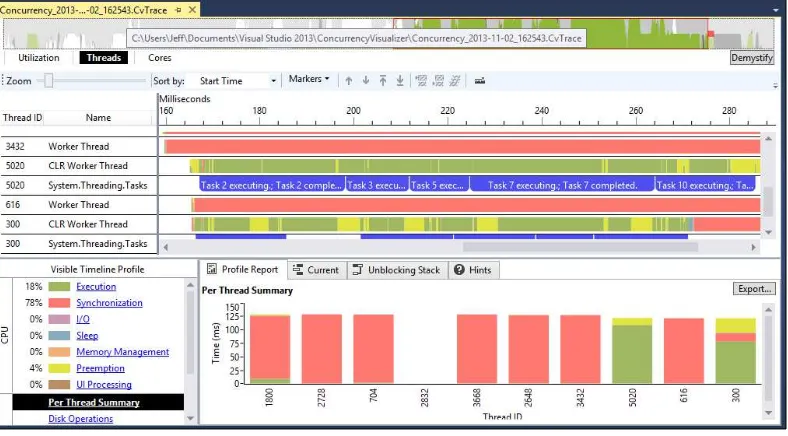Visual Studio 2013
Cookbook
Over 50 simple but incredibly effective recipes to get
you up and running with the powerful features of Visual
Studio 2013
Jeff Martin
Richard Banks
Visual Studio 2013 Cookbook
Copyright © 2014 Packt Publishing
All rights reserved. No part of this book may be reproduced, stored in a retrieval system, or transmitted in any form or by any means, without the prior written permission of the publisher, except in the case of brief quotations embedded in critical articles or reviews.
Every effort has been made in the preparation of this book to ensure the accuracy of the information presented. However, the information contained in this book is sold without warranty, either expressed or implied. Neither the authors, nor Packt Publishing, and its dealers and distributors will be held liable for any damages caused or alleged to be caused directly or indirectly by this book.
Packt Publishing has endeavored to provide trademark information about all of the companies and products mentioned in this book by the appropriate use of capitals. However, Packt Publishing cannot guarantee the accuracy of this information.
First published: September 2012
Second Edition: March 2014
Production Reference: 1100314
Published by Packt Publishing Ltd. Livery Place
35 Livery Street
Birmingham B3 2PB, UK.
ISBN 978-1-78217-196-6
www.packtpub.com
About the Authors
Jeff Martin
is a long-time technology enthusiast and has been a contributing writer for InfoQ (www.infoq.com) for over two years, focusing on .NET and Microsoft-based platforms. Having experience in writing, testing, and designing software, he enjoys learning about new technologies and explaining them to a broader audience.Readers are encouraged to follow @VSDevTips on Twitter to receive updates on the book as well as news for getting the most out of Visual Studio.
I would like to thank my lovely wife Carolyn for her love and understanding during my frequent late-night writing sessions. Your support for these projects means more to me than I can express.
I would also like to thank my brother Dan Martin for providing a great photo for the cover of this book.
Richard Banks
has developed software for the last 20 years for a wide range of industries and development platforms. Over the years he has played many roles including that of a developer, team lead, project manager, and CIO/CTO. He is a Professional Scrum Trainer, runs the Sydney ALT.NET user group and the Talking Shop Down Under podcast. He owns and contributes to a few open source projects, and has spoken at Microsoft TechEd and a number of other events and user groups around Australia. For some strange reason, he gets a real kick out of helping development teams to improve and produce great software. If you want to get in touch, he tweets at @rbanks54 and blogs at http://www.richard-banks.org/. He currently works as a Principal Consultant for Readify and is a Microsoft Visual Studio ALM MVP.It might have my name on the front cover but a book is never the work of just one person.
I would firstly like to thank my fantastic wife, Anne, and my two wonderful children, Hannah and Leisel, for giving me the time and space to work on this book. Their support throughout the process has been invaluable, and without that I would never have undertaken this book in the first place. I’d also like to thank the staff and Packt Publishing for the opportunity and help in bringing this together, and my tech reviewers who gave up their spare time reading my scribble and checking if what I wrote actually made sense instead of being just a delirium-fuelled pile of nonsense.
About the Reviewers
Hulot
has been working in the IT industry for more than 20 years in different capabilities, from software development, project management to IT marketing product development and management. He has worked for multinational companies such as Royal Philips Electronics, PricewaterhouseCoopers, and Microsoft. Currently, He has been working as an independent IT consultant. He is a Computer Science lecturer at two Brazilian universities. He holds a Ph.D. in Computer Science and Electronics from the University of Southampton, UK and a B.Sc. in Physics from University of São Paulo, Brazil.I would like to thank my wife Mylene Melly for her continuous support. I would also like to thank my many colleagues over the years who have made it possible to learn what I now know about software development and the computer industry.
Darren Kopp
is a father, husband, software engineer, and gamer. Darren started programming when making a website for his clan in the game Tribes using ASP and then moved on to ASP.NET when .NET 1.1 was released.Darren started professional development work in the golf industry, developing systems ranging from e-commerce solutions for golf shops to systems tracking swing profiles of golfers. He then moved on to the construction industry where he developed software that integrated payroll, human resources, service management, and project management.
Darren currently works for DevResults that provides web-based solutions to the international development and humanitarian community.
Anand Narayanaswamy
works as an editor with InfoQ based in Trivandrum, Kerala, India. He is an ASPInsider and was a Microsoft Most Valuable Professional (MVP) from 2002 to 2011.Anand also worked as a chief technical editor for ASPAlliance.com and contributed several articles and reviews for DevPro, c-sharpcorner.com, developer.com, codeguru.com, and various other community sites.
Anand also worked as a technical editor for several popular publishers such as Sams, Addison-Wesley Professional, Wrox, Deitel, Packt Publishing, and Manning.
He blogs at www.learnxpress.com and can be reached at www.facebook.com/anandn. His twitter handle is @visualanand.
Sergiy Suchok
graduated in 2004 with honors from the Faculty of Cybernetics, Taras Shevchenko National University of Kyiv (Ukraine) and has since then been keen on information technology. He is currently working in the banking sector and has a Ph.D. in Economics. Sergiy is the co-author of more than 45 articles and participated in more than 20 scientific and practical conferences devoted to the economic and mathematical modeling. He is a member of the New Atlantis Youth Public Organization (newatlantida.org.ua) and devotes his leisure time to environmental protection issues, historical and patriotic development, and popularization of a grateful attitude towards the Earth. He also writes poetry and short stories and makes macramé.I would like to thank my wife and my young daughter for their patience and understanding while I reviewed this book.
David Thibault
has been a .NET developer since Version 1.1. He has worked on a wide variety of software solutions in various domains such as e-commerce, retailing, socialnetworking, and business management. Besides .NET, he has recently acquired an interest for other technologies such as NodeJS and AngularJS. David currently works for Sigmund, a young agency focusing on bringing businesses to the digital age. He lives in Quebec City, Canada, and he loves Scotch whisky.
www.PacktPub.com
Support files, eBooks, discount offers, and more
You might want to visit www.PacktPub.com for support files and downloads related to your book.
Did you know that Packt offers eBook versions of every book published, with PDF and ePub files
available? You can upgrade to the eBook version at www.PacktPub.com and as a print book customer, you are entitled to a discount on the eBook copy. Get in touch with us at service@ packtpub.com for more details.
At www.PacktPub.com, you can also read a collection of free technical articles, sign up for a range of free newsletters, and receive exclusive discounts and offers on Packt books and eBooks.
TM
http://PacktLib.PacktPub.com
Do you need instant solutions to your IT questions? PacktLib is Packt’s online digital book library. Here, you can access, read, and search across Packt’s entire library of books.
Why Subscribe?
f Fully searchable across every book published by Packt
f Copy and paste, print, and bookmark content
f On demand and accessible via web browser
Free Access for Packt account holders
If you have an account with Packt at www.PacktPub.com, you can use this to access PacktLib today and view nine entirely free books. Simply use your login credentials for immediate access.
Instant Updates on New Packt Books
Table of Contents
Preface 1
Chapter 1: Discovering Visual Studio 2013
9
Introduction 9
Synchronizing settings 10
Touring the VS2013 IDE 12
Project round-tripping 19
Managing the editor windows 23
Finding Visual Studio commands 27
Searching and navigating 29
Navigating in depth 32
Chapter 2: Getting Started with Windows Store Applications
37
Introduction 37 Getting a Windows Store app developer license 40
Creating a Windows Store app 44
Adding a Windows Store item template to your app 52
Using the Windows Store app simulator 59
Defining capabilities and contracts 66
Analyzing your App's performance 74
Packaging your Windows Store app 76
Validating your Windows Store app 81
Chapter 3: Web Development – ASP.NET, HTML5, CSS, and JavaScript
85
Introduction 85
Getting started with Bootstrap 86
Previewing changes across multiple browsers 91
Table of Contents
Taking advantage of the CSS editor improvements 97 Understanding the JavaScript editor improvements 102
Adding bundling and minification to JavaScript and CSS files 107
Verifying pages with the Page Inspector tool 111
Chapter 4: .NET Framework 4.5.1 Development
117
Introduction 117 Adding the Ribbon to a WPF application 118 Creating a state machine in Visual Studio 123
Creating a task-based WCF service 130
Managing packages with NuGet 134
Unit testing .NET applications 139
Sharing class libraries across runtimes 144
Detecting duplicate code 147
Chapter 5: Debugging Your .NET Application
153
Introduction 153
Maximizing everyday debugging 154
Debugging on remote machines and tablets 159
Debugging code in production with IntelliTrace 166
Debugging parallel code 172
Visualizing concurrency 177
Chapter 6:
Asynchrony in .NET
183
Introduction 183
Making your code asynchronous 184
Understanding asynchrony and the Windows Runtime 191
Using asynchrony with web applications 196 Working with actors and the TPL Dataflow Library 200
Chapter 7: Unwrapping C++ Development
205
Introduction 205
Using XAML with C++ 206
Unit testing C++ applications 210
Analyzing your C++ code 217
Using a custom rule set 219
Working with DirectX in Visual Studio 2013 223
Creating a shader using DGSL 227
Creating and displaying a 3D model 232
Table of Contents
Chapter 8: Working with Team Foundation Server 2013
241
Introduction 241
Creating a new TFS project 242
Managing your work 246
Using local workspaces for source control 253
Performing code reviews 260
Getting feedback from your users 266
Using Git for source control 271
Chapter 9: Languages 281
Introduction 281 Fortifying JavaScript applications with TypeScript 281
Integrating Python into Visual Studio 285
Integrating Python with .NET 289
Appendix: Visual Studio Medley
293
Introduction 293
Creating installer packages 293
Submitting apps to the Windows Store 298
Creating Visual Studio add-ins and extensions 301
Creating your own snippets 303
Preface
The Visual Studio 2013 Cookbook has been written to provide you with an informative tour around Visual Studio 2013 (VS2013). Topics have been broken down into quick-to-access segments called recipes, allowing you to easily find the material that interests you.
Some recipes will directly apply to your regular tasks while others are intended to shed some light on overlooked corners of Visual Studio. Given its long pedigree, extensive functionality has been added over the years, which is easy to overlook. The goal is that by reading this book, you will become more proficient with the tool that you use most as a Windows developer.
This second edition has been revised and expanded to cover the new features of VS2013 so that regardless of whether you are upgrading from VS2012 or are making a bigger step from an earlier version, there will be helpful tips and discussion of this new version. For those of you who purchased the first edition, welcome back, and to our new readers thank you for joining us. Let's get started!
While you were gone
Since the launch of VS2012, Microsoft has released four updates referred to as 2012.1, 2012.2, and so on. Each have added functionality to the original program, and each installed package is cumulative, meaning that only the newest one has to be installed to provide the benefits of all previous updates.
VS2012 Update 1
VS2012 Update 2
This update includes ASP.NET and Web Tools 2012.2, unit testing support for Windows Phone, and broader unit testing capabilities for Windows Store apps. 2012.2 includes a host of bug fixes and stability improvements that benefit all areas of the program, right from the debugger to memory leaks in C++ based solutions, and several use cases that would cause the IDE to crash. Full details are available at http://support.microsoft.com/kb/2797912.
VS2012 Update 3
2012.3 primarily provides bug patches and performance improvements. Notable for those using VS2012 and VS2013 concurrently is 2012.3's improved compatibility with VS2013 projects. Several stability fixes were made that among other things prevent crashes in web projects, fix a conflict between VS2012 and VS2010, and correct slowdowns when developing mixed-mode C++ applications. Installing Update 3 provides the ability to install the Microsoft Visual Studio Tools for Git, a popular open source version control system. Full details are available at http://support.microsoft.com/kb/2835600.
VS2012 Update 4
Similar to 2012.3, this update is focused in bug fixes and stability enhancements. As this release coincides with the production release of VS2013, it provides some improved compatibility for sharing projects/solutions between VS2012 and VS2013. Full details are available at http://support.microsoft.com/kb/2872520.
At the time of this writing, there is no reason to avoid installing the latest update available for VS2012 whether using an Express edition or one of the premium editions. Several meaningful improvements have been made to
the product since its original release date that benefit all users. Microsoft
provides both a web-based installer and a complete standalone ISO at
http://go.microsoft.com/fwlink/?LinkId=301713.
Choosing a version of Visual Studio 2013
Visual Studio comes in several different versions, each with different capabilities and target audiences. In all cases, the minimum supported operating system is Microsoft Windows 7 SP1 on the desktop or Windows Server 2008 R2 SP1 on the server. The two biggest differences of the Visual Studio line-up are between the Express and non-Express (premium) versions. Express editions are offered by Microsoft free of charge, and target a specific type of application development:
f Visual Studio Express 2013 for Windows: Probably better titled "…for Windows Store apps", this edition targets Windows Store apps exclusively. HTML5/JavaScript, C#, C++, and Visual Basic are all acceptable choices for app development. An emulator is bundled for testing apps across various devices.
f Visual Studio Express 2013 for Windows Desktop: Traditional Windows desktop applications can be created with this edition using C#, C++, or Visual Basic.
Multiple Express editions can be installed side by side, so you feel free to install any/all of the preceding editions as needed for your work.
The non-Express editions run from Visual Studio Professional 2013 to Visual Studio Ultimate 2013. Ultimate has the entire available functionality, whereas Professional is limited to Peek
Definition. One advantage all non-Express editions share is that all possible development types (web, apps, and desktop) are available in a single installation. The non-Express editions are as follows:
f Visual Studio Professional 2013: This supports development of all application types and includes the Peek Definition feature.
f Visual Studio Premium 2013: In addition to the preceding edition, notable features include project management functionality, coded UI testing for XAML Windows Store 8.1 apps, and C++ Profile Guided Optimization.
f Visual Studio Ultimate 2013: In addition to the two preceding editions, notable features include CodeLens, IntelliTrace, Memory Dump Analyzer, and cloud-based load testing.
f Visual Studio Test Professional 2013: As its name implies, this edition primarily focuses on testing.
Picking a version
If you are an independent developer, you will most likely want to download the Express edition(s) that apply to the type of program that you are developing. Express editions can be installed side by side, so there is no need to limit yourself to just one. Among the paid versions, choose which one meets the requirements of your work. If you are not price-limited, picking the Ultimate version is the simplest route. A full comparison of the various versions is available at http://www.visualstudio.com/products/compare-visual-studio-products-vs.
Visual Studio 2013 Update 1 has been released and primarily consists of stability patches and bug fixes. It should be applied to your system regardless of the edition of VS2013 that you have selected. More information about Update 1 is available at http://support.microsoft.com/kb/2911573. As this book goes to print, a preview of Update 2 has been announced. This release will be delivering new features as well bug fixes. Follow this book's Twitter feed for more news as this becomes available (@VSDevTips) or https://twitter.com/vsdevtips.
What this book covers
Chapter 1, Discovering Visual Studio 2013, starts us off by taking a tour of the new features found in the editor itself and covers all VS2013's key refinements, from logging in to project navigation.
Chapter 2, Getting Started with Windows Store Applications, examines the development process for Windows Store apps for Windows 8.1. The full process of obtaining a developer license to building, testing, and publishing an app is covered.
Chapter 3, Web Development – ASP.NET, HTML5, CSS, and JavaScript, covers several areas of web development and how VS2013 can assist you. Here, the multi-browser preview is covered as well as editor enhancements that can benefit HTML5, CSS, and JavaScript programmers.
Chapter 4, .NET Framework 4.5.1 Development, focuses on developing applications that run on .NET. Desktop application development is still a key market and shows ways VS2013 can help.
Chapter 5, Debugging Your .NET Application, profiles the various ways to debug your .NET-based code. Code isn't always available on your development environment and this profile shows ways to deal with separate machines, whether they are tables or in production.
Chapter 7, Unwrapping C++ Development, tackles the elder statesman of languages severed by VS2013. Several recipes are provided, which will benefit your C++ usage; some of the areas covered include unit testing, XAML, and DirectX.
Chapter 8, Working with Team Foundation Server 2013, describes how Team Foundation Server can benefit your productivity. Whether you are an independent developer or part of a large corporate effort, you'll see how modern source control can help.
Chapter 9, Languages, takes a moment to look at some useful languages that are new to Visual Studio: TypeScript and Python. Python has a long and successful history, and now it is a first-class citizen on Visual Studio. We'll take a look at how Python can help .NET developers.
Appendix, Visual Studio Medley, the assortment of preceding topics doesn't cover everything that VS2013 can do. We'll cover some ways to extend Visual Studio's abilities and how to get your app ready for consumption by end users.
What you need for this book
To follow the recipes in this book, you will need a copy of Visual Studio 2013. Some of the features covered in the recipes may only be available in specific editions of Visual Studio. Whenever possible, any specific version requirements will be noted.
If you wish to follow one of these recipes and you do not have the right edition, trial versions of the premium versions can be downloaded from the Microsoft website enabling you to see if a particular feature would benefit your project.
For any of the recipes that deal with Windows Store applications, you will need to be using Windows 8.1 as your operating system.
Who this book is for
If you already know your way around previous versions of Visual Studio, if you are familiar with Microsoft development, and if you're looking to quickly get up to speed with the latest improvements in the 2013 incarnation of Microsoft's number one development tool, then this book is for you.
If you are an experienced developer who has used Eclipse or Xcode, you should also be able to find this book useful for exploring the differences between your tools and the latest that Microsoft has to offer.
Conventions
Code words in text, database table names, folder names, filenames, file extensions, pathnames, dummy URLs, user input, and Twitter handles are shown as follows: "Open the VS2012_Web solution and run the application."
A block of code is set as follows:
<appSettings>
<add key="vs:enableBrowserLink" value="true"/> </appSettings>
When we wish to draw your attention to a particular part of a code block, the relevant lines or items are set in bold:
<system.webServer>
<modules runAllManagedModulesForAllRequests="true" /> </system.webServer>
Any command-line input or output is written as follows:
Get-Command *intelli*
New terms and important words are shown in bold. Words that you see on the screen, in menus or dialog boxes for example, appear in the text like this: "The Preview Selected Items
button is a toggle button."
Keyboard shortcuts such as Ctrl or F4 are formatted as shown.
Warnings or important notes appear in a box like this.
Tips and tricks appear like this.
Reader feedback
Feedback from our readers is always welcome. Let us know what you think about this book—what you liked or may have disliked. Reader feedback is important for us to develop titles that you really get the most out of.
To send us general feedback, simply send an e-mail to [email protected], and mention the book title through the subject of your message.
Customer support
Now that you are the proud owner of a Packt book, we have a number of things to help you to get the most from your purchase.
Downloading the example code
You can download the example code files for all Packt books you have purchased from your account at http://www.packtpub.com. If you purchased this book elsewhere, you can visit http://www.packtpub.com/support and register to have the files e-mailed directly to you.
Downloading the color images of this book
We also provide you a PDF file that has color images of the screenshots/diagrams used in this book. The color images will help you better understand the changes in the output. You can download this file from https://www.packtpub.com/sites/default/files/ downloads/1966EN_ColoredImages.pdf.
Errata
Although we have taken every care to ensure the accuracy of our content, mistakes do happen. If you find a mistake in one of our books—maybe a mistake in the text or the code—we would be grateful if you would report this to us. By doing so, you can save other readers from frustration and help us improve subsequent versions of this book. If you find any errata, please report them by visiting http://www.packtpub.com/support, selecting your book, clicking on the errata submission form link, and entering the details of your errata. Once your errata are verified, your submission will be accepted and the errata will be uploaded to our website, or added to any list of existing errata, under the Errata
section of that title.
Piracy
Piracy of copyright material on the Internet is an ongoing problem across all media. At Packt, we take the protection of our copyright and licenses very seriously. If you come across any illegal copies of our works, in any form, on the Internet, please provide us with the location address or website name immediately so that we can pursue a remedy.
Please contact us at [email protected] with a link to the suspected pirated material.
We appreciate your help in protecting our authors, and our ability to bring you valuable content.
Questions
1
Discovering Visual
Studio 2013
In this chapter, we will cover:
f Synchronizing settings
f Touring the VS2013 IDE
f Project round-tripping
f Managing the editor windows
f Finding Visual Studio commands
f Searching and navigating
f Navigating in depth
Introduction
The arrival of Visual Studio 2013 (VS2013) marks the continuation of Microsoft's desire to produce more frequent updates to the Visual Studio platform. If you are coming to VS2013 from VS2012, you will find a more familiar appearance. Users upgrading to VS2013 from VS2010 will find greater differences and need to spend a bit more time learning the new interface. This chapter will provide a walk-through of the major changes and explain how VS2013's IDE will benefit you, regardless of the languages you are programming with.
The goal of this chapter is to provide you with an overview of the IDE-related features of VS2013. The chapter will begin by describing the integration of Microsoft accounts with the IDE and the value that this can provide. Next comes a review of the IDE, with a focus on the new features found in VS2013. Realizing that in the real world, circumstances can require supporting pre-VS2013 projects, we'll look at how Visual Studio utilizes project round-tripping to enable working with these older project types. The chapter will then wrap up with a couple of recipes on day-to-day editing and navigation tips designed to increase your productivity. Like any set of complex tools, an initial investment in learning the nuances can provide lasting dividends.
Synchronizing settings
One of the first things that you will notice upon opening VS2013 is the request to log in with a Microsoft account. You can use any existing Microsoft account that you have, including Outlook/Hotmail, OneDrive (formerly known as SkyDrive), and Xbox Live. If you have an MSDN account, Microsoft recommends that you use it to log in to Visual Studio. If you don't, or if you would prefer to use a new account, you can create one at https://login.live.com/. Microsoft groups the settings by product type, so there is one set of roaming settings linked to all editions of Visual Studio Professional, Premium, and Ultimate. A separate set of settings is synched across the Express editions of Visual Studio. The result is that the settings saved for VS Express 2013 for Windows will not sync when you log in to VS2013 Professional.
In this recipe, we will look at how this synchronization works and what it will coordinate on your behalf.
Getting ready
To explore, launch your copy of Visual Studio 2013.
How to do it…
Currently, VS2013 will sync options from the following categories:
f Environment : This section consists of several subitems:
Fonts and Colors: This includes preferences for the text used throughout
the editor
Color theme of IDE: This provides built-in themes including light/dark/blue Keyboard: This includes user-defined keyboard shortcuts and the selected
keyboard-mapping scheme
Startup: This indicates what should display when VS2013 opens
f Text Editor: A multitude of settings including tabs versus spaces, word wrap, scroll bar placement, and so on
f Environment Aliases: (Not shown, applies to premium versions only) Commands defined in the command window (Ctrl + Alt + A)
The Options dialog box in VS2013 has a couple of usability enhancements. First, it has its own integrated search box (once Options is opened, the hotkey is Ctrl + E) for specifically searching within the Options dialog box. Second, the dialog is now resizable, making it much more useful for viewing settings
that have lengthy configuration options.
How it works…
Microsoft stores a copy of your settings on their servers. A constant Internet connection is not required to use Visual Studio, but your settings will not synchronize until you are reconnected. If a connection is not available, you cannot login until Internet access is restored, but Visual Studio will still be usable. Taking it one step further, VS2013 remembers if you were logged in the last time when you closed the program, so your last known settings will be available as they are stored locally.
There's more…
All synchronization options are configurable by navigating to Options | Environment |
Synchronized Settings, and you may opt to have any combination of the preceding categories synched. This configuration of settings is specific to each machine and does not transfer. By default, VS2013 will attempt to synchronize all settings if you are logged in with a Microsoft account.
Touring the VS2013 IDE
The user interface in VS2013's IDE has several differences from VS2012 and the previous versions of Visual Studio. Let's take a look at what is available in this recipe.
Getting ready
The legend for the highlighted items in the preceding screenshot is as follows:
f The user's account entry/selection is indicated with 1
f The notification center is indicated with 2
f The Feedback menu is indicated with 3
f The scrollbar thumbnail is indicated with 4
f CodeLens (Ultimate only) is indicated with 5
f The editor window controls are indicated with 6
How to do it…
14 Feedback
This screenshot shows the choices available when the Feedback menu is accessed by clicking on the chat balloon (far left icon):
Indicated by a chat balloon, the feedback icon provides an immediate way to send feedback to Microsoft from within VS2013. When the chat balloon is clicked, a drop-down list appears, allowing you to select from either Send a Smile (indicating a positive commentary) or Send a Frown (indicating negative commentary). Functionally, there is no difference in the dialog box that appears, but the choice of a smile or frown allows you to provide context for your remarks so that there is no ambiguity in your message. Each option allows you to include an e-mail address so Microsoft has a way to respond, and the frown option has an additional checkbox to indicate whether or not your comments are describing a bug.
The menu also provides the ability to report a bug and access the MSDN forums within Visual Studio. Both options provide a quick way to accomplish these tasks so that you make a report or seek help and get back to coding with minimal distractions.
Notifications
Between the Feedback icon and the Quick Launch field is the flag icon representing
notifications:
User account
If you have signed in to VS2013 with a Microsoft account (see the Synchronizing settings recipe), this area displays the graphical avatar along with your account's display name. The following screenshot shows the difference in the display that occurs when you log in:
It also provides a way to sign in if you have not done so, or if you wish to change the active account being used. In the preceding screenshot, the left-hand side has the text Sign in, and a grey icon indicates that the user has yet to login. On the right-hand side, you can see the difference when the user has logged in, as the username has replaced the Sign in text, and the gray icon has changed to reflect the user's avatar (which in this case is a green icon overlaid with the white initials of the user's name).
Scroll bar thumbnail
The scroll bar has expanded its usefulness in VS2013. You can now customize it to show your overall position in a source file, and provide a tool tip that lets you examine code elsewhere in your current file without changing your current location. The new option is called map mode, as opposed to the historical behavior that is called bar mode (which is the traditional scrollbar appearance and behavior). All aspects of the map mode are customizable, including whether it appears at all, its width (narrow, medium, or wide), and the ability to show the preview tool tip.
The preceding screenshot shows the scroll bar configured to be in map mode. The first arrow (marked as 1) indicates that what is being displayed in the editor is located relative to the overall source file. The second arrow (marked as 2) is pointing to the preview tool tip that appears when your mouse cursor hovers over the scroll bar.
The scroll bar's pull down feature remains. When it's used to split the main window, it allows for two independent viewing panes of the same file, and each can have their own independent vertical scroll bar. In the split view mode, both vertical scroll bars share the same options (width, bar mode versus map mode, and so on).
The following screenshot lists all of the options available for configuring the scroll bar's functionality. It can be accessed directly by right-clicking on the vertical scroll bar and selecting Scroll Bar Options…. Alternatively, it is accessible in VS2013's main Options dialog box by navigating to Tools | Options, with the scroll bar settings listed under Text Editor | All Languages | Scroll Bars. For additional customizations, you may set the language (C++, C#, and so on) settings for the scroll bar in the Options dialog box if desired:
Peek Definition
Sequential peeks can be performed, each opening via a tabbed interface. Navigation between these tabs (represented by circles) can be done via the mouse or keyboard: peek forward (Ctrl + Alt + =) and peek backward (Ctrl + Alt + -). The Peek Definition window uses the same scroll bar behavior as that of the parent editing window, and this behavior can be changed in either window by right-clicking on the scroll bar and selecting Scroll Bar Options....
CodeLens(Visual Studio Ultimate Only)
CodeLens, also known as code information indicators, is a feature specific to VS2013 Ultimate. Activated by default, CodeLens provides real-time meta-information about the file you open in your main editor window:
If you would prefer to keep your hands on the keyboard, holding down Alt will bring up hotkeys that can be used to select among the features discussed earlier. The following screenshot illustrates these options, with Alt + 2 opening a pop-up dialog box listing references for the selected method and Alt + 3 listing details about unit tests. The display options for CodeLens are labelled as Code Information Indicators in the Options dialog box and can be found under Text Editor | All Languages | Code Information Indicators:
Code Maps (Visual Studio Ultimate Only)
VS2013 Ultimate continues the use of a code visualization tool that Microsoft calls Code Maps to provide a representation of the open project. The following screenshot shows Code Maps in action:
Once generated, the map may be manipulated in several ways, including zooming and the ability to expand to show related elements. Individual elements may be double-clicked so that they are brought up in the code editor for closer analysis. An element may also be right-clicked when in the Code Map for further navigation options (Go To Definition,
Show Base Types, and so on) or to be commented on. This is particularly helpful for large or complex code bases where a map can assist in comprehension by visualizing the relationships and adding commentary external to the source code.
The Code Map indicates your position from the active editor window on the map with a green arrow icon. In the preceding example's screenshot, the editor is in the Vehicle class, which is pointed to on the Code Map by the green arrow.
See also
f The Choosing a version of Visual Studio 2013 section in the Preface
f For an exhaustive list of differences between VS2012 and VS2013, refer to the MSDN article at http://msdn.microsoft.com/en-us/library/bb386063.aspx.
Project round-tripping
If you would like your .NET-based projects to be compatible with the previous versions of Visual Studio, be sure to choose a version of the .NET Framework that they support. For example, if you would like your project to support VS2010, be sure to target .NET 4.0, as .NET 4.5 is not compatible. Round-tripping is useful for situations where not all members of a development team have VS2013, as well as for situations when you wish to tread lightly on older projects.
As a friendly reminder, be sure that both versions of Visual Studio are up-to-date while sharing projects between VS2012 and VS2013. As noted in the While you were gone section of the Preface, this means Update 4 should be applied to VS2012.
In this recipe, we will discuss how projects can be shared across Visual Studio versions and a few details about how projects are handled.
Getting ready
Round-tripping is useful for a number of reasons. While supporting legacy projects, it is usually preferred to alter the existing code as little as possible. The support for older projects means that you can use VS2013 to edit them without keeping a copy of VS2012 installed. It also provides a way for users of VS2013 to work with fellow developers who are yet to upgrade from VS2012.
How to do it…
The best practice is to test upgrading on a backup of your legacy project. This way, you have an easy way to return to the status quo in the event of a failure or complication. Most projects will simply open without any complaint, especially those from VS2012 and, to a lesser extent, VS2010. If Visual Studio doesn't object, it is simply a manner of opening your old project in VS2013 and getting to work. Upon making edits and checking your code (if necessary), fellow developers running VS2010/VS2012 will have no difficulty making their own contributions.
How it works…
Visual Studio uses solution files to store details about the projects and solutions you create. Ending with the .sln extension, these files help Visual Studio manage your project. For example, a solution created in VS2012 has the following header at the beginning of its SLN file:
Microsoft Visual Studio Solution File, Format Version 12.00 # Visual Studio 2012
By comparison, a solution created in VS2013 has this header as follows:
Microsoft Visual Studio Solution File, Format Version 12.00 # Visual Studio 2013
VisualStudioVersion = 12.0.20623.1 VSUPREVIEW MinimumVisualStudioVersion = 10.0.40219.1
The initial blank line is intentional for both examples.
Downloading the example code
You can download the example code files for all Packt books you have
purchased from your account at http://www.packtpub.com. If you purchased this book elsewhere, you can visit http://www.packtpub. com/support and register to have the files e-mailed directly to you.
There's more…
Not every project type supports round-tripping, as some require specific changes to be made in order to run under VS2013. Some notable project types and their exceptions are as follows.
Windows Store applications
Windows Store apps have some special requirements. Apps targeting Windows 8.1 require VS2013 and the underlying OS to be Windows 8.1. VS2013 can work with existing Windows 8 store apps if they were created by VS2012. As previously noted, Windows 8.1 will quickly replace Windows 8, so all new apps should target that platform.
The Model-View-Controller (MVC) framework
Visual Studio 2013 brings support for MVC 5 in addition to supporting MVC 4, while Visual Studio 2012 only supports MVC 3 and MVC 4. Visual Studio 2010 SP1 only supports MVC 2 and MVC 3. These limitations dictate whether or not your project will upgrade. However, there are tools and guidance on how to migrate your application to a newer version of MVC. Upgrading an MVC 2-based application to MVC 3 can be done with the standalone upgrade from CodePlex at http://aspnet.codeplex.com/releases/view/59008. Once this is completed, Microsoft provides guidance on upgrading the application from MVC 3 to MVC 4 at http://www.asp.net/whitepapers/mvc4-release-notes#_Toc303253806. Unfortunately, the upgrade from MVC 3 to MVC 4 is a manual process.
MSI setup (.vdproj)
Upgrading an existing project
Depending on the nature of the solution or project you are working on, Visual Studio may require you to convert your project. You will be prompted to make a conversion decision, as shown in the following screenshot:
If you decide not to upgrade the project, you may do so later via
Project | Upgrade Solution. As you may expect, the best practice is to perform a trial conversion on a copy of your solution in the event of something going wrong.
Creating a new project
Managing the editor windows
One of the advantages of using a graphical IDE is the ability to have multiple windows open, and learning how to customize their size and layout in Visual Studio is important for maximizing their productivity. Given the multitude of windows (editors, debugger output, and so on) Visual Studio has open, it can be helpful to learn how to place them where you want so that you can focus on your work without being slowed down by clutter.
Tab pinning allows you to mark individual windows so they stay open while you navigate through the editor. Previewing documents is a useful way to navigate across several files without cluttering your tabs with several open documents. This recipe will explore both options.
Getting ready
Open either the VS2010_Web sample solution or use a solution of your choice. Ensure that the Solution Explorer window is open.
How to do it...
The following steps will show how the position of open windows can be positioned to your liking. Let's get started:
1. In the Solution Explorer window, locate the Default.aspx.cs file in the VS2010_Web project and double-click on it. The source file will open in the main window area as in the previous versions of Visual Studio. However, you will now notice that the document tab features a pin icon next to the tab name, as you can see in the following screenshot. You'll use that pin in just a few steps:
24
3. Click on the Default.aspx.cs tab to select it and then click on the pin. The pin will change to point downwards indicating that the document is now pinned. Visual Studio 2013 will always keep pinned tabs visible in the tab well. These pinned tabs will remain visible even when Visual Studio needs to start hiding unpinned tabs to save screen display space. The pinned document tab will be moved to the left next to any other pinned documents you may have open, as shown in the following screenshot:
4. Right-click on the Global.asax.cs document tab and click on the Close All But This option to close all open documents except for the one currently selected. This will include closing any pinned documents, which are shown in the following screenshot:
There is a related option: Close All But Pinned. This is useful when you would like to only keep pinned files open.
6. One of the usability problems with document tabs in Visual Studio 2010 was that you could accidentally float documents by double-clicking on a document tab.
7. In Visual Studio 2013, this behavior has changed. Double-click on a document tab of your choice and notice how Visual Studio sets the focus to this tab instead of floating it. (This is the same behavior as single-clicking on a document tab.)
8. Press Ctrl + Shift + F to open the Find in Files dialog box. Enter the class in the Find what field and ensure Look in is set to Solution, then click on the Find All button.
9. In the Find Results 1 window, select a result from the ChangePassword.aspx file.
10. The file will open in the preview tab, located on the right-hand side of the tab well.
11. The preview tab shows the contents of the currently selected document if it is not already open. In the Find Results 1 window, select a result from the Login. aspx file. It will now be opened automatically in the preview tab, and the ChangePassword.aspx document will be closed.
12. Assume you now want to keep the Login.aspx file open for a while. Either click on the Keep Open icon on the tab or change the contents of the file. Any document in
the preview tab that is changed is automatically promoted to a normal tab.
Visual Studio will move the document from the preview tab area into the main tab area. The color of the tab will also be changed from purple to blue indicating that the tab is now a normal document tab.
How it works...
Pinning documents works much like pinning does in any other part of Visual Studio, and is very handy for keeping the documents that you are working on regularly within easy reach, especially when you have many documents open at once.
The preview document tab is a great way to prevent tab clutter and becomes very useful while debugging deeply nested code. You may recall that Go To Definition as one function that uses the preview document tab. For example, multiple source files may be opened as you trace a program's operation across methods and classes. The preview document tab helps you cycle quickly through these files while preventing the tab well from filling up with documents that aren't needed for more than a few moments.
There's more...
Single-click preview in Solution Explorer
The preview tab isn't restricted to just the Find Results window. It can also be used from within the Solution Explorer. If you activate the Preview Selected Items button in the
Solution Explorer toolbar, then every item you click on will automatically be opened in the preview tab. The Preview Selected Items button is a toggle button (shown in the following screenshot). If you want to disable the behavior, you only need to click on the button to deselect it and the preview behavior will be turned off:
Customizing tab and window behavior
Navigating to Tools | Options in Visual Studio will show the following dialog box:
Finding Visual Studio commands
The goal of the Quick Launch box is to provide a keyboard-friendly way of accessing the extended features of Visual Studio without needing to clutter the central interface. Keyboard shortcuts are a great way to speed up tasks, but it can be difficult to learn and remember while first starting out, or while exploring a new area of Visual Studio. The Quick Launch
option addresses this by providing a way to locate different areas of the program, learn keyboard shortcuts, and provide a keyboard-centric way to access commands.
Getting ready
Simply start Visual Studio 2013.
How to do it…
What is important to notice is that Quick Launch can do even more than what may be obvious at first glance. In this example, notice that open was the term entered as a search term.
Quick Launch produces a list of results to this query, grouped by the following categories:
Menus, Options, and NuGet Packages. As you can see, this list of results is more than just commands, it also includes various areas in the Options dialog as well as NuGet Packages.
You can immediately navigate through the search results with the arrow keys on the keyboard if the desired result is immediately available. You can access a command directly from this list, and where available, the accompanying keyboard hotkey for a command will be listed. In this way, you can learn new shortcuts while doing your daily work.
In the next example, jquery was entered into Quick Launch, producing a list of results that includes context-specific File menu commands (Save and Save As), the option to switch to an open editor window with jquery in the file name (jquery.ui.autocomplete.min.css), or to search NuGet for packages using jquery as the search term.
The following screenshot is showing the availability of these various options:
There's more…
Using the Command Window / Command Aliases
The Command Window (accessible via Ctrl +Alt +A and available on premium editions of VS2013) allows you to keep your hands on the keyboard while quickly accessing commands via an integrated command prompt window. As
Microsoft ships Visual Studio preloaded with command definitions, entering an alias will display all of the currently defined commands, and the alias cmd action (where cmd is the desired name of your alias and action defines what should happen) will allow you to define your own. You can see from
the following screenshot that typing bl is much faster than typing Debug. Breakpoints. Note that by default, command aliases are stored as part of
your synchronized profile:
Searching and navigating
Visual Studio provides many ways to make maneuvering through your code easier and more efficient.
Getting ready
How to do it…
Pressing Ctrl + Tab provides easy access to a couple of different ways to navigate around Visual Studio. If Ctrl + Tab is pressed and immediately released, Visual Studio will alternate between the two most recent files that you have opened in the editor window. This provides a quick way to move back and forth. If Ctrl + Tab is pressed and Tab is released, a pop-up window will appear. Continue to hold down Ctrl when it appears, and then arrow keys can be used to maneuver around the list of all active files and windows. To make a selection, either release Ctrl while highlighting the desired target, or while holding Ctrl, press Enter. This is shown in the following example's screenshot, where active files currently open in Visual Studio are shown in the right-hand side column, while open tool windows are shown in the left-hand side column:
There's more…
If you would rather take a hybrid (mouse + keyboard) approach, the window Ctrl + Tab produces also supports selection by mouse. Start in the same manner as done earlier in this recipe, holding down Ctrl + Tab to bring up the window. Release Tab while holding down the Ctrl key and then use your mouse to left-click directly on the file you would like to switch to.
Quickly searching your code
The Incremental Search option (Ctrl + I) is a quick way to search within the
file you are currently editing. When activated, a Find dialog box appears in your active editor window, allowing you to enter search terms.
The Quick Find (Ctrl + F) and Quick Replace (Ctrl + H) options share a common dialog box. Both provide the ability to search the current code block, the current project, all open documents, or the entire solution. If your search options include the file that's currently open, the vertical scroll bar will highlight any matches found. This provides quick visual feedback on the frequency of a search item:
Another feature that Quick Find and Quick Replace share is the ability to set the following search options: match case, match whole word, and whether or not regular expressions can be used. The use of regular expressions allows for more complex queries to be used, allowing users to extract more detailed information from their searches.
The Find In Files (Ctrl + Shift + F) and Replace In Files (Ctrl + Shift + H) options provide a more advanced method of conducting searches across a code base. They expand on the functionality offered by the quick tools by allowing you to specify certain file types that should be searched (for example, all HTML and JavaScript files) and provide the ability to display the results of an operation in a separate window.
Navigating in depth
The Solution Explorer window that we were accustomed to in Visual Studio 2010 was good for being able to understand how files were organized into the various projects of a solution, but it didn't do much more than that. With Visual Studio 2013, Microsoft has revisited
Solution Explorer and given it an overhaul. It still contains all of the functionalities you know from the old Solution Explorer, and it adds to that a range of new features intended to make navigating and searching within your solution a more powerful yet simpler experience.
Getting ready
Open the same VS2010_Web solution that we have been using for the other recipes in this chapter or choose a solution of your own.
How to do it...
1. We'll begin by navigating through our solution. Locate the Default.aspx page in the VS2010_Web project and click on the arrow next to it so that its contents are displayed. As you would expect, there is a code-behind file and a designer file:
2. Look at the Default.aspx.cs file. You can see that there is a small arrow next to it just as there was for the Default.aspx page. Click on the arrow:
4. Now select the IService1.cs file from the VS2010_Web.Services project and expand it to see its contents. You will see that there is both an interface definition in this file (IService1) and a class definition (CompositeType), as shown in the following screenshot:
5. Right-click on the IService1 interface and click on the Derived Types option to see what classes implement this interface:
34
7. Right-click on the IService1 interface and choose the Is Used By option to see where the interface is currently being used. As with the Derived Types option, you will see Solution Explorer change its context to only show the interface and where that interface is used in the solution, including line and column numbers:
8. Return to the regular Solution Explorer view by clicking on the home button, shown in the following screenshot:
9. At this point, you know how to navigate using Solution Explorer, and you have already used the existing Navigate To feature in the Finding Visual Studio commands
recipe while opening a file. With the enhancements to Solution Explorer, you can locate files in much the same way as with the Navigate To command, albeit with a slightly different user experience. Click on the Search Solution Explorer textbox at the top of the Solution Explorer window, or use the default shortcut key of Ctrl + ; (Ctrl + semicolon).
How it works...
The Navigate To feature from Visual Studio 2010 was a fantastic addition to Visual Studio. It had problems in large projects with many search matches as the location of a match was embedded in the result itself, making it hard to locate the specific match you were after. The new Solution Explorer search tool provides similar results to the Navigate To feature, but having the location of a match represented in the tree view makes it very easy to quickly identify the specific match you are interested in.
There's more...
Navigation behavior
Assuming you have the Preview Tab enabled for Solution Explorer, as you navigate using
Solution Explorer to various classes and methods, you may have noticed that the document preview tab was updating and showing exactly where the selected class, method, or property was declared. This makes it easy to see what the code is doing without the need to specifically open the file or scroll through a source file to see what code is actually inside a method, class, or property.
CSS, HTML, and JavaScript files
Even though it's possible to extract the structure from CSS, HTML, and JavaScript files,
Solution Explorer doesn't show the internal structure of these files. You can navigate
2
Getting Started
with Windows Store
Applications
In this chapter, we will cover:
f Getting a Windows Store app developer license
f Creating a Windows Store app
f Adding a Windows Store item template to your app
f Using the Windows Store app simulator
f Defining capabilities and contracts
f Analyzing your App's performance
f Packaging your Windows Store app
f Validating your Windows Store app
Introduction
What WinRT offers developers familiar with Windows-based tools is the ability to easily create secure apps that run on Windows 8-based systems. Your users benefit from a straightforward shopping, purchasing, and installation process. As a developer, you will benefit from easier access to new customers and the ability to focus on building and maintaining great apps, not payment processing. Windows Store apps can be written using several different languages, including C#/VB, JavaScript, and C++.
Don't confuse Windows Runtime with the Windows-based operating system named Windows RT that runs on ARM-powered Windows 8 devices. While they are related in the sense that Windows Store apps can be built to be consumed on WinRT devices, they are separate concepts. Windows Store apps run on any Windows 8-based device. Of course this is subject to minimum version requirements, for example, apps designed for Windows 8.1 would not work on Windows 8.0.
Windows 8 marks a shift in the historical presentation of Windows-based programs that used a desktop metaphor to a tile-based interface that features bold colors and sans-serif fonts. Programs targeting this new style are typically referred to as Windows Store apps, or apps in short, and programs designed for the historical interface are called desktop applications. Traditional Windows desktop application development is no way impeded by the arrival of Windows Store apps; as a developer, store apps merely provide you with another way to serve the needs of your users. In fact, with some types of programs such as Visual Studio, it makes more sense to continue using the desktop style.
Whether they run on Windows 8 or Windows RT, modern Windows apps are designed to be full screen, highly responsive, immersive, touch- and cloud-enabled applications. These apps can expect to be deployed to a wide variety of different form factors, including laptops, desktops, tablets, and anything else that hardware manufacturers may create in the future. They are a radical departure from the way we have thought of applications in the past and will require fresh thinking from developers and designers alike. Windows Store apps should follow modern design principles of minimalism, focusing the users' attention on the information they are interested in, and removing the distractions and visual noise that has traditionally been associated with Windows applications.
With Windows Store apps, Microsoft is also ensuring that touch-enabled devices work just as well as the standard mouse- and keyboard-based desktops and laptops. You can see this for yourself when running Windows 8 on a traditional desktop PC as a mouse can be used to manipulate touch-based controls. Likewise, installing the desktop-based Mozilla Firefox on your touch-enabled device such as a Surface Pro will work equally well.
As discussed earlier, the user experience is greatly improved for Windows Store apps. A user will no longer have to install separate utilities nor will administrator access be
required in order to use an app. Downloading programs from the Internet will no longer involve uncertainty regarding their safety or security. The threat of malware or a messy installation process is removed. Instead, people will purchase Windows Store apps from the Windows Store, which can then be downloaded and run on whatever device they happen to be using at the time. Since Microsoft verifies all apps listed in the Windows Store for safety and to ensure they meet standard app guidelines, the users' only concern will be whether or not they like the app and not if it will ruin their Windows installation.
It's one thing to have an app that you can download onto any device you're using but genuine portability requires that the data be portable as well—especially when portable devices typically have limited storage abilities. Replicating data so that it is available where and when you want it can also be a chore. Microsoft has solved this problem by providing all Windows 8 users with SkyDrive storage space that Windows Store apps can use, making data available anywhere, anytime. Windows 8.1 brings even tighter integration between the OS and SkyDrive, giving users new ways to make their data accessible across their Windows-based devices while minimizing the local storage requirements on each device. SkyDrive clients are available for all Microsoft-based devices, including Windows, Windows Phone, and Xbox. Apple iOS-based devices as well as those running Android are also supported via native apps for their respective platforms. Finally, nearly all popular web browsers (Internet Explorer, Google Chrome, Apple Safari, and Mozilla Firefox) support access to SkyDrive over the Web. What does this mean to you as a developer? Simply that your users have an ever-growing amount of easily accessible data available for your apps to manipulate.
For legal reasons Microsoft will soon be renaming SkyDrive to OneDrive. Since
the official switch has not occurred as of publication we will continue to use
40
Now at this point, since you're a developer, what you are most likely interested in is not what's different with the user interface but what has been changed under the hood. So, we'll begin by getting an app developer license and then explore the creation of a Windows Store app from start (picking an app type) to finish (getting your app published).
Getting a Windows Store app developer
license
In order for your local Windows apps to be run on your local developer machine, you will need a developer license. Note that this license is free and different from a developer account. The license allows you to develop and test Windows Store apps on your local developer machine. The account is used in conjunction with distributing your app through the Windows Store. There is no cost to obtain a license; it is merely used by Microsoft to track who is developing Windows Store apps. Conversely, a fee is charged by Microsoft to obtain a developer account.
A developer license is required because there would be security implications if a malicious Store app was distributed independent of Microsoft's ability to verify its safety. Consequently, each machine or device that you intend to test your app on must have its own developer license.
In this recipe, we will cover obtaining the developer license needed so that you can get started with writing Windows apps. The Submitting apps to the Windows Store recipe in the Appendix, Visual Studio Medley, will address obtaining a developer account.
Getting ready
To develop Windows Store apps for Windows 8.1, you will need Windows 8.1 and either Visual Studio Express 2013 for Windows or Visual Studio 2013 Professional, Premium, or Ultimate. (Any of those projects can open existing Windows Store apps for Windows 8.0, but new apps for Windows 8.0 cannot be created).
How to do it…
41 On the non-Express editions of Visual Studio 2013, look for the Project menu, then navigate to Store | Acquire Developer License.... This will cause Visual Studio to contact Microsoft's servers and retrieve a developer license. If you already have a license, it will renew it with a reset expiration date (30 or 90 days, depending on the account type). Note that in some cases the Project menu will not be visible; in this case, start or open a Windows App store project
42
For Visual Studio Express 2013, click on STORE | Acquire Developer License...:
How it works…
There is no limit to the number of licenses that you may obtain, thus making it easy to acquire one for each development environment that you are working with. Licenses associated with a Windows Store developer account will be valid for 90 days. Those associated with a regular Microsoft account (Outlook, SkyDrive, and so on) are valid for 30 days.
There's more…
You may also obtain or renew a developer license at the Windows PowerShell command line. To do this, open a PowerShell terminal.
43 Type Get-WindowsDeveloperLicense at the command prompt to show whether or not a license is installed. PowerShell will display the expiration date/timestamp of the current license and whether it is valid or not. If, however, a license is not installed, PowerShell will throw an error stating, There is no developer license on this computer. This command does not require elevated permissions. The next two commands do, and to try them, you should open a PowerShell with Administrator permissions.
Despite its name, Show-WindowsDeveloperLicenseRegistration is actually used to acquire or renew a developer license. When executed, it will open a GUI-based dialog box similar to what is shown in Visual Studio and a prompt for your Microsoft account. Depending on whether you currently have a developer license, one will be acquired or renewed as appropriate.
In the event that you would like to remove your current developer license, this may be done with Unregister-WindowsDeveloperLicense. PowerShell will prompt for a confirmation before removing the license, as once it is removed, Windows Store apps under development will no longer be executable until a new license is obtained.
Developers without constant Internet access or who want a license that doesn't expire have the ability to obtain a nonexpiring license. This approach requires Windows 8.1 Enterprise or Windows 8.1 Pro and that this machine be connected to a Windows domain. For more information on this process, visit
44
Choosing the right development technology
Developing apps for WinRT offers several choices when it comes to picking a programming language. The .NET-based languages C# and Visual Basic, modern C++, as well as HTML5 with JavaScript are all first-class options for app development. Making the best decision involves reviewing the skill set and preferences of you and your team in conjunction with the project you are undertaking.
If you are already a .NET veteran, continue to build on that investment by using C# or VB. C# is also a good choice for developers with Java programming experience. Another benefit of the .NET approach is the availability of Portable Class Libraries, as they promote code re-use across multiple platforms. These will be discussed in Chapter 4, .NET Framework 4.5.1 Development.
If you have a C++ background or wish to utilize DirectX, C++ is the best choice. Web developers, especially those with little knowledge of C++ or .NET, will love the fact that they can build desktop apps with JavaScript and HTML5. These developers will find that the Windows Runtime APIs are exposed via the Microsoft-provided WinJS libraries.
Creating a Windows Store app
We'll begin by creating a basic Windows Store app that uses JavaScript/HTML. For this example, we will use the Hub app template.
Getting ready
Ensure that you are running Windows 8.1 in order to have the ability to create a new Windows Store app. You may use Visual Studio Express 2013 for Windows or one of the premium versions of VS2013 (Professional/Premium/Ultimate).
How to do it…
There are several types of app templates available, but we will start with the Hub style as follows:
1. From Visual Studio's File menu, navigate to New | Project....
45 3. Leave the name as the default and click on OK to create the app.
4. The project will appear in Solution Explorer and the default.js file will be open in the document area.
5. Press F5 to run the application in the debug mode. Visual Studio will package and launch the app for you and you should see the app appear displaying multiple items around a hub-based pattern. Explore manipulating the app, and how it can process inputs via touch or the mouse.
6. When you have finished exploring the app Shift + F5 is the direct command to stop debugging, although you may find the best approach is to use Alt + Tab to switch back to Visual Studio and stop debugging from there.
How it works…
The packaged project templates in Visual Studio make it easy to quickly start working on new apps with the language that you prefer, while at the same time provide well-commented code. This makes customization easier and provides insight into what Microsoft considers important when writing Windows Store apps.