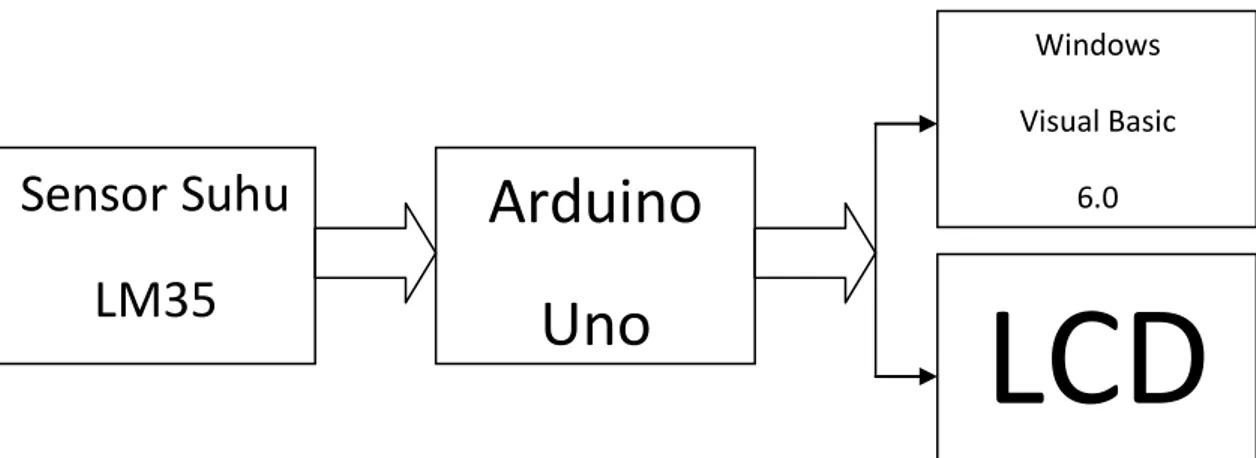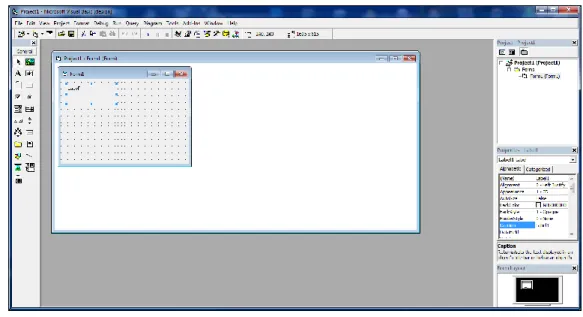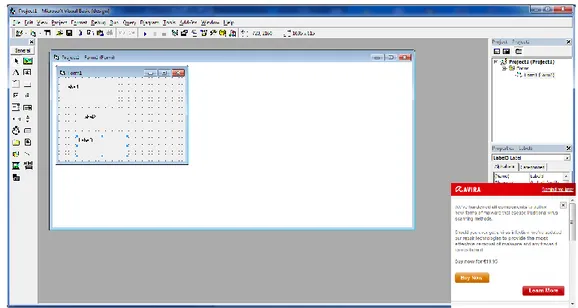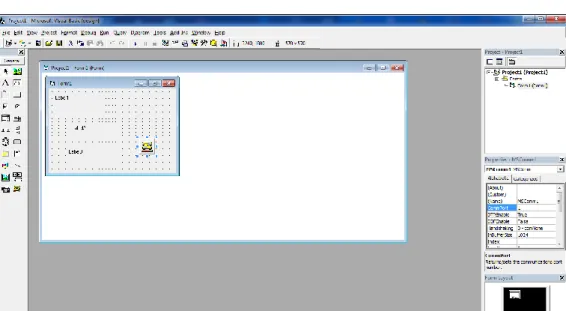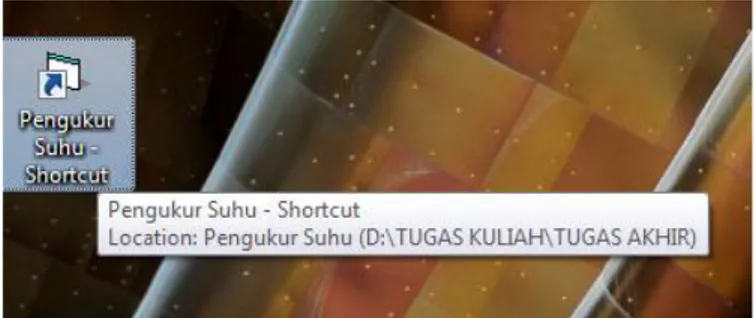44
BAB III
PERANCANGAN ALAT DAN PROGRAM
3.1 Blok Diagram Rangkaian
Untuk merealisasikan alat pengukur suhu ruangan berbasis Arduino Uno dengan ditampilkan pada windows Visual Basic 6.0 ini, maka langkah yang pertama kali dilakukan adalah dengan membuat blok diagram alat seperti pada Gambar 3.1
Gambar 3.1 Diagram Blok Rangkaian Kontrol Suhu
Sensor Suhu
LM35
Arduino
Uno
Windows Visual Basic 6.0LCD
45 3.2 Realisasi Rangkaian
Langkah berikutnya adalah merealisasikan rangkaian setiap blok, Rangkaian – rangkaian yang akan dibuat yaitu :
- Rangkaian Sensor dengan Arduino Uno
- Aplikasi Program Arduino IDE (Integrated Development Enviroment) - Aplikasi Program Visual Basic 6.0
- LCD
3.2.1 Rangkaian Sensor LM35
Sensor suhu LM35 berfungsi sebagai masukan pada system rangkaian Arduino Uno, Pin V + dari LM35 dihubungkan ke catu daya pada pin power 5 volt yang terdapat pada Arduino Uno, pin GND dihubungkan ke pin GND power Arduino Uno dan pin Vout – yang menghasilkan tegangan analog hasil pengindera suhu dihubungkan ke pin AO Analog In pada Arduino Uno.
46 LM35 adalah sensor suhu dari National Semiconductor yang mempunyai akurasi tinggi. Outputnya berupa tegangan analog dan memiliki jangkauan pengukuran -55C hingga +150C dengan akurasi ±0.5 -o
C. Tegangan output adalah 10mV/OC. Output dapat langsung dihubungkan port mikrokontroler yang memiliki ADC ( analog input ) sebanyak 6 buah. Analog input pada Arduino memiliki resolusi 10-bit, yang dapat memberikan keluaran 2^10 = 1024 nilai diskrit. Bila digunakan catu 5V, resolusi yang dihasilkan adalah 5000mV/1024 = 4.8mV. Karena LM35 memiliki resolusi output 10Mv/oC, maka resolusi termometer yang dibuat dengan Arduino adalah 10Mv/4.8Mv~0.50C.
Dalam pembuatan rangkaian sensor suhu sederhana dengan Arduino dan LM35. Langkah yang kita lakukan buatlah rangkaian seperti pada gambar 3.3.
47 3.2.2 Aplikasi Program Arduino IDE (Integrated Development
Enviroment)
Setelah proses rangkaian selesai dibuat langkah selanjutnya adalah membuat program pada aplikasi Program Arduino IDE (Integrated Development Enviroment). Buka program aplikasi Arduino IDE kemudian bentuk tampilan kerja aplikasi Arduino IDE Sketch terlihat seperti gambar 3.4.
48 3.2.2.1 Bahasa Program Arduino IDE yang digunakan
Float
Float-point numbers sering digunakan untuk memperkirakan nilai analog dan berkelanjutan karena nilai tersebut memiliki resolusi yang lebih besar daripada integers. Floating – point numbers dapat sebesar 3.4028235E + 38 dan dapat serendah 3,4028235E + 38. Angka tersebut disimpan sebanyak 32 bits (4bytes) dari informasi. Float hanya memiliki 6 -7 digit decimal. Pada Arduino, double sama nilainya dengan Float.
Examples
float myfloat;
float sensorCalbrate = 1.117;
Syntax
float var = val;
var - your float variable name
val - the value you assign to that variable Example Code
int x; int y; float z;
49
x = 1;
y = x / 2; // y now contains 0, ints can't hold fractions
z = (float)x / 2.0; // z now contains .5 (you have to use 2.0, not 2)
Int
Integers adalah data type dasar untuk menyimpan angka dengan nilai 2 byte. Integers menyimpan angka – angka negative dengan teknik yang disebut 2s complement Math. Arduino dapat menjaga dan mengatur angka – angka negative, jadi operasi aritmatika dapat bekerja secara transparansi.
Example
int ledPin = 13;
Syntax
int var = val;
var - your int variable name
50 Coding Tip
Ketika variabel yang dibuat untuk melebihi kapasitas maksimum mereka, mereka "roll over" kembali ke capacitiy minimum, perhatikan bahwa ini terjadi di kedua arah.
int x
x = -32,768;
x = x - 1; // x now contains 32,767 - rolls over in neg. direction
x = 32,767;
x = x + 1; // x now contains -32,768 - rolls over
Void (Setup)
Fungsi Setup muncul ketika memulai lembar kerja/Sketch. Kita dapat menggunakannya untuk mengartikan variables, pin modes, Start, using libraries, dan lain-lain. Fungsi Setup ini hanya akan bekerja sekali, setelah power up or reset pada Arduino.
Example:
// actions are performed in the functions "setup" and "loop"
// but no information is reported to the larger program
51 void setup() { // ... } void loop() { // ... } Serial begin()
Untuk komunikasi dengan komputer, digunakan satu dari angka berikut ini : 300, 1200, 2400, 4800, 9600, 14400, 19200, 28800, 38400, 57600 atau 115200. Kita juga dapat menggunakan angka spesifikasi yang lain, contohnya untuk berkomunikasi melewati pin 0 dan pin 1 dapat digunakan particular boud rate yang memenuhi syarat.
Syntax
Serial.begin(speed) Arduino Mega only: Serial1.begin(speed) Serial2.begin(speed) Serial3.begin(speed)
52 Example:
void setup() {
Serial.begin(9600); // opens serial port, sets data rate to 9600 bps }
void loop() {}
Arduino Mega example:
// Arduino Mega using all four of its Serial ports // (Serial, Serial1, Serial2, Serial3),
// with different baud rates:
void setup(){ Serial.begin(9600); Serial1.begin(38400); Serial2.begin(19200); Serial3.begin(4800); Serial.println("Hello Computer"); Serial1.println("Hello Serial 1"); Serial2.println("Hello Serial 2"); Serial3.println("Hello Serial 3"); } void loop() {}
53
loop()
Setelah mengaplikasikan fungsi Setup yang dapat menganalisa dan mengatur Values/nilai, fungsi Loop dapat merubah dan merespon program yang kita buat. Kita dapat menggunakan untuk mengaktifkan control pada papan Arduino.
Example
int buttonPin = 3;
// setup initializes serial and the button pin void setup()
{
beginSerial(9600);
pinMode(buttonPin, INPUT); }
// loop checks the button pin each time, // and will send serial if it is pressed void loop() { if (digitalRead(buttonPin) == HIGH) serialWrite('H'); else serialWrite('L'); delay(1000); }
54
AnalogRead()
Papan Arduino memiliki 6 chanel, 10 – bit analog ke digital, artinya kita dapat memasukkan tegangan antara 0 dan 5 volts pada nilai integer antara 0 dan 1023. Kisaran input/masukan dan resolusi dapat dirubah menggunakan analog reference. Untuk membaca analog input, dibutuhkan sekitar 100 microsecond (0.0001 s). Jadi rata –rata membaca maksimumnya sekitar 10.000 kali dalam satu detik. Catatan : Jika pin analog input tidak dapat berkoneksi pada apapun, nilainya akan kembali dengan analogRead.
Syntax
analogRead(pin)
Example
int analogPin = 3; // potentiometer wiper (middle terminal) connected to analog pin 3
// outside leads to ground and +5V
int val = 0; // variable to store the value read
void setup() {
55
}
void loop() {
val = analogRead(analogPin); // read the input pin
Serial.println(val); // debug value }
Print()
Angka –angka akan dicetak menggunakan karakter ASCII pada setiap digit. Floats juga tercetak dengan digit ASCII kedua angka decimal. Bytes akan terkirim sebagai karakter tunggal.
Serial.print(78) gives “78”
Serial.print(1.23456) gives “1.23”
Serial.print(byte(78)) gives “N” (whose ASCII value is 78)
Serial.print(‘N’) gives “N”
Serial.print(“Hello world.”) gives “Hello world.”
Opsi kedua parameter dispeksifikasi menggunakan BYTE, BIN, OCT, DEC, HEX.
Serial.print (78, BYTE) gives “N”
56
Serial.print (78, OCT) gives “116”
Serial.print (78, DEC) gives “4E”
Serial.print (78, HEX) gives “4E”
Serial.println(1.23456,0) gives “1” Serial.println(1.23456,2) gives “1.23” Serial.println(1.23456,4) gives “1.2346” Syntax Serial.print(val) Serial.print(val, format) Example: /*
Uses a FOR loop for data and prints a number in various formats.
*/
int x = 0; // variable
void setup() {
Serial.begin(9600); // open the serial port at 9600 bps: }
57 // print labels
Serial.print("NO FORMAT"); // prints a label Serial.print("\t"); // prints a tab
Serial.print("DEC"); Serial.print("\t"); Serial.print("HEX"); Serial.print("\t"); Serial.print("OCT"); Serial.print("\t"); Serial.print("BIN"); Serial.print("\t");
for(x=0; x< 64; x++){ // only part of the ASCII chart, change to suit
// print it out in many formats:
Serial.print(x); // print as an ASCII-encoded decimal - same as "DEC"
58 Serial.print(x, DEC); // print as an ASCII-encoded decimal Serial.print("\t"); // prints a tab
Serial.print(x, HEX); // print as an ASCII-encoded hexadecimal
Serial.print("\t"); // prints a tab
Serial.print(x, OCT); // print as an ASCII-encoded octal Serial.print("\t"); // prints a tab
Serial.println(x, BIN); // print as an ASCII-encoded binary // then adds the carriage return with "println"
delay(200); // delay 200 milliseconds }
Serial.println(""); // prints another carriage return }
delay()
Hentikan program sementara untuk mengukur waktu (dalam milliseconds) yang terspesifikasi pada parameter (ada 1000 milliseconds dalam setiap detik). Pada saat mudahnya membuat LED berkedip dengan fungsi Delay, beberapa Sketch/lembar kerja
59 mengalami Delay. Membaca sensor, penghitungan matematika, atau memanipulasi pin dapat berkerja pada saat fungsi Delay berkerja. Beberapa program berbasis sepengetahuan biasanya menghindari menggunakan fungsi Delay untuk kegiatan yang membutuhkan waktu lebih dari 10 milliseconds.
Syntax
delay(ms)
Example
int ledPin = 13; // LED connected to digital pin 13
void setup() {
pinMode(ledPin, OUTPUT); // sets the digital pin as output
}
void loop() {
digitalWrite(ledPin, HIGH); // sets the LED on delay(1000); // waits for a second
digitalWrite(ledPin, LOW); // sets the LED off
60
delay(1000); // waits for a second
}
Selanjutnya hubungkan Arduino Uno ke komputer dengan menggunakan kabel USB ( Universal Serial Bus ). Lalu kita dapat mengetikan program pada lembar kerja Sketch dan compile untuk mengecek atau memeriksa apakah kode sudah benar sebelum di kirim kepapan Arduino, program tersebut dapat diketik seperti dibawah ini :
// Program LCD Achmad Makki 41406010014
// Gunakan library LCD
#include "LiquidCrystal.h";
// Inisialisasi LCD dan menentukan pin yang dipakai LiquidCrystal lcd(12, 11, 5, 4, 3, 2); // deklarasi variabel float tempC; float tempF; float tempR; int tempPin = 0; void setup() { pinMode(12,OUTPUT);
61 // Serial.begin(9600);
// Set jumlah kolom dan baris LCD lcd.begin(16, 2);
// Tulis Temperatur di LCD lcd.print("Temperatur:C,F,R");
// buka serial port, set baud rate 9600 bps Serial.begin(9600);
}
void loop() {
// Set cursor ke kolom 0 dan baris 1
// Catatan: Baris dan kolom diawali dengan 0 lcd.setCursor(0, 1);
// baca data dari sensor tempC = analogRead(tempPin); // konversi analog ke suhu
tempC = (5.0 * tempC * 100.0)/1024.0; tempF = ((tempC*9)/5) + 32; tempR = ((tempC*5)/4); // tampilkan ke LCD lcd.print(tempC); lcd.print(tempF); lcd.print(tempR);
// kirim data via serial berupa nilai biner Serial.print((int)tempC,BYTE);
62 Serial.print((int)tempF,BYTE);
Serial.print((int)tempR,BYTE); // Serial.println(tempC);
if(tempC>=50) //jika temperatur >=50 derajat digitalWrite(13,HIGH);
else digitalWrite(13,LOW);
delay(5000); // berhenti 5 detik untuk menunggu perubahan temperatur
}
Keterangan :
tempC = (5.0 * tempC * 100.0)/1024.0;
1024 didapat dari 210, yang berarti LM35 mengirimkan 10 bit data analog ke arduino untuk dikalibrasikan
63 3.2.3. Aplikasi Program Visual Basic 6.0
Salah satu kemudahan yang ada pada arduino adalah fungsi komunikasi serial yang sudah dikemas pada software Arduino. Dengan adanya fungsi serial, maka Arduino dapat berkomunikasi dua arah dengan PC atau laptop menggunakan program yang dibuat menggunakan Delphi, Visual C atau Visual Basic. Hasil pengukuran yang didapat tentunya dapat kita tampilkan pada program Visual Basic 6.0 namun dengan itu kita haru membuat program pada Visual Basic 6.0 dengan objek – objek yang digunakan antara lain yaitu :
1 Form
3 Label
1 Mscomm ( diperoleh dari Project / Components / Controls / Microsoft Comm Control 6 )
3.2.3.1 Komponen Program
Dalam membuat suatu proyek (Project) tentu tidak lepas dari pemakaian komponen – komponen program. Selain berbentuk tampilan pada form, bebera[a komponen program bisa terdiri dari kode – kode program. Komponen program yang ditempatkan pada form biasanya berbentuk file (.Frm), sedangkan komponen program yang berisi kode – kode program bisa terdiri dari file (.Bas;>Cls, dan lain – lain ) baik yang dibuat lewat Module, Class Module, User Control, Property Page, dan masih banyak lainnya.
64 3.2.3.2 Kode Program
Kode program adalah serangkaian tulisan perintah yang akan dilaksanakan jika suatu objyek dijalankan. Kode – kode program ini akan mengontrol dan menentukan jalannya suatu obyek. Perhatikan contoh potongan kode program berikut ini :
Private Sub Form_Load()
Set DBS = OpenDatabase (App.Path & ”\GL97.MDB”)
Set RST =
DBS.OpenRecordset(_”Account.dbopenDynase )
Cbo_status.AddItem “Debet” Cbo_ status.AddItem “Kredit” End Sub
Sub ISI_OFF ()
For A = 0 to 2
TXT_ISI (A) .Enabled = False Next
Cbo_statsus. Enabled = False CMD_OK.Enabled = False
CMB_CANCEL.Enabled = False End Sub
65 3.2.3.3 Event
Event adalah peristiwa atau kejadian yang diterima oleh suatu obyek, misalnya click, dblclick, keypress, dan sebagainya. Sebuah program yang baik harus mampuh mengakomodasi seluruh kemampuan event yang akan dilakukan oleh pemakainya. Tetapi tentu saja untuk menyediakan puluhan kemungkinan event pada sebuah program tidaklah mudah. Berikut ini beberapa event yang sering digunakan oleh pemakai program yaitu :
Event untuk mouse - Click
Event ini terjadi bila tombol kiri mouse ditekan dan dilepas dengan cepat saat posisi pointer berada diatas obyek.
- DblClick
Event ini terjadi bila tombol kiri mouse ditekan dan dilepas dengan cepat sebanyak dua kali saat posisi pointer berada diatas obyek.
- DragDrop
Event ini terjadi bila tombol kiri mouse ditekan dan ditahan kemudian menyeret / menggeser obyek dari suatu tempat ke tempat lain, kemudian melepas tombol kiri mouse tersebut.
66 - DragOver
Hampir sama dengan DragDrop tetapi DragOver ini biasanya digunakan untuk mengubah bentuk tampilan pointer mouse saat obyek diseret.
- MouseDown
Event ini terjadi tombol kiri mouse ditekan dan ditahan. - MouseUp
Event ini terjadi bila tombol kiri mouse dilepas sehabis ditekan.
- MouseMove
Event ini terjadi bila mouse dipindah posisinya ketempat lain tanpa menekan tombol mouse tersebut.
Event untuk Keyboard - KeyPress
Event nilai terjadi bila sebuah tombol keyboard ditekan. Nilai parameter dari KeyPress adalah kode ASCII untuk menyatakan jenis tombol keyboard yang ditekan.
- KeyDown
Event ini terjadi bila kita menekan dan menahan sebuah tombol keyboard.
- KeyUp
Event ini terjadi bila kita melepaskan sebuah tombol keyboard.
67
Event untuk Perubahan - Active
Event ini terjadi bila sebuah form menjadi window yang aktif.
- Deactive
Event ini terjadi ketika kita berpindah dari suatu form ke form yang lain.
- GotFocus
Event ini terjadi bila sebuah obyek menjadi satu – satunya focus. Sebuah form dapat membuat obyek focus bila form tersebut menjadi windows aktif
- LostFocus
Event ini terjadi bila sebuah obyek kehilangan focus karena ada obyek lain yang mendapat focus
- Load
Event ini terjadi bila sebuah form dibuka atau dipanggil. - Unload
Event ini terjadi bila sebuah form ditutup - Initialize
Event ini terjadi bila semua referensi untuk form atau class dihapus dari memori computer. Pada obyek form, event ini terjadi setelah event Unload.
68 Event ini terjadi bila sebuah form perlu digambar ulang. Biasanya dilakukan saat sebuah form dipindahkan dari form lain yang menutupinya.
- Resize
Event ini terjadi bila sebuah form diubah ukurannya - Change
Event ini terjadi bila isi sebuah control diubah - QueryUnload
Event ini terjadi apabila suatu aplikasi ditutup. Biasanya digunakan untuk memastikan bahwa semua yang berhubungan dengan aplikasi juga telah ditutup, atau memastikan bahwa data telah disimpan sebelum aplikasi ditutup.
Event – event lainnya - Timer
Event ini terjadi ketika event lain dijalankan sebelum event timer ini. Event ini hanya berhubungan dengan control timer.
- Scroll
Event ini terjadi saat kita menyeret kotak kecil pada scroll bar. Event ini hanya berhubungan dengan control scroll bar. - PathChange
69 Event ini terjadi saat standar path untuk mencari suatu file diubah. Event ini hanya ada pada control File list box. - PatternChange
Event ini terjadi apabila kode pencarian daftar file diubah, misalnya *.* diubah menjadi *.jpg.
- Validate
Event ini hanya digunakan untuk memastikan data telah ditangani dengan baik.
- SelChange
Event ini terjadi saat control Grid sedang digunakan.
3.2.3.4 Metode
Metode ( Method ) adalah suatu set perintah seperti halnya fungsi dan prosedur, tetapi sudah tersedia didalam suatu obyek. Metode biasanya akan mengerjakan suatu tugas khusus pada suatu obyek. Metode biasanya akan mengerjakan suatu tugas khusus pada suatu obyek.
Contoh :
Private Sub Form Active ( )
Print “ Belajar Visual Basic 6.0 “ End Sub
70 3.2.3.5 Module
Module dapat disejajarkan dengan form, tetapi tidak terdapat obyek. Module hanya bersisi kode – kode program atau prosedur yang dapat digunakan dalam program aplikasi.
Contoh potongan program dalam modul :
Sub OpenQuery (rName As String, bTemp As Boolean)
On Error Goto OpenQueryErr Dim sTmp As String
Dim rsTmp As Recordset Dim qdfTmp As QueryDef Dim sQueryType As String Dim frmTmp As Form
Dim nDoIt As Integer
Dim bReturnsRows As Boolean . . . .
71 3.2.4 Memasang Kontrol pada Form
Suatu program aplikasi yang dibuat oleh Visual Basic 6.0 bisa katakana tidak pernah lepas dari pemakaian control pada form. Sebenarnya control Visual Basic 6.0 tidak hanya yang ada pada toolbox saja masih banyak lagi yang tersimpan sebagai komponen tambahan. Sekarang kita dapat memulai mendisain form dengan mengikuti langkah – langkah berikut :
1. Lakukan dobel klik control Label yang ada di toolbox dan bentuk label dengan ukuran standar langsung berada di form aktif ( Form 1 ). Cara lain untuk memasukan control Label pada form adalah dengan melakukan klik tunggal pada control tersebut dan lakukan Drag pada form sampai luasnya sesuai dengan keinginan serta lepas tombol mousenya bila telah sesuai.
72 2. Buat tiga buah control label, untuk itu kita bisa melakukan seerti pada langkah 1 atau mengkopy control Label yang sudah dibuat. Jika ingin menggandakan control label dengan perintah “copy”, pastikan control label tersebut sudah di – klik sehingga muncul garis – garis pembatas di sekeliling control / obyek. Klik toolbar Copy atau tekan secara bersama – sama tombol Ctrl dengan tombol C ( Control + C ). Selanjutnya klik tombol Paste atau tekan secara bersama – sama tombol paste atau tekan secara bersama – sama tombol Ctrl dengan tombol V ( Ctrl +V ). Visual Basic 6.0 akan menampilkan pesan “ Apakah ingin dibuat control Array ?”. Untuk sementara tidak perlu dibuat control array yaitu dengan melakukan klik tombol No.
73 3. Lakukan dobel klik control Mscomm ( diperoleh dari Project/ Components/ Controls/ Microsoft Comm Control 6 yang ada toolbox dan bentuk Mscomm dengan ukuran standar langsung berada di form aktif ( Form 1 ).
Gambar 3.7 Menempatkan control Mscomm pada Form
4. Dari tiga control Label yang ada pada Form posisinya tidak teratur dan ukurannya masih setandar. Untuk itu kita bisa merapihkan dengan dengan cara mendrag / menggeser Label sesuai dengan posisi yang kita inginkan dan untuk memperbesar ukuran label kita dapat klik label lalu drag titik kotak warna biru sebesar yang kita inginkan. Pengaturan Label dapat kita olah sesuai yang kita inginkan ada pada Propertis. Pada Label 1 kita dapat mengganti Captionnya menjadi “ Suhu ruang saat ini”
74 5. Ketika program pada masing control seperti dibawah ini
:
Private Sub Form_Load() With MSComm1
'non aktifkan dulu serial port If .PortOpen Then .PortOpen = False 'set serial port yang ingin digunakan .CommPort = 1 'set baud rate,parity,databits,stopbits .Settings = "9600,N,8,1" 'set DTR and RTS .DTREnable = True .RTSEnable = True
'aktifkan event oncomm event .RThreshold = 1
'non aktifkan event oncomm .SThreshold = 0
'aktifkan serial port .PortOpen = True End With 'MSComm1
'tampilkan tanda derajat
Label2.Caption = Chr(176) + "C" + "," + Chr(176) + "R" + "," + Chr(176) + "F" End Sub
75 Dim strInput As String
With MSComm1
'test event data masuk Select Case .CommEvent Case comEvReceive
'tampilkan data dari Arduino strInput = .Input
Label1.Caption =
Asc(Mid(strInput, 1, 1)) End Select
End With 'MSComm1 End Sub
76 Setelah kode program dibuat sambungkan Arduino uno pada komputer dengan menggunakan kabel Usb ( Universal Serial Bus ) , perlu kita perhatikan jangan sampai lupa menyesuaikan nomor port yang dipakai Arduino pada tugas ini menggunakan port 1, lalu kita dapat menjalankan program ini dengan klik menu Run lalu Start bila tidak terjadi kegagalan akan terlihat seperti Gambar 3.8. bila kita ingin menjalankan program ini, kita tidak bisa bersamaan meng upload Program Arduino IDE karena masing – masing menggunakan port yang sama
77 3.2.4.1 Membuat File Exe
Program yang telah dibuat biasanya harus dijalankan dengan cara membuka sistem Visual Basic terlebih dahulu, hal ini memerlukan banyak waktu dan tenaga. Untuk melakukan efisiensi maka sebaiknya dibuat sebuah file EXE dari program yang telah lengkap tersebut, tujuannya adalah agar pada saat kita menjalankan program yang sudah kita buat, kita tidak perlu menjalankan program Visual Basic. Untuk membuat kompilasi program lakukan langkah – langkah seperti di bawah ini :
1. Buka program yang akan dikompilasi (misalnya Kontrol Suhu )
2. Klik menu File, pilih Make Kontrol Suhu.exe 3. Tulis ma,a file EXE ( misalnya Kontrol Suhu )
4. Tentukan posisi penyimpanan file tersebut ( misalnya pada direktori D:\Project TA )
5. Kemudian pilih OK
78 Setelah terbentuk file EXE dengan langkah – langkah di atas, maka sebaiknya kita pun membuat shortcut – nya di desktop dengan tujuan agar pada saat program tersebut dijalankan kita cukup dengan melakukan double – Click pada shortcut tersebut tanpa harus membuka sistem Visual Basic. Untuk membuat shortcut di desktop lakukan langkah – langkah di bawah ini :
1. Tampilkan Desktop 2. Klik kanan mouse 3. Pilih New
4. Pilih Shortcut 5. Klik Browse…
6. Pilih Direktori D:\ Project TA 7. Klik Open
8. Pilih file Kontrol Suhu
9. Klik Open, maka muncul menu seperti gambar berikut 10. Klik Next
11. Jika perlu, ubahlah dengan nama shortcut yang baru 12. Klik Finish
79 Dengan cara ini maka akan terbentuk sebuah shortcut baru di desktop, jika kita melakukan Double – Click pada shortcut tersebut maka akan tampil program aplikasi control suhu yang telah dikompilasikan dengan nama Kontrol Suhu.
3.2.5. Perancangan LCD ke Board Arduino UNO
Sketsa ini contoh menunjukkan bagaimana menggunakan Display () dan noDisplay () metode untuk menghidupkan dan mematikan layar. Teks yang akan ditampilkan akan tetap dipertahankan bila Anda menggunakan noDisplay () jadi cara cepat untuk menampilkan kosong tanpa kehilangan segala sesuatu di atasnya.
Diperlukan hardware :
Arduino Board
Project Board
Layar LCD ( 16x2 )
Sensor suhu LM35
papan tempat memotong roti ( Arcriliyc )
80 Dan Untuk Skema Pemasangannya seperti berikut :
Sambungkan LCD RS pin ke pin 12 Arduino Sambungkan LCD enable pin ke pin 11 Arduino
Sambungkan LCD pins D4 s.d D7 ke pin 5 s.d 2 Arduino Sambungkan LCD +5 dan ground ke pin +5V dan ground A
rduino
Sambungkan IC LM35 bagian output (Kaki tengah) ke pin A0 (Analog input pin 0) Arduino