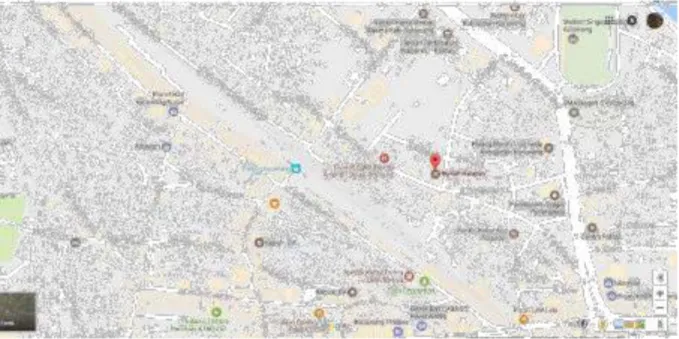Bllm
ST]RAT
TT]GAS
N o . ll 9 9 / 1 . 0 | / [ ' l ' l ' M - l ] S l ' I l' 1 0 I 7P a n i t i a P e n g a b d i a n
M a s y a r a k a t P P f ' } M I] S l
P L r s a t P e n e l i t i a r r d a n P e n g a b d i a r r M a s y a r a l i a t . r l e r r g a n i n i n l c r l u g . . l s l \ i l n , [ ) i a l r [ ' r r s p i t a s r r r i . N l .K o r r r [ , ] ' o l l a l r a d i . S l : . N l ]\ 1 , lV l l. , o r r r A s e p " S l - . " N l N 4 I l i t r r i t n t l a f ) r ' i r u r r l u l r r - \ l . \ l \ 4 I r r a n s i s c a N a t a l i i r . S l : . N l M i I ) i a n l n c l a l r S a r i . N 4 N l i [ - k a C h a n c l r a R a n t c l h a r r i . S I . N ' l . l . . o r n , S i s n id i y a n t o . \ ' l .K o r r r B e r t a n g g u r t g .jau'alr M a s y a r a k a t A M I K I - a p o r a n K e u a n g i r n p e n u - e a s a n p a d a : Tanggal T e r n p a t S r r l a t T L r s a s d i b t r a t b a i k n y a . t c r l r a c l a p ,ja larrrrr a i l c a r i l c l u r i u u a I s r l l J S l t s e k a s i b e r t r p a P e n g e n i r l a n ' l ' c o r i I ' a d a M s . I r c c l b i t g i A l r a k - a r r a k Y a y a s a n l r k l r i r S c b i i i r i r i l ) a r r i l i a P e n g a b t l i a n A k u n t a n s i l ) : r s a r D a l a n r N l e r n b u a t l ) a l r l i '\ s r r h a l r R u n r a h l l a l a p a n n t a s i r l 0 - l i F e b r L r a r i 2 0 l r 1 Y a y a s a r r R u r l a l r t l a r a p a r r t r r r t t r l ' c l i l t c r . g u r t a l \ a ns c b l r t a i r r r i r r u r n r c : t i r l \ i l \ ! . l r r - t l i l l l i : l t r i l k i i r t t l c t t g l t t t s c l t i t t l . -l J c k r r r i . 9 l i c t L r a [) l ) l ) \ ' l l r c b l r r r r l i l 0 l 7 \ N 4 l K l l S I B e l . a s i PenarrggLrrrg lry:ql K e t L r a P e l a l \ s a n a A n g g o t a I I e n r h r - r s a n . D i r r i , t r r \ N I I K l{ \ l r l r k , r . i - r \ r s ip Y b s . l ) a li s . N 1 . K t r r r rYAYASAN
RUMAH
HAE{TAN KAR{WANG
EeadGffire :Jl. Bhaata Raya Perumr:as BTJ BIot K-10, Teluk Jambe, KararNang HP. 0812 l0S9 3338
1i 1.,-!1', ttnittltluaii,ri:r":t! i tt ,
SURAT KETERANGAN
ffi,1
Pimpinan Yayasan Rumah Harapan Karawang menerungkan :
lriama Lembaga Alamat
: AMIK BSI Bekasi
: Jl. Cut Mutiah N0.88. Bekasi
Telah melaksanakan Pengabdian Mas-varakat Berupa Pelatihan Pengenalan Teori
Akuntansi Dasar Dalam Membuat Laporan Keuangan Pada Ms. Excel untuk media
pembela,iaran bagi anak yatim dan kaum dhuafa pada panti asuhan Yayasan Rumah Harapan Karawang
"vang dilaksanakan pada tanggal 10
-
13 Februari 7017 dengan susunan panitia terlampir.Demikianlah surat keterangan
ini
dibuat agar dapat dipergunakan sebagaimanarnestinya.
Kararvang, 14 Februari 2017
Pirnpinan Yayasan Runrah Harapan
YAYASAN
RUMAH
HARAPAN
KARAWANG
l*:rd OlEce :
Jl. Bharata Rara Perumnas BTJ Blok K-10. Teluk.Iamfre. Krauang
HP, 01il2 10']9 3358
Lampiran Surat Keterangan
Nomor
: Otl/ptt-k**fv
lz"tyTanggal
: 1.1Februari 2017Susunan Panitia Pusat Penelitian Dan Pengabdian Masyarakat AMIK BSI Bekasi
Tanggal
: 10-
l3 Februari 2017Tempat
: AMIK BSI KararvangPenanggung Jarvab
Ketua Pelaksana
Tutor Anggota
Diah Puspitasari, M.Kom
Eko Harladi" ST..MM. M.Kom
Asep. SE. M1v{
Hananda Priyandaru. SE..MM
Fransisca Natalia. SE, MM
Dian Indah Sari. MM
Eka Chandra Ramdhani. ST. M.Kom
Siswidiyanto, M.Kom
Kararvang. 14 Februari 2017
Rumah Harapan
Karar,vang.
77
LAPORAN
PENGABDIAN PADA MASYARAKAT
PENGENALAN TEORI AKUNTANSI DASAR DALAM
MEMBUAT LAPORAN KEUANGAN PADA MS. EXCEL DI
YAYASAN RUMAH HARAPAN KARAWANG
Oleh :
Eko Haryadi, ST.,MM, M.Kom (200509517) Asep, SE.,MM (200903128)
Siswidiyanto, M.Kom (201003116) Hananda Priyandaru, SE.,MM (200410232)
Fransisca Natalia, SE, MM (200904405) Dian Indah Sari, MM (201104360)
Eka Chandra Ramdhani, ST, M.Kom (200903290)
AMIK BSI BEKASI FEBRUARI
HALAMAN PENGESAHAN
1. Judul
2. Mitra
: PENGENALAN TEORI AKUNTANSI DASAR DALAM MEMBUAT LAPORAN KEUANGAN PADA MS. EXCEL DI
YAYASAN RUMAH HARAPAN KARAWANG : YAYASAN RUMAH HARAPAN
3. Ketua Pelaksana a. Nama lengkap b. NIP c. Jabatan Fungsional d. Program Studi e. Email
: Eko Haryadi, ST.,MM, M.Kom
: 200509517 :
-: AMIK BSI Bekasi : eko.ehy@bsi.ac.id 4. Anggota a. Jumlah Anggota b. Nama Anggota 1 c. Nama Anggota 2 d. Nama Anggota 3 e. Nama Anggota 4 f. Nama Anggota 5 g. Nama Anggota 6 : Dosen 7 orang : Siswidiyanto, M.Kom
: Hananda Priyandaru, SE.,MM : Asep, SE., MM
: Fransisca Natalia, SE, MM : Dian Indah Sari, MM
: Eka Chandra Ramdani, ST, M.Kom 5. Lokasi Kegiatan/Mitra
a. Wilayah Mitra (Desa/Kecamatan) : Karangpawitan b. Kabupaten/Kota c. Provinsi 6. Biaya : Karawang : Jawa Barat : Rp 996.000 Bekasi, 31 Januari 2017 Mengetahui,
Ketua PPPM AMIK BSI Bekasi Ketua Pelaksana,
Sopian Dalis, M.Kom Eko Haryadi, ST.,MM, M.Kom
NIP. 200209814 NIP. 200509517
Menyetujui,
Direktur AMIK BSI Bekasi
Diah Puspitasari, M.Kom NIP. 199609162
DAFTAR ISI
HALAMAN PENGESAHAN ... iii
DAFTAR ISI ... iii
I. PENDAHULUAN ... 1
II. TUJUAN PELAKSANAAN ... 2
III. BENTUK KEGIATAN ... 2
IV. PELAKSANAAN ... 2
V. SUSUNAN PANITIA ... 3
VI. PERSIAPAN SARANA DAN PRASARANA ... 3
VII. FASILITAS ... 3
VIII.TARGET PESERTA ... 3
IX. ANGGARAN BIAYA ... 3
I.
PENDAHULUAN
Kewajiban kepada setiap Perguruan Tinggi sebagaimana dijelaskan dalam Tridharma Perguruan Tinggi adalah Pendidikan, Penelitian, dan Pengabdian Masyarakat. Salah satu kewajiban tersebut Bina Sarana Informatika melaksanakan Pengabdian Masyarakat, hal ini dilaksanakan berkaitan dengan kepedulian setiap lembaga atau institusi yang bergerak di bidang Pendidikan khususnya Perguran Tinggi dengan mengikuti perkembangan dan kemajuan teknologi khususnya Indonesia sebagai satu negara yang memiliki potensi sumber daya alam dan manusia yang banyak belum dapat disetarakan dengan negara-negara maju.
Yayasan Rumah Harapan Karawang merupakan rumah singgah anak-anak terlantar dijalanan, mereka yang awalnya bersimpuh dan meratapi hidupnya hanya di persimpangan jalan. Anak jalanan sudah menjadi bagian dari kehidupan masyarakat Indonesia, tak terkecuali di kota-kota besar. Hal tersebut di sebabkan tingginya tingkat kelahiran, namun kurangnya lapangan pekerjaan, dan rendahnya tingkat pendidikan di Indonesia. Belum lagi jika bicara soal kaum dhuafa atau orang-orang kurang mampu, fakir dan miskin. Penyelenggaraan kesejahteraan sosial adalah tanggung jawab semua pihak, baik pemerintah maupun masyarakat luas yang memiliki kesempatan melaksanakannya dalam rangka membantu saudara kita yang mengalami kesulitan ekonomi, sandang, pangan, papan, pendidikan dan lainnya.
Gambar 2. Peta Lokasi Yayasan Rumah Harapan Karawang
Pusat Penelitian dan Pengabdian pada Masyarakat Bina Sarana Informatika (PPPM AMIK BSI BEKASI), merespon akan kepedulian tersebut dengan menyelenggarakan kegiatan Pengabdian Masyarakat berupa ” PENGENALAN TEORI AKUNTANSI DASAR DALAM
MEMBUAT LAPORAN KEUANGAN PADA MS. EXCEL DI YAYASAN RUMAH HARAPAN KARAWANG”.
II. TUJUAN PELAKSANAAN
Maksud dari kegiatan pelatihan ini adalah sebagai penunjang bagi para anak panti asuhan dalam memahami lebih jauh lagi mengenai pelatihan komputer khususnya Micrososft Excel dan pengenalan teori akuntansi.
Sedangkan tujuan dari kegiatan ini adalah Melaksanakan Tri Dharma Perguruan Tinggi berupa Pengabdian kepada Masyarakat.
III. BENTUK KEGIATAN
Nama dari kegiatan ini adalah Pengabdan Masyarakat berupa “ PENGENALAN TEORI
AKUNTANSI DASAR DALAM MEMBUAT LAPORAN KEUANGAN PADA MS.
EXCEL DI YAYASAN RUMAH HARAPAN KARAWANG” oleh PPPM AMIK BSI Bekasi.
IV. PELAKSANAAN
Kegiatan Pengadian Masyakarat ini akan dilaksanakan pada :
No Kegiatan Tanggal Keterangan
1 Persiapan 10 Februari 2017 Persiapan Pengabdian Masyarakat 2 Pelaksanaan 11 Februari 2017 Pmberian Materi Akuntansi Dasar
12 Februari 2017 Pembuatan laporan menggunakan Microsoft Excel 3 Penutup 13 Februari 2017 Pembuatan laporan Kegiatan
V. SUSUNAN PANITIA Penanggung Jawab : Agus Priadi, M.Pd Ketua Pelaksana Tutor
: Eko Haryadi, ST.,MM, M.Kom
: Asep, SE., MM
Anggota : 1. Hananda Priyandaru, SE.,MM
2. Fransisca Natalia, SE, MM
3. Dian Indah Sari, MM
4. Eka Chandra Ramdhani, ST, M.Kom
5. Siswidiyanto, M.Kom
VI. PERSIAPAN SARANA DAN PRASANA
Adapun Sarana dan Prasarana yang diperlukan adalah: 1. Ruangan Pelatihan
2. Backdrop 3. LCD
4. Speaker dan Mic
5. PC/Laptop/Notebook (min. 10 Unit) 6. Software Aplikasi
VII. FASILITAS
Peserta pengabdian masyarakat akan mendapatkan fasilitas Modul, Sertifikat dan Souvenir
VIII. TARGET PESERTA
Peserta yang ikut serta dalam kegiatan ini adalah Anak-anak Yayasan Panti Asuhan Rumah Harapan Karawang berjumlah 20 orang.
IX.
ANGGARAN BIAYA
Biaya diambil dari dosen bersangkutan dan anggotanya, adapun beberapa hal yang diperlukan untuk diberikan kepada mitra dan perlengkapan selama PPM Berlangsung adalah:
No Keterangan Biaya Total
1 Snack 26 x 6000 Rp. 156.000,-2 Makan 26 x 10.000 Rp. 260.000,-3 Sertfikat 26 x 5000 Rp. 130.000,-4 Spanduk 1 x 4m Rp. 150.000,-5 Souvenir Rp.300.000,-Total Rp.
996.000,-X. PENUTUP
Demikian proposal ini dibuat sebagai acuan atas pelaksanaan kegiatan pengabdian masyarakat yang dimaksud di atas. Hal-hal yang belum termasuk dalam proposal ini dapat ditambahkan kemudian.
Atas perhatian dan kerjasama semua pihak yang turut membantu suksesnya acara ini diucapkan terimakasih.
Lampiran 1. Foto Kegiatan
MODUL MICROSOFT EXCEL
I. PENDAHULUAN
1. Mulai Microsoft Excel
Menggunakan Start menu program
Klik Start
Pilih menu Program/All Program, kemudian pilih Microsoft Office
Klik Microsoft Excel.
Menggunakan Shortcut pada Desktop
Klik kiri dua kali dengan cepat pada ikon Microsoft Excel pada layar Desktop.
Layar Microsoft. Excel akan tampil di layar.
2. Mengenal Jendela Excel
a) Sel : pertemuan antara baris dan kolom
b) Kolom : huruf-huruf yang menunjukkan kolom-kolom pada lembar kerja. c) Baris : angka-angka yang menunjukkan baris-baris pada lembar kerja. d) Formula Bar : menampilkan karakter yang diketikkan pada sel yang dipilih. e) Name Box : alamat sel aktif
f) Sheet aktif : lembar kerja aktif bagian dari workbook.
Menubar Minimize Maximize
Close kolom
Alamat Sel aktif
Formula bar Sel aktif baris Sheet aktif
MODUL MICROSOFT EXCEL
Data Teks
data kombinasi angka,karakter,spasi dll yang dibaca dengan format data teks.
Data Angka (numeric) data angka terdiri dari 1,2,3,4,5,6,7,8,9,0.
Data Tanggal/Waktu
data angka yang diformat dalam data tanggal dan waktu.
II. OPERASI DASAR SATU
1. Mengaktifkan Toolbars
Klik Menu View
Klik Toolbars
Pilih Kelompok toolbars yang ingin diaktifkan. Standard, Formatting, Drawing.
Icon toolbars akan muncul dilayar.
TOOLBAR STANDARD
TOOLBAR FORMATTING
TOOLBAR DRAWING
2. Memasukkan Data
Klik Sel yang akan diketikkan data.
Ketikkan data yang dikehendaki. Data yang diketikkan akan tampilkan pada Sel aktif dan pada Formula
Bar.
Tekan Enter (pada keyboard).
3. Menghapus Data (Delete)
Pilih sel yang datanya ingin dihapus.
Klik Delete (pada keyboard).
4. Mencopy Data (Copy – Paste)
Blok pada teks atau klik pada gambar yang ingin dicopy.
Klik menu Edit, kemudian klik Copy atau klik icon Copy pada toolbar Standard.
Letakkan kursor pada lokasi tujuan.
Klik menu Edit, kemudian pilih Paste, klik icon Paste pada toolbar Standard
Maka hasil pengkopian akan diletakkan sesuai dengan letak kursor point 3
5. Memindahkan Data (Cut – Paste)
Blok pada teks atau klik pada gambar yang ingin dipindah.
Klik menu Edit, kemudian klik Cut atau klik icon Cut pada toolbar Standard.
Letakkan kursor pada lokasi tujuan.
Klik menu Edit, kemudian pilih Paste, klik icon Paste pada toolbar Standard
Maka hasil pemindahan diletakkan sesuai dengan letak kursor point 3.
6. Mengedit Data (F2)
Pilih Sel yang akan diedit datanya.
Klik kiri 2x cepat pada sel tersebut atau tekan F2 (pada Keyboard) atau klik Formula Bar, sehingga
muncul kursor pada sel.
Lakukan edit data / mengubah data yang dikehendaki. Untuk memindahkan kursor gunakan tombol anak panah (pada keyboard).
Tekan Enter atau klik sel lain untuk mengakhiri
7. Mengurutkan data (Sort)
MODUL MICROSOFT EXCEL
Klik Menu Data
Klik Sort
Tentukan Range Sel Data Yang Dipilih Untuk Diurutkan Pertama Kali Pada Kotak Sort By
Tentukan Pilihan Pengurutan Ascending (A – Z) Atau Descending (Z – A)
Pada My List Has Pilih Pada Option Header Row, kemudian Klik Ok
8. Mencari Data (Find)
Klik Menu Edit
Klik Find
Masukkan data yang ingin dicari pada kotak Find What
Klik Find Next
Untuk mengakiri, klik Close.
9. Merubah Otomatis (Replace)
Klik Menu Edit
Klik Replace
Masukkan data yang ingin diganti/dirubah pada kotak Find What
Masukkan data baru pada kotak Replace With
Klik Replace All.
Untuk mengakiri, klik Close.
10. Membuat Penomoran Otomatis
Ketik data angka pada sel yaitu : 1.
Tekan enter.
Ketik data angka pada sel yaitu : 2.
Tekan enter.
Blok Sel-sel yang ada data 1 dan 2 tersebut.
Letakkan pointer mouse disudut bawah pada sel yang ada data angka 2, sehingga secara otomatis
berubah menjadi tanda + (plus).
Tekan dan Tahan, digeser sesuai keinginan sampai data-data tesebut berurutan.
MODUL MICROSOFT EXCEL 1. Mengelola Worksheet
Memilih Sheet Secara Berurutan
Klik Tab Sheet Yang Dikehendaki Pada Bagian Bawah Workbook, Sehingga Muncul Layar Kerja Pada Worksheet Yang Dipilih
Untuk Memilih Sheet Lebih Dari Satu Secara Berurutan, Gunakan Tombol Shift Pada Keyboard Bersamaan Memilih Sheet Yang Lain
Untuk Membatalkan Pemilihan Sheet Lebih Dari Satu, Gunakan Klik Kanan Mouse , Kemudian Pilih Ungroup Sheet
Menyisipkan Worksheet
Pilih Worksheet Dimana Sheet Yang Baru Akan Disisipkan
Klik Menu Insert
Pilih Worksheet
Worksheet Baru Dengan Nomor Sheet Terakhir Akan Muncul Di Sebelah Kiri Worksheet Yang
Dipilih
Menghapus Worksheet
Klik Kanan Mouse Pada Worksheet Yang Akan Dihapus Pilih Delete Klik Ok
Mengganti Nama Worksheet
Klik Dua Kali Tab Sheet Yang Akan Diganti Namanya Atau Klik Kanan Dan Pilih Rename
Ketik Nama Baru Pada Sheet Yang Diblok
Tekan Enter
Mencopy Dan Memindah Worksheet
Pilih Worksheet Yang Akan Disalin Atau Dipindah
Klik Menu Edit
Klik Move Or Copy
Tentukan Pilihan Workbook Sebagai Tujuan Penyalinan Atau Pemindahan Pada Kotak To
Book
Tentukan Lokasi Penyalinan Atau Pemindahan Worksheet Pada Kotak Before Sheet
Tentukan Pilihan Untuk Menyalin Pada Kotak Create A Copy
Klik Ok 2. Menyisipkan Baris/Kolom/Sel
Pilih Baris atau Kolom yang akan disisipi.
Klik Menu Insert, pilih Row untuk menyisipkan Baris, atau Columns untuk menyisipkan Kolom.
3. Menghapus Baris/Kolom/Sel
Pilih Baris atau Kolom yang akan dihapus.
Klik Menu Edit, kemudian pilih Delete.
4. Menggabungkan Sel (Merge&Center)
Blok Sel-Sel yang ingin digabungkan menjadi satu Sel.
Klik icon Merge and Center pada toolbars Formating.
Maka Sel-Sel tersebut akan bergabung menjadi Satu Sel.
Perlu diingat bahwa Sel-Sel yang ingin digabungkan hanya satu Sel yang boleh ada datanya, sedangkan
Sel yang lain kosong (tidak ada datanya).
5. Menengahkan Data Sel
MODUL MICROSOFT EXCEL
Klik icon Center pada toolbars Formating.
Untuk membatalkan perintah, klik icon Center kembali.
IV.
MENGATUR HURUF DAN DATA
1. Mengatur Format Tampilan Huruf (Format – Cells – Font)
Blok data yang ingin diatur tampilan hurufnya.
Klik menu Format.
Klik Cells
Muncul kotak dialog Format Cells
Pilih Tab Font
Tentukan format font yang dikehendaki
Kotak Font : untuk mengubah jenis huruf.
Kotak Font Style : untuk mengubah bentuk huruf tebal/miring.
Kotak Size : untuk mengubah ukuran huruf.
Kotak Underline : untuk memberi garis bawah pada huruf.
Kotak Effects:
Pilihan Striketrought : untuk memberi garis tengah pada huruf.
Pilihan Superscript : untuk tampilan huruf kecil dibagian atas.
Pilihan Subscript : untuk tampilan huruf kecil dibagian bawah.
Kotak Color : untuk memberi warna pada huruf.
Klik OK
Atau bisa menggunakan pada kelompok icon toolbars formating.
2. Meratakan Tampilan Data (Format – Cells – Alignment)
MODUL MICROSOFT EXCEL
Klik menu Format.
Klik Cells
Muncul kotak dialog Format Cells
Pilih Tab Alignment.
Tentukan perataan data pada kotak Alignment.
Kotak Horizontal : digunakan untuk perataan secara horisontal.
Pilihan General : untuk perataan standart.
Pilihan Left : untuk rata kiri.
Pilihan Center : rata tengah.
Pilihan Right : untuk rata kanan.
Pilihan Justify : untuk rata kanan-kiri
Pilihan Center across selection : untuk rata tengah terhadap range sel yang dipilih.
Kotak Vertical : digunakan untuk mengatur perataan secara Vertikal.
Pilihan Top : untuk rata atas
Pilihan Center : untuk rata tengah.
Pilihan Bottom : untuk rata bawah.
Pilihan Justify : untuk rata kanan-kiri.
Kotak Text Control : digunakan untuk mengatur penggabungan sel.
Pilihan Wrap Text : untuk memadatkan data dalam satu sel.
Pilihan Shrink to fit : untuk menyesuaikan ukuran huruf data pada ukuran sel.
Pilihan Merge Cells : untuk menggabungkan beberapa range sel (sel-sel yang diblok) yang
dipilih.
Klik OK
V. PENGATURAN KOLOM DAN BARIS
1. Mengatur Lebar Kolom
Pilih Kolom yang akan diatur.
Klik Menu Format, kemudian pilih Column.
Klik Width.
Tentukan / isi ukuran Kolom pada kotak Column Width.
Klik OK
2. Mengatur Tinggi Baris
Pilih Baris yang akan diatur.
MODUL MICROSOFT EXCEL
Klik Height
Tentukan / isi ukuran Baris pada kotak Row Height.
Klik OK
3. Menyembunyikan Baris/Kolom (Hide/Unhide)
Klik Baris/Kolom yang ingin disembunyikan
Klik Menu Format
Klik Row/Column Klik Hide
Maka Baris/Kolom akan disembunyikan.
Untuk menampilkan kembali Baris/Kolom yang disembunyikan, klik Unhide.
4. Mengatur Ukuran Kolom/Baris Secara Manual
Klik pada Heading Kolom/Baris, sehingga pointer mouse berubah menjadi pointer 2 anak panak.
Tekan dan tahan mouse bagian kiri, digeser/ditarik sesuai keinginan.
Untuk mengatur lebar Kolom, digeser ke kiri/kanan.
Untuk mengatur tinggi Baris, digeser ke atas/bawah.
VI.
MEMBUKA, MENYIMPAN, MENUTUP
1. Membuat Lembar Kerja Baru (New)
Klik Menu File,
Kemudian pilih New atau klik icon New pada toolbar standard.
Klik Ok. 2. Mengaktifkan WorkSheet
Klik Tab Sheet yang dikehendaki pada bagian bawah workbook, sehingga muncul layar kerja pada worksheet yang dipilih.
Untuk memilih worksheet yang lain, klik Tab Sheet yang lain, maka akan muncul worksheet yang lain pula.
3. Membuka (Open) Membuka Workbook
MODUL MICROSOFT EXCEL
Pilih Open, atau klik icon Open pada toolbar standard
Lakukan pemilihan lokasi workbook pada kotak Look in
Pilih nama workbook yang ingin dibuka dan klik pada nama workbook tersebut
Klik Open.
Membuka Workbook di Disket
Klik Menu File
Pilih Open, atau klik icon Open pada toolbar standard
Lakukan pemilihan lokasi workbook di 3 ½ Floppy A: pada kotak Look in
Pilih nama workbook yang ingin dibuka dan klik pada nama workbook tersebut
Klik Open
4. Menyimpan Dengan Nama File Lain (Save
As) Menyimpan Workbook
Untuk menyimpan workbook pertama kali yang belum pernah disimpan gunakan perintah Save As.
Klik Menu File,
Pilih Save As
Lakukan pemilihan lokasi penyimpanan pada kotak Save in
Ketikkan nama workbook yang diinginkan pada kotak File Name
Klik Save
Menyimpan dalam Disket
Klik Menu File,
Pilih Save As
Lakukan pemilihan lokasi penyimpanan di 3 ½ Floppy A: pada kotak Save in
Ketikkan nama workbook yang diinginkan pada kotak File Name
Klik Save 5. Menyimpan (Save)
Sedangkan untuk menyimpan workbook yang sudah pernah disimpan gunakan perintah File
MODUL MICROSOFT EXCEL
6. Mengakhiri Excel
Menutup Microsoft Excel
Klik Menu File
Klik Exit
Atau klik tombol silang pada pojok kanan atas Title Bar.
Menutup Workbook Aktif
Klik Menu File
Klik Close
Atau klik tombol silang pada pojok kanan atas Menu Bar.
Apabila workbook aktif tersebut belum disimpan, maka akan muncul kotak dialog sbb :
a. Tombol Yes; digunakan untuk menyimpan workbook sebelum ditutup. b. Tombol No; digunakan untuk tidak menyimpan workbook.
c. Tombol Cancel; digunakan untuk membatalkan perintah menutup workbook.
VII.
MENGATUR TAMPILAN
1. Mengatur Angka (Format – Cells – Number)
Blok data/teks yang ingin diatur data angkanya.
Klik menu Format.
Klik Cells
Muncul kotak dialog Format Cells
Pilih Tab Number.
Pada kotak Category, pilih Number.
Tentukan penggunaan angka desimal pada kotak Decimal Places.
Pilihan penggunaan separator dengan memberi tanda centang pada kotak Use 1000 Separator.
Klik OK
Untuk mengubah ke format data standart, pilihan pada kotak Category adalah General.
2. Mengatur Rp Indonesian (Accounting)
Blok data angka pada sel.
Klik Menu Format.
MODUL MICROSOFT EXCEL
Klik Tab Number.
Pada Kotak Category, pilih Accounting.
Pada kotak Symbol, pilih Rp. Indonesian.
Klik OK
Apabila data pada sel berbentuk ########, maka lebarkan kolom sel tersebut.
3. Mengatur Tanggal (Date)
Blok data/teks yang ingin diatur data angkanya.
Klik menu Format.
Klik Cells
Muncul kotak dialog Format Cells
Pilih Tab Number.
Klik Date pada kotak Category.
Tentukan dan klik bentuk tanggal pada kotak Type.
Klik OK
4. Mengatur Waktu (Time)
Blok data/teks yang ingin diatur data angkanya.
Klik menu Format.
Klik Cells
MODUL MICROSOFT EXCEL
Pilih Tab Number.
Klik Time pada kotak Category.
Tentukan dan klik bentuk waktu pada kotak Type.
Klik OK
VIII. MEMBUAT GARIS TABEL DAN GRAFIK
1. Membuat Garis Tabel (Format – Cells – Border)
Pilih sel atau range sel yang akan dibuat garis tabelnya.
Klik Format, kemudian pilih Cells.
Klik Tab Border.
Tentukan jenis garis yang akan digunakan pada kotak Presets.
Tentukan bentuk garis pada kotak Style.
Tentukan warna garis pada kotak Color.
Tentukan penggunaan sisi garis pada kotak Border.
Klik kotak Inside
Klik kotak Outline.
Perhatikan pada kotak Border.
Klik OK.
2. Membuat Warna Sel (Format – Cells – Patterns)
Blok Sel.
Klik menu Format.
Klik Cells
MODUL MICROSOFT EXCEL
Pilih Tab Patterns.
Klik kotak Patterns dan pilih salah satu gambar yang ada.
Klik warna pada kotak Color.
Klik OK.
3. Membuat Grafik (Insert – Chart)
Blok tabel data.
Klik Menu Insert.
Klik Chart.
Pilih salah satu jenis grafik pada kotak Chart Type dan Chart Sub-Type.
Klik Next. Klik Next.
Isikan judul grafik pada kotak Chart Title.
Klik Next. Klik Finish.
Aturlah posisi grafik dengan cara klik pada gambar grafik tersebut dan tahan mouse kiri, kemudian
geser ke posisi yang dikehendaki.
IX.
PENCETAKAN
MODUL MICROSOFT EXCEL
Klik File, kemudian pilih Page Setup
Klik Tab page, tentukan pengaturan format kertas yang dikehendaki.
a. Kotak Orientasi
b. Pilihan Portrait : untuk mencetak secara vertical. c. Pilihan Landscape : untuk mencetak secara horisontal. d. Kotak Scalling
e. Pilihan Adjust to : untuk skala pencetakan dalam satu halaman.
f. Kotak Paper Size : digunakan untuk menentukan jenis kertas, contoh pilih LEGAL untuk ukuran F4.
Klik Tab Margins, tentukan pengaturan format halaman yang dikehendaki.
g. Kotak Top : batas atas.
h. Kotak Bottom : batas bawah (+1 inchi apabila pilih Portrait). i. Kotak Left : batas kiri.
j. Kotak Right : batas kanan (+1 inchi apabila pilih Landscape).
k. Pilihan Horizontally : untuk pengaturan secara horisontal berdasarkan lebar kertas. l. Pilihan Vertically : untuk pengaturan secara vertikal berdasarkan tinggi kertas.
Klik OK
2. Print Area
Blok data yang ingin dicetak.
Klik Menu File.
Klik Print Area.
Klik Set Print Area.
Maka excel akan mencetak hanya data yang diblok tersebut diatas.
Untuk membatalkan Print Area, dapat klik Clear Print Area.
3. Print Preview
Klik File, kemudian pilih Print Preview
a. Next : menuju halaman berikutnya. b. Previos : menuju halaman sebelumnya. c. Zoom : memperbesar/memperkecil tampilan. d. Print : mencetak halaman ke printer.
e. Setup : mengaktifkan Page setup.
f. Margins : menampilkan batas garis pinggir/tepi.
g. Page Break Preview : membagi halaman worksheet lebih dari satu halaman. h. Normal View : menonaktifkan perintah Page Break Preview.
i. Close : menutup tampialn Print Preview.
4. Cetak Ke Printer
Blok sel data yang ingin dicetak.
Klik File, kemudian pilih Print Area.
Klik Set Print Area.
Atur Page Setup dan Print Preview
MODUL MICROSOFT EXCEL
Tentukan pencetakan pada kotak page Range
a. Pilihan All : untuk mencetak semua halaman.
b. Pilihan Page(s) : untuk mencetak halaman tertentu saja.
c. Kotak From…… To…..: untuk mengisi nomor halaman yang ingin dicetak.
Klik OK
X. OPERASI GAMBAR DAN OBYEK
1. FromFile (Insert – Picture – FromFile)
Klik Menu Insert. Klik Picture. Klik FromFile.
Pada kotak LookIn, pilih lokasi penyimpanan gambar.
Pilih salah satu gambar yang dikehendaki.
Pilih tombol Insert.
Gambar akan tampil di area kerja Excel.
2. AutoShape (Insert – Picture – AutoShapes)
Klik Menu Insert. Klik Picture. Klik AutoShapes.
Klik salah satu kategori Autoshapes.
MODUL MICROSOFT EXCEL
Gambarlah dengan tekan mouse kiri dan tahan di area kerja excel.
Gambar Autoshape akan tampil di area kerja Excel.
3. WordArt (Insert – Picture – WordArt)
Klik Menu Insert. Klik Picture. Klik WordArt.
Pilih dan 2x klik salah satu bentuk WordArt.
Tuliskan teks pad kotak Edit WordArt Text yang bertuliskan Your Text Here.
Aturlah ukuran huruf pada Icon Size.
Aturlah tebal/miring huruf pada Icon Bold/Italic.
Klik Ok.
WordArt akan tampil di area kerja Excel.
4. ClipArt (Insert – Picture – ClipArt)
Klik Menu Insert. Klik Picture. Klik ClipArt.
Pilih dan klik Organize Clips.
Klik Later.
MODUL MICROSOFT EXCEL
2x Klik pada kategory gambar sebelah kiri.
Pilih gambar sebelah kanan, dan klik simbol segitiga pada gambar tersebut, klik Copy
Klik di area kerja Excel, Klik icon Paste.
Gambar clipart akan tampil di area kerja Excel.
5. Mengatur Obyek Gambar
Klik pada obyek gambar yang ingin diatur.
Maka disekitar sisi obyek gambar akan muncul Sizing Handle.
Letakkan mouse pointer pada Sizing Handle sehingga mouse pointer berubah menjadi seperti dua mata
anak panah.
Tekan dan tahan mouse kiri pada Sizing Handle dan gerakkan untuk memperbesar atau memperkecil ukuran obyek gambar tersebut.
Untuk memindahkan obyek gambar tersebut, klik di tengah gambar dan tekan dan tahan, kemudian geser ke posisi yang diinginkan.
Untuk menghapus obyek gambar, klik pada obyek gambar sehingga muncul Sizing Handle dan tekan tombol Delete pada keyboard.
XI. MENGGUNAKAN RUMUS DAN FUNGSI DASAR
Membuat Operator Formula
^ Pemangkatan
* Perkalian
/ Pembagian
MODUL MICROSOFT EXCEL
- Pengurangan = Sama Dengan > Lebih Besar < Lebih Kecil >= Lebih Besar atau Sama Dengan
<= Lebih Kecil atau Sama Dengan
<> Tidak Sama Dengan
Langkah-Langkah Membuat Formula / Rumus
1. Pilih Sel yang akan dibuat formula/rumus.
2. Ketikkan tanda sama dengan ( = ) untuk memulai membuat rumus. 3. Ketikkan rumus yang dikehendaki.
4. Tekan Enter (pada keyboard).
Contoh Cara Menggunakan Rumus :
1. Misalnya pada Sel B2 data angkanya adalah 10 2. Misalnya pada Sel C2 data angkanya adalah 15 3. Misalnya pada Sel D2 data angkanya adalah 20 4. Pilih Sel yang akan dibuat rumus, misal di sel E2.
5. Ketik =B2+C2+D2
6. Tekan Enter
7. Keterangan B2, C2, D2 merupakan alamat sel yang ada data angkanya yaitu 10+15+20. 8. Maka pada sel E2 data angkanya adalah 45.
9. Latihan membuat rumus pengurangan, pembagian, perkalian dengan menggunakan cara yang sama sesuai Operator Formula.
Langkah Contoh Cara Menggunakan Rumus Fungsi Rumus Fungsi SUM
1. Klik pada sel E2
2. Ketik sama dengan = 3. Ketik SUM
4. Ketik kurung buka (
5. Blok sel B2, C2, D2 yang ingin dijumlahkan B2:D2 6. Ketik kurung tutup )
7. Atau langsung tekan Enter
8. Maka pada sel E2 akan terdapat hasil penjumlahan yaitu 45. 9. =SUM(B2:D2) dan tekan enter
10. 10+15+20= 45
Rumus Fungsi AVERAGE
1. Klik pada sel E2
2. Ketik sama dengan = 3. Ketik AVERAGE 4. Ketik kurung buka (
5. Blok sel B2, C2, D2 yang ingin dijumlahkan B2:D2 6. Ketik kurung tutup )
7. Atau langsung tekan Enter
8. Maka pada sel E2 akan terdapat hasil penjumlahan yaitu 15. 9. =AVERAGE(B2:D2) dan tekan enter
10. (10+15+20)/3= 15
Rumus Fungsi MAX
1. Klik pada sel E2
2. Ketik sama dengan = 3. Ketik MAX
4. Ketik kurung buka (
5. Blok sel B2, C2, D2 yang ingin dijumlahkan B2:D2
6. Ketik kurung tutup )
7. Atau langsung tekan Enter
MODUL MICROSOFT EXCEL
9. =MAX(B2:D2) dan tekan enter 10. 10,15,20= 20
Rumus Fungsi MIN
1. Klik pada sel E2
2. Ketik sama dengan = 3. Ketik MIN
4. Ketik kurung buka (
5. Blok sel B2, C2, D2 yang ingin dijumlahkan B2:D2 6. Ketik kurung tutup )
7. Atau langsung tekan Enter
8. Maka pada sel E2 akan terdapat hasil penjumlahan yaitu 10. 9. =MIN(B2:D2) dan tekan enter
10. 10,15,20= 10
Cara Mencopy Rumus :
1. Setelah membuat rumus/formula tersebut diatas, maka aktifkan pointer mouse pada sel teratas tersebut yang telah berisi rumus/formula.
2. Arahkan pointer mouse pada bagian sudut kanan bawah sel tersebut (ke bagian Fill Handle) hingga pointer mouse otomatis berubah menjadi tanda Plus (+) berwarna hitam.
3. Klik Fill Handle dan geser pointer mouse sampai pada sel terakhir yang akan diisi rumus sehingga rumus akan disalin/dicopy secara otomatis.
PROSEDUR PENULISAN RUMUS DAN FUNGSI
Setiap rumus harus diawali dengan penulisan menggunakan tanda sama dengan ( = ).
A. Operator Matematika
Operator Keterangan Contoh
( ) Mengelompokkan tingkat perhitunganOperasi matematika =(8*2)-(2+3)
11+ Plus / Tambah =10+5 15 - Minus / Kurang =15-3 12 * Perkalian =4*5 20 / Pembagian =45/5 9 % Persen =70*25% 17.5 B. Operator Data
Operator Tanda Keterangan Contoh
“ “ Tanda Petik Ganda Untuk type data teks =IF(A2=”A”,”Lulus”,”Gagal”)
$ Tanda Absolut Untuk type data teks =($B$2*C5)/2
: Tanda Titik Dua Untuk blok/range =SUM(A2:A10)
seluji-1 sampai dengan seluji-n
C. Operator Pembanding
Operator Keterangan Contoh
& Menggabungkan dua data teks/rumus =”SMP”&”Kragan”
= Sama dengan =IF(A2=”A”, ...
< Kurang dari =IF(D2<100, ...
> Lebih dari =IF(D2>50, ...
<= Kurang dari Sama dengan =IF(D2<=100, ...
>= Lebih dari Sama dengan =IF(D2>=50, ...
< > Tidak sama dengan =IF(D2<>”Komputer”, ...
MODUL MICROSOFT EXCEL
D. Operator Pemisah Antarsyarat
Operator Keterangan Regional Setting Contoh
, Koma English(United States) =IF(A2=”A”,”Lulus”,”Gagal”)
; Titik Koma Indonesian =IF(A2=”A”;”Lulus”;”Gagal”)
KATEGORI RUMUS DAN FUNGSI
1. SUM
Fungsi untuk menghasilkan total penjumlahan. Bentuk =SUM(angka1,angka2,angka3,...) Keterangan :
Angka1,angka2,angka3,... merupakan nilai-nilai data yang akan dicari nilai totalnya.
Contoh Rumus Keterangan
=SUM(3,2) Mencari nilai total penjumlahan dari 3 dan 2, maka hasilnya 5 =SUM(A2:A15) Mencari nilai total dari range A2 sampai dengan A15
1 AVERAGE
Fungsi untuk menghasilkan nilai rata-rata.
Bentuk =AVERAGE(angka1,angka2,angka3,...) Keterangan :
Angka1,angka2,angka3,... merupakan nilai-nilai data yang akan dicari nilai rata-ratanya.
Contoh Rumus Keterangan
=AVERAGE(4,6) Mencari nilai rata-rata dari 4 dan 6, maka hasilnya 5 =AVERAGE(A2:A15) Mencari nilai rata-rata dari range A2 sampai dengan A15
2 MAX
Fungsi untuk mencari nilai terbesar/tertinggi dari sederetan bilangan. Bentuk =MAX(angka1,angka2,angka3,...)
Keterangan :
Angka1,angka2,angka3,... merupakan sederetan bilangan yang akan dicari nilai tertingginya.
Contoh Rumus Keterangan
=MAX(3,2) Mencari nilai tertinggi dari 3 dan 2, maka hasilnya 3 =MAX(A2:A15) Mencari nilai tertinggi dari range A2 sampai dengan A15
3 MIN
Fungsi untuk mencari nilai terkecil/terendah dari sederetan bilangan. Bentuk =MIN(angka1,angka2,angka3,...)
Keterangan :
Angka1,angka2,angka3,... merupakan sederetan bilangan yang akan dicari nilai terendahnya.
Contoh Rumus Keterangan
=MIN(3,2) Mencari nilai terendah dari 3 dan 2, maka hasilnya 2 =MIN(A2:A15) Mencari nilai terendah dari range A2 sampai dengan A15
4 IF TUNGGAL
Fungsi untuk menghasilkan nilai berdasarkan 2 kondisi/syarat. Bentuk =IF(Logika,nilai jika syarat benar,nilai jika syarat salah) Keterangan :
Logika, diisi seluji dengan menggunakan operator pembanding dan kondisi/syarat.
Nilai jika syarat benar, diisi dengan nilai yang dihasilkan apabila logika bernilai benar.
Nilai jika syarat salah, diisi dengan nilai yang dihasilkan apabila logika bernilai salah.
Contoh Rumus Keterangan
MODUL MICROSOFT EXCEL
=IF(A2=”L”,100,50) Jika nilai adalah L maka 100, jika nilai selain L maka 50
Ket : Jika syarat bertype data teks, maka teks diapit oleh tanda petik ganda “ teks“
Ket : Jika syarat bertype data angka, maka angka tidak menggunakan tanda petik ganda
5 IF GANDA
Fungsi untuk menghasilkan nilai berdasarkan lebih dari 2 kondisi/syarat.
Bentuk =IF(Logika1,nilai jika syarat1 benar,IF(Logika2,nilai jika syarat2 benar,IF(Logika3,nilai jika
syarat3 benar,nilai jika semua syarat salah))) ... dan seterusnya.
Keterangan :
Logika1,Logika2,Logika3,.... diisi seluji dengan menggunakan operator pembanding dan kondisi/syarat.
Nilai jika syarat1 benar, Nilai jika syarat2 benar, Nilai jika syarat3 benar,.... diisi dengan nilai yang dihasilkan apabila logika bernilai benar.
Nilai jika semua syarat salah, diisi dengan nilai yang dihasilkan apabila logika bernilai salah.
Contoh Rumus Keterangan
Jika nilai 10 maka A, jika nilai 9 maka B, =IF(A2=10,”A”,IF(A2=9,”B”,IF(A2=8,”C”,”D”))) Jika nilai 8 maka C, jika selain nilai tersebut
maka D.
Ket: Kurung tutup dan buka
( ) mengikuti jumlah IF yang digunakan dalam rumus.
6 CONCATENATE
Fungsi untuk menggabungkan beberapa data teks. Bentuk =CONCATENATE(teks1,teks2,...) Keterangan :
Teks1,teks2,... merupakan teks yang akan digabung. Teks dapat berupa string, angka, atau alamat sel.
Tanda & berfungsi untuk menggabungkan beberapa teks tersebut. Tanda & mempunyai nilai sama dengan CONCATENATE.
Contoh Rumus Keterangan
=CONCATENATE(“SMP “,”1”,” KRAGAN”) Hasilnya adalah SMP 1 KRAGAN
=A1&B4 Hasilnya adalah gabungan dari data sel A1 dan
B4
7 LEFT
Fungsi untuk mengambil beberapa huruf dari suatu data teks dari posisi sebelah kiri. Bentuk =LEFT(teks,jumlah_karakter)
Keterangan :
Teks, adalah teks atau alamat sel (seluji) yang akan diambil karakternya.
Jumlah_karakter, adalah jumlah digit karakter yang akan diambil dari teks.
Contoh Rumus Keterangan
=LEFT(A3,2) Mengambil 2 karakter dari sebelah kiri pada sel A3. jika data teks pada sel A3 adalah KRAGAN, maka hasil yang ditampilkan adalah KR.
=LEFT(A2,4) Mengambil 4 karakter dari sebelah kiri pada sel A2. jika data teks pada sel A2 adalah KRAGAN, maka hasil yang ditampilkan adalah KRAG.
8 MID
Fungsi untuk mengambil beberapa huruf dari suatu data teks dari posisi bagian tengah. Bentuk =MID(teks,nomor_urut_mulai,jumlah_karakter)
Keterangan :
Teks, adalah teks atau alamat sel (seluji) yang akan diambil karakternya.
Nomor_urut_mulai, adalah nilai numerik yang menunjukkan posisi dimulainya pengambilan karakter
yang dihitung dari posisi sebelah kiri.
Jumlah_karakter, adalah jumlah digit karakter yang akan diambil dari teks.
MODUL MICROSOFT EXCEL
=MID(A2,3,4) Mengambil karakter mulai nomor urut 3 sebanyak 4 karakter dari sel A2 adalah YUDHISHIP, maka hasil yang ditampilkan adalah DHIS. =MID(“yudhiship”,4,3) Mengambil karakter mulai nomor urut 4 sebanyak 3 karakter dari data
teks “yudhiship”, maka hasil yang ditampilkan adalah his.
9 RIGHT
Fungsi untuk mengambil beberapa huruf dari suatu data teks dari posisi sebelah kanan. Bentuk =RIGHT(teks,jumlah_karakter)
Keterangan :
Teks, adalah teks atau alamat sel (seluji) yang akan diambil karakternya.
Jumlah_karakter, adalah jumlah digit karakter yang akan diambil dari teks.
Contoh Rumus Keterangan
=RIGHT(A3,2) Mengambil 2 karakter dari sebelah kanan pada sel A3. jika data teks pada sel A3 adalah KRAGAN, maka hasil yang ditampilkan adalah AN. =RIGHT(A2,4) Mengambil 4 karakter dari sebelah kanan pada sel A2. jika data teks pada
sel A2 adalah KRAGAN, maka hasil yang ditampilkan adalah AGAN.
11. VALUE
Fungsi untuk mengubah data bertype teks menjadi data bertype angka/numerik. Bentuk =VALUE(teks)
Keterangan :
Teks adalah data teks yang penulisannya diapit dengan tanda petik ganda (“teks”) atau diawali
dengan alamt sel.
Contoh Rumus Keterangan Hasil
=VALUE(“$2,000”) Nilai numerik dari teks “$2,000” 2000
=VALUE(“16:48:00”) Nilai numerik dari teks “16:48:00” 16:48:00
12. PROPER
Fungsi untuk mengganti karakter pertama dari data teks menjadi huruf kapital (huruf besar). Bentuk =PROPER(teks)
Keterangan :
Teks adalah data teks atau alamat sel yang akan diubah karakternya.
Contoh Rumus Keterangan
=PROPER(“yudhi setyono”) Mengubah data teks tersebut menjadi Yudhi Setyono
=PROPER(A3) Mengubah data teks pada sel A3
13. UPPER
Fungsi untuk mengubah penulisan data teks menjadi huruf kapital (huruf besar) semua. Bentuk =UPPER(teks)
Keterangan :
Teks adalah data teks atau alamat sel yang akan diubah karakternya.
Contoh Rumus Keterangan
=UPPER(“yudhi setyono”) Mengubah data teks tersebut menjadi YUDHI SETYONO
=UPPER(A3) Mengubah data teks pada sel A3
14. LOWER
Fungsi untuk mengubah penulisan data teks menjadi huruf kecil semua. Bentuk =LOWER(teks)
Keterangan :
Teks adalah data teks atau alamat sel yang akan diubah karakternya.
Contoh Rumus Keterangan
=LOWER(“YUDHI SETYONO”) Mengubah data teks tersebut menjadi yudhi setyono
=LOWER(A3) Mengubah data teks pada sel A3
MODUL MICROSOFT EXCEL
Fungsi untuk pembulatan data angka sampai jumlah digit desimal tertentu. Bentuk =ROUND(angka,jumlah_digit)
Keterangan :
Angka, adalah nilai numerik atau alamat sel yang datanya akan dibulatkan.
Jumlah_digit adalah jumlah digit desimal yang akan dibulatkan.
Contoh Rumus Keterangan Hasil
=ROUND(2.15,1) Membulatkan 2.15 dengan 1 digit desimal. 2.2
=ROUND(2.51,0) Membulatkan 2.51 dengan 0 digit desimal (tanpa desimal) 3 =ROUND(A3,2) Membulatkan data angka pada sel A3 dengan 2 digit desimal 2.15
16. ROUNDDOWN
Fungsi untuk pembulatan data angka ke bawah. Bentuk =ROUNDDOWN(angka,jumlah_digit)
Keterangan :
Angka, adalah nilai numerik atau alamat sel yang datanya akan dibulatkan.
Jumlah_digit adalah jumlah digit desimal yang akan dibulatkan.
Contoh Rumus Keterangan Hasil
= ROUNDDOWN(A3,0) Membulatkan data angka pada sel A3 dengan 0 digit 3
desimal (tanpa desimal), misal datanya 3.2
= ROUNDDOWN(5.6,0) Membulatkan 5.6 dengan 0 digit desimal (tanpa 5
desimal)
17. ROUNDUP
Fungsi untuk pembulatan data angka ke atas. Bentuk =ROUNDUP(angka,jumlah_digit)
Keterangan :
Angka, adalah nilai numerik atau alamat sel yang datanya akan dibulatkan.
Jumlah_digit adalah jumlah digit desimal yang akan dibulatkan.
Contoh Rumus Keterangan Hasil
=ROUNDUP(A3,0) Membulatkan data angka pada sel A3 dengan 0 digit desimal 4
(tanpa desimal), misal datanya 3.2
=ROUNDUP(5.6,0) Membulatkan 5.6 dengan 0 digit desimal (tanpa desimal) 6
18. TRUNC
Fungsi untuk menghasilkan nilai desimal/pecahan tanpa memperhatikan faktor pembulatan. Bentuk =TRUNC(angka,jumlah_digit)
Keterangan :
Angka, adalah nilai numerik atau alamat sel yang datanya akan dibulatkan.
Jumlah_digit adalah jumlah digit desimal yang dibutuhkan.
Contoh Rumus Keterangan Hasil
=TRUNC(45.769,0) Mengambil bilangan bulat dari nilai 45.769 dengan jumlah 45 digit desimal 0
=TRUNC(45.769,1) Mengambil bilangan bulat dari nilai 45.769 dengan jumlah 45.7 digit desimal 1
19. INT
Fungsi untuk mencari hasil nilai dengan mengabaikan/menghilangkan nilai desimal/pecahannya. Bentuk =INT(angka)
Keterangan :
Angka adalah nilai numerik atau alamat sel yang datanya akan dibulatkan.
Contoh Rumus Keterangan Hasil
=INT(8.9) Membulatkan nilai 8.9 8
=INT(10/3) Membulatkan hasil pembagian nilai 10 dan 3 3
20. RANK
MODUL MICROSOFT EXCEL
Bentuk =RANK(angka,range_data,urutan) Keterangan :
Angka, adalah nilai atau alamat sel yang akan dicari nomor urutnya.
Range_data, adalah sebuah array atau alamat sel yang berisi daftar nilai yang merupakan data angka
dan tekan F4.
Urutan adalah nilai yang menentukan urutan bilangan. Jika 0 atau dihilangkan berarti mengurutkan nilai secara Descending (Z-A). Jika 1 berarti mengurutkan nilai secara Ascending (A-Z).
Contoh Rumus Keterangan
=RANK(A3,$A$3:$A$5,0) Mencari urutan peringkat sel A3 secara Descending =RANK(A3,$A$3:$A$5,1) Mencari urutan peringkat sel A3 secara Ascending
21. OR
Fungsi untuk menghasilkan nilai, apabila kondisi/syarat terpenuhi salah satunya. Bentuk =OR(logika1,logika2,...)
Keterangan :
logika1,logika2,...adalah berisi kondisi yang akan duji yang dapat menghasilkan nilai.
Biasanya rumus OR ini digunakan bersama dengan rumus IF.
Contoh Rumus Keterangan
=IF(OR(B4>=65,C4>=60),”L”,”TL”) Jika syarat memenuhi salah satu sel B4 dan C4, maka L. Jika syarat tidak memenuhi salah satu sel B4 dan C4, maka TL.
22. AND
Fungsi untuk menghasilkan nilai, apabila kondisi/syarat terpenuhi semuanya. Bentuk =AND(logika1,logika2,...)
Keterangan :
logika1,logika2,... adalah berisi kondisi yang akan duji yang dapat menghasilkan nilai.
Biasanya rumus AND ini digunakan bersama dengan rumus IF.
Contoh Rumus Keterangan
=IF(AND(B4>=65,C4>=60),”L”,”TL”) Jika syarat memenuhi salah satu sel B4 dan C4, maka TL. Jika syarat memenuhi semua sel B4 dan C4, maka L.
23. HLOOKUP
Fungsi untuk mengisi data tabel berdasarkan tabel array secara horisontal. Bentuk
=HLOOKUP(Sel_Kunci,range_tabel_horisontal,nomor_urut_baris)
Keterangan :
Sel_Kunci, adalah alamat sel yang digunakan sebagai kunci pembacaan tabel.
Range_tabel_horisontal, adalah nama tabel array(tabel data utama) yang akan dibaca dengan
cara blok data pada tabel array dan tekan F4.
Nomor_urut_baris adalah berupa data angka yang merupakan nomor urut baris dari tabel array horisontal.
Contoh Rumus Keterangan
=HLOOKUP(A5,$B$19:$K$20,2) Mengisi data pada sel A5 berdasarkan tabel array pada sel B19 sampai dengan K20 dengan nomor urut baris ke-2.
24. VLOOKUP
Fungsi untuk mengisi data tabel berdasarkan tabel array secara vertikal. Bentuk
=VLOOKUP(Sel_Kunci,range_tabel_vertikal,nomor_urut_kolom)
Keterangan :
Sel_Kunci, adalah alamat sel yang digunakan sebagai kunci pembacaan tabel.
Range_tabel_vertikal, adalah nama tabel array(tabel data utama) yang akan dibaca dengan cara blok
data pada tabel array dan tekan F4.
Nomor_urut_kolom adalah berupa data angka yang merupakan nomor urut kolom dari tabel array vertikal.
Contoh Rumus Keterangan
=VLOOKUP(A5,$F$5:$G$14,2) Mengisi data pada sel A5 berdasarkan tabel array pada sel F5 sampai dengan G14 dengan nomor urut kolom ke-2.
MODUL MICROSOFT EXCEL 25. MODE
Fungsi untuk menghasilkan nilai tertentu yang paling sering muncul dari suatu kelompok bilangan. Bentuk =MODE(angka1,angka2,...)
Keterangan :
Angka1,angka2,.... adalah berisi data angka, alamat sel, atau range data.
Contoh Rumus Keterangan
=MODE(C29:C38) Mencari nilai yang paling banyak muncul pada sel C29 sampai dengan C38.
=MODE(2,2,3,2,2,4,5,2,5) Mencari nilai yang paling banyak muncul pada data tersebut adalah 2.
26. COUNT
Fungsi untuk menghitung jumlah sel yang berisi data angka dari kelompok data. Bentuk =COUNT(nilai1,nilai2,...)
Keterangan :
Nilai1,nilai2,.... adalah alamat sel/data yang berisi beberapa variasi tipe data, tetapi hanya tipe angka yang dihitung.
Contoh Rumus Keterangan
=COUNT(A2:A8) Menghitung sel yang berisi data angka dari sel A2 sampai dengan A8. =COUNT(2,3,4,2,1) Menghitung sel yang berisi data angka, maka hasilnya 5
27. COUNTA
Fungsi untuk menghitung jumlah sel-sel yang berisi data (tidak kosong) tanpa memperhatikan tipe datanya dari kelompok data.
Bentuk =COUNTA(nilai1,nilai2,...) Keterangan :
Nilai1,nilai2,.... adalah alamat sel/data yang berisi beberapa variasi tipe data, dan seluruhnya dihitung.
Contoh Rumus Keterangan
=COUNTA(A2:A8) Menghitung sel yang berisi data dari sel A2 sampai dengan A8. =COUNTA(2,3,4,2,”a”,”b”) Menghitung sel yang berisi data, maka hasilnya 6
28. COUNTBLANK
Fungsi untuk menghitung jumlah sel-sel yang kosong dari kelompok data. Bentuk =COUNTBLANK(nilai1,nilai2,...)
Keterangan :
Nilai1,nilai2,.... adalah alamat sel/data yang berisi beberapa variasi tipe data, dan seluruhnya dihitung.
Contoh Rumus Keterangan
=COUNTBLANK(A2:A8) Menghitung sel yang berisi data kosong dari sel A2 sampai dengan A8. =COUNTBLANK(“”,3,2) Menghitung sel yang berisi data kosong, maka hasilnya 1
29. COUNTIF
Fungsi untuk menghitung jumlah sel dalam suatu range (kelompok data) yang berisi data dengan kriteria tertentu.
Bentuk =COUNTIF(range,kriteria) Keterangan :
Range, adalah kelompok data yang berisi variasi data dengan cara blok data pada kelompok data tersebut dan tekan F4.
Kriteria adalah berisi data kriteria yang akan diuji.
Contoh Rumus Keterangan
=COUNTIF ($A$2:$A$8,”>55”) Menghitung jumlah sel pada sel tersebut dengan kriteria >55 =COUNTIF($A$2:$A$10,”ani”) Menghitung jumlah sel pada sel tersebut dengan kriteria “ani” =COUNTIF ($A$2:$A$8,”7”) Menghitung jumlah sel pada sel tersebut dengan kriteria 7
MODUL MICROSOFT EXCEL 30. SUMIF
Fungsi untuk menjumlahkan data atau nilai angka yang memenuhi kriteria tertentu. Bentuk =SUMIF(range,kriteria,sum_range)
Keterangan :
Range, adalah alamat sel yang akan diuji dengan cara blok data pada kelompok data range dan tekan F4.
Kriteria, adalah berisi kriteria yang akan dicari.
Sum_range adalah alamat sel range data yang akan dijumlahkan dengan cara blok data pada
kelompok data sum_range dan tekan F4.
Contoh Rumus Keterangan
=SUMIF($C$4:$C$8,”>=2000”,$D$4:$D$8) Mencari total dari sel D4:D8 yang memiliki nilai pada C4:C8 dengan kriteria >=2000.
=SUMIF($C$4:$C$8,”>1000”) Mencari total dari sel C4:C8 yang memiliki nilai dengan kriteria >1000.
31. AVERAGEIF
Fungsi untuk mencari nilai rata-rata dari range kelompok data dengan kriteria tertentu. Bentuk =AVERAGEIF(range,Kriteria,Average_range)
Keterangan :
Range, adalah alamat sel yang akan diuji dengan cara blok data pada kelompok data range dan tekan F4.
Kriteria, adalah berisi kriteria yang akan dicari.
Average_range adalah alamat sel range data yang akan dicari rata-ratanya dengan cara blok data
pada kelompok data average_range dan tekan F4.
Contoh Rumus Keterangan
=AVERAGEIF($C$4:$C$8,”> 2000”,$D$4:$D$8) Mencari nilai rata-rata dari sel D4:D8 yang memiliki nilai pada C4:C8 dengan kriteria >2000.
=AVERAGEIF($C$4:$C$8,”<1000”) Mencari nilai rata-rata dari sel C4:C8 yang memiliki nilai dengan kriteria <1000.
32. AVERAGEA
Fungsi untuk mencari nilai rata-rata dari suatu nilai yang berisi data angka, teks dan nilai logika. Bentuk =AVERAGEA(nilai1,nilai2,...)
Keterangan :
Nilai1,nilai2,... adalah nilai yang akan dicari nilai rata-ratanya.
Contoh Rumus Keterangan
=AVERAGEA(A2:A5) Mencari nilai rata-rata dari data pada range A2:A5, data yang berisi teks juga ikut dihitung dan dianggap bernilai 0. sedangkan data yang kosong, tidak ikut dihitung.
33. SUBTOTAL
Fungsi untuk menghasilkan nilai subtotal dalam sebuah daftar atau database (kumpulan data-data). Bentuk =SUBTOTAL(Nomor_kode,nilai1,nilai2,...)
Keterangan :
Nomor_kode, adalah angka kode fungsi dengan pilihan tipe.
Nilai1,nilai2,... adalah data angka yang akan dicari nilai subtotalnya.
Nomor
Fungsi Keterangan
Kode
1 AVERAGE Fungsi untuk menghasilkan nilai rata-rata
2 COUNT Fungsi untuk menghitung jumlah sel yang berisi data angka dari
kelompok data
3 COUNTA Fungsi untuk menghitung jumlah sel-sel yang berisi data (tidak kosong)
MODUL MICROSOFT EXCEL
4 MAX Fungsi untuk mencari nilai terbesar/tertinggi dari sederetan bilangan
5 MIN Fungsi untuk mencari nilai terkecil/terendah dari sederetan bilangan
9 SUM Fungsi untuk menghasilkan total penjumlahan
Contoh Rumus Keterangan
=SUBTOTAL(4,B2:B5) Mencari nilai maksimal/tertinggi untuk data dalam range sel B2:B5 =SUBTOTAL(1,A2:A5) Mencari nilai rata-rata untuk data dalam range sel A2:A5
Ket : Nomor_Kode menyesuaikan rumus fungsi yang akan digunakan dalam penyelesaian soal.
34. DATE
Fungsi untuk menulis data tanggal. Bentuk =DATE(tahun,bulan,tanggal) Keterangan :
Tahun, adalah data angka dalam penulisan tahun.
Bulan, adalah data angka dalam penulisan bulan.
Tanggal adalah data angka dalam penulisan tanggal.
Contoh Rumus Keterangan Hasil
=DATE(2001,12,20) Menghasilkan data tanggal dari tanggal 12/20/2001 20 Desember 2001
35. TIME
Fungsi untuk menulis data waktu. Bentuk =TIME(jam,menit,detik) Keterangan :
Jam, adalah data angka dalam penulisan jam.
Menit, adalah data angka dalam penulisan menit.
Detik adalah data angka dalam penulisan detik.
Contoh Rumus Keterangan Hasil
=TIME(12,20,30) Menghasilkan data waktu dari jam 12:20:30 12:20:30
TOOLBARS MICROSOFT EXCEL
A. Fungsi Toolbar Standard
1 2 3 4 5 6 7 8 9 10 11 12 13 14
Berikut ini fungsi dari ikon-ikon toolbar standard :
MODUL MICROSOFT EXCEL
1 NEW Untuk membuat dokumen/lembar kerja baru
2 OPEN Untuk membuka dokumen yang sudah tersimpan
3 SAVE Untuk menyimpan dokumen
4 PRINT Untuk mencetak dokumen ke kertas
5 PRINT PREVIEW Untuk mencetak dokumen ke layar
6 CUT Untuk memindah teks/obyek
7 COPY Untuk menyalin teks/obyek
8 PASTE Untuk menempelkan hasil dari Cut/Copy
9 UNDO Untuk membatalkan perintah
10 REDO Untuk mengulangi perintah terakhir
11 SORT ASCENDING Untuk mengurutkan data dari A ke Z
12 SORT DESCENDING Untuk mengurutkan data dari Z ke A
13 CHART WIZARD Untuk membuat obyek grafik
14 ZOOM Untuk memperbesar/memperkecil tampilan di layar
B. Fungsi Toolbar Formatting
1 2 3 4 5 6 7 8 9 10 11 12 13 14 15 16 17
Berikut ini fungsi dari ikon-ikon toolbar formatting :
NO NAMA ICON KETERANGAN
1 FONT Untuk memilih jenis huruf/teks
2 FONT SIZE Untuk mengatur ukuran huruf/teks
3 BOLD Untuk menebalkan huruf/teks
4 ITALIC Untuk memiringkan huruf/teks
5 UNDERLINE Untuk memberi garis bawah huruf/teks
6 ALIGN LEFT Untuk meratakan kiri
7 CENTER Untuk rata tengah
8 ALIGN RIGHT Untuk meratakan kanan
9 MERGE AND CENTER Untuk menggabungkan 2 sel/lebih dan menengahkan data
10 CURRENCY Untuk membuat simbol mata uang pada data angka
11 PERCENT STYLE Untuk mengubah data angka menjadi persen (%)
12 COMMA STYLE Untuk menagktifkan use 1000 separator pada data angka
13 INCREASE DECIMAL Untuk menambahkan nilai desimal pada data angka
14 DECREASE DECIMAL Untuk mengurangi nilai desimal pada data angka
15 FILL COLOR Untuk memberi warna pada sel
16 FONT COLOR Untuk memberi warna pada huruf/teks
17 FORMAT CELLS Untuk mengatur sel
C. Fungsi Toolbar Drawing
1 2 3 4 5 6 7 8 9 10 11 12 13 14 15 16 17
Berikut ini fungsi dari ikon-ikon toolbar drawing :
NO NAMA ICON KETERANGAN
1 DRAW Untuk menampilkan submenu Draw
MODUL MICROSOFT EXCEL
3 AUTOSHAPES Untuk menampilkan submenu Autoshapes
4 LINE Untuk membuat garis lurus
5 ARROW Untuk membuat garis tanda panah
6 RECTANGLE Untuk membuat obyek empat persegi/kotak
7 OVAL Untuk membuat obyek lingkaran
8 TEXT BOX Untuk membuat teks dalam kotak
9 INSERT WORD ART Untuk membuat tulisan artistik
10 INSERT CLIP ART Untuk membuat gambar standart dari Microsoft Excel
11 INSERT PICTURE FROM FILE Untuk membuat gambar dari file lain
12 FILL COLOR Untuk memberi warna background/dasar pada sel/obyek
13 LINE COLOR Untuk memberi warna pada obyek garis
14 FONT COLOR Untuk memberi warna pada tulisan/huruf
15 LINE STYLE Untuk memilih bentuk ukuran garis lurus
16 DASH STYLE Untuk memilih bentuk ukuran garis putus-putus
17 ARROW STYLE Untuk memilih bentuk garis tanda panah
D. Fungsi Toolbar WordArt
1 2 3 4 5 6 7
NO NAMA ICON KETERANGAN
1 WORDART Untuk mengaktifkan WordArt
2 EDIT TEXT Untuk edit/mengubah tulisan teks dalam WordArt
3 WORDART GALLERY Untuk menampilkan beberapa jenis pilihan WordArt
4 FORMAT OBJECT Untuk mengatur warna/ukuran dari obyek WordArt
5 WORDART SHAPE Untuk menampilkan pilihan memodifikasi WordArt
6 WORDART VERT/HORZ Untuk mengubah WordArt secara Vertikal/Horisontal
7 WORDART ALIGNMENT Untuk menampilkan format perataan