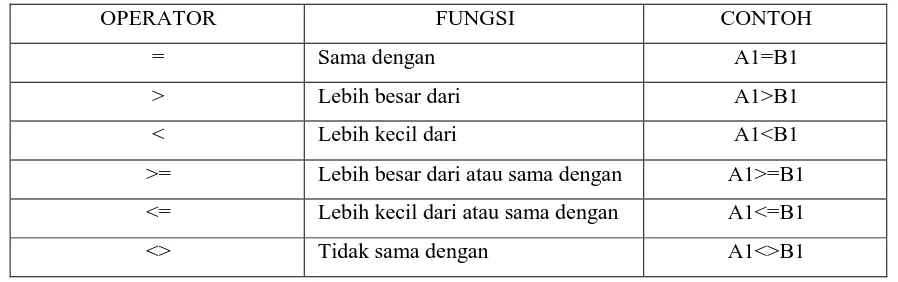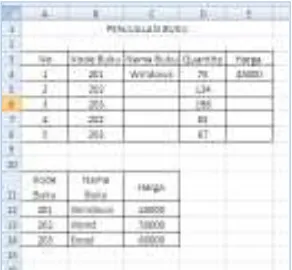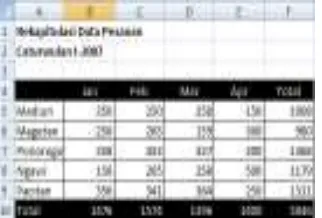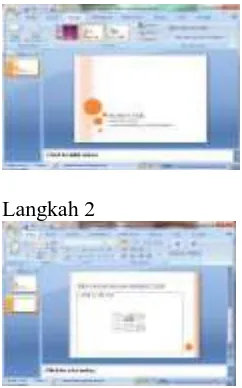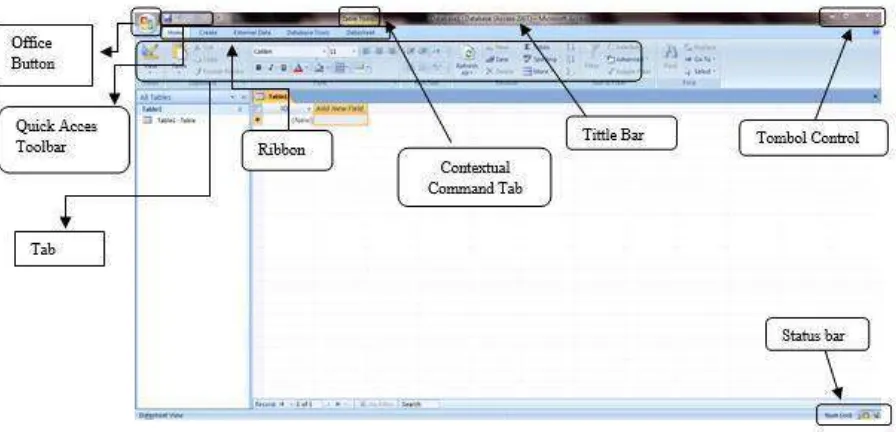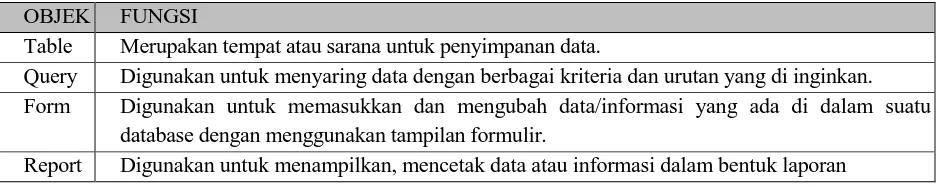1.1. PENGERTIAN KOMPUTER
Komputer berasal dari bahasa Latin computare yang artinya menghitung. Karena luasnya bidang gerapan ilmu komputer, para pakar dan peneliti sedikit berbeda dalam mendefenisikan termininologi
computer. Menurut Hamacher (1), komputer adalah mesin penghitung elektronik yang cepat dan dapat menerima informasi input digital, kemudian memprosesnya sesuai dengan program yang
tersimpan di memorinya, dan menghasilkan output berupa informasi. Blissmer (2), Komputer adalah suatu alat elektronik yang mampu melakukan beberapa tugas sebagai berikut: menerima input,
memproses input tadi sesuai dengan programnya, menyimpan perintah-perintah dan hasil dari
pengolahan, menyediakan output dalam bentuk informasi. Sedangkan Fouri (3), Komputer adalah suatu pemroses data yang dapat melakukan perhitungan besar secara tepat, termasuk perhitungan
aritmetika dan operasi logika, tanpa campur tangan dari manusia.
1.1.1 CIRI-CIRI SUATU ALAT DIKATAKAN KOMPUTER 1. Alat elektronik
2. Dapat menerima input berupa data
3. Dapat mengelola input dengan menggunakan program yang tersimpan di dalam memori
4. Dapat menghasilkan output hasil pengolahan berupa informasi
5. Dapat menyimpan hasil pengolahan data
6. Dapat bekerja secara otomatis dan terstruktur
7. Dapat berkomunikasi dengan perangkat sejenis
1.1.2 PENGGOLONGAN KOMPUTER
Literatur terbaru tentang komputer melakukan penggolongan komputer berdasarkan empat hal: sinyal
masukan, penggunaan, kapasitas/ukurannya, dan generasinya. Berdasarkan Sinyal Masukan
1. Komputer Analog, yaitu computer yang bekerja secara parallel (analog) untuk mengolah data
yang sifatnya kontinyu, datanya berupa besaran fisik dan angka-angka (kuantitatif) seperti
temperature, tekanan udara, kecepatan angin, arus listrik, gelombang suara. Misalnya:
Amperemeter, Voltmeter, Barometer, Termometer.
2. Komputer Digital, yaitu komputer yang bekerja berdasarkan operasi hitung misalnya :
kalkulator.
3. Komputer Hybrid, komputer yang bekerja secara kualitatif dan kuantitatif. Merupakan gabungan antara komputer analog dan komputer digital. Misalnya : komputer yang digunakan
pada robot-robot yang dipakai sebagai pekerja pabrik.
Berdasarkan Penggunaannya
1. Komputer untuk Tujuan Khusus (Special Purpose Computer), merupakan komputer digunakan
untuk kebutuhan khusus. Contoh: komputer khusus untuk bermain catur
2. Komputer untuk Tujuan Umum (General Purpose Computer), merupakan komputer yang dikembangkan untuk kebutuhan umum. Contoh PC, Netbook,dll.
Berdasarkan Ukurannya
Berdasarkan ukuran dan kapabilitasnya, computer dapat diklasifikasikan menjadi:
1. Komputer Mikro, berukuran kecil, biasanya dipergunakan oleh satu orang. Contoh: PC,
Netbook , dll.
2. Komputer Mini, berukuran lebih besar, biasanya digunakan untuk kebutuhan pekerjaan yang
lebih besar juga. Contoh Komputer Alfa, dll.
3. Supercomputer (komputer super), komputer berkinerja sangat tinggi, biasanya untuk Memenuhi
kebutuhan pemprosesan yang amat besar. Contoh Cray, Deep Blue, Earth Simulator,dll.
4. Mainframe (komputer utama), adalah jenis komputer yang besar, cepat dan mahal.
Komputer ini memberi layanan pada ratusan penggunanya dan pada waktu yang sama
melakukan jutaan instruksi per detik
1.2 TIGA SIKLUS PENGOLAHAN
Siklus Pengolahan Data
Suatu proses pengolahan data terdiri dari 3 tahapan dasar, yang disebut dengan siklus pengolahan data
(data processing cycle), yaitu input, processing dan output.
Siklus Pengolahan Data Pada Komputer
Siklus Pengolahan Data Yang Telah Dikembangkan
Tiga tahap dasar dari siklus pengolahan data diatas dapat dikembangkan lebih lanjut (expanded data processing cycle). 3 tahapan diatas dapat ditambahkan menjadi lebih banyak lagi sesuai kebutuhan.
INPUT PROCESS OUTPUT
INPUT PROCESS OUTPUT
Berdasarkan siklus pengolahan data yang telah dikembangkan diatas, berikut uraiannnya:
Originat ion. Tahap ini berhubungan dengan proses dari pengumpulan dat a yang biasanya merupakan proses pencat at an (recording) dat a ke dokumen dasar.
Input. Tahap ini merupakan proses memasukkan data ke dalam proses komputer lewat alat input (input device).
Processing. Tahap ini merupakan proses pengolahan dari data yang sudah dimasukkan yang dilakukan oleh alat pemroses (processing device), yang dapat berupa proses menghitung, membandingkan, mengklasifikasikan, mengurutkan, mengendalikan atau mencari di storage.
Output. Tahap ini merupakan proses menghasilkan output dari hasil pengolahan data ke alat output (output device), yaitu berupa informasi.
Distribution. Tahap ini merupakan proses dari distribusi output kepada pihak yang berhak dan membutuhkan informasi.
Storage. Tahap ini merupakan proses perekaman hasil pengolahan ke simpanan luar (storage). Hasil dari pengolahan yang disimpan di storage dapat dipergunakan sebagai bahan input untuk proses
selanjutnya.
1. Perangkat Keras Masukan (Input Device)
Digunakan untuk memasukan data ke dalam komputer sesuai dengan format yang diizinkan
komputer untuk kemudian diolah ke dalam media pemroses. Contoh: Keyboard, Mouse, Floppy-disk drive, CD/DVD-ROM, USB drive, microphone, Touchscreen, ScanBarcode,Card Reader, Laser Pen, Joystick, Sensor, Webcam, Pointing Device, Scanner, Touchpad, Trackpad, Trackball, dll.
2. Perangkat Keras Pemroses (Processing Device)
Alat pemroses adalah alat dimana instruksi-intruksi program diproses untuk mengolah data yang
sudah dimasukin lewat alat input dan hasilnya akan ditampilkan di alat
output.
Alat pemroses terdiri dari : Central Processing Unit (CPU), Array Processor dan Main Memory.
a. CENTRAL PROCESSING UNIT (CPU)
Merupakan tempat untuk memproses instruksi-intruksi program. Terdiri dari:
PROCESS
ORIGINATION INPUT OUTPUT DISTRIBUTION
Control Unit (CU)
Mengatur dan mengendalikan alat-alat input dan output
Mengambil instruksi-instruksi dari main memory
Mengambil data dari main memory yang diperlukan untuk diproses
Mengirim instruksi dan mengawasi kerja ALU (Arithmetic Logical Unit)
Menyimpan hasil proses ke main memory
Arithmetic Logical Unit (ALU), yang memiliki tugas melakukan semua perhitungan aritmetika atau
matematika yang terjadi serta melakukan keputusan dari operasi logika sesuai dengan istruksi
program.
Register, merupakan simpanan kecil yang memiliki fungsi menyimpan instruksi dan data yang
sedang diproses di CPU. Register mempunyai kecepatan tinggi, lebih cepat sekitar 5 sampai 10
kali dibandingkan kecepatan perekaman atau pengambilan keputusan data dari main memory.
Register berhubungan dengan instruksi yang sedang di proses adalah Instruction Register (IR) dan
Program Counter (PC).
Contoh: “Intel Core i3-2310M Processor (2.2 GHz, Chache 3 MB)”
INTEL : Advanced Micro Device (AMD) :
1. 4 bit 4004 (1971) 1. AMD Semptron
2. 8 bit 8008 (1972) 2. AMD Athlon II
2. 16 bit 8086 (1978) 3. AMD Phenom II
3. 32 bit80386 (1985) 4. AMD A Series
4. 80486 (1989)
5. Pentium (1993)
6. Pentium Pro (1995)
7. Pentium II (1997)
8. Pentium III / Celeron (1998)
9. Pentium IV (2000)
10. Dual Core (2003)
11. Core 2 Duo (2006)
12. Core 2 Quad (2007)
13. Core i3/i5/i7 (2009),
SandyBridge (2011),
IvyBridge (2012), Hasswell
(2013)
14. Hasswell Extreme
b. ARRAY PROCESSOR
Merupakan processor tambahan yang diperlukan untuk membantu processor utama mempercepat
pemrosesan perhitungan aritmetika yang besar dan sulit dengan cara membagi serta memecah
perhitungan tersebut.
c. MAIN MEMORY
Merupakan simpanan yang berfungsi memuat semua informasi yang dibutuhkan untuk keseluruhan
proses dari program.
1. RAM (Random Access Memory)
Merupakan tempat menyimpan seluruh data dan program yang akan diproses.
Input Storage, berfungsi menampung input yang dimasukan lewat alat input
Program Storage, berfungsi menyimpan semua instruksi program yang akan diproses
Working Storage, menyimpan data yang akan diolah serta hasil pengolahannya
Output Storage, menampung hasil akhir pengolahan data yang akan ditampilkan ke alat output
Contoh:
Merek (Kingstone, Visipro, Corsair, A-data, Apogee, Deam, Elixir, MCPRO, Maestro, Transcend,
V-GEN, Venomrx, PATRIOT, Mushkin)
Tipe (DIP, SIPP, SIMM 30/72 pin, DIMM, DDR DIMM, SRAM, NV-RAM, DRAM, SDRAM, DDR
RAM)
2. ROM (Read Only Memory)
Adalah memori yang sudah diisi oleh pabrik pembuatnya yang berupa sistem
operasi serta program-program pokok yang diperlukan oleh sistem komputer.
3. Perangkat Keras Simpanan sekunder (Storage DeviceExternal / internal
Memory)
a. Internal memory adalah jenis media penyimpanan tambahan yang letaknya berada di dalam CPU
yang terhubung dengan mainboard, yang berfungsi untuk menyimpan data/informasi secara relatif
permanen, walaupun komputer dimatikan. Contohnya: hardisk internal
b. Eksternal memory adalah jenis media penyimpanan tambahan yang letaknya berada di luar
mainboard dari komputer, yang berfungsi untuk menyimpan data/informasi secara relatif
permanen, walaupun komputer dimatikan.Contohnya: Flash Memory (Flashdisk), Disket, CD/DVD, Hard Drive, Magnetic Tape, Blue Ray, Klise (film), Kartu Plong, dll
4. Perangkat Keras Keluaran (Output Device)
Digunakan untuk mengeluarkan hasil pengolahan data dari media pemroses ke dalam bentuk dan
1.3. SISTEM PERANGKAT KOMPUTER
Untuk mewujudkan rancangan komputer sebagai pengolah data dalam menghasilkan suatu informasi,
maka diperlukan sistem komputer (computer system) yang elemennya terdiri dari hardware, software
dan brainware. Ketiga elemen sistem komputer tersebut harus saling berhubungan dan membentuk kesatuan. Hardware tidak akan berfungsi apabila tanpa software, demikian juga sebaliknya. Dan keduanya tidak bermanfaat apabila tidak ada manusia (brainware) yang mengoperasikan dan mengendalikannya.
1.3.1. HARDWARE (PERANGKAT KERAS)
Hardware adalah peralatan yang secara fisik terlihat dan bisa disentuh.
Komponennya terdiri dari: alat input (input device), alat pemroses (processing device), alat output (output device) dan alat simpanan sekunder (Secondarystorage).
1.3.2. SOFTWARE (PERANGKAT LUNAK)
Software adalah program yang berisi serangkaian instruksi / perintah,yang tersusun secara sistematis
untuk memerintahkan komputer melakukan pekerjaan atau pengolahan data.
Software dapat dikelompokan menjadi:
1. Sistem Operasi (operating system), adalah suatu program yang berfungsi sebagai pengendali kerja komputer, misalnya :
2. Driver
Driver adalah komponen perangkat lunak yang mengizinkan sebuah sistem komputer untuk
berkomunikasi dengan sebuah perangkat keras. Sebagian besar perangkat keras, tidak akan dapat
berjalan atau sama sekali tidak dapat berjalan tanpa driver yang cocok yang terinstal di dalam
sistem operasi.
Pengertian driver komputer menurut Edy Winarno “adalah sekumpulan perangkat lunak untuk memperkenalkan perangkat keras kepada perangkat lunak sistem operasi, dengan perangkat lunak ini sistem mampu untuk menggunakan perangkat keras dengan baik”.
Fungsi Driver adalah untuk jembatan antara hardware laptop atau computer dengan sistem operasi (misalnya: Windows atau Linux) yang dipakai. Driver bisa di sebut sebagai software
pengendali perangkat keras atau hardware, dengan adanya driver ini kerja hardware akan lebih
maksimal dan yang awalnya hardware tidak berfungsi maka akan berfungsi (tidak berfungsi
sebuah kendaraan, saat mau maju, mundur, belok, ataupun lurus. Jadi kesimpulannya Funsi
Driver yaitu:
1.Menghubungkan hardware dengan sistem operasi atau software yang dipakai.
2.Memaksimalkan kinerja hardware.
Jenis Komponen Driver, driver dibagi berdasar kegunaannya yaitu:
1. Driver audio (Sound Card) : komponen yang berhubungan dengan audio atau suara 2. Driver Bios : komponen yang berhubungan dengan motherboard
3. Driver Chipset : komponen yang berhubungan dengan komponen chip pada motherboard 4. Driver Graphics (VGA) : komponen yang berhubungan dengan visual atau tampilan pada
layar monitor
5. Driver Keyboard : komponen yang berhubungan dengan keyboard 6. Driver Mouse : komponen yang berhubungan dengan mouse
7. Driver Storage : komponen yang berhubungan dengan alat penyimpan data 8. Driver Webcam : komponen yang berhubungan dengan kamera
9. Driver Network : komponen yang berhubungan dengan jaringan
3. Paket Aplikasi (package software),
Paket Aplikasi yaitu program yang sudah siap digunakan untuk suatu aplikasi tertentu, misalnya:
Corel, Adobe, Ms.Office, Macromedia, dll.
4. Bahasa Pemrograman (program language)
Bahasa Pemograman yang dipakai oleh para pembuat program (programmer) untuk membuat daftar instruksi (program) yang harus dilaksanakan oleh komputer. Program language biasanya digunakan untuk membuat perangkat lunak aplikasi. Contoh: Basic, Cobol, Fortran, Pascal, Assembler, Java Script, Hyper Text Mark Language (HTML), Personal Home Page (PHP), Structured Query Language (SQL), C+ + , dll.
1.3.3. BRAINWARE
Brainware, adalah seseorang/manusia yang dapat mengaplikasikan, mengoperasikan atau mengendalikan sistem komputer. Brainware terdiri dari:
1. System analyst, adalah orang yang bertugas mempelajari, menganalisa, merancang dan
membentuk suatu system/prosedur pengolahan data secara elektronik berdasarkan aplikasi yang
2. Programmer, adalah orang yang bertugas membuat atau mempersiapkan program yang dibutuhkan pada sistem komputerisasi yang dirancang untuk kebutuhan penyusunan aplikasi
tertentu.
3. Administrator, seseorang yang bertugas mengelola suatu sistem operasi dan program-program yang berjalan pada sebuah sistem/jaringan komputer.
4. Operator, bertugas mempersiapkan komputer untuk memproses suatu program mulai dari menghidupkan komputer komputer, menjalankan komputer (mengoperasikan program-program
komputer/aplikasi komputer) untuk menyelesaikan suatu pekerjaan aplikatif tertentu.
5.
Hacker, sebutan bagi mereka yang memberikan manfaat kepada jaringan computer, membuat program kecil & memberikannya dengan orang-orang di internet (professional IT). Cracker, orang yang merusak s2.1 PENDAHULUAN
2.1.1 PENGERTIAN MICROSOFT WORD
Microsoft Word (MS Word) merupakan program pengolah kata. Program ini bisa digunakan untuk
menulis dokumen misalnya karya tulis, skripsi, novel, dan sebagainya. Selain menulis dokumen, MS
Word juga dapat digunakan untuk bekerja dengan tabel, menulis teks dengan kreasi, menyisipkan
gambar, maupun yang lainnya.
2.1.2 MENGENAL MICROSOFT WORD 2007
Gambar 1. Tampilan area kerja MS Word
Secara default tampilan area kerja program MS Word 2007 terdiri atas Title Bar, Office Button, Quick Access Toolbar, MenuBar, Ribbon, Ruler, Status Bar, dan View Toolbar. Tampilan area kerja dapat dilihat pada Gambar 1.
Keterangan :
1. Title Bar, berisi nama file yang sedang dikerjakan, serta tombol menampilkan, atau menyembunyikan jendela program, dan menutup program, yaitu tombol Minimize,
Maximize/Restore, dan Close.
2. Office Button, berisi perintah-perintah yang berkaitan dengan dokumen seperti membuat dokumen
baru (New), membuka dokumen (Open), menyimpan dokumen (Save), mencetak dokumen (Print),
dan sebagainya.
3. Quick Access Toolbar, berisi tombol-tombol yang berfungsi sebagai alternative penggunaan perintah yang sering digunakan. Sebagai contoh, tool Open merupakan shortcut dari Office Button>Open, atau tool Save merupakan shortcut dari Office Button>Save.
4. Menu Bar, berisi serangkaian perintah yang didalamnya terdapat sub-sub perintah sesuai kategorinya. Sebagai contoh, pada menu Home terdapat submenu Clipboard, Font, Paragraph,
Styles, dan Editing yang didalamnya berisi perintah-perintah sesuai kategorinya.
5. Ribbon, berisi perintah-perintah khusus yang merupakan submenu dari Menu Bar.
6. Ruler, merupakan kotak pengukuran yang diletakkan secara horizontal, yaitu di atas dokumen, dan
secara vertikal, yaitu di sebelah kiri dokumen. Ruler berfungsiuntuk mempermudah melakukan
pengaturan letak halaman.
7. Status Bar, adalah baris horizontal yang menampilkan informasi jendela dokumenyang sedang ditampilkan.
8. View Toolbar, berisi pengaturan jenis tampilan dokumen, antara lain:
Print Layout: memberikan tampilan sesuai hasil yang akan diterima pada saat dicetak (default).
Full Screen Reading: memberikan tampilan halaman penuh.
Web Layout: memberikan tampilan sesuai hasil yang ditampilkan di dalam jendela browser.
Outline: memberikan tampilan sesuai heading di dalam dokumen dan tingkatan di dalam struktur dokumen.
Draft: memberikan tampilan yang berkelanjutan (menggabungkan seluruh halaman seperti dalam satu gulungan). Tiap halaman dipisahkan oleh garis titik-titik.
2.2 MEMULAI SUATU DOKUMEN
2.2.1 LANGKAH – LANGKAH MEMBUAT SUATU DOKUMEN
1. Klik Office Button>
2. New sehingga muncul jendela baru yang menampilkan bagian New Document.
3. Setelah itu pilihlah Blank Document untuk membuat dokumen. (Dapat juga memilih salah satu dokumen template untuk membuat dokumen baru berdasarkan template yang telah disediakan.)
Di dalam Quick Access Toolbar juga terdapat tombol New (Gambar 2) yang berfungsi untuk membuat dokumen baru tanpa melalui jendela baru.
Sebelum memulai dokumen, sebaiknya atur properti terlebih dahulu. Pengaturan properti
mempengaruhi hasil cetakan. Pengaturan properti dapat dilakukan dengan mengklik menu Page
Layout. Kemudian pada ribbon Page Setup, klik ikon kecil pada pojok kanan bawah (Gambar 2.1.) sehingga muncul kotak dialog Page Setup (Gambar 2.2). Kotak dialog ini terdiri dari tiga bagian,
yaitu Margins, Paper, dan Layout.
Gambar 2.1 RibbonPage Setup
Gambar 2.2. Kotak dialog Page Setup
Margins: untuk menentukan batas atas (Top), kiri (Left), kanan (Right), dan bawah (Bottom)
dokumen, dan ada juga orientasi kertas.
Paper Size: untuk menentukan ukuran kertas yang akan digunakan dengan memilih opsinya pada
menu drop-down. Jika menginginkan ukuran kertas sendiri, dapat diisi nilainya secara langsung pada kotak Width dan Height.
2.3 SHORTCUT
# Ctrl A = Memilih seluruh teks
# Ctrl B = Memberi efek tebal pada teks terpilih
# Ctrl C = Perintah salin
# Ctrl D = Memunculkan menu Huruf (Font)
# Ctrl E = Mengetengahkan teks terpilih
# Ctrl F = Perintah mencari kata tertentu
# Ctrl G = Menuju halaman tertentu
# Ctrl H = Mengganti teks dengan teks yang lain
# Ctrl I = Teks yang terpilih menjadi miring atau kembali
# Ctrl J = Teks yang terpilih menjadi rata kanan kiri
# Ctrl K = Membuat hipertaut (Hyperlink)
# Ctrl L = Teks Rata Kiri
# Ctrl M = Menggeser tepi kiri teks (Indentation) ke kanan.
# Ctrl N = Membuka berkas baru
# Ctrl P = Perintah mencetak (mengeluarkan menu pencetakan)
# Ctrl Q = Menghapus format paragraf
# Ctrl R = Teks Rata Kanan
# Ctrl S = Simpan (menyimpan berkas)
# Ctrl T = Menggeser baris menggantung ke kanan. Mengembalikan “Ctrl” “Shift” “T”
# Ctrl U = Memberi garis bawah teks yang dipilih
# Ctrl V = Paste. Menempatkan salinan atau pindahan
# Ctrl W = Menutup jendela
# Ctrl X = Cut. Memindahkan bagian yang dipilih
# Ctrl Y = Redo. Lawan Undo (membatalkan Undo)
# Ctrl Z = Undo (membatalkan perintah editing terakhir)
a. Mengubah Ukuran Huruf (FONT SIZE)
Pilih atau sorot teks yang akan nada ubah ukurannya.
Pilih dan klik ukuran yang anda inginkan pada tombol daftar pilihan Font Size yangterdapat
pada menu Home atau tekan tombol Ctrl+Shift+P b. Memilih Gaya Tampilan Huruf (Font Style)
Pilih atau sorot teks yang akan anda ubah gaya tampilannya
Untuk menampilkan huruf tebal, pilih dan klik iconBold [ Ctrl+B ]
Untuk menampilkan huruf miring, pilih dan klik iconItalic[ Ctrl+I ]
Untuk member garis bawah dari teks yang sebelumnyaPilih dan klik iconUnderline [ Ctrl+U ]
Ctrl+Shift+D untuk member garis bawah ganda dan Ctrl+Shift+W untuk memberi garis
bawah tunggal hanya pada kata.
c. Menentukan Warna Huruf (Font Color)
Pilih atau sorot teks yang akan anda ubah warnanya.
Pilih dan klik warna yang anda inginkan pada tombol daftar pilihan Font Coloryang terdapat
pada menu Home
d. Mengatur Format Paragraf
Pilih paragraf yang akan anda format, kemudian atur formatnya sesuai dengan keinginan
anda.
Tempatkan pada titik sisip pada posisi awal pengetikan paragraf atau formatnya, kemudian
ketik paragraf yang anda inginkan. Dengan cara ini, semua paragraf yang anda ketik mulai
e. Mengatur Perataan Teks Dalam Paragraf
Left untuk perataan kiri
Center untuk penempatan di tengah
Right untuk perataan kanan
Justify untuk perataan penuh di kiri dan kanan f. Mengatur Identitas
Langkah-langkahnya adalah :
1. Pilih dan tempatkan titik sisip pada paragraf yang akan anda format
2. Pilih dan klik menu Home,Paragraph. (kotak dialog paragraf akan di tampilkan) 3. Pada kotak dialog tersebut, klik tab Indents and Spacing
4. Pada bagian Indentation, atur indentasi yang anda inginkan
Kotak isian Left, untuk menentukan jarak indentasi dari margin kiri
Kotak isian Right, untuk menentukan jarak indentasi dari margin kanan
Kotak daftar pilihan Special, untuk menentukan indentasi khusus dengan jarak sesuai dengan
yang anda isi pada kotak By. (none), jika tidak ada indentasi khusus.
First Line, jika indentasi kiri hanya untuk baris pertama saja
Hanging, jika ingin membuat indentasi gantung, yang diidentasi adalah baris lain selain baris
pertama.
5. Klik OK
g. Membuat Kolom
Blok tulisan yang ingin dibuat kolom
Lalu klik menu Page Layout dan pilih Columns
Pilih jumlah kolom yang ingin dibuat, dan jika ingin membuat lebih dari 3 kolom bisa
dilakukan dengan memilih More Columns
h. Membuat Drop Cap
Blok huruf yang ingin diberi Drop Cap
Lalu pilih menu Insert dan pilih Drop Cap
Pilih style yang diinginkan i. Mengatur Jarak Spasi
1. Pilih atau tempatkan titik sisip pada paragraf yang akan anda format
2. Pilih dan klik menu Home, Paragraph. Kotak dialog paragraf akan ditampilkan
3. Pada kotak dialog tersebut, klik tab Indents and Spacing
4. Pada bagian Spacing, tentukan jarak spasibaris yang anda inginkan
Kotak isian Before, diisi dengan jarak spasi sebelum paragraf
Kotak isian After, diisi dengan jarak spasi sesudah paragraf
Singleuntuk jarak spasi Satu
1.5 Lines, untuk jarak spasi satu setengah
Double, untuk jarak dua spasi
At least, untuk menentukanjarak spasi minimal
Exactly, untuk menentukan jarak spasi yang pasti
Multiple, untuk menggandakan jarak spasi Single menjadi Dua, 1,5 lines, menjadi Tiga, double menjadi empat.
5. Klik OK
2.3
MENGATUR TATA LETAK HALAMAN
2.3.1 Menentukan ukuran kertas
Langkah untuk menentukan ukuran kertas adalah :
1. Pada tab Page Layout-grup Page Setup,klik tombol size,sehingga tampil daftar pilihan ukuran kertas berikut :
2. Dari daftar pilihan yang tampil,pilih salah satu ukuran kertas yang ingin digunakan.
Jika ukuran kertas yang ada butuhkan tidak tersedia dalam daftar pilihan,lakukan cara berikut :
b. Di tabulasi Paper ada beberapa bagian yang harus Anda atur,antara lain :
Paper size untuk menentukan pilihan ukuran kertas yang sudah ada berdasarkan jenis printer yang terpasang. Jika ukuran kertas yang anda inginkan tidak ada,anda bisa menentukan lebar kertas dan Height untuk menentukan tinggi kertas.
Apply to, untuk menerapkan setting ukuran yang akan anda pasang,apakah setting ukuran tersebut berlaku pada semua halaman yang ada (whole Document) atau hanya berlaku pada posisi kursor aktif ke depan atau halaman selanjutnya (This point Forward)
Jika sudah menentukan ukuran kertas pada tabulasi Paper,klik tombol OK untuk mengakhiri proses.
A. Mengatur batas margin dan orientasi halaman
Margin adalah jarak antara teks/batas pengetikan dengan tepi kertas. Margn dapat diatur dengan menggunakan garis mistar atau perintah margin yang terdapat di tab Page layout.
Langkah untuk mengatur batas margin pada dokumen adalah :
1. Aktifkan kursor dihalaman dokumen
3. Pilih salah satu ukuran margin yang diinginkan.
Jika anda ingin mengatur batas margin dengan lebih leluasa,lakukan langkah berikut :
a. Dari daftar pilihan margin,klik pilihan perintah Custom Margin,sehingga tampil kotak dialog
Page setup dengan tabulasi Margin yang aktif.
b. Atur batas margin pada bagian Margin berikut :
c. Jika semua batas margin sudah anda atur,klik OK.
2.3.2
Microsoft Equation Editor
Dengan Equation Editor,anda dapat membuat rumus matematika ke dokumen word,seperti integral,eksponen,dan lain-lain,yaitu dengan langkah sebagai berikut :
2. Klik salah satu bentuk rumus yang anda butuhkan,sehingga secara otomatis rumus tersebut langsung disisipkan kedalam dokumen.
2.4.
PENULISAN SURAT RESMI
Contoh Surat Resmi :
INSTITUT KOPERASI INDONESIA PROGRAM STUDI S-1 MANAJEMEN
Kawasan Pendidikan Tinggi Jatinangor, Bandung 40600 Telp (022) 7798179, Fax (022) 7796033
e-mail : prodimanajemenikopin@yahoo.com Website : http://ww.ikopi.ac.id
No :074/Prodi S1/III/ 2016 Bandung, 20 Maret 2016
Lampiran : -
Perihal : Undangan
Yth.
Orang tua/Wali Mahasiswa IKOPIN semester II
Di
Tempat
Dengan hormat,
Dalam rangka meningkatkan pengetahuan KOPERASI para mahasiswa/i IKOPIN
Khususnya semester II. Maka pada surat kali ini kami selaku badan pendidikan perguruan
tinggi, bermaksud mengadakan studi tour bagi mahasiswa/i IKOPIN semester II. Adapun
acara tersebut akan kami laksanakan pada :
Hari, tanggal : Senin, 10 April 2016
Pukul : 08.00 s.d. selesai
Tempat : Koperasi Astra Internasional Jakarta
Acara : Pengenal Koperasi
Dengan undangan ini kami sampaikan. Atas perhatian bapak ibu, kami ucapkan terima
kasih.
Bandung, 20 Maret 2016
Kepala Prodi S1
2.4.1. Cara membuat Mail Merge di Microsoft Office Word 1. Kita buat dulu naskah utama dokumen yang ingin
dibuat. Misalnya untuk kepala surat seperti di
bawah ini {beri jarak untuk menaruh nama dan
alamat).
2. Kemudian kita jalankan mail merge wizard, caranya
klik menu Maillings kemudian klik Start Mail Merge (pada grub start mail merge) lalu pilih Step by Step Mail Merge Wizard.
3. Akan muncul wizard di sebelah kanan. Pada step
pertama kita pilih dulu document type Letters
kemudian klik tombol Next di bagian bawah wizard
4. Pada step kedua pilih User the current document. Kemudian klik Next.
6. Akan muncul kotak dialog baru, disinilah kita akan
mengisi data nama dan alamat untuk surat nantinya.
Secara default nama kolom sudah terbentuk, namun
untuk penyesuaian kita buat kolom baru saja.
Caranya klik Costumize Columns.
7. Kemudian hapus semua field names yang ada.
8. Setelah terhapus buat lagi yang baru dengan nama
yang bisa kamu sesuaikan. Klik OK, kemudian klik
OK lagi.
9. Jadi sudah terbentuk kolom yang baru dimana
hanya terdiri dua kolom saja. Isikan data sesuai
dengan yang akan dimasukan ke surat nanti, seperti
nama dan alamat. Jika sudah klik OK.
10. Setelah klik OK, kamu akan diminta untuk menyimpan file tersebut dengan nama yang bisa
kamu sesuaikan.
2.5. CARA MENYIMPAN SUATU DOKUMEN
1. Klik Office Button> Save atau Office Button> Save As sehingga muncul kotak dialog Save As. 2. Di dalam kotak dialog tersebut, lakukan pengaturan sebagai berikut:
Save in: tentukan lokasi folder tempat dokumen akan disimpan.
File name: ketikkan nama untuk identifikasi dokumen.
Save as type: type dokumen, gunakan default yang diberikan, yaitu Word Document.
Klik tab Save untuk menyimpan dokumen tersebut.
Setelah selesai mengedit dokumen dan memastikan sudah menyimpannya, adabeberapa cara untuk
menutup dokumen, yaitu:
• Klik Office Button> Close.
• Klik tombol Close Windowyang terdapat dalam Title Bar.
2.6. CARA MEMBUKA SUATU DOKUMEN
• Klik tombol Open yang terdapat di dalam Quick Access Toolbar.
2.7. FORMAT PENULISAN KARYA ILMIAH 2.7.1. Daftar Isi
Lembar daftar isi biasanya akan selalu ada dalam sebuah laporan, skripsi, proposal, buku, atau naskah
tertentu yang mempunyai banyak bab dan halaman. Tujuan dari daftar isi itu sendiri adalah untuk
mempermudah seseorang mencari topic atau bab tertentu dalam buku atau skripsi dan sejenisnya
tersebut. Dengan adanya daftar isi tersebut seseorang akan lebih mudah menggambarkan isi dari
karangan, atau buku dll. Lembar daftar isi biasanya berada pada bagian halaman awal.
Sering kali kita mengalami kesulitan saat harus membuat daftar isi. Banyak orang yang belum tahu
bahwa MS word, baik 2003 maupun versi 2007 mampu membatu kita membuat suatu daftar isi baik
itu secara:
1. Manual
2. Otomatis
Pada Handout pertemuan ke 2 ini akan diterangkan beberapa langkah dalam pembuatan daftar isi di
Microsoft Office 2007 baik secara manual maupun secara otomotis, sebagai berikut.
1. Pembuatan Daftar Isi Secara Manual
Pada pembuatan daftar isi manual kita tidak menggunakan fasilitas yang terdapat di ribbon pada
Microsoft Word 2007 yang khusus digunakan untuk membuat sebuah daftar isi tetapi menggunkan
fasilitas yang sederhana yang biasanya digunakan untuk pengaturan tulisan didalam Microsft Word
yaitu menggunakan fasilitas ribbon Paragraph.
Sebelum melangkah, kita asumsikan bahwa ukuran kertas yang digunakan adalah A4 dengan lebar 21
cm dan tinggi 29,7 cm. Batas margin kiri 4 cm sedang margin kanan 3 cm (Ukuran Page Layout yang
digunakan untuk sebuah skripsi dan tugas akhir). Kemudian ikuti langkah-langkah dibawah ini:
a. Ketikkan terlebih dahulu tulisan daftar isi nya sampai
selesai
b. Blok atau seleksi teks yang akan diberi nomor halamannya.
c. Tekan tombol Alt+P+P+G untuk membuka jendela
paragraph.
d. Atau klik tanda panah kecil di group menu paragraph pada
ribbon Page Layout
e. Setelah muncul jendela paragraph, klik tombol Tabs yang
f. Muncul jendela tabs, pada tab stop position isikan 14 cm,
Alignment pilih Right dan Leader pilih None klik Set. Nilai 14 cm merupakan lembar kerja yang dapat diketik.
Lebar kertas – jumlah margin kiri dan kanan. ( 21 – (4+3))
= 14
g. Isikan kembali pada tab stop position 13 cm, Alignment
pilih Left, Leader pilih 2 dan klik OK. Angka 13 cm
merupakan panjang titik-titik dari batas margin kiri.
h. Langkah terakhir arahkan kursor pada akhir
setiap teks, kemudian tekan tombol Tab dua
kali dan berilah nomor halamannya.
Hasilnya daftar isi anda akan menjadi lebih
rapih dan juga mudah membuatnya
2. Pembuatan Daftar Isi Secara Otomotis
Pada pembuatan daftar isi otomatis kita menggunakan fasilitas yang terdapat di ribbon pada Microsoft
Word 2007 yang khusus digunakan untuk membuat sebuah daftar isi yaitu menggunakan fasilitas
ribbon Table Of Content yang terdapat pada References. Dengan langkah–langkah sebagai berikut:
1. Buat style dari masing-masing bagian yang akan dimasukkan ke dalam daftar isi.
a. Bagian judul
Atur format huruf sesuai dengan
keinginan, seperti ukuran huruf,
center, dll => Klik styles pada panah
ketiga terbawah.
Klik save selection as a new quick
styles => isi nama stye, contoh:
judul
b.Bagian Sub Bab
Blok sub judul => ikuti seperti
langkah-langkah serupa di atas.
Akhirnya sampai pada Klik save
selection as a new quick styles =>isi nama stye, contoh: subjudul1
Blok sub sub judul => ikuti seperti
langkah-langkah serupa di atas.
2. Buat semua bagian (judul, sub judul, sub sub judul) sesuai dengan style yang sudah dibuat
sebelunnya (poin 1 di atas) misalnya sub judul: rumusan masalah
Blok sub judul:
rumusan masalah
Begitu juga dengan bagian yang lain. Sampai akhir bab. Disarankan untuk tidak
menggunakan nomor otomatis dalam penomoran sub bab ataupun sub sub bab
Bila telah membuat style pada semua bagian, kita sudah bisa membuat daftar isi..
Buat halaman baru di awal, sebagai halaman Daftar Isi: Page layout => breaks => newpage
Tulis judul daftar isi
buat style untuk daftar isi dgn style yang sesuai, dalam hal ini style judul
Cara membuat daftar isi:
References => table of content => insert table of content => option => isi sesuai dengan
bagian style yang ingin kita masukkan ke daftar isi. dalam hal ini contohnya (judul, sub
judul, sub sub judul). Isi 1, 2 atau 3 dst sesuai dengan keinginan kita menjorokkan bagian ini.
=> ok => okLangsung jadi daftar isi =>edit seperlunya.
3. Bagaimana bila terjadi penambahan sub judul?
4. Update field => update entire table => OK
5. Bagaimana bila terjadi perubahan pada nomor halaman ?
Yang harus dilakukan cukup Klik mouse bagian kanan => Update field => update page number
only => OK.
6. Apa bisa membuat Daftar tabel, Daftar Gambar dll ?
Bisa, prinsipnya bahwa setiap bagian (judul tabel, judul ganbar, judul lampiran) masing-masing
harus dibuat style.
Langkah selanjutnya tinggal membuat Halaman Baru (lihat bagian 2) untuk masing-masing
Daftar, yang selanjutnya tinggal membuat TOC seperti langkahi bagian 2.
Bila muncul Pesan di bawah, pilih No.
2.8 MENCETAK DOKUMEN
Sebelum mencetak dokumen, ada baiknya jika tampilan cetak dilihat terlebih dahulu. Hal ini dapat
1.1 PENGERTIAN MICROSOFT EXCEL
Microsoft Excel 2007 adalah salah satu program spreed sheet canggih yang bekerja dibawah system operasi Windows. Banyak kemudahan yang akan Anda temukan selama menggunakan Microsoft
excel, seperti bekerja dengan data yang besar, menghitung angka-angka, membuat laporan, diagram,
grafik, dan sebagainya. Terdapat beberapa fasilitas dan perintah tambahan yang akan semakin
memudahkan pemakaian dalam menyelesaikan berbagai persoalan.
Untuk memulai program Microsoft excel, ikuti langkah berikut ini:
1. Klik tombol Start (yang ada di sudut kiri bawah lembar kerja windows) 2. Pilih menu All Program
3. Klik Microsoft Excel 2007
Cara lain untuk membuka program ini adalah dengan menekan klik 2 kali icon Microsoft excel pada
desktop. Berikut dalah gambar dan penjelasan dari elemen-elemen lembar kerja Microsoft excel 2007. 1.2 LEMBAR KERJA (WORKSHEET)
Lembar kerja atau Worksheet adalah lembar kerja yang berbentuk persegi panjang yang terdiri dari kolom dan baris. Setiap menjalankan Microsoft excel, sebuah workbook baru dengan nama book1 akan terbuka dan siap dioperasikan. Jika Anda membuka kembali sebuah workbook baru, maka
workbook yang kedua akan diberi nama book2, dan seterusnya. Nama workbook merupakan nama file lembar kerja excel. Setiap workbook terdiri dari beberapa Worksheet yang berfungsi untuk mengolah data . Untuk memasukkan data dalam Worksheet, pilih sel ketik data, dan tekan Enter atau Tab untuk memasukkan data. Atau tekan Esc untuk membatalkan proses input data.
PINDAH KE PERINTAH
Kiri satu sel
Kanan satu sel
Atas satu sel
Bawah satu sel
Atas satu layar Page Up
Bawah satu layar Page Down
Sel pertama dalam baris yang berisi data CTRL+ Sel terakhir dalam baris yang berisi data CTRL+
Awal Worksheet atau ke sel A1 CTRL+ Home
Sel prpotongan antara baris dan kolom terakhir
yang berisi data
CTRL+ End
Dibawah ini merupakan tampilan dari lembar kerja Microsoft Excel beserta nama dan penjelasannya.
NAMA BAGIAN KETERANGAN
Office button Berisi perintah-perintah standar untuk mengoperasikan dokumen, seperti membuka atau menutup dokumen, mencetak dokumen, dan
lain-lain.
Ribbon Bar Menu dan toolbar yang diletakan menjadi satu hinggga menyerupai pita. Ribbon dirancang untuk membantu anda agar dapat dengan cepat
menemukan perintah yang dibutuhkan dalam menyelesaikan suatu
pekerjaan. Setiap perintah ditempatkan dalam kelompok yang
dikumpulkan dalam satu tab. Setiap tab berhubungan dengan satu jenis
aktivitas, yang bertujuan untuk mengurangi kekacauan.
Title Bar Merupakan judul yang berisi keterangan tentang nama dokumen dan nama program.
Sel Aktif Posisi dimana Anda dapat memasukan data baik berupa angka, teks, formula/rumus bahkan gambar
Formula Bar Merupakan baris yang digunakan untuk menuliskan formula atau rumus.
Sel Akt if
Formula Bar
Nama Kolom
Expand Formula Bar
Nama Baris
Tab Sheet
View
Zoom
Tombol Control Title Bar
Expand Formula Bar Digunakan untuk memperluas tampilan formula bar sehingga formula dapat dilihat secara lengkap.
Nama Kolom Adalah nama kolom yang ditandai dengan huruf A hingga IV. Jumlah kolom yang terdapat dalam satu sheet adalah 256 kolom.
Nomor Baris Adalah nomor baris yang dimulai dari 1 hingga 65536.
Quick Acces Toolbar Merupakan tombol dengan symbol anak panah yang dibagian kanan nama grup dan berfungsi membuka kotak dialog.
Close Untuk menutup dokumen atau keluar dari Microsoft excel.
Maximize dan Minimize Untuk memaksimalkan dan meminimalkan ukuran jendela Microsoft excel.
Tab Sheet Merupakan lembar kerja untuk menampung dan mengolah data tabel atau laporan.
Zoom level Merupakan bagian yang berisi sederetan tombol perintah untuk mengatur ukuran tampilan dokumen dalam lembar kerja.
View Tombol yang digunakan untuk mengubah bentuk tampilan sheet, pilihannya adalah Normal, Page Layout, Page Break Preview.
1.2.1 Menyunting dan menghapus data sel
Untuk menyunting data sel Anda dapat menggunakan salah satu perintah berikut :
1. Pilih sel, tekan tombol F2, lakukan perubahan dan tekan Enter.
2. Pilih sel, klik data yang akan disunting pada bagian Formula Bar, lakukan perubahan dan tekan
Enter.
3. Klik dua kali sel yang berisi data yang akan disunting, lakukan perubahan, dan tekan Enter.
Sementara untuk menghapus isi sel, pilih sel dan tekan Delete atau Backspace. Menghapus sel berarti menghapus sel berikut data di dalamnya. Untuk menghapus sel, ikuti langkah berikut :
1. Pilh sel yang akan di hapus.
2. Klik tombol Delete pada grup Cells dalam tab home dan pilih Delete cell untuk membuka kotak
dialog Delete
Shift cells left, untuk menghapus sel dan menggeser sel di kananya ke kiri dan mengisi ruang
sel yang di hapus.
Shift cells up, untuk menghapus sel dan menggeser sel dibawahnya ke atas mengisi ruang sel
yang di hapus.
Entire Row, dan Entire Column, untuk menghapus seluruh kolom / baris pada posisi aktif.
1.2.2 Menyisipkan sel
1. Pilh sel yang menunjukkan lokasi dimana sel baru akan disisipkan.
2. Klik insert pada grup cells dalam tab home, pilih insert cells untuk membuka kotak dialog
insert
Shift cells right, untuk menyisipkan sel dan menggeser sel yang terpilih ke kanan
Shift cells down, untuk menyisipkan sel dan menggeser sel yang terpilih ke bawah
Entire row dan entire column, untuk menyisipkan baris atau kolom pada posisi sel aktif
1.2.3 Mengubah lebar kolom
Klik menu format, pilih column, klik width, klik lebar kolom yang ingin dirubah.
Cara kedua adalah dengan meletakkan mouse di salah satu batas kolom, misalnya kolom D dan E .
Lalu drag ke kanan untuk memperbesar dan drag ke kiri untuk memperkecil kolom.
1.2.4 Merubah tinggi baris
1. Klik menu format, pilih row, klik height, klik tinggi baris dimaksud.
2. Cara kedua adalah dengan meletakkan mouse di salah satu batas baris , misalnya baris 5 dan 6
lalu drag ke bawah untuk mempertinggi baris dan keatas untuk memperkecil baris.
1.2.5 Membuat Tabel 1. Ketik data berikut ini
2. Blok E2 sampai G2, klik Merge&Center
3. Menambah arsiran dan menengahkan teks
Blok B2 sampai G3
Klik Bold dan Center
Klik anak panah bawah pada Fill Color
Pilih salah satu warna.
Tampilan setelah diubah
4. Untuk memberikan garis pada table:
a. Blok B2sampai G9
b. Klik menu format
c. Klik bordes
d. Pada kotak line style pilih model garis
e. Klik outline pada kotak presets f. Klik garis tengah vertical
g. Klik ok
h. Atau pilih all borders pada bordes
1.2.6 Format Angka
Format angka dalam kondisi awal akan ditampilkan tanpa menggunakan symbol apapun. Tetapi Anda
dapat memberikan format sesuai keinginan, misalya format mata uang, persen, tanggal, jam dan lain
sebagainya. Kita dapat langsung memformat data sesuai keinginan dengan memilih format yang ada
pada ribbonbar.
1.3 MEMBANGUN RUMUS
Anda dapat menghitung data dengan menggunakan rumus dan beberapa fungsi pembentuk rumus.
Microsoft excel menyediakan banyak fungsi yang dapat digunakan untuk membangun rumus. Setiap
rumus harus diawali dengan tanda = (sama dengan). Saat fungsi/rumus dicopy pada sel lain dalam
Worksheet akan dipengaruhi oleh nilai dari alamat sel yang dicopy tersebut, sehingga hasinya pun akan berbeda. Microsoft Excel 2007 membedakan alamat sel menjadi 3 yaitu : Sel Relatif (alamat sel
yang berubah sesuai kondisi), Sel Semi Absolut (alamat sel yang salah satu kolom atau barisnya
tetap), dan Sel Absolut (alamat sel yang bersifat tetap).
OPERATOR FUNGSI CONTOH
() Mengelompokkan fungsi
matematik
= ( 4 + 5 ) * (12 / 4)
^ Perpangkatan = 8 ^ 9
*Dan / Perkalian dan pembagian = 42 * 6
= 280 / 4
+ dan - Penjumlahan dan pengurangan = 70 + 43
= 82 – 13
% Persen = 30 * 100%
Selain operator matematik, Microsoft excel juga menyediakan beberapa operator pembanding yang
dapat Anda gunakan untuk membentuk rumus.
OPERATOR FUNGSI CONTOH
= Sama dengan A1=B1
> Lebih besar dari A1>B1
< Lebih kecil dari A1<B1
>= Lebih besar dari atau sama dengan A1>=B1
<= Lebih kecil dari atau sama dengan A1<=B1
<> Tidak sama dengan A1<>B1
1.3.1 Fungsi MATEMATIKA 1. Fungsi INT - Bentuk : INT(X)
Fungsi ini digunakan untuk membulatkan bilangan pecahan dengan system pembulatan ke bawah
ke bilangan bulat terdekat.
2. Fungsi EVEN - Bentuk : EVEN(x)
Fungsi ini digunakan untuk membulatkan bilangan pecahan dengan system pembulatan ke atas
ke bilangan genap bulat terdekat.
3. Fungsi ODD
Fungsi ini digunakan untuk membulatkan bilangan pecahan dengan system pembulatan ke atas
ke bilangan ganjil bulat terdekat.
4. Fungsi MOD - Bentuk : MOD(X,Y)
Fungsi ini digunakan untuk menghasilkan nilai modulus pembagian 2 bilangan atau nilai sisa
hasil pembagian.
5. Fungsi ROUND - Bentuk : ROUND(X,Y)
Fungsi ini digunakan untuk menghasilkan nilai pembulatan data numeric sampai jumlah digit
decimal tertentu.
6. Fungsi SQRT - Bentuk : SQRT(X)
Fungsi ini digunakan untuk menghasilkan nilai akar kuadrat suatu bilangan.
Tabel Contoh Rumus Matematika N
O
FUNGSI RUMUS KETERANGAN HASIL
a. INT =INT(5.987)
=INT(3.002)
Membulatkan nilai 5.987 ke bawah
Membulatka nilai 3.002 ke bawah
5
3
b. EVEN =EVEN(7.987)
=EVEN(5.121)
Membulatkan nilai 7.987 ke atas
Membulatkan nilai 5.121 ke atas
8
c. ODD =ODD(8.899)
=ODD(5.265)
Membulatkan nilai 8.899 ke atas
Membulatka nilai 5.265 ke atas
9
7
d. MOD =MOD(5,2)
=MOD(8,3)
Nilai sisa hasil bagi dari 5/2
Nilai sisa hasil bagi dari 8/3
1
2
e. ROUND =ROUND(21.91971,4
)
=ROUND(17.31977,4
)
Membulatkan 2.91971 dengan 4 angka
decimal
Membulatkan 17.31977dengan 4 angka
desimal
21.9197
17.3198
f. SQRT =SQRT(25)
=SQRT(16)
Akar kuadrat dari nilai 25
Akar kuadrat dari nilai 16
5
4
1.3.2 Fungsi STATISTIKA
1. Fungsi SUM - Bentuk : SUM(X,Y)
Fungsi ini digunakan untuk menjumlahkan data numeric.
2. Fungsi AVERAGE - Bentuk : AVERAGE(X1,X2,…)
Fungsi ini digunakan untuk menghasilkan nilai rata-rata dari sederetan argumen.
3. Fungsi COUNT - Bentuk ; COUNT(X1,X2,…)
Fungsiini digunakan untuk menghitung jumlah sel yang berisi data numeric.
4. Fungsi COUNTA - Bentuk ; COUNTA(X1,X2,…)
Fungsi ini digunakan untuk menghitung jumlah sel yang berisi data teks.
5. Fungsi COUNTIF - Bentuk ; COUNTIF(X1,criteria)
Fungsi ini digunakan untuk mencari tahu jumlah data yang ingin diketahui.
6. Fungsi MAX - Bentuk : MAX(X1,X2,X3,…)
Fungsi ini digunakan untuk menghasilkan nilai terbesar dari sederet bilangan.
7. Fungsi MIN - bentuk : MIN(X1,X2,X3,…)
Fungsi ini digunakan untuk menghasilkan nilai terkecil dari sederet bilangan.
Contoh :
1. Mencari Rata-rata :
klik C11, ketik =AVERAGE(D4:D9) [tekan Enter 1X]
2. Mencari Nilai Tertinggi :
klik C12, ketik =MAX(D4:D9) [tekan Enter 1X]
3. Mencari Nilai Terendah :
klik C13, ketik =MIN(D4:D9) [tekan Enter 1X]
klik C14, ketik =Count(D4:D9) [tekan Enter 1X]
Untuk mengetahui jumlah total nilai masing-masing mahasiswa bisa di dapat dengan cara :
klik pada F4, ketik =SUM(D4:E4) [tekan Enter 1X] .
7. Fungsi TEXT
a. Fungsi LEFT : (X,Y)
Fungsi ini digunakan untuk mengambil beberapa huruf dari suatu data teks dari posisi sebelah
kiri.
Contoh :
RUMUS KETERANGAN HASIL
=Left(“Micro”,3) Mengambil 3 karakter pertama dari teks Micro
Mic
=Left(“Micro”) Mengambil 1 karakter pertama dari teks Micro
M
b. Fungsi MID - Bentuk : MID (X,Y,Z)
Fungsi ini digunakan untuk mengambil beberapa huruf suatu data teks dari posisi tertentu.
Contoh :
RUMUS KETERANGAN HASIL
=MID(“Microsoft”,6,3) Mengambil 3 karakter pertama dari teks Microsoft, dimulai
dari karakter ke 6
Soft
c. Fungsi RIGHT - Bentuk : RIGHT(X,Y)
Fungsi ini digunakan untuk mengambil beberapa karakter dari posisi sebelah kanan dari suatu
teks.
Contoh :
d.
Fungsi LEN
Fungsi ini digunakan untuk menghitung jumlah karakter yang terdapat dalam suatu
data text.
Bentuk umum dari fungsi ini = LEN (text)
RUMUS KETERANGAN HASIL
=RIGHT(“Microsoft”,4) Mengambil 4 karakter terakhir dari teks Microsoft
Contoh :
=LEN(“BANDUNG”), akan menghasilkan 7
=LEN(“BUNGA”), akan menghasilkan 5
e.
Fungsi LOWER
Fungsi ini digunakan untuk mengkonversi teks menjadi huruf kecil.
Bentuk umum dari fungsi ini =LOWER(text)
Contoh :
=LOWER(“BANDUNG”), akan menghasilkan bandung
=LOWER(“Bunga”), akan menghasilkan bunga
f.
Fungsi UPPER
Fungsi ini digunakan untuk mengkonversi teks menjadi huruf besar/capital.
Bentuk umum dari fungsi ini =UPPER(text)
Contoh :
=UPPER(“bandung”), akan menghasilkan BANDUNG
=UPPER(“
b
unga”), akan menghasilkan BUNGA
3. Fungsi LOGIKA
Fungsi logika adalah suatu perintah yang digunakan untuk melakukan suatu perhitungan berdasarkan
logika-logika yang telah ditentukan. Relasi logika yang sering digunakan dalam perhitungan adalah :
NO ARTI SIMBOL
1 Sama Dengan =
2 Lebih Besar >
3 Lebih kecil <
4 Lebih Besar atau sama dengan >=
5 Lebih kecil atau sama dengan <=
a. Fungsi IF - Bentuk : =IF(logical test, true, false)
Adalah fungsi pengandaian, jika, jikalau, andai, andaikan, andaikata, seandainya.
Keterangan :
Logical test adalah ekspresi logika yang akan diuji
True atau jawaban benar artinya jawaban ini akan diambil jika logical testnya benar
False atau jawaban salah artinya jawaban ini akan diambil jika logical testnya salah
Contoh 1 : Mencari biaya masuk
Pernyataan :
Jika Kelas Masuk = 1, maka biaya masuk 50000
Jika Kelas Masuk = 2, maka biaya masuk 30000
Catatan :
Logical test di atas adalah jika kelas Tiket = 1 atau 2
True adalah nilai 50000
False adalah nilai 30000
Jadi rumus yang dibuat di Sel C4 adalah =IF(B4=1,50000,30000)
Artinya jika kelas masuk di B4=1, maka nilai yang di ambil adalah 50000, tetapi jika
bukan 1, maka nilai yang diambil adalah 30000.
Contoh 2 : Mencari Gaji Pegawai
Untuk mengisi kolom Gaji Pegawai digunakan
Fungsi logika dengan persyaratan :
Jika Golongan =2a, maka 1000000
Jika Golongan =2b, maka 1250000
Jika Golongan =2c, maka 1500000
Karena menggunakan tiga ekspresi logika, maka rumus
yang digunakan adalah :
=IF(logical test,True1,If(Logical test,True2,false))
Logical testnya adalah Golongan=”2a”,”2b”,”2c”
True1 adalah 1000000
True2 adalah 1250000
True3 adalah 1500000
Artinya : jika golongan di C4 adalah 2a, maka nilai yang diambil adalah 1000000, jika golongan di
C4 adalah 2b, maka nilai yang diambil adalah 1250000, jika golongan di C4 bukan 2a atau 2b, maka
nilai yang diambil adalah 1500000.
a. Fungsi AND - Bentuk : =IF(AND(Logical test1, logical test2),True,False)
Fungsi ini digunakan untuk menghasilkan nilai TRUE jika semua argument yang terpasang bernilai
benar dan menghasilkan nilai FALSE jika ada satu atau lebih argument bernilai salah.
b. Fungsi OR - Bentuk : =IF(OR(Logical test1, logical test2),True,False)
Fungsi ini digunakan untuk menghasilkan TRUE jika beberapa argument bernilai benar dan
menghasilkan FALSE jika semua argument bernilai salah.
Tabel Hasil Dari Fungsi AND dan OR
No Logical test1 Logical Test2 Hasil (AND) Hasil (OR)
1 Benar Benar True True
2 Benar Salah False True
3 Salah Benar False True
4 Salah Salah False False
Contoh :
Cara mencari rumus Hasil Ujian dengan fungsi logika AND dari Nilai Teori dan Nilai Praktek dengan
ketentuan :
Jika Nilai Teori>=75 dan Nilai Praktek>80, maka Hasil Ujian Lulus
Pengisian rumusnya adalah : =IF(AND(D4>=75,E4>=80),”Lulus”,”Gagal”)
Jika Nilai Teori>=75 dan Nilai Praktek>80, maka Hasil Ujian Lulus
Pengisian rumusnya adalah : =IF(OR(D4>=75,E4>=80),”Lulus”,”Gagal”)
c. Fungsi NOT
Fungsi ini digunakan untuk membalik nilai argumen. Umumnya digunakan untuk memeriksa apakah
suatu nilai tidak sama dengan suatu angka tertentu.
Bentuk umum dari fungsi ini adalah : NOT (logical)
Contoh :
=NOT(FALSE), akan menghasilkan TRUE
=NOT(6+3=9), akan menghasilkan FALSE
4. Fungsi KHUSUS a. Fungsi VLOOKUP
Bentuk {=VLOOKUP(lookup_value;table_Array;col_index;numb_range_lookup)}
Contoh :
Mencari Nama Buku : klik C4, lalu ketik =VLOOKUP(B4;$A$12:$C$14;2)
Mencari Harga Buku : klik E4, lalu ketik =VLOOKUP(B4;$A$12:$C$14;3) Keterangan Rumus :
B4 adalah nilai kunci, artinya untuk mencari Nama Buku ditentukan dari kode buku di B4
$A$12:$C$14 adalah table data yang ditulis dengan sel
absolute(tekan f4). Table data harus disusun dari nilai
terkecilsampai terbesar.
Angka 2 adalah nomor urut kolom pada table data. Nomor
urut 1 adalah kode buku (kolom A), nomor 2 Nama
Buku(kolom B) nomor 3 Harga(kolom C). karena nilai yang
dicari adalah Nama Buku maka nomor kolomnya 2.
5. Fungsi HLOOKUP
Bentuk{=HLOOKUP(lookup_value;table_Array;col_index;numb_range_lookup)}. Fungsi ini
digunakan untuk membaca table secara horizontal. Contoh:
Mencari Nama Buku : klik C4, lalu ketik
=HLOOKUP(B4;$B$10:$D$13;2)
Mencari Harga Buku : klik E4, lalu ketik
=HLOOKUP(B4;$B$10:$D$13;3)
Mencari Discount : klik F4, lalu ketik
=HLOOKUP(B4;$B$10:$D$13;4)
Keterangan :
B4 merupakan nilai kunci, artinya untuk mencari nilai discount
ditentukan dari kode buku di B4
B$10:$D$13 adalah table data yang ditulis dengan sel absolute.
Tabel data harus disusun teratur mulai dari yang terkecil sampai
terbesar.
Angka 2, 3, 4 merupakan nomor urut kolom pada table data.
Nomor 1 adalah Kode Buku (baris 10), nomor 2 adalah Nama
Buku (baris 11), nomor 3 Harga (baris 12), nomor 4 adalah
Discount (baris13).
6. Fungsi CHOOSE
Bentuk : =CHOOSE(index_num;value1;value2;…)
Contoh :
Keterangan rumus :
Index num adalah nomor indeks dari suatu nilai, indeks num harus diantara nomor 1 hingga 254.
Jika index num adalah 1 fungsi Choose akan mengambil value 1 yaitu 45000, jika 2 fungsi
choose akan mengambil value 2 yaitu 50000; dan seterusnya.
Value 1;Value2; . . .adalah nilai argument yang dapat berupa angka,alamat sel, definisi nama
range, rumus, fungsi atau teks.
Mencariharga :
klik D3, lalu ketik =CHOOSE(B3;45000;50000;55000;60000;65000)
7. Fungsi TANGGAl Dan WAKTU
Date : digunakan untuk membuat data tanggal. Bentuk penulisan =Date(year;month;day)
Contoh : =DATE(2010;8;15) maka hasilnya 15/08/2010
Time :digunakan untuk memasukan data jam. Bentuk penulisan =TIME(hour;minute;second)
8. Fungsi DAY
Fungsi ini digunakan untuk menampilkan tanggal saja dari suatu nomor seri tanggal maupun tanggal.
Bentuk umum dari fungsi ini adalah : =DAY(serial_number)
Contoh :
=DAY(“20-Jan”), akan menghasilkan 20
=DAY(“15-Jan-04”), akan menghasilkan 15 9. Fungsi MONTH
Fungsi ini digunakan untuk mencari bulan tertentu dalam satu tahun, yaitu bulan 1 (Januari) sampai
dengan 12 (Desember) sesuai dengan data tanggal.
Bentuk umum dari fungsi ini adalah : MONTH(serial_number)
Contoh :
=MONTH(“15-Mar”), akan menghasilkan 3
=MONTH(“15-Jan-04”), akan menghasilkan 1 10. Fungsi YEAR
Fungsi ini digunakan untuk mencari tahun tertentu, yaitu mulai tahun 1900 sampai dengan 9999
sesuai dengan dengan data tanggal.
Bentuk umum dari fungsi ini adalah : =YEAR(serial_nurmber)
Contoh :
=YEAR(“15/8/80”), akan menghasilkan 1980
=YEAR(“15/8/09”), akan menghasilkan 2009
11. Fungsi TODAY
Bentuk umum dari fungsi ini adalah : =TODAY()
Contoh :
Untuk tanggal computer = 1 Juni 2009
=TODAY(), akan menghasilkan 1/06/09
12. Fungsi NOW
Fungsi ini digunakan untuk menampikan tanggal dan jam sekarang sesuai dengan tanggal computer.
Bentuk umum dari fungsi ini adalah : =NOW()
Contoh :
Untuk tanggal computer = 1 Juni 2009 jam 5.00
=NOW(), akan menghasilkan 1/06/09 5:00
1.4 PENGATURAN HALAMAN DAN PENCETAKAN LEMBAR KERJA
1.4.1 Pengaturan Halaman
Pengaturan halaman perlu diatur untu menyesuaikan dengan ukuran kertas yang akan kita gunakan
jika dokumen akan dicetak/diprint ke printer.
Klik menu Page Layout, selanjutnya pilih :
1. Margins
Margin adalah batas/jarak percetakan dokumen.
Top adalah batas atas halaman
Botton adalah batas bawah halaman
Left adalah batas kiri halaman
Right adalah batas kanan halaman
2. Header dan Footer
Header dan footer adalah catatan yang diletakkan pada bagian atas dan bawah halaman. Header
adalah bagian atas, sedang footer dibagian bawah. Biasanya header dan footer dipakai untuk memberi
keterangan tambahan dari dokumen yang sedang kita buat.
Tampilkan Tab Header/Footer
Klik
Left section : bagian Kiri
Center section : bagian Tengah
Right section : bagian Kanan
Isilah bagian Left section sbb:
Ketik teks “Laboratorium”
Klik Format Text
Font style Bold
Size 24
Klik OK
Klik
Klik pada left selection, kemudian klik
Klik OK
Klik hasilnya tampak seperti gambar di bawah ini.
3. Orientation : Posisi Halaman
Kalau orientation yang dipilih, maka posisi halaman akan memanjang (vertical). Kalau Landscape
yang dipilih, maka posisi halaman akan melebar (horizontal).
Custom
4. Size
Size adalah untuk menentukan ukuran dokumen yang akan disesuaikan dengan ukuran kertas yang
5. Print Area
Print area adalah menentukan range yang akan dicetak.
Set Print Area : Menandai range yang akan dicetak
Clear Print Area : Menghapus range pencetakan yang telah dipilih
Misalnya Blok range B2:F12
Klik Print Area, artinya Anda hanya membatasi range yang akan dicetak hanya range B2 sampai dengan F12 saja. Jika ditampilkan pada percetakan pada layar (Print Priview) hasilnya seperti gambar di bawah ini.
6. Breaks
Breaks adalah perintah untuk memotong (pemenggalan) halaman ke halaman berikutnya.
Insert Page Break : Memotong paksa pada range untuk dicetak di halaman berikutnya.
7. Background
Background adalah menambah latar belakang dengan gambar. Contohnya gambar di bawah ini.
8. Print Titles
Print Titles adalah mengatur/menentukan range yang akan dijadikan judul, biasanya pencetakannya
lebih dari 1 (satu) halaman.
Pencetakan Lembar Kerja
Pencetakan lembar kerja yang dimaksud adalah mencetak lembar kerja (worksheet) ke media printer.
Lakukan langkah-langkah berikut:
a. Tentukan berkas yang akan dicetak dengan cara membukanya dari folder yang ada. Misalnya kita
akan mencetak file Latihan.
b. Klik menu office button > open
c. Lalu carilah file yang akan anda cetak, setelah itu klik Open
d. Setelah file terbuka klik menu office button > print
e. Setelah itu akan muncul sebuah kontak dialog “Print”
Memilih printer yang akan dicetak
Pilih worksheet yang akan dicetak
Cetak ke layar (monitor)
Pengaturan halaman dan pencetakan pada printer
Mencari printer dapat mencetak
Cetak ke file
f. Menentukan jumlah copy/penggandaan
Mengatur kertas keluar dari printer
g. Jika anda akan mengatur halaman/ukuran kertas yang akan digunakan untuk mencetak, Anda
klik maka akan tampil dialog box sbb :
h. Jika anda ingin menentukan sendiri halaman yang akan diprint. Anda klik ke page da nisi
halaman
i. Setelah selesai klik tombol OK
j. Kemudian klik OK lagi untuk perintah cetak (print)
1.5 BEKERJA DENGAN GRAFIK/CHART
Presentasi dalam bentuk chart atau grafik dapat digunakan untuk menggambarkan perkembangan atau perubahan data dari waktu kewaktu secara lebih efektif. Microsoft Excel 2007 menyediakan
berbagai fasilitas untuk membuat grafik dengan proses kerja yang sangat mudah dan dengan fitur
1.5.1 Membuat Grafik
Gambar di samping ini merupakan data
tabel sumber yang akan kita gunakan
untuk membuat grafik.
Langkah-langkah untuk membuat grafik adalah :
1. Pilih Range sumber data pembentuk grafik. Sebagai contoh, blok range A4:D9 (data bulan Jan s/d Mar).
2. Klik salah satu tipe grafik yang terletak pada grup Charts dalam tab Insert. 3. Sebagai contoh, klik tombol Column untuk membuat grafik bertipe Column.
4. Pilih salah satu bentuk format grafik dan perhatikan bahwa Microsoft Excel akan membentuk
grafik dengan format standar seperti contoh grafik .
1.5.2 Mengubah Data Sumber Pembentuk Grafik :
Untuk mempertahankan format grafik dan mengganti sumber data grafik dengan data-data yang
terletak dalam range lain, langkah-langkahnya adalah sebagai berikut :
1. Pilih objek grafik. Klik tombol Select Data pada grup Data dalam tab Design untuk membuka kotak dialog Select Data Source.
Gambar kotak dialog Select Data Source
2. Selanjutnya lakukan proses modifikasi terhadap area/range sel data pembentuk data grafik di
bawah ini:
Klik untuk mengganti seluruh range sel data pembentuk grafik dengan range sel data
yang baru.
Pilih salah satu seri data/kategori data pada bagian Series/Category, dan klik tombol Edit
untuk mengganti range seri data/range kategori data lama dengan range data yang baru.
Add, untuk menambahkan range seri data.
Switch row/column, untuk mengubah range data kolom pembentuk grafik menjadi range data
baris, dan sebaliknya.
1.5.3 Memindah Lokasi/Penempatan Grafik
Saat pertama kali kita membuat grafik, grafik tersebut akan diletakkan menjadi satu dengan
Worksheet yang berisi data sumber. Untuk memindah lokasi grafik ke dalam Worksheet lain, yaitu di dalam sebuah Worksheet baru,langkah-langkahnya sebagai berikut :
1. Klik tombol Move Chart pada grup Location dalam tab Design unutk membuka kotak dialog
Move Chart.
2. Tentukan lokasi peletakkan grafik dengan pilihan :
New Sheet, untuk meletakkan grafik ke dalam Worksheet
baru. Tentukan pula nama sheet yang akan digunakan
untuk menampung objek grafik.
Object in, untuk meletakkan grafik ke dalam Worksheet
lain, yaitu dengan memilih nama sheet tujuan pada daftar
4.1 MENGENAL MICROSOFT POWERPOINT 2007
Micorosoft PowerPoint 2007 adalah program aplikasi untuk membuat presentasi secara elektronik yang handal. Presentasi Power Point dapat terdiri dari teks, grafik, objek gambar, clipart, movie, suara dan objek yang dibuat program lain. Program ini pun dapat dicetak secara langsung menggunakan kertas, atau dengan menggunakan transparansi untuk kebutuhan presentasi melalui Overhead,
sertadapat dicetak untuk ukuran slide film. Apabila dibutuhkan dibagikan kepada audiens sebagai bahan pendukung dalam presentasi, maka kita dapat mencetaknya seperti notes, handout dan outline. Kita juga dapat menampilkan presentasi secara online baik melalui internet maupun intranet.
Tampilan Ms. PowerPoint 2007 mengalami perubahan yang cukup signifikan dibandingkan versi sebelumnya. Pada dasarnya semua tools yang ada pada Ms. PowerPoint 2007 juga ada versi yang belumnya, tetapi tampilannya sangat berbeda dan terdapat beberapa fitur tambahan. Jika Anda telah menguasai Ms. PowerPoint sebelumnya, maka Anda akan lebih mudah untuk mempelajari kembali penggunannya pada Ms. PowerPoint 2007.
4.1.2 MENJALANKAN PROGRAM
Cara membuka Program Microsoft PowerPoint adalah :
1. Klik Menu Start, Pilih All program
2. Klik Microsoft Office dan Pilih Microsoft PowerPoint 2007
3. Jika Anda sudah membuat shortcut dan menempatkannya pada desktop, makaAnda dapat mengaktifkan Ms. PowerPoint 2007 dengan mengklik (double click)icon shortcut tersebut.
4.1.3 MENGENAL LEMBAR KERJA
Keterangan :
Tombol office untuk menampilkan semua perintah yang berhubungan dengan pengolahan dokumen,seperti : menyimpan mencetak atau perintah lainnya.
Tab merupakan bagian yang berbentuk tabulasi dan berisi sederetan grup-grup yang secara otomatis menyesuaikan dengan objek atau pekerjaan yang aktif.
Grup merupakan isi dari tab dan berisi sederetan tombol perintah untuk menjalankan perintah tertentu.
Tombol kotak dialog merupakan tombol dengan simbol panah bawah pada sudut kanan-bawah grup yang berfungsi untuk menampilkan kotak dialog.
Title bar merupakan judul lembar kerja atau nama file yang sedang aktif atau terbuka.
Tombol help berfungsi menampilkan jendela help untuk mencari tutorial atau tuntunan tentang bagaimana menggunakan powerpoint2007
Statusbar bagian yang berisi informasi-informasi tentang slide yang sedang aktif,seperti: nomor urut slide atau jumlah slide.
Tab jenis lembar kerja berfungsi untuk memilih jenis lembar kerja slide yang digunakan.
Lembar catatan digunakan untuk memberi keterangan slide.
Zoom level merupakan bagian yang berisi panel untuk mengatur ukuran tampilan lembar kerja Microsoft PowerPoint.
4.1.4 MEMBUAT SLIDE BARU
Ada duacara untuk membuat Fili Baru, yaitu:
1. Dengan cara menekan Ctrl+N
2. Dengan menekan New Quick Acces Toolbar (gambar seperti ini )
4.1.5 MENGATUR DESAIN PRESENTASI
Untuk mempercantik presentasi, anda bisa menambahkan desain yang menjadi bawaan dari aplikasi Microsoft Power Point 2007 , yaitu :
1. Pilih Ribbon Design
2. Tentukan Design yang anda inginkan, dalam menu design bisa memilih berbagai macam themes yang bisa dipilih.
4.1.6 Memberi animasi objek
Langkah untuk memberi animasi pada objek adalah :
1. Aktif pada slide yang didalamnya terdapat objek
2. Pada tab Animations grup Animations klik tombol custom Animation,sehingga tampil jendela task pane dengan judul Custom Animations pada sisi kanan lembar kerja PowerPoint.
Berikut adalah penjelasan fungsi dan kegunaan masing-masing perintah didalam taks pane Custom Animation :
Add Effeect untuk memberi efek animasi pada objek.
Remove untuk menghapus efek animasi pada objek yang sudah terpasang sebelumnya.
Start untuk mengatur awal mulainya efek animasi pada saat dijalankan dalam tampilan slide show.
Play untuk menjalankan animasi objek pada slide.
Slide show untuk menjalankan presentasi dalam tampilan satu layar penuh.
3. Pilih objek yang akan diberi animasi,kemudian klik add effect.
4. Pilih salah satu efek yang terdapat dalam kategori tersebut :
Entrance, memiliki lima pilihan awal yaitu Blind,Box,Checkboard,Diamon,dan Fly In. Jika ingin menampilkan pilihan efek yang lain,klik pilihan More Effect,sehingga tampil kotak dialog Add Entrance Effect.
Aktifkan kotak periksa Preview Effect untuk melihat efek yang anda pilih pada slide secara langsung.
Exit, kategori efek ini biasanya digunakan untuk memberikan efek animasi penutup pada akhir slide. Berikut adalah beberapa efek yang terdapat dalam kategori exit.
Motion Paths untuk memberi pergerakan animasi berdasarkan alur garis. Jika ingin menampilkan pilihan animasi yang lain,klik pilihan More Motion Paths.
4 .2 MENERAPKAN POLA HYPERLINK PADA PRESENTASI
Gambar
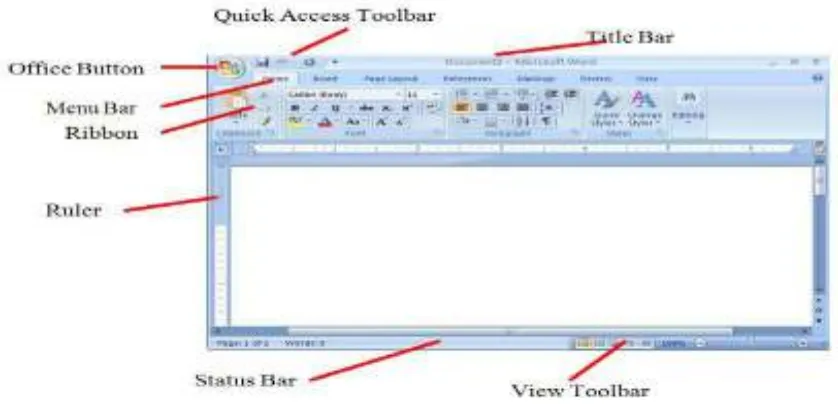
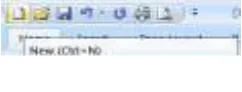
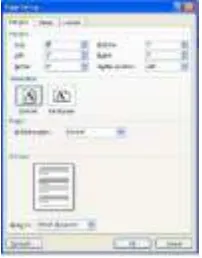
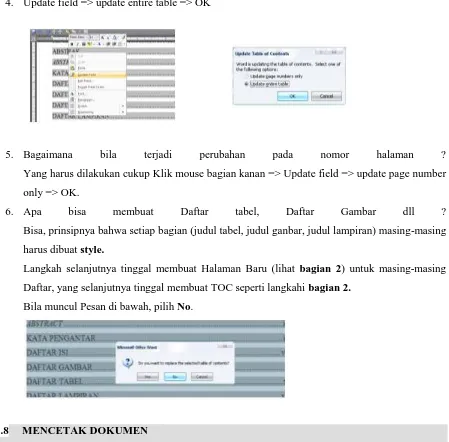
Dokumen terkait
(2) Wajib Retribusi Tempat Khusus Parkir adalah Orang Pribadi atau Badan yang menggunakan/menikmati pelayanan tempat khusus parkir yang disediakan /diselenggarakan
Pada saat Peraturan Daerah ini berlaku, Retribusi yang masih terutang berdasarkan Peraturan Daerah tentang Retribusi mengenai jenis Retribusi Jasa Umum sebagaimana
Engen dan Skinner (1992) dalam studi dengan menggunakan data cross sectional dari 107 negara pada periode 1970-1985 yang mengembangkan sebuah general model
Adapun muatan PRB dalam kurikulum nasional maka sebagai berikut: (A) Pengintegrasian PRB dalam Mata Pelajaran; (B) Dalam model ini, pengintegrasian Pengurangan Resiko
Perlu juga anda ketahui bahwa meskipun penyakit kutil kelamin ini, Umumnya tumbuh di daerah genital tapi juga bisa tumbuh di Anus, Bibir, Mulut dan Tenggorokan atau bagian tubuh
Tanaman berproduksi sedang memiliki kadar Magnesium tanah yang rendah, tanaman berproduksi Tinggi memiliki kadar Fosfor dan Magnesium tanah yang rendah .Hasil Analisis
Simpulan penelitian ini adalah penggunaan model pembelajaran time token materi sifat-sifat cahaya beserta pemodelan dapat meningkatkan hasil belajar IPA, aktivitas belajar siswa
Sistem Informasi Administrasi dan Pesanan 1 Pencatatan Data Customer 2 Pencatatan Data Pesanan 3 Pencatatan Data Inventory 4 Pencatatan Data Penghitungan