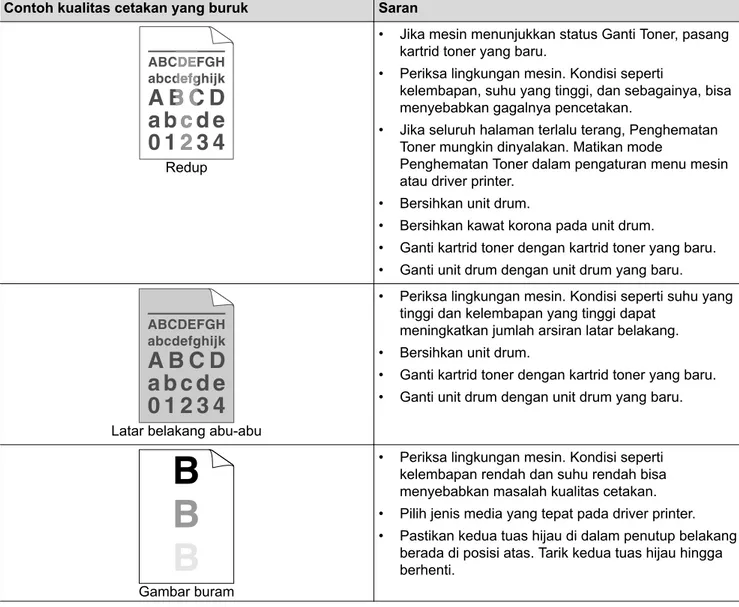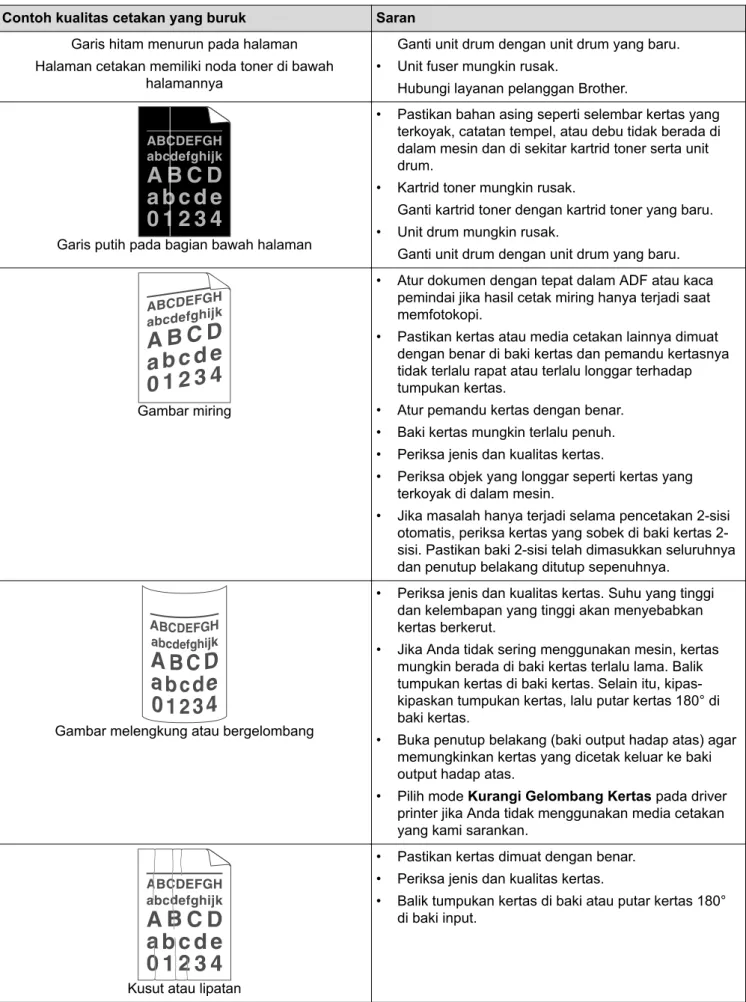Panduan Pengguna
Online
DCP-L2531DW
DCP-L2535DW
DCP-L2550DW
HL-L2395DW
MFC-L2710DW
MFC-L2713DW
MFC-L2715DW
MFC-L2716DW
MFC-L2730DW
MFC-L2750DW
MFC-L2751DW
MFC-L2770DW
MFC-L2771DW
Daftar Isi
Sebelum Anda Menggunakan Mesin Brother Anda... 1
Definisi Catatan... 2
Merek dagang ... 3
Catatan Penting ... 4
Pendahuluan Mesin Brother Anda ... 5
Gambaran Umum Panel Kontrol ... 6
Gambaran Umum Panel Kontrol ... 11
Gambaran Umum LCD Layar Sentuh ... 12
Cara Menavigasi LCD Layar Sentuh... 15
Gambaran Umum Layar Pengaturan ... 17
Mengakses Utilitas Brother (Windows®) ... 18
Menghapus Instalasi Perangkat Lunak dan Driver Brother (Windows®)... 20
Penanganan Kertas... 21
Memuat Kertas... 22
Memuat dan Mencetak Menggunakan Baki Kertas... 23
Memuat dan Mencetak Menggunakan Baki Multiguna (Baki MP)... 26
Memuat dan Mencetak Kertas di Slot Pengumpanan Manual ... 33
Pengaturan Kertas ... 40
Mengubah Ukuran Kertas dan Jenis Kertas... 41
Memilih Baki yang Akan Digunakan untuk Pencetakan ... 42
Ubah Pengaturan Pemeriksaan Ukuran Kertas ... 43
Memuat Dokumen... 44
Memuat Dokumen di Automatic Document Feeder (ADF)... 45
Memuat Dokumen di Kaca Pemindai ... 46
Area yang Tidak Dapat Dipindai dan Tidak Dapat Dicetak ... 47
Menggunakan Kertas Khusus ... 48
Solusi ... 49
Pesan Kesalahan dan Perawatan... 50
Pesan Kesalahan Ketika Menggunakan Fitur Koneksi Web Brother ... 58
Kemacetan Dokumen... 60
Dokumen Macet Di Bagian Atas Unit ADF... 61
Dokumen Macet di bawah Penutup Dokumen ... 62
Mengeluarkan Sobekan Kertas Kecil yang Macet di ADF... 63
Kemacetan Kertas... 64
Kertas Macet di Baki Kertas ... 65
Kertas Macet di Baki MP ... 67
Kertas Macet di Baki Kertas Output ... 68
Kertas Macet di Bagian Belakang Printer... 69
Kertas Macet di dalam Mesin ... 71
Kertas Macet di Baki 2 sisi ... 73
Masalah Pencetakan... 75
Meningkatkan Kualitas Cetakan... 78
Masalah Telepon dan Faks ... 84
Atur Deteksi Nada Panggil ... 89 Halaman Utama > Daftar Isi
Mengatur Kompatibilitas Saluran Telepon untuk Antarmuka dan Sistem VoIP ... 90
Masalah Jaringan... 92
Pesan Kesalahan untuk Masalah Jaringan ... 93
Di mana Saya Bisa Mendapatkan Pengaturan Jaringan Mesin Brother Saya? ... 95
Saya Tidak Dapat Menyelesaikan Konfigurasi Pengaturan Jaringan Nirkabel ... 96
Menggunakan Alat Perbaikan Koneksi Jaringan (Windows®)... 98
Mesin Brother Saya Tidak Dapat Mencetak, Memindai, atau Menerima PC-FAX melalui Jaringan .. 99
Saya Ingin Memeriksa apakah Perangkat Jaringan Saya Berfungsi dengan Benar... 101
Masalah Pencetakan Cloud Google... 102
Masalah AirPrint... 103
Masalah Lain... 104
Mentransfer Faks atau Laporan Jurnal Faks Anda ... 106
Mentransfer Faks ke Mesin Faks Lain ... 107
Mentransfer Faks ke Komputer Anda... 108
Mentransfer Laporan Jurnal Faks ke Mesin Faks Lain ... 110
Informasi Mesin...111
Memeriksa Nomor Seri... 112
Memeriksa Versi Firmware... 113
Ikhtisar Fungsi Atur Ulang ... 114
Mengatur Ulang Mesin Brother Anda ... 116
Perawatan Rutin ...118
Ganti Suplai... 119
Mengganti Kartrid Toner ... 121
Mengganti Unit Drum ... 124
Membersihkan Mesin ... 126
Membersihkan Pemindai... 128
Membersihkan LCD Layar Sentuh ... 129
Membersihkan Kabel Korona ... 130
Membersihkan Unit Drum Menggunakan Pencetakan Drum Dot ... 132
Membersihkan Roller Pengambilan Kertas ... 138
Periksa Sisa Masa Pakai Komponen ... 139
Mengemas dan Mengirim Printer Brother ... 140
Pengaturan Mesin ... 142
Ubah Pengaturan Mesin dari Panel Kontrol... 143
Jika Terjadi Kegagalan Daya (Penyimpanan Memori) ... 144
Pengaturan Umum ... 145
Menyimpan Pengaturan Favorit Anda sebagai Pintasan ... 169
Mencetak Laporan... 172
Tabel Pengaturan dan Fitur ... 175
Ubah Pengaturan Mesin dari Komputer Anda ... 213
Ubah Pengaturan Mesin Menggunakan Pengelolaan Berbasis Web ... 214
Ubah Pengaturan Mesin Menggunakan Pengaturan Jarak Jauh... 219
Lampiran ... 230
Spesifikasi ... 231
Cara Memasukkan Teks di Mesin Brother Anda ... 240
Suplai ... 243
Nomor Brother... 245 Halaman Utama > Daftar Isi
Halaman Utama > Sebelum Anda Menggunakan Mesin Brother Anda
Sebelum Anda Menggunakan Mesin Brother Anda
•
Definisi Catatan
•
Merek dagang
Halaman Utama > Sebelum Anda Menggunakan Mesin Brother Anda > Definisi Catatan
Definisi Catatan
Kami menggunakan simbol dan konvensi berikut di seluruh Panduan Pengguna ini:
PERINGATAN
PERINGATAN menunjukkan situasi berpotensi bahaya jika tidak dihindari, dapatmengakibatkan kematian atau cedera serius.PERHATIAN
PERHATIAN menunjukkan situasi berpotensi bahaya jika tidak dihindari, dapatmengakibatkan cedera ringan atau sedang.PENTING
PENTING menunjukkan situasi berpotensi bahaya jika tidak dihindari, dapatmengakibatkan kerusakan harta benda atau hilangnya fungsi produk.
CATATAN
CATATAN menentukan lingkungan operasi, syarat pemasangan, atau syarat penggunaan khusus.Ikon tips berisi petunjuk dan informasi pelengkap yang berguna.
Ikon Bahaya Listrik memberi peringatan adanya kemungkinan kejutan listrik. Ikon Bahaya Kebakaran memberi peringatan adanya kemungkinan kebakaran. Ikon Permukaan Panas memperingatkan Anda untuk tidak menyentuh bagian-bagian mesin yang panas.
Ikon larangan menunjukkan tindakan yang tidak boleh Anda lakukan.
Tebal Jenis huruf tebal menunjukkan tombol yang ada pada panel kontrol mesin maupun layar komputer.
Italik Gaya yang dimiringkan menekankan poin-poin penting atau memberi Anda acuan untuk topik yang terkait.
Courier New Font Courier New menunjukkan pesan yang ditampilkan pada LCD mesin.
Informasi terkait
Halaman Utama > Sebelum Anda Menggunakan Mesin Brother Anda > Merek dagang
Merek dagang
BROTHER adalah merek dagang atau merek dagang terdaftar dari Brother Industies, Ltd.
Microsoft, Windows, Windows Server, SharePoint, Internet Explorer, Outlook, PowerPoint, Excel, OneNote dan OneDrive adalah merek dagang terdaftar atau merek dagang milik Microsoft Corporation di Amerika Serikat dan/ atau negara-negara lain.
Apple, Mac, Safari, AirPrint, logo AirPrint, iPad, iPhone, dan iPod touch adalah merek dagang dari Apple Inc., yang terdaftar di Amerika Serikat dan negara-negara lain.
macOS adalah merek dagang dari Apple Inc. App Store adalah merek layanan Apple Inc.
Nuance dan PaperPort adalah merek dagang atau merek dagang terdaftar dari Nuance Communications, Inc. atau afiliasinya di Amerika Serikat dan/atau negara-negara lainnya.
PostScript dan PostScript 3 adalah merek dagang terdaftar atau merek dagang dari Adobe Systems Incorporated di Amerika Serikat dan/atau negara-negara lain.
Wi-Fi, Wi-Fi Alliance dan Wi-Fi Direct adalah merek dagang terdaftar dari Wi-Fi Alliance®.
WPA, WPA2, Wi-Fi CERTIFIED, Wi-Fi Protected Setup, dan logo Wi-Fi Protected Setup adalah merek dagang dari Wi-Fi Alliance®.
Android, Gmail, Google Cloud Print, Google Drive, Google Chrome, Chrome OS dan Google Play adalah merek dagang milik Google, Inc. Penggunaan merek dagang ini didasarkan pada Perizinan Google.
Mopria® dan Logo Mopria® adalah merek dagang dan merek layanan terdaftar dari Mopria Alliance, Inc. di Amerika Serikat dan negara-negara lain. Dilarang keras menggunakannya tanpa izin.
Mozilla dan Firefox adalah merek dagang terdaftar dari Mozilla Foundation.
Intel adalah merek dagang dari Intel Corporation di A.S. dan/atau negara-negara lain.
Evernote dan logo Evernote Elephant adalah merek dagang dari Evernote Corporation dan digunakan berdasarkan lisensi.
Bluetooth® adalah merek dagang terdaftar yang dimiliki oleh Bluetooth SIG, Inc. dan penggunaan merek tersebut oleh Brother Industries, Ltd berdasarkan lisensi.
WordPerfect adalah merek dagang terdaftar milik Corel Corporation dan/atau anak perusahaannya di Kanada, Amerika Serikat dan/atau negara-negara lainnya.
Masing-masing perusahaan yang memiliki nama perangkat lunak yang disebutkan dalam manual ini memiliki Perjanjian Lisensi Perangkat Lunak program sumber tertutupnya.
Semua nama dagang dan nama produk yang disebutkan di produk Brother, dokumen terkait, dan semua materi lainnya adalah merek dagang atau merek dagang terdaftar dari perusahaan yang bersangkutan.
Informasi terkait
Halaman Utama > Sebelum Anda Menggunakan Mesin Brother Anda > Catatan Penting
Catatan Penting
• Jangan menggunakan produk ini di luar negara tempat Anda membeli karena bisa melanggar peraturan telekomunikasi nirkabel dan daya di negara tersebut.
• Tidak semua model tersedia di semua negara.
• Windows® 10 dalam dokumen ini mewakili Windows® 10 Home, Windows® 10 Pro, Windows® 10 Education dan Windows® 10 Enterprise.
• Windows Server® 2008 dalam dokumen ini sudah mencakup Windows Server® 2008 dan Windows Server® 2008 R2.
• Dalam Panduan Pengguna ini, pesan LCD MFC-L2750DW digunakan kecuali dinyatakan lain. • Dalam Panduan Pengguna ini, ilustrasi MFC-L2750DW digunakan kecuali dinyatakan lain.
• Layar dalam Panduan Pengguna ini adalah untuk tujuan ilustrasi saja yang mungkin berbeda dari layar sebenarnya.
• Kecuali ditentukan lain, layar dalam panduan ini berasal dari Windows® 7 dan macOS v10.10.5. Layar pada komputer Anda mungkin berbeda tergantung dari sistem operasi Anda.
• The contents of this guide and the specifications of this product are subject to change without notice. • Dokumentasi ini untuk model MFC dan DCP.
• Tidak semua fitur tersedia di negara-negara yang tunduk pada batasan ekspor yang berlaku
Informasi terkait
Halaman Utama > Pendahuluan Mesin Brother Anda
Pendahuluan Mesin Brother Anda
•
Gambaran Umum Panel Kontrol
•
Gambaran Umum Panel Kontrol
•
Gambaran Umum LCD Layar Sentuh
•
Cara Menavigasi LCD Layar Sentuh
•
Gambaran Umum Layar Pengaturan
Halaman Utama > Pendahuluan Mesin Brother Anda > Gambaran Umum Panel Kontrol
Gambaran Umum Panel Kontrol
Model Terkait: DCP-L2531DW/DCP-L2535DW/DCP-L2550DW/MFC-L2710DW/MFC-L2713DW/
MFC-L2715DW/MFC-L2716DW
Panel kontrol mungkin berbeda tergantung pada model Anda.
MFC-L2710DW/MFC-L2713DW/MFC-L2715DW/MFC-L2716DW
1
2
4
3
1. Tombol Sekali Sentuh
Simpan dan panggil ulang hingga delapan nomor faks dan telepon.
Untuk mengakses nomor faks dan telepon Sekali Sentuh yang disimpan 1-4, tekan tombol Sekali Sentuh yang ditetapkan ke nomor tersebut. Untuk mengakses nomor faks dan telepon 5-8 Sekali Sentuh yang disimpan, tahan Shift (Alihkan) saat Anda menekan tombol tersebut.
2. Tombol Fungsi
Redial/Pause (Panggil Ulang/Jeda)
Tekan untuk menghubungi nomor terakhir yang Anda panggil. Tombol ini juga memasukkan jeda ketika memprogram nomor panggilan cepat atau ketika memasukkan nomor secara manual.
Hook (Bebas genggam)
Tekan Hook (Bebas genggam) sebelum melakukan panggilan untuk memastikan mesin faks menjawab, lalu tekan Start (Mulai).
Jika mesin berada di Mode Faks/Telp (F/T) dan Anda mengangkat handset telepon eksternal selama dering F/T (dering ganda pseudo), tekan Hook (Bebas genggam) untuk berbicara.
WiFi (untuk model nirkabel)
Tekan tombol WiFi dan jalankan installer nirkabel di komputer Anda. Ikuti petunjuk di layar untuk mengatur sambungan nirkabel antara mesin dan jaringan Anda.
Jika lampu WiFi menyala, berarti mesin Brother Anda terhubung ke jalur akses nirkabel. Jika lampu WiFi berkedip, berarti sambungan nirkabel terputus, atau mesin Anda sedang menghubung ke jalur akses.
Resolution (Resolusi) (untuk model tertentu saja)
Tekan untuk mengubah resolusi Faks.
2 in 1 (ID) Copy (Fotokopi 2 pada 1 (ID))
Tekan untuk memfotokopi kedua sisi kartu identitas ke satu halaman.
2-sided (2-sisi)
Options (Opsi)
Tekan untuk mengakses pengaturan sementara untuk pengiriman faks, pemindaian, atau pemfotokopian.
3. Tampilan Kristal Cair (LCD)
Menampilkan pesan untuk membantu Anda mengatur dan menggunakan mesin. Jika mesin berada dalam Mode Faks, LCD menampilkan:
b
a
Hanya Faks
01/01 12:00
a. Tanggal & Waktu b. Mode Penerimaan
Jika Anda menekan COPY (FOTOKOPI), LCD menampilkan:
□□■□□
d
e
f
g
c
100% Otmts
Tumpuk Kopi:01
c. Jenis fotokopi d. Jumlah fotokopi e. Kualitas f. Kontras g. Rasio fotokopi 4. Tombol Mode FAX (FAKS)Tekan untuk mengalihkan mesin ke Mode Faks.
SCAN (PINDAI)
Tekan untuk mengalihkan mesin ke Mode Pemindaian.
COPY (FOTOKOPI)
Tekan untuk mengalihkan mesin ke Mode Fotokopi.
5
6
9
8
7
5. Tombol Menu Clear (Hapus)Menu
Tekan untuk mengakses Menu untuk memprogram pengaturan mesin Anda.
OK
Tekan untuk menyimpan pengaturan mesin Anda.
d atau c
Tekan untuk bergulir di antara pilihan menu ke belakang atau ke depan.
a atau b
• Tekan untuk bergulir di antara menu dan opsi-opsi ke atas dan ke bawah. • Tekan untuk mengubah resolusi di Mode Faks.
Tekan untuk mengakses nomor panggilan cepat.
6. Papan Tombol
• Gunakan untuk memasukkan nomor faks dan telepon.
• Gunakan sebagai papan ketik untuk memasukkan teks atau karakter.
7. Daya Nyala/Mati
• Nyalakan mesin dengan menekan .
• Matikan mesin dengan menekan dan menahan . LCD menampilkan [Mematikan] dan tetap menyala selama beberapa detik sebelum mati. Jika Anda memiliki telepon eksternal atau TAD yang terhubung, telepon eksternal atau TAD tersebut selalu tersedia.
8. Stop/Exit (Hentikan/Keluar)
• Tekan untuk menghentikan pengoperasian. • Tekan untuk keluar dari menu.
9. Start (Mulai)
• Tekan untuk mulai mengirim faks. • Tekan untuk mulai memfotokopi. • Tekan untuk mulai memindai dokumen.
DCP-L2531DW/DCP-L2535DW/DCP-L2550DW
1
2
3
1. Daya Nyala/Mati
• Matikan mesin dengan menekan dan menahan . LCD menampilkan [Mematikan] dan tetap menyala selama beberapa detik sebelum mati.
2. Tombol Fungsi
Copy/Scan Options(Fotokopi/Pindai Opsi)
Tekan untuk mengakses pengaturan sementara untuk pemindaian atau pemfotokopian.
WiFi (untuk model nirkabel)
Tekan tombol WiFi dan jalankan installer nirkabel di komputer Anda. Ikuti petunjuk di layar untuk mengatur sambungan nirkabel antara mesin dan jaringan Anda.
Jika lampu WiFi menyala, berarti mesin Brother Anda terhubung ke jalur akses nirkabel. Jika lampu WiFi berkedip, berarti sambungan nirkabel terputus, atau mesin Anda sedang menghubung ke jalur akses.
Scan (Pindai)
Tekan untuk mengalihkan mesin ke Mode Pemindaian.
2 in 1 (ID) Copy (Fotokopi 2 pada 1 (ID))
Tekan untuk memfotokopi kedua sisi kartu identitas ke satu halaman.
2-sided (2-sisi) (untuk model tertentu saja)
Tekan untuk memfotokopi kedua sisi pada selembar kertas.
3. Tampilan Kristal Cair (LCD)
Menampilkan pesan untuk membantu Anda mengatur dan menggunakan mesin. Jika mesin berada dalam Mode Siap atau Mode Fotokopi, LCD menampilkan:
□□■□□
b
a
c
d
e
100% Otmts
Tumpuk Kopi:01
a. Jenis fotokopi b. Jumlah fotokopi c. Kualitas d. Kontras e. Rasio fotokopi4
5
6
4. Tombol Menu MenuClear (Hapus)
• Tekan untuk menghapus data yang dimasukkan. • Tekan untuk membatalkan pengaturan saat ini.
OK
Tekan untuk menyimpan pengaturan mesin Anda.
a atau b
Tekan untuk bergulir di antara menu dan opsi-opsi ke atas dan ke bawah.
5. Stop/Exit (Hentikan/Keluar)
• Tekan untuk menghentikan pengoperasian. • Tekan untuk keluar dari menu.
6. Start (Mulai)
• Tekan untuk mulai memfotokopi. • Tekan untuk mulai memindai dokumen.
Informasi terkait
Halaman Utama > Pendahuluan Mesin Brother Anda > Gambaran Umum Panel Kontrol
Gambaran Umum Panel Kontrol
Model Terkait: HL-L2395DW/MFC-L2730DW/MFC-L2750DW/MFC-L2751DW/MFC-L2770DW/MFC-L2771DW
Panel kontrol mungkin berbeda tergantung pada model Anda.
2
3
4
5
6
1
1. Near Field Communication (NFC) (HL-L2395DW/MFC-L2750DW/MFC-L2751DW/MFC-L2770DW/ MFC-L2771DW)
Jika perangkat Android™ mendukung fitur NFC, Anda dapat mencetak dari perangkat tersebut atau memindai dokumen ke perangkat dengan menyentuhkannya ke simbol NFC di panel kontrol.
2. liquid crystal display (LCD) Layar Sentuh
Akses menu dan opsi dengan menekannya pada Layar Sentuh.
3. Tombol Menu (Kembali)
Tekan untuk kembali ke menu sebelumnya.
(Awal)
Tekan untuk kembali ke layar Awal.
(Batalkan)
Tekan untuk membatalkan pengoperasian.
4. Papan Tombol (tombol Nomor)
Tekan nomor pada panel sentuh untuk memasukkan nomor telepon dan faks serta untuk memasukkan jumlah fotokopi.
5. Indikator Daya LED
Lampu LED menyala tergantung pada status daya printer.
6. Daya Nyala/Mati
• Nyalakan mesin dengan menekan .
• Matikan mesin dengan menekan dan menahan . LCD Layar Sentuh menampilkan [Mematikan] dan tetap menyala selama beberapa detik sebelum mati. Jika Anda memiliki telepon eksternal atau TAD yang terhubung, telepon eksternal atau TAD tersebut selalu tersedia.
Informasi terkait
Halaman Utama > Pendahuluan Mesin Brother Anda > Gambaran Umum LCD Layar Sentuh
Gambaran Umum LCD Layar Sentuh
Model Terkait: HL-L2395DW/MFC-L2730DW/MFC-L2750DW/MFC-L2751DW/MFC-L2770DW/MFC-L2771DW
Ketika layar Beranda ditampilkan, tekan d atau c untuk menampilkan layar Beranda lainnya.
Layar Beranda menampilkan status mesin saat idle. Ketika ditampilkan, layar ini menunjukkan bahwa mesin Anda siap untuk menjalankan perintah berikutnya.
Fitur yang tersedia akan berbeda-beda tergantung model mesin yang Anda gunakan.
1 2
3 4
5 6
1. Tanggal & Waktu
Menampilkan tanggal dan waktu yang diatur pada mesin. 2. Mode
• [Faks]
Tekan untuk mengakses mode Faks. • [Salin]
Tekan untuk mengakses mode Fotokopi. • [Pindai]
Tekan untuk mengakses mode Pemindaian. • [Cetak Aman]
Tekan untuk mengakses opsi [Cetak Aman]. • [Web]
Tekan untuk menyambungkan mesin Brother ke layanan Internet. • [Aplikasi]
Tekan untuk menyambungkan printer Brother ke layanan Aplikasi Brother. 3. Toner
Menampilkan sisa masa pakai toner. Tekan untuk mengakses menu [Toner].
Jika kartrid Toner mendekati akhir masa pakai atau bermasalah, ikon kesalahan muncul pada ikon Toner.
4. [Pgtrn]
Tekan untuk mengakses menu [Pgtrn].
Jika Secure Function Lock atau Setting Lock telah dinyalakan, ikon kunci muncul pada LCD. Anda harus membuka kunci mesin untuk menggunakan Pengaturan.
5. atau
(Status Nirkabel untuk model nirkabel)
Tekan untuk mengonfigurasi pengaturan nirkabel.
Jika Anda menggunakan sambungan nirkabel, indikator empat-level di masing-masing layar Awal akan menampilkan kekuatan sinyal nirkabel saat ini.
0
Max
LAN Nirkabel Nonaktif 6. [Pintasan]
Tekan untuk membuat Shortcut untuk pengoperasian yang sering digunakan, seperti mengirim faks, membuat salinan, memindai, dan menggunakan Web Connect.
• Tiga layar Pintasan tersedia hingga empat Pintasan pada masing-masing layar Pintasan. Total ada 12 Pintasan.
• Untuk menampilkan layar Pintasan lainnya, tekan d atau c.
Faks yang Tersimpan
Jumlah faks yang diterima di dalam memori muncul di bagian atas layar. Tekan , lalu tekan [Ya] untuk mencetak faks.
Ikon peringatan muncul jika ada kesalahan atau pesan perawatan; tekan area pesan untuk melihatnya, lalu tekan untuk kembali ke Mode Siap.
CATATAN
• Produk ini mengadopsi font ARPHIC TECHNOLOGY CO., LTD.
Informasi terkait
Halaman Utama > Pendahuluan Mesin Brother Anda > Cara Menavigasi LCD Layar Sentuh
Cara Menavigasi LCD Layar Sentuh
Model Terkait: HL-L2395DW/MFC-L2730DW/MFC-L2750DW/MFC-L2751DW/MFC-L2770DW/MFC-L2771DW
Gunakan jari Anda untuk menekan LCD untuk mengoperasikannya. Untuk menampilkan dan mengakses semua opsi-opsi, tekan d c atau a b pada LCD untuk menggulirnya.
Langkah-langkah berikut menjelaskan cara menavigasi hingga mengubah pengaturan mesin. Dalam contoh ini, pengaturan Lampu latar LCD diubah dari [Terang] menjadi [Sedang].
PENTING
JANGAN menekan LCD dengan benda tajam seperti pensil atau stylus. Ini bisa merusak mesin.
CATATAN
JANGAN langsung menyentuh LCD setelah mencolokkan kabel daya atau menyalakan mesin. Jika dilakukan, bisa terjadi kerusakan.
1. Tekan ([Pgtrn]). 2. Tekan [Semua Pgtrn].
3. Tekan a atau b untuk menampilkan opsi [Pgtrn Umum], lalu tekan [Pgtrn Umum].
4. Tekan a atau b untuk menampilkan opsi [Pengaturan LCD], lalu tekan [Pengaturan LCD].
6. Tekan [Sedang].
7. Tekan .
Informasi terkait
Halaman Utama > Pendahuluan Mesin Brother Anda > Gambaran Umum Layar Pengaturan
Gambaran Umum Layar Pengaturan
Model Terkait: HL-L2395DW/MFC-L2730DW/MFC-L2750DW/MFC-L2751DW/MFC-L2770DW/MFC-L2771DW
Tekan untuk melihat status mesin terbaru pada LCD.
Gunakan menu Pengaturan untuk mengakses semua pengaturan mesin Brother Anda.
1. Toner
• Menampilkan sisa masa pakai toner. • Tekan untuk mengakses menu [Toner].
2. Pengaturan Baki
Tekan untuk mengubah pengaturan ukuran kertas dan jenis kertas.
3. Mode Eko
Tekan untuk mengakses menu [Mode Eco].
4. Jaringan
• Tekan untuk mengatur koneksi jaringan.
• Indikator empat-level pada layar menampilkan kekuatan sinyal nirkabel terkini jika Anda menggunakan sambungan nirkabel.
5. Wi-Fi Direct
Tekan untuk mengatur koneksi jaringan Wi-Fi Direct™.
6. Semua Pengaturan
Tekan untuk mengakses menu dari semua pengaturan mesin.
Informasi terkait
Halaman Utama > Pendahuluan Mesin Brother Anda > Mengakses Utilitas Brother (Windows®)
Mengakses Utilitas Brother (Windows
®
)
Brother Utilities adalah peluncur aplikasi dengan akses mudah ke semua aplikasi Brother yang terinstal di
komputer Anda.
1. Lakukan salah satu tindakan berikut ini: • (Windows® 7)
Klik (Start) ((Mulai)) > Semua Program > Brother > Brother Utilities. • (Windows® 8)
Ketuk atau klik (Brother Utilities) baik pada layar Mulai atau desktop. • (Windows® 8.1)
Gerakkan mouse ke sudut kiri bawah layar Mulai dan klik (jika Anda menggunakan perangkat berbasis-sentuh, geser ke atas dari bagian bawah layar Mulai untuk memunculkan layar Aplikasi). Jika layar Aplikasi muncul, ketuk atau klik (Brother Utilities).
• (Windows® 10)
Klik > Brother > Brother Utilities.
2. Pilih mesin Anda (di mana XXXX adalah nama model Anda).
Informasi terkait
• Pendahuluan Mesin Brother Anda
Halaman Utama > Pendahuluan Mesin Brother Anda > Mengakses Utilitas Brother (Windows®) > Menghapus Instalasi Perangkat Lunak dan Driver Brother (Windows®)
Menghapus Instalasi Perangkat Lunak dan Driver Brother (Windows
®
)
1. Lakukan salah satu tindakan berikut ini: • (Windows® 7)
Klik (Start) ((Mulai)) > Semua Program > Brother > Brother Utilities. • (Windows® 8)
Ketuk atau klik (Brother Utilities) baik pada layar Mulai atau desktop. • (Windows® 8.1)
Gerakkan mouse ke sudut kiri bawah layar Mulai dan klik (jika Anda menggunakan perangkat berbasis-sentuh, geser ke atas dari bagian bawah layar Mulai untuk memunculkan layar Aplikasi). Jika layar Aplikasi muncul, ketuk atau klik (Brother Utilities).
• (Windows® 10)
Klik > Brother > Brother Utilities.
2. Pilih model Anda mulai dari daftar buka-bawah (jika belum dipilih). 3. Klik Alat di kiri bilah navigasi.
• Jika ikon Notifikasi Pembaruan Perangkat Lunak dapat dilihat, pilih ikon tersebut, lalu klik Periksa
sekarang > Periksa Pembaruan Perangkat Lunak > Perbarui. Ikuti petunjuk di layar.
• Jika ikon Notifikasi Pembaruan Perangkat Lunak tidak terlihat, coba langkah berikutnya. 4. Klik Penghapusan Instalasi di bagian Alat pada Brother Utilities.
Ikuti petunjuk di kotak dialog untuk menghapus instalasi perangkat lunak dan driver.
Informasi terkait
Halaman Utama > Penanganan Kertas
Penanganan Kertas
•
Memuat Kertas
•
Pengaturan Kertas
•
Memuat Dokumen
•
Area yang Tidak Dapat Dipindai dan Tidak Dapat Dicetak
Halaman Utama > Penanganan Kertas > Memuat Kertas
Memuat Kertas
•
Memuat dan Mencetak Menggunakan Baki Kertas
•
Memuat dan Mencetak Menggunakan Baki Multiguna (Baki MP)
Halaman Utama > Penanganan Kertas > Memuat Kertas > Memuat dan Mencetak Menggunakan Baki Kertas
Memuat dan Mencetak Menggunakan Baki Kertas
Halaman Utama > Penanganan Kertas > Memuat Kertas > Memuat dan Mencetak Menggunakan Baki Kertas > Memuat Kertas di Baki Kertas
Memuat Kertas di Baki Kertas
• Jika pengaturan Periksa Ukuran diatur ke Aktif dan Anda menarik baki kertas keluar dari mesin, pesan akan muncul di LCD yang bertanya apakah Anda ingin mengganti ukuran dan jenis kertas. Ubah pengaturan ukuran kertas dan jenis kertas bila perlu, dengan mengikuti instruksi di LCD.
• Jika Anda memuat ukuran dan jenis kertas yang berbeda ke baki, Anda juga harus mengubah pengaturan Ukuran Kertas dan Jenis Kertas di mesin, atau pada komputer Anda.
1. Tarik baki kertas sepenuhnya sampai terlepas dari mesin.
2. Tekan dan geser pemandu kertas agar pas dengan kertas. Tekan tuas pelepas hijau untuk menggeser pemandu kertas.
Untuk kertas ukuran Legal atau Folio, tekan tombol pelepas (1) di bagian bawah baki kertas, lalu tarik keluar bagian belakang baki kertas. (Kertas ukuran Legal dan Folio tidak tersedia di beberapa wilayah.)
1
3. Kipas-kipaskan tumpukan kertas dengan baik.
5. Pastikan tumpukan kertas berada di bawah tanda kertas maksimal (b b b). Jika baki kertas diisi terlalu penuh, akan terjadi kemacetan kertas.
6. Dorong perlahan baki kertas sepenuhnya ke dalam mesin.
7. Angkat kelepak penopang agar kertas tidak meluncur lepas dari baki output.
Informasi terkait
Halaman Utama > Penanganan Kertas > Memuat Kertas > Memuat dan Mencetak Menggunakan Baki Multiguna (Baki MP)
Memuat dan Mencetak Menggunakan Baki Multiguna (Baki MP)
Anda bisa memuat kertas tipis, kertas tebal, kertas daur ulang, kertas bond, label, hingga 30 lembar kertas biasa, atau hingga 2 amplop di baki MP.
•
Memuat Kertas di Baki Multiguna (Baki MP)
•
Memuat dan Mencetak Label Menggunakan Baki MP
•
Memuat dan Mencetak Amplop Menggunakan Baki MP
•
Masalah Pencetakan
Halaman Utama > Penanganan Kertas > Memuat Kertas > Memuat dan Mencetak Menggunakan Baki Multiguna (Baki MP) > Memuat Kertas di Baki Multiguna (Baki MP)
Memuat Kertas di Baki Multiguna (Baki MP)
Jika Anda memuat ukuran dan jenis kertas yang berbeda ke baki, Anda juga harus mengubah pengaturan Ukuran Kertas dan Jenis Kertas di mesin, atau pada komputer Anda.
Jenis kertas yang dapat diterima: • Plain Paper (Kertas Biasa) • Kertas Tipis
• Kertas Tebal • Kertas Daur Ulang • Kertas Bond
1. Angkat kelepak penopang agar kertas tidak meluncur lepas dari baki output hadap bawah.
2. Buka baki MP dan turunkan perlahan.
Jika menggunakan kertas yang lebih kecil daripada A6/A5 (Long Edge), Anda dapat melewati langkah selanjutnya.
3. Tarik keluar penopang baki MP (1).
Saat menggunakan kertas ukuran Legal atau Folio, tarik keluar penopang kertas (1).
1
4. Geser pemandu kertas Baki MP untuk menyesuaikan lebar kertas yang Anda gunakan.
5. Masukkan kertas dengan permukaan pencetakan menghadap ke atas di Baki MP. • Pastikan tumpukan kertas di bawah tanda kertas maksimal (1).
Informasi terkait
Halaman Utama > Penanganan Kertas > Memuat Kertas > Memuat dan Mencetak Menggunakan Baki Multiguna (Baki MP) > Memuat dan Mencetak Label Menggunakan Baki MP
Memuat dan Mencetak Label Menggunakan Baki MP
Jika penutup belakang (baki output hadap atas) ditarik ke bawah, mesin memiliki jalur kertas lurus dari baki MP ke bagian belakang mesin. Gunakan metode umpan dan output kertas ini saat mencetak label.
Jika Anda memuat ukuran dan jenis kertas yang berbeda ke baki, Anda juga harus mengubah pengaturan Ukuran Kertas dan Jenis Kertas di mesin, atau pada komputer Anda.
1. Buka penutup belakang mesin (baki output hadap atas).
2. Di bagian depan mesin, buka baki MP dan turunkan secara perlahan.
Jika menggunakan kertas yang lebih kecil daripada A6/A5 (Long Edge), Anda dapat melewati langkah selanjutnya.
3. Tarik keluar penopang baki MP (1).
1
Saat menggunakan kertas ukuran Legal atau Folio, tarik keluar penopang kertas (1).
1
5. Masukkan kertas dengan permukaan pencetakan menghadap ke atas di Baki MP.
• Pastikan tumpukan kertas di bawah tanda kertas maksimal (1).
6. Ubah preferensi pencetakan di layar Cetak sebelum mengirimkan pekerjaan pencetakan dari komputer Anda. 7. Kirim pekerjaan cetak Anda ke mesin.
8. Tutup penutup belakang (baki output hadap atas) hingga terkunci pada posisi tertutup.
Informasi terkait
Halaman Utama > Penanganan Kertas > Memuat Kertas > Memuat dan Mencetak Menggunakan Baki Multiguna (Baki MP) > Memuat dan Mencetak Amplop Menggunakan Baki MP
Memuat dan Mencetak Amplop Menggunakan Baki MP
Anda bisa memasukkan hingga dua amplop dalam baki MP.
Sebelum memuat, tekan sudut-sudut dan sisi-sisi amplop agar serata mungkin.
Jika Anda memuat ukuran dan jenis kertas yang berbeda ke baki, Anda juga harus mengubah pengaturan Ukuran Kertas dan Jenis Kertas di mesin, atau pada komputer Anda.
1. Buka penutup belakang mesin (baki output hadap atas).
2. Tarik dua tuas hijau, satu di sisi kiri dan satu di sisi kanan, seperti pada ilustrasi.
3. Di bagian depan mesin, buka Baki MP dan turunkan perlahan.
4. Tarik keluar penopang Baki MP (1).
1
1
6. Masukkan kertas dengan permukaan pencetakan menghadap ke atas di Baki MP.
• Masukkan hingga dua amplop pada Baki MP dengan permukaan pencetakan menghadap ke atas. Pastikan amplop di bawah tanda kertas maksimal (1). Memuat lebih dari dua amplop dapat menyebabkan kemacetan kertas.
7. Ubah preferensi cetak di kotak dialog Cetak sebelum mengirimkan pekerjaan cetak dari komputer Anda.
Pengaturan Opsi untuk Amplop Ukuran Kertas Com-10
DL C5 Monarch Jenis Media Amplop
Amp. Tebal Amp. Tipis
8. Kirim pekerjaan cetak Anda ke mesin.
9. Jika Anda selesai mencetak, kembalikan kedua tuas hijau yang Anda sesuaikan di langkah sebelumnya ke posisi awalnya.
10. Tutup penutup belakang (baki output hadap atas) hingga terkunci pada posisi tertutup.
Informasi terkait
Halaman Utama > Penanganan Kertas > Memuat Kertas > Memuat dan Mencetak Kertas di Slot Pengumpanan Manual
Memuat dan Mencetak Kertas di Slot Pengumpanan Manual
•
Memuat dan Mencetak Kertas Biasa, Kertas Tipis, Kertas Daur Ulang dan Kertas Bond
di Slot Pengumpanan Manual
•
Muat dan Cetak Kertas Tebal dan Label ke Slot Pengumpanan Manual
Halaman Utama > Penanganan Kertas > Memuat Kertas > Memuat dan Mencetak Kertas di Slot
Pengumpanan Manual > Memuat dan Mencetak Kertas Biasa, Kertas Tipis, Kertas Daur Ulang dan Kertas Bond di Slot Pengumpanan Manual
Memuat dan Mencetak Kertas Biasa, Kertas Tipis, Kertas Daur Ulang
dan Kertas Bond di Slot Pengumpanan Manual
Jika Anda memuat ukuran kertas lain di baki, Anda harus mengubah pengaturan Ukuran Kertas di mesin atau di komputer Anda secara bersamaan.
1. Angkat kelepak penopang agar kertas tidak meluncur lepas dari baki output hadap bawah.
2. Buka penutup slot pengumpanan manual.
3. Gunakan kedua tangan untuk menggeser pemandu kertas slot pengumpanan manual untuk menyesuaikan lebar kertas yang Anda gunakan.
4. Dengan menggunakan kedua tangan, letakkan selembar penuh kertas ke slot pengumpanan manual hingga tepi depan menyentuh roller pengumpan kertas. Jika Anda merasa mesin menariknya ke dalam, biarkan saja.
• Muat kertas ke slot pengumpanan manual dengan permukaan pencetakan menghadap ke atas. • Pastikan posisi kertas lurus dan benar di slot pengumpanan manual. Jika tidak, kertas mungkin tidak
bisa diumpankan dengan benar, sehingga hasil cetak miring atau kertas macet.
• Untuk mengeluarkan hasil cetakan kecil dari baki output, gunakan kedua tangan untuk mengangkat penutup pemindai.
• Anda masih dapat menggunakan mesin saat penutup pemindai terangkat. Untuk menutup penutup pemindai, dorong ke bawah dengan kedua tangan.
5. Kirim pekerjaan cetak Anda ke mesin.
Ubah preferensi pencetakan di layar Cetak sebelum mengirimkan pekerjaan pencetakan dari komputer Anda.
6. Setelah halaman yang dicetak keluar dari mesin, masukkan lembar kertas berikutnya di slot pengumpanan manual. Ulangi untuk setiap halaman yang ingin Anda cetak.
Informasi terkait
Halaman Utama > Penanganan Kertas > Memuat Kertas > Memuat dan Mencetak Kertas di Slot Pengumpanan Manual > Muat dan Cetak Kertas Tebal dan Label ke Slot Pengumpanan Manual
Muat dan Cetak Kertas Tebal dan Label ke Slot Pengumpanan Manual
Jika Anda memuat ukuran kertas lain di baki, Anda harus mengubah pengaturan Ukuran Kertas di mesin atau di komputer Anda secara bersamaan.
1. Buka penutup belakang mesin (baki output hadap atas).
Mesin mengaktifkan mode Umpan Manual secara otomatis saat Anda memuat kertas ke slot pengumpanan manual.
2. Di depan mesin, buka penutup slot pengumpanan manual.
3. Gunakan kedua tangan untuk menggeser pemandu kertas slot pengumpanan manual untuk menyesuaikan lebar kertas yang Anda gunakan.
4. Dengan menggunakan kedua tangan, letakkan selembar penuh kertas ke slot pengumpanan manual hingga tepi depan menyentuh roller pengumpan kertas. Jika Anda merasa mesin menariknya ke dalam, biarkan saja.
• Muat kertas ke slot pengumpanan manual dengan permukaan pencetakan menghadap ke atas. • Tarik keluar kertas seluruhnya jika Anda harus memuat ulang kertas ke slot pengumpanan manual. • Jangan masukkan lebih dari selembar kertas ke slot pengumpanan manual pada saat bersamaan,
karena bisa menyebabkan kertas macet.
• Pastikan posisi kertas lurus dan benar di slot pengumpanan manual. Jika tidak, kertas mungkin tidak bisa diumpankan dengan benar, sehingga hasil cetak miring atau kertas macet.
5. Kirim pekerjaan cetak Anda ke mesin.
Ubah preferensi pencetakan di layar Cetak sebelum mengirimkan pekerjaan pencetakan dari komputer Anda.
6. Setelah halaman yang dicetak keluar dari belakang mesin, muat lembar kertas berikutnya di slot pengumpanan manual. Ulangi untuk setiap halaman yang ingin Anda cetak.
7. Tutup penutup belakang (baki output hadap atas) hingga terkunci pada posisi tertutup.
Informasi terkait
Halaman Utama > Penanganan Kertas > Memuat Kertas > Memuat dan Mencetak Kertas di Slot Pengumpanan Manual > Memuat dan Mencetak pada Amplop di Slot Pengumpanan Manual
Memuat dan Mencetak pada Amplop di Slot Pengumpanan Manual
Sebelum memuat, tekan sudut-sudut dan sisi-sisi amplop agar serata mungkin.
Jika Anda memuat ukuran kertas lain di baki, Anda harus mengubah pengaturan Ukuran Kertas di mesin atau di komputer Anda secara bersamaan.
1. Buka penutup belakang mesin (baki output hadap atas).
Mesin mengaktifkan mode Umpan Manual secara otomatis saat Anda memuat kertas ke slot pengumpanan manual.
2. Tarik dua tuas hijau, satu di sisi kiri dan satu di sisi kanan, seperti pada ilustrasi.
3. Di depan mesin, buka penutup slot pengumpanan manual.
4. Gunakan kedua tangan untuk menggeser pemandu kertas slot pengumpanan manual untuk menyesuaikan lebar kertas yang Anda gunakan.
5. Dengan menggunakan kedua tangan, letakkan satu amplop ke slot pengumpanan manual hingga tepi depan menyentuh roller pengumpan kertas. Jika Anda merasa mesin menariknya ke dalam, biarkan saja.
• Muat amplop ke slot pengumpanan manual dengan permukaan pencetakan menghadap ke atas. • Tarik keluar amplop seluruhnya saat Anda memuat ulang amplop ke slot pengumpanan manual. • Jangan masukkan lebih dari satu amplop ke slot pengumpanan manual pada saat bersamaan, karena
bisa menyebabkan kertas macet.
• Pastikan posisi amplop lurus dan benar di slot pengumpanan manual. Jika tidak, amplop mungkin tidak bisa diumpankan dengan benar, sehingga hasil cetak miring atau kertas macet.
6. Kirim pekerjaan cetak Anda ke mesin.
Ubah preferensi cetak di kotak dialog Cetak sebelum mengirimkan pekerjaan cetak dari komputer Anda.
Pengaturan Opsi untuk Amplop Ukuran Kertas Com-10
DL C5 Monarch Jenis Media Amplop
Amp. Tebal Amp. Tipis
7. Setelah amplop yang dicetak keluar dari mesin, masukkan amplop berikutnya. Ulangi untuk setiap amplop yang ingin Anda cetak.
8. Jika Anda selesai mencetak, kembalikan kedua tuas hijau yang Anda sesuaikan di langkah sebelumnya ke posisi awalnya.
9. Tutup penutup belakang (baki output hadap atas) hingga terkunci pada posisi tertutup.
Informasi terkait
Halaman Utama > Penanganan Kertas > Pengaturan Kertas
Pengaturan Kertas
•
Mengubah Ukuran Kertas dan Jenis Kertas
•
Memilih Baki yang Akan Digunakan untuk Pencetakan
Halaman Utama > Penanganan Kertas > Pengaturan Kertas > Mengubah Ukuran Kertas dan Jenis Kertas
Mengubah Ukuran Kertas dan Jenis Kertas
Bila Anda mengubah ukuran dan jenis kertas yang Anda muat di baki, Anda juga harus mengubah pengaturan Ukuran Kertas dan Jenis Kertas pada LCD.
>> DCP-L2531DW/DCP-L2535DW/DCP-L2550DW/MFC-L2710DW/MFC-L2713DW/MFC-L2715DW/ MFC-L2716DW >> HL-L2395DW/MFC-L2730DW/MFC-L2750DW/MFC-L2751DW/MFC-L2770DW/MFC-L2771DW
DCP-L2531DW/DCP-L2535DW/DCP-L2550DW/MFC-L2710DW/MFC-L2713DW/
MFC-L2715DW/MFC-L2716DW
1. Tekan Menu.2. Tekan a atau b untuk menampilkan opsi [Pgtrn Umum], lalu tekan OK. 3. Tekan a atau b untuk menampilkan opsi [Pgtrn Baki], lalu tekan OK. 4. Tekan a atau b untuk menampilkan opsi [Jenis Kertas], lalu tekan OK.
5. Tekan a atau b untuk menampilkan opsi [Kertas Tipis], [Kertas Polos], [Kertas Tebal], atau [Krts Daur Ulang], lalu tekan OK.
6. Tekan a atau b untuk menampilkan opsi [Ukrn Krts], lalu tekan OK.
7. Tekan a atau b untuk menampilkan opsi [A4], [Letter], [Legal], [Eksekutif], [A5], [A5(Tepi Pnjang)], [A6], [Legal Meksiko], [Legal India], atau [Folio], lalu tekan OK.
8. Tekan Stop/Exit (Hentikan/Keluar).
HL-L2395DW/MFC-L2730DW/MFC-L2750DW/MFC-L2751DW/MFC-L2770DW/
MFC-L2771DW
1. Tekan [Pgtrn] > [Semua Pgtrn] > [Pgtrn Umum] > [Pgtrn Baki] > [Jenis Kertas]. (Untuk model dengan Baki MP) Pilih opsi baki kertas yang Anda inginkan.
2. Tekan a atau b untuk menampilkan opsi [Tipis], [Kertas Polos], [Tebal], [Lbh Tebal] atau [Krts Daur Ulang], dan tekan opsi yang Anda inginkan.
Jenis kertas mungkin berbeda-beda, tergantung model mesin yang Anda gunakan. 3. Tekan [Ukrn Krts].
4. Tekan a atau b untuk menampilkan opsi [A4], [Letter], [A5], [A5(Tepi Panjang)], [A6],
[Eksekutif], [Legal],[Legal Meksiko],[Legal India] atau [Folio], lalu tekan opsi yang Anda inginkan.
5. Tekan .
Informasi terkait
Halaman Utama > Penanganan Kertas > Pengaturan Kertas > Memilih Baki yang Akan Digunakan untuk Pencetakan
Memilih Baki yang Akan Digunakan untuk Pencetakan
Model Terkait: MFC-L2770DW/MFC-L2771DW
Ubah baki default yang akan digunakan mesin untuk mencetak fotokopi, faks yang diterima, dan pekerjaan pencetakan dari komputer Anda.
Model DCP tidak mendukung fitur faks.
1. Tekan [Pgtrn] > [Semua Pgtrn] > [Pgtrn Umum] > [Pgtrn Baki].
2. Tekan a atau b untuk menampilkan opsi [Baki Digunakan: Salin], [Baki Digunakan: Faks], atau [Baki Dipakai: Cetak], kemudian tekan opsi yang Anda inginkan.
3. Tekan a atau b untuk menampilkan opsi yang Anda inginkan, lalu tekan opsi tersebut. Misalnya, ketika Anda memilih opsi [MP>B1], mesin menarik kertas dari baki MP hingga kosong, lalu dari Baki 1.
4. Tekan .
• Ketika Anda memfotokopi menggunakan ADF dan memberikan prioritas ke beberapa baki, mesin akan mencari baki dengan kertas yang paling sesuai dan menarik kertas dari baki tersebut.
• Ketika Anda memfotokopi menggunakan kaca pemindai, dokumen Anda difotokopi dari baki dengan prioritas tinggi meskipun kertas yang lebih sesuai berada di baki kertas lain.
• (Model MFC) Gunakan ukuran kertas berikut ini untuk mencetak faks: Letter, A4, Legal, Folio. Ukuran kertas yang tersedia mungkin berbeda tergantung negara Anda. Ketika ukuran yang tepat tidak ada di baki mana pun, mesin menyimpan faks yang diterima dan [Ukuran Tdk Cocok] muncul di layar sentuh.
• (Model MFC) Jika baki kehabisan kertas dan faks yang diterima ada dalam memori mesin, [Tdk Ada Kertas] akan muncul di layar sentuh. Masukkan kertas di baki yang kosong.
Informasi terkait
Halaman Utama > Penanganan Kertas > Pengaturan Kertas > Ubah Pengaturan Pemeriksaan Ukuran Kertas
Ubah Pengaturan Pemeriksaan Ukuran Kertas
Jika Anda mengaktifkan pengaturan Periksa Ukuran pada mesin Anda, pesan yang menanyakan apakah Anda telah mengubah ukuran dan jenis kertas akan ditampilkan ketika Anda melepas baki kertas atau memuat kertas menggunakan baki MP .
Pengaturan default-nya adalah Aktif.
>> DCP-L2531DW/DCP-L2535DW/DCP-L2550DW/MFC-L2710DW/MFC-L2713DW/MFC-L2715DW/ MFC-L2716DW >> HL-L2395DW/MFC-L2730DW/MFC-L2750DW/MFC-L2751DW/MFC-L2770DW/MFC-L2771DW
DCP-L2531DW/DCP-L2535DW/DCP-L2550DW/MFC-L2710DW/MFC-L2713DW/
MFC-L2715DW/MFC-L2716DW
1. Tekan Menu.2. Tekan a atau b untuk menampilkan opsi [Pgtrn Umum], lalu tekan OK. 3. Tekan a atau b untuk menampilkan opsi [Pgtrn Baki], lalu tekan OK. 4. Tekan a atau b untuk menampilkan opsi [Periksa Ukuran], lalu tekan OK. 5. Tekan a atau b untuk memilih opsi [Aktif] atau [Nonaktif], lalu tekan OK. 6. Tekan Stop/Exit (Hentikan/Keluar).
HL-L2395DW/MFC-L2730DW/MFC-L2750DW/MFC-L2751DW/MFC-L2770DW/
MFC-L2771DW
1. Tekan [Pgtrn] > [Semua Pgtrn] > [Pgtrn Umum] > [Pgtrn Baki] > [Periksa Ukuran]. 2. Tekan [Aktif] atau [Nonaktif].
3. Tekan .
Informasi terkait
Halaman Utama > Penanganan Kertas > Memuat Dokumen
Memuat Dokumen
Anda dapat mengirim faks, memfotokopi dan memindai dari Automatic Document Feeder (ADF) dan dari kaca pemindai.
•
Memuat Dokumen di Automatic Document Feeder (ADF)
Halaman Utama > Penanganan Kertas > Memuat Dokumen > Memuat Dokumen di Automatic Document Feeder (ADF)
Memuat Dokumen di Automatic Document Feeder (ADF)
Model Terkait: DCP-L2550DW/MFC-L2710DW/MFC-L2713DW/MFC-L2715DW/MFC-L2716DW/
MFC-L2730DW/MFC-L2750DW/MFC-L2751DW/MFC-L2770DW/MFC-L2771DW
Gunakan ADF saat memfotokopi atau memindai beberapa halaman, dokumen berukuran standar. • ADF dapat memuat hingga 50 halaman dan mengumpani tiap lembarnya satu per satu. • Gunakan kertas standar 80 g/m2.
• Pastikan dokumen dengan cairan penghapus atau ditulisi dengan tinta benar-benar kering.
PENTING
• JANGAN tinggalkan dokumen tebal pada kaca pemindai. Jika Anda melakukannya, ADF bisa macet. • JANGAN gunakan kertas yang melengkung, kusut, terlipat, dirobek, berstaples, diberi klip kertas,
ditempel, atau diberi isolasi.
• JANGAN menggunakan kardus, koran, atau kain.
• Agar tidak mesin tidak rusak saat menggunakan ADF, JANGAN tarik dokumen saat sedang diumpankan.
Ukuran Dokumen yang Didukung
Panjang: 147,3 hingga 355,6 mm
Lebar: 105 hingga 215,9 mm
Bobot: 60 hingga 105 g/m2
1. Buka kelepak penopang output dokumen ADF.
2. Kipas-kipaskan halaman kertas dengan baik.
3. Guncangkan halaman dokumen dan masukkan dengan menghadap ke atas dan tepi atas terlebih dahulu, ke dalam ADF seperti ditunjukkan di ilustrasi.
4. Sesuaikan pemandu kertas agar sesuai dengan lebar dokumen Anda.
Informasi terkait
Halaman Utama > Penanganan Kertas > Memuat Dokumen > Memuat Dokumen di Kaca Pemindai
Memuat Dokumen di Kaca Pemindai
Gunakan kaca pemindai untuk mengirim faks, menyalin, atau memindai satu halaman sekaligus.
Ukuran Dokumen yang Didukung
Panjang: Hingga 300 mm
Lebar: Hingga 215,9 mm
Bobot: Hingga 2 kg
Untuk menggunakan kaca pemindai, ADF harus kosong. 1. Angkat penutup dokumen.
2. Tempatkan dokumen pada kaca pemindai menghadap ke bawah.
3. Tempatkan bagian sudut halaman di sudut kiri atas kaca pemindai.
4. Tutup penutup dokumen.
Bila dokumen berupa buku atau tebal, tekan penutup dokumen secara perlahan.
Informasi terkait
Halaman Utama > Penanganan Kertas > Area yang Tidak Dapat Dipindai dan Tidak Dapat Dicetak
Area yang Tidak Dapat Dipindai dan Tidak Dapat Dicetak
Ukuran di tabel di bawah ini menunjukkan area yang tidak dapat dipindai dan dicetak maksimal dari tepi ukuran kertas yang paling umum digunakan. Pengukuran ini mungkin berbeda tergantung pada ukuran kertas atau pengaturan pada aplikasi yang Anda gunakan.
1
3
2 4
Jangan berusaha untuk memindai, memfotokopi, atau mencetak ke area ini; output Anda tidak akan menunjukkan apa pun di area ini.
Penggunaan Ukuran Dokumen Atas (1) Bawah (3)
Kiri (2) Kanan (4)
Faks (Pengiriman) Letter, Legal 3 mm 4 mm
A4 3 mm (ADF)
1 mm
Kaca Pemindai 3 mm
Fotokopi 1 Letter, Legal 3 mm 4 mm
A4 3 mm 3 mm
Pemindaian Letter 3 mm 3 mm
A4 3 mm 3 mm
Legal 3 mm 3 mm
Pencetakan Letter, Legal 4,2 mm 4,2 mm
A4 4,2 mm 4,2 mm
1 a 1 dalam 1 fotokopi dan fotokopi ukuran dokumen 100%
Informasi terkait
Halaman Utama > Penanganan Kertas > Menggunakan Kertas Khusus
Menggunakan Kertas Khusus
Selalu uji beberapa kertas sebelum membelinya untuk memastikan kinerja yang diinginkan.
• JANGAN menggunakan kertas inkjet; karena dapat menyebabkan kertas macet atau merusak mesin Anda. • Jika Anda menggunakan kertas bond, kertas dengan permukaaan kasar, atau kertas yang kusut atau terlipat,
kertas mungkin menunjukkan kinerja yang menurun.
Simpan kertas dalam kemasan aslinya dan jaga agar tetap tertutup rapat. Jagalah agar kertas tetap rata dan jauhkan dari kelembapan, sinar matahari, dan panas langsung.
PENTING
Beberapa jenis kertas mungkin tidak dapat memberikan hasil yang baik atau dapat menyebabkan kerusakan pada mesin Anda.
JANGAN menggunakan kertas: • yang sangat bertekstur
• yang terlalu lembut atau mengkilap • yang melengkung atau menggulung
• yang dilapisi atau memiliki lapisan akhir dari bahan kimia • yang rusak, kusut atau terlipat
• yang bobotnya melebihi spesifikasi yang disarankan dalam panduan ini • yang berlabel dan berstaples
• yang ber-letterhead dengan bahan pewarna atau termografi suhu rendah • yang multibagian atau nirkarbon
• yang dibuat untuk pencetakan inkjet
Jika Anda menggunakan jenis-jenis kertas yang tercantum di atas, mesin Anda mungkin akan rusak. Kerusakan ini tidak akan dijamin oleh jaminan atau perjanjian servis Brother apapun.
Informasi terkait
Halaman Utama > Solusi
Solusi
Gunakan bagian ini untuk menyelesaikan masalah umum yang mungkin Anda temukan saat menggunakan mesin Brother Anda. Anda bisa mengatasi sendiri sebagian besar masalah.
PENTING
Untuk bantuan teknis, Anda harus menghubungi layanan pelanggan Brother atau dealer Brother setempat Anda.
Menggunakan suplai yang bukan dari Brother dapat mempengaruhi kualitas cetakan, kinerja perangkat keras, dan keandalan mesin.
(MFC-L2710DW/MFC-L2713DW/MFC-L2715DW/MFC-L2716DW)
Untuk mencegah agar Anda tidak kehilangan data faks yang diterima di memori mesin, transfer data ke mesin Faks lainnya atau ke komputer Anda sebelum mematikan mesin.
Jika Anda memerlukan bantuan lebih lanjut, kunjungi Pusat Solusi Brother di support.brother.com. Pertama-tama, periksalah hal-hal berikut:
• Kabel daya mesin telah terhubung dengan benar dan mesin sudah dinyalakan. uu Panduan Cepat • Semua bahan pelindung telah dilepas. uu Panduan Cepat
• Kertas sudah dimuat dengan benar ke baki kertas.
• Kabel antarmuka tersambung dengan kencang ke mesin dan komputer, atau sambungan nirkabel diatur di mesin dan komputer Anda.
• Pesan kesalahan dan perawatan
Jika Anda tidak berhasil mengatasi masalah dengan pemeriksaan, identifikasikan masalah, lalu uu Informasi terkait
Informasi terkait
• Pesan Kesalahan dan Perawatan
• Pesan Kesalahan Ketika Menggunakan Fitur Koneksi Web Brother
• Kemacetan Dokumen
• Kemacetan Kertas
• Masalah Pencetakan
• Meningkatkan Kualitas Cetakan
• Masalah Telepon dan Faks
• Masalah Jaringan
• Masalah Pencetakan Cloud Google
• Masalah AirPrint
• Masalah Lain
• Mentransfer Faks atau Laporan Jurnal Faks Anda
Halaman Utama > Solusi > Pesan Kesalahan dan Perawatan
Pesan Kesalahan dan Perawatan
Seperti halnya produk kantor yang canggih, kesalahan dapat terjadi dan item-item suplai mungkin harus diganti. Jika hal ini terjadi, mesin Anda mengidentifikasi kesalahan atau perawatan rutin yang diperlukan dan
menunjukkan pesan yang tepat. Pesan kesalahan dan perawatan yang paling umum diperlihatkan pada tabel. Anda sendiri dapat mengatasi sebagian besar kesalahan dan melakukan perawatan rutin. Jika Anda perlu tips lebih banyak lagi: Kunjungi kami di support.brother.com, dan klik FAQs & Troubleshooting (Tanya Jawab &
Pemecahan Masalah).
DCP-L2531DW/DCP-L2535DW/DCP-L2550DW/MFC-L2710DW/MFC-L2713DW/
MFC-L2715DW/MFC-L2716DW
Pesan Kesalahan Sebab Tindakan
2-sisi Tdk aktif Penutup belakang mesin tidak tertutup dengan sempurna.
Tutup penutup belakang mesin hingga terkunci di posisi tertutup. Baki 2 sisi tidak dipasang
sepenuhnya.
Pasang baki 2 sisi dengan kuat di mesin.
Baki Belakang Kertas macet pada bagian belakang mesin.
Buka penutup fuser dan keluarkan semua kertas yang macet. Tutup penutup fuser. Jika pesan kesalahan tetap muncul, tekan Start (Mulai).
Baki Macet Kertas macet di baki kertas yang
ditunjukkan.
Tarik baki kertas keluar sepenuhnya dan keluarkan semua kertas yang macet. Pasang kembali baki kertas dengan erat ke dalam mesin.
Dokumen Macet Dokumen tidak dimasukkan atau
dipasang dengan benar atau dokumen yang dipindai dari ADF terlalu panjang.
Keluarkan kertas yang macet dari unit ADF.
Bersihkan serpihan atau sobekan kertas dari jalur kertas unit ADF. Tekan Stop/Exit (Hentikan/Keluar).
Drum ! Kawat korona pada unit drum harus
dibersihkan.
Bersihkan kawat korona pada unit drum.
Unit drum atau rakitan kartrid toner dan unit drum tidak dipasang dengan benar.
Pasang kartrid toner pada unit drum. Lalu, pasang kembali rakitan kartrid toner dan unit drum ke mesin. Drum Segera Habis Unit drum mendekati akhir masa
pakainya.
Pesan unit drum baru sebelum Anda mendapatkan pesan Ganti Drum. Feed Manual Manual dipilih sebagai sumber kertas
pada driver printer, tapi tidak ada kertas pada slot pengumpanan manual.
Letakkan kertas pada slot pengumpanan manual.
Ganti Drum Saatnya mengganti unit drum.
Penghitung unit drum tidak diatur ulang saat drum baru dipasang.
Ganti unit drum.
Atur ulang penghitung unit drum. Ganti Toner Kartrid toner telah mencapai akhir
masa pakainya. Mesin menghentikan seluruh operasi pencetakan.
Pesan Kesalahan Sebab Tindakan
Jika memori tersedia, faks disimpan pada memori.
Kslhn Ukuran DX Ukuran kertas yang ditentukan pada driver printer dan pengaturan ukuran kertas mesin tidak tersedia untuk pencetakan 2 sisi otomatis.
Tekan Stop/Exit (Hentikan/Keluar). Pilih ukuran kertas yang didukung oleh pencetakan 2 sisi.
Ukuran kertas yang tersedia untuk pencetakan 2 sisi otomatis adalah A4. Kertas pada baki bukan ukuran yang
tepat dan tidak tersedia untuk pencetakan 2 sisi otomatis.
Masukkan ukuran kertas yang benar pada baki dan atur baki untuk ukuran kertas tersebut.
Ukuran kertas yang tersedia untuk pencetakan 2 sisi otomatis adalah A4.
Kslhn.Kom Buruknya mutu saluran telepon
menyebabkan kesalahan komunikasi.
Kirim faks lagi atau sambungkan mesin ke saluran telepon lainnya. Jika masalah berlanjut, hubungi perusahaan telepon dan minta mereka untuk memeriksa saluran telepon Anda.
Macet 2 sisi Kertas macet di baki kertas 2 sisi. Tarik baki kertas dan baki 2 sisi sepenuhnya, buka penutup belakang lalu keluarkan kertas yang macet. Tutup penutup belakang, dan pasang kembali baki kertas dan baki 2 sisi pada mesin.
Macet Di Dalam Kertas macet di dalam mesin. Buka penutup depan dan lepaskan rakitan kartrid toner dan unit drum. Tarik keluar semua kertas yang macet. Tutup penutup depan. Jika pesan kesalahan tetap muncul, tekan
Start (Mulai).
Masalah Kartrid Kembalikan Kartrid Toner Hitam (BK) pada tempatnya.
Letakkan Kartrid Toner pada tempatnya.
Kartrid toner tidak dipasang dengan benar.
Keluarkan rakitan unit drum dan kartrid toner, keluarkan kartrid toner, dan masukkan kembali ke dalam unit drum. Pasang kembali unit drum dan rakitan kartrid toner ke dalam mesin. Jika masalah berlanjut, hubungi layanan pelanggan Brother atau dealer Brother setempat Anda. Memori Tdk Cukup Memori mesin penuh. Jika operasi pengiriman faks atau
pemfotokopian sedang berlangsung
Lakukan salah satu tindakan berikut ini:
• Tekan Start (Mulai) untuk mengirim atau menyalin halaman yang terpindai.
• Tekan Stop/Exit (Hentikan/
Keluar) dan tunggu hingga proses
lain yang sedang berjalan selesai, kemudian coba lagi.
• Cetak faks yang ada di memori. • Hapus data pada memori. Untuk
mendapatkan memori ekstra, Anda dapat mematikan Terima Memori.
Jika operasi pencetakan sedang berlangsung
Pesan Kesalahan Sebab Tindakan
Lakukan salah satu tindakan berikut ini:
• Kurangi Resolusi. • Hapus faks dari memori. Penutup Terbuka Penutup depan tidak ditutup dengan
sempurna.
Buka lalu tutup penutup depan mesin dengan erat.
Penutup fuser tidak ditutup dengan sempurna atau kertas macet di bagian belakang mesin saat Anda menyalakan daya.
Tutup penutup fuser yang berada di dalam penutup belakang mesin.
Penutup ADF tidak ditutup dengan sempurna.
Tutup penutup ADF.
Jika pesan kesalahan tetap muncul, tekan Stop/Exit (Hentikan/Keluar). Swa-Diagnostik Suhu unit fuser tidak naik hingga
suhu tertentu dalam jangka waktu tertentu.
• (MFC-L2710DW/MFC-L2713DW/ MFC-L2715DW/MFC-L2716DW) Untuk mencegah agar Anda tidak kehilangan data faks yang diterima di memori mesin, transfer data ke mesin Faks lainnya atau ke komputer Anda sebelum mematikan mesin.
• Tekan dan tahan untuk mematikan mesin, tunggu beberapa detik, lalu nyalakan mesin lagi. Diamkan mesin selama 15 menit dalam keadaan menyala.
Unit fuser terlalu panas.
Tanda Pggl BT Nyala (Kecuali Selandia Baru)
Mesin diatur ke mode Dering Unik. Anda tidak dapat mengubah Mode Penerimaan dari Manual ke mode lainnya.
Atur Dering Unik ke Nonaktif.
Tdk Ada ID Pnlpn Tidak ada riwayat panggilan masuk. Anda tidak menerima panggilan atau Anda belum berlangganan layanan ID Penelepon dari perusahaan telepon Anda.
Jika Anda ingin menggunakan fitur ID Penelepon, hubungi perusahaan telepon Anda.
Tdk Ada Kertas Mesin kehabisan kertas, atau kertas tidak dimuat dengan benar di baki kertas.
• Isikan lagi kertas ke dalam baki kertas. Pastikan pemandu kertas diatur sesuai dengan ukuran yang benar.
• Jika ada kertas dalam baki, keluarkan dan masukkan lagi. Pastikan pemandu kertas diatur sesuai dengan ukuran yang benar. • Jangan terlalu banyak
memasukkan kertas ke dalam baki kertas.
Tdk Ada Respons/Sibuk Nomor yang Anda hubungi tidak menjawab atau sibuk.
Periksa nomor tersebut dan coba lagi. Tdk Ada Toner Kartrid toner atau rakitan kartrid toner
dan unit drum tidak dipasang dengan benar.
Lepaskan rakitan kartrid toner dan unit drum. Lepaskan kartrid toner dari unit drum, dan pasang kembali kartrid toner ke dalam unit drum. Pasang kembali rakitan kartrid toner dan unit drum ke mesin. Jika masalah
Pesan Kesalahan Sebab Tindakan
berlanjut, ganti kartrid toner dengan kartrid toner baru.
Tdk bs Cetak XX Terdapat masalah mekanis pada mesin.
• (MFC-L2710DW/MFC-L2713DW/ MFC-L2715DW/MFC-L2716DW) Untuk mencegah agar Anda tidak kehilangan data faks yang diterima di memori mesin, transfer data ke mesin Faks lainnya atau ke komputer Anda sebelum mematikan mesin.
• Tekan dan tahan untuk mematikan mesin, tunggu beberapa menit, lalu nyalakan mesin lagi.
• Jika masalah tetap berlanjut, hubungi layanan pelanggan Brother.
Tdk Bs Pindai XX Terdapat masalah mekanis pada mesin.
• (MFC-L2710DW/MFC-L2713DW/ MFC-L2715DW/MFC-L2716DW) Untuk mencegah agar Anda tidak kehilangan data faks yang diterima di memori mesin, transfer data ke mesin Faks lainnya atau ke komputer Anda sebelum mematikan mesin.
• Tekan dan tahan untuk mematikan mesin, lalu nyalakan kembali.
• Jika masalah tetap berlanjut, hubungi layanan pelanggan Brother.
Terputus Lawan komunikasi atau mesin faks
lawan komunikasi telah menghentikan panggilan.
Cobalah mengirim atau menerima lagi.
Jika panggilan berhenti berulang kali dan Anda menggunakan sistem VoIP (Voice over IP), coba ubah
Kompatibilitas ke Dasar (untuk VoIP). Toner Berakhir Kartrid toner telah mencapai akhir
masa pakainya. Mesin menghentikan seluruh operasi pencetakan.
Ganti kartrid toner dengan yang baru.
Toner Rendah Jika LCD menampilkan pesan ini, Anda masih bisa mencetak. Kartrid toner telah mendekati akhir masa pakainya.
Pesan kartrid toner baru sehingga kartrid toner pengganti sudah tersedia ketika LCD menampilkan Ganti Toner.
Tunggu sebentar Suhu bagian dalam mesin terlalu panas. Mesin akan menjeda pekerjaan cetaknya saat ini dan memasuki mode pendinginan. Selama mode pendinginan, Anda akan mendengar kipas pendingin berputar saat LCD menampilkan Tunggu sebentar.
Tunggu hingga mesin mendingin. Pastikan semua ventilasi pada mesin tidak terhalang.
Jika mesin sudah dingin, mesin akan melanjutkan mencetak.
Jika kipas tidak berputar, putuskan sambungan mesin dari daya selama beberapa menit, lalu sambungkan kembali.
Ukuran Tdk Cocok Kertas pada baki bukan ukuran yang tepat.
Masukkan ukuran kertas yang benar pada baki dan atur baki sesuai ukuran kertas tersebut.
HL-L2395DW/MFC-L2730DW/MFC-L2750DW/MFC-L2751DW/MFC-L2770DW/
MFC-L2771DW
Pesan Kesalahan Sebab Tindakan
2-sisi Dinonaktifkan Penutup belakang mesin tidak tertutup dengan sempurna.
Tutup penutup belakang mesin hingga terkunci di posisi tertutup. Baki 2 sisi tidak dipasang
sepenuhnya.
Pasang baki 2 sisi dengan kuat di mesin.
Akses Ditolak Fungsi yang ingin Anda gunakan dibatasi oleh Secure Function Lock 3.0.
Hubungi administrator Anda untuk memeriksa Pengaturan Secure Function Lock Anda.
Baki Belakang Kertas macet pada bagian belakang mesin.
Buka penutup fuser dan keluarkan semua kertas yang macet. Tutup penutup fuser. Jika pesan kesalahan tetap muncul, tekan Coba Lagi.
Baki Macet Kertas macet di baki kertas yang
ditunjukkan.
Tarik baki kertas keluar sepenuhnya dan keluarkan semua kertas yang macet. Pasang kembali baki kertas dengan erat ke dalam mesin. Batas Terlampaui Batas pencetakan yang ditetapkan
pada Secure Function Lock 3.0 tercapai.
Hubungi administrator Anda untuk memeriksa Pengaturan Secure Function Lock Anda.
Cetak Data Penuh Memori mesin penuh. Tekan dan hapus data cetak
aman yang disimpan sebelumnya.
Dokumen Macet Dokumen tidak dimasukkan atau
dipasang dengan benar atau dokumen yang dipindai dari ADF terlalu panjang.
Keluarkan kertas yang macet dari unit ADF.
Bersihkan serpihan atau sobekan kertas dari jalur kertas unit ADF. Tekan .
Drum ! Kawat korona pada unit drum harus
dibersihkan.
Bersihkan kawat korona pada unit drum.
Unit drum atau rakitan kartrid toner dan unit drum tidak dipasang dengan benar.
Pasang kartrid toner pada unit drum. Lalu, pasang kembali rakitan kartrid toner dan unit drum ke mesin. Drum Segera Habis Unit drum mendekati akhir masa
pakainya.
Pesan unit drum baru sebelum Anda mendapatkan pesan Ganti Drum. Feed Manual Manual dipilih sebagai sumber kertas
pada driver printer, tapi tidak ada kertas pada slot pengumpanan manual.
Letakkan kertas pada slot pengumpanan manual.
Ganti Drum Saatnya mengganti unit drum. Ganti unit drum.
Penghitung unit drum tidak diatur ulang saat drum baru dipasang.
Atur ulang penghitung unit drum. Ganti Toner Kartrid toner telah mencapai akhir
masa pakainya. Mesin menghentikan seluruh operasi pencetakan.
Pesan Kesalahan Sebab Tindakan
Jika memori tersedia, faks disimpan pada memori.
Inisialisasi layar sentuh gagal
Layar sentuh ditekan sebelum inisialisasi daya nyala selesai.
Pastikan bahwa tidak ada yang menyentuh atau menindih Layar sentuh.
Serpihan dapat terjebak di antara bagian bawah Layar sentuh dan rangkanya.
Masukkan selembar kertas kaku di antara bagian bawah Layar sentuh dan rangkanya dan geser kertas maju-mundur untuk mendorong keluar serpihan.
Kesalahan Ukrn 2 sisi Ukuran kertas yang ditentukan pada driver printer dan pengaturan ukuran kertas mesin tidak tersedia untuk pencetakan 2 sisi otomatis.
Tekan . Pilih ukuran kertas yang didukung oleh pencetakan 2 sisi. Ukuran kertas yang tersedia untuk pencetakan 2 sisi otomatis adalah A4. Kertas pada baki bukan ukuran yang
tepat dan tidak tersedia untuk pencetakan 2 sisi otomatis.
Masukkan ukuran kertas yang benar pada baki dan atur baki untuk ukuran kertas tersebut.
Ukuran kertas yang tersedia untuk pencetakan 2 sisi otomatis adalah A4.
Kslhn.Kom Buruknya mutu saluran telepon
menyebabkan kesalahan komunikasi.
Kirim faks lagi atau sambungkan mesin ke saluran telepon lainnya. Jika masalah berlanjut, hubungi perusahaan telepon dan minta mereka untuk memeriksa saluran telepon Anda.
Macet 2 sisi Kertas macet di baki kertas 2 sisi. Tarik baki kertas dan baki 2 sisi sepenuhnya, buka penutup belakang lalu keluarkan kertas yang macet. Tutup penutup belakang, dan pasang kembali baki kertas dan baki 2 sisi pada mesin.
Macet Di Dalam Kertas macet di dalam mesin. Buka penutup depan dan lepaskan rakitan kartrid toner dan unit drum. Tarik keluar kertas yang macet. Tutup penutup depan.
Masalah Kartrid
Kembalikan Kartrid Toner pada tempatnya.
Kartrid toner tidak dipasang dengan benar.
Keluarkan rakitan unit drum dan kartrid toner, keluarkan kartrid toner, dan masukkan kembali ke dalam unit drum. Pasang kembali unit drum dan rakitan kartrid toner ke dalam mesin. Jika masalah berlanjut, hubungi layanan pelanggan Brother atau dealer Brother setempat Anda. Memori Tdk Cukup Memori mesin penuh. Jika operasi pengiriman faks atau
pemfotokopian sedang berlangsung
Lakukan salah satu tindakan berikut ini:
• Tekan atau Berhenti, dan tunggu hingga proses lain yang sedang berjalan selesai, kemudian coba lagi.
• Tekan Kirim Sekarang untuk mengirim halaman yang dipindai sejauh ini.
Pesan Kesalahan Sebab Tindakan
• Hapus data pada memori. Untuk mendapatkan memori ekstra, Anda bisa menonaktifkan Memori Diterima.
• Cetak faks yang ada di memori.
Jika operasi pencetakan sedang berlangsung
Lakukan salah satu tindakan berikut ini:
• Kurangi Resolusi. • Hapus faks dari memori. Mendinginkan Suhu bagian dalam mesin terlalu
panas. Mesin akan menjeda pekerjaan cetaknya saat ini dan memasuki mode pendinginan. Selama mode pendinginan, Anda akan mendengar kipas pendingin berputar saat LCD menampilkan Mendinginkan.
Tunggu hingga mesin mendingin. Pastikan semua ventilasi pada mesin tidak terhalang.
Jika mesin sudah dingin, mesin akan melanjutkan mencetak.
Jika kipas tidak berputar, putuskan sambungan mesin dari daya selama beberapa menit, lalu sambungkan kembali.
Penutup Terbuka Penutup depan tidak ditutup dengan sempurna.
Buka lalu tutup penutup depan mesin dengan erat.
Penutup fuser tidak ditutup dengan sempurna atau kertas macet di bagian belakang mesin saat Anda menyalakan daya.
Tutup penutup fuser yang berada di dalam penutup belakang mesin.
Penutup ADF tidak ditutup dengan sempurna.
Tutup penutup ADF.
Jika pesan kesalahan tetap muncul, tekan .
Swa Diagnostik Suhu unit fuser tidak naik hingga suhu tertentu dalam jangka waktu tertentu.
Tekan dan tahan untuk
mematikan mesin, tunggu beberapa detik, lalu nyalakan mesin lagi. Diamkan mesin selama 15 menit dalam keadaan menyala. Unit fuser terlalu panas.
Tanda Pggl BT Nyala (Kecuali Selandia Baru)
Mesin diatur ke mode Dering Unik. Anda tidak dapat mengubah Mode Penerimaan dari Manual ke mode lainnya.
Atur Dering Unik ke Nonaktif.
Tdk Ada ID Pnlpn Tidak ada riwayat panggilan masuk. Anda tidak menerima panggilan atau Anda belum berlangganan layanan ID Penelepon dari perusahaan telepon Anda.
Jika Anda ingin menggunakan fitur ID Penelepon, hubungi perusahaan telepon Anda.
Tdk Ada Kertas Mesin kehabisan kertas, atau kertas tidak dimuat dengan benar di baki kertas.
• Isikan lagi kertas ke dalam baki kertas. Pastikan pemandu kertas diatur sesuai dengan ukuran yang benar.
• Jika ada kertas dalam baki, keluarkan dan masukkan lagi. Pastikan pemandu kertas diatur sesuai dengan ukuran yang benar. • Jangan terlalu banyak
memasukkan kertas ke dalam baki kertas.