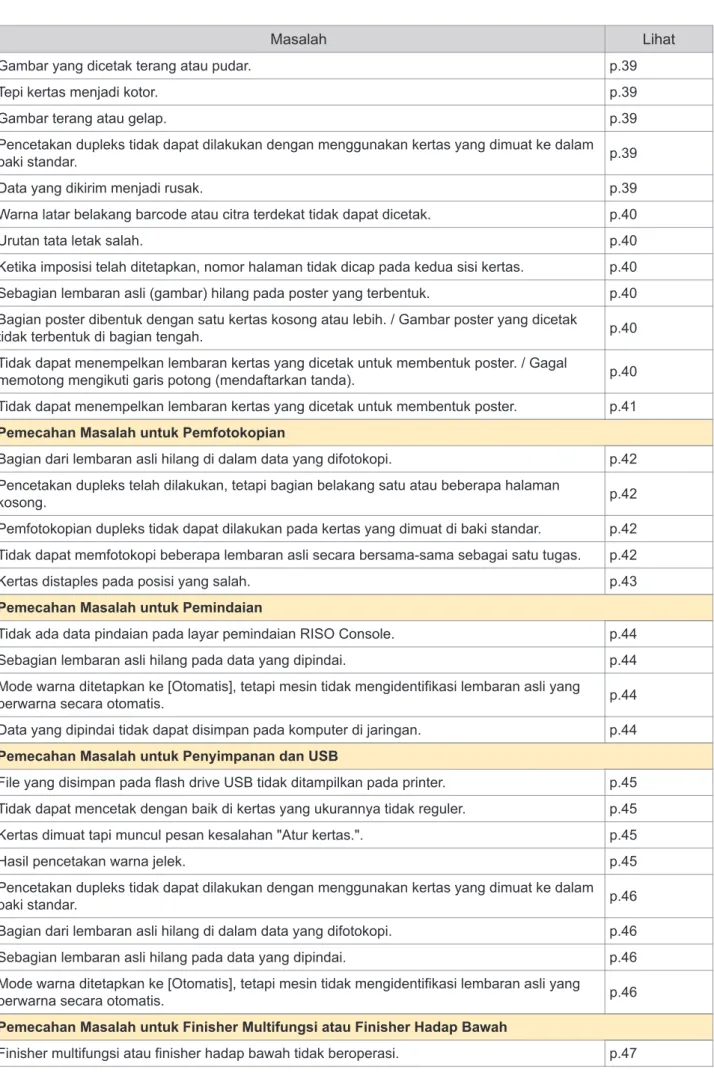Panduan ini menjelaskan tentang tindakan yang harus dilakukan jika kertas macet atau terjadi masalah lainnya.
Panduan Pemecahan Masalah
PERHATIAN
Perangkat ini sesuai dengan pemeriksaan emisi zat label lingkungan Jerman "RAL-UZ205".
"Tindakan Pencegahan Keselamatan" diberikan di Panduan Pengguna.
Pastikan untuk membaca melalui Tindakan Pencegahan Keselamatan tersebut sebelum digunakan.
Setelah membaca panduan ini, simpan di tempat yang mudah
Tentang Panduan Ini
Kata pengantar
Terima kasih telah menggunakan produk Seri ComColor FT.
Panduan ini menjelaskan kemungkinan penyebab masalah yang bisa saja terjadi saat menggunakan mesin ini, beserta solusinya.
Simpan panduan ini di tempat yang mudah dijangkau, seperti di dekat mesin, untuk mempermudah pengambilan referensi.
Manual berikut ini disertakan dengan mesin ini.
Tentang Panduan Ini
Panduan ini tidak boleh direproduksi secara keseluruhan atau sebagian tanpa izin dari RISO KAGAKU CORPORATION.
Konten manual ini dapat berubah tanpa pemberitahuan sebelumnya karena peningkatan produk.
RISO KAGAKU CORPORATION tidak akan bertanggung jawab atas konsekuensi apa pun atas penggunaan panduan atau mesin ini.
Kredit Merek Dagang
Microsoft, Windows, Windows Server, Internet Explorer, dan Microsoft Edge adalah merek dagang terdaftar atau merek dagang dari Microsoft Corporation di Amerika Serikat dan/atau negara-negara lainnya.
Mac, macOS, OS X, dan Safari adalah merek dagang dari Apple Inc.
Adobe, logo Adobe, PostScript, dan PostScript 3 adalah merek dagang terdaftar atau merek dagang dari Adobe Systems Incorporated di Amerika Serikat dan/atau negara-negara lainnya.
Linux adalah merek dagang terdaftar atau merek dagang Linus Torvalds di Amerika Serikat dan/atau negara lainnya.
ColorSet adalah merek dagang dari Monotype Imaging Inc. yang terdaftar di Kantor Paten & Merek Dagang A.S. dan mungkin terdaftar di yurisdiksi tertentu.
, , ComColor, dan FORCEJET adalah merek dagang atau merek dagang terdaftar dari RISO KAGAKU CORPORATION di Amerika Serikat dan negara-negara lainnya.
Nama dan/atau merek dagang perusahaan lainnya adalah merek dagang terdaftar atau merek dagang dari masing-masing perusahaan, masing-masing.
Panduan Cepat
Panduan ini menjelaskan tentang operasi mesin yang mendasar dan cara mengganti bahan habis pakai.
Simpan panduan ini di tempat yang mudah dijangkau, seperti di dekat mesin, untuk mempermudah pengambilan referensi.
Panduan Pengguna
Panduan ini menjelaskan tentang tindakan pencegahan saat melakukan penanganan dan spesifikasi, serta operasi dan pengaturan masing-masing fungsi.
Baca panduan ini agar mendapatkan pemahaman mesin yang lebih rinci.
Panduan Administrator
Panduan ini menjelaskan tentang pengaturan mesin dan peralatan opsional (pembaca kartu IC, pemindai, dll.) yang harus dikonfigurasi oleh administrator.
Panduan Pemecahan Masalah (panduan ini)
Panduan ini menjelaskan tentang tindakan yang diambil jika kertas macet atau terjadi masalah lainnya.
(1) (2) (3)
Simbol, Notasi, dan Screenshot yang Digunakan di Panduan Ini
Menunjukkan konfirmasi yang harus diperhatikan agar mesin ini digunakan secara aman.
Menunjukkan item penting yang harus diperhatikan atau dilarang.
Menunjukkan informasi berguna atau tambahan.
Nama tombol keras di panel pengoperasian dan tombol/item di layar panel sentuh atau jendela komputer ditunjukkan dengan tanda kurung siku [ ].
Contoh: Tekan tombol [Stop]. Contoh: Sentuh [Mode Warna].
Contoh : Centang kotak [Orisinal Uk.Camp.].
Dalam panduan ini, nama peralatan opsional dijelaskan menggunakan istilah umum seperti yang ditunjukkan di bawah ini. Nama spesifik untuk masing-masing item peralatan digunakan saat fitur uniknya dijelaskan.
Nama yang Digunakan di Panduan
Ini Peralatan Opsional
Baki tumpuk Baki penumpukan lebar
Baki tumpuk ktrl oto Baki tumpuk opsional yang tersambung di sebelah kanan mesin.
Simbol yang Digunakan di Panduan Ini
Nama Tombol dan Tombol
Panel Pengoperasian
Layar Panel Sentuh
Jendela KomputerNama Peralatan Opsional
*
*
Prosedur operasi, screenshot, dan ilustrasi dalam panduan ini ditujukan untuk ComColor FT5430 dengan pemindai opsional yang tersambung.
Screenshot dan ilustrasi dalam panduan ini mungkin berbeda-beda tergantung pada model mesin dan lingkungan penggunaan, termasuk peralatan opsional yang tersambung.
Di ComColor FT2430 dan ComColor black FT1430/FT1430R, beberapa fitur dan tampilan layar berbeda- beda. Untuk informasi selengkapnya, lihat "Untuk Pengguna ComColor FT2430 dan ComColor black FT1430/FT1430R" di "Panduan Pengguna".
Informasi bahan habis pakai di layar [Info Sistem]
[Mode Warna], [Batas Halaman], [Kualitas Citra], dan [Koreksi Gamma] untuk fungsi fotokopi di layar panel sentuh
[Mode Warna], [Jenis Orisinal], [Kualitas Citra], [Koreksi Gamma], dan [Screening] di layar driver printer Indikator sisa tinta di layar panel sentuh dan layar RISO Console
Ilustrasi dan Prosedur Operasi di Panduan Ini
^ ^
•
- - - -
Konten
Tentang Panduan Ini
1Simbol, Notasi, dan Screenshot yang Digunakan di Panduan Ini 2
Tampilan Panel Sentuh
6Layar [Awal] 6
Area Status 7
Ikon Daftar Tugas 8
Pesan
Bab 1
9Pesan Kesalahan pada Panel Sentuh
10Contoh Pesan
10Panggilan Servis 10
Kesalahan Unit 11
Kemacetan Kertas 12
Kesalahan Bahan Habis Pakai 12
Kesalahan Penginstalan 13
Peringatan 15
Informasi 19
Pemecahan Masalah
Bab 2
21Kemacetan Kertas
24Tindakan Pencegahan Ketika Mengeluarkan Kertas yang Macet 26
Kertas Sering Macet 27
Jalur Pengumpanan Kertas
29Pemecahan Masalah Umum untuk Mesin Ini
32Pemecahan Masalah untuk Driver Printer dan Pencetakan
37Pemecahan Masalah untuk Pemfotokopian
42Pemecahan Masalah untuk Pemindaian
44Pemecahan Masalah untuk Penyimpanan dan USB
45Pemecahan Masalah untuk Finisher Multifungsi atau Finisher Hadap Bawah
47Stapler Macet (Finisher multifungsi) 49
Stapler Macet (Finisher Hadap Bawah) 50
Permasalahan Lain
55Masalah ComColor FT2430 dengan Pencetakan atau Pemfotokopian
56Pemecahan Masalah untuk Kit PostScript opsional (PS Kit FG10)
57Perawatan
Bab 3
59Membersihkan Kepala Cetak
59Membuka Kunci Penutup Depan
59Menyesuaikan Pemandu Kertas
60Penyesuaian Pemandu Kertas Otomatis 60
Penyesuaian Pemandu Kertas Manual 60
Mengganti Kartrid Staples
61Mengganti Kartrid Staples R1 (Finisher Multifungsi) 61
Mengganti Kartrid Staples UR2 atau UR3 62
Mengganti Kartrid Staples (Finisher Hadap Bawah) 64
Membersihkan Kotak Pelubang
65Membuang Sampah Pelubangan 65
Membersihkan Kotak Sampah Staples
66Membuang sampah staples R5 66
Pertanyaan-Pertanyaan Sederhana
67Layar [Awal]
Pada layar [Awal], tekan tombol mode untuk mengakses pengaturan dan fungsi untuk mode tersebut.
Anda dapat memeriksa informasi yang dijelaskan di bawah ini pada masing-masing tombol mode atau pada layar [Info Sistem].
Tampilan Panel Sentuh
Panel sentuh memungkinkan Anda untuk menjalankan pengoperasian dan memeriksa status mesin saat ini. Gunakan informasi yang dijelaskan pada bagian ini untuk membantu pemecahan masalah.
Ikon kunci yang ditampilkan di tombol mode menunjukkan bahwa Anda harus login untuk mengakses mode tersebut.
Administrator mengonfigurasi apakah pengguna perlu login untuk masing-masing mode atau tidak.
Ketika ikon kunci ditampilkan di pojok kanan atas tombol mode
•
Tombol mode yang tidak berwenang untuk digunakan oleh pengguna saat ini berwarna abu-abu.
Administrator mengonfigurasi hak akses mode untuk tiap pengguna.
Ketika tombol mode berwarna abu-abu
•
Jika administrator mengatur tombol mode ke [OFF] di [Penyesuaian Layar Awal], tombol mode tersebut tidak ditampilkan.
[Menu Admin] ditampilkan hanya jika pengguna masuk sebagai administrator.
Untuk mode yang memerlukan peralatan opsional, tombol mode ditampilkan hanya jika peralatan opsional disambungkan.
Ketika tombol mode tidak ditampilkan
^ ^
•
•
Area Status
Informasi yang dijelaskan di bawah ini ditampilkan di bilah status di panel sentuh.
Anda dapat menyentuh [Info Sistem] di layar [Awal]
untuk memeriksa informasi mengenai bahan habis pakai, mesin, pengguna, dan lisensi.
Layar [Bahan Habis Pakai] menampilkan status tinta dan kertas.
[Info Pengguna] ditampilkan hanya jika ada seorang pengguna yang sedang login.
^ ^
•
(ON): Menggunakan tinta RISO
(ON): Menggunakan tinta non-RISO (Informasi bahan habis pakai dimasukkan.)
(berkedip): Menggunakan tinta non-RISO (Informasi bahan habis pakai tidak dimasukkan.)
Sisa jumlah tinta tidak dapat ditampilkan saat menggunakan tinta non-RISO. [--] ditampilkan sebagai ganti indikator sisa tinta.
Nama Pengguna A
Nama pengguna yang sedang masuk ditampilkan.
Status printer B
Status mesin saat ini ditunjukkan dengan deskripsi seperti [Idle], [Pencetakan], [Kesalahan], atau [Beberapa Unit Tidak Tersedia].
Offline C
Ikon ini ditampilkan jika [Online/Offline] diatur ke [OFF]. Ketika ikon ditampilkan, maka mesin tidak menerima tugas.
Ikon link FORCEJET™
D
Ikon ini menunjukkan apakah semua bagian yang diperlukan untuk pencetakan berfungsi dengan benar.
Tampilan untuk ikon tautan FORCEJET™ mungkin bervariasi, yang bergantung pada bahan habis pakai atau pengaturan.
•
•
•
Untuk informasi lebih lanjut mengenai informasi bahan habis pakai, lihat "Layar [Entri Informasi Persediaan] ditampilkan." (p.56).
Indikator sisa tinta E
Bilah masing-masing tinta menunjukkan sisa jumlah tinta. Jika bilah tersebut mulai berkedip, maka sudah waktunya untuk mengganti kartrid tinta. Persiapkan kartrid tinta yang baru untuk warna yang bilahnya berkedip-kedip.
^ ^
•
Ikon Daftar Tugas
Daftar tugas pada layar [Selesai] menampilkan nama tugas dan ikon jenis tugas yang ditampilkan di bawah ini.
Ikon Jenis Tugas
Tugas fotokopi Tugas cetak Tugas Pindai (Mail) Tugas Pindai (PC) Tugas Pindai (Konsol)
Tugas Penyimpanan (Simpan) Tugas penyimpanan (Muat) Tugas USB (Simpan) Tugas USB (Muat) Tugas PS
Tugas dengan kode PIN
Tugas yang rusak (Data yang rusak atau data yang bermasalah)
1
Bab 1 Pesan
Bab ini membahas alasan-alasan mengapa LED kesalahan berkedip di panel pengoperasian dan pesan muncul di panel sentuh, dan tindakan apa yang perlu diambil.
Saat pesan ini ditampilkan, atasi masalah ini dengan mengikuti petunjuk di pesan yang ditampilkan.
LED kesalahan panel pengoperasian
Saat terjadi kesalahan, LED kesalahan berkedip merah.
LED Pemindai
Saat terjadi kesalahan pada pemindai, LED pemindai berkedip merah.
LED Indikasi Kemacetan Kertas
Saat kertas macet, LED panel menyala merah.
Pesan Kesalahan pada Panel Sentuh
Deskripsi masalah dan petunjuk penyelesaiannya ditampilkan, seperti yang ditunjukkan pada ilustrasi di bawah ini.
Contoh Pesan
Berikut adalah contoh dari pesan tersebut. Ikuti petunjuk pada pesan yang ditampilkan untuk menyelesaikan masalahnya.
[Batal] dan [Lanjut] mungkin ditampilkan pada beberapa layar pesan. Sentuh [Batal] untuk menghentikan pengoperasian saat ini. Sentuh [Lanjut] untuk melanjutkan pengoperasian saat ini.
<S000-0000>Panggilan Servis
Pesan kesalahan ini ditampilkan ketika pemeriksaan atau perbaikan dibutuhkan oleh perwakilan servis.
Pesan Tindakan yang Perlu Diambil
Ruang di memori tidak cukup.
Matikan daya dan hidupkan kembali dengan tombol Sub-daya di panel pengoperasian.
Mesin tidak bisa digunakan karena ruang yang tersedia di hard disk internal tidak cukup.
Tekan tombol [Daya] pada panel pengoperasian untuk me-restart mesin. Jika masalah tetap tak teratasi, hubungi dealer Anda atau perwakilan servis resmi. Pastikan untuk menyebutkan kode kesalahan yang ditampilkan pada panel sentuh saat menghubungi dealer Anda atau perwakilan servis resmi.
Kode kesalahan alfanumerik ditampilkan di atas layar pesan kesalahan.
Pastikan untuk menyebutkan kode kesalahan ini saat menghubungi perwakilan servis Anda.
Huruf pertama kode kesalahan menunjukkan jenis masalah.
Nomor kodenya berbeda-beda tergantung dari letak masalahnya.
•
- -
^ ^
•
^ ^
1
<U000-0000>Kesalahan Unit
Pesan kesalahan ini ditampilkan ketika perbaikan diharuskan oleh perwakilan servis.
Pesan Tindakan yang Perlu Diambil
Terjadi masalah di baki standar.
Anda dapat menggunakan baki lain untuk melanjutkan
pencetakan.
Terjadi masalah dengan baki standar.
Sentuh [Ganti Baki] dan tentukan baki kertas yang berbeda.
Terjadi masalah pada baki kertas (baki tambahan). Anda dapat menggunakan baki standar (baki lain) untuk melanjutkan
pencetakan.
Terjadi masalah pada baki kertas.
Sentuh [Ganti Baki] dan tentukan baki standar (baki standar) sebagai baki kertas.
Terjadi masalah pada baki pengumpanan1 (baki pengumpan2). Untuk menyelesaikan masalah, lepaskan kertas yang macet.
Anda dapat menggunakan baki lain untuk melanjutkan
pencetakan.
Terjadi kemacetan kertas di dalam baki masukan.
Lihat "Pemecahan Masalah untuk Baki Masukan" (p.53), dan keluarkan kertas yang macet.
Untuk melanjutkan pencetakan dengan baki yang lain, sentuh [Ganti Baki] dan tentukan baki kertas yang berbeda.
Terjadi masalah pada baki pengumpanan1 (baki pengumpan2). Untuk menyelesaikan masalah,
lepaskan kertas yang macet, dan tekan tombol Atur Ulang.
Mencetak menggunakan baki lain dapat dilakukan.
Kertas macet di baki masukan.
Lihat "Pemecahan Masalah untuk Baki Masukan" (p.53), lalu lepaskan kertas yang macet.
Untuk melanjutkan pencetakan dengan baki lain, tekan tombol [Atur Ulang] dan lanjutkan pengoperasian.
Jika solusi ini tidak mengatasi masalah, hubungi dealer atau perwakilan servis resmi. Pastikan untuk menyebutkan kode kesalahan yang ditampilkan di panel sentuh saat menghubungi dealer atau perwakilan servis resmi.
Terjadi masalah di Baki tambahan. Tekan tombol atur ulang atau matikan daya di panel kontrol lalu nyalakan. Jika masalah tidak teratasi, hubungi penyedia servis.
Terjadi kemacetan kertas di dalam baki tambahan. Untuk
melanjutkan pencetakan dengan baki yang berbeda, tekan tombol [Atur Ulang] dan lanjutkan pengoperasian. Jika masalah tetap tak teratasi, hubungi dealer Anda atau perwakilan servis resmi. Pastikan untuk menyebutkan kode kesalahan yang ditampilkan pada panel sentuh saat menghubungi dealer Anda atau perwakilan servis resmi.
Terjadi masalah pada keluaran kertas. Anda dapat menggunakan baki keluaran lain untuk
melanjutkan pencetakan.
Terjadi masalah ketika kertas dikeluarkan ke baki hadap bawah atau finisher hadap bawah.
Sentuh [Gnt Baki Kel] dan tentukan baki keluaran yang berbeda.
Terjadi masalah pada keluaran kertas untuk opsi. Anda dapat menggunakan baki keluaran lain untuk melanjutkan pencetakan.
Terjadi masalah ketika kertas dikeluarkan ke finisher multifungsi atau baki tumpuk.
Sentuh [Gnt Baki Kel] dan tentukan baki keluaran yang berbeda.
<X000-0000>Kemacetan Kertas
Pesan kesalahan ini ditampilkan saat terjadi kemacetan kertas.
Pesan Tindakan yang Perlu Diambil
Tombol yang menunjukkan letak kemacetan kertas. Untuk
menampilkan cara memperbaiki, sentuh tombol.
Kertas macet di dalam mesin, tidak ada kertas yang diumpankan, atau beberapa lembar kertas dimuat secara tumpang tindih ke dalam mesin.
Sentuh tombol yang menunjukkan lokasi kemacetan kertas untuk menampilkan cara mengeluarkan kertas yang macet, dan ikuti petunjuknya. Untuk informasi selengkapnya, lihat "Kemacetan Kertas" (p.24).
<Y000-0000>Kesalahan Bahan Habis Pakai
Pesan kesalahan ini ditampilkan saat sudah waktunya mengganti bahan habis pakai atau komponen lain yang perlu diganti secara berkala.
Pesan Tindakan yang Perlu Diambil
Tambahkan staples ke Finisher Hadap Bawah.
Tidak ada staples lain di finisher hadap bawah.
Lihat "Mengganti Kartrid Staples" (p.61), lalu ikuti prosedur untuk mengganti kartrid staples.
Sampah pelubang di finisher penuh. Buka penutup depan finisher, dan buang sampah pelubangan.
Buang semua sampah pelubang ke kotak pelubang di finisher multifungsi. Untuk informasi selengkapnya, lihat "Membersihkan Kotak Pelubang" (p.65).
Buka penutup depan finisher, dan tambahkan staples.
Tidak ada lagi staples yang tertinggal di finisher multifungsi. Tambah staples. Untuk informasi selengkapnya, lihat "Mengganti Kartrid Staples" (p.61).
Buka penutup depan finisher, dan tambahkan staples untuk buklet staples.
Tanggal kedaluwarsa kartrid tinta sudah terlewati. Ganti kartrid tinta.
Tanggal kedaluwarsa tinta yang ditampilkan sudah lewat. Ganti kartrid tinta.
Limbah staples di Finisher penuh.
Buka penutup depan finisher lalu buang limbahnya.
Kotak limbah staples dipenuhi limbah staples. Untuk informasi selengkapnya, lihat "Membersihkan Kotak Sampah Staples " (p.66).
^ ^
1
<Z000-0000>Kesalahan Penginstalan
Pesan kesalahan ditampilkan ketika penutup atau baki tidak ditutup sepenuhnya atau saat kartrid tinta tidak terpasang dengan tepat.
Pesan Tindakan yang Perlu Diambil
Atur kartrid tinta. Tidak ada kartrid tinta yang terpasang atau yang terpasang adalah kartrid tinta non-Riso. Pasang kartrid tinta RISO, atau hubungi administrator Anda.
Tinta warna yang berbeda ditetapkan. Ganti kartrid tinta.
Jenis atau warna kartrid tinta yang terpasang salah. Periksa posisi pemasangan dan warna serta jenis kartrid tinta yang terpasang, lalu pasang kartrid tinta dengan benar.
Jika yang terpasang adalah kartrid tinta yang salah, lepaskan kartrid tersebut, seka port tinta hingga bersih, pasang tutup, dan simpan kartrid secara horizontal dengan orientasi yang sesuai.
Kartrid tinta salah. Ganti kartrid tinta.
Tutup Penutup Atas. Penutup atas finisher hadap bawah tidak sepenuhnya tertutup.
Tutup penutup atas dengan rapat.
Periksa Unit Stripper. Unit stripper tidak dipasang dengan benar.
Pasang ulang unit stripper.
Menginstal unit stripper
Turunkan kenop pengunci stripper (A) untuk membuka kunci unit stripper.
1
Tekan tuas pelepas stripper (B) dan lepaskan unit stripper.
2
Pasang ulang unit stripper.
3
Pastikan unit stripper dimasukkan sepenuhnya.
•
Angkat kenop pengunci stripper untuk mengunci unit stripper.
Apabila kenop pengunci stripper tidak bisa terkunci, berati unit stripper tidak masuk sepenuhnya.
Pastikan unit stripper dimasukkan sepenuhnya.
4
1
<W000-0000>Peringatan
Pesan peringatan ini ditampilkan ketika tidak ada lagi kertas, baki output penuh, perangkat periferal tidak tersambung, atau ada masalah yang lain.
Pesan Tindakan yang Perlu Diambil
Atur kertas. Kertas yang ditetapkan untuk tugas ini tidak dimuat di baki yang tersedia untuk dipilih secara otomatis.
Muat jenis dan ukuran kertas yang sesuai dalam baki yang tersedia untuk dipilih secara otomatis.
Jika tidak, sentuh [Ganti Baki] dan ganti [Pemilihan Kertas] ke pengaturan selain [Otomatis], atau aktifkan [Pilihan Oto] untuk baki yang dimuati kertas yang ditentukan.
Tidak tersedia pemilihan baki otomatis. Pilih baki kertas, lalu tekan tombol Start.
Pemilihan otomatis tidak dilakukan jika tidak diaktifkan untuk salah satu baki, meskipun pemilihan baki kertas sudah diatur ke [Otomatis].
Sentuh [Pemilihan Kertas] dan pilih baki, atau aktifkan [Pilihan Oto]
untuk baki yang diperlukan.
Ukuran kertas mungkin salah.
Periksa pemandu kertas baki, baki, atau pengaturan ukuran kertas standar.
Ukuran kertas yang ditentukan untuk tugas ini tidak dimuat. Muat ukuran kertas yang ditentukan. Jika tidak, sentuh [Ganti Baki] dan aktifkan [Pilihan Oto] untuk baki yang dimuati kertas yang ditentukan.
Baki Standar (Baki Pengumpanan 1, Baki Pengumpanan 2, Baki Tambahan) tidak tersedia. Anda dapat menggunakan baki lain untuk melanjutkan pencetakan.
Terjadi masalah pada baki standar (atau dengan baki pengumpanan 1, baki pengumpanan 2 atau baki tambahan).
Sentuh [Ganti Baki] dan tentukan baki kertas yang berbeda.
Nama tugas:
Ukuran kertas ini tidak dapat digunakan di baki yang
ditentukan. Ganti baki keluaran atau ukuran kertas. (Tugas telah dihapus.)
Sentuh [Tutup], ganti pengaturan, dan kirim data lagi. Untuk informasi selengkapnya tentang ukuran kertas yang bisa digunakan pada tiap baki, lihat "Kertas Pencetakan" dalam "Panduan Pengguna".
Ukuran kertas ini tidak dapat digunakan di baki keluaran saat ini. Periksa orientasi atau pengaturan kertas yang ditetapkan.
Sentuh [Tutup], ganti pengaturan, dan kirim data lagi.
Untuk informasi selengkapnya tentang ukuran kertas yang bisa digunakan pada baki keluaran, lihat "Kertas Pencetakan" dalam
"Panduan Pengguna".
Ukuran kertas ini tidak dapat digunakan dengan keluaran offset. Periksa orientasi atau pengaturan kertas yang ditetapkan.
Sentuh [Tutup], ganti pengaturan, dan kirim data lagi. Untuk informasi selengkapnya tentang kertas yang bisa digunakan pada output offset, lihat "Kertas Pencetakan" dalam "Panduan Pengguna".
Tidak ada baki tempat keluaran kertas. Keluarkan kertas.
Kertas yang dikeluarkan ke tiap baki melebihi kapasitas muat maksimalnya. Keluarkan kertas.
Terjadi kesalahan pada pemindai. Terjadi kesalahan pada pemindai.
Sentuh [Konfirmasi]. Jika pesan ini ditampilkan ketika sedang memindai lembaran asli, pindai lembaran asli lagi.
Jika pesan kesalahan tidak lenyap setelah [Konfirmasi] disentuh, tekan tombol [Daya] pada panel pengoperasian untuk me-restart mesin.
Pesan Tindakan yang Perlu Diambil Gagal menyimpan file pindaian.
Periksa pengaturan tujuan penyimpanan.
Data hasil pemindaian tidak bisa disimpan. Periksa item di bawah ini, dan pindai lembaran asli lagi.
Pengaturan jaringan dari server tujuan Masalah pada server tujuan
Sambungan kabel jaringan
Pengaturan [Tujuan] untuk data hasil pemindaian Gagal menyimpan file pindaian.
Ukuran file melebihi batas atas, atau nama file sudah ada.
Periksa.
Data hasil pemindaian tidak bisa disimpan.
Sentuh [Tutup], lalu pindai lembaran asli lagi.
Jika sudah ada file yang namanya sama, ubah nama file tersebut.
Untuk menyimpan di hard disk internal mesin, sentuh [Pindai] pada layar [Awal], lalu pilih [Konsol].
Jika ukuran file data hasil pemindaian melebihi batas atas, kurangi jumlah halaman di dokumen asli, atau ganti format penyimpanan.
Drive USB tidak diatur. Atur USB drive dan sentuh Coba Lagi.
Flash drive USB tidak tersambung ke mesin.
Untuk menyimpan ke flash drive USB, sambungkan flash drive ke mesin, lalu sentuh [Coba lagi]. Untuk membatalkan penyimpanan ke flash drive USB, sentuh [Batal].
Untuk menyimpan ke hard disk internal mesin, sentuh [Simpn ke HDD Int.].
Gagal menyimpan ke USB drive.
Penyebab yang mungkin:
Jumlah file, atau ruang penyimpanan penuh
Penulisan ke USB drive tidak diizinkan.
Periksa.
Anda mencoba menyimpan file dengan nama yang sama dengan nama file di flash drive USB.
Sentuh [Tutup] atau [Batal] dan ganti nama file, atau sentuh [Simpn ke HDD Int.] untuk menyimpan file ke hard disk internal mesin.
Tidak cukup ruang di flash drive USB.
Ganti tujuannya ke hard disk internal mesin, atau hapus data yang tidak diperlukan dari flash drive USB untuk mengosongkan sebagian ruang, kemudian simpan lagi data tersebut.
Flash drive USB diatur ke write protected.
Sentuh [Tutup] atau [Batal] untuk membatalkan penyimpanan ke flash drive USB, atau sentuh [Simpn ke HDD Int.] untuk menyimpan file ke hard disk internal mesin.
File dengan nama yang sama ada di tujuan penyimpanan. Anda ingin menimpa?
Anda mencoba menyimpan file dengan nama yang sama dengan nama file di flash drive USB.
Sentuh [Lanjut] untuk menimpa file yang ada. Untuk mengganti nama file dan menyimpannya, sentuh [Batal], lalu simpan file lagi.
Gagal mengirim mail. Periksa pengaturan server mail.
Data hasil pemindaian tidak bisa dikirim menggunakan email. Periksa berikut ini.
Pengaturan server email.
Masalah server email.
Sambungan kabel jaringan
Untuk informasi lebih lanjut tentang pengaturan server email, lihat
"Pengaturan E-mail" di "Panduan Administrator".
Atau hubungi administrator server email Anda.
Gagal mengirim mail. Ukuran mail melebihi batas pengiriman
maksimum. Ubah pengaturan fungsi pemindaian.
Gagal mengirim mail. Server mail mungkin tidak berfungsi. Periksa.
•
•
•
•
•
•
•
•
•
1
Pesan Tindakan yang Perlu Diambil
Pencetakan pada amplop ditentukan. Periksa apakah pencetakan dupleks, pengaturan finisher, atau pengaturan lain yang tidak dapat digunakan bersama dikonfigurasi.
Pengaturan yang tidak cocok untuk tugas amplop telah ditentukan.
Batalkan pengaturan berikut, dan kirim data lagi.
Pencetakan dupleks
Fungsi yang ditentukan terhadap finisher multifungsi
[Amplop] dipilih untuk pengaturan [Ketebalan] jenis kertas ketika mencetak kertas selain amplop. Sentuh [Ganti Baki] dan ubah [Ketebalan] menjadi [Standar].
File yang berisi data dalam jumlah besar masih diproses.
Tekan tombol "Lanjut" untuk menyelesaikan proses, atau tekan tombol "Batal" untuk menghapus pekerjaan.
Tugas yang jumlah datanya banyak sedang diproses.
Apabila suatu tugas berisi banyak data, sebaiknya tangani sebagai tugas yang menunggu atau simpan ke penyimpanan sebelum mencetaknya.
Tidak cukup ruang di HDD. Hapus tugas yang tidak diperlukan untuk mendapatkan ruang tersedia di HDD.
Hard disk mesin penuh.
Hapus tugas yang sudah selesai atau dokumen yang sudah tidak diperlukan di penyimpanan untuk mengosongkan ruang di hard disk.
Nama tugas:
Tugas ini telah dihapus.
Tugas yang sesuai dihapus dari Riso Console saat tugas tersebut ditunda.
Kirim data lagi.
Nama tugas:
Tdk dpt dijlnkan. Periksa jenis data. (Tugas telah dihapus.)
Tugas yang ditentukan tidak bisa dicetak karena file tersebut digunakan oleh Perangkat Lunak Definisi Area Barcode.
Sabuk transfer kotor. Membiarkan sabuk kotor dapat mengakibatkan pencetakan yang tidak akurat.
Hubungi dealer Anda.
Sabuk transfer perlu dibersihkan. Hubungi dealer Anda atau perwakilan servis resmi.
Waktu server Kerberos mungkin tidak disinkronkan dengan printer tersebut.
Ada selisih waktu antara jam internal mesin dan waktu yang tertera di server Kerberos. Hubungi administrator Anda.
Waktu bisa disinkronkan dengan [Sinkronisasi Waktu NTP] dalam [Menu Admin].
•
•
Ukuran dan posisi kertas tidak bisa dideteksi jika sabuk transfer kotor, sehingga pencetakannya tidak tepat.
Staf dukungan teknis perlu memberikan sabuk transfer tersebut. Segera hubungi bagian servis apabila pesan ini ditampilkan.
Sampai sabuk transfer dibersihkan, margin di sekitar pinggiran kertas adalah 5 mm, terlepas dari seperti apa pun pengaturan area cetaknya.
•
Pesan Tindakan yang Perlu Diambil Tinta ini tidak diproduksi oleh
RISO. Tinta selain dari tinta RISO dapat menyebabkan printer tidak berfungsi. Kerusakan yang disebabkan karena penggunaan tinta selain dari tinta RISO tidak dijamin oleh kontrak garansi atau servis produk. Verifikasikan kontrak garansi atau servis. Anda ingin menggunakan tinta ini?
Kartrid tinta non-RISO telah dipasang.
Hubungi administrator untuk menentukan apakah tinta ini harus digunakan atau tidak. Untuk tetap menggunakan kartrid tinta non- RISO, sentuh [Ya] dan masukkan nilai yang tepat di layar [Entri Informasi Persediaan] yang muncul berikutnya. Untuk informasi selengkapnya, lihat "Layar [Entri Informasi Persediaan] ditampilkan."
(p.56).
Unit staples (unit pelubang, unit baki atas, unit baki penumpukan, unit baki buklet, unit baki
keluaran lipat tiga) finisher tidak terhubung. Periksa. (Tugas telah dihapus.)
Tiap unit (unit staples, unit pelubang, unit baki atas, unit baki penumpukan, unit baki buklet, unit baki keluaran lipat tiga) finisher multifungsi tidak tersambung. Hubungi dealer Anda atau perwakilan servis resmi.
Gagal menurunkan Baki Penumpukan. Periksa baki Finisher.
Mungkin ada sesuatu yang menghalangi baki tumpuk. Pastikan tidak ada benda apa pun yang berada di bawah atau di dekat baki.
Nama tugas:
Tidak dapat mencetak karena kegagalan unit staples (unit pelubang, baki atas, baki tumpuk, unit buklet, baki keluaran lipat tiga) finisher. Mencetak tanpa menggunakan unit staples (unit pelubang, baki atas, baki penumpukan, unit buklet, baki keluaran lipat tiga) dimungkinkan.
(Tugas telah dihapus.)
Unit staples, unit pelubang, unit baki atas, unit baki tumpuk, unit buklet atau unit baki keluaran lipat tiga dari finisher multifungsi tidak bisa digunakan. Hubungi dealer Anda atau perwakilan servis resmi.
Jika Anda menyentuh [Tutup], Anda bisa terus menggunakan mesin kecuali unit yang mengalami kesalahan.
Nama tugas:
Ukuran kertas yang tidak sesuai dengan pengaturan keluaran lipat Z disertakan. Periksa data cetak.
(Tugas telah dihapus.)
Dokumen asli terdiri dari halaman yang ukuran kertasnya tidak kompatibel dengan [Ukuran Kombinasi Z-lipat]. Kombinasi ukuran kertas yang memungkinkan untuk [Ukuran Kombinasi Z-lipat] adalah kertas A4 dan A3, kertas B5 dan B4, serta kertas Letter-R dan kertas Ledger. Periksa ukuran lembaran asli.
Ukuran kertas ini tidak dapat digunakan dengan pengaturan keluaran lipat kertas saat ini.
Periksa orientasi atau pengaturan kertas yang ditetapkan.
Sentuh [Tutup], dan ubah pengaturan.
Untuk informasi selengkapnya tentang ukuran dan orientasi kertas yang bisa digunakan ketika melipat kertas, lihat "Lipat" atau
"Penjilidan Buklet" di "Panduan Pengguna".
Ukuran kertas ini tidak dapat digunakan dengan pengaturan buklet saat ini. Periksa orientasi atau pengaturan kertas yang ditetapkan.
Sentuh [Tutup], dan ubah pengaturan. Untuk informasi selengkapnya tentang ukuran dan orientasi kertas yang bisa digunakan ketika membuat buklet, lihat "Buklet" dalam "Panduan Pengguna".
1
Pesan Tindakan yang Perlu Diambil
Ukuran kertas ini tidak dapat digunakan dengan pengaturan staples/pelubang saat ini. Periksa orientasi atau pengaturan kertas yang ditetapkan.
Sentuh [Tutup], dan ubah pengaturan. Untuk informasi selengkapnya tentang ukuran dan orientasi kertas yang dapat digunakan ketika menstaples, lihat berikut ini.
Ketika menggunakan finisher hadap bawah
"Staples" di "Panduan Pengguna"
Ketika menggunakan finisher multifungsi
"Staples/Lubangi" di "Panduan Pengguna"
Data yang termasuk pengaturan berikut tidak dapat digunakan dengan Lapisan.
Overlay tidak tersedia jika citra overlay yang dipilih mencakup pengaturan berikut. Sentuh [Tutup] untuk membatalkan pengaturan, lalu simpan data tersebut ke kotak lagi.
Ukuran Reproduksi Dupleks
Staples/Lubangi Gabung
Ulangi Citra Buklet
Penjilidan Buklet Lipat
Lembaran Asli Ukuran Campuran Program
Tambahkan Sampul Rotasi Citra Otomatis Alamat IP LAN0 dan LAN1, atau
segmen jaringan mungkin
bertentangan. Periksa pengaturan jaringan LAN0 dan LAN1.
Alamat IP (segmen) yang sama diatur ke LAN0 dan LAN1 mesin.
Saat menetapkan alamat IP secara manual, tetapkan alamat IP lain menjadi LAN0 dan LAN1.
Periksa alamat IP dari [Pengaturan Jaringan (IPv4)] atau [Pengaturan Jaringan (IPv6)] di [Menu Admin].
<I000-0000>Informasi
Pesan ini ditampilkan apabila perawatan pada mesin perlu dilakukan.
Pesan Tindakan yang Perlu Diambil
Tangki kuras harus segera diganti. Hubungi dealer Anda, dan minta agar tangki kuras yang baru disiapkan.
Tangki kuras perlu diganti. Hubungi dealer Anda atau perwakilan servis resmi.
Komponen dari Finisher Hadap Bawah harus diganti. Hubungi dealer Anda.
Hubungi dealer Anda atau perwakilan servis resmi. Jika Anda menyentuh [Tutup], Anda bisa tetap menggunakan fungsi mesin, kecuali untuk finisher hadap bawah. Pencetakan bisa dilakukan dengan menggunakan baki tumpuk lain.
Kartrid tinta hampir habis. Segera gunakan atau ganti kartrid tinta tersebut.
Untuk kualitas pencetakan optimal, sebaiknya gunakan kartrid tinta dalam waktu sekitar 24 bulan dari tanggal produksi (jika disimpan dalam suhu ruang).
•
•
•
•
•
•
•
•
•
•
•
•
•
•
^ ^
Pencetakan tidak bisa dilakukan ketika tangki kuras penuh.
Segera hubungi bagian servis apabila pesan ini ditampilkan.
•
2
Bab 2 Pemecahan Masalah
Bab ini menjelaskan tindakan apa yang harus diambil ketika terjadi masalah.
Gunakan informasi di bab ini untuk membantu pemecahan masalah.
Masalah Lihat
Kemacetan Kertas p.24
Pemecahan Masalah Umum untuk Mesin Ini
Mesin tidak beroperasi sama sekali. /Tidak ada yang ditampilkan pada panel sentuh ketika
daya dinyalakan. p.32
Tidak ada yang ditampilkan pada panel sentuh, meskipun tombol panel pengoperasian
disentuh. p.32
Pemindai tidak beroperasi. p.32
Hasil pencetakannya terang atau gelap. p.32
Ketika memfotokopi atau memindai, lembaran asli yang dimuat ADF tidak diumpankan dengan
baik. p.32
Terdapat garis putih atau kabur pada hasil cetakan atau fotokopi. p.33
Hasil keluarannya kotor atau terdapat garis-garis hitam. p.33
Data yang difotokopi atau dipindai buram, atau sebagian datanya tidak tercetak. p.33
Bagian belakang dari lembaran asli terlihat. p.33
Terjadi gangguan moire. p.34
Kertas menjadi kotor. / Pencetakan tidak disejajarkan dengan benar. p.34 Tidak ada kertas yang diumpankan. / Bagian belakang kartu rusak. / Beberapa lembar kertas
diumpan. p.34
Terjadi kesalahan beberapa pengumpanan meskipun beberapa lembar kertas tidak
diumpankan, atau sering terjadi beberapa kesalahan pengumpanan. p.35 Pemecahan Masalah untuk Driver Printer dan Pencetakan
Tidak dapat mencetak dari komputer. p.37
Tidak dapat mencetak dengan baik di kertas yang ukurannya tidak reguler. p.37 Jika mencetak dokumen yang halamannya banyak, beberapa halaman dicetak dengan ukuran
kertas yang salah. p.37
Perlu waktu cetak yang lama. / Jika mencetak beberapa salinan, printer akan mengeluarkan
suara bip setelah masing-masing salinan dicetak. p.38
Kode PIN tugas hilang. p.38
[Warna Penuh] dan [Otomatis] tidak ditampilkan di menu [Mode Warna] pada layar driver
printer. p.38
Tidak dapat menetapkan halaman yang akan dicetak. p.38
Hanya satu salinan (halaman) dicetak meskipun banyak salinan (halaman) ditetapkan. p.38 Tidak dapat mencetak ulang tugas pada layar [Status Tugas]. p.38 Setelah mengganggu suatu tugas atau mematikan mesin dan menyalakannya lagi, banyaknya
pencetakan yang diselesaikan tidak diketahui. p.38
Kertas dimuat tapi muncul pesan kesalahan "Atur kertas.". p.38
Hasil pencetakan warna jelek. p.39
Masalah Lihat
Gambar yang dicetak terang atau pudar. p.39
Tepi kertas menjadi kotor. p.39
Gambar terang atau gelap. p.39
Pencetakan dupleks tidak dapat dilakukan dengan menggunakan kertas yang dimuat ke dalam
baki standar. p.39
Data yang dikirim menjadi rusak. p.39
Warna latar belakang barcode atau citra terdekat tidak dapat dicetak. p.40
Urutan tata letak salah. p.40
Ketika imposisi telah ditetapkan, nomor halaman tidak dicap pada kedua sisi kertas. p.40 Sebagian lembaran asli (gambar) hilang pada poster yang terbentuk. p.40 Bagian poster dibentuk dengan satu kertas kosong atau lebih. / Gambar poster yang dicetak
tidak terbentuk di bagian tengah. p.40
Tidak dapat menempelkan lembaran kertas yang dicetak untuk membentuk poster. / Gagal
memotong mengikuti garis potong (mendaftarkan tanda). p.40
Tidak dapat menempelkan lembaran kertas yang dicetak untuk membentuk poster. p.41 Pemecahan Masalah untuk Pemfotokopian
Bagian dari lembaran asli hilang di dalam data yang difotokopi. p.42 Pencetakan dupleks telah dilakukan, tetapi bagian belakang satu atau beberapa halaman
kosong. p.42
Pemfotokopian dupleks tidak dapat dilakukan pada kertas yang dimuat di baki standar. p.42 Tidak dapat memfotokopi beberapa lembaran asli secara bersama-sama sebagai satu tugas. p.42
Kertas distaples pada posisi yang salah. p.43
Pemecahan Masalah untuk Pemindaian
Tidak ada data pindaian pada layar pemindaian RISO Console. p.44
Sebagian lembaran asli hilang pada data yang dipindai. p.44
Mode warna ditetapkan ke [Otomatis], tetapi mesin tidak mengidentifikasi lembaran asli yang
berwarna secara otomatis. p.44
Data yang dipindai tidak dapat disimpan pada komputer di jaringan. p.44 Pemecahan Masalah untuk Penyimpanan dan USB
File yang disimpan pada flash drive USB tidak ditampilkan pada printer. p.45 Tidak dapat mencetak dengan baik di kertas yang ukurannya tidak reguler. p.45 Kertas dimuat tapi muncul pesan kesalahan "Atur kertas.". p.45
Hasil pencetakan warna jelek. p.45
Pencetakan dupleks tidak dapat dilakukan dengan menggunakan kertas yang dimuat ke dalam
baki standar. p.46
Bagian dari lembaran asli hilang di dalam data yang difotokopi. p.46
Sebagian lembaran asli hilang pada data yang dipindai. p.46
Mode warna ditetapkan ke [Otomatis], tetapi mesin tidak mengidentifikasi lembaran asli yang
p.46
2
Masalah Lihat
Saat Anda memfotokopi lembaran asli, kertas distaples pada posisi yang salah. p.47 Staples tidak tembus dengan baik, misalnya staples tersebut bengkok atau patah. / Kertas tidak
keluar dari finisher hadap bawah. p.47
Staples macet di dalam mesin. p.47
Lembaran keluar dengan tumpukan yang tidak teratur di finisher hadap bawah. / Hasil cetakan
bergelombang ke belakang. p.48
Pemecahan Masalah untuk Baki Masukan
Kertas macet di dalam baki masukan. / Baki tidak dapat ditarik keluar secara lancar. p.53 Pemecahan Masalah untuk Pembaca Kartu IC
Tidak dapat masuk menggunakan kartu IC. p.54
Kartu IC yang terdaftar hilang. p.54
Permasalahan Lain
Penutup depan tidak terbuka. p.55
Nama pengguna yang benar tidak ditampilkan saat menyentuh tombol indeks pada layar
[Login]. p.55
Tugas dengan kode PIN tidak dapat dihapus. p.55
Printer tidak bangun secara otomatis. p.55
Layar RISO Console tidak ditampilkan. p.55
Beberapa tombol mode tidak ditampilkan pada layar RISO Console. p.55
Bagaimana saya bisa menambah kertas saat pencetakan p.55
Tidak dapat mencetak dari komputer ketika menggunakan otentikasi server eksternal. p.55
Layar [Entri Informasi Persediaan] ditampilkan. p.56
Masalah ComColor FT2430 dengan Pencetakan atau Pemfotokopian
Jika mencetak lembar asli berwarna, warna selain merah dan hitam pada hasil cetakan tidak
terlihat sama dengan lembaran asli. p.56
Pemecahan Masalah untuk Kit PostScript opsional (PS Kit FG10)
File yang disimpan pada flash drive USB tidak ditampilkan pada printer. p.57 Diperlukan waktu yang lama untuk mencetak menggunakan Mac OS. / Pencetakan tidak dapat
dilakukan dengan pengaturan saat ini. p.57
Ketika menggunakan Mac OS untuk mencetak dokumen yang memiliki banyak halaman,
beberapa halaman tercetak dengan ukuran kertas yang salah. p.57 Saat mencetak file PDF langsung dari flash drive USB, kertas dengan teks "Implementation
limit exceeded (Melebih batasimplementasi)" akan tercetak. p.57
Kemacetan Kertas
Jika kertas macet di mesin, finisher multifungsi atau pengumpan dokumen otomatis (ADF), proses
pencetakan berhenti. LED kesalahan di panel pengoperasian menyala merah, dan lokasi kemacetan kertas ditampilkan di panel sentuh. Ikuti prosedur yang ditampilkan di panel sentuh untuk mengeluarkan kertas yang macet dan melanjutkan pencetakan.
PERHATIAN
Berhati-hatilah pada komponen yang menonjol dan terminal logam ketika memasukkan tangan Anda ke dalam mesin, seperti mengeluarkan kertas yang macet. Jika tidak, bisa terjadi cedera.
Sentuh tombol yang menunjukkan letak kemacetan kertas untuk menampilkan bagaimana cara mengeluarkan kertas yang macet.
1
Sentuh [Kembali] atau [Berikut] untuk menampilkan halaman sebelumnya atau berikutnya.
Screenshoot di bawah ini merupakan contoh tampilan saat ada kertas yang macet.
Ikuti prosedur yang ditampilkan pada panel sentuh untuk mengeluarkan kertas tersebut.
2
2
Kembalilah ke layar di Langkah 1. Pastikan bahwa tombol menunjukkan lokasi dikeluarkannya kertas telah lenyap.
Jika semua kertas yang macet dikeluarkan dan penutupnya ditutup, maka layar kesalahan ditutup dan layar sebelumnya ditampilkan.
Sentuh [Tutup].
3
Selama tombol alfabet ditampilkan di layar, berarti masih ada kertas di lokasi yang ditunjukkan.
Ulangi Langkah 1 hingga 3 untuk mengeluarkan kertas yang macet.
•
Tindakan Pencegahan Ketika Mengeluarkan Kertas yang Macet
Keluarkan kertas yang macet secara perlahan dan hati-hati. Berhati-hatilah agar tidak meninggalkan sobekan kertas di dalam mesin.
Jika kertas macet saat mencetak beberapa lembar kertas, lembaran kertas yang menyebabkan kemacetan kertas tersebut serta lembar kertas lainnya mungkin masih berada di jalur transfer. Ketika menggunakan dial internal untuk mengeluarkan kertas yang macet, putar dial empat atau lima kali setelah mengeluarkan lembar kertas pertama, untuk memeriksa apakah masih ada lembar kertas lainnya.
Anda dapat mengeluarkan bukaan pelepas kertas hanya jika kertas macet.
Kepala cetak ditempatkan di dalam di bagian atas bukaan pelepas kertas. Ketika mengeluarkan kertas yang macet dari bukaan, jangan menyentuh kepala cetak agar tinta tidak mengenai tangan atau lengan Anda.
•
•
^ ^
•
•
2
Kertas Sering Macet
Jika kertas sering macet, periksa lagi beberapa titik yang tertera di bawah ini.
Kertas pada baki standar atau baki masukan berada dalam kapasitas muatan maksimum.
Pemandu dan penahan kertas diposisikan dengan tepat, dan kertas dimuat dengan benar.
Contoh cara mengatur baki masukan:
Mesin mendeteksi ukuran kertas berdasarkan posisi penahan dan pemandu kertas. Pastikan untuk memindahkan pemandu dan penahan menghadap ke sisi kertas.
Jangan letakkan benda apa pun seperti kertas cadangan di sensor deteksi ukuran kertas saat memuat kertas ukuran A4 atau A5. Jika sensor tertutup, mesin tidak dapat mendeteksi ukuran kertas dengan tepat.
Kertas yang sebenarnya dimuat sesuai dengan pengaturan [Pemilihan Kertas] - [P'aturan Baki].
Beberapa pengaturan seperti pengaturan waktu untuk mengumpankan kertas disesuaikan dengan ketebalan kertas yang dipilih.
Kertas yang dapat digunakan dimuat.
Biasanya, kertas yang berkerut atau tergulung dapat menyebabkan kemacetan kertas, jadi jangan menggunakan jenis kertas seperti ini.
Ketika menggunakan kertas yang ukurannya tidak reguler, ukuran kertas harus didaftarkan sebelumnya di menu administrator. Hubungi administrator Anda. Untuk menggunakan kertas yang ukurannya tidak reguler dan tidak terdaftar, pilih [Pemilihan Kertas] - [P'aturan Baki] - [Ukuran Kertas], dan tentukan ukuran di [Manual].
•
•
^ ^
•
•
•
^ ^
•
•
•
Saat menggunakan kertas yang pernah digunakan mencetak pada satu sisinya atau berwarna gelap, mesin mungkin mendeteksinya secara keliru sehingga seolah-olah ada beberapa lembar kertas yang sedang diumpankan. Atur [Pemeriksaan umpan ganda] ke [OFF].
Layar [Cetak] pilih tugas [Ubah Pengaturan] di sub-menu [Pemilihan Kertas] [P'aturan Baki]
atur [Pemeriksaan umpan ganda] ke [OFF]
Layar [Arsip] - [Muat] / layar [USB] - [Muat] pilih folder [Buka] pilih dokumen [Ubah
Pengaturan] di sub-menu [Pemilihan Kertas] [P'aturan Baki] atur [Pemeriksaan umpan ganda]
ke [OFF]
Layar [Fotokopi] [Pemilihan Kertas] [P'aturan Baki] atur [Pemeriksaan umpan ganda] ke [OFF]
Layar [Arsip] - [Simpan] pilih folder [Ubah Pengaturan] [Pemilihan Kertas] [P'aturan Baki]
atur [Pemeriksaan umpan ganda] ke [OFF]
Layar [Awal] [Info Sistem] [P'aturan Baki] atur [Pemeriksaan umpan ganda] ke [OFF]
Untuk informasi lebih lengkap tentang cara memuat kertas dan jenis kertas yang dapat digunakan, lihat
"Memuat Kertas" dan "Mencetak Kertas" di "Panduan Pengguna".
•
Kembalikan [Pemeriksaan umpan ganda] ke [ON] setelah pencetakan. Jika Anda membiarkan [OFF] apa adanya, masalah lain mungkin muncul.
•
^ ^
•
Selama pencetakan, kertas bergerak di dalam mesin seperti yang ditunjukkan pada ilustrasi di bawah ini.
Garis utuh: Jalur pengumpanan kertas selama pencetakan simpleks Garis putus-putus: Jalur pengumpanan kertas selama pencetakan dupleks
<Ketika menggunakan baki hadap bawah> <Ketika menggunakan finisher hadap bawah>
<Ketika menggunakan baki tumpuk> <Ketika menggunakan baki tambahan>
Bagian ini menjelaskan jalur perpindahan kertas di dalam mesin selama proses pencetakan. Lihat informasi ini ketika
mengeluarkan kertas yang macet dari mesin.
Jalur Pengumpanan
Kertas
<Ketika menggunakan mesin dengan finisher multifungsi>
Jalur pengumpan kertas di dalam finisher multifungsi selama pencetakan simpleks sama seperti pencetakan dupleks.
Baki yang digunakan untuk menghasilkan cetakan berbeda, tergantung pada fungsi finisher multifungsi yang telah dikonfigurasi.
Untuk ilustrasi mendetail tentang jalur pengumpanan kertas ketika menggunakan finisher multifungsi, lihat halaman berikutnya.
•
•
Hal berikut ini menjelaskan jalur pengumpan kertas ketika menghasilkan cetakan hadap atas dengan pencetakan simpleks dan dupleks.
Ketika menstaples
Ketika melubangi
Ketika melubangi dan menstaples
Ketika menggunakan finisher multifungsi
Ketika menggunakan buklet/fungsi lipat-2
Ketika menggunakan fungsi lipat-3
Ketika menggunakan fungsi lipat-Z
Ketika unit lipat tersebut ditambahkan
Pastikan bahwa sakelar daya utama dinyalakan.
Pastikan steker mesin sudah dimasukkan ke stopkontak dengan benar.
Pastikan kabel daya disambungkan ke mesin dengan kencang.
Pastikan bahwa pemutus daya telah diaktifkan.
Mesin mungkin dalam status tidur.
Jika Anda meninggalkan mesin tanpa pengawasan untuk beberapa saat, mesin secara otomatis akan masuk ke status tidur sesuai dengan pengaturan administrator. Tekan tombol [Bangun].
Pastikan steker pemindai sudah dimasukkan ke stopkontak dengan benar.
Pastikan kabel USB disambungkan dengan erat ke printer dan pemindai.
Pengaturan kerapatan mungkin tidak dikonfigurasi dengan benar.
Untuk pencetakan:
Sesuaikan pengaturan [Kerapatan Cetak] di tab [Citra] di layar driver printer.
Untuk pemfotokopian dan pemindaian:
Konfigurasi pengaturan [Tingkat Pemindaian]
untuk memfotokopi sesuai dengan lembaran asli.
Layar [Fotokopi] / layar [Pindai] / layar [USB] -
Mesin tidak beroperasi sama sekali. /Tidak ada yang
ditampilkan pada panel sentuh ketika daya dinyalakan.
•
•
•
•
Tidak ada yang ditampilkan pada panel sentuh, meskipun tombol panel pengoperasian disentuh.
Pemindai tidak beroperasi.
•
•
Hasil pencetakannya terang atau gelap.
Jika Anda mencetak atau memfotokopi, pengaturan jenis kertas mungkin tidak sesuai dengan jenis kertas yang dimuat di baki standar atau baki masukan.
Konfigurasi jenis kertas dengan benar.
Untuk pencetakan:
Layar [Cetak] pilih tugas [Ubah Pengaturan] dalam sub-menu [Pemilihan Kertas] [P'aturan Baki] [Jenis Kertas]
Layar [Arsip] - [Muat] / layar [USB] - [Muat]
pilih folder [Buka] pilih dokumen [Ubah Pengaturan] di sub-menu [Pemilihan Kertas]
[P'aturan Baki] [Jenis Kertas]
Untuk pemfotokopian:
Layar [Fotokopi] [Pemilihan Kertas]
[P'aturan Baki] [Jenis Kertas]
Layar [Arsip] - [Simpan] pilih folder [Ubah Pengaturan] [Pemilihan Kertas] [P'aturan Baki] [Jenis Kertas]
Dokumen aslinya mungkin terlalu kecil.
Ukuran minimal lembaran asli yang dapat dimuat di ADF adalah 100 mm × 148 mm. Jika lembaran asli terlalu kecil, mungkin lembaran tersebut tidak diumpankan dengan benar dari ADF, sehingga menyebabkan kertas macet. Muat lembaran asli yang lebih kecil daripada 100 mm × 148 mm pada kaca silinder.
Meskipun ukuran lembaran aslinya sesuai, ketebalan kertasnya, jenis atau karakteristik lainnya dapat menyebabkan kertas tidak terpindai dengan ADF. Untuk informasi selengkapnya, lihat "Lembaran Asli" di
"Panduan Pengguna".
Ketika memfotokopi atau memindai, lembaran asli yang dimuat ADF tidak diumpankan dengan baik.
^ ^
•
Pemecahan Masalah Umum untuk Mesin Ini
Bagian ini menjelaskan bagaimana cara memecahkan masalah umum yang mungkin terjadi pada mode yang berbeda.
Kepala cetak mungkin tersumbat.
Lakukan [Pembersihan printhead] untuk membersihkan sumbatan pada kepala cetak.
Layar [Awal] [Perawatan] [Pembersihan printhead] [Pembersihan Normal]
Jika masalahnya tidak teratasi, lakukan [Pembersihan Kuat].
Kertas yang tidak digunakan untuk mencetak atau memfotokopi mungkin telah dimuat di dalam mesin.
Periksa jenis kertas yang dimuat pada baki standar atau baki masukan. Untuk informasi selengkapnya, lihat "Kertas Pencetakan" dalam "Panduan
Pengguna".
Anda mungkin menggunakan kertas bergelombang untuk mencetak atau memfotokopi.
Kertas bergelombang berkontak dengan kepala cetak, sehingga menyebabkan kertas kotor.
Penggunaan kertas seperti ini dapat merusak kepala cetak, jadi jangan gunakan kertas bergelombang.
Jika Anda memfotokopi atau memindai, pengaturan [Tingkat Pemindaian] mungkin terlalu gelap.
Sesuaikan pengaturan [Tingkat Pemindaian].
Layar [Fotokopi] / layar [Pindai] / layar [USB] - [Simpan] [Tingkat Pemindaian]
Layar [Arsip] - [Simpan] pilih folder [Ubah Pengaturan] [Tingkat Pemindaian]
Ketika Anda memfotokopi atau memindai, penutup asli mungkin tidak tertutup rapat.
Tutup penutup asli pemindai dengan rapat agar tidak ada cahaya yang masuk.
Jika Anda memfotokopi atau memindai,
komponen-komponen yang tertera di bawah ini mungkin kotor.
Seka komponen tersebut dengan kain lembut.
Terdapat garis putih atau kabur pada hasil cetakan atau fotokopi.
Hasil keluarannya kotor atau terdapat garis-garis hitam.
Debu, kotoran, tinta, lem, atau cairan pengoreksi yang menempel pada lembaran putih ADF, kaca silinder, atau kaca pemindai dapat menyebabkan data yang difotokopi atau dipindai kotor. Bersihkan secara berkala.
Dokumen asli mungkin tidak bersentuhan sepenuhnya dengan kaca silinder.
Tutup penutup asli sehingga lembaran asli merata pada kaca silinder.
Pemindai mungkin terkena getaran.
Pindai lagi lembaran asli sedemikian rupa sehingga pemindai tidak terkena getaran.
Ketika Anda memfotokopi, kertas mungkin lembap.
Jika kertas lembap, bagian data yang dicetak mungkin tidak tercetak atau kabur. Gunakan kertas yang kering.
Jika Anda memfotokopi atau memindai lembaran asli pada kertas tipis, gambar pada bagian belakang lembaran asli atau pada halaman selanjutnya mungkin tertangkap di dalam data citra.
^ ^
•
Data yang difotokopi atau dipindai buram, atau sebagian datanya tidak tercetak.
Bagian belakang dari lembaran asli terlihat.
2
Sesuaikan [Tingkat Pemindaian] ke pengaturan yang lebih terang.
Layar [Fotokopi] / layar [Pindai] / layar [USB] - [Simpan] [Tingkat Pemindaian]
Layar [Arsip] - [Simpan] pilih folder [Ubah Pengaturan] [Tingkat Pemindaian]
Tempatkan lembaran kertas hitam di bagian belakang lembaran asli lalu fotokopi atau pindai lagi lembaran tersebut.
Ketika memfotokopi atau memindai lembaran asli dengan warna dasar, seperti koran atau majalah, Anda dapat menggunakan pengaturan [Tingkat Warna Dasar] untuk menyesuaikan tingkat warna dasar.
Layar [Fotokopi] / layar [Pindai] / layar [USB] - [Simpan] [Tingkat Warna Dasar]
Layar [Arsip] - [Simpan] pilih folder [Ubah Pengaturan] [Tingkat Warna Dasar]
Gangguan moire (bayangan terjalin) dapat terjadi dengan mudah ketika memfotokopi atau memindai citra seperti foto yang telah
mengalami pengolahan layar untuk publikasi.
Gangguan moire dapat dikurangi dengan mengonfigurasi pengaturan [Eliminasi Moire].
Layar [Fotokopi] / layar [Pindai] / layar [USB] - [Simpan] [Kontrol Citra] [Eliminasi Moire]
Layar [Arsip] - [Simpan] pilih folder [Ubah Pengaturan] [Kontrol Citra] [Eliminasi Moire]
Kertas mungkin terlalu gelap untuk dicetak dan difotokopi.
Saat mencetak pada kertas warna gelap, mesin mungkin tidak dapat mendeteksi ukuran kertas, sehingga cetakan tidak sejajar, gambar hilang, atau tepi kertas tidak rata.
Ukuran kertas tidak bisa diatur dengan benar.
Untuk pengaturan ukuran kertas, pastikan pengaturan [Ukuran Kertas] dan [Jenis Kertas]
pada layar driver printer sesuai dengan pengaturan yang sesuai pada mesin.
•
•
•
Terjadi gangguan moire.
Kertas menjadi kotor. /
Pencetakan tidak disejajarkan dengan benar.
Konfigurasi pengaturan ukuran dan jenis kertas yang sama pada mesin seperti yang ada pada driver printer.
Layar [Cetak] pilih tugas [Ubah
Pengaturan] sub-menu [Pemilihan Kertas]
[P'aturan Baki] [Ukuran Kertas] atau [Jenis Kertas]
Pengaturan [Ketebalan] di [Jenis Kertas]
mungkin tidak sesuai dengan properti kertas (ketebalan kertas).
Konfigurasikan pengaturan [Ketebalan] dengan benar di [Jenis Kertas].
Untuk pencetakan:
Layar [Cetak] pilih tugas [Ubah
Pengaturan] di sub-menu [Pemilihan Kertas]
[P'aturan Baki] [Jenis Kertas]
[Ketebalan]
Layar [Arsip] - [Muat] / layar [USB] - [Muat]
pilih folder [Buka] pilih dokumen [Ubah Pengaturan] di sub-menu [Pemilihan Kertas]
[P'aturan Baki] [Jenis Kertas]
[Ketebalan]
Untuk pemfotokopian:
Layar [Fotokopi] [Pemilihan Kertas]
[P'aturan Baki] [Jenis Kertas] [Ketebalan]
Layar [Arsip] - [Simpan] pilih folder [Ubah Pengaturan] [Pemilihan Kertas] [P'aturan Baki] [Jenis Kertas] [Ketebalan]
Untuk informasi selengkapnya, lihat "Pemilihan Kertas" di "Panduan Pengguna".
Tekanan umpan kertas mungkin perlu disesuaikan dengan ketebalan kertas.
Atur tuas penyetelan tekanan pengumpanan kertas ke " (NORMAL)" atau " (CARD)"
berdasarkan jenis kertas yang dimasukkan.
Tidak ada kertas yang
diumpankan. / Bagian belakang
kartu rusak. / Beberapa lembar
kertas diumpan.
Normalnya, atur tuas ke " (NORMAL)". Jika pengumpanan kertas bermasalah, atur ke "
(CARD)".
Untuk informasi selengkapnya, lihat "Memuat Kertas di Baki Standar" di "Panduan Pengguna".
Sudut pelat stripper mungkin tidak disesuaikan dengan benar.
Putar dial penyetel sudut pelat stripper agar sesuai dengan sudut pelat stripper agar sesuai dengan kondisinya.
Jika tidak ada kertas yang diumpan:
Putar dial secara perlahan ke kiri dan sesuaikan sudutnya ke sudut yang tepat.
Jika yang dimuat adalah beberapa lembaran kertas:
Putar dial secara perlahan ke kanan dan sesuaikan sudut ke sudut yang tepat.
Ketika menyesuaikan sudutnya, pastikan untuk mengeluarkan kertas dari baki standar dan menurunkan baki standar sepenuhnya sehingga berada pada posisi paling bawah.
•
Tekanan pemisah kertas mungkin tidak disesuaikan dengan benar.
Jika tidak ada kertas yang dimuat, bagian belakang kartu rusak, atau yang digunakan adalah kertas yang dapat dengan mudah menghasilkan serbuk kertas:
Putar dial ke "Agak lemah".
Jika yang dimuat adalah beberapa lembaran kertas:
Putar dial ke "Kuat".
Anda mungkin sedang menggunakan kertas berwarna gelap atau kertas yang dicetak di satu sisinya.
Saat menggunakan kertas yang sudah ada
cetakan di bagian belakangnya atau kertas dengan warna dasar gelap, mesin mungkin salah
mendeteksi jenis kertas tersebut seolah-olah ada beberapa lembar kertas yang sedang diumpankan.
Dalam hal ini, atur [Pemeriksaan umpan ganda] ke [OFF].
Ketika menyesuaikan sudutnya, pastikan untuk mengeluarkan kertas dari baki standar dan menurunkan baki standar sepenuhnya sehingga berada pada posisi paling bawah.
•
Terjadi kesalahan beberapa
pengumpanan meskipun beberapa lembar kertas tidak diumpankan, atau sering terjadi beberapa kesalahan pengumpanan.
2
Untuk pencetakan:
Layar [Cetak] pilih tugas [Ubah
Pengaturan] di sub-menu [Pemilihan Kertas]
[P'aturan Baki] atur [Pemeriksaan umpan ganda] ke [OFF]
Layar [Arsip] - [Muat] / layar [USB] - [Muat]
pilih folder [Buka] pilih dokumen [Ubah Pengaturan] di sub-menu [Pemilihan Kertas]
[P'aturan Baki] atur [Pemeriksaan umpan ganda] ke [OFF]
Untuk pemfotokopian:
Layar [Fotokopi] [Pemilihan Kertas]
[P'aturan Baki] atur [Pemeriksaan umpan ganda] ke [OFF]
Layar [Arsip] - [Simpan] pilih folder [Ubah Pengaturan] [Pemilihan Kertas] [P'aturan Baki] atur [Pemeriksaan umpan ganda] ke [OFF]
Kembalikan [Pemeriksaan umpan ganda]
ke [ON] setelah pencetakan. Jika Anda membiarkan [OFF] apa adanya, masalah lain mungkin muncul.
•
Pengaturan [Online/Offline] mungkin telah diatur ke [OFF].
Periksa pengaturan [Online/Offline] pada layar [Cetak].
Jika [OFF] ditampilkan, alihkan ke [ON].
Layar [Cetak] atur [Online/Offline] ke [ON]
Anda mungkin menggunakan printer dengan segmen jaringan yang berbeda.
Centang kotak [Wake On LAN] dan [Sambung ke Jaringan Lain] di tab [Lingkungan] properti printer.
Tugas mungkin merupakan tugas menunggu.
Tugas yang memiliki kode PIN ditangani sebagai tugas menunggu. Administrator mungkin telah mengonfigurasi mesin untuk menangani semua tugas sebagai tugas menunggu.
Periksa apakah tugas ditampilkan di [Daftar Tugas Menunggu] di layar [Cetak].
Mesin mungkin sedang sibuk mencetak tugas lainnya.
Tugas idle dicetak secara urut dari atas daftar pada layar [Aktif/Idle].
Jika fungsi fotokopi interupsi dijalankan, maka tugas fotokopi tersebut lebih diprioritaskan daripada tugas yang dikirim dari driver printer.
Apakah pesan penggantian kartrid tinta sedang ditampilkan?
Jika pesan menunjukkan bahwa bahkan hanya satu warna yang perlu diganti, Anda tidak bisa mencetak. Ganti kartrid tinta warna yang ditunjukkan.
Tidak dapat mencetak dari komputer.
•
•
Kertas yang berukuran tidak reguler mungkin belum didaftarkan.
Ukuran kertas harus didaftarkan sebelumnya di [Entri Kertas Khusus] pada driver printer dan mesin.
Layar properti driver printer tab [Lingkungan]
[Entri Kertas Khusus]
Ukuran kertas harus didaftarkan sebelumnya di menu administrator di mesin oleh administrator.
Hubungi administrator Anda.
[Manual] mungkin belum dipilih untuk [Ukuran Kertas] di [Pemilihan Kertas] - [P'aturan Baki].
Untuk menggunakan kertas yang ukurannya tidak reguler tanpa mendaftarkannya sebagai ukuran kertas, masukkan ukuran kertas di [Manual].
Layar [Cetak] pilih tugas [Ubah
Pengaturan] di sub-menu [Pemilihan Kertas]
[P'aturan Baki] [Ukuran Kertas]
[Manual]
Jika tanda centang dihapus dari [ON] tanpa memasukkan ukuran kertas, lebar dan panjang ukuran kertas yang dikonfigurasikan dengan [Ukuran Kertas] driver printer akan diterapkan.
Jika Anda menggunakan kertas yang berukuran tidak reguler, kecepatan cetak dan kesejajaran kertas akan meningkat dengan mendaftarkan ukuran kertas sebelumnya.
Lembaran asli mungkin menyertakan halaman yang ukuran kertasnya berbeda.
Centang kotak [Orisinal Uk.Camp.] di tab [Dasar]
pada layar driver printer. Baki kertas dipilih secara otomatis sesuai dengan ukuran asli, dan dokumen dicetak.
Tidak dapat mencetak dengan baik di kertas yang ukurannya tidak reguler.
^ ^
•
Jika mencetak dokumen yang halamannya banyak, beberapa halaman dicetak dengan ukuran kertas yang salah.
2 Pemecahan Masalah untuk Driver Printer dan Pencetakan
Bagian ini menjelaskan mengenai cara menyelesaikan masalah terkait driver printer dan pencetakan.
Kotak centang [Susun] mungkin telah dipilih di kotak dialog [Cetak] aplikasi.
Hapus tanda centang dari [Susun] sebelum mencetak.
Jika Anda kehilangan kode PIN, pencetakan tidak dapat dilakukan.
Tambahkan kode PIN yang baru dan kirim data lagi. Hubungi administrator untuk menghapus tugas yang tersisa di [Daftar Tugas Menunggu]
pada layar [Cetak].
Fungsi pencetakan warna mungkin dibatasi.
Hubungi administrator Anda.
Kotak centang [Susun] mungkin telah dipilih di kotak dialog [Cetak] aplikasi.
Hapus tanda centang dari [Susun], dan atur [Urutkan] ke [Tidak Tersusun] di tab [Dasar] di layar driver printer.
[Cetak dan Jeda] mungkin telah diatur.
Jika [Cetak dan Jeda] telah diatur di layar driver printer, pencetakan berhenti setelah satu salinan (halaman) dicetak. Jika hasil cetakan tidak bermasalah, tekan tombol [Mulai] pada panel pengoperasian atau sentuh [Lanjut] di panel sentuh untuk melanjutkan pencetakan. Untuk
Perlu waktu cetak yang lama. / Jika mencetak beberapa salinan, printer akan mengeluarkan suara bip setelah masing-masing
salinan dicetak.
Kode PIN tugas hilang.
[Warna Penuh] dan [Otomatis]
tidak ditampilkan di menu [Mode Warna] pada layar driver printer.
Tidak dapat menetapkan halaman yang akan dicetak.
Hanya satu salinan (halaman) dicetak meskipun banyak salinan (halaman) ditetapkan.
Apakah [Cetak] ditampilkan ketika Anda memilih tugas pada layar [Status Tugas] dan menyentuh sub-menu?
Jika pencetakan ulang tugas dibatasi di menu administrator, [Cetak] dan daftar tugas berwarna abu-abu, dan pencetakan ulang tidak dapat dilakukan. Hubungi administrator Anda untuk detailnya.
Anda dapat memeriksa jumlah salinan dan halaman pada layar [Rincian] untuk tugas yang selesai.
Tombol [Status Tugas] [Selesai] pilih tugas yang ingin Anda periksa [Rincian] di sub-menu
jumlah halaman yang dicetak
Pengaturan [Ukuran Kertas] dan [Jenis Kertas]
pada layar driver printer mungkin tidak cocok dengan pengaturan yang sesuai pada mesin.
Meskipun kertas telah dimuat, pesan kesalahan akan ditampilkan jika pengaturan [Ukuran Kertas]
dan [Jenis Kertas] pada driver printer tidak cocok dengan pengaturan pada mesin.
Konfigurasi pengaturan ukuran dan jenis kertas yang sama pada mesin seperti yang ada pada driver printer.
Layar [Cetak] pilih tugas [Ubah
Pengaturan] sub-menu [Pemilihan Kertas]
[P'aturan Baki] [Ukuran Kertas] atau [Jenis Kertas]
[Pilihan Oto] mungkin telah diatur ke [OFF]
untuk baki standar atau baki masukan.
Konfigurasi [P'aturan Baki] pada mesin sehingga pilihan otomatis diaktifkan untuk baki standar atau baki masukan yang sedang Anda gunakan.
Layar [Cetak] pilih tugas [Ubah