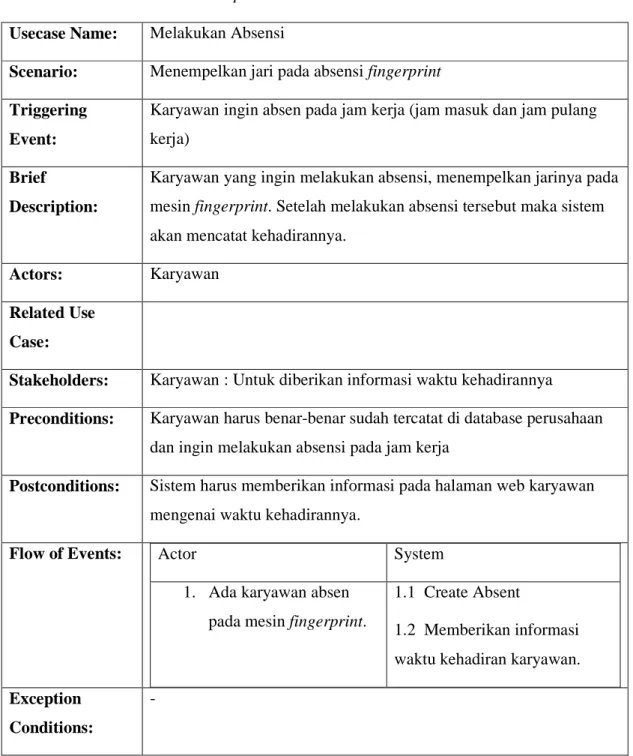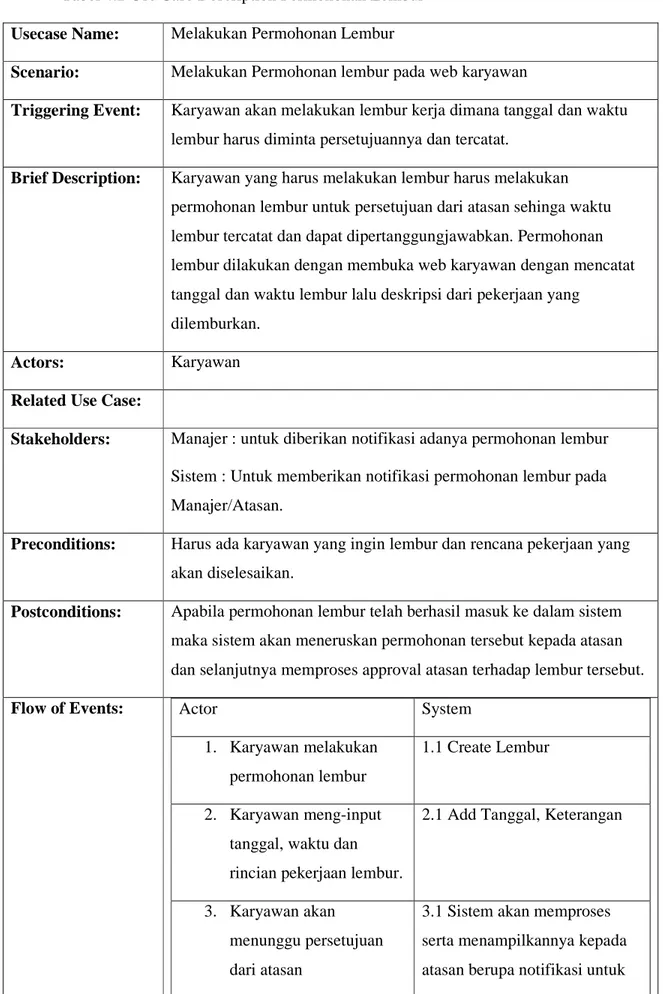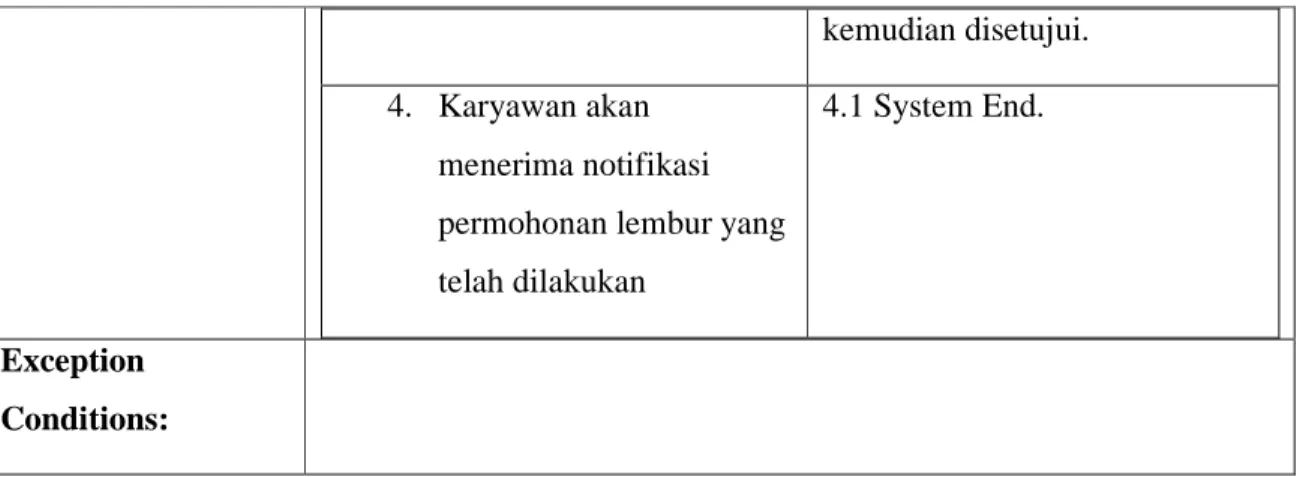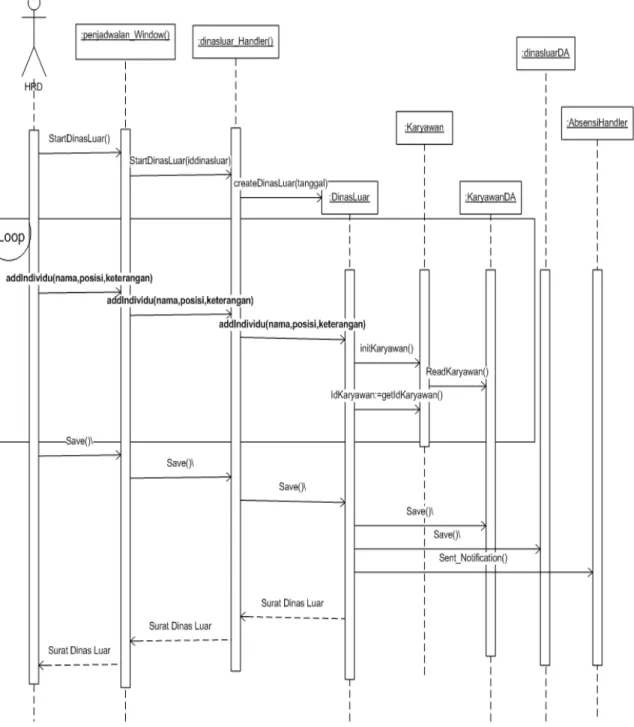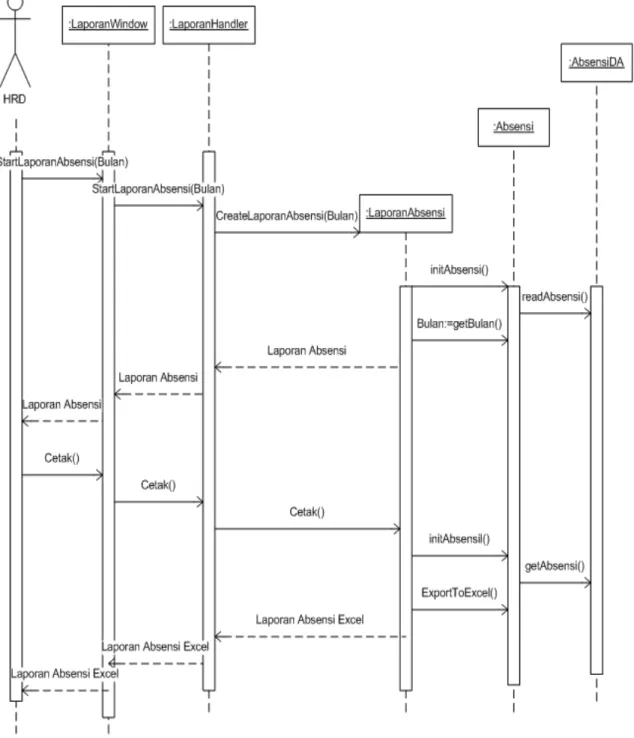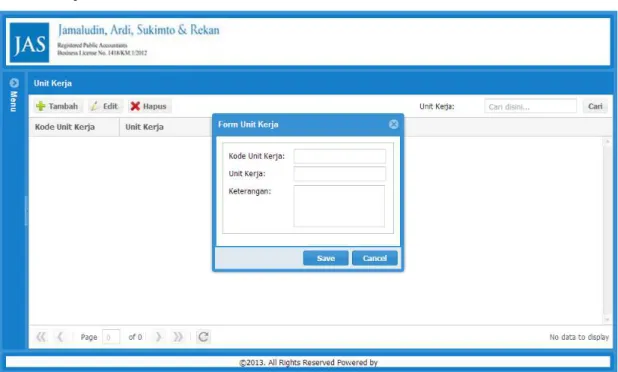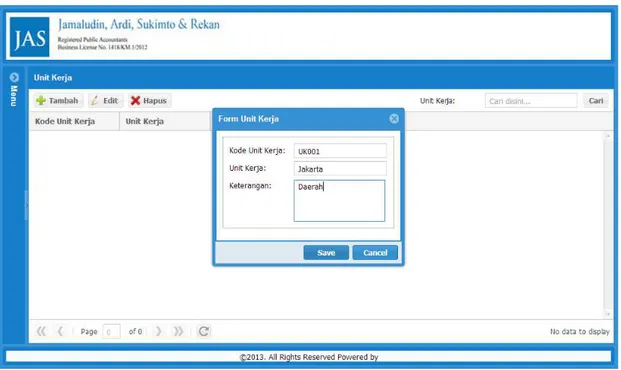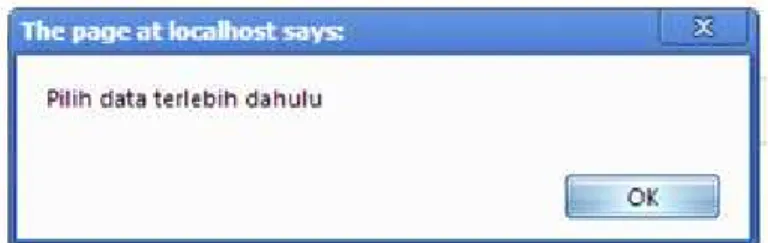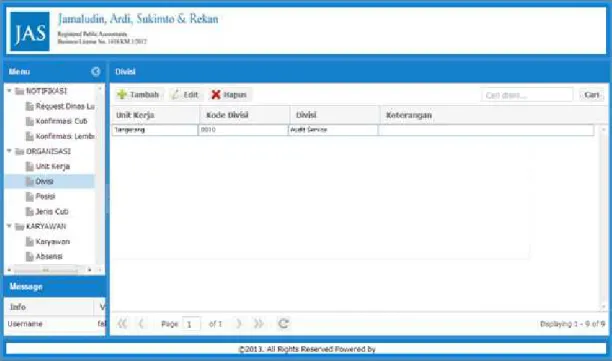58
PERANCANGAN SISTEM ABSENSI DAN PENGGAJIAN YANG DIUSULKAN
Berdasarkan proses bisnis yang telah dianalisis pada bab sebelumnya dan hasil observasi serta wawancara yang telah dilakukan ke perusahaan, maka perancangan sistem informasi human resources management terkait dengan proses absensi dan penggajian terdiri dari:
4.1 Perancangan Sistem Informasi dengan Object Oriented Analysis and Design 4.1.1 Activity Diagram
4.1.1.1 Absensi
Proses absensi dimulai dari sistem yang telah dipersiapkan oleh HRD sebelumnya, yakni HRD akan mengatur hari kerja dan hari libur pada sistem sehingga sistem akan secara otomatis merekam karyawan yang melakukan absensi fingerprint pada hari kerja dan apabila karyawan melakukan absensi pada hari libur maka karyawan tersebut dianggap melakukan lembur baik lembur hari kerja (normal) maupun lembur hari libur yang tentunya akan didukung oleh approval dari manajer perusahaan. Selain itu karyawan yang tidak hadir dikarenakan cuti, ijin maupun dinas luar tidak akan melakukan proses absensi, namun akan tetap tercatat hadir dengan keterangan berupa Cuti (C) atau Dinas Luar (DL). Sistem akan memberikan notifikasi atau pengingat kepada HRD yang akan diteruskan ke Manajer bahwa terdapat karyawan yang sedang ditugaskan ke luar kantor dan pada notifikasi tersebut Manajer dapat memberikan tambahan penugasan kepada karyawan apabila dibutuhkan.Pada akhir periode/Bulan HRD dapat membuat laporan absensi dari data yang telah disimpan oleh sistem.
4.1.1.2 Lembur
Proses lembur sebenarnya termasuk ke dalam proses absensi. Namun disini akan lebih terperinci mengenai sistematis perijinan terhadap lembur karyawan oleh manajer, sehingga karyawan tidak dapat melakukan lembur tanpa persetujuan manajer. Jika tanpa adanya persetujuan dari manajer maka lembur karyawan tidak dapat dibayarkan oleh perusahaan. Sehingga proses lembur ini harus dapat fleksibel namun tetap teratur, dimana pada akhirnya lembur karyawan harus diapproval oleh manajer. Terkadang awal dari proses lembur itu sendiri adalah karyawan menerima tugas lembur dari atasan secara langsung atau tiba-tiba sehingga mereka melakukan lembur terlebih dahulu barulah setelah itu meminta persetujuan manajer atas lembur yang telah dilakukan. Dari kejadian ini dapat dikatakan bahwa permohonan lembur yang diajukan karyawan tersebut dapat berlaku surut dengan batas waktu permohonan ke Manajer maksimal 2 hari setelah mereka lembur, sehingga dengan approval manajer tersebut dapat dijadikan acuan sebagai bukti bahwa lembur mereka memang layak dan dapat dibayarkan oleh perusahaan.
Gambar 4.2 Acitivity Diagram Lembur
4.1.1.3 Cuti dan Perijinan
Pada proses cuti dan perijinan, karyawan akan melakukan permintaan atas cuti atau ijin kerja di sistem, yang akan diteruskan ke manajer. Namun sebelum itu sistem akan mengecek jatah/hak cuti karyawan jika memang masih tersedia untuk melakukan cuti maka permintaan cuti dan ijin tersebut dapat dikirim ke manajer, dan manajer akan melakukan approval terhadap permintaan karyawan tersebut. Jika cuti atau ijin diperbolehkan oleh manajer, maka sistem secara otomatis menyimpan tanggal cuti dan perijinan tersebut serta mengurangi sisa cuti karyawan.
4.1.1.4 Dinas Luar Kantor
Penugasan dinas luar karyawan berawal dari manajer yang akan memberitahukan HRD untuk dibuatkan surat penugasannya dan sistem akan mencatat penugasan tersebut ke dalam absensi. Sebagai back-up sistem, HRD juga dapat mengatur sistem agar karyawan tidak dianggap absen/alpa pada tanggal penugasan dinas luar tersebut. Dan jika penugasan dinas luar ini terjadi secara tiba-tiba, maka HRD akan tetap membuat surat penugasan dinas luar dan dicatatkan ke sistem untuk absensi karyawan tersebut.
4.1.1.5 Penggajian
Proses penggajian berawal dari data absensi dan data tiap karyawan yang memberikan informasi gaji pokok dan bentuk tunjangan serta potongan. Pada data absensi tersebut juga telah mencatat lembur yang telah dilakukan oleh karyawan dan pemotongan akibat keterlambatan atau ketidakhadiran yang seluruhnya telah tercatat secara terintegrasi pada sistem. Lalu informasi tersebut akan dikirimkan ke Bagian Keuangan untuk diperhitungkan mengenai pemotongan akan tunjangan, jamsostek, dan pajak penghasilan karyawan.
Setelah proses perhitungan telah selesai Bagian Keuangan akan meminta persetujuan Manajer Keuangan untuk menandatangani daftar gaji bersih dan setelah ditandatangani oleh Manajer Keuangan maka gaji siap untuk ditransfer oleh Bagian Keuangan ke rekening karyawan. Lalu Bagian Keuangan akan membuatkan slip gaji untuk karyawan sebagai bukti bahwa gaji telah ditransfer. Setelah itu Bagian Keuangan akan membukukan jurnal akuntansi pengeluaran akibat dari pembayaran gaji karyawan dan dibuatkan laporan gaji untuk tiap bulannya.
4.1.2 Use Case Diagram
Di bawah ini adalah use case diagram yang menggambarkan interaksi antara aktor terhadap sistem. Pada perusahaan ini digambarkan interaksi antara karyawan, bagian HRD, Manajer dan bagian Keuangan terhadap sistem.
Pada tiap use case diagram di atas akan lebih dijelaskan secara spesifik pada use case description di bawah ini dalam tabel-tabel berikut :
Tabel 4.1 Use Case Description Absensi Usecase Name: Melakukan Absensi
Scenario: Menempelkan jari pada absensi fingerprint Triggering
Event:
Karyawan ingin absen pada jam kerja (jam masuk dan jam pulang kerja)
Brief
Description:
Karyawan yang ingin melakukan absensi, menempelkan jarinya pada mesin fingerprint. Setelah melakukan absensi tersebut maka sistem akan mencatat kehadirannya.
Actors: Karyawan
Related Use Case:
Stakeholders: Karyawan : Untuk diberikan informasi waktu kehadirannya
Preconditions: Karyawan harus benar-benar sudah tercatat di database perusahaan dan ingin melakukan absensi pada jam kerja
Postconditions: Sistem harus memberikan informasi pada halaman web karyawan mengenai waktu kehadirannya.
Flow of Events: Actor System
1. Ada karyawan absen pada mesin fingerprint.
1.1 Create Absent
1.2 Memberikan informasi waktu kehadiran karyawan. Exception
Conditions:
Tabel 4.2 Use Case Description Permohonan Lembur Usecase Name: Melakukan Permohonan Lembur
Scenario: Melakukan Permohonan lembur pada web karyawan
Triggering Event: Karyawan akan melakukan lembur kerja dimana tanggal dan waktu lembur harus diminta persetujuannya dan tercatat.
Brief Description: Karyawan yang harus melakukan lembur harus melakukan permohonan lembur untuk persetujuan dari atasan sehinga waktu lembur tercatat dan dapat dipertanggungjawabkan. Permohonan lembur dilakukan dengan membuka web karyawan dengan mencatat tanggal dan waktu lembur lalu deskripsi dari pekerjaan yang
dilemburkan.
Actors: Karyawan
Related Use Case:
Stakeholders: Manajer : untuk diberikan notifikasi adanya permohonan lembur Sistem : Untuk memberikan notifikasi permohonan lembur pada Manajer/Atasan.
Preconditions: Harus ada karyawan yang ingin lembur dan rencana pekerjaan yang akan diselesaikan.
Postconditions: Apabila permohonan lembur telah berhasil masuk ke dalam sistem maka sistem akan meneruskan permohonan tersebut kepada atasan dan selanjutnya memproses approval atasan terhadap lembur tersebut.
Flow of Events: Actor System
1. Karyawan melakukan permohonan lembur
1.1 Create Lembur
2. Karyawan meng-input tanggal, waktu dan rincian pekerjaan lembur.
2.1 Add Tanggal, Keterangan
3. Karyawan akan menunggu persetujuan dari atasan
3.1 Sistem akan memproses serta menampilkannya kepada atasan berupa notifikasi untuk
kemudian disetujui. 4. Karyawan akan
menerima notifikasi permohonan lembur yang telah dilakukan
4.1 System End.
Exception Conditions:
Tabel 4.3 Use Case Description Permohonan Cuti Use Case Name: Melakukan permohonan cuti
Scenario: Melakukan permohonan cuti pada web karyawan.
Triggering Event: Ada karyawan yang ingin melakukan cuti dan masih memiliki jatah cutinya.
Brief Description: Karyawan melakukan permohonan cuti pada halaman web karyawan pada menu permohonan cuti. Halaman web akan langsung
menampilkan form yang akan diisi oleh karyawan.
Actors: Karyawan
Related Use Case:
Stakeholders: Manajer :Untuk diberikan notifikasi adanya permohonan cuti. Sistem : Untuk memberikan notifikasi permohonan lembur pada atasan.
Preconditions: Harus ada karyawan yang ingin melakukan pengambilan cuti dan jatah cuti masih tersedia.
Postconditions: Permohonan cuti akan diteruskan kepada manajer atasan karyawan untuk diminta persetujuan permohonan tersebut.
Flow of Events: Actor System
1. Karyawan melakukan permohonan cuti
2. Karyawan meng-input lamanya cuti, jenis cuti dan keterangan cuti yang diambilnya
1.1Create Cuti
1.2Menampilkan jatah cuti yang masih tersedia. 2.1Add tanggal, jenis cuti,
3. Karyawan akan menunggu persetujuan dari atasan
4. Karyawan akan menerima notifikasi permohonan cuti yang telah dilakukan
3.1 Sistem akan memproses serta menampilkannya kepada atasan berupa notifikasi untuk kemudian disetujui.
4.1System end
Exception Conditions:
Tabel 4.4 Use Case Description Surat Dinas Luar
Usecase Name: Membuat Surat Dinas Luar
Scenario: Masuk ke halaman web HRD untuk membuat surat dinas luar karyawan
Triggering Event: Manajer akan menugaskan karyawan untuk dinas luar Brief Description: Manajer yang akan menugaskan dinas luar untuk karyawan
mengirimkan permintaan kepada HRD agar dibuatkan surat penugasan.
Actors: HRD
Related Use Case:
Stakeholders: Karyawan : Untuk diberikan surat dinas luar sebagai bukti untuk tempat penugasan bahwa mereka secara resmi dikirimkan sebagaimana perintah dari atasan.
Preconditions: Harus ada instruksi dari Manajer yang akan memberikan penugasan kepada Karyawan.
Postconditions: Sistem memberikan notifikasi pada halaman web karyawan bahwa terdapat penugasan dinas luar sesuai dengan perintah manajer
Flow of Events: Actor System
1. Ada Manajer yang memberikan penugasan dinas luar untuk
karyawan
2. HRD menginput nama karyawan dan tanggal penugasan
3. Karyawan akan menerima notifikasi penugasan dinas luar
1.1 Create Surat Dinas Luar
2.2 Add nama karyawan dan tanggal
3.1 System End
Exception Conditions:
Tabel 4.5 Use Case Description Laporan Absensi
Usecase Name: Membuat laporan absensi.
Scenario: Masuk ke halaman web laporan absensi. Triggering
Event:
Karyawan telah melakukan absensi pada jam kerjanya dan dibutuhkan laporan absensi untuk manajer perusahaan.
Brief
Description:
Karyawan yang telah melakukan absensi akan tercatat pada sistem dan di akhir periode akan dibuatkan laporan absensi oleh HRD.
Actors: HRD
Related Use Case:
Stakeholders: Manajer : Untuk mengetahui absensi karyawan pada akhir periode. Preconditions: Harus sudah ada absensi karyawan yang tercatat di sistem selama
periode yang dibutuhkan.
Postconditions: Format informasi absensi dibentuk dalam laporan yang berisi seluruh kehadiran karyawan pada tiap periode sesuai dengan kebutuhan.
Flow of Events: Actor System
1. Membuat laporan absensi untuk periode tertentu
1.1 Create Laporan Absensi 1.2 Add Bulan
Exception Conditions :
Tabel 4.6 Use Case Description Laporan Lembur
Usecase Name: Membuat laporan lembur Scenario: Masuk ke halaman web laporan Triggering
Event:
Karyawan telah melakukan absensi pada jam kerjanya dan memiliki jam lembur yang telah di approval oleh atasan dan dibutuhkan laporan lembur untuk manajer perusahaan.
Brief
Description:
Karyawan yang telah melakukan absensi dan bekerja diluar jam kerja akan tercatat pada sistem sebagai lembur dan di akhir periode akan dibuatkan laporan absensi oleh HRD.
Actors: HRD
Related Use Case:
Stakeholders: Manajer : Untuk mengetahui absensi karyawan pada akhir periode. Preconditions: Harus sudah ada absensi karyawan yang tercatat di sistem selama
periode yang dibutuhkan.
Postconditions: Format informasi absensi dibentuk dalam laporan yang berisi seluruh kehadiran karyawan pada tiap periode sesuai dengan kebutuhan.
Flow of Events: Actor System
1. Membuat laporan absensi untuk periode tertentu
1.1 Create Laporan Absensi 1.2 Add Bulan
Exception Conditions :
Tabel 4.7 Use Case Description Approval Cuti
Usecase Name: Melakukan approval cuti karyawan Scenario: Masuk ke halaman approval Triggering
Event:
Terdapat karyawan yang melakukan permohonan cuti
Brief
Description:
Karyawan yang melakukan permohonan cuti akan dikirim oleh sistem kepada atasan yang terkait lalu manajer/atasan melakukan persetujuan cuti tersebut
Actors: Manajer
Related Use Case:
Stakeholders: Karyawan : Untuk mendapatkan informasi persetujuan permohonan cuti yang telah dilakukan.
Preconditions: Ada karyawan yang melakukan permohonan cuti
Postconditions: Sistem akan memberikan hasil persetujuan manajer kepada karyawan dan merekam ke absensi untuk permohonan cuti tersebut.
Flow of Events: Actor System
1. Menerima notifikasi permohonan cuti karyawan 2. Melakukan persetujuan
permohonan cuti
1.1 Receive Notification
2.1 Accepted – Rejected Cuti
Exception Conditions :
Tabel 4.8 Use Case Description Approval Lembur
Usecase Name: Melakukan approval lembur karyawan Scenario: Masuk ke halaman approval
Triggering Event:
Terdapat karyawan yang melakukan permohonan lembur.
Brief
Description:
Karyawan yang melakukan permohonan lembur akan dikirim oleh sistem kepada atasan yang terkait lalu manajer/atasan melakukan persetujuan lembur tersebut.
Actors: Manajer
Related Use Case:
Stakeholders: Karyawan : Untuk mendapatkan informasi persetujuan permohonan lembur yang telah dilakukan.
Preconditions: Ada karyawan yang melakukan permohonan lembur
Postconditions: Sistem akan memberikan hasil persetujuan manajer kepada karyawan dan merekam ke absensi untuk permohonan lembur tersebut.
Flow of Events: Actor System
1. Menerima notifikasi permohonan lembur karyawan 2. Melakukan persetujuan permohonan lembur 1.1 Received Notification
2.1 Accepted – Rejected lembur
Exception Conditions :
Tabel 4.9 Use Case Description Slip Gaji
Usecase Name: Mencetak Slip Gaji
Scenario: Masuk ke halaman penggajian karyawan Triggering
Event:
Gaji Karyawan telah ditransfer ke rekeningnya atau telah dibayarkan
Brief
Description:
Saat periode akhir bulan adalah jadwal penggajian karyawan, setelah dibayarkan oleh bagianKeuangan maka bagian Keuangan akan mencetak slip gaji sebagai tanda pembayaran gaji telah dilakukan.
Actors: Keuangan
Related Use Case:
Stakeholders: Karyawan : Untuk mendapatkan bukti dan rincian gaji yang telah diterima
Preconditions: Gaji bersih yang telah disetujui oleh Manajer Keuangan telah dibayarkan oleh bagian Keuangan ke rekening karyawan
Postconditions: Sistem akan mencetak dalam bentuk hardcopy berisi rincian penghasilan yang diterima karyawan. Dengan karyawan akan menerima slip tersebut sebagai bukti gaji yang telah dibayarkan
Flow of Events: Actor System
1. Membuka halaman gaji karyawan yang telah disetujui Manajer Keuangan
2. Mencetak slip gaji karyawan
1.1 Show salary employee 1.2 Generate Gaji (bulan) 2.1 Printed form salary
Exception Conditions :
Tabel 4.10 Use Case Description Jurnal Gaji Karyawan
Usecase Name: Menjurnal Pembayaran Gaji Karyawan Scenario: Membuka halaman jurnal
Triggering Event:
Harus ada transaksi pembayaran gaji karyawan.
Brief
Description:
Saat periode akhir bulan, gaji yang telah dibayarkan ke karyawan atau transaksi penggajian yang telah dilakukan akan dijurnal untuk mengakui adanya pengeluaran perusahaan. BagianKeuangan membuka halaman jurnal untuk memvalidasikan jurnal pembayaran gaji.
Actors: Bagian Keuangan Related Use
Case:
Stakeholders: Bagian Keuangan : Untuk mengetahui keterjadian transaksi pembayaran gaji karyawan
Preconditions: Terdapat transaksi pembayaran gaji yang mengakibatkan pengeluaran untuk perusahaan.
Postconditions: Sistem akan menampilkan dan mengumpulkan seluruh jurnal pengeluaran perusahaan termasuk dengan terkaitnya pembayaran gaji yang telah terjadi.
Flow of Events: Actor System
1. Mengedit/menambah jurnal pembayaran gaji yang telah dilakukan
1.1Add Jurnal
1.2 Mengakumulasi jumlah transaksi menjadikan satu akun menjadi jurnal pembayaran gaji
Exception Conditions :
Tabel 4.11 Use Case Description Laporan Gaji
Usecase Name: Membuat laporan gaji
Scenario: Masuk ke halaman web laporan Triggering
Event:
Transaksi gaji telah selesai di jurnal pada akhir periode
Brief
Description:
Transaksi gaji yang telah dijurnal tiap periodenya akan dibuatkan ke dalam format laporan yang berisi seluruh pengeluaran perusahaan terkait dengan pembayaran gaji karyawan
Actors: Keuangan
Related Use Case:
Stakeholders: Manajer : Untuk mengetahui hasil pembayaran gaji karyawan dalam tiap periodenya.
Preconditions: Harus sudah menyimpan transaksi pembayaran gaji yang telah dijurnal. Postconditions: Informasi seluruh pengeluaran perusahaan terkait dengan pembayaran
gaji dikemas dalam bentuk laporan gaji.
Flow of Events: Actor System
1. Membuat laporan gaji 1.1 Create Laporan Gaji 1.2 Add Bulan
Exception Conditions :
4.1.3 Class Diagram
Data Karyawan akan disimpan pada sistem di database yang dapat digambarkan pada class diagram di bawah ini.
Saat karyawan baru masuk pada perusahaan, maka karyawan akan didata mengenai data pribadi dan juga sekaligus pada tingkatan posisi, unit kerja, dan status karyawan tersebut. Saat karyawan melakukan absensi maka akan tersimpan ke dalam database kelas Absent dan akan terlihat kehadiran karyawan baik keterlambatan, lamanya bekerja dan lamanya karyawan melakukan lembur. Begitu pula pada proses penggajian dimana database yang menjadi transaksi penggajian akan termasuk dalam perhitungan pemotongan-pemotongan serta tunjangan yang dimiliki karyawan. Dimana pemotongan untuk perhitungan pajak penghasilan 21 akan juga disimpan di kelas Salary sesuai dengan besarnya PTKP karyawan berdasarkan status dan jumlah tanggungan karyawan. Besarnya PTKP akan dapat diakses dari jenis Penghasilan Tidak Kena Pajak (PTKP) pada kelas PTKP.
Gambar 4.7 Class Diagram
4.1.4 Three Layer Sequence Diagram
1. Input Karyawan Baru ke dalam Aplikasi
Pada gambar di bawah ini menjelaskan ketika bagian HRD baru saja menerima calon karyawan yang telah lolos seleksi dan harus di input datanya ke dalam sistem. Di mana karyawan tersebut telah ditetapkan posisinya beserta besar kompensasi yang didapatkan sesuai dengan posisinya. Bagian HRD akan membuka window karyawan, lalu sistem akan otomatisasi menambah id karyawan dan HRD akan menginput data-data karyawan beserta unit kerja dan posisi karyawan. Saat HRD mengisi posisi karyawan, sistem akan langsung
memanggil ke database posisi yang tersedia di perusahaan beserta nilai gaji pokok dan tunjangannya.Setelah itu HRD akan menyimpan dan sistem akan menanmbah dan menyimpan data karyawan ke dalam database Master Karyawan.
Gambar 4.8 Three Layer Sequence Diagram Input Karyawan Baru
2. Absensi Karyawan
Karyawan akan melakukan absensi dengan menggunakan fingerprint dimana fingerprint tersebut akan mengekspor absensi ke data absensi pada aplikasi kepegawaian sehingga kehadiran karyawan akan tersimpan pula pada aplikasi.
Gambar 4.9 Three Layer Sequence Diagram Absensi Karyawan
3. Permohonan Cuti Karyawan
Karyawan yang akan melakukan cuti akan melakukan permohonan pada sistem dengan membuka window Absensi lalu ke bagian Request Cuti, lalu sistem akan otomatisasi memeriksa ke database karyawan untuk memeriksa jatah cuti karyawan. Jika masih tersedia maka karyawan dapat menambah cuti yang akan diambil dengan mengisi tanggal dan jenis cutinya. Setelah disimpan maka sistem akan otomatisasi mengurangi jatah cuti karyawan dan permohonan cuti akan tersimpan di dalam database lalu ditembuskan ke manajer atau atasan karyawan untuk di lakukan persetujuan permohonan cuti tersebut.
Gambar 4.10 Three Layer Sequence Diagram Permohonan Cuti Karyawan
4. Permohonan Lembur Karyawan
Sama hal nya dengan permohonann cuti, jika karyawan ingin melakukan permohonan lembur maka karyawan akan ke bagian window absensi, lalu akan menginput tanggal, jam lembur dan keterangan mengenai deskripsi dari pekerjaan saat lembur tersebut. Permohonan tersebut akan dikirim langsung ke manajer atau atasan karyawan untuk dilakukan persetujuan lembur karyawan.
Gambar 4.11 Three Layer Sequence Diagram Permohonan Lembur Karyawan
5.Approval Manajer
Manajer akan melakukan approval pada permintaan cuti karyawan dengan membuka konfirmasi window, setelah melakukan approval maka cuti tersebut akan ditembuskan ke karyawan dan ke bagian HRD. Namun jika manajer menolak pernohonan cuti karyawan tersebut, maka di konfirmasi handler permohonan cuti akan hilang dan hasil penolakan akan tetap ditembuskan ke karyawan namun tidak ditembuskan ke bagian HRD.
Gambar 4.12 Three Layer Sequence Diagram Approval Manajer
6.Membuat Surat Dinas Luar Karyawan
Ketika bagian HRD menerima permintaan dinas luar karyawan dari Manajer, bagian HRD akan membuatkan surat dinas luar pada Penjadwalan Window dengan menginput nama-nama karyawan yang akan ditugaskan ke luar kantor. Setelah penginputan nama-nama karyawan, HRD dapat langsung membuat surat dinas luar di window tersebut. Penugasan ini juga akan ditembuskan ke karyawan dimana, pada Absensi window milik karyawan, akan terdapat penugasan baru sesuai dengan permintaan manajer yang telah dibuat oleh bagian HRD.
Gambar 4.13 Three Layer Sequence Diagram Membuat Surat Dinas Luar Karyawan
7. Laporan Absensi
Bagian HRD akan membuat laporan absensi dengan membuka Laporan Window dan memilih bulan absensi yang diinginkan. Sistem akan mengambil data dari kelas absensi, lalu mengumpulkan informasi absensi secara keseluruhan pada bulan yang telah dipilih oleh user. Laporan absensi dapat dicetak ke dalam bentuk format Microsoft Excel sesuai dengan kebutuhan.
Gambar 4.14 Three Layer Sequence Diagram Laporan Absensi
8. Laporan Lembur
Sama hal nya dengan membuat laporan absensi, pada pembuatan laporan lembur, HRD akan membuka Laporan window dan memilih menu laporan lembur serta bulan laporan yang diinginkan. Jika HRD ingin mencetak laporan tersebut, maka sistem akan mencetak ke format Microsoft Excel sesuai dengan kebutuhan.
Gambar 4.15 Three Layer Sequence Diagram Laporan Lembur
9. Mencetak Slip Gaji Karyawan
Penggajian karyawan diawali dari bagianbKeuangan dengan membuka tampilan pada gaji karyawan window dengan memilih bulan atau periode gaji yang akan diproses pembayarannya dan pencetakan slip gaji karyawan. Sistem akan terotomatisasi mengambil data terkait dengan proses penggajian tersebut. Sistem akan mengambil data posisi, di mana gaji karyawan serta tunjangan dan
pemotongan didapat berdasarkan posisi yang dimiliki karyawan. Untuk tunjangan maupun deduksi selain yang ada di posisi yang nilainya bersifat tetap atau variabel akan mempengaruhi penghasilan karyawan, sehingga sistem akan mengambil data tunjangan karyawan dan deduksi. Lalu untuk tambahan atas upah lembur dan pemotongan keterlambatan ataupun pulang sebelum waktunya akan disesuaikan dengan data absensi untuk itu sistem akan mengambil data absensi yang mencatat kehadiran karyawan. Sistem akan mengkalkulasi secara keseluruhan, dan HRD dapat mencetak slip gaji dengan memilih karyawan mana yang akan dicetak slip gaji nya, lalu sistem akan mencetak slip gaji karyawan tersebut.
Gambar 4.16 Three Layer Sequence Diagram Mencetak Slip Gaji Karyawan
10. Laporan Gaji
Bagian keuangan membuat laporan gaji dengan membuka Laporan Window dan memilih Bulan laporan yang diinginkan. Laporan tersebut dapat dicetak dengan format Microsoft Excel sesuai dengan kebutuhan.
Gambar 4.17 Three Layer Sequence DiagramLaporan Gaji
11. Menjurnal Pembayaran Gaji
Ketika transaksi pembayaran gaji telah selesai, maka bagian Keuangan akan menjurnal pembayaran tersebut ke dalam sistem, dimana tiap transaksi menghasilkan suatu akun jurnal yang memiliki nomor junal pada tiap akun nya. Bagian Keuangan hanya tinggal menginput tanggal berapa transaksi itu dilakukan dan memilih nomor akun yang telah disediakan di sistem. Lalu jurnal tersebut akan secara otomatis mengambil nilai grand total dari gaji karyawan pada bulan yang dimaksud. Dan jurnal tersebut dapat disimpan apabila telah selesai diinput sesuai dengan kebutuhan.
Gambar 4.18 Three Layer Sequence Diagram Menjurnal Pembayaran Gaji
12. Approval Lembur
Manajer akan melakukan approval pada permohonan lembur karyawan dengan membuka konfirmasi window, setelah melakukan approval maka permohonan lembur tersebut akan ditembuskan ke karyawan dan ke bagian HRD. Namun jika manajer menolak permohonan lembur karyawan tersebut, maka pada Konfirmasi Handler permohonan lembur akan hilang dan hasil penolakan akan tetap ditembuskan ke karyawan namun tidak ditembuskan ke bagian HRD.
Gambar 4.19 Three Layer Sequence Diagram Approval Lembur
4.1.5 Updated Class Diagram
Kelanjutan dari class diagram diatas pada sub-bab 4.1.3 adalah Updated Class Diagram. Dimana alur antara independent class ke dependent classakan sangat jelas dengan gambar di bawah ini.
Saat karyawan baru masuk pada perusahaan, maka karyawan akan didata mengenai data pribadi dan juga sekaligus pada tingkatan posisi, divisi, dan status karyawan tersebut. Kelas karyawan membutuhkan data dari kelas posisi dan kelas divisi, maka alur panah mengarah dari kelas posisi ke kelas karyawan, begitu juga dengan kelas divisi mengarah ke kelas karyawan.Sama hal nya dengan kelas karyawan, kelas-kelas lain yang membutuhkan informasi dari kelas lainnya, maka alur panah mengarah dari kelas yang general (sumber informasi) ke kelas khusus (membutuhkan informasi).
Gambar 4.20 Updated Class Diagram
4.1.6 Package Diagram
Package Diagram menggambarkan kumpulan dari tiga layer yang terdapat pada three layer sequence diagram, dimana layer tersebut dapat dijadikan sebagai hubungan actor dengan tampilan-tampilan pada program. Terdapat tiga layer yakni diantaranya View layer, Domain Layer, dan Data Access Layer.
Gambar 4.21 Package Diagram
4.1.7 User Interface
4.1.7.1 Menu Layar HRD 1. Menu Login
User Interface tampilan menu login akan muncul saat masuk ke halaman aplikasi, dimana form tersebut mengharuskan user mengisikan Username sesuai dengan Nomor Induk Pegawai (NIP) dan Password. Setelah itu klik pada tombol Sign In.
2. Menu HRD
Menu HRD ada 5 (lima) bagian yaitu Organisasi, Karyawan, Penjadwalan, dan Laporan. Pada sisi atas akan terdapat logo Perusahaan, sisi tengah akan terdapat grafik kehadiran untuk bulan yang bersangkutan untuk menjadi suatu hal yang mendorong HRD dalam menganalisa pekerjaan nya. selain itu akan terdapat pesan notifikasi pekerjaan yang belum diselesaikan atau pekerjaan yang harus didahulukan saat itu.
Gambar 4.23 Menu HRD
3. Menu Organisasi– Unit Kerja
Menu organisasi digunakan untuk pengaturan unit kerja atau bagian-bagian departemen serta posisi karyawan yang ada di perusahaan. Berikut ini tampilan untuk master Unit Kerja, digunakan untuk membedakan divisi perusahaan yang ada di daerah Jakarta maupun Batam. Apabila Perusahaan akan melakukan ekspansi di daerah lain selain Jakarta dan Batam, maka bagian HRD dapat menambah unit kerja tersebut pada menu ini.
Gambar 4.24 Tampilan Unit Kerja
Fungsi Tombol Tambah
Ketika bagian HRD akan melakukan penambahan Unit Kerja maka user dapat memilih tombol ‘Tambah’ dan akan muncul Form Master Unit Kerja.
User menginput Unit Kerja dan keterangan jika diperlukan lalu memilih tombol save untuk disimpan ke dalam database aplikasi.
Gambar 4.26 Tampilan Form yang Telah diisi User
Fungsi Tombol Edit
Jika Perusahaan ingin mengganti atau edit dari data unit kerja yang telah di simpan, maka user terlebih dahulu memilih field pada tabel unit kerja lalu memilih tombol edit, maka form unit kerja akan muncul dan siap untuk di update dengan memilih tombol save untuk memperbarui data.
Gambar 4.28 Tampilan Pesan apabila tidak ada Field yang dipilih ketika menekan tombol Edit
Gambar 4.30 Tampilan Unit Kerja yang Telah di Update
Fungsi Tombol Hapus
Jika perusahaan ingin meniadakan unit kerja yang telah ada sebelumnya, maka fungsi hapus dapat dilakukan dengan terlebih dahulu memilih field pada tabel unit kerja, lalu memilih tombol ‘Hapus’ seperti di bawah ini.
Gambar 4.32 Tampilan Pesan apabila Tidak ada Field yang dipilih ketika memilih tombol Hapus
Lalu User memilih tombol ‘OK’ dan field yang dipilih pada tabel Unit Kerja akan hilang dan otomatis pada database aplikasi data tersebut telah dihapus. Dan akan muncul tampilan bahwah data berhasil dihapus.
Gambar 4.33 Tampilan Data Unit Kerja yang Telah Berhasil Dihapus
4. Menu Organisasi – Divisi
Menu divisi digunakan untuk menyimpan berbagai departemen yang ada di perusahaan. Dimana tiap divisi melekat pada unit kerja, sehingga tiap mengisi divisi harus terlebih dahulu mengisi unit kerja.
Gambar 4.34 Tampilan Menu Divisi dan Tabel pada Master Divisi
Fungsi Tombol ‘Tambah’
Sama seperti fungsi tambah pada menu lainnya, ketika user memilih tombol ‘Tambah’ maka akan muncul Form Divisi seperti di bawah ini.
User memilih Unit Kerja yang telah tersimpan di dalam databases Unit kerja lalu menginput nama divisi baru. Lalu menyimpan dengan memilih tombol ‘Save’.
Gambar 4.36 Tampilan Form Divisi yang telah diinput User
5. Menu Organisasi– Posisi
Menu Posisi digunakan untuk mengatur posisi yang tersedia di Perusahaan, di mana tiap posisi terdapat Induk atau Parent sebagai atasan dari suatu posisi.Tiap posisi memiliki tingkatan dan jumlah gaji pokok beserta tunjangan dan juga pemotongan.Berikut ini tampilan untuk Menu Posisi.
Gambar 4.38 Tampilan Tabel pada Menu Posisi
Form Posisi
Sama hal nya dengan menu lain, tombol ‘Tambah’ berfungsi untuk menambah data dimana akan tampil Form untuk menginput data. Dimana user memilih Parent Position untuk tiap Posisi baru, level posisi dan nilai dari Gaji Pokok sampai dengan pemotongan penghasilan tiap posisi.Lalu memilih tombol ‘Save’ untuk menyimpan data tersebut.
Gambar 4.39 Tampilan Form Divisi
Gambar 4.41 Tampilan Data Divisi yang Telah Berhasil Diinput User
6. Menu Karyawan – Karyawan
Menu Karyawan berisikan Master Karyawan yang akan menampung data-data seluruh karyawan, menu ini dapat digunakan ketika Perusahaan mendapatkan karyawan baru yang telah lolos seleksi penerimaan karyawan. Namun tampilan tabel pada Menu Karyawan tidak menyajikan seluruh data karyawan karena banyaknya field yang dibutuhkan pada data karyawan tersebut. Sehingga ada tambahan fungsi tombol ‘View’ untuk melihat keseluruhan data karyawan sesuai dengan Form Karyawan.
Gambar 4.42 Tampilan Tabel Karyawan Pada Menu Karyawan
Form Karyawan
Form Karyawan akan muncul ketika User memilih tombol ‘Tambah’ dan ‘View’. User memilih Unit Kerja yang telah ada di Master Unit Kerja, Divisi, dan Posisi yang telah berada di Tabel Master masing-masing, lalu menginput Nomor Induk Pegawai dan seluruh field yang tersedia.
Gambar 4.43 Tampilan Form Karyawan
Pada Form Karyawan terdapat field ‘Jarak’ yang berisikan kisaran jarak dari alamat tempat tinggal karyawan ke kantor untuk menentukan jumlah tunjangan transport yang akan diterima oleh karyawan sesuai dengan jarak dan jumlah kehadiran karyawan.
Gambar 4.44 Tampilan Form Karyawan Field Jarak
Form Karyawan juga menyajikan field jatah cuti yang melekat pada tiap karyawan dan akan ter-update tiap tahun nya dan apabila karyawan mengambil cuti nya.
Gambar 4.46 Tampilan Menu Karyawan yang Telah berhasi Diinput Data nya
7. Menu Karyawan – Absensi
Menu Absensi ini adalah hasil konversi data kehadiran pada aplikasi Fingerprint, di mana dari aplikasi fingerprint data absensi tersimpan langsung pada database Absensi HRD.
Fungsi Tombol ‘Cari’
Pada aplikasi ini terdapat fungsi cari nama karyawan, sehingga ketika user mengisi nama karyawan pada field tersebut, akan muncul absensi sesuai dengan nama karyawan tersebut.
Gambar 4.48 Tampilan Menu Absensi
8. Menu Penjadwalan – Jadwal Kerja
Menu Penjadwalan digunakan untuk Jadwal karyawan, baik jadwal kerja maupun jadwal khusus seperti karyawan yang tidak masuk karena cuti, ijin, dinas luar dan sebagainya. Menu Jadwal Kerja digunakan untuk set up hari kerja karyawan dan juga jam kerja serta jam istirahat karyawan.
Gambar 4.49 Tampilan Tabel pada Menu Jadwal Kerja
Form Hari Kerja
Sama dengan menu lainnya, ketika memilih tombol ‘Tambah’ maka akan tampil Form Hari Kerja. User akan menginput jam masuk kerja, jam keluar, jam istirahat dan tanggal. Penginputan hari kerja ini dapat dilakukan dari 1 tahun sampai beberapa tahun ke depan sesuai dengan keinginan user. Sehingga user menginput hari kerja cukup sekali saja tanpa berkali-kali melakukan penginputan.
Gambar 4.51 Tampilan Form Hari Kerja Set Up Masa Berlaku Hari Kerja
Fungsi Tombol ‘Cari’
Sama hal nya dengan fungsi tombol ‘cari’ pada menu lain, pada menu jadwal kerja user dapat mencari tanggal untuk melihat status hari pada tanggal tersebut.
Gambar 4.53 Tampilan Fungsi Tombol ‘Cari’ Pada Menu Jadwal Kerja
9. Menu Penjadwalan – Jadwal Khusus
Menu ini digunakan HRD untuk Set Up hari libur nasional yang biasa dianggap cuti bersama, hari libur khusus karyawan, dan jadwal khusus karyawan yang sedang cuti, ijin, dinas luar dan sebagainya dimana karyawan memiliki kondisi tertentu sehingga ia tidak dapat hadir di kantor pada hari kerja. Namun ketidakhadirannya tersebut tidak dianggap sebagai bolos atau tanpa keterangan. Sama hal nya dengan jadwal kerja, jadwal khusus memiliki fungsi tambah, edit dan hapus.
Gambar 4.54 Tampilan Tabel pada Menu Jadwal Khusus
Form Jadwal Khusus untuk Unit Kerja
Form Jadwal Khusus pada intinya adalah sama yakni untuk set up waktu libur tertentu dan jadwal karyawan pada situasi tertentu. Namun untuk memudahkan penggunaan, pada aplikasi ini penginputan jadwal khusus dapat dipilih untuk bagian per-unit Kerja, per-divisi, atau per-individu karyawan.Jika pilihan tertuju untuk khusus Unit Kerja, maka user memilih Unit Kerja pada bagian awal penginputan.
Gambar 4.56 Tampilan Form Jadwal Khusus untuk Seluruh Bagian pada Perusahaan
Gambar 4.57 Tampilan Form Jadwal Khusus untuk Unit Kerja Saja
Form Jadwal Khusus untuk Divisi Tertentu
Terkadang untuk divisi tertentu akan mengikuti jadwal khusus yang mengharuskan seluruh karyawan pada divisi tidak hadir di kantor. Sehingga aplikasi ini menyediakan jadwal khusus untuk divisi tertentu dengan form seperti di bawah ini.
Gambar 4.58 Tampilan Form Jadwal Khusus untuk Divisi Tertentu
Form Jadwal Khusus Individu
Form Jadwal Khusus untuk Individu digunakan untuk karyawan yang sedang menjalani cuti, ijin, dinas luar, dan kondisi tertentu lainnya yang telah disetujui oleh Perusahaan yakni Manajer. seperti yang telah dijelaskan diatas, bahwa permohonan cuti karyawan yang telah disetujui oleh Manajer akan di set up pada menu ini oleh HRD.
10. Menu Laporan – Laporan Absensi
Bagian HRD akan membuat laporan absensi pada tiap akhir periode sesuai dengan kebutuhan perusahaan. Dimana laporan ini akan menyajikan seluruh informasi kehadiran karyawan. Aplikasi ini terdapat fungsi saring dimana user dapat membuat laporan untuk bagian unit kerja tertentu ataupun divisi tertentu.
Laporan Absensi dapat dicetak ke dalam bentuk hardcopy. Pada aplikasi ini terdapat tombol untuk konversi laporan ke dalam format Microsoft Excel sesuai dengan laporan absensi yang dibutuhkan.
Gambar 4.60 Tampilan Desain Layar Laporan Absensi
11. Menu Laporan – Laporan Lembur
Sama hal nya dengan laporan absensi, pada periode tertentu HRD dapat membuat laporan lembur yang menyajikan kehadiran lembur karyawan baik lembur normal maupun lembur libur. Dan kana terdapat format excel untuk pencetakan hardcopy nya.
Gambar 4.61 Tampilan Desain Laporan Lembur
4.1.5.2 Menu Layar Bagian Keuangan
1. Menu Login
Sama hal nya dengan bagian HRD, ketika user pada bagian Keuangan akan memasuki aplikasi, maka akan muncul form login
Gambar 4.63 Tampilan Menu-menu pada Bagian Keuangan terkait Penggajian
2. Menu Keuangan – PTKP
Menu Pendapatan Tidak Kena Pajak ini adalah sebagai Master yang digunakan untuk mendaftarkan besarnya nilai pendapatan yang tidak dikenakan pajak sesuai dengan status dan tanggungan karyawan berdasarkan dengan peraturan perundang-undangan perpajakan.
3. Menu Keuangan – Tunjangan Dinas Luar
Tunjangan dinas luar diberikan kepada karyawan sesuai dengan tarif Out of Pocket Expense (OPE) pada kebijakan perusahaan. Dimana tunjangan ini diberikan berdasarkan dinas luar yang karyawan lakukan sesuai dengan permintaan manajer. Lalu diakumulasikan sesuai dengan berapa lamanya karyawan melakukan dinas luar pada bulan yang bersangkutan untuk ditransfer ke dalam penggajian karyawan.
Gambar 4.65 Tampilan Tabel Dinas Luar
Form Tunjangan Dinas Luar
Form ini akan muncul ketika User memilih tombol ‘Tambah’ untuk menambah data lalu memilih id dinas luar yang telah tersimpan sesuai dengan permintaan yang dilakukan oleh manajer pada sebelumnya rentang kategori, nilai tunjangan berdasarkan rentang nya, dan keterangan apabila diperlukan.
Gambar 4.66 Tampilan Form Tunjangan Dinas Luar
Gambar 4.67 Tampilan Tunjangan Dinas Luar
4. Menu Keuangan – Gaji Karyawan
Menu Gaji Karyawan digunakan untuk pencetakan slip gaji ketika gaji karyawan telah dibayarkan oleh perusahaan. Perhitungan gaji itu akan terotomatisasi menghitung seluruh pendapatan karyawan,
dari akumulasi gaji pokok, tunjangan-tunjangan, pemotongan dan pemotongan pajak PPh 21. Ketika memilih tombol generate maka akan muncul pilihan bulan yang ingin di generate lalu sistem akan memproses gaji karyawan sesuai dengan bulan yang dipilih. Berikut ini tampilan desain menu Gaji Karyawan.
Gambar 4.68 Tampilan Menu Tabel Gaji Karyawan
Gambar 4.69 Tampilan Generate Bulan Penggajian
5. Menu Keuangan – SPT
Gaji yang dibayarkan kepada karyawan telah dihitung beserta dengan pemotongan PPh 21 yaitu Pajak Penghasilan atas Pendapatan Karyawan. Dimana jumlah dari PPh 21 tersebut akan dikonversikan ke SPT Pajak yaitu Formuli SPT 1721-A1. Menu SPT ini akan menyajikan formulirnya dengan terlebih dahulu user memilih field karyawan pada tabel di aplikasi lalu memilih tombol ‘Generate SPT’.
Gambar 4.70 Tampilan Menu SPT
Setelah memilih tombol ‘Generate SPT’ maka akan muncul formulir SPT 1721-A1 seperti di bawah ini. Dimana nama karyawan dan besarnya PPh 21 sudah terisi secara otomatis ke dalam format Microsoft Excel.
6. Menu Akuntansi – Jurnal
Pembayaran gaji karyawan serta pemotongan pajak penghasilan 21 akan menghasilkan jurnal akuntansi. Akun jurnal yang terkait dengan transaksi penggajian akan masuk ke dalam aplikasi ini, terutama nomor akun jurnal yang dihasilkan yang dapat mendukung jurnal transaksi lain di luar lingkup dari transaksi penggajian. Besarnya nominal akun jurnal akan diakumulasikan sesuai dengan perhitungan pembayaran gaji yang telah dilakukan oleh bagian Keuangan.
Gambar 4.72 Tampilan Menu Jurnal
7. Menu Laporan – Laporan Gaji
Bagian Keuangan akan membuat laporan gaji seluruh karyawan pada Menu Laporan, lalu bagian keuangan dapat mencetak laporan sesuai dengan kebutuhan dimana terdapat fungsi saring atau filter untuk Unit Kerja, Divisi, Bulan dan Tahun laporan. Pencetakan laporan gaji tersebut dapat dikonversikan ke dalam format Microsoft Excel.
Gambar 4.74 Tampilan Desain Laporan Gaji
4.1.5.3 Menu Layar Karyawan
1. Menu Absensi – Request Cuti
Karyawan yang akan melakukan permohonan cuti harus membuka tampilan ini dengan memilih menu request cuti. Permohonan ini akan ditembukan ke Manajer untuk diberikan persetujuannya.
Gambar 4.76 Tampilan Tabel pada Menu Request Cuti
Gambar 4.78 Tampilan Penginputan Form Request Cuti
Gambar 4.79 Tampilan Data Request yang Berhasil Diinput
2. Menu Absensi - Request Lembur
Karyawan yang ingin melakukan permohonan lembur akan menggunakan Menu Request lembur dengan mengisikan jam mulai dan jam akhir lembur.
Gambar 4.80 Tampilan Menu Request Lembur
3. Menu Absensi – Penugasan Dinas Luar
Menu ini untuk memberikan informasi ke karyawan bahwa terdapat penugasan dinas luar yang ditujukan untuk karyawan tersebut. Penugasan ini akan menjabarkan informasi mengenai tempat, lama waktu penugasan dan keterangan apabila diperlukan.
4.1.5.4 Menu Layar Manajer 1. Menu Login
Sama hal nya dengan bagian HRD, ketika user yaitu manajer pada akan memasuki aplikasi, maka akan muncul form login dengan menginput username dan password
Gambar 4.82 Tampilan Menu Login
2. Menu Konfirmasi – Konfirmasi Cuti
Ketika karyawan melakukan permohonan cuti, secara otomatis akan masuk ke tampilan Menu Konfirmasi pada halaman Manajer. Manajer akan melakukan persetujuan dengan memilih field yang ada dan memilih tombol ‘Approve’. Namun jika Manajer menolak permohonan tersebut maka Manajer memilih tombol ‘Reject’ dan permohonan cuti yang ditolak tersebut akan hilang dari tampilan. Konfirmasi persetujuan akan masuk ke dalam tampilan karyawan dengan ada nya perubahan status Request Cuti dari ‘Pending’ menjadi ‘Approve’ atau ‘Reject’.
Gambar 4.83 Tampilan Menu Konfirmasi Cuti
2. Menu Konfirmasi – Konfirmasi Lembur
Sama hal nya dengan Menu Konfirmasi Cuti, Manajer akan mendapatkan field baru pada menu Konfirmasi Lembur apabila terdapat karyawan yang melakukan permohonan lembur. Lalu Manajer akan memilih tombol sesuai dengan persetujuannya, apabila menerima permohonan lembur tersebut maka Manajer memilih tombol ‘Approve’ apabila menolak permohonannya maka Manajer memilih tombol ‘Reject’.
4.2 Rencana Jadwal Implementasi
Metode yang digunakan untuk implementasi sistem informasi manajemen sumber daya manusia pada Kantor Akuntan Publik Jamaludin, Ardi, Sukimto dan Rekan adalah metode langsung namun bertahap pada unit kerja, dimana sistem ini akan diaplikasi pada Unit kerja Jakarta terlebih dahulu. Hal ini bertujuan agar proses penerapan sistem yang baru dapat diperkenalkan kepada user secara langsung dan proses kepegawaian tidak berjalan secara manual lagi. Apabila user pada satu unit kerja sudah mulai berhasil dalam satu tahapan program, maka tahap berikutnya adalah penerapan pada unit kerja lain.
Tabel 4.12 Gantt Chart Rencana Implementasi Sistem Absensi dan Penggajian pada Kantor Akuntan Publik Jamaludin, Ardi, Sukimto dan Rekan (Jakarta)
Task Periode Pertama Periode Kedua Periode Ketiga
1 2 3 4 5 6 7 8 9 10 11 12 1. Perencanaan Implementasi 2. Mempersiapkan Database 3. Instalasi 4. Testing 5. Training
6. Masuk ke Sistem yang baru 7. Evaluasi
Pendistribusian laporan seperti laporan absensi dan laporan lembur akan ditujukan kepada Manajer HRD dan di distribusikan secara bulanan. Sedangkan laporan gaji ditujukan kepada Manajer Keuangan dan Partner sebagai bagian dari pemimpin Kantor Akuntan Publik dan dapat didistribusikan secara bulanan maupun tahunan.
Tabel 4.13 Distribusi Pelaporan pada Kantor Akuntan Publik Jamaludin, Ardi, Sukimto dan Rekan (Jakarta)
No Nama Laporan Ditujukan Waktu
Manajer Partner Bulanan Tahunan
1. Laporan Absensi √ √
2. Laporan Lembur √ √
4.3 Kebutuhan Software dan Hardware
Sistem informasi human resources management pada Kantor Akuntan Publik Jamaludin, Ardi, Sukimto dan Rekan akan dikembangkan dengan menggunakan platform PC (Personal Computer) sebagai penarikan data fingerprint. Untuk perangkat keras yang dibutuhkan paling utama adalah Mesin Absensi Fingerprint. Berikut ini adalah perincian spesifikasi perangkat keras dan perangkat lunak, diantaranya :
a. Mesin Fingerprint Absensi yang sifatnya berdiri sendiri.
b. Microsoft Windows XP Professional, Mac, Windows 7 sebagai sistem operasi c. Dreamweaver sebagai aplikasi pembangunan software
d. PHP sebagai bahasa pemrograman