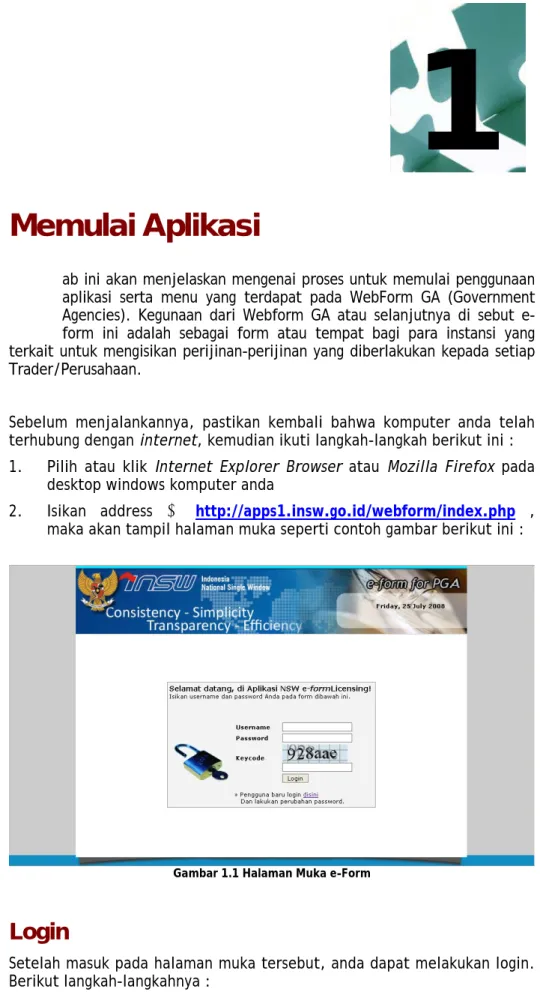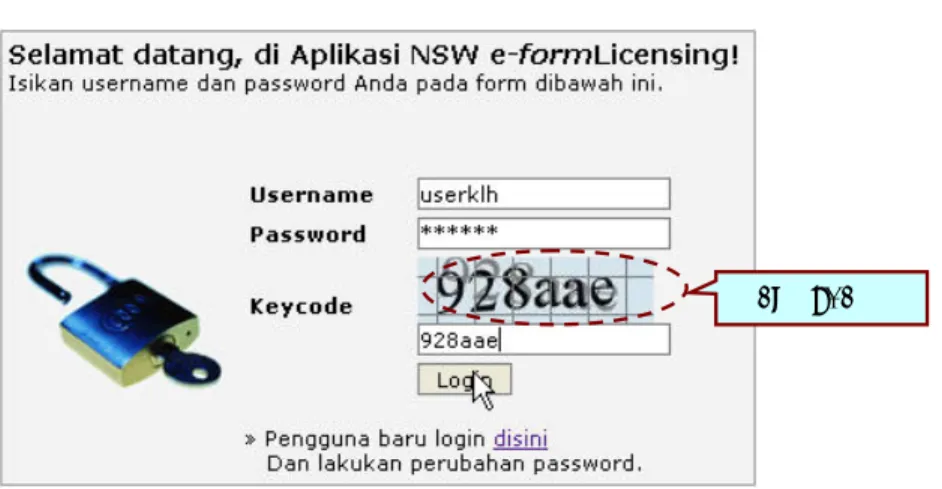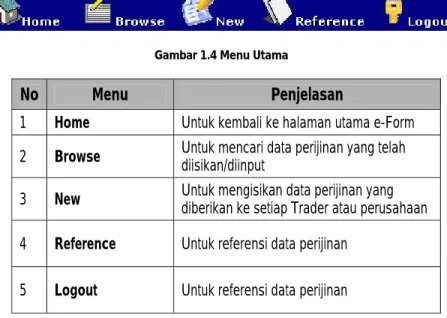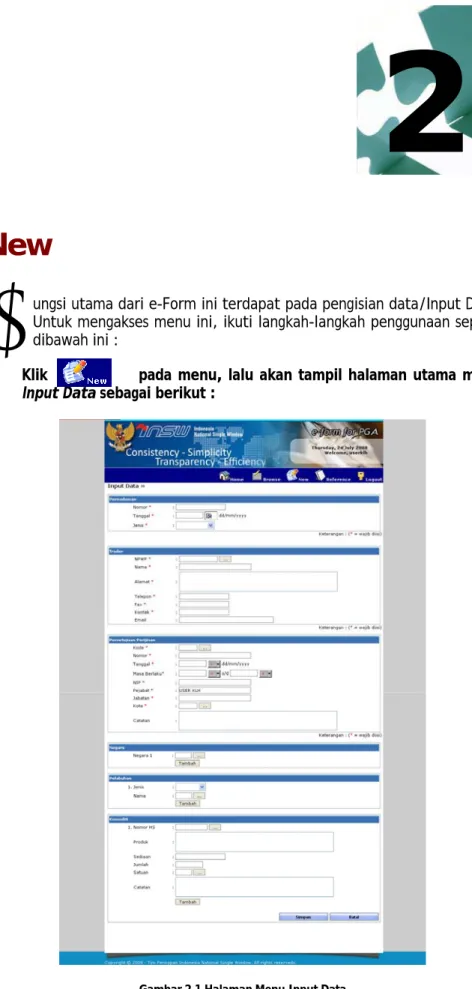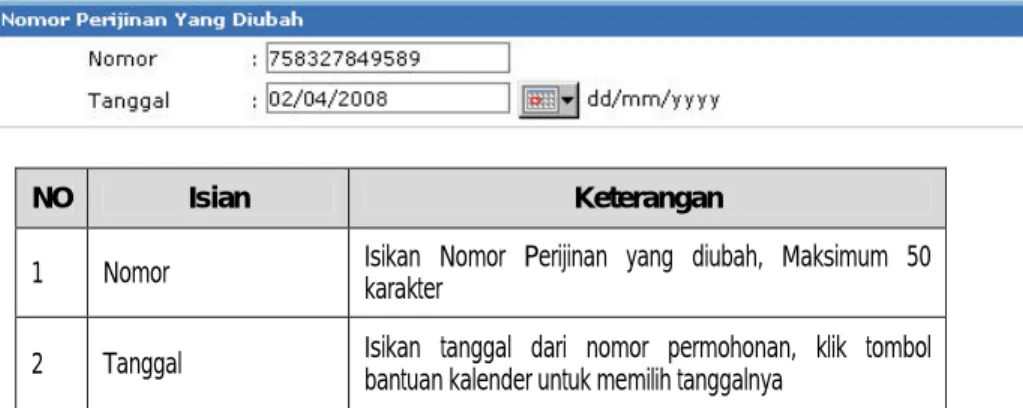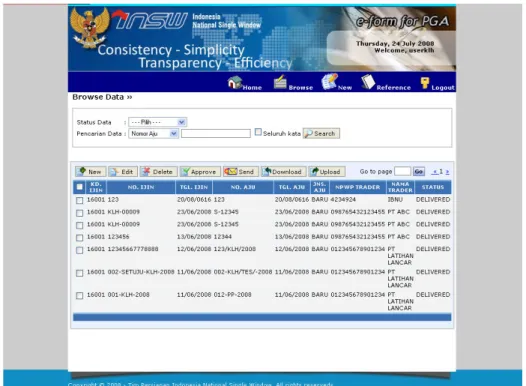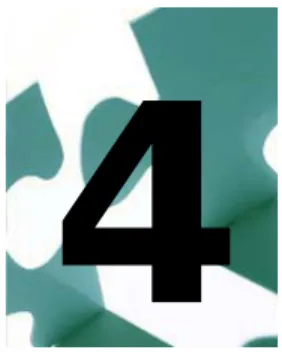PETUNJUK
OPERASIONAL
i
D a f t a r I s i
MEMULAI APLIKASI ...2 LOGIN...2 MENU...4 NEW ...5 BROWSE...15 NEW...16 EDIT...16 DELETE ...17 APPROVE ...17 SEND ...18 DOWNLOAD ...19 UPLOAD ...20 REFERENCE...21 NEW...21 EDIT...22 DELETE ...23Memulai Aplikasi
ab ini akan menjelaskan mengenai proses untuk memulai penggunaan aplikasi serta menu yang terdapat pada WebForm GA (Government Agencies). Kegunaan dari Webform GA atau selanjutnya di sebut e-form ini adalah sebagai e-form atau tempat bagi para instansi yang terkait untuk mengisikan perijinan-perijinan yang diberlakukan kepada setiap Trader/Perusahaan.
Sebelum menjalankannya, pastikan kembali bahwa komputer anda telah terhubung dengan internet, kemudian ikuti langkah-langkah berikut ini : 1. Pilih atau klik Internet Explorer Browser atau Mozilla Firefox pada
desktop windows komputer anda
2. Isikan address Æ http://apps1.insw.go.id/webform/index.php , maka akan tampil halaman muka seperti contoh gambar berikut ini :
Gambar 1.1 Halaman Muka e-Form
Login
Setelah masuk pada halaman muka tersebut, anda dapat melakukan login. Berikut langkah-langkahnya :
1
M E M U L A I A P L I K A S I
Petunjuk Operasional – WebForm GA (e-Form) 3
1. Isikan User Name dan Password anda serta Key Code (huruf atau angka yang tampak dibawah password pada form login)
2. Lalu klik seperti yang terlihat pada contoh gambar berikut ini:
Gambar 1.2 Login e-Form
Setelah login, otomatis anda akan masuk ke halaman e-Form, dengan tampilan halaman utamanya seperti gambar berikut ini :
Gambar 1.3 Halaman Utama e-Form
Pada halaman utama e-Form ini ditampilkan Profil dari user, yang terdiri dari Nama Lengkap, Username, Email, Jabatan, Alamat dan Priviledge.
Profil User
Key Code
Status Data Perijinan
Menu
Pada halaman utama terlihat menu yang terletak sisi sebelah kiri form. Adapun menu yang dimaksud adalah sebagai berikut :
Gambar 1.4 Menu Utama
No Menu Penjelasan
1 Home Untuk kembali ke halaman utama e-Form 2 Browse Untuk mencari data perijinan yang telah diisikan/diinput 3 New Untuk mengisikan data perijinan yang diberikan ke setiap Trader atau perusahaan 4 Reference Untuk referensi data perijinan
5 Logout Untuk referensi data perijinan
Bab selanjutnya akan dijelaskan fungsi serta kegunaan masing-masing menu New, Browse dan Reference secara detail.
Petunjuk Operasional – WebForm GA (e-Form)
New
ungsi utama dari e-Form ini terdapat pada pengisian data/Input Data. Untuk mengakses menu ini, ikuti langkah-langkah penggunaan seperti dibawah ini :
1. Klik pada menu, lalu akan tampil halaman utama menu
Input Data sebagai berikut :
Gambar 2.1 Halaman Menu Input Data
2
2. Isikan setiap data yang ada secara lengkap, berikut ini di jelaskan satu-persatu untuk pengisian tiap data.
a. Permohonan
Permohonan merupakan data di dokumen permohonan yang diajukan oleh Trader ke instansi. Berikut adalah contoh gambar untuk pengisian data Permohonan :
Isikan tentang data Permohonan yang terdiri dari :
NO Isian Keterangan
1 Nomor Isikan Nomor Permohonan yang tertera di dokumen permohonan, Maksimum 20 karakter 2 Tanggal Isikan tanggal dari nomor permohonan, klik tombol
bantuan kalender untuk memilih tanggalnya
3 Jenis
Isikan jenis perijinan yang diajukan terdiri dari :
- Baru : jenis dokumen yang diajukan adalah baru
- Perubahan : jenis dokumen yang diajukan adalah untuk merubah dokumen sebelumnya - Pembekuan : jenis dokumen yang diajukan adalah
untuk dibekukan
Harus dipilih salah satu dari jenis permohonan tersebut.
Jika jenis permohonan yang dipilih adalah Perubahan, maka selanjutnya akan tampil tabel baru yang perlu diisi yaitu Nomor Perijinan yang Diubah
I N P U T D A T A
Petunjuk Operasional – WebForm GA (e-Form) 7
NO Isian Keterangan
1 Nomor Isikan Nomor Perijinan yang diubah, Maksimum 50 karakter 2 Tanggal Isikan tanggal dari nomor permohonan, klik tombol
bantuan kalender untuk memilih tanggalnya
b. Trader
Isian data selanjutnya adalah Trader yang berisi data-data dari Trader yang mengajukan Permohonan perijinan, berikut contoh gambar pengisian data Trader :
NO Data Keterangan
1 NPWP Isikan nomor NPWP dari trader, harus berupa Nomor dan wajib diisi
2 Nama Isikan dengan nama perusahaan dari Trader tersebut, wajib diisi, Maksimal 50 Karakter
3 Alamat Isikan dengan alamat perusahaan dari trader, wajib diisi, Maksimal 150 karakter 4 Telepon Isikan dengan nomor telepon perusahaan, berupa Nomor maksimum 50 nomor dan wajib diisi 5 Fax Isikan dengan nomor fax dari trader berupa Nomor maksimum 50 nomor, wajib diisi 6 Kontak Isikan dengan nama kontak dari perusahaan, wajib diisi dan maksimum 50 karakter 7 Email Isikan dengan alamat email yang digunakan, wajib diisi dan maksimum 200 karakter
c. Persetujuan Perijinan
Isian selanjutnya yaitu Persetujuan Perijinan, yaitu data yang diisikan terkait dengan Perijinan yang akan disetujui, berikut contoh gambar pengisian Persetujuan Perijinan beserta penjelasannya :
I N P U T D A T A
Petunjuk Operasional – WebForm GA (e-Form) 9
NO Isian Keterangan
1 Nomor Isikan Nomor Perijinan
2 Tanggal Isikan tanggal dari nomor perijinan, klik tombol bantuan kalender untuk memilih tanggalnya 3 NIP Isikan Nomor Induk Pegawai dari pejabat yang
menandatangani perijinan
4 Masa berlaku Isikan masa berlaku dari perijinan tersebut, klik tombol bantuan kalender untuk memilih tanggalnya 5 Pejabat Isikan nama pejabat yang menandatangani perijinan tersebut 6 Jabatan Isikan jabatan dari pejabat tersebut
7 Kota Isikan dari kota tempat ditandatanganinya perijinan 8 Catatan Isikan jika terdapat catatan
d. Negara
Berikutnya adalah mengisikan nama Negara - negara yang diatur dalam perijinan
Tombol untuk menambah negara
Untuk menambahkan jumlah Negara yang akan diisikan, klik tombol [Tambah], akan tampil isian Negara selanjutnya seperti contoh gambar berikut ini :
Untuk menghapus Negara yang tidak diinginkan, klik tombol [Hapus] akan tampil message box sebagai konfirmasi penghapusan seperti contoh gambar berikut ini :
Klik [OK] maka Negara 4 akan terhapus
e. Pelabuhan
Isian selanjutnya yaitu pelabuhan yang diatur didalam perijinan. Disini terdapat 3 pilihan Jenis Pelabuhan yaitu Muat, Bongkar dan Transit. Pilih Nama Pelabuhan dengan menggunakan tabel bantuan, seperti contoh gambar berikut ini :
Tombol untuk menghapus negara
I N P U T D A T A
Petunjuk Operasional – WebForm GA (e-Form) 11
Untuk menambahkan jumlah Pelabuhan yang akan diisikan, klik tombol [Tambah], akan tampil isian Pelabuhan selanjutnya seperti contoh gambar berikut ini :
Untuk menghapus Pelabuhan yang tidak diinginkan, klik tombol [Hapus] akan tampil message box sebagai konfirmasi penghapusan seperti contoh gambar berikut ini :
Tombol untuk menambah pelabuhan Tombol untuk menghapus pelabuhan
f. Komoditi
Isian selanjutnya yang merupakan isian terakhir dari Input Data ini adalah pengisian Komoditi yaitu komoditas yang diatur didalam perijinan. Berikut contoh pengisian Komoditi beserta penjelasannya :
I N P U T D A T A
Petunjuk Operasional – WebForm GA (e-Form) 13
NO Isian Keterangan
1 Nomor HS Isikan Nomor HS dari barang, gunakan tabel bantuan dengan meng-klik tombol disamping isian 2 Produk Berisi uraian komoditas dari Nomor HS yang dipilih. Akan terisikan secara otomatis setelah Nomor HS yang dipilih 3 Sediaan Isikan dengan bentuk barang : Cair, Padat, Tablet, Serbuk, Pasta, 4 Jumlah Isikan jumlah komoditas yang diatur dalam perijinan 5 Satuan Isikan satuan dari jumlah komoditas, klik tombol bantuan disamping isian 6 Catatan Isikan jika terdapat catatan
Untuk menambahkan jumlah Komoditi yang akan diisikan, klik tombol [Tambah], akan tampil isian Komoditi selanjutnya seperti contoh gambar berikut ini :
Tombol untuk menghapus komoditi Tombol untuk menambah komoditi
[Hapus] akan tampil message box sebagai konfirmasi penghapusan seperti contoh gambar berikut ini :
Klik [OK] untuk melanjutkan dan data akan terhapus.
3. Setelah Isian Data terisi semua dengan lengkap, klik tombol pada sisi kanan bawah dari Form Input Data.
4. Kemudian akan tampil pesan konfirmasi sebagai berikut :
5. Untuk melihat data yang sudah disimpan tersebut, Klik menu [Browse].
Petunjuk Operasional – WebForm GA (e-Form)
Browse
etelah data ter-input dan tersimpan di dalam sistem, data tersebut dapat dipergunakan untuk di kirim ke portal INSW, di rubah atau di hapus jika data tidak diinginkan lagi.
Berikut akan dijelaskan bagaimana cara menggunakan data tersebut melalui menu Browse.
Pilih dan Klik menu akan tampil halaman sebagai berikut :
Gambar 3.1 Halaman Browse Data
Disini data ditampilkan berdasarkan :
- Kode Ijin : Kode perijinan sesuai dengan perijinan yang dikeluarkan
3
- Nomor Ijin : Nomor perijinan yang akan diberikan - Tanggal Ijin : Tanggal perijinan yang akan diberikan
- Nomor Aju : Nomor Aju yang didapatkan pada saat mengajukan dokumen PIB
- Tanggal Aju : Tanggal Pengajuan dokumen PIB
- Jenis Aju : Jenis dokumen PIB yang di Ajukan (Baru atau Lama) - NPWP Trader : NPWP dari trader yang mengajukan perijinan - Nama Trader : Nama dari trader yang mengajukan perijinan
- Status : Status dari dokumen atau data yang telah diinput, terdiri dari :
• Draft : dokumen belum lengkap terisi, masih dapat dirubah
• Approved : dokumen telah disetujui oleh petugas setelah di cek kelengkapan serta kebenaran isiannya dan siap untuk dikirim ke portal INSW • Delivered : dokumen yang telah berhasil dikirim
ke portal INSW
Pada halaman Browse ini terdapat beberapa pilihan menu untuk mengoperasikan data yaitu New, Edit, Delete, Approve, Send, Download dan Upload .
Gambar 3.2 Menu Browse Data
Berikut dijelaskan satu persatu fungsi serta penggunaannya.
N E W
Menu ini untuk membuat dokumen perijinan yang baru. Fungsi serta penggunaannya sama dengan menu New yang telah dijelaskan pada Bab sebelumnya (Bab 2).
E D I T
1. Pilih data yang akan dirubah yaitu yang memiliki status Draft 2. Pilih dan Klik tombol
3. Kemudian akan tampil form Edit data berupa form Input data, isikan data yang belum lengkap, lalu klik tombol [Simpan]
B R O W S E D A T A
Petunjuk Operasional INSW – WebForm GA (e-Form) 17
D E L E T E
1. Pilih data yang akan dihapus, lalu pilih dan klik tombol , seperti yang terlihat pada contoh gambar berikut ini :
2. Data akan otomatis terhapus.
APPROVE
1. Pilih data yang akan di approve atau disetujui oleh pihak GA
2. Pilih dan klik tombol , seperti yang terlihat pada contoh gambar berikut ini :
4. Klik tombol [OK] untuk menyetujuinya
5. Data yang sudah di Approve tersebut, statusnya akan berubah menjadi Approved
S E N D
1. Pilih data yang akan dikirim, terutama data yang memiliki status Approved, lalu pilih dan klik tombol , seperti yang terlihat pada contoh gambar berikut ini :
2. Kemudian akan tampil halaman konfirmasi, seperti contoh gambar berikut :
B R O W S E D A T A
Petunjuk Operasional INSW – WebForm GA (e-Form) 19
3. Klik [disini] untuk kembali ke halaman sebelumnya
4. Setelah data berhasil terkirim status terhadap dokumen tersebut akan berubah menjadi Delivered
DOWNLOAD
Fasilitas atau menu selanjutnya yang disediakan adalah Menu Download yaitu untuk menyimpan dokumen perijinan kedalam media penyimpanan yang diinginkan, dapat berupa hard disk computer, dsb. 1. Pilih data yang akan di download
2. Pilih dan klik tombol [Download]
Pilih format download yang akan dipilih, yaitu Open With (membuka file dengan format excel) atau Save to Disk (menyimpan file tersebut ke dalam disk anda).
Sebagai contoh isi serta format dari file yang di download adalah sebagai berikut :
UPLOAD
Fasilitas yang terakhir adalah Upload, yakni meng-upload atau merekam data ke dalam system Webform.
Petunjuk Operasional – WebForm GA (e-Form)
Reference
enu Reference ini dapat digunakan untuk melihat data dari Trader. Ada beberapa fasilitas yang disediakan yaitu Pencarian data (Search), New, Edit dan Delete data.
Gambar 4.1 Halaman Reference
N E W
Fasilitas New ini digunakan untuk membuat / menginput data trader yang mengajukan perijinan. Klik tombol , akan tampil form isian sepeti gambar berikut ini :
4
Isikan masing-masing data yang diminta yaitu NPWP, Nama Perusahaan, Alamat, Telepon, Fax, Kontak Person, dan Email. Setelah terisi semua klik tombol , maka data akan tersimpan otomatis ke dalam sistem, dan akan muncul konfirmasi seperti berikut di dalam form input tersebut
E D I T
Fasilitas selanjutnya yaitu Edit yang digunakan untuk mengubah data perusahaan yang telah di input. Adapun caranya adalah pilih file yang akan diedit pada daftar halaman utama Reference, kemudian klik tombol
B R O W S E D A T A
Petunjuk Operasional INSW – WebForm GA (e-Form) 23
Rubah data isian yang diinginkan, jika sudah selesai klik tombol , otomatis data akan berubah dan tersimpan.
Note : Nomor NPWP dan Nama Perusahaan tidak bisa di Edit/ di rubah
D E L E T E
Fasilitas Delete digunakan untuk menghapus data jika diperlukan. Pilih data pada halaman utama Reference, kemudian klik tombol , seperti yang terlihat pada contoh gambar berikut ini :
Jika anda yakin ingin menghapus data yang dimaksud, klik tombol OK, maka otomatis data tersebut akan terhapus dari system dan penyimpanan.