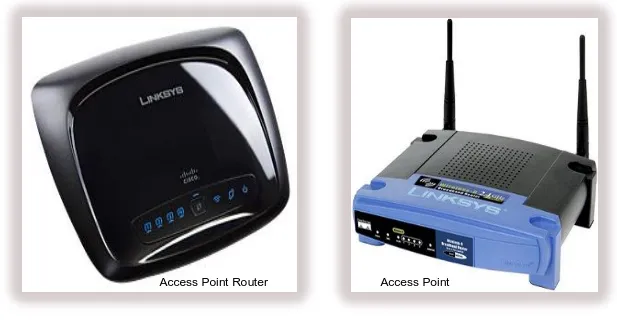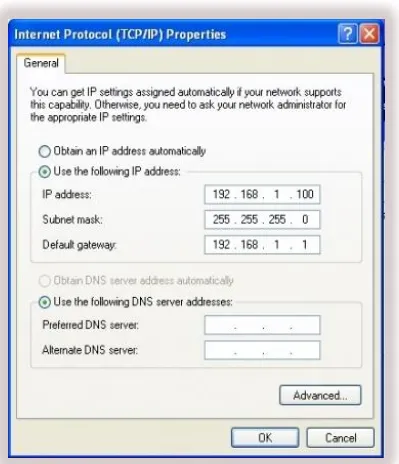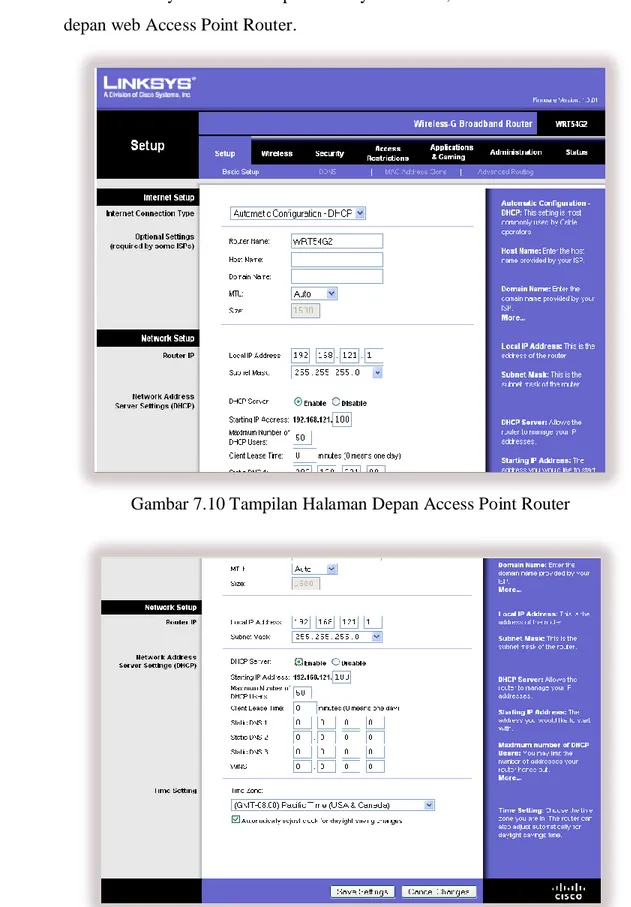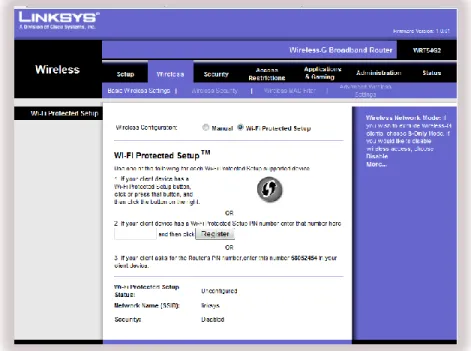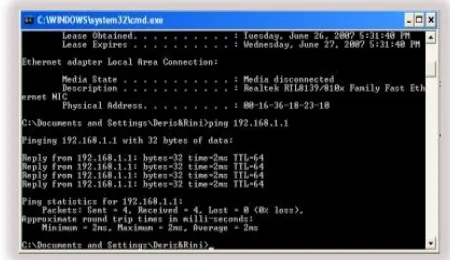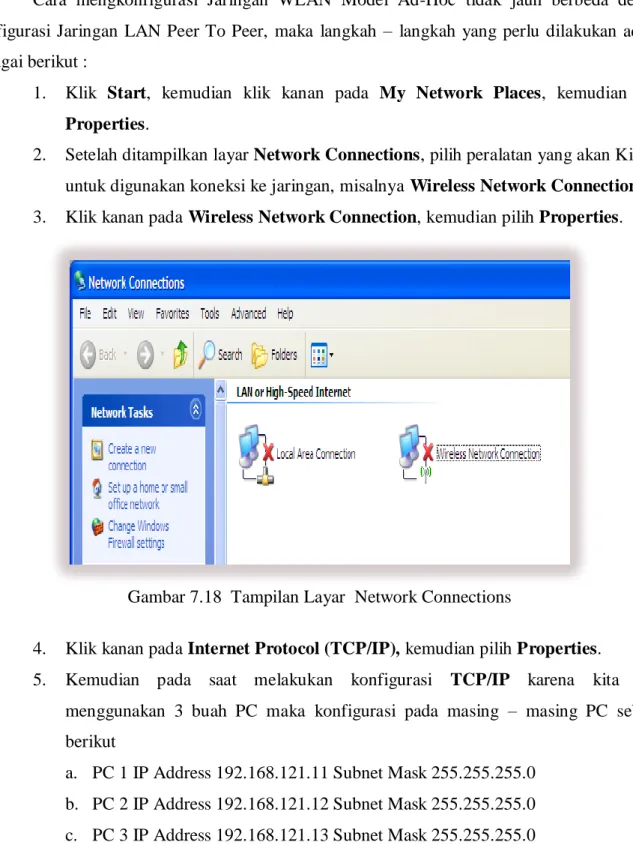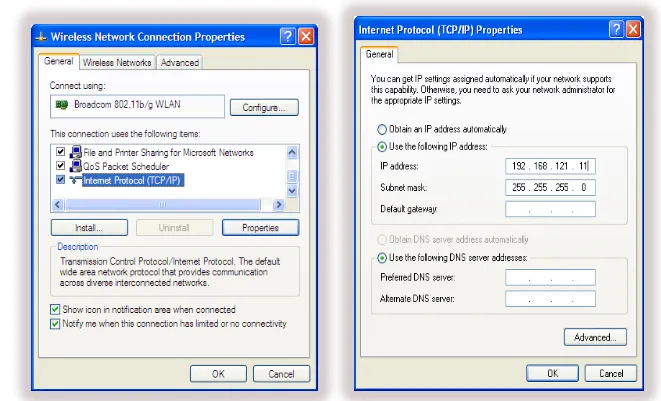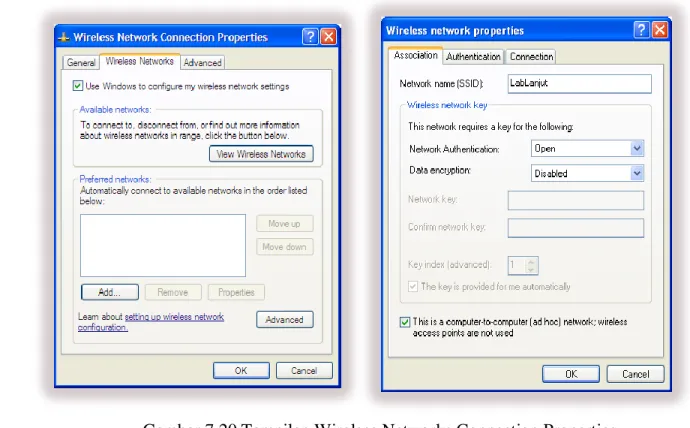PENGANTAR WLAN & ROUTER
LABORATORIUM LANJUT SISTEM KOMPUTER
FAKULTAS ILMU KOMPUTER
UNIVERSITAS GUNADARMA
7
138
PE N G AN TA R W LA N & R O U TE R | U N IV E R S IT AS G U N AD AR M APENGANTAR WLAN DAN ROUTER
I. Tujuan Praktikum :
Memahami Konsep dasar WLAN dan Router Memahami Teknik Konfigurasi WLAN dan Router
II. Dasar Teori
Teori Dasar WLAN dan Router
Konfigurasi Jaringan WLAN dan Router
III. Peralatan Switch PC Router UTP
PERTEMUAN VII
139
PE N G AN TA R W LA N & R O U TE R | U N IV E R S IT AS G U N AD AR M A 7.1 PendahuluanTeknologi Wireless LAN menjadi sangat popular saat ini di banyak aplikasi. Setelah evaluasi terhadap teknologi tersebut dilakukan, menjadikan para pengguna merasa puas dan meyakini realiability teknologi ini dan siap untuk digunakan dalam skala luas dan komplek pada jaringan tanpa kabel. Wireless LAN bekerja dengan menggunakan gelombang radio. Sinyal radio menjalar dari pengirim ke penerima melalui free space, pantulan, difraksi, Line of Sight. Ini berarti sinyal radio tiba di penerima melalui banyak jalur (Multipath), dimana tiap sinyal (pada jalur yang berbeda-beda) memiliki level kekuatan, delay dan fasa yang berbeda-beda
Awalnya teknologi ini didesain untuk aplikasi perkantoran dalam ruangan, namun sekarang Wireless LAN dapat digunakan pada jaringan peer to peer dalam ruangan dan juga point to point diluar ruangan maupun point to multipoint pada aplikasi bridge Wireless LAN di desain sangat modular dan fleksibel. Jaringan ini juga bisa di optimalkan pada lingkungan yang berbeda. Dapat mengatasi kendala geografis dan rumitnya instalasi kabel.
7.2 Standarisasi Wireless LAN
Karena wireless LAN mengirim menggunakan frekuensi radio, wireless LAN diatur oleh jenis hukum yang sama dan digunakan untuk mengatur hal-hal seperti AM/FM radio. Federal Communications Commission ( FCC) mengatur penggunaan alat dari wireless LAN. Dalam pemasaran wireless LAN sekarang, menerima beberapa standar operasional dan syarat dalam Amerika Serikat yang diciptakan dan dirawat oleh Institute of Electrical Electronic Engineers (IEEE). Beberapa Standar wireless LAN :
Table 7.1 Standarisasi Wireless LAN
STANDAR KETERANGAN
IEEE 802.11 Standar asli wireless LAN menetapkan tingkat perpindahan data yang paling lambat dalam teknologi transmisi light-based dan RF. IEEE 802.11b Menggambarkan tentang beberapa transfer data yang lebih cepat
140
PE N G AN TA R W LA N & R O U TE R | U N IV E R S IT AS G U N AD AR M AIEEE 802.11a Gambaran tentang pengiriman data lebih cepat dibandingkan (tetapi kurang sesuai dengan) IEEE 802.11b, dan menggunakan 5 GHZ frekuensi band UNII.
IEEE 802.11g Syarat yang paling terbaru berdasar pada 802.11 standar yang menguraikan transfer data sama dengan cepatnya seperti IEEE 802.11a, dan sesuai dengan 802.11b yang memungkinkan untuk lebih murah.
7.3 Frekuensi
Frekuensi adalah banyaknya getaran per detik dalam arus listrik yang terus berubah. Satuan frekuensi adalah Hertz disingkat Hz. Jika arus bergerak lengkap satu getaran per detik, maka frekuensinya 1Hz Satuan frekuensi lain :
Kilohertz (kHz), Megahertz (MHz), Gigahertz (GHz), Terahertz (THz)
Frekuensi yang dipakai adalah 2.4 Ghz atau 5 Ghz yakni frekuensi yang tergolong pada ISM (Industrial, Scientific, dan Medial). Dalam teknologi W LAN ada dua standar yang digunakan yakni :
Table 7.2 Standar Frekuensi Wireless LAN 802.11 STANDAR INDOOR
Jenis Standar Frekuensi Kecepatan
802.11 2,4 GHz 2 Mbps 802.11a 5 GHz 54 Mbps 802.11a 2X 5 GHz 108 Mbps 802.11b 2,4 GHz 11 Mbps 802.11g 2,4 GHz 54 Mbps 802.11n 2,4 GHz 120 Mbps
141
PE N G AN TA R W LA N & R O U TE R | U N IV E R S IT AS G U N AD AR M ASedangkan untuk 802.16 Standar Outdoor salah satunya adalah WIKMAX (World Interoperability for Microwave Access) yang sedang digalangkan penggunaanya di Indonesia.
7.4 Mode Jaringan Wireless Lan (Wifi)
Wireless Local Area Network sebenarnya hampir sama dengan jaringan LAN, akan tetapi setiap node pada WLAN menggunakan wireless device untuk berhubungan dengan jaringan. Node pada WLAN menggunakan channel frekuensi yang sama dan SSID yang menunjukkan identitas dari wireless device. Tidak seperti jaringan kabel, jaringan wireless memiliki dua mode yang dapat digunakan yaitu Mode infrastruktur dan Mode Ad-Hoc. Konfigurasi infrastruktur adalah komunikasi antar masing-masing PC melalui sebuah access point pada WLAN atau LAN. Komunikasi Ad-Hoc adalah komunikasi secara langsung antara masing-masing computer dengan menggunakan piranti wireless. Penggunaan kedua mode ini tergantung dari kebutuhan untuk berbagi data atau kebutuhan yang lain dengan jaringan berkabel.
7.4.1 Mode Ad-Hoc
Ad-Hoc merupakan mode jaringan WLAN yang sangat sederhana, karena pada ad-hoc ini tidak memerlukan access point untuk host dapat saling berinteraksi. Setiap host cukup memiliki transmitter dan receiver wireless untuk berkomunikasi secara langsung satu sama lain seperti tampak pada gambar dibawah ini. Kekurangan dari mode ini adalah komputer tidak bisa berkomunikasi dengan komputer pada jaringan yang menggunakan kabel. Selain itu, daerah jangkauan pada mode ini terbatas pada jarak antara kedua komputer tersebut.
142
PE N G AN TA R W LA N & R O U TE R | U N IV E R S IT AS G U N AD AR M A 7.4.2 Mode InfrastrukturJika komputer pada jaringan wireless ingin mengakses jaringan kabel atau berbagi printer misalnya, maka jaringan wireless tersebut harus menggunakan mode Infrastruktur. Pada mode infrastruktur access point berfungsi untuk melayani komunikasi utama pada jaringan wireless. Access point mentransmisikan data pada PC dengan jangkauan tertentu pada suatu daerah. Penambahan dan pengaturan letak access point dapat memperluas jangkauan dari WLAN. Mode infrastruktur dapat dikatakan seperti keterangan dibawah ini :
1 Terdapat 1 buah Access Point (AP) yang terhubung jaringan LAN kabel dan router untuk koneksi internet
2 PC pada jaringan LAN kabel (wired LAN) berkomunikasi dengan PC wireless LAN melalui Access Point, demikian pula komunikasi antar PC wireless LAN
3 PC wireless LAN memerlukan wireless LAN berupa PCI, PCMIA atau USB adapter, bisa juga menggunakan AP yang diset pd mode Client Infrastructure / Station Infrastructure
4 PC dalam jaringan wired & wireless bersama-sama mengakses internet melalui router 5 Kualitas Saluran (Link Quality) antara AP ke wireless Client ditetukan oleh kuat sinyal
143
PE N G AN TA R W LA N & R O U TE R | U N IV E R S IT AS G U N AD AR M AGambar 7.2 Model Jaringan Wireless Infrastuktur
7.5 Komponen-Komponen WLAN
Ada empat komponen utama dalam WLAN, yaitu:
7.5.1 Access Point
Merupakan perangkat yang menjadi sentral koneksi dari pengguna (user) ke ISP (Internet Service Provider), atau dari kantor cabang ke kantor pusat jika jaringannya adalah milik sebuah perusahaan. Access-Point berfungsi mengkonversikan sinyal frekuensi radio (RF) menjadi sinyal digital yang akan disalurkan melalui kabel, atau disalurkan ke perangkat WLAN yang lain dengan dikonversikan ulang menjadi sinyal frekuensi radio.
144
PE N G AN TA R W LA N & R O U TE R | U N IV E R S IT AS G U N AD AR M AGambar 7.3 Access Point
7.5.2 Wireless LAN Interface
Merupakan peralatan yang dipasang di Mobile/desktop pc, peralatan yang dikembangkan secara massal adalah Dalam bentuk PCMCIA (Personal Computer Memory Card International Association) card, pci card maupun melalui port usb (universal serial bus).
Gambar 7.4 Wireless LAN Interface
145
PE N G AN TA R W LA N & R O U TE R | U N IV E R S IT AS G U N AD AR M A 7.5.3 Mobile/Desktop PCMerupakan perangkat akses untuk pengguna, mobile PC pada umumnya sudah terpasang port PCMCIA. Sedangkan Desktop PC harus ditambahkan Wireless Adapter melalui PCI ( Peripheral Componentinterconnect ) Card atau USB (Universal Serial Bus).
Gambar 7.5 Mobile/Desktop PC
7.5.4 Antena
Antena external (optional) digunakan untuk memperkuat daya pancar. Antena ini dapat dirakit sendiri oleh user. contoh : antena kaleng, wajan bolic maupun antena komersil yang banyak dijual bebas di pasaran.
146
PE N G AN TA R W LA N & R O U TE R | U N IV E R S IT AS G U N AD AR M A 1. Antena Omni-DirectionalYaitu jenis antena yang memiliki pola pancaran sinyal ke segala arah dengan daya yang sama. Untuk menghasilkan cakupan area yang luas, gain dari antena omni-directional harus memfokuskan dayanya secara horizontal (mendatar), dengan mengabaikan pola pemancaran ke atas dan kebawah, sehingga antena dapat diletakkan ditengah-tengah base station. Dengan demikian keuntungan dari antenna jenis ini adalah dapat melayani jumlah pengguna yang lebih banyak. Namun, kesulitannya adalah pada pengalokasian frekuensi untuk setiap sel agar tidak terjadi interferensi.
2. Antena Directional
Yaitu antena yang mempunyai pola pemancaran sinyal dengan satu arah tertentu. Antena ini idealnya digunakan sebagai penghubung antar gedung atau untuk daerah yang mempunyai konfigurasi cakupan area yang kecil seperti pada lorong – lorong yang panjang.
7.6 Konfigurasi Jaringan WLAN (Wireless LAN)
Untuk menggunakan fasilitas dan komponen jaringan pada WLAN, harus terlebih dahulu menginstall dan mengkonfigurasinya. Pada bagian ini akan mendiskusikan bagaimana cara untuk menginstall dan mengkonfigurasi komponen-komponen jaringan. Periksa perangkat pendukung WLAN untuk memastikan bahwa perangkat ini dapat terhubung ke jaringan. Menginstall hardware, software untuk membuat komputer terhubung ke dalam jaringan, dan kemudian mengkonfigurasi protokol yang digunakan komputer untuk “berkomunikasi” dengan komputer lain. Perangkat pendukung yang kita gunakan adalah Access Point Router Linksys Cisco WRT54G2.
147
PE N G AN TA R W LA N & R O U TE R | U N IV E R S IT AS G U N AD AR M AGambar 7.7 Access Point Router Linksys Cisco WRT54G2 Berserta Perlengkapan
Langkah Konfigurasi Access Point Router Linksys Cisco
1. Buka kotaknya, terdapat Access Point Router broadband, CD, Adapter, Kabel.
2. Dibagian belakang terlihat terdapat beberapa konektor RJ 45, adapun fungsinya adalah ; a. Konektor RJ 45 dari ISP
b. Terdapat konektor 1-4,ini dikoneksikan ke PC-PC / ke Switch c. Ke Adapter Listrik
3. Koneksikan kabel Adapter ke lubang koneksi power lalu hubungkan ke listrik 4. Untuk mengkonfigurasinya, maka yang kita persiapkan adalah :
a. Tancapkan kabel warna biru yang disertakan didalam kotak ke port di belakang router dan tancapkan ujung kabel ke Ethernet (port RJ45) di laptop / PC,
b. Set IP PC / Laptop dengan cara,
c. Klik dua kali icon Network Connection / masuk ke Control Panel, klik Network
148
PE N G AN TA R W LA N & R O U TE R | U N IV E R S IT AS G U N AD AR M AGambar 7.8 Tampilan Internet Protokol TCP/IP Properties
5. Masukan IP diatas, lalu klik OK. Setelah IP address di laptop / PC kita diganti seperti langkah sebelumnya Buka Browser, ketikan 192.168.1.1 maka akan muncul seperti dibawah ini.
149
PE N G AN TA R W LA N & R O U TE R | U N IV E R S IT AS G U N AD AR M A6. Ketikan usernya : admin & passwordnya : admin, kemudian akan muncul halaman depan web Access Point Router.
Gambar 7.10 Tampilan Halaman Depan Access Point Router
150
PE N G AN TA R W LA N & R O U TE R | U N IV E R S IT AS G U N AD AR M A7. Setting tab Setup seperti dibawah ini : Internet Setup
Internet Connection type : Pilih Automatic Configuration – DHCP
Digunakan untuk menentukan tipe koneksi, terdapat 6 pilihan yaiitu: a. Automatic Configuration – DHCP b. Static IP c. PPPoE d. PPTP e. L2TP f. Telstra Cable Optional Setting Router Name : WRT54G2
Merupakan tipe router digunakan sebagai nama router
Host Name : Ketikan Lab Lanjut SK
Merupakan nama alat access point ini yang akan dibaca oleh PC Client
Domain Name : <kosong> default
Merupakan nama protocol di internet berdasarkan DNS (Domain Name System) MTU : Pilih Auto
Merupakan ukuran paket data yang dapat di transmisikan terdapat 2 pilihan yaitu :
a. Auto b. Manual Size :<Auto>
Merupakan nilai besaran dari MTU dalam satuan bit Network Setup
Router IP
Local IP Address : Masukkan IP Address 192.168.121.1
Digunakan untuk pemberian IP Address pada jaringan lokal
151
PE N G AN TA R W LA N & R O U TE R | U N IV E R S IT AS G U N AD AR M A Network Address Server Setting (DHCP)
DHCP Server : Pilih Enable
Digunakan untuk mengaktifkan DHCP Server terdapat 2 pilihan yaitu : a. Enable
b. Disable
Starting IP Address : Masukkan 100
Digunakan untuk pemberian awalan IP Address kepada PC Client
Maximum Number DHCP User : Masukkan 50
Digunakan untuk menentukan jumlah PC Client yang dapat terkoneksi dengan Access Point Router
Client Lease Time : Masukkan 0
Digunakan untuk memberikan lama waktu koneksi, misal 10 minute, maka dalam 1 hari PC Client akan mengkonfirmasi ulang koneksi setiap 10 menit
Static DNS 1 : Masukan <kosong> default
Digunakan untuk pemberian IP Address secara manual untun DNS 1
Static DNS 2 : Masukan <kosong> default
Digunakan untuk pemberian IP Address secara manual untun DNS 2
Static DNS 3 : Masukan <kosong> default
Digunakan untuk pemberian IP Address secara manual untun DNS 3
WINS : Masukan <kosong> default
Digunakan untuk pemberian IP Address pada layanan untuk nama komputer NetBIOS
Time Setting
Time Zone : (GMT+07.00 Thailand, Rusia)
Digunakan untuk melakukan pengaturan waktu pada Access Point Router, terdapay pilihan waktu dari setiap Negara atau posisi dimana wilayah dimana kita berada.
Automatically adjust check for daylight saving changes : Cek List
Klik Save Setting untuk menyimpan hasil konfigurasi
8. Agar supaya hanya PC/ Notebook tertentu yang terdaftar di router ini dan tidak semua PC/Notebook dapat terkoneksi ke internet, maka aturlah system keamanan wirelessnya,
152
PE N G AN TA R W LA N & R O U TE R | U N IV E R S IT AS G U N AD AR M Aklik tab Wireless, maka akan muncul Basic Wireless Setup konfigurasi seperti berikut :
Wireless Network
Wireless Configuration : Pilih Manual
Digunakan untuk mengatur keamanan pada Access Point Router, terdapat 2 buah pilihan yaitu :
a. Manual
b. Wi-Fi Protected Setup
Wireless Network Mode : Pilih Mixed (default Access Point yang akan support
pada standar 802.11b dan 82.11g)
Digunakan untuk menentukan model jaringan yang akan digunakan terdapat 4 pilihan yaitu :
a. Disable b. Mixed c. B-Only d. G-Only
Wireless Network Name (SSID) : Ketikan linksys
Digunakan untuk pemberian nama Access Point yang akan terdeteksi di jaringan wireless.
Wireless Channel : Pilih 6-2.437 GHz (default channel yang digunakan)
Digunakan untuk menentukan channel frekuensi jaringan ini berada, terdapat 11 pilihan yaitu : a. 1-2.437 GHz b. 2-2.412 GHz c. 3-2.442 GHz d. 4-2.427 GHz e. 5-2.432 GHz f. 6-2.437 GHz g. 7-2.442 GHz h. 8-2.447 GHz i. 9-2.452 GHz
153
PE N G AN TA R W LA N & R O U TE R | U N IV E R S IT AS G U N AD AR M A j. 10-2.457 GHz k. 11-2.462 GHz Wireless SSID Broadcast : Pilih Enable
Digunakan untuk SSID akan dibroadcast ke jaringan wireless. Klik Save Setting untuk menyimpan hasil konfigurasi
Gambar 7.12 Tampilan Halaman Basic Wireless Setup
154
PE N G AN TA R W LA N & R O U TE R | U N IV E R S IT AS G U N AD AR M A9. Agar dapat membatasi pengguna, maka Laptop atau PC yang akan terhubung ke Access Point Router kita ataur dengan menggunakan MAC Address Filter, Lalu pilih Wireless, kemudian klik tab Wireless Mac Filter dengan konfigurasi sebagai berikut :
Wireless MAC Filter
Wireless MAC Filter : Pilih Enable
Digunakan untuk mengaktifkan MAC Filter, terdapat 2 pilihan yaitu : a. Enable
b. Disable
Prevent : Default
Digunkan untuk mencegah PC/Notebook yang akan masuk ke dalam Acces Point Router / jaringan.
Permit Only : Pilih Permit Only PCs Listed To Access The Wireless Network
Digunakan untuk memberikan ijin kepada PC/Notebook yang terdaftar pada jaringan/Access Point Router ini.
Gambar 7.14 Tampilan Halaman Wireless MAC Filter
10. Pada kolom MAC 01 sampai dengan 40 adalah nomor MAC Address Filter List setiap laptop yang kita daftarkan ke router ini, jika MAC PC/Notebook tersebut kita tidak masukan maka Notebook/PC tersebut tidak dapat terkoneksi ke Internet. Bagaimana
155
PE N G AN TA R W LA N & R O U TE R | U N IV E R S IT AS G U N AD AR M Akita tahu alamat MAC address setiap laptop yang akan kita masukan ke kolom MAC address ini, maka pada laptop yang akan terkoneksi kita lakukan:
Gambar 7.15 Tampilan Pengaturan MAC Filter
11. Klik Start, pilih Run, setelah muncul tampilan Run maka ketikan cmd, kemudian ditampilkan cmd, ketikan ipconfig/all maka akan muncul, seperti gambar dibawah ini. Diperhatikan pada Ethernet Adapter Wireless Network Connection, perhatikan
156
PE N G AN TA R W LA N & R O U TE R | U N IV E R S IT AS G U N AD AR M AGambar 7.16 Tampilan cmd Untuk Mengetahui Nomor MAC Address Pada Laptop / PC
12. Lakukan langkah ke 14 untuk Laptop/PC yang lain juga.
13. Setelah mendapatkan alamat MAC nya masukan alamat tadi pada kolom MAC Router seperti pada langkah diatas tadi. Klik Save Setting untuk simpan,
14. Perhatikan pada saat menyalin nomor MAC Address Laptop/PC ke MAC di Access Point Router menggunakan : bukan –
15. Setelah dilakukan langkah 16 sebelumnya, maka cobalah di Laptop/PC yang telah didaftarkan tadi dengan mengetikan PING 192.168.1 untuk mengetahui apakah Laptop/PC tersebut mendapatkan respon dari Access Point Router, seperti dibawah ini .
157
PE N G AN TA R W LA N & R O U TE R | U N IV E R S IT AS G U N AD AR M A7.6.1 Konfigurasi WLAN Model Ad-Hoc
Cara mengkonfigurasi Jaringan WLAN Model Ad-Hoc tidak jauh berbeda dengan konfigurasi Jaringan LAN Peer To Peer, maka langkah – langkah yang perlu dilakukan adalah sebagai berikut :
1. Klik Start, kemudian klik kanan pada My Network Places, kemudian pilih
Properties.
2. Setelah ditampilkan layar Network Connections, pilih peralatan yang akan Kita set untuk digunakan koneksi ke jaringan, misalnya Wireless Network Connection. 3. Klik kanan pada Wireless Network Connection, kemudian pilih Properties.
Gambar 7.18 Tampilan Layar Network Connections
4. Klik kanan pada Internet Protocol (TCP/IP), kemudian pilih Properties.
5. Kemudian pada saat melakukan konfigurasi TCP/IP karena kita akan menggunakan 3 buah PC maka konfigurasi pada masing – masing PC sebagai berikut
a. PC 1 IP Address 192.168.121.11 Subnet Mask 255.255.255.0 b. PC 2 IP Address 192.168.121.12 Subnet Mask 255.255.255.0 c. PC 3 IP Address 192.168.121.13 Subnet Mask 255.255.255.0
158
PE N G AN TA R W LA N & R O U TE R | U N IV E R S IT AS G U N AD AR M AGambar 7.19 Tampilan Wireless Network Connection Properties & Internet Protokol Properties
6. Kemudian pilih tab Wireless Networks pada Tampilan Wireless Network Connection
7. Klik Add, kemudian akan tampil Wireless Network Properties ketikkan nama network dengan nama LabLanjut, Kemudian pada Network Authentication pilih Open, setelah itu pada Data Encryption pada option ini WEP dan Disable pilih
Disable , jika kita ingin memberikan password pada jaringan yang kita buat maka
pilih WEP klik OK
8. Kemudian ditampilkan kembali Wireless Network Connection, klik Advanced, kemudian muncul tampilan Advanced pilih Computer to Computer (Ad-Hoc)
159
PE N G AN TA R W LA N & R O U TE R | U N IV E R S IT AS G U N AD AR M AGambar 7.20 Tampilan Wireless Networks Connection Properties & Wireless Network Properties
Gambar 7.21 Tampilan Advanced
9. Kembali menuju ke Network Connections, pilih Wireless Network Connection. Klik kanan pada Wireless Network Connection, kemudian pilih View Avaiable Wireless Networks
160
PE N G AN TA R W LA N & R O U TE R | U N IV E R S IT AS G U N AD AR M A10. Setelah muncul tampilan Wireless Network Connection, pilih koneksi LabLanjut klik Connect
Gambar 7.22 Tampilan Wireless Network Connection
7.6.2 Konfigurasi WLAN Model Infrastruktur
Cara mengkonfigurasi Jaringan WLAN Model Infastruktur tidak jauh berbeda dengan konfigurasi Jaringan WLAN Model Ad-Hoc, perbedaannya pada jaringan infrastruktur mengunakan perangkat pendukut WLAN yaitu Access Point dan pada pengaturan TCP/IP, maka langkah – langkah yang perlu dilakukan sama dengan jaringan WLAN Model Ad-Hoc langkah 1 - 4 selanjut adalah sebagai berikut :
1. Jika pada model Ad-Hoc kita memberikan IP Address pada protocol TCP/IP sedangkan untuk model infrastruktur klik Obtain an IP Address Outomatically klik OK
2. Kemudian pilih tab Wireless Networks pada Tampilan Wireless Network Connection 3. Setelah muncul tampilan Advanced pilih Access Point (Infrastructure) Network Only,
161
PE N G AN TA R W LA N & R O U TE R | U N IV E R S IT AS G U N AD AR M AGambar 7.23 Tampilan Internet Protokol Properties & Advanced
4. Kembali menuju ke Network Connections, pilih Wireless Network Connection. Klik kanan pada Wireless Network Connection, kemudian pilih View Avaiable Wireless Networks
5. Setelah muncul tampilan Wireless Network Connection, pilih koneksi LabLanjut klik Connect
162
PE N G AN TA R W LA N & R O U TE R | U N IV E R S IT AS G U N AD AR M AGambar 7.24 Tampilan Wireless Network Connection
7.7 Router
Router merupakan perangkat jaringan yang berada di layer 3 dari OSI Layer. Fungsi dari router adalah untuk memisahkan atau men-segmentasi satu jaringan ke jaringan lainnya. Router juga bertujuan untuk memeriksa paket data yang masuk dan memilih jalur yang terbaik. Router menghubungkan teknologi layer 2 yang berbeda, seperti Ethernet, Token-Ring dan berbagai teknologi komunikasi serial lainnya seperti ISDN, PPP dll. Router seperti halnya PC memiliki sebuah RAM, ROM, CPU, Flash Memory, NVRAM dan Operating System yang dikenal dengan Cisco Internetwork Operating System atau IOS.
7.8 Jenis - Jenis Router
Secara umum, router dibagi menjadi dua buah jenis, yakni:
1. Static Router (router statis): adalah sebuah router yang memiliki tabel routing statis yang diset secara manual oleh para administrator jaringan.
2. Dynamic Router (router dinamis): adalah sebuah router yang memiliki table routing dinamis, dengan mendengarkan lalu lintas jaringan dan juga dengan saling berhubungan dengan router lainnya.
163
PE N G AN TA R W LA N & R O U TE R | U N IV E R S IT AS G U N AD AR M A7.9 Konfigurasi Jaringan Pada Router
Sebelum dapat menggunakan router pada jaringan, ada baiknya dilakukan konfigurasi awal untuk mempermudah dalam melakukan koneksi sebuah jaringan, perangkat pendukung yang kita gunakan adalah VPN Router Linksys RV042, dengan konfigurasi sebagai berikut :
Gambar 7.25 VPN Router Linksys RV042
1. Sebelum kita mulai, pastikan bahwa semua hardware kita dimatikan, termasuk Router, PC, Hub, Switches, dan kabel atau DSL Modem
2. Menghubungkan salah satu ujung kabel jaringan ethernet ke salah satu port bernomor di belakang router. hubungkan ujung lainnya ke port ethernet pada perangkat jaringan, ulangi langkah ini untuk menghubungkan PC atau perangkat lebih jaringan lainnya ke router
3. Hubungkan kabel listrik termasuk power AC pada sisi router, dan kemudian pasang ujung kabel daya ke stop kontak listrik
4. Klik dua kali icon Network Connection / masuk ke Control Panel, klik Network
164
PE N G AN TA R W LA N & R O U TE R | U N IV E R S IT AS G U N AD AR M AGambar 7.26 Tampilan Internet Protokol TCP/IP Properties
5. Masukan IP diatas, lalu klik OK. Setelah IP address di laptop / PC kita diganti seperti langkah sebelumnya Buka Browser, ketikan 192.168.1.1 maka akan muncul seperti dibawah ini
165
PE N G AN TA R W LA N & R O U TE R | U N IV E R S IT AS G U N AD AR M A6. Ketikan usernya : admin & passwordnya : admin, kemudian akan muncul halaman depan web VPN Router
Gambar 7.28 Tampilan Halaman Depan Web VPN Router
7. Setting tab Setup seperti dibawah ini : Network
LAN Setting
Host Name : Ketikan Lab SK Lanjut
Digunakan untuk memberikan nama alat access point ini yang akan dibaca oleh PC Client
Domain Name : Ketikan Lab SK Lanjut
Digunakan untuk memberikan nama protocol di internet berdasarkan DNS (Domain Name System)
Device IP Address : Masukan IP Address 192.168.121.254
Digunakan untuk memberikan pengalamatan IP Address pada router
166
PE N G AN TA R W LA N & R O U TE R | U N IV E R S IT AS G U N AD AR M ADigunakan untuk memberikan Subnet Mask yang sesuai dengan pengalamatan IP Address yang diberikan
Multiple Subnet Setting : Default
Digunakan untuk memberikan kombinasi pengalamatan pada banyak host
Dual WAN / DMZ Setting
Dual WAN : Pilih atau di aktifkan
Digunakan untuk menghubungkan LAN dan jenis-jenis jaringan bersama-sama dan terkoneksi dengan internet
DMZ : Non Aktif
DMZ adalah subnetwork fisik atau logis yang berisi dan paparan layanan eksternal organisasi jaringan yang lebih besar untuk dipercaya, biasanya Internet
WAN Connection Type
WAN 1 : Pilih Obtain an IP Automatically
Terdapat 4 pilihan koneksi jaringan pada router yaitu :
a. Obtain an IP Automatically Static IP
Jika ISP Kita mengatakan bahwa koneksi kita terhubung melalui DHCP atau dinamis Alamat IP dari ISP. Maka pilih Obtain an IP Automatically Static IP sebagai WAN Connection Type. Jika juga memilih untuk menggunakan alamat server DNS. Maka cek list Use The Following DNS Server
Addresses masukan pengalamatan DNS Server 1 dan DNS Server 2
b. Static IP
Jika ISP Kita mengatakan bahwa koneksi kita terhubung melalui alamat IP Statis atau tetap dari ISP, Maka pilih Static IP sebagai WAN Connection Type, masukkan alamat IP WAN pada Specify WAN IP Address, Subnet
Mask, Default Gateway dan DNS Server Address disediakan oleh ISP,
pada kolom DNS Server Address, masukkan alamat DNS yang diberikan oleh ISP Kita, setidaknya satu alamat DNS Server
c. PPPoE
167
PE N G AN TA R W LA N & R O U TE R | U N IV E R S IT AS G U N AD AR M AKlik Save Setting untuk menyimpan hasil konfigurasi
168
PE N G AN TA R W LA N & R O U TE R | U N IV E R S IT AS G U N AD AR M AGambar 7.30 Tampilan Setup Lanjutan Setting
8. Terdapat 1 PC yang sudah terkoneksi internet, saat PC/Notebook ingin mengunakan jaringan yang sama agar bias terkoneksi, ternyata harus mendaftarkan MAC Address dari PC/Notebook yang ingin dikoneksikan, agar semua PC/Notebook yang ada bias terhubung ke internet tanpa mendaftarkan MAC Address dengan cara menduplikat MAC Address pada PC terhubung ke dalam router. Masih pada Setup namun pilih tab
MAC Clone berikut konfigurasinya :
MAC Clone
WAN 1
User Defined WAN 1 MAC Address : Pilih (Aktif / Enable) Masukkan MAC
Address 00-24-8C-72-D6-F1
Digunakan untuk memberikan MAC Address dari komputer lain yang terkoneksi dengan internet
MAC Address From This PC : Non Aktif
Digunakan untuk memberikan MAC Address dari computer yang terhubung langsung dengan router
WAN 2
169
PE N G AN TA R W LA N & R O U TE R | U N IV E R S IT AS G U N AD AR M AGambar 7.31 Tampilan Settingan MAC Clone
7.9.1 Konfigurasi Jaringan Pada Router Menggunakan DHCP Dinamis
DHCP server memberikan configurasi IP secara dinamis kepada hosts yang ada dalam jaringan kita agar bisa saling berkomunikasi satu sama lain. Seperti yang telah dibahas sebelumnya Modul Panduan Pertemuan 1 “Pengalamatan Jaringan”, untuk bisa berkomunikasi pada suatu jaringan private ataupun pada jaringan public Internet, setiap host pada jaringan harus diidentifikasi oleh suatu IP address.
Buat apa sich sebenarnya DHCP server ini? DHCP sangat dibutuhkan untuk mengurangi kompleksitas konfigurasi IP pada computer. Bayangkan saja kalau kita sebagai administrator jaringan dalam suatu business yang mempunyai sekitar 1000 computer dan kita tahu bahwa setiap computer tersebut membutuhkan konfigurasi IP yang unik. Kalau kita harus melakukannya manual satu persatu …wah bakal keriting tuch jari, tapi jangan khawatir bisa direbonding kok tuch jari. Belum lagi kalau ada perubahan konfigurasi missal perubahan IP pada DNS atau WINS, atau perubahawan gateway address; maka kitapun harus mengubahnya satu persatu lagi. Itu pun kalau berjalan mulus kalau salah ketik saja dan terjadi IP yang sama maka IP conflict tak terhindarkan dan kita harus mencarinya dan mengubahnya. Berikut dijelaskan konfigurasi DHCP Dinamis sesuai dengan gambar dibawah ini :
170
PE N G AN TA R W LA N & R O U TE R | U N IV E R S IT AS G U N AD AR M AGambar 7.32 Tampilan Jaringan Mengunakan DHCP Dinamis
1. Langkah – langkah konfigurasi DHCP Dinamis pada router sama saja dengan langkah – langkah konfigurasi pada router di atas, sampai dengan langkah ke 7. Perlu di ingat, karena kita menggunakan DHCP Dinamis dari server maka pada protocol TCP/IP dipilih Obtain an IP Address Automatically
171
PE N G AN TA R W LA N & R O U TE R | U N IV E R S IT AS G U N AD AR M A2. Selanjutnya mengatur DHCP Server dengan cara memilih tab DHCP, dengan settingan pada tab sebagai berikut :
Setup
Enable DHCP Server : Cek list
Digunakan untuk mengaktifkan fungsi DHCP Server pada router
Dynamic IP
Client Lease Time : Masukkan 1440 Minutes
Digunakan untuk memberikan lama waktu koneksi dari PC Client ke Server
Dynamic IP Range
1. Range Start : Masukan 30
2. Range End : Masukan 50
Digunakan untuk memberikan batas awal dan batas akhir dari pengalamatan IP Address secara dinamis
172
PE N G AN TA R W LA N & R O U TE R | U N IV E R S IT AS G U N AD AR M AGambar 7.35 Tampilan Setup Settingan Setelah Dilakukan Konfigurasi
Gambar 7.36 Tampilan Status Traffic Jaringan DHCP Dinamis
3. Kemudian langkah selanjutnya untuk mengetahui traffic jaringan PC Client yang terhubung dengan router masih pada DHCP pliih tab Status, maka akan tampil gambar seperti di atas.
173
PE N G AN TA R W LA N & R O U TE R | U N IV E R S IT AS G U N AD AR M A7.9.2 Konfigurasi Jaringan Pada Router Menggunakan DHCP Static
1. Langkah – langkah konfigurasi DHCP Static pada router sama saja dengan langkah – langkah konfigurasi Dinamis pada router di atas, sampai dengan langkah ke 2. Perlu di ingat, karena kita menggunakan DHCP Dinamis dari server maka pada protocol TCP/IP dipilih Obtain an IP Address Automatically
Gambar 7.37 Tampilan Internet Protokol TCP/IP Properties
2. Selanjutnya mengatur DHCP Server dengan cara memilih tab DHCP, dengan settingan pada tab sebagai berikut :
Setup
Enable DHCP Server : Cek list
Digunakan untuk mengaktifkan fungsi DHCP Server pada router
Static IP
Static IP Address : Masukkan IP Address 192.168.121.19
Digunakan untuk memberikan IP Address secara manual kepada PC yang akan didaftarkan, agar saat terkoneksi, PC tersebut akan mendapatkan IP yang sama.
MAC Address : Masukka 00-8C-9D-48-79-D8
Digunakan untuk mendaftarkan PC Client pada router agar mendapatkan IP Static
174
PE N G AN TA R W LA N & R O U TE R | U N IV E R S IT AS G U N AD AR M ADigunakan untuk memberikan nama computer kepada PC Client yang terdaftar
Enable : Cek List
Digunakan untuk mengaktifkan DHCP Static pada PC Client terdaftar
Klik Add To List
3. Ulang langkah 2 untuk menambahkan PC Client yang ingin di berikan IP Static
Gambar 7.38 Tampilan Setup Konfigurasi DHCP Static
4. Kemudian langkah selanjutnya untuk mengetahui traffic jaringan PC Client yang terhubung dengan router masih pada DHCP pliih tab Status, maka akan tampil gambar seperti di atas.