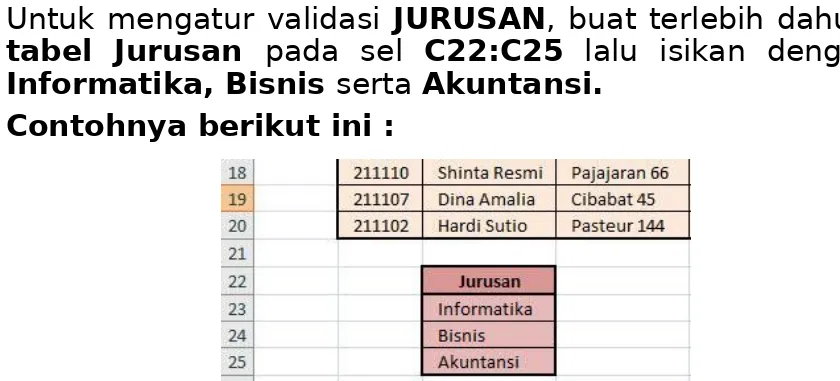SUBJECT
• SORT • FILTER • FORM
• VALIDATION DATA • SUBTOTALS
• PIVOT TABLE • PIVOT CHART
INTRODUCTION
INTRODUCTION
• EXCEL dapat menangani tabel yang kompleks,
diantaranya fasilitas entri data mengurutkan data, validasi data, analisa data untuk menghitung nilai tertentu dan analisa data untuk menarik kesimpulan dari suatu tabel data.
INTRODUCTION
INTRODUCTION
• Pastikan bahwa data yang berada dalam satu
kolom harus sejenis
• Kolom yang ebrisi data sejenis tersebut dinamakan
field
• Setiap isi dari setiap feld dinamakan record
• Judul tabel data tidak boleh berdampingan dengan
INTRODUCTION
INTRODUCTION
• Pengguna tidak perlu menyorot seluruh range jika
INTRODUCTION
SORT
SORT
• Sort adalah perintah untuk mengurutkan data
berdasarkan kondisi tertentu.
SORT
SORT
• Pastikan penunjuk cell berada di dalam range data
EXPLANATION OF SORT
EXPLANATION OF SORT
• Keterangan korak dialog Sort :
• Add level : Menambah level pengurutan untuk mebgurutkan data secara bertingkat.
• Delete Level : Menghapus level pengurutan
• Copy Level : Mengocpy jenis urutan • Option : Memlih arah pengurutan
EXPLANATION OF SORT
EXPLANATION OF SORT
• My Data Has Headers : Jika pengguna menceklis bagian
ini, nama field akan ditampilkan pada list Sort by, Jika pengguna mengilangkan ceklistnya, nama kolom yang akan ditampilkan pada list Sort by.
• Sort by : Berisikan daftar nama feld atau nama kolom
SORT
SORT
• Sebagai contoh :
• Untuk mengurutkan Tanggal lahir dari waktu terlampau
SORT
SORT
• Perhatikan bahwa tampilan data berubah sesuai dengan
SORT
SORT
SORT
• Sebagai Contoh pengurutan bertingkat, pengguna dapat
mencoba mengurutkan data berdasarkan Nama dan Tanggal lahir.
• Pilih feld Nama, pada list Sort by, pastikan pada list Order
adalah A to Z.
• Klik Add Level, lalu pilih Tanggal Lahir pada list Then by
dan pastikan pada list Order adalah Oldest to Newest.
SORT
SORT
SORT
FILTER
FILTER
• Filter adalah perintah untuk menyaring data dengan
kriteria tertentu.
• Ada dua metode yang bisa digunakan, yaitu
AUTO FILTER
AUTO FILTER
• AutoFilter akan menyaring data secara otomatis.
• Cara menggunakannya yaitu :
AUTO FILTER
AUTO FILTER
NIM NAMA ALAMAT JURUSAN TUNGGAKA
N
AUTO FILTER
AUTO FILTER
AUTO FILTER
AUTO FILTER
• Perhatikan pada tabel data pengguna. Muncul panah
kecil di sebelah kanan tiap nama feld.
• Tombol panah kecil tersebut digunakan untuk menyaring data pada feld yang bersangkutan.
• Pilih bagian data yang ingin pengguna saring melalui
tombol panah kecil tersebut.
AUTO FILTER
AUTO FILTER
AUTO FILTER
• Untuk mengembalikan semua data, pilih Select All.
• Untuk menonaktifkan fasilitas Autofilter pada data
pengguna, klik toogle button Filter pada tab Data
ADVANCED FILTER
ADVANCED FILTER
• Advanced Filter akan menyaring data berdasarkan
kriteria tertentu.
• Pengguna dapat menyaring data dengan lebih akurat dengan menggunakan perintah ini.
ADVANCED FILTER
ADVANCED FILTER
• Ketikkan terlebih dahulu sehingga akan terdapat
data, seperti di bawah ini.
NIM NAMA ALAMAT JURUSAN TUNGGAKA
N
211116 Anton Sutedja Lembang
332 Bisnis Rp 300.000 211115 Meri Lasmini Cemara 01 Bisnis Rp 350.000 211112 Rafael Khurdi Cihampelas
ADVANCED FILTER
ADVANCED FILTER
• Setelah data tersebut sudah dibuat, lalu pilih sheet
Advanced Filter.
ADVANCED FILTER
ADVANCED FILTER
ADVANCED FILTER
• Isikan kriteria penyaringan pada tabel tersebut. Sebagai
contoh, jika Pengguna ingin melihat semua mahasiswa jurusan Akuntansi, maka ketikkan Akuntansi pada sel E23, yaitu dibawah feld JURUSAN
• Pada tab Data kategori Sort & Filter, klik Advanced
ADVANCED FILTER
ADVANCED FILTER
• Isikan kriteria penyaringan pada tabel tersebut. Sebagai
contoh, jika Pengguna ingin melihat semua mahasiswa jurusan Akuntansi, maka ketikkan Akuntansi pada sel E23, yaitu dibawah feld JURUSAN
• Pada tab Data kategori Sort & Filter, klik Advanced
ADVANCED FILTER
ADVANCED FILTER
• Pada kotak dialog Advanced Filter ada beberapa bagian,
yaitu :
• Pada bagian Action, aktifkan Filter the list, in-place
agar hasil penyaringan diletakan pada sheet yang sama. Pilihan Copy to another location digunakan untuk menempatkan hasil penyaringan di tempat lain.
• List range, adalah range data asli yang akan disaring,
umumnya sudah terisi.
• Criteria range, isikan dengan range tabel hasil
ADVANCED FILTER
ADVANCED FILTER
ADVANCED FILTER
ADVANCED FILTER
ADVANCED FILTER
ADVANCED FILTER
• Untuk menonaktifkan fasilitas Advanced Filter, pada
FORM
FORM
• Form adalah fasilitas untuk menyunting atau mengedit
dengan madalahenggunakan kotak dialog khusus, yaitu dialog Form.
• Fasilitas ini sangat berguna untuk menangani proses entri data dalam suatu tabel data yang kompleks.
FORM
FORM
FORM
FORM
• Ketika muncul kotak dialog Excel Options pilih tab
Costumize.
• Pilih Command Not in The Ribbon pada list Choose
Command from, dan pilih button Form pada list
FORM
FORM
FORM
• Sekarang button Form telah berada di Quick Access Toolbar.
• Cara menggunakan button Form, yaitu :
• Pastikan penunjuk cell berada di dalam range data.
FORM
FORM
FORM
• Perhatikan bahwa pada kotak dialog ini pengguna dapat merubah
setiap Record data dengan mudah.
• New – untuk membuat Record baru • Delete – untuk menghapus Record
• Restore – untuk membatalkan perubahan Record • Find Prev – untuk melihat field sebelumnya
• Find Next – untuk melihat field selanjutnya
• Criteria – untuk membatasi Record dengan kriteria tertentu
VALIDATION
• Validation adalah fasilitas untuk mengatur keabsahan data.
• Fasilitas ini sangat berguna dalam menangani suatu tabel
data yang memiliki Record tetap atau berdasarkan kriteria tertentu.
VALIDATION
• Pada file yang sudah sebelumnya dibuat pada slide 19 dan 25, lalu pilih sheet Validation.
• Tentukan range data yang akan diberi validasi, sebagai contoh :
• Field NAMA, hanya boleh diisi dengan teks maksimal 25 karakter.
• Field JURUSAN, hanya boleh diisi dengan Informatika, Bisnis dan Akuntansi.
VALIDATION
• Untuk mengatur validasi feld NAMA, sorot range di bawah feld NAMA, yaitu C5:C20.
• Pada tab Data kategori Data Tools, pilih Data
VALIDATION
• Ketika kotak dialog Validation tampil, pada tab Settings, bagian Validation Criteria, lakukan pengaturan sebagai berikut :
• Allow : Text Length
• Data : Less than or equal to
VALIDATION
• Tab Input Message
digunakan untuk menampilkan informasi singkat atau panduan untuk mengisi Record
VALIDATION
• Tab Error Alert
VALIDATION
• Tekan OK jika telah selesai
• Hasilnya akhirnya tampak seperti berikut ini.
VALIDATION
VALIDATION
• Untuk mengatur validasi JURUSAN, buat terlebih dahulu
tabel Jurusan pada sel C22:C25 lalu isikan dengan
Informatika, Bisnis serta Akuntansi.
VALIDATION
• Sorot range dibawah feld JURUSAN, yaitu E5:E20
• Pilih tab Data kategori Data Tools pilih Data Validation
hingga kotak dialog Data Validation tampil.
• Pada tab Settings, bagian Validation Criteria, lakukan
pengaturan sebagai berikut :
• Allow : List
VALIDATION
• Tekan tombol OK, jika telah selesai.
• Perhatikan hasilnya. Pada Field JURUSAN pengguna
VALIDATION
• Untuk mengatur validasi feld BEASISWA, sorot range di bawah feld BEASISWA yaitu cell F5:F20.
• Pada tab Data kategori Data Tools pilih Data Validation, hingga kotak dialog Data Validation tampil.
• Pada tab Settings, bagian Validation Criteria, lakukan pengaturan sebagai berikut :
• Allow : Date
• Data : Between
• Minimum : 1/1/2014
VALIDATION
SUBTOTALS
• Perintah Subtotals digunakan untuk menghitung nilai
subtotal dan grand total (total keseluruhan) data dengan kriteria tertentu.
SUBTOTALS TUNGGAL
• Subtotal Tunggal digunakan untuk menghitung nilai subtotal dan grand total berdasarkan satu kriteria saja.
SUBTOTALS TUNGGAL
SUBTOTALS TUNGGAL
• Pada sheet tersebut terdapat tabel data penjualan laptop selama 1 tahun.
• Misalkan Anda, akan menghitung nilai subtotal
SUBTOTALS TUNGGAL
• Pada tab Data kategori Outline pilih Subtotals
• Kotak dialog Subtotals akan ditampilkan. Ada
SUBTOTALS TUNGGAL
• At each change in – untuk memilih nama feld yang dijadikan kriteria perhitungan
• Use function – Untuk memilih fungsi yang digunakan
dalam perhitungan subtotal
• Add Subtotal to – Untuk memilih nama feld data yang
SUBTOTALS TUNGGAL
• Replace current subtotals – Untuk mengganti hasil perhitungan dengan subtotal yang baru
• Page break between groups – untuk menempatkan setiap kelompok data subtotal pada halaman terpisah saat dicetak dengan printer
• Summary below data – untuk menampilkan hasil perhitungan subtotal di bawah tabel data
SUBTOTALS TUNGGAL
• As Example, Anda bisa atur bagian-bagian dalam kotak dialog tersebut sebagai berikut :
• At each change in : Merk Barang
• Use Function : Sum
• Add subtotal to : Total
• Replace current subtotals : aktif
• Page break between groups : aktif • Summary below data : aktif
SUBTOTALS TUNGGAL
• Disisi kiri worksheet muncul Outline Bar yang berfungsi
untuk mengatur tampilan data.
• Anda dapat mengubahnya dengan menggunakan tombol + (plus) dan – (minus), atau gunakan tombol 1, 2, dan 3:
• Tombol 1 – untuk menampilkan nilai Grand Total saja
• Tombol 2 – untuk menampilkan nilai SubTotal dan Grand Total
SUBTOTALS BERTINGKAT
• Subtotal Bertingkat digunakan untuk menghitung nilai Subtotal dan Grand Total berdasarkan beberapa kriteria sekaligus.
SUBTOTALS BERTINGKAT
• Pada Sheet yang sama, hapus subtotal yang telah dibuat sebelumnya dengan menggunakan tombol
Remove All pada kotak dialog Subtotals
• Misalkan Anda akan menghitung nilai Subtotal dan
grand total berdasarkan Merk Barang dan Kota,
maka urutkan data berdasarkan field Merk Barang
kemudian Kota dengan menggunakan perintah Sort
SUBTOTALS BERTINGKAT
• Pada tab Data kategori Outline > Subtotals hingga kotak dialog Subtotals ditampilkan
• Lakukan pengaturan dalam kotak dialog tersebut sebagai berikut : • At each change in : Merk Barang
• Use Function : Sum • Add subtotal to : Total
• Replace current subtotals : aktif
• Page break between groups : aktif
SUBTOTALS BERTINGKAT
• Tampilkan kembali kotak dialog Subtotals lalu atur pengaturannya sebagai berikut :
• At each change in : Kota
• Use Function : Sum
• Add subtotal to : Total
• Replace current subtotals : Non Aktif • Page break between groups : aktif • Summary below data : Non Aktif
PIVOT TABLE
• Pivot Table digunakan untuk membuat kesimpulan dari berbagai sudut pandang suatu tabel dalam Excel.
• Fasilitas ini digunakan terutama pada analisa data yang kompleks.
PIVOT TABLE
PIVOT TABLE
• Klik pada salah satu cell di dalam tabel
PIVOT TABLE
• Pada bagian Choose the data that you want to analyze ada 2 pilihan, yaitu :
• Select a table or range : umumnya sudah terisi karena
sebelumnya telah menempatkan penunjuk cell pada salah satu cell di dalam tabel
• Use an external data source : data yang akan di
PIVOT TABLE
• Pada bagian Choose where you want the PivotTable report to be placed, ada 2 pilihan, yaitu :
• New Worksheet : untuk menempatkan report PivotTable
pada sheet baru
• Existing Worksheet : untuk menempatkan report
PIVOT TABLE
• Biarkan kotak dialog seperti pada saat muncul lalu klik
OK
• Perhatikan pada Workbook Anda, secara otomatis Excel
akan menyisipkan sheet baru yang berisikan beberapa elemen, yaitu :
• Layout PivotTable – Bidang utama Pivot Table
• Kotak dialog PivotTable Field List – Berisikan
PIVOT TABLE
• Layout PivotTable yang masih kosong dapat Anda isi dengan cara drag & drop feld-feld yang tersedia dalam
PivotTable Field List ke Area Section yang diinginkan, yaitu :
• Report Filter – digunakan menyaring seluruh laporan
PIVOT TABLE
• Column Labels – digunakan untuk menampilkan kolom seperti kolom di bagian atas laporan
• Row Labels – digunakan untuk menampilkan kolom
seperti baris pada sisi laporan
• Value – digunakan untuk menampilkan akumulasi data
PIVOT TABLE
• As Example :
• Drag feld Jenis Barang ke bagian Report Filter
• Drag feld Bulan ke bagian Column Labels
• Drag feld Nama Barang ke bagian Row Labels
PIVOT TABLE
• Sampai dengan pengajaran tahap ini, Anda telah dapat membuat kesimpulan dari suatu tabel data pada Excel
dengan menggunakan fasilitas PivotTable
PIVOT TABLE
• Sampai dengan pengajaran tahap ini, Anda telah dapat membuat kesimpulan dari suatu tabel data pada Excel
dengan menggunakan fasilitas PivotTable
PIVOT CHART
•
Pivot Chart
digunakan untuk membuat
kesimpulan berbentuk grafk pada suatu tabel
dalam Excel
•
Fasilitas ini
digunakan terutama pada analisa
PIVOT CHART
• PivotCharts berhubungan erat dengan PivotTable
karena PivotChart mengambil data dari PivotTable
yang telah dibuat sebelumnya
• Sehingga, setelah Anda selesai membuat
PivotTable tadi, Anda dapat langsung membuat
PivotTable tadi, Anda dapat langsung membuat
PivotChart
PIVOT CHART
• Pada PivotTable Tools tab Options kategori Tools
PIVOT CHART
PIVOT CHART
CONDITIONAL FORMATING
CONDITIONAL FORMATING
• INTRODUCTION
Lets Imagine you have a spreadsheet with thousands of rows of data. It would be extremely difcult to see
patterns and trends just from examining the raw data. Excel gives us several tools that will make this task
easier. One of these tools is called Conditional
Formatting. With Conditional Formatting, you can apply formatting to one or more cells based on the value of
the cell. You can highlight interesting or unusual cell values, and visualize the data using formatting such as
data bars.
Lets Imagine you have a spreadsheet with thousands of rows of data. It would be extremely difcult to see
patterns and trends just from examining the raw data. Excel gives us several tools that will make this task
easier. One of these tools is called Conditional
Formatting. With Conditional Formatting, you can apply formatting to one or more cells based on the value of
the cell. You can highlight interesting or unusual cell values, and visualize the data using formatting such as
CONDITIONAL FORMATING
CONDITIONAL FORMATING
• Highlight Cell Rules
• This rule highlight specific cells based on your option choice.
• For example, you can choose for Excel to highlight cells that are greater than, less than, or equal to number, and between two numbers.
• Also, you can choose for Excel to highlight cells
that contain specific text, including a specific date
CONDITIONAL FORMATING
CONDITIONAL FORMATING
• Langkah awal untuk mencoba menggunakan Highlight Cells Rules adalah buat data terlebih dahulu, seperti berikut ini :
CONDITIONAL FORMATING
CONDITIONAL FORMATING
CONDITIONAL FORMATING
CONDITIONAL FORMATING
• Pilih tab Home, lalu pada group styles pilih Conditional
Formatting
CONDITIONAL FORMATING
CONDITIONAL FORMATING
• Isi kan nilai 300 di field Format Cells that are Greater Than dan,
• Pada field sebelahnya pilih Light Red Fill with Dark Red Text
CONDITIONAL FORMATING
CONDITIONAL FORMATING
CONDITIONAL FORMATING
• Top/Bottom Rules
• This conditional formatting option highlights cell values that meet specific criteria, such as top or bottom 10 percent, above average, and below average.
• If you choose this option, a dialog box will appear,
CONDITIONAL FORMATING
CONDITIONAL FORMATING
• Caranya : dengan menggunakan sheet yang sebelumnya, pada tab Home pilih group Style
• Kemudian pilih Conditional Formatting, lalu klik
Top or Bottom Rules
• Sebagai contoh pilih Below Average. Ini untuk
CONDITIONAL FORMATING
CONDITIONAL FORMATING
• Ini adalah jendela Below Average
• Pada field for the selected range with, pilih Yellow
Fill with Dark Yellow Text
CONDITIONAL FORMATING
CONDITIONAL FORMATING
CONDITIONAL FORMATING
• Data bars
• This is an interesting option that formats the selected cells with colored bars
• The length of the data bar represents the value in
the cell
CONDITIONAL FORMATING
CONDITIONAL FORMATING
• Caranya sebagai berikut :
• Dengan menggunakan data yang sebelumnya,
tambahkan data tersebut berikut ini :
Salesperson Region Account Order Amount
Haveria, Luiz South 54393 2600
Doe, Jane East 65532 350
Haveria, Luiz South 55667 155
CONDITIONAL FORMATING
CONDITIONAL FORMATING
CONDITIONAL FORMATING
Langkahnya adalah :
• Blok cell yang dijadikan untuk dimunculkan data bars-nya,
• Kemudian pada tab Homepilih group Styles, lalu
pilih Conditional Formatting pilih Data bars
CONDITIONAL FORMATING
CONDITIONAL FORMATING
CONDITIONAL FORMATING
CONDITIONAL FORMATING
• Color Scales
• This option applies a two- or three-color gradient to the cells
• Diferent shades and colors represent specific
CONDITIONAL FORMATING
CONDITIONAL FORMATING
• Caranya :
• Blok cell yang dijadikan untuk dimunculkan data bars-nya,
• Kemudian pada tab Homepilih group Styles, lalu
pilih Conditional Formatting pilih Color Scales
CONDITIONAL FORMATING
CONDITIONAL FORMATING
CONDITIONAL FORMATING
CONDITIONAL FORMATING
CONDITIONAL FORMATING
• To Manage Conditional Formatting Rules
• Click the Conditional Formatting Command
CONDITIONAL FORMATING
CONDITIONAL FORMATING
• To Remove Conditional Formatting Rules
• Click the Conditional Formatting Command
• Select Clear Rules. A cascading menu appears.
EXERCISE
EXERCISE
EXERCISE
• Hitunglah rata rata dari setiap Mahasiswa tersebut!
• Syarat :
a. Jika rata-rata 0 – 50 : maka warna merah
b. Jika rata-rata 51 - 60 : maka warna biru langit
c. Jika rata-rata 61 – 70 : maka warna hijau
d. Jika rata-rata 71 – 80 : maka warna kuning
EXERCISE
EXERCISE
END OF FILE
END OF FILE
• THANK YOU …
• MERCI …
SUMBER
SUMBER
• Bagian Pengembangan pegawai. 2011. Modul Pembelajaran Microsoft Excel 2007 Tingkat Pemula dan Menengah. Bagian Pengembangan Setditjen Perbendaharaan
• Rahayu, Raddini Gusti. 2008. Working with Microsoft Excel 2007. Microsoft User Group Indonesia
• http://www.homeandlearn.co.uk/excel2007/excel2007s6p2.html