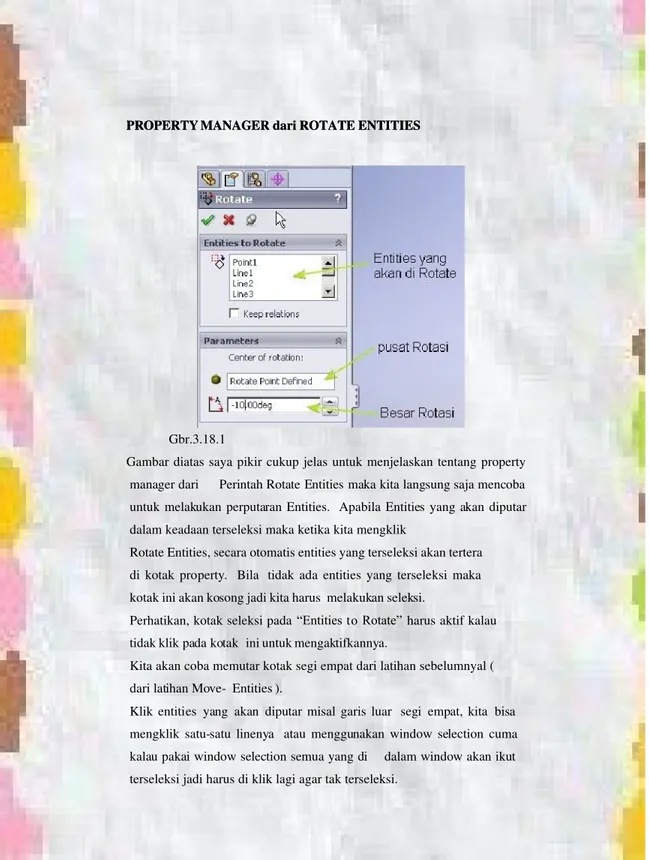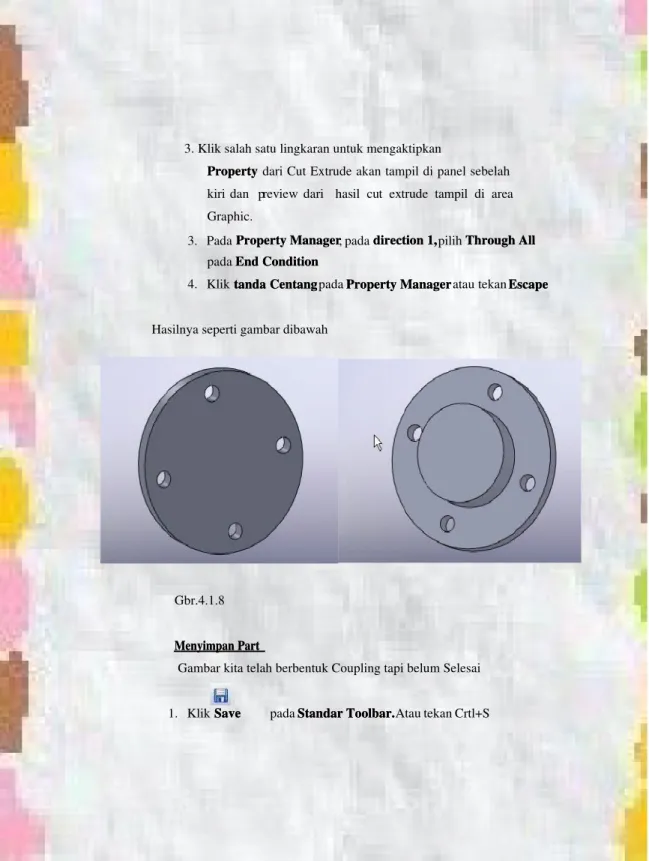1. KONSEP DASAR DARI SOLIDWORKS 1. KONSEP DASAR DARI SOLIDWORKS
Gambar 2D (Drawing) dibuat berdasar pada gambar 3D
Perubahan pada obyek 3D akan berpengaruh secara otomatis pada gambar 2D dan sebaliknya.
Proses pembuatan model dimulai dengan membuat SKETCH lalu diberi FEATURE (proses pembentukan geometry pada SOLIDWORKS)
SKETCH untuk membangun Geometry 3D bisa berbentuk SKETCH 2D atau 3D. Model yang sudah jadi bisa di edit melalui “tree manager”
Dengan PhotoWorks bisa menghasilkan gambar yang sangat realistic Part – part bisa disatukan dengan Assembling menjadi bagian
gambar mesin /system mekanik yang utuh
Bisa Import gambar dari AUTOCAD untuk Sketch Feature SOLIDWORKS sehingga gambar yang dulu pernah dibuat dengan AUTOCAD bisa terpakai. Bisa menganalisa kekuatan kontruksi mekanik
Bisa membuat animasi dari system mekanik dan tampilan ViewPort.
2. MOUSE 2. MOUSE
Menggambar dengan Solidworks banyak sekali menggunakan pungsi Mouse jadi sebaiknya kita paham dulu pungsi dari tombol – tombol Mouse. Mouse yang digunakan sebaiknya mouse dengan tiga tombol atau menggunakan Scroll Mouse. ( wheel Type mouse ).
Fungsi
Fungsi – fungsi tombol Mouse fungsi tombol Mouse
1) Tombol kiri mouse….digunakan untuk fungsi-fungsi dasar seperti seleksi ikon, seleksi Geometry di area gambar , membuka menu.
2) Tombol tengah Mouse….. berpungsi untuk memanipulasi pandangan. Untuk Rotate View Tekan tombol tengah ( roda untuk wheel type)lalu geser – geser Mouse.
Untuk Zoom in dan Zoom out tekan tombol “Shift” dan tombol tengah mouse lalu didrag / digeser – geser sedangkan untuk wheel type putar – putar
roda mouse dengan pointer / kursor sebagai center perbesaran atau pengecilan. Sedangkan untuk Pan view tekan “Ctrl” dan tekan tombol tengah sambil mendrag Mouse
3) Tombol kanan mouse ….digunakan untuk menampilkan Pop-up menu dan kadang untuk apply proses..
Is
Istitilalah h pepengngggununaaaann Mous
Mouse e pada buku inipada buku ini
Klik =menekan tombol kiri mouse Klik tengah =menekan tombol tengah mouse Klik kanan = menekan tombol kanan mouse
Drag = menyeret mouse ( biasanya menyatu dengan Klik ) 1.TAMPILAN
Pertama kali menjalankan SOLIDWORKS 2008 anda akan mendapatkan tampilan seperti gambar ini Tampilan awal SolidWorks.
Gbr.2.1
Semua Tool Button belum aktif kecuali Tool Button New dan Open File beserta Tool Button pada TaskPane.
Menu Bar Menu juga tidak terlihat, untuk menampilkannya klik pada logo area SolidWork maka
Menu akan tampil.
Gbr.2.1.1
Untuk menampilkan Menu secara permanenan, tiap buka SolidWorks maka Menu nya akan terbuka klik pada pin pada MenuBar.
Untuk mulai membuat gambar di SolidWorks klik klik padapada tombol Ne
tombol New atau w atau Klik Klik pada File > pada File > New.New. Maka akan Tampil
Keterangan;
PART
PART ---Perintah untuk membuat Part
ASSEMBLY
ASSEMBLY ---Perintah Untuk membuat Obyek Assembly
DRAWING
DRAWING ---Perintah untuk membuat gambar Teknik ( 2D) Pilihan apa yang akan kita buat ? Template gambar PART, ASSEMBLY atau 2D Drawing Pilih Salah Satu dan kita pilih PART .tekan OK
Maka akan keluar Interface SolidWorks yang siap untuk dipakai menggambar /membuat Obyek.
Interface yang keluar bisa berbeda- beda tergantung pilihan yang di pilih sebab Toolbar dan toolbuton yang keluar disesuaikan dengan pilihan templatenya
2. INTERFAC
2. INTERFACE E SOLIDWSOLIDWORKS 2008ORKS 2008
Gbr.2.3 Gambar Interface Keterangan.
MENU BAR MENU BAR
Secara Default tampilan menu bar seperti ini sedangkan menunya disembunyikan, Untuk menampilkan menu klik pada area logo SolidWorks atau klik segitiga kecil arah kekanan maka akan keluar Menu (sebagian telah diulas di atas)
Gbr.2.3.2
Semua perintah ada di Menu bar dan tinggal di Explore ada menu FILE, EDIT, VIEW, INSERT, TOOLS, WINDOW, HELP.
Agar setiap buka SolidWorks menu ini terbuka klik
pada tanda Pin . Menu bisa di atur dengan Cus
Tampilan di menu ini tidak semuanya langsung aktif , ada menu yang baru aktif apabila proses pembuatan suatu entity atau Drawing sampai proses tertentu.
Contoh ;
Menu Swept Boss Swept Boss atau Lofted Boss Lofted Boss aktif setelah membuat sketch untuk Feature tersebut
COMM
COMMANDAND MANAMANAGERGER
Comand Manager adalah Context-sensitive toolbar yang secara dinamis mengupdate tampilan toolbutton yang ingin diakses.
Contoh : bila tombol /Tab Feature di Klik maka tollbutton yang berhubungan dengan Feature yang keluar.
Gbr.2.3.3
Command Manager bisa di Customisasi dengan maksud untuk :
o Menambah atau mengurangi Tab dan toolbutton o Merubah nama Toolbutton
o Menampilkan / menyembunyikan Tab
TOOLBAR TOOLBAR
di Customisasi tergantung kebutuhan,Toolbar atau Toolbutton mana yang ingin ditampilkan.
Contoh Toolbar Gbr.2.3.4
Antara Toolbar dan Command Manager sebenarnya tidak jauh berbeda dalam hal pungsi jadi
kita atur bila ToolButton sudah ada di Command Manager maka tidak usa h ditampilkan di ToolBar, sehingga Area gambar tidak terlalu sempit oleh Tombol – tombol.
Anda bisa mengatur show atau hide ToolBar dengan cara;
Pada Menu bar Klik pada View View > Toolbar Toolbar > kasih centang pada toolbar yang akan di aktifkan.
TASK PANE TASK PANE
TaskPane adalah Panel yang berisi kumpulan ShortCut yang berisi perintah diluar proses Gambar atau pembuatan Entity di Solidworks
Pada TaskPane terdapat ShortCut Solidworks Resource, Design Library, File Explorer, Search, View Pallete, Document Recovery, RealView(PhotoWorks)
Gbr.2.3.5
( Task Pane sebaiknya di hide untuk memperluas bidang gambar ) ( Task Pane sebaiknya di hide untuk memperluas bidang gambar )
FEATURE MANAGER DESIGN TREE FEATURE MANAGER DESIGN TREE
Gbr.2.3.6
Feature Manager Design Tree ada disisi kiri tampilan interface, dia menampilkan bagan proses dan entity dari Part, Assembling, ataupun Drawing yang aktif di area grafik. Antara Feature Manager Tree dan Entity di area grafik saling berhubungan jadi anda bisa selec dan edit Feature, Sketch, Drawing View dan Kontruksi geometry dari kedua area.
Nama Entity (Feature) bisa diganti dengan cara klik 2x jangan terlalu cepat pada nama lalu keluar Promtp dan ketik namanya. Atau klik kanan pada nama > klik pada Propertis Ganti nama pada kotak Name.
Untuk menampilkan Child pada Feature klik pada tanda “+”
Dari design tree ini kita bisa mengedit Sketch , feature entity dengan
Klik kanan pada nama untuk menampilkan Pop Up menu lalu klik pada Feature Feature > Edit Edit Feature
Feature
Gbr.2.3.7 PopUp menu
STATUS BAR STATUS BAR
Menampilkan informasi yang berhubungan dgn Status aktifitas yang sedang dilakukan. Jadi kalau ada masalah atau perlu informasi dari geometry yang lagi dibikin bisa dilihat di status bar.
Gbr.2.3.8
Status Bar ini bisa di sembunyikan dengan, Klik pada Menu View View > Status Bar Status Bar
HEADS-UP
HEADS-UP VIEW VIEW TOOLBARTOOLBAR
Adalah Toolbar transparan pada masing-masing ViewPort dibagian atas area gambar. Toolbar ini berisi Tool – tool untuk memanipulasi
/mengatur tampilan pandangan.
Gbr.2.3.9
Anda bisa megubah tombol yang di tampilkan di Heads-up View Toolbar dengan cara Klik kanan pada salah satu tool buton di Heads-up view Toolbar maka akan tampil
Gbr.2.3.9.1
Klik pada bagian kotak untuk memberi centang agar tombolnya aktif di Heads-up View Toolbar.
3. GRAPHICS AREA 3. GRAPHICS AREA
Graphics Area (bidang gambar) adalah tempat model ditempatkan. Pada Graphics Area terdapat Reference Triad , Origin point dan Confirmation Corner .
Refe
Referenrencece TriaTriad.d.
Reference Triad berpungsi menggambarkan posisi sumbu X, Y, Z dari Part atau Assembly sehingga akan memudahkan bila kita menentukan orientasi pandangan.
Reference Triad ini hanya berpungsi sebagai referensi jadi tidak bisa di select atau dijadikan titik orientasi awal penggambaran.
Origin Point Origin Point
Origin Point adalah titik ( 0, 0, 0 ) dari sumbu bidang ( X, Y, Z ) Titik srcin ini apabila Sketch nya tidak dalam keadaan aktif maka ia akan berwarna biru sedangkan bila kita mengaktifkan Sketch maka ia akan berubah jadi warna merah.
Penting di
Penting di ingat singat setiap muletiap mulai menggai menggambar ambar buatlah buatlah awal skeawal sketch nya tch nya dari titik dari titik ini,ini, dan
dan bila bila geometrgeometry y nya nya punya punya sumbu sumbu putar putar maka maka letakanlaletakanlah h sumbusumbu putarnya pada titik in
putarnya pada titik ini .i . Ini tidak lain adalah untuk memudahkan proses pembuatan entity entity geometry apalagi bila sudah menggunakan banyak plane.
Gbr.2.3.11
Confirmation Corner . Confirmation Corner .
Gbr.2.3.12
Salah satu cara untuk menyetujui Sketch atau Feature yang kita buat adalah dengan cara mengklik tanda centang ( OK )pada Confirmation Corner atau mengklik
tanda X ( Cancel ) untuk membatalkan perubahan sketch atau feature. Confirmation Corner ini aktif bila sketch atau Feature Aktif.
4. VIEWPORTS 4. VIEWPORTS
Secara Default SolidWorks hanya menampilkan satu Viewports pada area Graphics, sedangkan kemampuanya dia bisa menampilkan 1 Viewports, 2 Viewports Horizontal , 2 Viewports Vertical atau 4 Viewports . Dengan cara pada MenuBar klik Window >Viewports > Four View (two View)
Window >Viewports > Four View (two View)
Atau dari Standard Toolbars
Klik Tooltips Tampilanp andangan
Single View Ditentukan oleh user 2 View horizontal Front dan Top 2 View Vertical Front dan Right
-Angel ) atau Front, Left, Top, Trymetric ( First angel ) untuk mengatur pandangan Third angel atau First angel dari Tools> Tools> Options Options > Syst> Systemem Options > Display/ Selection
Options > Display/ Selection
Gbr.2.3.13 Pandangan 4 ViewPorts
MEM
MEMBUA
BUAT
T SKE
SKETCH
TCH
Seperti telah di tulis sebelumnya bahwa untuk pembuatan Geometry 3D SolidWorks dimulai dari pembuatan Sketch lalu diberi Feature, maka dalam hal ini kita akan mulai dulu belajar membuat Sketch.
Untuk membuat Sketch bisa diakses melalui Sketch tool Dari Toolbar atau Tab Sketch dari
Command manager
Command manager atau dari Menu Bar > Insert > Sketch. Menu Bar > Insert > Sketch. Biar gak pusing maka kita bikin Sketch Pakai Command Manager saja, sedangkan dengan kumpulan perintah lainnya biarkan saja dulu sebab pada dasarnya sama saja dan ikon-ikon perintahnyapun sama cuma beda penempatan saja.
perintah yang berasal dari Menu Bar Tools seperti Sketch Entities, Sketch Tools, Dimension dan lainnya.yang merupakan tombol – tombol perintah yang sering dipakai yang merupakan tombol perintah untuk membuat dan mengedit geometry.
1.
1. SMARSMART T DIMDIMENSIENSIONON
Smart Dimension bukan merupakan alat untuk membuat Sketch tetapi pemakaian Smart Dimension sangat membantu untuk mengedit Sketch dengan Smart Dimens ion kita sangat mudah merubah ukuran dan posisi eksak dari suatu Sketch Entities.
2.
2. SKESKETCH TCH LINE LINE / G/ GARIARISS
Tool button line line berpungsi untuk membuat garis lurus Vertical, Horizontal ataupun Bersudut .
Latihan
Latihan membuat membuat garisgaris
1) Kita mulai jalankan program SolidWorks, pada Menu bar klik pada New> PART >OK . New> PART >OK . Interface SolidWorks keluar. 2) Klik kiri mouse pada TAB SKETCH > SKETCH TAB SKETCH > SKETCH
Akan keluar 3 plane, tentukan satu Plane untuk bidang gambar.
Gbr.3.1.2
3) Kita pilih Front Plane (dekatkan kursor ke Front Plane maka ujung ujung Front plane akan berubah jadi merah sebagai tanda terselec, klik
pada Front Plane) setelah di Klik maka Front Plane akan memenuhi area graphics (pandangan normal)
4) Klik Toolbutton line
Gbr.3.1.3
dari pembuatan line yang berisi pilihan ORIENTATION ORIENTATION line
- As Sketch yang artinya bikin garis dengan orientasi bebas - Vertical yang artinya hanya bikin garis Vertikal
- Horizontal yang artinya hanya bikin garis horizontal dan - Angle yang artinya bikin garis dengan orientasi sudut ( punya arah ) Kita gak usah pusing dengan orientasi tersebut pakai aja “As Sketch” biar Fleksibel. Lalu di kotak bawah ada
OPTION
OPTION untuk Type garis yaitu
- For Contruction ( garis yang dibikin hanya untuk Kontruksi/Pembentuk missal garis Sumbu )
- Infinite length garis dengan panjang yang tak terbatas. Untuk kedua pilihan ini kita kosongkan saja.
kita siap membuat garisArahkan kursor ke area gambar (bentuk kursor akan berubah jadi bentuk pinsil ) dekatkan ke titik srcin
Gbr.3.1.4
5) Klik pada di titik srcin (0, 0, 0). Geser mouse ke atas (vertical) ada tandatanpa menekan mouse button
Gbr.3.1.5
6) Klik pada pada titik sembarang. mouse jangan digeser agar kotak isian parameter garis tetap aktif.
Gbr.3.1.6
Kalau masih aktif ketik angka untuk ukuran panjang garis missal; 100. lalu tekan “Enter” 2 kaliuntuk memasukan ukuran garis dan klik tanda “centang” untuk keluar dari perintah pembuatan garis atau klik “tool button garis” atau tekan tombol “Escape” di keyboards.
7) Kalau ingin merubah ukuran garis yang sudah jadi (perintah pembuatan garis sudah tidak aktip) caranya, klik pada garis yang kita bikin sehingga garis tersebut akan terseleksi dan Tab Property dari garis tersebut akan muncul lalu klik didalam kotak isian parameter length untuk menempatkan kursor dan gantilah angkanya dengan mengetik di keyboards lalu tekan “Enter” maka panjang garis pada grafik akan berubah sesuai dengan panjang parameter. Untuk keluar dari perintah pengeditan garis ini sama dengan perintah keluar (pada step no. 6 di atas. ) klik centang (close dialog) atau tekan
“Escape”
8) Cara lain untuk merubah ukuran dan paling sering dipakai adalah dengan menggunakan Smart Smart
Dimention
Dimention .
Contoh penggunaan ;
Klik pada Tool Button Smart Dimension Smart Dimension Klik pada garis tadi lalu seret mouse untuk meletakan ukuran, klik pada pada tempat yang tidak terla lu jauh dari garis, akan keluar form modify untuk dimensi garis lalu ubah nilai pada form tersebut misal 100 klik pada tanda centang dibawah form atau enter maka dimensi garis akan berubah ( kalau kotak isian tidak aktif maka bisa diaktipkan dengan diselec atau menempatkan kursor didalam kotak isian tersebut )
Gbr.3.1.7
Untuk keluar dari Smart Dimension klik tanda centang di property Dimention atau tekan “Escape” Selesai membuat garis ,Save kerjaan ini dengan nama “garis “ dengan
extension Default .prtprt atau .sldprt .sldprt caranya klik kiri mouse pada menu bar Save Save atau dari filemenu File File > Save >kasih nama misal Save >kasih nama misal “garis”>Save.
Gbr.3.1.8
coba lakukan berkali-kali agar anda terbiasa dengan proses pembuatan garis ini. cobalah buat garis lain dan explorlah semua property agar paham.
2.2
2.2 Latihan membuat banyak garis Latihan membuat banyak garis
Untuk membuat bentuk solid tidak mungkin hanya berasal dari satu garis, tentunya diperlukan banyak garis untuk membentuk area / bidang.
Maka kita akan coba latihan membuat area / bidang dari garis yang berhubungan . Pada latihan ini kita akan mengenal istilah Inferencing Line , Pointer dan Snap.
INF
INFERENERENCINCINGG LINELINE Inferencing line
Inferencing line adalah garis titik – titik yang muncul sebagai pemandu untuk menempatkan posisi akhir dari garis yang kita bikin.
POINTER POINTER Pointer
Pointer adalah tampilan yang timbul ketika cursor pointer melewati bentukan geometry .
SNAP SNAP Snap
Snap adalah tampilan titik tertentu dari geometry yang bisa dipakai sebagai acuan untuk membuat geometry lainnya.Kursor akan tertarik pada titik ini seperti logam kena magnet.
Cukup teori sederhananya , mari kita mulai membuat kotak dari garis dengan ukuran panjang = 100 dan lebar =150 dengan di tambah garis sumbu .
Sama seperti membuat garis diatas step 1 s/d 6 dilakukan atau bila latihan tadi dari step 1 s/d 6 di Save ma ka kita tinggal nerusin
saja.
1) Bikin garis diatas dari step1s/d 6 atau buka File dari Menu Bar klik Open
Open > garis.prt garis.prt atau dari menu File File > Open Open > garis.sldprt garis.sldprt atau bisa buka dari Menu File File > Recent File ( garis.sldprt Recent File ( garis.sldprt ).
2) Klik pada Tool Button line Tool Button line > geser kursor ke area gambar , ikon kursor
berubah jadi pinsil dekatkan ke ujung garis tadi bagian atas maka akan terlihat Pointer ( ujung garis berubah jadi warna merah ) klik kiri mouse di ujung ga ris tadi titik awal dari garis yang dibikin akan tertarik nempel di ujung titik garis yang sudah ada dengan proses Snap ( Snap secara default sudah On ).
Tarik mouse kearah kanan untuk membuat garis horizontal dengan panjang sembarang atau kira – kira melebihi 100. lalu klik .
akan terbentuk garis horizontal lalu tarik lagi kursor ke bawah
( akan terlihat inferencing line pada arah Vertikal dan Horizontal ) tentukan titik akhir
garis pada posisi parallel degan garis pertama yang Vertikal ( dipandu oleh Inferencing line) dengan panjang 100 dan sudut 90˚ lalu klik pada titik ini lalu tarik kursor ke arah
titik awal garis pertama (0,0,0) klik pada titik ini, klik tanda centang pada line line Propertie
Propertiess
dan Klik tanda centang pada Insert Line Insert Line atau setelah klik pada akh ir garis di titik ( 0,0,0) tekan Escape Escape maka jadilah segi empat.
Gbr.3.2.1 garis yang membentuk segiempat
Sekarang kita lanjutkan dengan membuat garis kontruksi untukdijadikan sebagai sumbu koordinat dengan cara
mengubah Line Option jadi
For Contruction
3) Kita masih ada di mode Sketch kalau tidak, masuk dulu ke mode Sketch dengan Klik pada Tool butto Tool button Sketch n Sketch >> Klik pada Tool button Line Tool button Line
geser kursor (pinsil) ketengah garis horizontal bagian atas ( garis2 ),sehingga timbul pointer Mid line, tarik kursor keatas sedikit sampai timbul inferencing line.
Gbr.3.2.2
lalu tarik kebawah melewati pointer Mid line garis horizontal bawah (garis 4), klik di akhir garis lalu tekan tombol “ Escape Escape “ jadinya seperti Gbr dibawah.
Gbr.3.2.3
4) Sekarang buat garis untuk Sumbu Horizontal caranya sama seperti pada step 3 hasil akhirnya seperti Gbr dibawah.
5) Sumbu telah jadi tinggal sekarang kita rubah option garisnya jadi “ for
Contruction”.
Klik pada salah satu garis Sumbu maka garis akan terselec dan panel property muncul, Garis akan berubah jadi type garis konstruksi.
Gbr.3.2.5
6) Coba lakukan lagi tahapan pada step 5 untuk merubah garis sumbu yang Vertikal. lalu klik tanda centa ng dibawah line Property untuk keluar dari edit garis.
dengan yang kita inginkan maka kita akan memasukan dan merubah ukuran.
klik pada Tool Button Smart Smart DimensionDimension . > Klik pada garis Vertikal lalu
seret mouse untuk melet akan ukuran ke sebelah kiri pada tempat yang tidak terlalu jauh
dari garis, klik untuk meletakan ukuran. Nilai ukuran sudah sesuai 100, jadi gak perlu diubah. Klik pada garis Horizotal ( atas ) lalu seret mouse untuk meletakan ukuran kesebelah atas pada tempat yang tidak terlalu jauh dari garis, klik untuk meletakan ukuran.
Nilai ukuran belum sesuai, jadi perlu diubah. klik pada form modify untuk dimensi garis lalu ubah nilai pada form tersebut jadi 150. Panjang garis Horizontal berubah jadi 150 tetapi posisi sumbu Vertikal jadi tidak di tengah, maka kita harus menggeser sumbu ini agar
posisinya jadi ditengah.
Masih menggunakan Smart Dimension , klik garis vertical pertama lalu klik garis sumbu Vertikal ( Gbr.3.2.6 ), Posisikan ukuran diantara
kedua garis tersebut klik pada tempat tersebut maka akan keluar form ukuran, ubahlah dengan nilai ½ x 150 (setengah dari garis Horizontal) yaitu 75 tekan “ Enter” atau klik tanda centang. Posisi garis Sumbu Vertikal akan bergeser sesuai nilai ukuran ( hebat bukan !!!) Hasil gbr. Seperti ini
3. SKETCH FILLET DAN CHAMFER 3. SKETCH FILLET DAN CHAMFER
Sketch Fillet adalah bentukan radius yang menghubungkan dua garis untuk menghilangkan sudut tajam sedangkan Sketch Chamfer adalah garis penghubung dari dua garis untuk menghilangkan sudut tajam.
Membuat Sketch Fillet . Membuat Sketch Fillet .
1) Untuk latihan ini kita teruskan hasil latihan sebelumnya ( kotak dari garis – garis ) , dalam keadaan Tombol Button Sketch Sketch masih aktif > Klik Tool Button fillet fillet
akan keluar Property Fillet yang berisi ukuran radius fillet yang mana bisa diubah tapi sementara biarkan saja.
Gbr.3.3.1
2) Geser Mouse ke area gambar klik line 2 dan line 3 maka akan terbentuk radius lalu klik line 3 dan line 4.lalu klik ka nan atau tekan escape, hasilnya seperti
Gbr.3.3.2
Membuat Sketch CHAMFER. Membuat Sketch CHAMFER.
1) Masih pada mode Sketc h, klik tool button Chamfer untuk mengaktipkan perintah Chamfer, akan keluar property chamfer,ada 2 parameter untuk membuat Chamfer yaitu
Angel & Distance yaitu parameternya berupa sudut dan jarak Distance & Distance yaitu parmeternya berupa jarak jarak
apabila jaraknya sama, (equal distance dicentang )maka kotak masukan parameter hanya satu. Bila equal distance tidak dicentang maka kotak masukan parameter ada dua. Isi kotak Parameter biarkan saja,
Gbr.3.3.3
2) sekarang klik line 1dan line 2 maka chamfernya akan terbentuk 3) Klik kiri line 1 dan line 4 maka chamfernya akan terbentuk. Klik
tanda centang atau tekan Escape untuk keluar dari perintah Champer.Hasil akhir seperti gambar berikut.
Gbr.3.3.4
Save gambar ini dengan nama “kotak fillet.sldprt” untuk digunakan pada latihan berikutnya.
“ Dari Dari latihan latihan diatas diatas anda anda diharapdiharapkan kan bisa bisa membuat membuat sketchsketch geometry dari garis-garis
geometry dari garis-garis dan bisa dan bisa membuat fillet membuat fillet dan Chamferdan Chamfer serta menger
serta mengerti pemakaian Smart Dimeti pemakaian Smart Dimension. nsion. PembuaPembuatan sumbutan sumbu untuk kasus ini sebenarnya tidak diperlukan,
untuk kasus ini sebenarnya tidak diperlukan, ini hanya contoh untuk megganti Type line ini hanya contoh untuk megganti Type line”
4. MEMBUAT KOTAK ( RECTANGLE ) 4. MEMBUAT KOTAK ( RECTANGLE )
Untuk membuat kotak selain menggunakan cara memakai Tool Buton Line. Solidworks telah menyediakan Tool button
“Rectangle”.Agar paham cara penggunaanya
Latihan membuat Kotak Latihan membuat Kotak
1) Pada Menu bar klik pada NeNew w ---> -> PAPART RT ---> O-> OK K 2) Klik pada TAB SKETCH ---> TAB SKETCH ---> SKETCH SKETCH
4) Klik kiri mouse pada Tool button Rectangle Rectangle, akan keluar property Rectangle ada 4 cara untuk bikin Rectangle yaitu;
Gbr.3.4.1
Step – step masing – masing pembuatannya di tunjukan melalui titik dan urutan angka pada gambar berikut.
Gbr.3.4.2
5) Kita pakai cara Corner Rectangle ( default ). Klik Tool buton Corner Rectangle, Geser Mouse ke area gambar, mulai menggambar dari titik srcin
dengan mengkliknya lalu geser mouse secara diagonal keatas kanan , klik pada satu titik maka akan terbentuk sebuah kotak,ukuran tidak perlu dipermasalahkan nanti bisa di edit dengan menggunakan Smart Dimension.
Gbr.3.4.3
6) Sek arang kita akan memasukan ukuran dengan Smart Dimension, klik Tool Butto n Smart Dimention ---> Klik garis vertikal kiri lalu tarik dan klik untuk meletakan dimensi lalu rubah ukurannya dan klik tanda centang dibawah isian ukuran.
Gbr.3.4.4
7) Klik garis Horizontal atas lalu tarik dan klik untuk meletakan dimensi lalu rubah ukurannya dan klik tanda centang dibawah isian ukuran.ukuran gambar akan menyesuaikan
dengan nilai ukuran yang dimasukan.Klik tanda centang di Property Dimention atau tekan Escape untuk keluar dari perintah Smart Dimension.
Gbr.3.4.5
Save gambar dengan nama “ kotak “.
Untuk Type pembuatan lainnya bisa dicoba – coba sendiri.
5. MEMBUAT LINGKARAN /CIRCLE 5. MEMBUAT LINGKARAN /CIRCLE
Ada 2 cara pembuatan Circle yaitu :
1. dengan menentukan titik pusat dan besar Radius 2. dengan menentukan 3 titik perimeter.
Latihan membuat Circle Latihan membuat Circle
Pada latihan ini kita akan buat lingkaran dengan ukuran jari-jari 100. 1. Pada Menu bar klik kiri mouse pada NNeew w > > PPAARRT T > O> OK K
2. Klik pada TAB SKETCH > SKETCH TAB SKETCH > SKETCH 3. Pilih Front Plane
4. Klik pada Tool button Circle Tool button Circle, akan keluar property Circle ada 2 type pembuatan untuk bikin Circle yaitu ;
Gbr.3.5.1
tunjukan melalui titik dan urutan angka pada gambar seperti dibawah ini
Gbr.3.5.2
5. Kita pakai cara satu ( Center Radius ) ( default ). Klik Tool buton Circle, Geser Mouse ke area gambar, mulai menggambar dari titik srcin sebagai center lingkaran dengan mengkliknya lalu geser mouse menjauh dari titik center tadi dengan arah bebas (bayangan diameter lingkaran terlihat mengikuti posisi kursor ), klik pada satu titik maka akan terbentuk sebuah Circle / Lingkaran,
isi ukuran radius dikotak Property Circle dengan 100 maka ukuran radius Circle akan sesuai dengan nilai yang dimasukan.
Gbr.3.5.3
6. ARC /BUSUR 6. ARC /BUSUR
Membuat ARC ( BUSUR) Membuat ARC ( BUSUR)
Pada latihan ini kita akan buat Arc ( busur )dengan ukuran jari-jari 20. 1) Pada Menu bar klik pada NNeew w > > PPAARRT T > O> OK K
2) Klik pada TAB SKETCH > SKETCH TAB SKETCH > SKETCH 3) Pilih Front Plane
4) Klik kiri mouse pada Tool button ARC, akan keluar property Arc ada 3 cara untuk bikin Arc yaitu :
Gbr.3.6.1
6.1.1
6.1.1 Centerpoint Arc Centerpoint Arc
Adalah Proses pembuatan arc dengan parameter Radius arc,titik awal Arc dan titik akhir
Gbr.3.6.2
cara pembuatannya, klik pada titik Origin tarik mouse ke awal Arc lalu klik, kemudian tarik Mouse ke akhir Arc lalu klik, tekan escape untuk keluar atau klik tanda centang di property Arc.
Tangen Arc. Tangen Arc.
Titik awal Arc untuk Tangen Arc haru s berasal dari End point suatu segmen garis jadi tangen Arc tida k bisa berdiri sendiri.
Gbr.3.6.3
cara pembuatannya, klik pada End point suatu segmen garis baik garis lurus atau melengkung lalu tarik mouse ke akhir Arc, posisi titik cente r akan berubah – ubah sesuai perubahan posisi akhir Arc lalu klik,kemudian tekan escape untuk keluar atau klik tanda centang di property Arc.
Three point Arc Three point Arc
Three point Arc dibuat dengan cara mengklik tiga buah titik yaitu titik awal Arc, titik akhir Arc dan titik posisi tengah panjang Arc
Gbr.3.6.4
cara pembuatannya, klik pada titik awal Arc lalu tarik Mouse ke akhir Arc lalu klik, kemudian tarik Mouse di tengah Arc kesuatu posisi titik lalu klik dan tekan escape untuk keluar atau klik tanda centang di property Arc.
7.
7. POLYGON POLYGON
Polygon adalah bentukan segibanyak sama sisi, banyak sisi atau segmen yang bisa dibangun dengan SOLIDWORKS antara 3 sampai 40.
untuk membuat polygon kita harus menentukan: 1.Jumlah sisi
2. Titik pusat atau tepi /akhir lingkaran
3.Inscribed ( melingkupi lingkaran/diluar lingkaran ) atau Circumscribed (dilingkupi lingkaran / didalam lingkaran)
4. Titik pada lingkaran atau jari-jari
Setiap sisi poligon adalah entitas yang terpisah jadi kalau sudah terus di select maka yang akan tampak di kotak property bukan polygon tapi kumpulan garis dan Arc.
Membuat Polygon: Membuat Polygon:
Klik Polygon pada Sketch toolbar, atau klik Tools, Sketch Entities, Polygon.
Pointer berubah menjadi bentuk pinsil. Lalu klik disuatu titik sebagai center polygon ( titik awal ) lalu tarik ke titik akhir sebagai ujung jari – jari lingkaran dan klik untuk membuat
polygon, lalu tarik pointer kearea Property manager untuk mengatur atau
merubah properti Polygon. setelah selesai tekan Escape untuk keluar dari perintah poligon atau klik tombol New Polygon Untuk sketsa poligon lain, dan ulangi langkah langkah di atas.
Gbr.3.7.1
atau tanpa menekan New Polygon pun kita bisa langsung menggambar Polygon baru.
Memodifikasi poligon Memodifikasi poligon
poligon bisa di modifikasi dengan menyeret titik,segmen atau lingkaran polygon dengan syarat tentunya sketch masih aktif.
Tetapi cara ini jarang dilakukan sebab tidak menghasilkan ukuran yang presisi,untuk memodifikasi agar menghasilkan cara yang presisi adalah dengan merubah parameter di Property manager atau dengan Smart Dimension.
8
8.SPLINESPLINE
SPLINE adalah istilah Polyline untuk SOLIDWORKS, SPLINE bisa ber upa sketch garis atau kurva 2D maupun 3D.sebuah SPLINE merupakan satu entitas biarpun terdiri dari banyak titik.
Langkah membuat SPLINE. Langkah membuat SPLINE.
1.Tentukan titik awal
2. Selanjutnya tentukan titik berikutnya sebanyak yang Anda mau
3. Double klik pada titik akhir untuk melengkapi spline tanpa keluar dari perintah pembuatan Spline Atau tekan ESCAPE untuk mengakhiri spline dan keluar dari perintah pembuatan spline.
Cara membuat 2D Splines Cara membuat 2D Splines
Splines dapat memiliki dua atau lebih titik.Untuk membuat beberapa titik splines:
1.Klik SPLINE atau pada Sk etch toolbar Klik Tools, Sketch Entity, spline. 2.Pointer berubah menjadi.
3.Klik untuk menempatkan titik pertama dan tarik ke luar segmen pertama.lalu klik titik beriku tnya dan tarik keluar segmen kedua.
Ulangi untuk setiap segmen, kemudian dobel-klik saat spline selesai.
Spline masih dalam keadaan aktip dan masih bisa diedit melalui jendela PropertyManager atau dengan menarik hadle.
4. Klik tanda centang di Property Manager atau tekan Esc ape untuk keluar dari mode pembuatan dan edit Spline.(handle-handle Spline akan hilang dan Spline
jadi berwarna biru, kalau anda perlu mengedit sementara telah anda tekan Escape, klik saja Spline nya maka akan masuk ke mode edit lagi.tapi bukan untuk membuat Spline baru ) .
MENG
MENGEDIEDITT SPLISPLINENE
Dalam mode Sketch Edit spline bisa dirubah dengan cara memanipulasi Handles dan titik. ( pada tiap titik ada sepasang Handle dan pada
handle ada Polygon, Mata panah atau segitiga dan lingkaran kecil pada ujung Handle )
Gbr.3.8.2 tanda yang bisa diedit di Spline.
-Titik pada Spline bisa digeser dengan cara Klik dan Drag untuk memindahkan posisi dan merubah bentuk Spline -Polygon bisa digeser dengan cara Klik dan Drag untuk
merubah posisi titik dengan acuan besar sudut yang dihasilkan untuk merubah bentuk Spline
-Mata Panah / Segitiga bisa digeser dengan cara Klik dan Drag untuk merubah bentuk Spline dengan acuan
panjang pendeknya handle.
-Lingkaran merupakan titik handle yang merupakan gabungan dari dua pungsi yaitu Polygon dan Mata Panah.
9.TEXT 9.TEXT
SOLIDWORKS menyediakan pasilitas untuk membuat Text yang bisa dibuat pada Faces / permukaan entity 3D, Edges 3D, Curves dan Sketch Entity seperti garis, Lingkaran dan lain-lain.
Keterangan properti ditampilkan di property manager kita bisa merubah ukuran text, type hurup, posis i text dan lain-lain sesuai dengan yang diinginkan dan
text ini nanti bisa timbul dengan cara di Extrude atau tenggelam dengan cara di Cut Extrude. Tampilan Property manager dan keterangannya pada Gbr.4.7.1
Gbr.3.9.1
10. PLANE 10. PLANE
Plane merupakan bidang gambar untuk membuat Sketch, Selain telah disediakan secara default Plane untuk bidang gambar yaitu Top, Front dan Right juga disediakan perintah untuk membuat Plane yang bisa aktip untuk Sketch 3D atau pada geometry 3D jika ingin menyisipkan bentukan
yang mengharuskan dibuatkan Plane dulu sebagai bidang gambar ( untuk keterangan selanjutnya akan dibahas sewaktu penggunaan).
11. OFFSET 11. OFFSET
Offset adalah proses menduplikasi geometry dengan memperbesar atau memperkecil geometry dengan geometry awal sebagai acuan.
11.1 Latihan Offset 11.1 Latihan Offset
Kita coba latihan dengan proses Offset dengan meneruskan hasil latihan dari membuat lingkaran.Dalam keadaan Sketch masih aktif atau aktifkan dulu bila sudah tidak aktif.
1) Klik kiri Mouse Tool button Offset
2) Masukan nilai offset pada kotak parameter misal 5
3) Klik kiri Mouse pada garis lingk aran lalu geser kelua r lingkaran, maka akan terbentuk lingkaran baru yang merupakan duplikasi dari lingkaran yang di klik dengan penambahan ukuran jari-jari sebesar 5 satuan. Apabila setelah garis lingkaran di klik kemudian digesernya kedalam lingkaran maka ukuran lingkaran baru yang terbentuk adalah pengurangan dari jari-jari awal sebesar 5 satuan.
Gbr.3.10.1 Parameter Offset
Kotak isian
Kotak isian = ukuran offset dari entiti yang dibuat dari entiti asal Add dimension Add dimension = hasil offset akan diberi ukuran besar Offset Reverse Reverse
= merubah posisi hasil Offset
Selec Chain
Selec Chain = hasil offset dari keseluruhan entiti yang bersambungan
Bi-directional
Bi-directional = menghasilkan 2 Entiti Offset
Make base construction
Make base construction = entiti sumber yang di Offset berubah jadi tipe konstruksi setelah terbentuk hasil Offset.
Gbr.3.10.2 Hasil Offset arah keluar
Untuk membuat Offset, Klik tool button Offset ---> masukan Parameter yang diperlukan
----> Klik Entiti yang akan di Offset ---> klik tanda centang di Parameter Offset atau klik di area grafik kosong.
1
122. . TRTRIMIM
Trim adalah perintah untuk memotong Entiti dengan batas yang ditentukan bila tidak ada batas maka pungsinya sama dengan perintah Delete.
Ketika perintah Trim aktip maka ikon Kursor berubah jadi Gunting. Berikut adalah Option Parameter dari Trim,
Gbr.3.11.1
- Power Trim Power Trim yaitu memotong entiti dengan cara mengklik dan drag tombol Mouse melewati entiti yang akan di potong. Proses Power Trim Gbr4.9.2 dan 4.9.3
Gbr.3.11.2
Garis yang dilewati jalur Trim akan terpotong
Gbr.3.11.3
- Trim Corner Trim Corner yaitu memotong 2 entiti yang berpotongan, bagian yang hilang tergantung pada posisi mana entiti yang di klik proses Trim Corner Gbr.4.9.4 & 4.9.5
Gbr.3.11.5
- Trim Away Inside Trim Away Inside yaitu memotong atau menghilangkan Entiti diantara 2 garis ( Boundari )
Gbr.3.11.6
Gbr.3.11.7
- Trim Trim Away Away OutsideOutside yaitu memotong atau menghilangkan Entiti diluar antara 2 garis ( Boundari
Gbr.3.11.8
Gbr.3.11.9
– Trim tTrim to Closo Closestest yaitu memotong atau menghilangkan Entiti yang diklik dengan batas garis ( Boundari ) terdekat.
Gbr.3.11.11
13. EXTEND 13. EXTEND
Extend adalah kebalikan dari Trim,Extend adalah memperpanjang garis sampai batas yang ditentukan oleh garis atau entiti lain seperti arc dan lingkaran. latihan, latihan, coba buat 3 buah garis/line seperti Gbr.4.10.1 ( dibawah ini. )
Gbr.3.12.1
setelah garis jadi, lalu klik tanda panah kecil di bawah Tool button Trim
maka akan keluar tool button Extend Entities
Klik tool button Entities untuk mengaktipkan perintah ini dan grafik kursor akan berubah jadi seperti ini
Klik dua garis yang dibikin tadi
Gbr.3.12.2
maka kedua garis yang diklik tersebut akan bertambah panjang sampai batas garis terdekat yaitu garis Vertikal.( perpanjangan garis hingga berpotongan dengan garis atau entiti yang menjadi batas perpanjangan ).
alah me Gbr.3.12.3
14. Convert Entities
Convert Entities ad mbuat Entities berupa garis, Arc, Lingkaran atau kurva dari hasil proyeksi edges, surface atau kurva dari
geometry 3D terhadap bidang gambar.Ilustrasi berikut diharapkan bisa menjelaskan tentang
Convert Entities sedangkan pembahasannya
akan banyak dibahas saat latihan membuat Geometry 3D.
Berikut adalah Geometry3D ( Gbr.4.11.1 ) dan kita akan membuat garis atau kurva dengan proses Convert Entiti dari bagian Geometry3D tersebut. Sebelumnya kita tentukan bidang gambar ( Plane ) pada
permukaan bawah dari Geometry3D tersebut.
Gbr.3.13.1
Gbr.3.13.2 ( garis yang diklik pada Geometry 3D )
Klik Tool button Convert Entities maka akan terbentuk kurva berupa hasil proyeksi seperti Gbr.4.11.3
Gbr.3.13.3 Contoh lainnya ;
Masih menggunakan model Geometry3D yang sama ,tetapi yang diklik adalah permukaan Radius seperti Gbr.3.13.4
Gbr.3.13.4
Klik Tool button Convert Entities maka akan terbentuk kurva berupa hasil proyeksi seperti Gbr.3.13.5
Gbr.3.13.5
Hasil Convert Entities berupa proyeksi garis/kurva dari ujung – ujung permukaan.
15. Mirror 15. Mirror EntitEntitiesies
Mirror Entities adalah fasilitas untuk mencerminkan Entiti dengan sumbu pencerminan yang sudah ditentukan baik berupa garis ataupun axis. Contoh;
Buatlah skecth satu buah lingkaran besar , garis tengah dan satu lingkaran kecil dengan titik pusat dititik atas lingkar an besar, seperti gambar 4.12.1
Gbr.3.14.1
Klik Tool button Mirror
Akan keluar proper ty manager dari Mirror, klik Area Entities to mirror lalu klik lingkaran kecil untuk Entities to mirror nya lalu klik kotak
Copy untuk memberi tanda centang untuk mengaktipkan pembuatan duplikat Entities yang di mirror
Klik Area Mirror about sebagai sumbu untuk Entities yang akan di mirror, Klik garis sumbu ( horizontal ) maka akan timbul
preview hasil mirror ( lingkaran kecil warna kuning ).
N N
Gbr.3.14.2
Klik tanda centang untuk menyetujui atau tekan Escape maka akan terbentuk hasil mirror Garis bisa berupa type garis bias a atau type for comstruction.setelah selesai,
Garis yang dijadikan sumbu bisa dihapus.
16. PATTERN 16. PATTERN PATTERN
PATTERN adalah istilah dalam solidworks untuk proses Array yaitu memperbanyak Entiti dengan pola linier ( segi empat ) atau circular ( lingkaran ). dalam proses pembuatan sketch, proses Pattern ini menjadi Linier Sketch Pattern dan Circular Sketch Pattern.
Kita akan mencoba kedua proses tersebut yang sebelumnya saya sudah punya sketch seperti ini
Gbr.3.15.1
16.1 LINIER SKETCH PATTER 16.1 LINIER SKETCH PATTER
Untuk membuat linear sketch pattern , pada mode sketch klik
Gbr.3.15.2
sedangkan bila Instance to Skip di isi seperti diatas dengan cara klik di area Instance to skip dan kursor berubah jadi bentuk tangan lalu klik pointer – pointer Entiti yang tidak diduplikasi seperti Gbr.4.12.4
Gbr.3.15.5
Gbr.3.15.6
CIRCULAR SKETCH PATTERN CIRCULAR SKETCH PATTERN
Untuk membuat Circular sketch pattern , pada mode sketch kliksegitiga kecil pada Linear Sketch Pattern
Gbr.3.16.1
klik pada tool button Circular Sketch Pattern maka akan keluar properti manager nya dan kursor berubah jadi
keterangan keterangan
- Point = titik pusat radius pattern terisi secara otomatis dan bisa dirubah
- Center X dan Y adalah koordinat dari point diatas - # Number
adalah jumlah Entiti yang akan di buat.
- Spacing adalah besar putaran dari radius pattern - Radius adalah radius
pattern, terisi secara otomatis dan bisa dirubah.
- Equal Spacing (besar space dibagi sama besar ) - Entities to Pattern
adalah Entiti yang akan di duplikasi. - Instances to Skip adalah
menghilangkan instant hasil penduplikasian Gbr.3.16.2
Klik pada #Number #Number dengan 44 lalu kasih tanda centang di
Equal Spacing
Equal Spacing dan Klik kotak Entities to Pattern kotak Entities to Pattern ( kotak aktip,warnanya berubah ) bila Entiti sudah di selek duluan maka waktu menjalankan perintah Circular Sketch Pattern Circular Sketch Pattern , Kotak ini akan langsung terisi.
Gbr.3.16.3
Gbr.3.16.4
17. MOVE ENTITIES 17. MOVE ENTITIES
Tool Button Move Entity adalah pasilitas untuk memindahkan atau Transformasi entity. Didalam sub move Entities jika kita kli k tanda segitiga kecil akan terdapat Tool Button Copy,Rotate, dan Scale Entities.
Move Move EntiEntitiesties
untuk mencoba pasilitas ini kita coba buat sketch seperti ini berupa sebuah segi empat dan sebuah lingkaran di pusat segi empat.
Gbr.3.17.2
Klik tool button Move entities maka akan keluar properti manager nya seperti ini.
Keterangan dari property Manager diatas:
– Entities to move adalah Entities yang akan di Transformasikan – Parameter adalah sistem
perpindahan yang digunakan coba kita lakukan perpindahan lingkaran.
Apabila Entities lingkaran dalam keadaan terseleksi maka ketika kita mengklik Move Entities, secara otomatis entities yang terseleksi akan tertera di
kotak proverty move entities. Bila tidak ada entities yang terseleksi maka kotak ini akan kosong jadi Perhatikan, kotak seleksi pada Entities to move harus aktif kalau tidak klik pada kotak
ini untuk mengaktifkannya, lalu klik entities lingkaran maka nama entities yang diklik akan ada pada kotak entities to move. Perhatikan gbr dibawah ini
Sistem perpindahan yang dipakai adalah” From/To “ perhatikan kotak pada parameter jadi ak tip atau harus di aktipkan dengan mengklik kotak ini.
Klik center lingkaran maka kotak parameter akan terisi
dan lingkaran menempel pada kursor jadi kita gerakan kemana kursor maka lingkaran akan ikut bergerak, klik pada titik ujung segi empat maka lingkaran akan berpindah lalu
klik kanan mouse atau tekan Escape.
Gbr.3.17.5
ROTA
ROTATETE ENTIENTITIESTIES
Rotat
Rotate e EntiEntitiesties adalah pasilitas Transformasi untuk memutar Entities pada satu titik tertentu sebagai center atau pusat perputaran. Rotate Entities akan memutar semua Entities yang ada di kotak seleksi.
PR
PROPERTY MANAGOPERTY MANAGER dari ROTATE ENTITIESER dari ROTATE ENTITIES
Gbr.3.18.1
Gambar diatas saya pikir cukup jelas untuk menjelaskan tentang property manager dari Perintah Rotate Entities maka kita langsung saja mencoba untuk melakukan perputaran Entities. Apabila Entities yang akan diputar dalam keadaan terseleksi maka ketika kita mengklik
Rotate Entities, secara otomatis entities yang terseleksi akan tertera di kotak property. Bila tidak ada entities yang terseleksi maka kotak ini akan kosong jadi kita harus melakukan seleksi.
Perhatikan, kotak seleksi pada “Entities to Rotate” harus aktif kalau tidak klik pada kotak ini untuk mengaktifkannya.
Kita akan coba memutar kotak segi empat dari latihan sebelumnyal ( dari latihan Move- Entities ).
Klik entities yang akan diputar misal garis luar segi empat, kita bisa mengklik satu-satu linenya atau menggunakan window selection cuma kalau pakai window selection semua yang di dalam window akan ikut terseleksi jadi harus di klik lagi agar tak terseleksi.
Semua entities yang dik lik, namanya akan tertera di kotak Entities to Rotate, Klik Kanan untuk mengakhiri seleksi.maka kotak center of rotation akan aktip.
Klik pada pusat segi empat ( perpotongan diagonal ) maka pada kotak center of rotation akan tertera “ Rotate Point Defined “ yang artinya sumbu putaran telah di tentukan, kotak besar derajat putaran akan aktip.
Untuk memutar benda kita bisa mengklik spiner ( tanda segi tiga kecil pada kotak ini ) keatas atau kebawah atau langsung mengetikan angka lalu tekan Enter.
Setelah itu lalu tekan enter lagi untuk menyetujui perputaran atau Klik Kanan. Untuk memutar lagi kita bisa merubah lagi angka pada kotak ini lalu lalu tekan Ente r atau Klik Kanan, untuk keluar dari perintah Rotate ini klik Enter sekali lagi atau Klik Kanan sekali lagi.
Sebagai pusat perputaran kita boleh menentukan dimana saja sesuai dengan kebutuhan untuk menentukan posisi akhir dari entities yang diputar.
Aturan Rotasi Pada Solidworks Aturan Rotasi Pada Solidworks
– CCW ( berlawanan arah putaran jarum jam ) adalah perputaran positif
– CW ( searah putaran jarum jam ) adalah perputaran negatif
SCALE ENTITIES SCALE ENTITIES
SCALE ENTITIES adalah pasilitas untuk menskalakan atau merubah ukuran sketch Entities. Dengan Scale Entities kita bisa memperbesar atau memperkecil Entities tergantung dari nilai yang kita masukan,
nilai default dari Factor Scale adalah 1
kalau kita memasukan nilai lebih dari satu maka Entities akan membesar, kalau kita memasukan nilai kurang dari satu tapi lebih dari nol maka Entities mengecil kalau kita memasukan nilai kurang dari nol ( negatif ) maka tak akan di akomodasi
PROPERTY MANAGER dari SCALE ENTITIES PROPERTY MANAGER dari SCALE ENTITIES
Gbr.3.19.1
apabila tanda “ Copy “ di klik maka akan terjadi duplikasi dari Entities.
Sebagai latihan kita pakai sketch sebelumnya yaitu segiempat dan lingkaran di pusatnya kita rubah ukuran diameter jadi 50 tapi jangan jangan dikasih
dikasih Dimensi.Dimensi.
Klik pada lingkaran lalu klik ToolButton Scale Entities Scale Entities, karena lingkaran sudah diseleksi sebelumnya maka otomatis ketika Scale Entities di aktipkan lingkaran akan tertera pada kotak entities yang di Scale. Dan base point untuk Scale otomatis aktip lalu tentukan base pointnya di tengah lingkaran, maka kotaknya akan terisi
rubah nilainya jadi 2 dengan di tik atau menggunakan spiner lalu klik kanan atau tekan Enter. Lingkaran akan membesar 2x dari ukuran awal.
Untuk keluar dari perintah Scale, tekan Enter sekali lagi atau Klik kanan sekali lagi.
Coba latihan sendiri dengan meletakan base point pada posisi lain seperti Gbr. Dibawah dan coba atur nilainya dengan macam-macam nilai ( gunakan spiner )
BAB 4
BAB 4
MEMBUAT GEOMETRY 3D ( PART )
MEMBUAT GEOMETRY 3D ( PART )
Sebelumnya kita telah belajar membuat sketch sebagai dasar untuk membuat Geometry3D pada bab ini kita akan membuat Geometry3D nya. Bagi yang pernah memakai Software 3D lain mungkin anda sering menemukan bentuk – bentuk Primitive yaitu bentuk bawaan dari software untuk membuat Geometry3D seperti kubus atau Bola.
Pada SOLIDWORKS itu tidak ada. Semua Geometry3D di bentuk berdasar Sketch. Untuk mengetahui dan memahami cara kerja solidworks kita coba membuat geometry3D.
Anda ikuti step-step tutorial di bawah ini. ( hanya mengikuti, belum ada penjelasan untuk step-step tutorial ini ).
Tutorial membuat Coupling
Tutorial membuat Coupling
1.
Membuka Program SOLIDWORKSMembuka Program SOLIDWORKS1. Pada Desktop double Klik ikon Solidworks Solidworks
Atau dari Start Menu Start Menu ---> All All ProgramProgramss ---> Solidworks 2008 Solidworks 2008 ---> Solidwoks Solidwoks 2008
2008
2.Membu
2.MembuatPart(atPart(IstilaIstilahGeometryhGeometry3DpadaS3DpadaSolidworkolidworkss ))
Pada Tutorial ini kita mulai dengan membuat Part baru 1.Klik NewNew
pada Standard toolbar. Tampil new Solidworks
Gbr.4.1.1
2. Klik Part Part
3. Klik OK OK
jendela new part tampil.
3.
Membuat Base CouplingMembuat Base Coupling3.1 Membuat
3.1 Membuat Sketch Sketch CircleCircle
1. Klik pada tab Sketch Sketch ( bilabelum aktif ) 2. Klik Sketch Button Sketch Button
ion ion
3. Gerakan pointer ke garis yang membatasi bidang Top, bidang ini akan berubah warna ( berpendar /highlight ) lalu Klik untuk memilihnya.Sekarang tampilan berubah. Bidang Top menghadap muka anda ( bila memori PC anda kurang, bidang top hanya terseleksi tidak langsung menghadap anda, anda harus mengklik
Tool Button View Orientation View Orientation pada H Heeaadds s UUp p VViieeww Toolbar
Toolbar lalu klik Normal Normal to to ViewView atau tekan Ctrl+8 Ctrl+8 ) 4. Klik Circle pada Sketch ToolBar
5. Gerakan Pointer ke titik OOrriig giin n ppooiinntteerr akan berubah menjadi sebagai tanda bahwa posisi pointer ada pada titik srcin
6. Klik untuk menempatkan titik center lingkaran pada Origin
7. Tarik mouse dan preview dari lingkaran akan mengikuti gerakan pointer 8. klik untuk menye lesaikan pembuatan lingkaran.ketik 110
untuk mengisi Radius di Property Manager lalu tekan Enter dan klik tanda centang di Property manager.
Menambah Ukuran / Dimensi Menambah Ukuran / Dimensi
1. Klik Smart Dimens Smart Dimens pada Dimension / Relation ToolBar Dimension / Relation ToolBar
2. Gerakan Pointer ke Lingkaran ( akan tampil preview dimensi ) 3. Tarik pointer ke posisi untuk meletakan Ukuran / Dimensi 4. Klik untuk menambahkan /meletakan Ukuran
5. Modify box akan tampil, tapi biarkan saja nilai ukuran nya gak perlu dirubah sebab sudah sesuai dengan yang di inginkan Klik tanda centang pada modmodify ify BoxBox
Memb
Memb ererii keketebtebalalanan (( ExtExt rudrud iningg thethe basbasee FeaFea tuture)re)
Memberi ketebalan pada sketch lingkaran ( 2D ) menjadi Silinder ( 3D ) 1. Klik Exit Sketch Exit Sketch pada Sketch ToolBar. Sketch ToolBar. kita mengklik Exit
Sketch
bila sudah selesai membuat Sketch dan siap untuk ditambahkan Feature
2. Klik Tab Feature Tab Feature
3. Klik Exrude Boss / Base Exrude Boss / Base
Property
Property dari Extrusi akan tampil di panel sebelah kiri dan preview dari hasil extrusi tampil di area Graphic.
4. Pada Property Manager Property Manager, pada direction 1, direction 1, pilih Blind Blind
pada End Condition dan pada set Depth set Depth ketikan angka 25.
5. Klik tanda Centang tanda Centang pada Proverty Manager Proverty Manager atau tekan Escape Escape
Menyimpan Part Menyimpan Part
1. Klik Save Save pada Standar Toolbar. Standar Toolbar.
2. Pada kotak Dialog ketik kopling kopling untuk namanya.
3. Klik Save Save ( Extension .sldprt akan ditambahkan ke nama file )
4. Membuat Hub Coupling 4. Membuat Hub Coupling
4.1 Membuat Sketch Circle untukHub 4.1 Membuat Sketch Circle untukHub
1. Klik pada tab Sketch Sketch
2. Klik Sketch Button Sketch Button
untuk Plane Planenya pilih permukaan dari Silinder tadi.caranya klik pada permukaan
Silinder bagian atas.
3. Klik Circle pada Sketch ToolBar
4. Bila tampilan tidak otomatis menghadap kita, Klik Tool Button View Orientation View Orientation pada
Heads Up View Toolbar Heads Up View Toolbar
lalu klik Normal to View Normal to View atau tekan Ctrl+8. Ctrl+8.
5. Gerakan Pointer ke titik Origin Origin ( titik Origin sekarang ada dipermukaan Silinderpointer ) Pointer akan berubah menjadi
sebagai tanda bahwa posisi pointer ada pada titik srcin
6. Klik untuk menempatkan titik center lingkaran pada Origin
7. Tarik mouse dan preview dari lingkaran akan mengikuti gerakan pointer 8. klik untuk menyelesaikan pembuatan lingkaran.ketik 60 untuk mengisi
Radius
Radius di Property Manager lalu tekan Enter Enter dan klik tanda centang tanda centang
di Property Property managermanager..
9. Di area graphic tekan rol roll l mousmousee ( tombol tengah mouse ) lalu geser – geser untuk memutar Part Part. Kita bisa kapan saja memutar - mutar pandangan ini.
Menambah Ukuran / Dimensi Menambah Ukuran / Dimensi
1. Klik Smart Dimension Smart Dimension pada Dimension / Relation ToolBar Dimension / Relation ToolBar
2. Gerakan Pointer ke Lingkaran ( akan tampil preview dimensi ) 3. Tarik pointer ke posisi untuk meletakan Ukuran / Dimensi 4. Klik untuk menambahkan /meletakan Ukuran
5. Modify box akan tampil, tapi biarkan saja nilai ukuran nya gak perlu dirubah sebab sudah sesuai dengan yang di inginkan Klik tanda centang pada modmodify ify BoxBox
Memb
Memb ererii keketebtebalalanan (( ExtExt rudrud iningg thethe bosbosss FeaFeatuturere))
Memberi ketebalan pada sketch lingkaran ( 2D ) menjadi Silinder ( 3D ) 1. Klik Exit Sketch Exit Sketch pada Sketch ToolBar. Sketch ToolBar. kita mengklik Exit
Sketch
2. Klik Tab Feature Tab Feature
3. Klik Exrude Boss / Base Exrude Boss / Base
Property
Property dari Extrusi akan tampil di panel sebelah kiri dan preview dari hasil extrusi tampil di area Graphic.
4. Pada Property Manager Property Manager, pada direction 1, direction 1, pilih Blind Blind
pada End Condition dan pada set Depth set Depth ketikan angka 50.
5. Klik kotak radio button Merge Result Merge Result bila belum tercentang 6. Klik tanda Centang tanda Centang pada Proverty Manager Proverty Manager atau tekan Escape Escape
Gbr.4.1.3
Menyimpan Part Menyimpan Part
1. Klik Save Save pada Standar Toolbar. Standar Toolbar. Atau tekan Crtl+S
5. Membuat Lubang Baut 5. Membuat Lubang Baut
5.1 MembuatSketchuntukLubangBaut 5.1 MembuatSketchuntukLubangBaut
1. Klik pada tab Sketch Sketch
2. Klik Sketch Button Sketch Button
untuk Plane Planenya pilih permukaan dari Silinder sebelahnya dari.permukaan tadi yang dipakai untuk mengextrude Hub.
Gbr.4.1.4
3. Klik Circle Circle pada Sketch ToolBar ToolBar
4. Bila tampilan tidak otomatis menghadap kita Klik Tool Button View View Orientation
Orientation
pada Heads Up View Toolbar Heads Up View Toolbar
lalu klik Normal to View Normal to View atau tekan Ctrl+8. Ctrl+8.
5. Gerakan Pointer ke titik Origin Origin ( perhatikan posisi titik Origin ) Pointer akan berubah menjadi
sebagai tanda bahwa posisi pointer ada pada titik srcin
6. Klik untuk menempatkan titik center lingkaran pada Origin
7. Tarik mouse dan preview dari lingkaran akan mengikuti gerakan pointer 8. klik untuk menyelesaikan pembuatan lingkaran.ketik 85 untuk mengisi
Radius
Radius di Property Manager lalu tekan Enter Enter dan klik tanda centang tanda centang
9. Lingkaran ini kita gunakan sebagai PCD nantinya bisa di hapus atau type garisnya di rubah jadi forfor Construction
Construction
Gbr.4.1.5
10. Buat lagi lingkaran Kecil 4 buah Ø 20 untuk lubang Baut posisinya atas,bawah, kiri dan kanan.
11. Klik Circle Circle pada Sketch ToolBar.
12. Tarik pointer ke bagian atas lingkaran PCD akan ada tanda 4 node kuning pada arah 0º,90º,180º dan 270º, itu karena Snap Quadrant Points Quadrant Points aktif.
13. klik pada node paling atas, ada tanda pointer pas pada titik tersebut
14. Tarik Pointer untuk bikin lingkaran lalu klik, ketikan 10 lalu tekan Enter.
15. Tarik Pointer ke node lainnya lalu klik teruskan sesuai step 14 untuk membuat 3 lingkaran lainnya. Hasil akhirnya seperti gambar dibawah.
Gbr.4.1.7
untuk mengakhiri pembuatan lingkaran Klik tanda Contreng Contreng atau tekan Escape Escape.
16. Klik lingkaran besar ( PCD ) lalu tekan Delete Delete (di keyboards ) 17. Klik Exit Sketch Exit Sketch
Membuat Lubang Membuat Lubang
1. Klik Tab Feature Tab Feature
2. Klik Cut Exrude Boss / Base Cut Exrude Boss / Base
ada message yang meminta memilih Pl ane, Sur face atau Sketch karena tak ada Plane atau Sketch yang aktif
3. Klik salah satu lingkaran untuk mengaktipkan
Property
Property dari Cut Extrude akan tampil di panel sebelah kiri dan preview dari hasil cut extrude tampil di area Graphic.
3. Pada Property Manager Property Manager, pada direction 1, direction 1, pilih Through All Through All
pada End Condition End Condition
4. Klik tanda Centang tanda Centang pada Property Manager Property Manager atau tekan Escape Escape
Hasilnya seperti gambar dibawah
Gbr.4.1.8
Menyimpan Part Menyimpan Part
Gambar kita telah berbentuk Coupling tapi belum Selesai
6. Membuat Lubang untuk SHAFT dan KEY WAY 6. Membuat Lubang untuk SHAFT dan KEY WAY
Membuat Sketch Membuat Sketch
1. Klik pada tab Sketch Sketch
2. Klik Sketch Button Sketch Button
untuk Plane Planenya sama di permukaan tadi yang dipakai untuk membuat lubang Baut.
3. Klik Circle Circle pada Sketch ToolBar ToolBar
4. Bila tampilan tidak otomatis menghadap kita Klik Tool Button View View Orientation
Orientation
pada Heads Up View Toolbar Heads Up View Toolbar
lalu klik Normal to View Normal to View atau tekan Ctrl+8. Ctrl+8.
5. Gerakan Pointer ke titik Origin Origin ( perhatikan posisi titik Origin ) Pointer akan berubah menjadi
sebagai tanda bahwa posisi pointer ada pada titik srcin
6. Klik untuk menempatkan titik center lingkaran pada Origin
7. Tarik mouse dan preview dari lingkaran akan mengikuti gerakan pointer 8. klik untuk menyelesaikan pembuatan lingkaran.ketik 30 untuk mengisi
Radius
Radius di Property Manager lalu tekan Enter Enter dan klik tanda centang tanda centang
di Property Property managermanager..
Untuk membuat Sketch Key Way kita memerlukan Untuk membuat Sketch Key Way kita memerlukan garis b
9. Klik Display Style Display Style Klik Remove Hidden Visible Remove Hidden Visible
10. Klik Line Line pada Sketch ToolBar ToolBar
11. Gerakan Pointer ke titik Origin Origin
12. Klik untuk menempatkan titik awal line pada Origin 13. Tarik mouse tegak lurus ke atas seperti gambar di bawah
Gbr.4.1.9
14. Klik untuk meletakan titik akhir garis lalu klik kanan maka akan keluar
Shortcut Menu
Shortcut Menu Klik End Chain End Chain
Gbr.4.1.10
15. Geser Pointer ke node sebelah kiri lalu klik sebagai awal garis lalu tarik ke
node sebelah kanan lalu klik dan tekan Escape untuk mengakhiri pembuatan garis. Hasilnya seperti ini
Gbr.4.1.11
16.Garis Horizontal masih dalam keadaan terseleksi. Kalau tidak, klik untuk menyeleksi garis ini. 17. Klik Offset Entities Offset Entities Pada Sketch Toolbar Sketch Toolbar
18. Pada Property Manager dari Offset Set seperti ini.
Pada area graphic hasilnya seperti ini.
Gbr.4.1.13
19. Klik tanda tanda centangcentang pada Property Manager atau tekan Escape Escape untuk mengakhiri perintah Offset. 20. Klik pada garis vertikal.
21. Klik lagi Offset Entities
22. Pada Property Manager masukan nilai Offset Distance Offset Distance = 5
Add dimension
Add dimension dan Bi-directional Bi-directional ditick sedang yang lainnya tidak. 23. Tekan Escape Escape
Hasil pada area Graphic seperti ini.
24. Klik garis Vertikal yang pertama lalu tekan dan tahan tombol Crtl,klik garis Horizontal yang pertama ( kedua garis akan terseleksi ) lalu tekan Delete Delete untuk menghapusnya.
25. Klik Trim Entities Trim Entities Pada Sketch Toolbar Sketch Toolbar
26. Pada Property Manager Property Manager pilih Trim to Closest Trim to Closest klik bagian garis ini
Gbr.4.1.15 27. Tekan Escape. Escape.
28. Hasil akhirnya seperti ini
Gbr.4.1.16 29. Klik Exit Sketch Exit Sketch
Mem
Mem bubuatLubaatLuba ngng dandan KeKeyy wayway
1. Klik Display Style Display Style klik Shade with Edge Shade with Edge untuk merubah tampilan
Part Part
2. Klik Tab Feature Tab Feature
3. Klik Exrude Cut Boss / Base Exrude Cut Boss / Base
4. klik Sketch Untuk lubang dan Key way
Property
Property dari Cut Extrude akan tampil di panel sebelah kiri dan preview dari hasil cut extrude tampil di area Graphic 5. Pada Property Manager Property Manager, pada direction 1, direction 1, pilih Through All Through All
untuk End Condition End Condition
6. Klik tanda Centang tanda Centang pada Property Manager Property Manager atau tekan Escape Escape
Hasilnya seperti gambar dibawah
Gbr.4.1.17
7. Coupling sudah jadi tetapi ada ya ng kurang yaitu radius pada ujung agar tidak tajam.
7.
MMememberi Fillet Featureberi Fillet FeaturePerintah untuk memberi radius pada pertemuan permukaan atau Edge adalah Fillet Fillet
1. Klik Fillet Fillet Pada Features Tool Bars Features Tool Bars
2. Pada Property Manager masukan Radius Radius 5 3. Klik pada Edge seperti gambar.
Gbr. 4.1.18
4. Klik kanan Klik kanan maka Radius 5 akan terbentuk 5. Ulangi lagi langkah 1 s/d 4 untuk membuat Fillet Fillet
tetapi Radiusnya Radiusnya ganti dengan 3 dan Edge Edge yang akan diFillet
8.
Hasi Hasill akhiakhi rr dardar ii TutoTuto ririalal CouplCoupl inging diadiatastas seseperper titi ininii
Gbr.4.1.20
Bagi yang sudah terbiasa dengan Solidworks. Bikin Part seperti ini paling memerlukan waktu kurang dari 15 menit.
Dengan Tutorial diatas saya harap anda dapat gambaran tentang penggunaan Solidworks untuk mempelajari bahasan selanjutnya.
B
B
A
A
B
B
5
5
F
F
E
E
A
A
T
T
U
U
R
R
E
E
S
S
FEATURES adalah Istilah perintah pada Solidworks untuk membuat atau mengedit Geometry3D ( Part )...BERSAMBUNG (doakan saya agar tidak malas membuat lanjutannya)
Sekilas tentang Penulis. Sekilas tentang Penulis.
Penulis adalah seorang karyawan pada sebuah pabrik/bengkel Pengecoran logam di Bandung...yang hobi pake komputer terutama untuk ngutak ngatik aplikasi 3D.