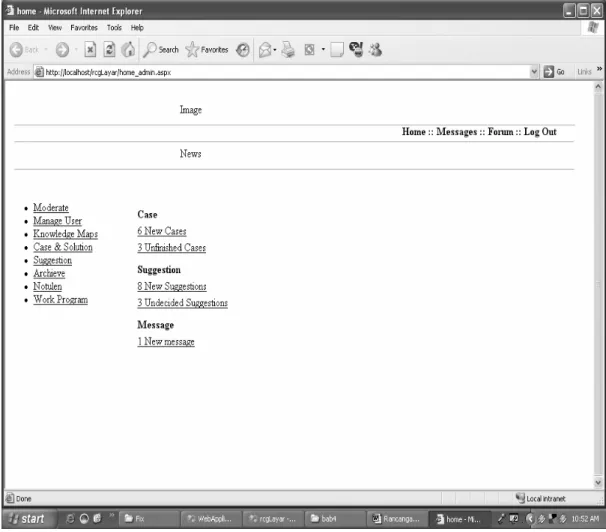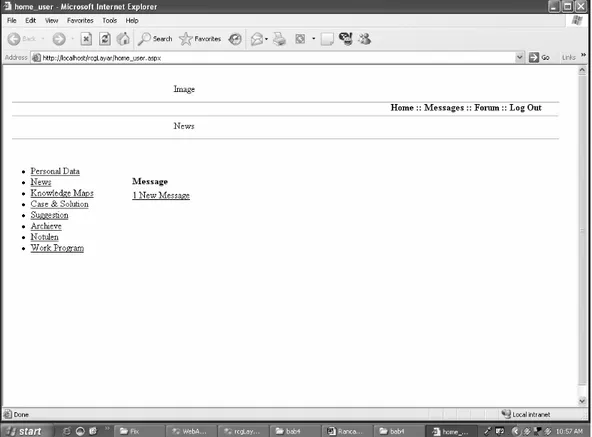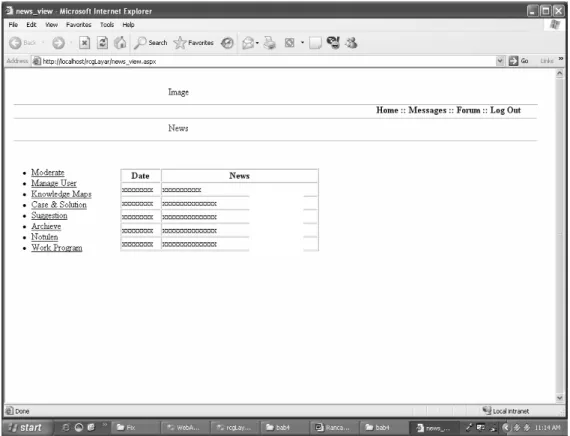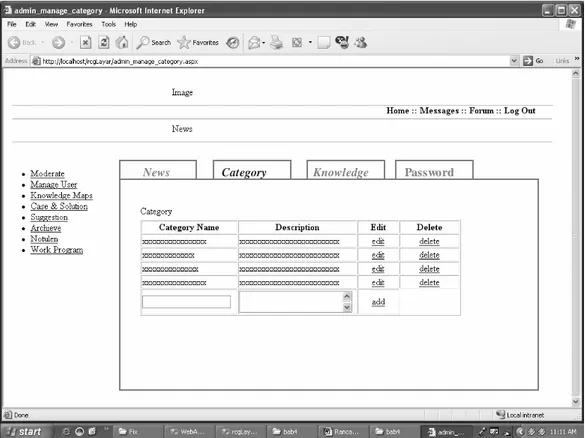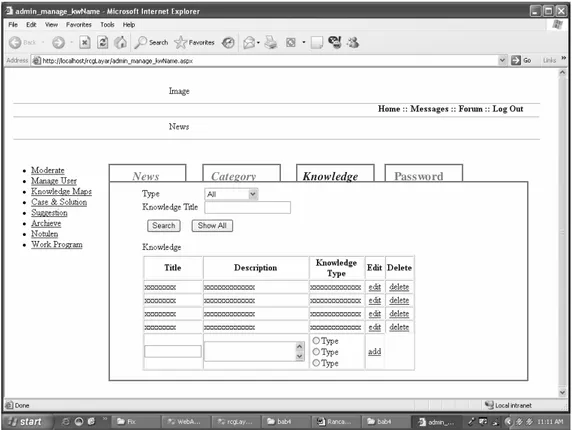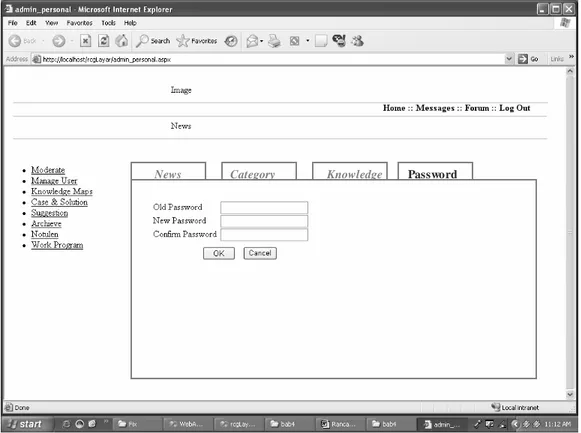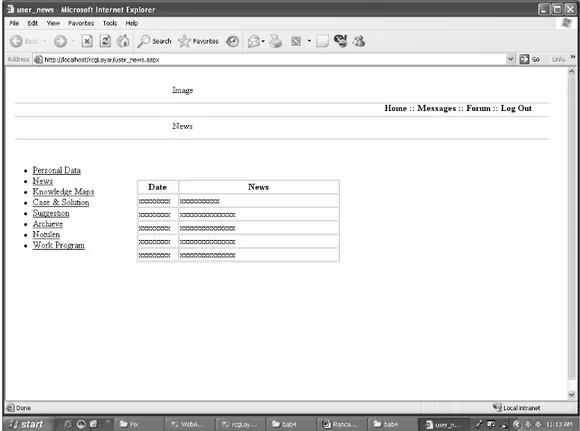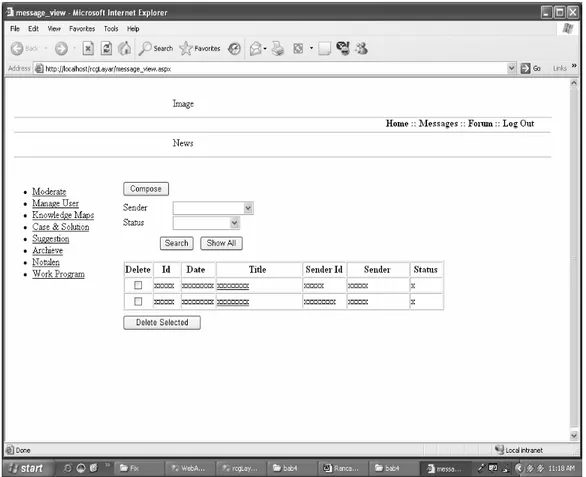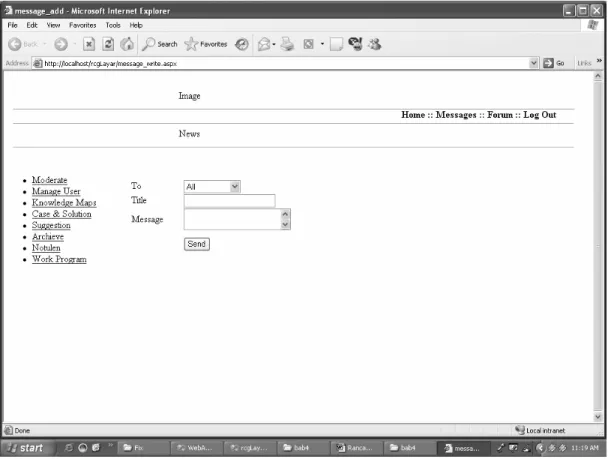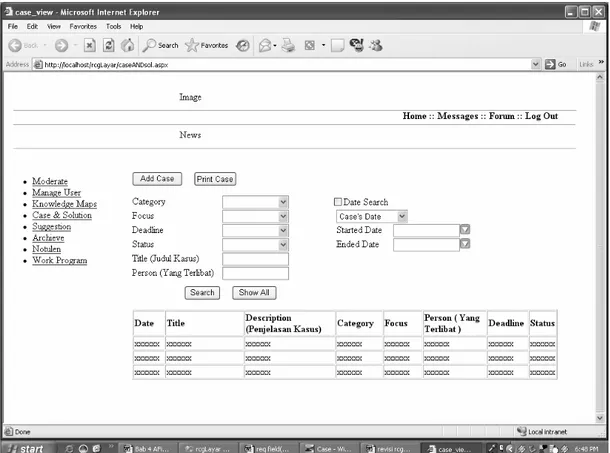4.7.2.26 Sequence Diagram Make Decision
Sekjur : Sekjur
UI: Window Suggestion advice : advice
create() UI: Window View Suggestion choose_suggestion() get_advice_data() create() close() choose_decision() entry_solution() submit() update_advice() advice_description
4.7.2.27 Sequence Diagram Search Notulen
4.7.2.28 Sequence Diagram Search Report
Kajur : Kajur
report : report create() UI: Window Report
entry_search_information() search_report()
search_report()
report_searched() view_report()
create() UI: Window View Report
report_detail : report_detail UI :Window Print get_report_data() report_period get_report_data() report_data get_report_detail() report_detail print_report() create() import_report_data() print_report()
4.7.2.29 Sequence Diagram Create Notulen
4.7.2.30 Sequence Diagram Create Report
Kajur : Kajur
report1 : report
report_detail : report_detail
create() UI: Window Add Report
UI: Window Print UI: Window Work Program
create() plan1 : work_program plan_detail : wp_activity
get_wp_data() work_prog_data get_wp_detail() work_prog_detail choose_report_month() get_wp_data() work_prog_data get_wp_detail() work_prog_detail entry_report() submit_report() add_new_report() add_report_detail() print_report() create() import_report_data() print_report() close() view()
UI: Window View Report create()
get_report_data() report_data
4.7.2.31 Sequence Diagram Maintain Notulen
Kajur : Kajur
Notulen : notulen notulen item : notulen_item create() UI: Window View Notulen
choose_notulen() create() get_notulen_data() notulen_data notulen_item_detail edit_notulen() edit_notulen() add_notulen_detail() UI: Window Edit Notulen
save()
update()
update()
close()
UI: Window Print print_notulen()
create()
import_notulen_data()
print_notulen()
4.7.2.32 Sequence Diagram Maintain Report
4.8 System Design 4.8.1 Component Diagram <<component>> client <<component>> server S_UI S_F S_M C_UI
Gambar 4.48 Component Diagram
4.8.2 Deployment Diagram Server:: S_User Interface Client:: S_Sistem Interface S_Function S_Model C_User Interface C_System Interface C_Active Object Printer Modem C_Modem S_Active Object
4.9 Rancangan Layar 4.9.1 Login
Gambar 4.50 Rancangan Layar Log In
Untuk dapat mengakses aplikasi, user harus melakukan login dengan mengisi user id dan password pada gambar 4.50. Ketika user melakukan login maka sistem akan memberitahukan status user tersebut, apakah dapat mengakses aplikasi Bricks atau tidak. Jika status valid maka user dapat mengakses aplikasi sedangkan jika status invalid maka user diminta untuk mengisi ulang user id dan password.
4.9.2 Main Menu (Home)
Gambar 4.51 Rancangan Layar Home (Admin)
Setelah user melakukan login, sistem akan menampilkan layar Main Menu atau dikenal pula sebagai layar Home. Pada bagian atas layar ini terdapat menu Messages yang memiliki fitur untuk melihat pesan dan juga melakukan pengiriman pesan pada sesama user, menu Forum untuk dapat masuk ke fitur discussion (2 menu ini akan selalu ditampilkan dalam setiap layar yang ada pada aplikasi ini kecuali pada layar menu Forum).
Jika yang mengakses aplikasi ini adalah admin, maka pada kolom sebelah kiri terdapat 8 menu, yaitu Moderate (disediakan bagi admin untuk
mengelola category, knowledge, news dan password), menu Manage User (fitur untuk mengatur user yang dapat mengakses aplikasi), Knowledge Maps (fitur untuk memantau knowledge yang dimiliki oleh personil jurusan), Case & Solution (fitur untuk menyimpan dan mengambil kembali kasus-kasus yang terjadi di jurusan), Suggestion (menu untuk memberikan saran), Archieve (menu untuk melakukan penyimpanan dokumen dengan melakukan upload dokumen berdasarkan kategori yang ada), Notulen (menu untuk menyimpan dan membuat notulen baru), serta Work Program (menu untuk melakukan monitor terhadap program kerja jurusan).
Pada kolom sebelah kanan, sistem memperlihatkan informasi mengenai kasus, saran dan pesan baru yang perlu untuk ditangani. Sedangkan, jika yang mengakses adalah user lain (selain admin), maka Gambar 4.52 yang akan ditampilkan.
Gambar 4.52 Rancangan Layar Home (User)
Menu Moderate dan Manage User diganti menjadi menu News (untuk melihat berita yang pernah ditampilkan oleh admin) dan menu Personal Data yaitu menu untuk melakukan perubahan data pribadi dan perubahan password. Pada sebelah kanan, sistem akanmenampilkan informasi kepada user apabila ada pesan baru yang masuk untuk user yang bersangkutan.
4.9.3 Moderate
Gambar 4.53 Rancangan Layar Moderate (Admin-News)
Ketika memilih menu Moderate, sistem akan menampilkan layar seperti pada gambar 4.53. Pada layar Moderate terdapat 4 menu yaitu News, Category, Knowledge, dan Password.
Gambar 4.53 menampilkan layar Moderate pada menu News. Pada Layar Admin News ini, admin dapat menuliskan berita yang ingin ditampilkan dengan meng-entry berita seperti pada gambar 4.53. Jika menjalankan fungsi submit, maka berita yang telah di-entry akan langsung ditampilkan pada aplikasi, menggantikan berita sebelumnya di bagian khusus untuk News pada semua layar kecuali layar login dan diskusi. Jika menjalankan fungsi View, berita yang baru akan langsung menggantikan berita lama dan sistem akan menampilkan layar View News seperti pada gambar 4.54.
Gambar 4.54 Rancangan Layar Moderate (Admin-View News)
Pada layar View News pada gambar 4.54, admin dapat melihat berita apa saja yang pernah ditampilkan dahulu. Berita yang ditampilkan merupakan 5 berita terbaru yang sudah pernah ditampilkan.
Gambar 4.55 Rancangan Layar Moderate (Admin-Category)
Pada layar Manage Category, admin dapat melakukan perubahan category dengan menekan fungsi edit seperti pada gambar 4.56. Selain itu, admin juga dapat melakukan penambahan category dengan menekan fungsi add dan menghapus category dengan menekan fungsi delete. Perubahan pada category di layar ini, akan menyebabkan perubahan category yang ada pada menu-menu lain di aplikasi ini.
Gambar 4.56 Rancangan Layar Moderate (Admin-Knowledge )
Pada layar Manage Knowledge, admin dapat melakukan perubahan pada knowledge yang terdaftar di dalam sistem. Dengan menekan fungsi edit seperti pada gambar 4.56, maka admin dapat mengubah knowledge title, description, dan knowledge type. Selain itu, admin juga dapat melakukan penambahan knowledge dengan menekan fungsi add dan menghapus knowledge dengan menekan fungsi delete. Perubahan pada knowledge di layar ini, akan menyebabkan perubahan knowledge yang akan muncul pada menu Knowledge Maps.
Gambar 4.57 Rancangan Layar Moderate (Change Password)
Admin dapat melakukan perubahan password pribadinya seperti yang terlihat pada gambar 4.57. Admin diharuskan untuk mengisi password lama dan password baru sebanyak dua kali. Setelah menekan tombol OK, maka password lama akan digantikan dengan yang baru dan jika Admin akan melakukan login di lain waktu maka password yang di-entry saat login haruslah menggunakan password baru.
4.9.4 User Personal Data
Gambar 4.58 Rancangan Layar Change Password
Sebagai user, diberikan kemampuan untuk melakukan perubahan terhadap password yang akan digunakan untuk mengakses aplikasi. Langkah-langkah yang dilakukan sama seperti yang dilakukan oleh admin ketika akan melakukan perubahan password.
4.9.5 News
Gambar 4.59 Rancangan Layar News (User-View News)
Ketika user ingin melihat daftar berita yang pernah ditampilkan, user dapat memilih menu News di menu utama yang terletak di sebelah kiri. Berita (News) yang pernah ditampilkan akan ditampilkan semuanya di layar ini. Dengan demikian, user dapat melihat kembali berita-berita yang pernah ada.
4.9.6 Manage User
Gambar 4.60 Rancangan Layar Manage User
Ketika admin memilih menu Manage User, maka sistem akan menampilkan layar Manage User seperti yang terlihat pada gambar 4.60. Admin dapat melakukan pencarian user yang diinginkan dengan mengisi user id atau nama user. Ketika menekan search, maka sistem akan melakukan pencarian dan menampilkan user yang sesuai dengan keyword pencarian yang dimasukkan oleh admin.
Pada layar ini, admin dapat melakukan penambahan user yang dapat mengakses aplikasi ini dengan menekan tombol Add User. Setelah itu, sistem akan menampilkan layar Add User seperti pada gambar 4.64.
Admin juga dapat melihat data dan hak akses user dengan memilih dan menekan pada user id atau user name.
Gambar 4.61 Rancangan Layar User Information (View)
Layar User Info akan ditampilkan ketika admin memilih dan menekan user id atau user name pada layar Manage User. Pada layar ini admin dapat melihat data dan hak akses user. Jika admin menjalankan fungsi edit maka admin dapat melakukan perubahan pada hak akses user. Fungsi Delete dapat digunakan oleh admin jika admin ingin menghapus user yang sedang tampil pada layar User Information.
Gambar 4.62 Rancangan Layar User Information (Edit)
Layar di atas akan ditampilkan ketika admin menekan fungsi edit pada layar User Information (View). Pada layar ini, admin dapat melakukan perubahan pada hak akses user. Setelah melakukan perubahan, admin dapat menekan fungsi Submit untuk menyimpan perubahan yang dilakukan atau fungsi Cancel untuk mebatalkan aksi perubahan yang telah dilakukan.
Gambar 4.63. Rancangan Layar User Infromation (Delete)
Layar di atas akan ditampilkan jika admin menekan fungsi delete pada Layar User Information (View). Sistem akan memberikan pertanyaan verifikasi Admin dapat menghapus user dengan cara menekan fungsi OK dan secara otomatis, sistem akan menghapus user tersebut dari data user yang dapat mengakses aplikasi ini. Fungsi Cancel dapat digunakan untuk membatalkan aksi yang akan dilakukan.
Gambar 4.64 Rancangan Layar Add User
Ketika admin menjalankan fungsi Add User pada layar Manage User (gambar 4.60), maka sistem akan menampilkan layar Add User seperti yang terlihat pada gambar 4.64. Admin dapat melakukan penambahan user dengan melakukan pengisian data user dan memilih hak akses bagi user tersebut. Setelah menekan fungsi Submit, maka secara otomatis data tersebut disimpan dalam database dan user tersebut dapat mengakses aplikasi ini. Fungsi Cancel dapat digunakan jika admin batal untuk melakukan penambahan user.
4.9.7 Messaging
Gambar 4.65 Rancangan Layar Messaging
Pada layar ini, user dapat melihat message yang dikirim untuk user tersebut. User juga dapat melakukan pencarian message berdasarkan pengirim dan status pesan, kemudian menjalankan fungsi Search. Jika user menekan fungsi Show All, sistem akan menampilkan seluruh message yang ada. Untuk menghapus message, user dapat menandai check box yang ada pada message yang ingin dihapus dan kemudian menjalankan fungsi Delete Selected.
Untuk dapat melihat message secara detail, user dapat menekan title message dan sistem akan menampilkan rincian message pada layar View
Message (gambar 4.66). User juga dapat melakukan penambahan message dengan menjalankan fungsi Compose.
Gambar 4.66 Rancangan Layar View Message
Pada layar View Message, user dapat melihat isi message yang dipilihnya. Dalam layar ini juga, user dapat melakukan reply message pada orang yang mengirimkan message tersebut dengan menjalankan fungsi reply. Kemudian sistem akan menampilkan layar Write Message (gambar 4.67) Fungsi delete digunakan jika user ingin menghapus pesan yang sedang ditampilkan di layar.
Gambar 4.67 Rancangan Layar Write Message
Pada layar Write Message, user dapat mengirimkan pesan atau melakukan reply message pada sesama user. User memilih nama user yang akan dikirimkan message, memasukkan title dan message yang akan dikirm kemudian menjalankan fungsi Send. Sistem akan mengirimkan message tersebut berdasarkan nama user yang dituju.
4.9.8 Case and Solution
Gambar 4.68 Rancangan Layar Case & Solution
Layar Case & Solution akan ditampilkan ketika user menjalankan menu Case & Solution. User dapat melihat 20 kasus terbaru pada layar ini. Selain itu, jika user ingin melakuan pencarian terhadap kasus tertentu, user dapat menggunakan fungsi search seperti yang tersedia pada gambar. User dapat mencari kasus berdasarkan category, fokus kasus, deadline, status, judul kasus, orang yang terlibat (person), ataupun tanggal kasus diterima. Setelah menekan tombol search, maka sistem akan menampilkan hasil pencarian berdasarkan komponen yang diisi oleh user untuk dicari..
Selain itu, user juga dapat menyimpan kasus baru dengan menjalankan fungsi Add Case.
Gambar 4.69 Rancangan Layar Case and Solution Details (View)
User dapat melihat kasus yang ada secara terperinci pada layar Case & Solution Details (View). Layar ini akan ditampilkan ketika user menekan nama kasus yang ingin dilihat detailnya. Dalam layar ini, terdapat 4 fungsi yaitu:
• fungsi Edit Chronology (pada saat fungsi ini dijalankan, kronologi pada tab yang sedang dilihat akan dapat di-edit)
• fungsi Delete Chronology (pada saat fungsi ini dijalankan, sistem akan menampilkan layar Case & Solution Details untuk Delete Chronology. User dapat menghapus kronologi pada layar tersebut)
• fungsi Add Chronology (pada saat fungsi ini dijalankan, sistem akan menampilkan layar Case & Solution Details untuk Add Chronology. User dapat melakukan penambahan kronologi pada layar tesebut). • fungsi Close Case (pada saat fungsi ini dijalankan, sistem akan
menampilkan layar Case & Solution Details untuk Solve Case. User dapat menutup kasus yang sedang ditampilkan).
Gambar 4.70 Rancangan Layar Add Case & Solution
Pada layar Add Case & Solution seperti pada gambar 4.70, user dapat melakukan penambahan kasus baru yang ingin disimpan. User dapat memilih kategori kasus kemudian mengisi detail kasus seperti judul kasus,
penjelasan kasus, fokus kasus, deadline kasus harus deselesaikan, pelapor kasus, orang yang terlibat dalam kasus, serta kronologi pertama. Setelah menekan tombol Submit, sistem akan melakukan validasi, apakah semua informasi yang dibutuhkan sudah ada. Jika ya, maka kasus akan disimpan dan dapat dibuka kembali di lain waktu. Jika belum lengkap (ada field yang belum terisi atau kategori belum dipilih), maka sistem akan memberi pesan pada user untuk melengkapi informasi tersebut.
Gambar 4.71 Rancangan Layar Case & Solution Details (Add / Edit Chronology) Pada layar Case & Solution Details (Add Chronology), user dapat melakukan penambahan kronologi yang terjadi. Kronologi tersebut dapat di-entry pada field yang tersedia. Setelah menekan tombol Submit, maka
sistem akan menyimpan kronologi baru tersebut dan secara otomatis sistem akan menambahkan kronologi pada tab baru (tab menunjukkan jumlah kronologi yang ada pada kasus dan juga sebagai penunjuk urutan kronologi yang terjadi).
Layar ini juga akan ditampilkan jika user menjalankan fungsi Edit Chronology. Jika yang dijalankan adalah fungsi Edit Chronology, maka ketika user menekan tombol Submit, kronologi yang diubah tersebut akan menggantikan kronologi sebelumnya (tidak ada penambahan tab baru).
Gambar 4.72 Rancangan Layar Case & Solution Details (Delete Chronology) Gambar 4.72 memperlihatkan layar Case & Solution Details (Delete Chronology) yang akan ditampilkan ketika fungsi Delete Chronology
dijalankan. Sistem akan melakukan verifikasi, apakah user ingin menghapus kronologi yang sedang dilihat. Akan ada 2 tombol yaitu OK dan Cancel. Jika user menekan tombol OK maka kronologi yang saat itu sedang ditampilkan akan dihapus dan secara otomatis kronologi selanjutnya akan menggantikan kronologi yang dihapus tersebut). Fungsi Cancel dapat digunakan untuk membatalkan penghapusan kronologi.
Gambar 4.73 Rancangan Layar Case & Solution Details (Close Case)
Pada layar Case & Solution Details (Closed Case), user dapat menutup kasus yang terjadi dan memberikan solusi akhir dari kasus tersebut. User dapat mengisi solusi pada text area yang tersedia. Setelah
menekan tombol OK maka kasus tersebut ditutup dan user tidak dapat melakukan penambahan kronologi baru kecuali jika menjalankan fungsi Re-open Case yang akan muncul pada saat kasus tersebut dilihat kembali oleh user.
Gambar 4.74 Rancangan Layar Case & Solution Details (Re-open Case) Layar Case & Solution Detail (Re-open Case) akan ditampilkan jika user melihat kasus yang sudah selesai (kasus yang dipilih pada layar Case and solution adalah kasus dengan status F). Jika user menjalankan fungsi Re-open Case, maka secara otomatis, solusi yang sudah pernah diambil akan ditambahkan menjadi kronologi terakhir dan solusi menjadi kosong
kembali. Setelah itu, sistem akan menampilkan layar Case & Solution Details (gambar 4.71).
4.9.9 Monitoring Knowledge Maps
Gambar 4.75 Rancangan Layar Knowledge Maps
Layar Knowledge Maps pada gambar 4.75, menampilkan knowledge yang dimiliki oleh personil berikut dengan level kemampuan personil untuk setiap knowledge yang dimilikinya. Pada layar ini, user juga dapat melakukan pencarian pada personil yang ingin dilihat knowledge maps secara personal. Untuk melakukan pencarian, user dapat memasukkan keyword berupa nama personil, memilih status dari user tersebut (jika ingin
melakukan pencarian berdasarkan status), memilih berdasarkan knowledge type yang ingin dipantau atau juga berdasarkan level knowledge tersebut.
Jika user menekan nama personil, maka user dapat melihat knowledge map personal beserta data pribadi personil tersebut. Pada layar ini, user juga dapat melakukan penambahan personil yang ingin dipantau knowledge personal-nya. Penambahan personal dapat dilakukan dengan menekan tombol Add Personil.
Gambar 4.76 Rancangan Layar Personal Info
Layar Personal Info akan ditampilkan ketika user menekan nama personil pada layar Knowledge Maps pada gambar 4.75. Pada layar ini, user dapat melihat knowledge yang dimiliki oleh personil dan juga case
history yaitu catatan kasus yang pernah dilakukan oleh atau melibatkan personil tersebut.
User dapat melakukan perubahan pada Personal Info ini dengan menekan fungsi Update.
Gambar 4.77 Rancangan Layar Knowledge Management (Add Personel) Layar Knowledge Management seperti pada gambar 4.77 akan ditampilkan jika user menekan fungsi Add Personil pada layar Knowledge Maps (gambar 4.75).User dapat menyimpan data dari personal yang akan dimonitor pengetahuan yang dimilikinya. Layar ini merupakan layar pertama untuk dapat membuat knowledge maps personal. Setelah menekan tombol OK, maka sistem akan menampilkan layar selanjutnya yaitu layar Personal Knowledge.
Gambar 4.78 Rancangan Layar Personal Knowledge
Pada layar ini, user dapat memasukkan knowledge name dan level knowledge yang dimiliki oleh personil yang telah di-entry terlebih dahulu. Hal tersebut dilakukan dengan memilih knowledge name dan level yang ada pada combo box. Setelah menekan tombol Submit, maka knowledge name dan level tersebut akan dimasukkan dalam knowledge maps.
Selain untuk mengentry knowledge dan level knowledge pada personil baru, layar ini juga digunakan untuk melakukan update knowledge jika user menekan fungsi update pada layar Personal Info. Jika Knowledge Name yang di-submit belum ada pada Knowledge Maps personil tersebut, maka Knoweldge Name akan ditambahkan pada table Knowledge Maps. Jika Knowledge Name yang disubmit sudah ada pada tabel Knowledge Maps (user melakukan update knowledge level), secara otomatis knowledge
level pada knowledge name tersebut akan langsung diubah sesuai level yang di-submit.
4.9.10 Work Program
Gambar 4.79 Rancangan Layar Work Program
Pada layar ini, user dapat melihat program kerja (work program) yang ada, baik yang dibuat dalam aplikasi ini ataupun yang di-upload. User juga dapat melakukan pencarian program kerja berdasarkan periode program kerja kemudian menjalankan fungsi Search. Jika user menekan fungsi Show All, sistem akan menampilkan seluruh program kerja yang ada. User juga dapat melihat report yang ada pada program kerja dengan menjalankan fungsi view pada kolom Report. Sistem akan menampilkan
layar Report (gambar 4.97) untuk menampilkan report berdasarkan periode program kerja.
Untuk dapat melihat program kerja secara detail, user dapat menekan title work program dan sistem akan menampilkan rincian program kerja pada layar View Work Program (gambar 4.80). User juga dapat melakukan penambahan Work program dengan menjalankan fungsi Add work program.
Gambar 4.80 Rancangan Layar View Work Program
Pada layar View Work Program, user dapat melihat rincian program kerja yang dipilih. Pada layar ini, user juga dapat melakukan perubahan terhadap program kerja apabila memang ada. User dapat memilih Activity
name untuk melakukan perubahan berdasarkan tiap activity name. Sistem akan menampilkan layar Monitoring Work Program (gambar 4.81).
User dapat melihat laporan tiap bulan dengan menekan angka yang melambangkan bulan pada tabel Activity Plan. Sistem akan menampilkan layar Report (gambar 4.97).
Gambar 4.81 Rancangan Layar Monitoring Work Program
Layar Monitoring Work Program seperti pada gambar 4.81, akan ditampilkan ketika user menekan activity name pada layar View Work Program (gambar 4.80). Pada layar ini, user dapat melakukan perubahan terhadap activity plan, realization, dan status pada tiap activity name. Setelah menekan tombol OK, maka perubahan akan disimpan dan pada
layar View Work Program (gambar 4.80) akan ditampilkan activity name yang telah diubah sesuai dengan perubahan yang telah dilakukan.
Gambar 4.82 Rancangan Layar Create Work Program
Layar Create Work Program seperti pada gambar 4.82 akan ditampilkan ketika user menjalankan fungsi Add Work Program pada layar Work Program. Pada layar ini, user dapat membuat program kerja baru. Pertama user mengisi period dan title. Kemudian user dapat memilih activity type dan mengisi activity name serta memilih bulan perencanaan pelaksanaan kegiatan (activity plan). Setelah menekan fungsi submit, data activity type, activity name dan activity plan yang telah diisi akan dimasukkan kedalam table Activity Plan dan secara otomatis tersimpan
dalam database. User dapat kembali memilih activity type, activity name dan activity plan berulang kali sampai semua rencana aktivitas sudah dimasukkan semua dalam tabel dan tersimpan.
Jika fungsi View dijalankan maka sistem akan menampilkan program kerja yang baru dibuat pada layar View Work Program (gambar 4.80).
4.9.11 Document
Gambar 4.83 Rancangan Layar Archieve (Notulen)
Curriculum File
Ketika memilih menu Archieve, sistem akan menampilkan layar seperti pada gambar 4.83. Pada layar Archieve terdapat 4 menu yaitu Notulen, Curriculum, File, dan Work Program.
Gambar 4.83 menampilkan layar Archieve pada menu Notulen. Pada Layar Archive (Notulen) ini, user dapat melakukan upload notulen yang ingin disimpan. User memasukkan title notulen dan meng-upload notulen dari folder pribadinya. Kemudian, user menjalankan fungsi Upload dan sistem secara otomatis akan menyimpan notulen yang diupload tersebut. Fungsi View digunakan untuk melihat notulen yang ada. Ketika fungsi View dijalankan, sistem akan menampilkan layar Notulen (gambar 4.92). Notulen yang baru di-upload pun dapat dilihat di layar tersebut.
Gambar 4.84 Rancangan Layar Archieve (Curriculum)
Gambar 4.84 menampilkan layar Archieve pada menu Curriculum. Pada Layar Archive (Curriculum) ini, user dapat melakukan upload terhadap kurikulum yang ingin disimpan. User memasukkan data yang diperlukan seperti stage, faculty, major, shift, binusian period, revision status, versión, dan curriculum title lalu meng-upload kurikulum dari folder pribadinya. Kemudian, user menjalankan fungsi Upload dan sistem secara otomatis akan menyimpan kurikulum yang di-upload tersebut. Fungsi View digunakan untuk melihat kurikulum yang ada. Ketika fungsi View dijalankan, sistem akan menampilkan layar View Curriculum
Curriculum File
Notulen Curriculum File
(gambar 4.85). Kurikulum yang baru di-upload pun dapat dilihat di layar tersebut.
Gambar 4.85 Rancangan Layar Archieve (View Curriculum)
Pada layar Archieve (View Curriculum) seperti pada gambar xx, user dapat melihat kurikulum yang pernah di-upload serta juga dapat melakukan pencarian kurikulum dengan meng-entry curriculum title dan menjalankan fungsi Search. Jika ingin melihat isi kurikulum, user dapat menekan curriculum title yang ingin dilihat. Sistem akan membuka Curriculum tersebut berdasarkan format kurikulum yang di-upload (Kurikulum akan ditampilkan sesuai dengan format file yang disimpan).
Gambar 4.86 Rancangan Layar Archieve (File)
Gambar 4.86 menampilkan layar Archieve pada menu File. Pada layar Archive (File) ini, user dapat melakukan upload file yang ingin disimpan. User memilih category file, memasukkan title file dan meng-upload file dari folder pribadinya. Kemudian, user menjalankan fungsi Upload dan sistem secara otomatis akan menyimpan file yang di-upload tersebut. Fungsi View digunakan untuk melihat file yang ada. Ketika fungsi View dijalankan, sistem akan menampilkan layar View File (gambar 4.87). File yang baru di-upload pun dapat dilihat di layar tersebut.
n Curriculum File
Gambar 4.87 Rancangan Layar Archieve (View File)
Pada layar Archieve (View File) seperti pada gambar 4.87, user dapat melihat file yang pernah di upload serta juga dapat melakukan pencarian file dengan meng-entry file title dan menjalankan fungsi Search. Jika ingin melihat isi file, user dapat menekan file title yang ingin dilihat. Sistem akan membuka file tersebut berdasarkan format file yang di-upload (file akan ditampilkan sesuai dengan format file yang disimpan).
4.9.12 Suggestion
Gambar 4.88 Rancangan Layar Suggestion
Pada layar ini, user dapat melihat 20 daftar suggestion terbaru. User juga dapat melakukan pencarian usulan berdasarkan category, sender, status dan title kemudian menjalankan fungsi Search. Jika user menekan fungsi Show All, sistem akan menampilkan seluruh usulan yang ada.
Untuk dapat melihat usulan secara detail, user dapat menekan suggestion title dan sistem akan menampilkan isi usulan secara lengkap pada layar View Suggestion (gambar 4.89). User juga dapat melakukan penambahan usulan dengan menjalankan fungsi Add Suggestion.
Gambar 4.89 Rancangan Layar View Suggestion (Undecided)
Pada layar View Suggestion, user dapat melihat rincian usulan. Jika status usulan adalah undecided (belum ditanggapi oleh Ketua Jurusan), maka layar View Suggestion akan tampak seperti pada gambar 4.89. Decision dan solution hanya dapat diisi oleh Ketua Jurusan. Setelah memilih decision dan mengisi solution, user (ketua jurusan) dapat menjalankan fungsi Submit untuk menyimpan decision dan solution yang telah dimasukkan.
Gambar 4.90 Rancangan Layar View Suggestion (Accepted atau Rejected) Jika usulan tersebut sudah ditangapi oleh Ketua Jurusan (status usulan adalah accepted atau rejected), maka layar View Suggestion akan tampak seperti pada gambar xx. Fungsi delete hanya akan ditampilkan jika user yang mengakses aplikasi adalah Ketua Jurusan. Fungsi delete digunakan untuk menghapus usulan yang saat itu sedang ditampilkan di layar.
Gambar 4.91 Rancangan Layar Add Suggestion
Pada layar Add Suggestion seperti pada gambar 4.91, user dapat memberikan usulan pada jurusan. User memilih category suggestion, title dan usulan yang ingin disampaikan. Setelah menekan tombol Submit, usulan akan tersimpan dan memiliki status Undecided. Tombol Cancel digunakan jika user batal untuk memberikan usulan.
4.9.13 Notulen
Gambar 4.92 Rancangan Layar Notulen
Pada layar ini, user dapat melihat daftar yang berisi 20 notulen terbaru, baik yang di create sendiri atau di-upload. User juga dapat melakukan pencarian notulen berdasarkan meeting member dan topic pertemuan (rapat) kemudian menjalankan fungsi Search. Jika user menekan fungsi Show All, sistem akan menampilkan seluruh notulen yang ada.
Untuk dapat melihat notulen secara lengkap, user dapat menekan topic notulen dan sistem akan menampilkan rincian notulen pada layar View Notulen (gambar 4.93). User juga dapat membuat notulen pada aplikasi ini dengan menjalankan fungsi Add Notulen.
Gambar 4.93 Rancangan Layar View Notulen
Pada layar View Notulen, akan ditampilkan semua isi notulen secara lengkap. User dapat melakukan perubahan terhadap notulen yang sekiranya perlu diubah melalui fungsi Edit dengan menekan tombol Edit. Setelah menjalankan fungsi Edit, maka akan beralih ke layar Edit Notulen (gambar 4.96).
Gambar 4.94 Rancangan Layar Add Notulen (Info)
User juga dapat membuat notulen pada aplikasi ini. Gambar xx memperlihatkan layar Add Notulen (Info) untuk membuat notulen dengan aplikasi ini. Layar ini akan ditampilkan ketika user menjalankan fungsi Add Notulen pada layar Notulen (gambar 4.92). Untuk membuat notulen, maka user mengisi informasi pada field yang telah disediakan terlebih dahulu. Setelah menekan fungsi OK maka sistem akan menampilkan layar Add Notulen (Details) seperti pada gambar 4.95.
Gambar 4.95 Rancangan Layar Add Notulen (Details)
Dalam layar Add Notulen (Details), Field yang telah diisi pada layar sebelumnya (gambar 4.94) akan ditampilkan secara otomatis pada layar ini. Kemudian user dapat membuat detail dari notulen dengan mengisi field yang tersedia. Untuk tabel Description dan Meeting Member, user dapat mengisi description notulen pada text filed yang tersedia dan menjalankan fungsi add. Jika ingin melakukan perubahan pada isi tabel, user menjalankan fungsi Edit pada field yang ingin diubah. Jika ingin menghapus isi field pada tabel, user dapat menjalankan fungsi delete.
Setelah mengisi semua data, user dapat melihat tampilan notulen dengan menjalankan fungsi View. Sistem akan menyimpan notulen yang dibuat dan menampilkan notulen pada layar View Notulen (gambar 4.93) .
Pada layar View Notulen, user dapat melihat rincian notulen yang dipilihnya. Dalam layar ini juga, user dapat melakukan perubahan dari notulen yang sedang ditampilkan dengan menjalankan fungsi Edit.
Gambar 4.96 Rancangan Layar Edit Notulen
Layar Edit Notulen seperti pada gambar xx akan ditampilkan jika user menjalankan fungsi Edit Notulen pada layar View Notulen (gambar 4.93). User dapat melakukan perubahan notulen pada layar ini. Untuk tabel Description dan Meeting Members, user menjalankan fungsi Edit pada field yang ingin diubah. Jika ingin menghapus isi field pada tabel, user dapat menjalankan fungsi Delete. Jika ingin menambah isi field pada tabel, suer
dapat mengisi pada text field yang kosong kemudian menjalankan fungsi add.
Setelah melakukan perubahan, user dapat melihat tampilan notulen dengan menjalankan fungsi View. Sistem akan menyimpan perubahan yang dilakukan dan menampilkan notulen pada layar View Notulen (gambar 4.93) .
4.9.14 Report
Gambar 4.97 Rancangan Layar Report
Layar Report seperti pada gambar 4.97 akan ditampilkan ketika user menjalankan fungsi View pada layar Create Work Program (gambar 4.82). Ketika layar ini ditampilkan, user dapat melihat report yang ada, baik yang dibuat dalam aplikasi ini ataupun yang di-upload sesuai periode program
kerja yang sedang dilihat pada layar Work Program (gambar 4.80). Untuk dapat melihat report secara detail, user dapat menekan report title dan sistem akan menampilkan rincian report pada layar View Report (gambar 4.98). User juga dapat melakukan penambahan report dengan menjalankan fungsi Add Report.
Gambar 4.98 Rancangan Layar View Report
Pada layar View Report, user dapat melihat rincian laporan yang dipilih. Dalam layar ini juga, user dapat melakukan perubahan dari laporan yang sedang ditampilkan dengan menjalankan fungsi Edit.
Gambar 4.99 Rancangan Layar Create Report
Layar Create Report ini akan ditampilkan ketika user menekan angka yang melambangkan bulan pada layar View Work Program (gambar 4.80) dan ternyata laporan pada bulan tersebut belum dibuat. Layar ini juga akan ditampilkan ketika user menjalankan fungsi Add Report pada layar Report (gambar 4.97). Pada layar ini, sistem akan menampilkan bulan report yang ditekan pada layar View Work Program (gambar 4.80). Setelah menekan tombol OK, maka sistem akan menampilkan layar Create Report Details (gambar 4.101) dan user dapat membuat report yang diinginkan. Selain itu, user juga dapat memilih periode (bulan) lainnya dan jika ternyata pada bulan yang dipilih, report sudah pernah dibuat maka sistem akan memberikan pertanyaan verifikasi seperti terlihat pada layar Create Report
(Edit Report) gambar 4.100. Jika user ingin merubah report maka user dapat menekan tombol Edit dan sistem akan menampilkan layar Edit Report (gambar 4.100). Jika user tidak ingin merubah report maka user dapat menekan tombol Cancel.
Gambar 4.101 Rancangan Layar Create Report Details
Layar Create Report Details seperti pada gambar xx akan ditampilkan jika user menjalankan fungsi OK pada layar Create Report (gambar 4.99). User dapat melakukan pembuatan Report pada layar ini. User mengisi data yang diminta seperti pada layar. Untuk tabel Work program dan Daily Activity, user dapat mengisi report pada text filed yang tersedia dan menjalankan fungsi add. Jika ingin melakukan perubahan pada isi tabel, user menjalankan fungsi Edit pada field yang ingin diubah. Jika ingin menghapus isi field pada tabel, user dapat menjalankan fungsi Delete. Setelah semua data sudah dimasukkan, user dapat melihat tampilan Report dengan menjalankan fungsi View. Sistem akan menyimpan report yang dibuat dan menampilkan Report pada layar View Report (gambar 4.98) .
Gambar 4.102 Rancangan Layar Edit Report
Layar Edit Report akan ditampilkan jika user menjalankan fungsi Edit pada layar View Report (gambar 4.98) atau pada layar Create Report (Edit Report) yang terlihat pada gambar 4.100. User dapat melakukan perubahan Report pada layar ini. Jika ingin melakukan perubahan pada isi tabel, user menjalankan fungsi Edit pada field yang ingin diubah. Jika ingin menghapus isi field pada tabel, user dapat menjalankan fungsi delete. Jika ingin melakukan penambahan data report, user dapat mengisi data di text filed yang ada dan menjalankan fungsi Add. Setelah semua data sudah dimasukkan, user dapat melihat tampilan Report dengan menjalankan fungsi View. Sistem akan menyimpan report yang dibuat dan menampilkan Report pada layar View Report (gambar 4.98).
4.9.15 Discussion
Gambar 4.103 Rancangan Layar Discussion
Layar Discussion seperti pada gambar 4.103 akan ditampilkan ketika user menjalankan menu Forum. Layar ini merupakan layar pertama dari menu Forum. User dapat melihat category yang ada, siapa yang melakukan posting terakhir pada category tersebut, jumlah topik yang ada, dan jumlah posting dalam category tersebut.
Pada layar ini juga ditampilkan forum statictic (topic yang paling banyak digemari), Who Is Online (user yang sedang menggunakan forum saat itu), dan 10 user yang paling aktif mengirimkan posting dalam 24 jam terakhir.
User juga dapat melakukan pencarian topik dengan mengisi nama topic pada padatextfiled search dan menjalankan fungsi search. Sistem
akan melakukan pencarian topik yang sesuai dengan keyword yang dimasukkan.
Gambar 4.104 Rancangan Layar View Discussion( View Category) Pada layar View Discussion( View Category), user dapat melihat topik yang ada dalam category, siapa yang terakhir melakukan posting, jumlah reply dalam untuk masing-masing topik dan jumlah user yang melihat isi topik.
Untuk melihat isi topik pada category yang sedang ditampilkan, user dapat menekan topik yang diinginkan. Sistem akan menampilkan isi topik tersebut pada layar View Discussion (View Topic) sesuai dengan tampilan layar gambar 4.105.
Gambar 4.105 Rancangan Layar View Discussion( View Topic)
Pada layer View Discussion (View Topic), user dapat melihat isi topic yang dipilihnya. Selain itu, user juga dapat melakukan reply dan quote pada tiap postingan yang ada. Untuk delete dan edit, sistem akan melakukan validasi terlebih dahulu apakah user tersebut berhak untuk melakukan delete dan edit terhadap posting tersebut (hak delete dan edit hanya akan diberikan pada admin dan author posting tersebut). Jika user tersebut dapat melakukan edit dan delete, maka sistem akan menampilkan layar Posting (Edit Topic) (gambar 4.107) jika yang dijalankan adalah fungsi edit dan akan menghapus posting jika yang dijalankan adalah fungsi Delete.
Gambar 4.106 Rancangan Layar Posting (Reply Topic)
Layar Posting (Reply Topic) seperti pada gambar xx akan ditampilkan ketika user menjalankan fungsi reply pada layer View Discussion (View Topic) (gambar 4.105). User dapat mengisi posting pada text area message yang disediakan dan dapat melakukan attach file dengan menjalankan fungsi browse untuk mencari file yang ingin diattatch. Setelah mengisi, user dapat menjalankan fungsi preview untuk melihat kembali pesan yang telah dimasukkan, fungsi Post untuk mengirimkan pesan dan fungsi Cancel untuk membatalkan reply.
Gambar 4.107 Rancangan Layar Posting (Add dan Edit Topic)
Layar Posting (Add dan Edit Topic) di atas akan ditampilkan jika user menjalankan fungsi Add Topic atau Edit Topic. Perbedaannya adalah jika melakukan Add Topic, text field pada subject (judul topik) dan message akan kosong (baru). Sedangkan jika melakukan Edit Topic, isi text field pada subject dan message yang telah diposting pada pembuatan topik akan diperlihatkan dan user dapat langsung mengubahnya. User dapat melakukan attach file dengan menjalankan fungsi browse untuk mencari file yang ingin di-attatch. Setelah mengisi, user dapat menjalankan fungsi Preview untuk melihat kembali pesan yang telah dimasukkan, fungsi Post untuk mengirimkan pesan dan fungsi Cancel untuk membatalkan add atau edit topic.
4.10 Implementasi
Rencana implementasi diperlukan guna memberikan gambaran penggunaan Knowledge Management System ini. Dengan demikian, jurusan harus mempersiapkan spesifikasi hardware dan software yang akan digunakan dalam pengimplementasian Knowledge Management System ini untuk menunjang agar sistem dapat berjalan dengan baik. Selain itu jurusan harus memberikan gambaran berapa lama waktu yang dibutuhkan untuk melakukan implementasi terhadap sistem ini.
4.10.1 Spesifikasi Hardware dan Software
Berikut ini spesifikasi hardware dan software yang diperlukan agar sistem dapat berjalan dengan baik.
Server
a. Spesifikasi Hardware
Implementasi sistem mengunakan spesifikasi hardware, antara lain :
• CPU Processor Pentium IV 2,6 Ghz
Memory 2048mb PC-400
Harddisk 80 GB
Motherboard P4S800 Deluxe
Soundcard on board
• Switch, Router, Modem, DVD/CD Writer, Stabilizer, Keyboard, Mouse, Printer (disesuaikan dengan kebutuhan organisasi)
b. Spesifikasi Software
• Operating System Microsoft Windows XP Professional Service Pack 1
• Internet Explorer 6 Service Pack 1 • Internet Information Services (IIS) 5.1
• Microsoft SQL Server 2000 Enterprise Edition • Visual Studio.Net 2003
Client
a. Spesifikasi Hardware
Implementasi sistem mengunakan spesifikasi hardware, antara lain :
• CPU Processor Pentium IV 2,6 Ghz
Memory 512mb PC-400
Harddisk 20 GB
Motherboard P4S800 Deluxe Soundcard on board
• Monitor 14 inch LCD
• Modem, DVD/CD Writer, Stabilizer, Keyboard, Mouse, Printer
b. Spesifikasi Software
• Operating System Microsoft Windows XP Professional Service Pack 1
• Internet Explorer 6 Service Pack 1 • Internet Information Services (IIS) 5.1
• Microsoft SQL Server 2000 Enterprise Edition
4.10.2 Waktu Implementasi
Lamanya implementasi sistem dimulai dari persiapan hingga implementasi dan maintenance diperkirakan akan membutuhkan waktu sekitar 3 (tiga) bulan. Selama tiga bulan waktu implementasi, mencakup beberapa aktivitas, antara lain pembelian hardware dan software, instalasi dan konfigurasi, implementasi sistem, pelatihan user, dan maintenance hasil implementasi. Untuk lebih jelas dan mudah dipahami, berikut digambarkan pada tabel 4.47 berikut ini.
Tabel 4.47 Jadwal Imple mentasi
Bulan 1 Bulan 2 Bulan 3 1 2 3 4 1 2 3 4 1 2 3 4 Pembelian Hardware dan
Software
Instalasi dan Konfigurasi Implementasi aplikasi Pelatihan user