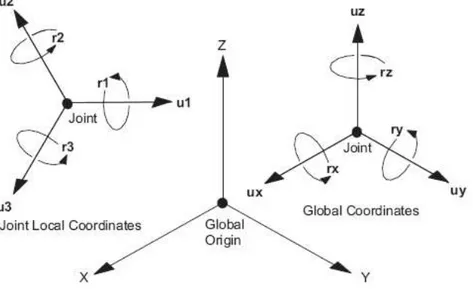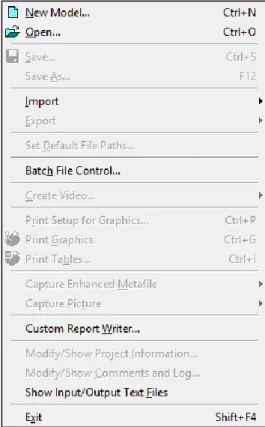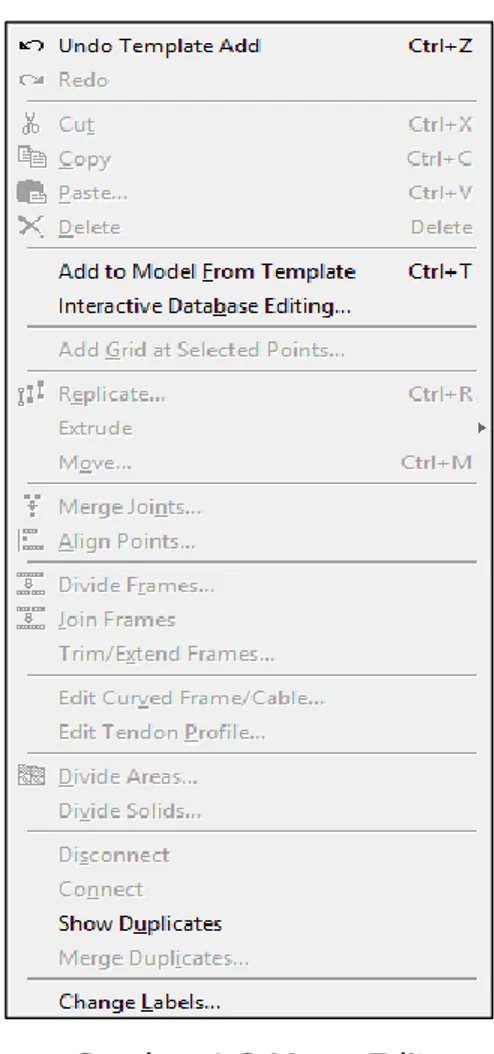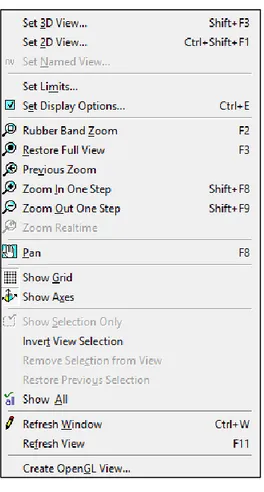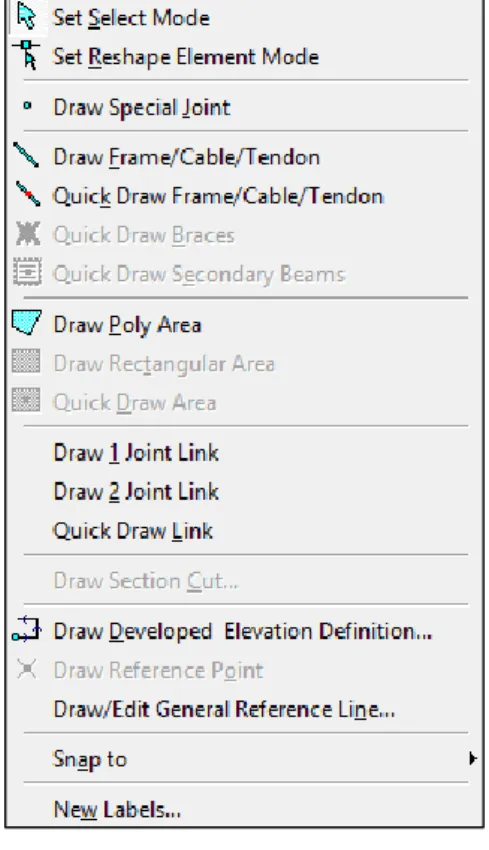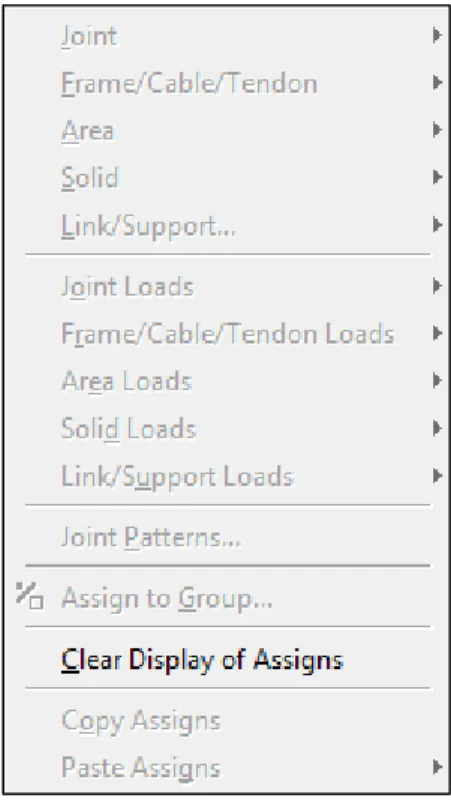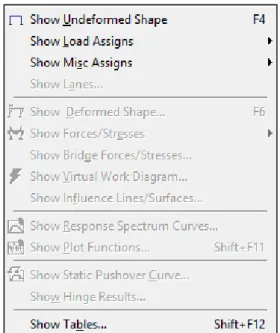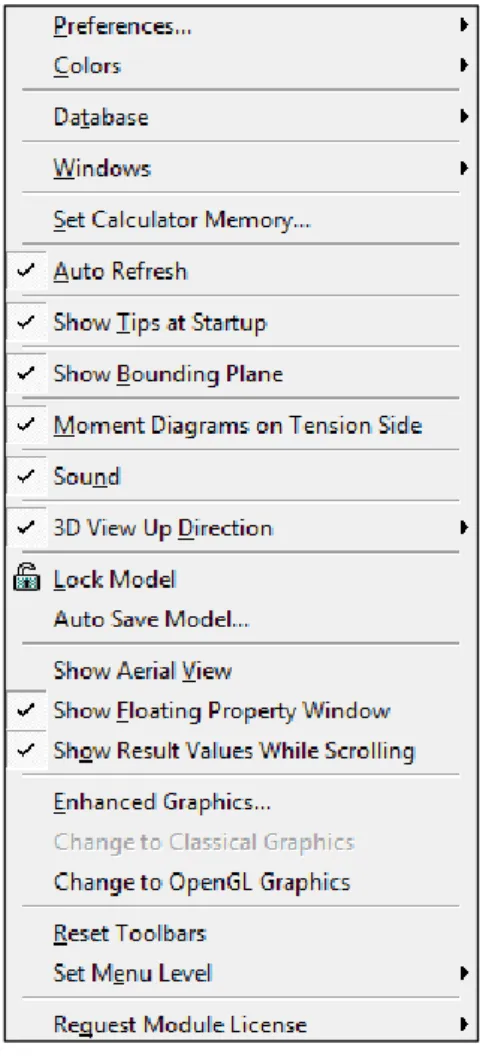1.1 UMUM
Program SAP merupakan salah satu software yang telah dikenal luas dalam dunia teknik sipil, terutama dalam bidang analisis struktur dan elemen hingga (finite elemen). Pembuat perangkat lunak SAP yaitu Csi (Computer and Structure, Inc) yang berasal dari Berkeley, California USA, telah mengembangkan program ini sejak tahun 1970-an. Seri program SAP untuk komputer PC yang dilahirkan pertama kali adalah SAP80, kemudian disusul dengan SAP90. Namun kedua program tersebut masih menggunakan DOS, dan untuk perancangan elemen strukturnya masih menggunakan program tersendiri, sehingga dirasakan cukup merepotkan pengguna.
Analisis yang dapat dilakukan dengan SAP2000 ini antara meliputi analisis statik dan analisis dinamik serta analisis finite elemen. Analisis model struktur dapat dilakukan secara 2 dimensi dan 3 dimensi. Selain itu, untuk desain, SAP2000 telah menyediakan beberapa menu desain untuk struktur baja maupun struktur beton, dan tidak tertutup kemungkinan menggunakan material-material struktur lainnya.
1.2 SISTEM KOORDINAT
Pengetahuan tentang sistem koordinat sangat penting untuk menentukan model dan menginterpretasikan hasil-hasil keluaran dari program. Pada SAP2000, semua sistem koordinat model struktur ditentukan dengan mematuhi sistem
koordinat X-Y-Z, dan setiap bagian dari model misalnya joint, atau frame, mempunyai koordinat lokal 1-2-3.
Semua sistem koordinat ditunjuk dengan sumbu 3 dimensi yang menggunakan aturan tangan kanan (right handed) dan menggunakan sistem Cartesian. SAP2000 selalu mengasumsikan sumbu Z ialah sumbu vertikal, dengan Z+ mengarah keatas. Arah keatas sumbu Z dapat digunakan sebagai bantuan untuk menentukan sistem koordinat lokal.
1.2.1 SISTEM KOORDINAT GLOBAL
Sistem koordinat global merupakan koordinat yang terdiri dari tiga sumbu dengan notasi X, Y, dan Z, dimana ketiga sumbu tersebut saling tegak lurus sesuai dengan aturan tangan kanan. Arah koordinat ditunjukkan dengan nilai X±, Y±, dan Z±. Penentuan koordinat global ini dapat dilakukan pada saat penentuan sistem gridline.
SAP2000 selalu mengasumsikan sumbu Z arahnya vertikal, sehingga beban berat sendiri atau gravitasi arahnya selalu ke bawah, yaitu pada arah Z-. Bidang X-Y merupakan bidang horizontal dengan sumbu X+ merupakan sumbu utama. Sudut pada bidang horizontal diukur dari sumbu positif X, dengan sudut positif ialah berlawanan arah dengan arah putaran jarum jam.
1.2.2 SISTEM KOORDINAT LOKAL
Sistem koordinat lokal berlaku untuk setiap frame dan setiap joint dari model struktur. Sumbu-sumbu koordinat lokal dinyatakan dengan simbol 1, 2, dan 3, serta mengikuti aturan tangan kanan juga. Yang perlu diketahui pengguna adalah bagaimana menentukan koordinat lokal 1-2-3 dan hubungannya dengan koordinat global X-Y-Z.
Untuk melihat bagaimana posisi koordinat lokal, SAP2000 telah menyediakannya dalam menu Set Display Option (atau tekan Ctrl+E). Jika setting warna belum dirubah, maka secara default akan ditampilkan :
a. Sumbu lokal 1 berwarna merah b. Sumbu lokal 2 berwarna merah c. Sumbu lokal 3 berwarna biru
Gambar 1.1 Sistem Koordinat
1.3 PROPERTY POTONGAN
Property elemen merupakan satu kesatuan data material dan property geometry yang menggambarkan potongan penampang dari satu atau beberapa elemen. Property potongan ditentukan terhadap sistem koordinat lokal yang mengikuti aturan tertentu. Arah sumbu 1 ialah sepanjang sumbu elemen, dan sumbu 1 inilah yang merupakan garis normal dari potongan elemen, yang bertemu pada kedua garis netral potongan. Sumbu 2 dan 3 sejajar dengan bidang potongan elemen, biasanya arah sumbu 2 searah dengan tinggi potongan atau merupakan sumbu minor, dan arah sumbu 3 searah dengan lebar potongan atau merupakan sumbu mayor.
Property material yang akan digunakan ini meliputi : a. Modulus elastisitas (untuk kekakuan aksi dan lentur)
b. Modulus geser (untuk kekakuan torsi dan kekakuan geser melintang, yang dihitung modulus elastisitas dan angka poisson)
c. Kerapatan massa per-unit volume (untuk menghitung massa elemen)
d. Berat sendiri per-unit volume (untuk menghitung beban berat sendiri struktur) e. Tipe indikator desain (untuk menentukan perancangan penampang misalnya
baja, beton atau tanpa desain)
Property geometri elemen terdiri dari 6 macam, bersama-sama dengan property material geometri ini digunakan untuk menentukan kekakuan potongan, sebagai berikut :
a. Potongan penampang merupakan kekakuan aksial potongan
b. Momen inersia i33 terhadap sumbu 3 untuk lentur pada bidang 1-2, dan
momen inersia i22 terhadap sumbu 2 untuk lentur pada bidang 1-3
c. Konstanta torsi d. Shear area
1.4 BENTUK AREA
Pada setiap penampang potongan, semua propertynya akan dihitung langsung sesuai dengan bentuk dan dimensi potongan, atau dapat juga diambil dari file database yang disediakan SAP2000. File database yang diberikan SAP2000 antara lain :
a. AISC.PRO, yaitu profil yang sesuai dengan standar American Institute of Steel Construction
b. CISC.PRO, yaitu profil yang sesuai dengan standar Canadian Institute of Steel Cosntruction
1.5 BEBAN PADA STRUKTUR
Setiap struktur pasti akan dibebani, minimal berat sendiri. Dalam menentukan pembebanan di SAP2000 harus didefinisikan terlebih dahulu beban-beban yang ada. Baik dalam beban terbagi merata atau beban terpusat. Beban yang bekerja pada struktur ada beberapa macam, diantaranya ialah berat sendiri struktur, beban yang bekerja pada elemen, beban yang bekerja pada joint dan beban dinamik. Untuk beban yang bekerja pada elemen struktur dapat dijelaskan sebagai berikut :
a. Berat sendiri
Pada elemen frame beban berat sendiri sama dengan berat volume dikalikan dengan luas penampang.
b. Beban terpusat pada elemen
Beban terpusat pada elemen digunakan untuk menentukan gaya terpusat dan momen yang bebas dikerjakan pada sepanjang elemen. Arah beban terpusat dapat ditentukan dengan sistem koordinat global maupun sistem koordinat lokal. Lokasi beban dapat ditentukan dengan salah satu cara di bawah ini. c. Beban Merata
Beban merata pada elemen digunakan untuk menentukan gaya dan momen yang bekerja sepanjang elemen. Intensitas dapat berupa beban merata atau trapesium. Arah beban dapat ditentukan dengan sistem koordinat global maupun sistem koordinat lokal. Dan beban dapat dikerjakan pada sepanjang elemen maupun sebagian elemen, dengan panjang beban dapat overlap, dengan cara menambahkan beban. Panjang beban dapat ditentukan dengan beberapa cara :
- Dengan menentukan dua jarak absolut da dan db yang diukur dari joint I.
Kedua jarak tersebut harus 0 < da < db < L, dengan L ialah panjang elemen.
- Dengan menentukan dua jarak relatif rda dan rdb, yang diukur dari joint I.
Kedua jarak tersebut harus 0 < rda < rdb < 1. Jarak relatif ini merupakan
- Menentukan panjang beban jarak nol, hal ini berarti beban bekerja pada sepanjang elemen.
Di SAP 2000, anda bisa mengkombinasikan pembebanan, misalnya : 1. Beban mati + beban hidup
2. Beban gempa + // sesuaikan dengan SNI
3. Beban mati + beban hidup atau beban guna + beban horizontal akibat gempa.
Ada kalanya kombinasi pembebanan itu dikalikan dengan suatu faktor pengali tertentu sesuai peraturan yang berlaku.
1.6 JOINT
Joint memainkan peranan penting pada struktur. Joint merupakan titik kumpul yang menghubungkan antar elemen, dan merupakan titik pada struktur yang displacementnya diketahui atau dihitung. Komponen displacementnya pada joint tersebut macamnya ialah translasi atau rotasi, dan disebut dengan derajat kebebasan atau DOF (Degree Of Freedom). Elemen frame yang normal mempunyai sistem koordinat lokal untuk menentukan derajat kebebasan, restraint, property joint, beban dan untuk menginterpretasikan hasil-hasil outputnya.
1.7 MENENTUKAN MODEL
Dalam menganalisa suatu struktur, hal pertama yang harus dilakukan untuk memperoleh hasil yang akurat adalah membuat permodelan yang dihadapi. Disini diperlukan suatu keputusan yang secara teknis dapat dipertanggungjawabkan. Beberapa faktor yang perlu dipertimbangkan pada waktu menentukan model ialah :
1. Jumlah elemen harus mencukupi untuk menentukan geometri struktur. 2. Batas elemen, dan juga joint harus diletakkan pada titik, garis atau
3. Pada daerah yang memiliki gradien tegangan besar, misalnya pada batas elemen shell yang tegangannya berbeda jauh, maka elemen shell tersebut perlu diperbaiki dengan memperkecil dimensi elemen.
4. Lebih dari satu elemen diperlukan pada model yang panjang untuk mengetahui perilaku dinamik struktur. Hal ini diperlukan karena massa dianggap terkumpal pada joint.
1.8 DERAJAT KEBEBASAN
Defleksi struktur ditentukan oleh displacement joint. Setiap joint pada model struktur mempunyai enam komponen displacement, yaitu :
1. Joint mengalami translasi ke arah tiga sumbu lokal, yang diberi notasi U1, U2 dan U3.
2. Joint mengalami rotasi terhadap tiga sumbu lokal yang diberi notasi R1, R2 dan R3.
1.9 OUTPUT GAYA-GAYA DALAM
Gaya-gaya dalam pada elemen frame merupakan gaya dan momen yang dihasilkan dari penjumlahan tegangan pada potongan penampang elemen. Gaya-gaya dalam tersebut adalah :
1. P, gaya aksial
2. V2, gaya geser pada bidang 1-2 3. V3, gaya geser pada bidang 1-3 4. T, momen torsi aksial
5. M2, momen pada bidang 1-3 (momen terhadap sumbu 2) 6. M3, momen pada bidang 1-2 (momen terhadap sumbu 3)
Momen positif menyebabkan tekanan pada sisi positif 2 dan 3, dan tarikan pada sisi negatif 2 dan 3. Sisi positif 2 dan 3 adalah sisi-sisi pada arah positif sumbu lokal 2 dan 3, yang dibuat garis netral.
1.10 LANGKAH-LANGKAH UMUM DALAM MENGGUNAKAN SAP2000 Langkah-langkah umum dalam menggunakan SAP2000 adalah :
1. Tentukan geometri struktur 2. Tentukan material dan section 3. Tentukan property elemen 4. Tentukan load case
5. Tentukan beban joint dan elemen 6. Desain struktur concrete atau steel 7. Analisis model
8. Menampilkan bentuk deformasi model 9. Menampilkan gaya-gaya elemen 10. Kontrol tegangan elemen
11. Redisain elemen 12. Modifikasi struktur
13. Simpan intput dan output model struktur
1.11 PENJELASAN MENU SAP2000 MENU FILE
Menu file dalam program SAP 2000 terdiri dari berbagai item menu, lihat Gambar 1.2 berikut :
Gambar 1.2 Menu File New Model
Digunakan untuk membuat model baru dengan koordinat Cartesian dan Cylindrical. Dari item menu ini dapat ditentukan jumlah grid untuk arah sumbu global X, Y, Z, dan jaraknya.
New Model From Template
Digunakan untuk membuat model baru dari template yang ada pada SAP2000. Open
Digunakan untuk membuka file atau berkas yang pernah disimpan sebelumnya. File yang dapat dibuka berekstensi *SDB.
Save
Digunakan untuk menyimpan file/mode yang sudah dibuat dengan ekstension *SDB. Untuk menyimpan file anda tidak perlu menambah ekstension *SDB, karena program dengan sendirinya akan memberikan ekstensionnya.
Save As
Digunakan untuk menyimpan file/mode yang sudah dibuat/dibuka dengan nama baru.
Import
Digunakan untuk mengimport file yang telah disimpan dengan program SAP90 atau SAP2000 yang berupa file teks yang mempunyai ekstensi *$2K. Untuk mengimport file dari SAP90 sebaiknya data tersebut telah dieksekusi dengan SAP90 dan tidak ada “warning atau error”. Fasilitas import ini dapat juga digunakan untuk mengimport file DXF dari Autocad R12, R13, dan R14.
Export
Digunakan untuk menyimpan data file SAP2000 dalam bentuk teks yang dibuka dengan program lainnya. File teks ini dapat digunakan untuk recovering, bila data aslinya rusak atau tidak dapat dibuka lagi. Fasilitas export ini dapat juga digunakan mengexport file dengan ekstensi DXF yang dapat dibuka dengan program Autocad R12, R13, dan R14.
Create Video
Digunakan untuk menampilkan file video history dan video cyclic animation. Print Setup
Digunakan untuk mensetup data yang perlu ditampilkan, sebelum data tersebut dicetak ke printer.
Print Grapics
Digunakan untuk mencetak gambar yang ditampilkan pada layar ke printer. Print Input Table
Digunakan untuk mencetak semua input dalam bentuk tabel. Print Output Table
Digunakan untuk mencetak semua output yang diinginkan dalam bentuk tabel. Print Design Table
Digunakan untuk mencetak semua input/output hasil desain yang diinginkan dalam bentuk tabel.
User Comment and Session Log
Digunakan untuk menambah catatan-catatan pada file model. Display Input/Output Text File
Digunakan untuk menampilkan file input/output hasil desain model. Exit
MENU EDIT
Menu edit dalam program SAP2000 terdiri dari beberapa item menu, lihat Gambar 1.3 berikut :
Gambar 1.3 Menu Edit
Undo
Digunakan untuk membatalkan perintah terakhir yang diberikan. Redo
Digunakan untuk mengembalikan pada kondisi semula sebelum perintah Undo dikerjakan. Jadi Redo merupakan kebalikan dari perintah Undo.
Cut
Digunakan untuk menghapus objek yang telah dipilih, tetapi dapat ditampilkan kembali dengan perintah paste.
Copy
Digunakan untuk mengcopy objek yang telah dipilih, kemudian dilakukan paste untuk menduplikasi objek.
Delete
Digunakan untuk menghapus objek yang telah dipilih. Add To Model From Template
Digunakan untuk menambah model dari template. Merge Joints
Digunakan untuk menggabung joint dengan toleransi yang diinginkan. Move
Digunakan untuk menghapus objek yang telah dipilih, tetapi ditampilkan kembali dengan perintah paste.
Replicate
Digunakan untuk menggenate model yang besar. Replicate yang dapat digunakan ialah dengan ‘Linear Array’, ‘Radial Array’, ’Radial Array by Shifting the Origin’ dan ‘Replicate by Using the Mirroring Option’.
Divide Frames
Digunakan untuk membagi elemen frame menjadi beberapa elemen yang diinginkan.
Mesh Shells
Digunakan untuk membagi elemen shell menjadi beberapa elemen yang diinginkan.
Joint Frames
Digunakan untuk menggabungkan beberapa elemen frame menjadi satu elemen frame saja, joint yang tidak untuk sendirinya akan terhapus.
Disconnect
Digunakan untuk memisahkan dua elemen yang digabungkan oleh sebuah joint, program dengan sendirinya akan menambah joint yang baru.
Connect
Digunakan untuk menggabungkan dua elemen yang terpisah menjadi satu elemen saja.
Show Duplicates
Digunakan untuk memilih duplikat, frame, shell, asolid, dan solid dari seluruh struktur.
Change Labels
Pada SAP2000, semua nomor joint dan elemen dengan sendirinya akan diberi nomor label oleh program. Item menu inidigunakan untuk mengubah label joint dan elemen.
MENU VIEW
Menu view dalam program SAP2000 terdiri dari beberapa item menu, lihat Gambar 1.4 berikut :
Gambar 1.4 Menu View
Set 3D View
Set 2D View
Digunakan untuk mengatur tampilan model dalam pandangan 2 dimensi, dengan pilihan bidang X-Y, X-Z, atau Y-Z.
Set Limits
Digunakan untuk menampilkan model dalam batas-batas yang diinginkan pengguna. Batas-batas tersebut ditentukan berdasarkan sumbu-sumbu X, Y, dan Z.
Set Elements
Digunakan untuk menampilkan model dalam setting elemen yang diinginkan, misalnya ingin ditampilkan nomor joint, nomor elemen, section elemen, dan lain sebagainya.
Rubberband Zoom
Digunakan untuk menampilkan model dalam zoom dengan cara windowing, yaitu dengan mengotaki objek yang ingin di zoom.
Restore Full View
Digunakan untuk menampilkan model dalam pandangan penuh atau keseluruhan model ditampilkan.
Previous Zoom
Digunakan untuk menampilkan model dalam pandangan penuh sebelumnya. Zoom In One Step
Digunakan untuk menampilkan zoom model dalam satu langkah atau sedikit demi sedikit.
Zoom Out One Step
Digunakan untuk menampilkan model kebalikan dari zoom in one step. Pan
Digunakan untuk menampilkan model dengan cara menggeser dengan mouse untuk memilih objek yang ingin dilihat.
Show Grid
Digunakan untuk menampilkan garis grid, jika tanda checked dalam keadaan on/true. Jika garis grid tidak ingin ditampilkan, maka klik pada item menu ini sehingga tanda tidak tampil.
Show Axes
Digunakan untuk menampilkan sumbu X, Y, Z, jika tanda checked dalam keadaan on/true. Jika sumbu global tidak ingin ditampilkan, maka klik pada item menu ini sehingga tanda ini tidak tampil.
Show Selection Only
Digunakan untuk menampilkan model yang sebelumnya telah tampil. Show All
Digunakan untuk menampilkan seluruh model, jika sebelumnya dipilih item menu Show Selection Only.
Save Name View
Digunakan untuk menyimpan hasil tampilan yang dipilih. Show Name Window
Digunakan untuk menampilkan model yang hasil tampilannya telah disimpan pada Save Name View.
Refresh Window
Digunakan untuk membersihkan jendela layer terdiri dari joint yang tidak digunakan dan lain sebagainya, jika sebelumnya telah dilakukan penghapusan elemen.
Refresh View
Digunakan untuk menampilkan model secara penuh setelah adanya penambahan grid dan sebagainya, yang sebelumnya tidak tampak di layar.
Refine Hidden Lines
Digunakan untuk menampilkan hasil yang lebih baik garis-garis yang tersembunyi.
MENU DEFINE
Menu define dalam program SAP2000 terdiri dari item menu, lihat Gambar 1.5 berikut :
Gambar 1.5 Menu Define
Materials
Digunakan untuk menentukan tipe material yang digunakan pada model struktur. Material default yang tersedia ialah baja (STEEL), beton (CONC), dan OTHER. Dari item menu ini dapat ditentukan kuat bahan, modulus elastisitas bahan, berat volume bahan, massa bahan, dan sebagainya.
Frame Section
Digunakan untuk menentukan bentuk penampang potongan elemen frame, misalnya bentuk segiempat, siku, lingkaran, siku ganda, dan lain sebagainya. Dari item menu dapat juga diimport daftar profil yang sudah ada pada SAP2000, file AISC.PRO, EURO.PRO, dan SECTION.PRO.
Shell Section
Digunakan untuk menentukan nama material type shell, plate, atau membrane pada elemen shell.
NLLink Properties
Digunakan untuk menentukan tipe material Non Linear Link yang akan digunakan. Tipe NLLink yang tersedia ialah Damper, Gap, Hook, Plastic 1, Isolator 1 atau Isolator 2.
Static Load Case
Digunakan untuk menentukan tipe pembebanan yang akan dikerjakan pada struktur, misalnya beban mati (DEAD), beban hidup (LIVE), beban gempa (QUAKE), dan sebagainya.
Moving Load Case
Digunakan untuk menentukan tipe beban kendaraan yang akan dikerjakan pada jembatan.
Joint Pattern
Digunakan untuk menambah joint pattern selain defaultnya, yang nantinya akan digunakan pada item menu Assign Joint Pattern.
Groups
Digunakan untuk menambahkan nama group. Response Spectrum Functions
Digunakan untuk menentukan fungsi Response Spectrum yang akan digunakan untuk analisa dinamik. Fungsi Response Spectrum dapat dipilih dari data yang sudah ada pada SAP2000, dari file atau dapat ditentukan sendiri.
Time History
Digunakan untuk menentukan fungsi Time History yang akan digunakan untuk analisa dinamik. Fungsi Time History dapat dipilih dari data yang sudah ada pada SAP2000 atau dapat ditentukan sendiri.
Response Spectrum Cases
Digunakan untuk menentukan tipe Response Spectrum yang akan digunakan sesuai dengan Response Spectrum Functions. Pada item menu ini dapat ditentukan antara lain sudut eksitasi, modal combination (CQC, SRSS, ABS, dan GMC), rasio redaman (damping), input response dan skala percepatan.
Time History Cases
Digunakan untuk menentukan Time History yang akan digunakan sesuai data pada Time History.
Hinge Properties
Digunakan untuk menentukan properti sendi yang digunakan pada analisa non linear.
Static Pushover Cases
Digunakan untuk menentukan beban pushover pada analisa non linear. Load Combinations
Digunakan untuk menentukan kombinasi pembebanan yang diinginkan sesuai dengan peraturan.
MENU DRAW
Menu draw dalam program SAP2000 terdiri dari beberapa item menu, lihat Gambar 1.6 :
Reshape Element
Digunakan untuk mengubah/memindahkan elemen atau untuk memindahkan joint.
Add Special Joint
Digunakan untuk menambah joint baru yang tidak berhubungan dengan elemen. Draw Frame Elemen
Digunakan untuk menggambar elemen frame. Draw Quad Shell Element
Digunakan untuk menggambar elemen shell quadrilateral, ialah segiempat yang sudutnya tidak sama dengan 900.
Draw Rectangular Shell Element
Digunakan untuk menggambar elemen shell segiempat, ialah yang sudutnya sama dengan 900.
Draw NLLink Element
Digunakan untuk menggambar non linear link sesuai tipe yang telah ditentukan pada menu Define.
Quick Draw Frame Element
Digunakan untuk menggambar element frame dengan cepat diantara dua joint atau berpotongan pada grid yang sudah ada.
Quick Draw Shell Element
Digunakan untuk menggambar elemen shell dengan cepat diantara empat joint atau berpotongan pada grid yang sudah ada.
Edit Grid
Digunakan untuk menambah, memindahkan atau menghapus grid. Lock Grid
Digunakan untuk mengunci grid supaya tidak berpindah-pindah letaknya selama menggambar elemen. Apabila item menu ini dalam keadaan off (tanda check tidak tampak), maka grid dapat digeser-geser.
Glue Joints to Grid
Digunakan untuk merekatkan joint pada grid, sehingga pada saat grid berpindah maka joint akan berpindah mengikuti grid.
Snap to
Digunakan untuk menggambar atau mengedit elemen dengan tepat dan cepat. Jika snap ini dimatikan (off) maka pada saat menggambar elemen tidak akan terlihat ‘dot’ (bulatan) pada pertemuan grid atau elemen yang didekati pointer. Pilihan yang dapat dipilih pada item menu snap ialah points, line end and midpoints, intersections, perpendicular projections, line and edge.
Constraint Drawing to
Digunakan untuk menentukan salah satu sumbu global (X, Y, atau Z) yang constraint. Hal ini dilakukan apabila ingin menggambar elemen sejajar dengan salah satu global yang dipilih dengan cepat.
New Label
Digunakan untuk menentukan label pada joint dan elemen. Misalnya nomor/label joint elemen ingin dimulai dari nomor tertentu dengan increment tertentu dapat ditentukan melalui item menu ini.
MENU SELECT
Menu select dalam program SAP2000 terdiri dari beberapa item menu, lihat Gambar 1.7 :
Gambar 1.7 Menu Select
Select
Digunakan untuk memilih objek dengan berbagai pilihan, dan berbagai tipe objek yang dipilih. Sebagai contoh cara pilihan windowing, interecting line, dan tipe yang dipilih misalnya : frame section, shell section, constraint, labels, dan sebagainya.
Deselect
Digunakan untuk membatalkan objek yang telah dipilih pada select. Get Previous Selections
Digunakan untuk memilih joint atau elemen yang sebelumnya sudah dipilih. Clear Sections
Digunakan untuk membatalkan semua pilihan yang sudah dilakukan.
MENU ASSIGN
Menu assign dalam program SAP2000 terdiri dari beberapa item menu, lihat Gambar 1.8. Perlu diketahui bahwa sebelum menggunakan item menu ini masih dalam keadaan off atau belum aktif.
Gambar 1.8 Menu Assign Joint
Digunakan untuk menentukan restraints, constraints, springs, massa dan sumbu lokal pada joint.
Frame
Digunakan untuk menentukan sections, release sumbu lokal end offset, out segment, prestress, initial gaya P-delta, jalur (lane) untuk jembatan dan hinge untuk pushover pada elemen frame.
Shell
Digunakan untuk menentukan sections dan sumbu lokal pada elemen shell. NLLink
Digunakan untuk menetukan properties, dan sumbu lokal untuk analisis non linear pada elemen frame.
Joint Static Loads
Digunakan untuk menentukan beban statik pada joint. Beban yang dapat dikerjakan ialah gaya dan momen arah sumbu global dan displacement.
Frame Static Loads
Digunakan untuk menentukan beban statik pada elemen frame. Beban yang dapat dikerjakan ialah beban gravitasi, beban merata, beban terpusat, beban trapesium, perubahan temperatur dan beban prestress.
Shell Static Load
Digunakan untuk menentukan beban pada elemen shell. Beban dapat dikerjakan ialah beban gravitasi, beban merata, beban tekanan, dan perubahan temperatur. NLLink Loads
Digunakan untuk menentukan beban pada elemen frame yang menggunakan analisis non linear.
Joint Patterns
Digunakan untuk mentukan nama pattern dari joint yang dipilih. Group Name
Digunakan untuk menentukan nama group dari objek yang dipilih. Clear Display
Digunakan untuk menghapus semua data yang telah ditentukan dari layar monitor.
MENU ANALYZE
Menu Analyze dalam program SAP2000 terdiri dari beberapa item, lihat Gambar 1.9 berikut :
Gambar 1.9 Menu Analyze
Set Options
Digunakan untuk menentukan pilihan analisis struktur dalam 2D atau 3D, analisis dinamika, P-delta, menyimpan hasil analisis dalam database, dan sebagainya. Run
Digunakan untuk running analisis struktur. Run Minimized
Digunakan untuk analisis struktur dengan meminimize ukuran jendela (window), sehingga komputer dapat digunakan untuk mengerjakan yang lain. Hal ini biasanya dilakukan jika data yang analisisnya oleh SAP2000 sangat besar, sehingga butuh waktu yang lama untuk analisisnya.
Run Static Pushover
Digunakan untuk analisis gaya pushover.
MENU DISPLAY
Menu Display dalam program SAP2000 terdiri dari beberapa item menu, lihat Gambar 1.10 berikut :
Gambar 1.10 Menu Display
Show Underformed Shape
Digunakan untuk menampilkan gambar struktur tak terdeformasi. Show Loads
Digunakan untuk menampilkan beban-beban yang dikerjakan pada struktur. Macam beban yang dapat ditampilkan ialah beban joint, beban elemen frame, dan beban elemen shell.
Show Patterns
Digunakan untuk menampilkan pattern joint yang datanya telah diberikan pada menu Define dan Assign.
Show Lane
Digunakan untuk menampilkan jalur pada analisis jembatan. Show Input Table
Digunakan untuk menampilkan data input geometri atau beban dalam bentuk tabel.
Show Deformed Shape
Digunakan untuk menampilkan struktur terdeformasi dengan pilihan antara lain Load Case, Scaling, dan Options (Wire Shadow atau Cubic Curve).
Show Mode Shape
Digunakan untuk menampilkan mode dengan pilihan antara lain nomor mode, skala dan option (Wire Shadow atau Cubic Curve).
Show Element Forces/Stresses
Digunakan untuk menampilkan gaya-gaya elemen frame atau tegangan elemen shell, asolid, dan solid.
Show Energy/Virtual Work Diagram
Digunakan untuk menampilkan persentase energi virtual work elemen relatif terhadap sisa kekuatan batang struktur. Hal ini dapat digunakan untuk mereduksi defleksi struktur dengan melihat beberapa elemen yang mempunyai persentase energi yang besar, kemudian memodifikasikan model dengan beberapa penambahan elemen pengaku.
Show Response Spectrum Diagram
Digunakan untuk menampilkan diagram response spectrum. Show Time History Traces
Digunakan untuk menampilkan input fungsi Time History. Show Group Joint Force Sum
Digunakan untuk menampilkan group yang ingin ditampilkan yang sebelumnya telah ditentukan pada menu Define.
Show Influence Line
Digunakan untuk menampilkan garis pengaruh pada analisa jembatan. Show Static Pushover Curve
Digunakan untuk menampilkan gambar beban pushover. Show Output Table Mode
Digunakan untuk menentukan kombinasi beban tampilan tabel. Hal ini menyebabkan tampilan elemen/joint akan menyesuaikan dengan pilihan tersebut, saat mouse di klik kanan pada elemen/joint yang diinginkan.
MENU DESIGN
Menu Design dalam program SAP2000 terdiri dari beberapa item menu, lihat Gambar 1.11 berikut :
Gambar 1.11 Menu Design
Steel Design
Digunakan untuk menentukan desain struktur dengan code (peraturan) baja jika tanda check pada item menu ini aktif.
Concrete Design
Digunakan untuk menentukan desain struktur dengan code (peraturan) beton jika tanda check pada item menu ini aktif.
Select Design Group
Digunakan untuk menentukan desain semua sections elemen pada group yang sama yang telah ditentukan sebelumnya.
Start Design/Check of Structure
Digunakan untuk kontrol (check) elemen atau untuk desain elemen. Select Design Combos
Digunakan untuk memilih kombinasi beban yang diinginkan. Redefine Element Design Data
Digunakan untuk mengganti setiap section elemen yang tidak memenuhi atau terlalu besar tanpa harus mengulang analisis struktur.
Replace Auto w/Optimal Sections
Digunakan untuk memilih profil baja yang optimal secara otomatis oleh SAP2000. Display Design Info
Digunakan untuk memilih informasi desain yang ingin ditampilkan. Misalnya tentang tulangan memanjang, tulangan geser, dan sebagainya.
Update Analysis Sections
Digunakan untuk mengupdate analisis potongan penampang. Reset Design Sections
Digunakan untuk mengembalikan potongan penampang ke potongan semula, apabila sebelumnya telah diubah.
MENU OPTIONS
Menu options dalam program SAP2000 terdiri dari beberapa item menu, lihat Gambar 1.12 berikut :
Gambar 1.12 Menu Options
Preferences
Digunakan untuk menentukan parameter-parameter untuk desain baja dan beton. Pada item menu ini juga dapat ditentukan beberapa dimensi font yang ingin ditampilkan dan sebagainya.
Colors
Digunakan untuk mengubah warna layer sesuai keinginan pengguna, misalnya background, points line, springs, restraints, dan sebagainya.
Windows
Digunakan untuk menampilkan banyaknya jendela pada layer. Set Coordinat System
Digunakan untuk menentukan atau menambah sistem koordinat baru. Auto Refresh
Digunakan untuk menampilkan layar pada kondisi terbaru setelah dilakukan perubahan.
Show Tip as Startup
Digunakan untuk menampilkan tip-tip yang ada pada SAP2000 pada saat program dibuka.
Show Bounding Plane
Digunakan untuk menampilkan bidang yang aktif pada pandangan 3D. Momen Diagram on Tension Side
Digunakan untuk menentukan gambar diagram momen pada sisi serat tariknya. Sound
Digunakan untuk mengaktifkan audio jika digunakan komputer dengan multimedia.
3D View Up Direction
Digunakan untuk menampilkan sumbu global yang dipilih ke arah atas untuk pandangan 3D.
Lock Model
Digunakan untuk melepas kuncian apabila ingin dilakukan modifikasi model setelah struktur dilakukan analisa atau desain.
Show Aerial View
CONTOH 1 :
Tahap 1 : Menggambar Model Struktur 1. Klik menu File → New Model
2. Pilih satuan yang akan digunakan pada menu toolbar 3. Klik beam, maka akan tampil sebagai berikut :
- Ketik 1 untuk kotak Number of Span - Ketik 10 untuk kotak Span Length
- Ketik Use Custom Grid Spacing and Locate Origin - Ketik Edit Grid
- Ubah -5 menjadi 0 dan 5 menjadi 10 pada Ordinate sumbu X - Klik OK
P = 100 kg
A B
4. Klik “X” pada sudut bagian atas kanan dari tampilan window 3-D untuk menutup tampilannya
Tahap 2 : Mengaplikasikan Beban
5. Klik menu Define → Load Cases untuk menampilkan form Define Loads - Ketik DL pada kotak Load Name
- Ketik 0 pada kotak Self Weight Multiplier - Klik Modify Load
- Klik OK
6. Pilih batang yang akan diberikan beban
7. Klik menu Assign → Frame/Cable/Tendon Loads → Point untuk menampilkan form Frame Point Loads
- Pilih DL dari kotak Load Case Name
- Pada area Load Type and Direction, arah gaya dipilih berdasarkan tampilan gravitasi (-Z) pada kotak Direction
- Klik Absolute Distance From End-I - Ketik 5 pada kotak Distance - Ketik 100 pada kotak Load - Klik OK
Tahap 3 : Menganalisis Struktur
8. Klik Run Analysis untuk menampilkan Set Analysis Case to Run - Klik Run/Do Not Run Case
- Klik Run Now
9. Ketika analisis selesai, periksa kembali pesan pada Analysis window (apakah ada warning atau error) dan kemudian klik OK untuk menutup Analysis window
Tahap 4 : Menampilkan Hasil Analisis
10. Klik menu Display → Show Forces/Stresses → Joints untuk menampilkan Joint Reaction Forces
- Pilih All dari kotak Case/Combo Name
- Pemeriksaan pemilihan Reaction dipilih pada Type - Klik OK
11. Klik menu Display → Show Forces/Stresses → Frame/Cables untuk menampilkan Member Forces Diagram For Frames
- Pilih Moment 3-3 dari kotak Component - Pilih Show Value On Diagram
- Klik OK
Keterangan :
o Axial force : untuk menampilkan besar gaya normal pada batangan o Shear 2-2 : untuk menampilkan besar gaya geser pada model 2 dimensi o Shear 3-3 : untuk menampilkan besar gaya geser pada model 3 dimensi o Torsion : untuk menampilkan besar gaya punter
o Moment 2-2 : untuk menampilkan besar gaya moment pada model 3 dimensi
o Moment 3-3: untuk menampilkan besar gaya moment pada model 2 dimensi
CONTOH 2 :
Tahap 1 : Menggambar Model Struktur (ikuti langkah 1 – 4 contoh 1) Tahap 2 : Mengaplikasikan Beban
1. Klik menu Define → Load Cases untuk menampilkan form Define Loads - Ketik DL pada kotak Load Name
- Ketik 0 pada kotak Self Weight Multiplier - Klik Modify Load
- Klik OK
2. Pilih batang yang akan diberikan beban
3. Klik menu Assign → Frame/Cable/Tendon Loads → Distributed untuk menampilkan form Frame Distributed Loads
- Pilih DL dari kotak Load Case Name
- Pada area Load Type and Direction, arah gaya dipilih berdasarkan tampilan gravitasi (-Z) pada kotak Direction
- Ketik 10 pada kotak Uniform Load - Klik OK
q = 10 kg/m
A B
Tahap 3 : Menganalisis Struktur (ikuti langkah 8 – 9 pada contoh 1)
Tahap 4 : Menampilkan Hasil Analisis (ikuti langkah 10 – 11 pada contoh 1) CONTOH 3 :
Tahap 1 : Menggambar Model Struktur 1. Klik menu File → New Model
2. Pilih satuan yang akan digunakan pada menu toolbar
3. Klik beam, maka tampilan yang akan tampil sebagai berikut : - Ketik 2 untuk kotak Number of Span
- Ketik 15 untuk kotak Span Length
- Ketik Use Custom Grid Spacing and Locate Origin - Ketik Edit Grid
q = 10 kg/m A B 5 m 5 m 5 m P = 100 kg C D
- Ubah -15 menjadi 0, 0 menjadi 5, dan 15 pada Ordinate sumbu X - Klik OK
4. Klik “X” pada sudut bagian atas kanan dari tampilan window 3-D untuk menutup tampilannya.
5. Klik perletakan sendi paling kiri
6. Klik Assign → Joint → Restraint untuk menampilkan Joint Restraint - Klik
- Klik OK
7. Klik perletakan rol yang paling kiri
8. Klik Assign → Joint → Restraint untuk menampilkan Joint Restraint - Klik
- Klik OK
Tahap 2 : Mengaplikasikan Beban
9. Klik menu Define → Load Cases untuk menampilkan form Define Loads - Ketik DL pada kotak Load Name
- Ketik 0 pada kotak Self Weight Multiplier - Klik Modify Load
- Klik OK
10. Pilih batang yang akan diberikan beban (batang C – A)
11. Klik menu Assign → Frame/Cable/Tendon Loads → Point untuk menampilkan form Frame Point Loads
- Pilih DL dari kotak Load Case Name
- Pada area Load Type and Direction, arah gaya dipilih berdasarkan tampilan gravitasi (-Z) pada kotak Direction
- Klik Absolute Distance From End-I - Ketik 0 pada kotak Distance - Ketik 100 pada kotak Load - Klik OK
12. Pilih batang yang akan diberikan beban (batang A – B)
13. Klik menu Assign → Frame/Cable/Tendon Load → Distributed untuk menampilkan form Frame Distributed Loads
- Pilih DL dari kotak Load Case Name
- Pada area Load Type and Direction, arah gaya dipilih berdasarkan tampilan gravitasi (-Z) pada kotak Direction
- Ketik 10 pada kotak Uniform Load - Klik OK
Tahap 3 : Menganalisis Struktur (sama seperti contoh 1) Tahap 4 : Menampilkan Hasil Analisis (sama seperti contoh 1) CONTOH 4 :
Tahap 1 : Menggambar Model Struktur 1. Klik menu File → New Model
2. Pilih satuan yang akan digunakan pada menu toolbar
q = 2 t/m
A
B
3. Klik beam, maka tampilan yang akan tampil sebagai berikut : - Ketik 1 untuk kotak Number of Span
- Ketik 8 untuk kotak Span Length
- Ketik Use Custom Grid Spacing and Locate Origin - Ketik Edit Grid
- Ubah -4 menjadi 0, dan 4 menjadi 8 pada Ordinate sumbu X - Klik OK
4. Klik “X” pada sudut bagian atas kanan dari tampilan window 3-D untuk menutup tampilannya
5. Klik kedua perletakan yang akan dihilangkan
6. Klik Assign → Joint → Restraint untuk menampilkan Joint Restraint - Klik
- Klik OK
7. Pilih joint yang akan diberikan perletakan jepit
8. Klik Assign → Joint → Restraint untuk menampilkan Joint Restraint - Klik
- Klik OK
9. Pilih perletakan yang akan diputar
10. Klik Assign → Joint → Local Axes untuk menampilkan Joint Local Axis - Ketik -90 pada kotak Rotation about Y
Tahap 2 : Mengaplikasikan Beban (ikuti tahap 2 pada contoh 2 dengan Uniform Load nya 2 t/m)
Tahap 3 : Menganalisis Struktur (sama seperti contoh 1) Tahap 4 : Menampilkan Hasil Analisis (sama seperti contoh 1) CONTOH 5 :
Tahap 1 : Menggambar Model Struktur 1. Klik menu File → New Model
2. Pilih satuan yang akan digunakan pada menu toolbar
3. Klik beam, maka tampilan yang akan tampil sebagai berikut : - Ketik 2 untuk kotak Number of Span
- Ketik 8 untuk kotak Span Length
- Klik Use Custom Grid Spacing and Locate Origin - Klik Edit Grid
- Ubah -8 menjadi 0, 0 menjadi 6, dan 8 pada Ordinate sumbu X - Klik OK
q = 5 t/m
A
C
P = 1 t
6 m
2 m
B
4. Klik “X” pada sudut bagian atas kanan dari tampilan window 3-D untuk menutup tampilannya
5. Klik perletakan yang akan dihilangkan
6. Klik Assign → Joint → Restraint untuk menampilkan Joint Restraint - Klik
- Klik OK
7. Pilih joint yang akan diberikan perletakan jepit
8. Klik Assign → Joint → Restraint untuk menampilkan Joint Restraint - Klik
- Klik OK
9. Pilih perletakan yang akan diputar
10. Klik Assign → Joint → Local Axes untuk menampilkan Joint Local Axis - Ketik -90 pada kotak Rotation about Y
Tahap 2 : Mengaplikasikan Beban
11. Klik menu Define → Load Cases untuk menampilkan form Define Loads - Ketik DL pada kotak Load Name
- Ketik 0 pada kotak Self Weight Multiplier - Klik Modify Load
- Klik OK
12. Pilih batang yang akan diberikan beban (batang A – C)
13. Klik menu Assign → Frame/Cable/Tendon Loads → Distributed untuk menampilkan form Frame Distributed Loads
- Pilih DL dari kotak Load Case Name
- Pada area Load Type and Direction, arah gaya dipilih berdasarkan tampilan gravitasi (-Z) pada kotak Direction
- Ketik 5 pada kotak Uniform Load - Klik OK
14. Pilih batang yang akan diberikan beban (batang B – C)
15. Klik menu Assign → Frame/Cable/Tendon Loads → Point untuk menampilkan form Frame Point Loads
- Pilih DL dari kotak Load Case Name
- Pada area Load Type and Direction, arah gaya dipilih berdasarkan tampilan gravitasi (-Z) pada kotak Direction
- Klik Absolute Distance From End-I - Ketik 2 pada kotak Distance - Ketik 1 pada kotak Load - Klik OK
Tahap 3 : Menganalisis Struktur (sama seperti contoh 1) Tahap 4 : Menampilkan Hasil Analisis (sama seperti contoh 1)
CONTOH 6 :
Tahap 1 : Menggambar Model Struktur 1. Klik menu File → New Model
2. Pilih satuan yang akan digunakan pada menu toolbar
3. Klik beam, maka tampilan yang akan tampil sebagai berikut : - Ketik 3 untuk kotak Number of Span
- Ketik 18 untuk kotak Span Length
- Klik Use Custom Grid Spacing and Locate Origin - Klik Edit Grid
- Ubah -27 menjadi 0, -9 menjadi 10, 9 menjadi 16, 27 menjadi 18 pada Ordinate sumbu X
- Klik OK
A B C D
10 m 3 m 3 m 2 m
4. Klik “X” pada sudut bagian atas kanan dari tampilan window 3-D untuk menutup tampilannya.
5. Klik perletakan yang akan dihilangkan
6. Klik Assign → Joint → Restraint untuk menampilkan Joint Restraint - Klik
- Klik OK
7. Pilih joint yang akan diberikan perletakan jepit
8. Klik Assign → Joint → Restraint untuk menampilkan Joint Restraint - Klik
- Klik OK
9. Pilih perletakan yang akan diputar
10. Klik Assign → Joint → Local Axes untuk menampilkan Joint Local Axis - Ketik -90 pada kotak Rotation about Y
Tahap 2 : Mengaplikasikan Beban
11. Klik menu Define → Load Cases untuk menampilkan form Define Loads - Ketik DL pada kotak Load Name
- Ketik 0 pada kotak Self Weight Multiplier - Klik Modify Load
- Klik OK
12. Pilih batang yang akan diberikan beban (batang A – B)
13. Klik menu Assign → Frame/Cable/Tendon Loads → Distributed untuk menampilkan form Frame Distributed Loads
- Pilih DL dari kotak Load Case Name
- Pada area Load Type and Direction, arah gaya dipilih berdasarkan tampilan gravitasi (-Z) pada kotak Direction
- Ketik 20 pada kotak Uniform Load - Klik OK
14. Pilih batang yang akan diberikan beban (batang B – C)
15. Klik menu Assign → Frame/Cable/Tendon Loads → Point untuk menampilkan form Frame Point Loads
- Pilih DL dari kotak Load Case Name
- Pada area Load Type and Direction, arah gaya dipilih berdasarkan tampilan gravitasi (-Z) pada kotak Direction
- Klik Absolute Distance From End-I - Ketik 3 pada kotak Distance - Ketik 150 pada kotak Load - Klik OK
16. Pilih batang yang akan diberikan beban (batang C – D)
17. Klik menu Assign → Frame/Cable/Tendon Loads → Point untuk menampilkan form Frame Point Loads
- Pilih DL dari kotak Load Case Name
- Pada area Load Type and Direction, arah gaya dipilih berdasarkan tampilan gravitasi (-Z) pada kotak Direction
- Klik Absolute Distance From End-I - Ketik 2 pada kotak Distance - Ketik 150 pada kotak Load - Klik OK
Tahap 3 : Menganalisis Struktur (sama seperti contoh 1) Tahap 4 : Menampilkan Hasil Analisis (sama seperti contoh 1) CONTOH 7 :
Tahap 1 : Menggambar Model Struktur 1. Klik menu File → New Model
2. Pilih satuan yang akan digunakan pada menu toolbar
3. Pilihlah template Grid Only, maka akan tampil kotak dialog New Coord/Grid System dan klik Edit Grid
4. Isilah kotak tersebut sebagai berikut dan klik OK
5 m 3 m 4 m P1 = 96 kN P2 = 48 kN 3 m 3 m A B C D
5. Klik close pada layer 3D View untuk memperbesar layar x – z plan @y = 0 dan klik Restore Full View untuk menampakkan seluruh grid.
6. Untuk menggambar portal :
- Klik Draw → Draw Frame/Cable/Tendon - Klik kiri titik A
- Klik kiri titik B - Klik kiri titik C
- Klik kiri titik D dan klik kanan 7. Klik kembali Set Select Mode 8. Membuat perletakan :
- Klik titik A
- Klik menu Assign → Joint → Restraint - Pilih perletakan jepit dan klik OK
- Ulangi untuk titik D dengan perletakan jepit
Tahap 2 : Mengaplikasikan Beban
10. Klik menu Assign → Frame/Cable/Tendon Loads → Point untuk menampilkan form Frame Point Loads
- Pada area Load Type and Direction, arah gaya dipilih berdasarkan tampilan gravitasi (-Z) pada kotak Direction
- Klik Absolute Distance From End-I - Ketik 3 pada kotak Distance - Ketik 96 pada kotak Load - Klik OK
11. Pilih batang yang akan diberikan beban (batang A – B)
12. Klik Assign → Frame/Cable/Tendon Loads → Point untuk menampilkan form Frame Point Loads
- Pada area Load Type and Direction, arah gaya dipilih berdasarkan tampilan arah sumbu “X” pada kotak Direction
- Klik Absolute Distance From End-I - Ketik 4 pada kotak Distance - Ketik 48 pada kotak Load - Klik OK
13. Klik menu Define → Load Cases untuk menampilkan form Define Loads - Ketik DL pada kotak Load Name
- Ketik 0 pada kotak Self Weight Multiplier - Klik Modify Load
- Klik OK
Tahap 3 : Menganalisis Struktur (sama seperti contoh 1) Tahap 4 : Menampilkan Hasil Analisis (sama seperti contoh 1) CONTOH 8 : A B D C E P = 2 kN q = 5 kN/m 4 m 2 m 6 m
Tahap 1 : Menggambar Model Struktur 1. Klik menu File → New Model
2. Pilih satuan yang akan digunakan pada menu toolbar
3. Pilihlah template Grid Only, maka akan tampil kotak dialog New Coord/Grid System dan klik Edit Grid
4. Isilah kotak tersebut sebagai berikut dan klik OK
5. Klik close pada layer 3D View untuk memperbesar layar x – z plan @y = 0 dan klik Restore Full View untuk menampakkan seluruh grid.
6. Untuk menggambar portal :
- Klik Draw → Draw Frame/Cable/Tendon - Klik kiri titik A
- Klik kiri titik B - Klik kiri titik C
- Klik kiri titik E dan klik kanan - Klik kiri titik D dan klik kanan 7. Klik kembali Set Select Mode 8. Membuat perletakan :
- Klik menu Assign → Joint → Restraint - Pilih perletakan sendi dan klik OK
- Ulangi untuk titik D dengan perletakan rol
Tahap 2 : Mengaplikasikan Beban 9. Beban titik dan merata :
- Klik titik B
- Klik Assign → Joint Loads → Forces
- Isi Force Global X dengan nilai 2 pada kotak dialog Joint Forces dan klik OK
- Pilih batang akan diberikan beban merata (batang B – E)
- Klik menu Assign → Frame/Cable/Tendon Loads → Distributed untuk menampilkan form Frame Distributed Loads
- Pada area Load Type and Direction, arah gaya dipilih berdasarkan tampilan gravitasi (-Z) pada kotak Direction
- Ketik 5 pada kotak Uniform Load - Klik OK
10. Klik menu Define → Load Cases untuk menampilkan form Define Loads - Ketik DL pada kotak Load Name
- Ketik 0 pada kotak Self Weight Multiplier - Klik Modify Load
- Klik OK
Tahap 3 : Menganalisis Struktur (sama seperti contoh 1) Tahap 4 : Menampilkan Hasil Analisis (sama seperti contoh 1) CONTOH 9 :
(Manual : Contoh 5-1 Hal.53 Buku Analisis Struktur Statis Tertentu, Haryanto YW)
Tahap 1 : Menggambar Model Struktur 1. Klik menu File → New Model
2. Pilih satuan yang akan digunakan pada menu toolbar
3. Pilihlah template Grid Only, maka akan tampil kotak dialog New Coord/Grid System dan klik Edit Grid
4. Isilah kotak tersebut sebagai berikut dan klik OK
A
C
D
E
F
B
4 m
4 m
4 m
2 m
2 m
1 kN
1 kN
2 kN
2 kN
3 kN
1 2 3 4 5 6 7 8 95. Klik close pada layer 3D View untuk memperbesar layar x – z plan @y = 0 dan klik Restore Full View untuk menampakkan seluruh grid.
6. Gambarlah Frame dengan langkah sebagai berikut : - Klik Draw → Draw Frame/Cable/Tendon - Untuk batang 1, klik kiri titik A
- Klik kiri titik E kemudian klik kanan
- Ulangi untuk batang 2 dengan langkah seperti langkah untuk batang 1 - Lakukan untuk batang-batang lain secara berurutan
7. Klik kembali Set Select Mode 8. Membuat perletakan :
- Klik titik A
- Klik menu Assign → Joint → Restraint - Pilih perletakan sendi dan klik OK
- Ulangi untuk titik B dengan perletakan rol
Tahap 2 : Mengaplikasikan Beban 9. Memasukkan beban 1 kN :
- Klik titik A dan B
- Klik menu Assign → Joint Loads → Forces
- Isi Force Global Z dengan nilai -1 pada kotak dialog Joint Forces dan klik OK
11. Pilihlah semua frame dan klik menu Assign → Frame/Cable/Tendon → Release/Partial Fixity maka tampil kotak dialog Assign Frame Release, tandai Release Start dan End pada kotak Moment 33 (Major)
12. Klik menu Define → Load Cases untuk menampilkan form Define Loads - Ketik DL pada kotak Load Name
- Ketik 0 pada kotak Self Weight Multiplier - Klik Modify Load
- Klik OK
13. Simpanlah hasil pekerjaan terlebih dahulu
Tahap 3 : Menganalisis Struktur
14. Klik menu Analyze → Set Analysis Options untuk menampilkan Analysis Options dan pilih Space Frame kemudian klik OK
15. Untuk menganalisis, klik menu Analyze → Run Analysis maka tampil kotak dialog Set Analysis Cases to Run
- Klik Modal
- Klik Run/Do Not Run sehingga action untuk modal Do Not Run - Klik Run Now
Tahap 4 : Menampilkan Hasil Analisis
16. Untuk melihat reaksi perletakan, klik menu Display → Show Force/Stresses → Joints maka tampil kotak dialog Joint Reaction Force dan klik OK
17. Untuk melihat hasil analisis dalam bentuk tabel, klik menu Display → Show Tables maka tampil kotak dialog Choose Table For Display, pilihlah Frame Output dan klik OK
CONTOH :
Suatu struktur gedung 5 lantai yang terbuat dari baja kolom dan balok mempunyai tipe W16x31 akan direncanakan menerima beban merata berupa beban mati (termasuk berat struktur itu sendiri) dan beban hidup. Pada lantai atap beban mati sebesar 5000 kg dan beban hidup sebesar 1000 kg, sedangkan pada lantai beban mati sebesar 8000 kg dan beban hidup sebesar 1500 kg. Pada struktur tersebut juga bekerja gaya-gaya lateral berupa gempa yang distribusi pembebanannya dapat dilihat pada gambar dibawah ini. Panjang bentangnya sebesar 5 m dan tinggi untuk tiap-tiap lantai 4 m. Mutu baja yang digunakan BJ 37. 5 m 4 m 15000 kg 14500 kg 14000 kg 13500 kg 13000 kg 5 m 5 m 5 m 4 m 4 m 4 m 4 m
Tahap 1 : Menggambar Model Struktur 1. Klik menu File → New Model
2. Pilih satuan yang akan digunakan pada menu toolbar
3. Klik 2D Frames, maka tampilan yang akan tampil sebagai berikut : - Pilih Portal pada 2D Frame Type
- Ketik 5 pada kotak Number of Stories - Ketik 4 pada kotak Number of Bays - Ketik 4 pada kotak Story Height - Ketik 5 pada kotak Bay Width - Klik OK
4. Klik “X” pada sudut bagian atas kanan dari tampilan window 3-D untuk menutup tampilannya
5. Klik toolbar Set Display Options (atau klik menu View → Set Display Options) untuk menampilkan form Display Options for Active Window - Cek kotak Labels pada Joint Area
- Cek kotak Labels pada Frames/Cable Area - Klik OK
Tahap 2 : Merencanakan Material Bangunan
6. Klik menu Define → Materials untuk menampilkan form Define Materials 7. Klik STEEL pada area material dan kemudian klik Modify/Show Material untuk menampilkan form Material Property Data. Formnya sebagai berikut :
- Ketik 0 pada kotak Mass per Unit Volume - Ketik 0 pada kotak Weight per Unit Volume - Ketik 2.0E+10 pada kotak Modulus of Elasticity
- Ketik 0.3 pada kotak Poisson’s Ratio, jika belum dimasukkan - Ketik 0 pada kotak Coeff of Thermal Expansion
- Ketik 2.4E+7 pada kotak Minimum Yield Stress, Fy (berdasarkan mutu baja yang kita inginkan)
- Ketik 3.7E+7 pada kotak Minimum Tensile Stress, Fu - Klik OK
8. Drag seluruh frame kemudian klik Define → Frame Sections untuk menampilkan form Frame Properties
- Pilih baja yang digunakan seperti W16x31 - Klik OK
Tahap 3 : Mengaplikasikan Beban Rencana Load Case
9. Klik menu Define → Load Cases untuk menampilkan form Define Loads - Ketik LL pada kotak Load Name
- Pilih LIVE pada kotak Type
- Ketik 0 pada kotak Self Weight Multiplier - Klik Add New Load
- Ketik EQ pada kotak Load Name - Pilih QUAKE pada kotak Type - Klik Add New Load
- Klik OK
Combination
10. Klik menu Define → Combinations untuk menampilkan form Define Response Combinations
- Klik Add New Combo untuk menampilkan form Response Combination Data
- Pilih Linear Add dari kotak Combination Type
- Pilih DEAD pada kotak Case Name dan ketik 1.2 kotak Scale Factor - Klik Add
- Pilih LL Load pada kotak Case Name dan Ketik 1 kotak Scale Factor - Klik Add
- Klik Add
- Klik OK pada Response Combination Data dan Define Response Combination
Assign
11. Pilih batang atap yang akan diberikan beban
12. Klik menu Assign → Frame/Cable/Tendon Loads → Distributed untuk menampilkan form Frame Distributed Loads
- Pilih DEAD dari kotak Load Case Name
- Pada area Load Type and Direction, arah gaya dipilih berdasarkan tampilan gravitasi (-Z) pada kotak Direction
- Ketik 5000 pada kotak Uniform Load Area - Klik OK
13. Klik Get Previous Selection (atau menu Select → Get Previous Selection)
14. Klik menu Assign → Frame/Cable/Tendon Loads → Distributed untuk menampilkan form Frame Distributed Loads
- Pilih LL dari kotak Load Case Name
- Pada area Load Type and Direction, arah gaya dipilih berdasarkan tampilan gravitasi (-Z) pada kotak Direction
- Ketik 1000 pada kotak Uniform Load - Klik OK
- Klik menu Assign → Frame/Cable/Tendon Loads → Distributed untuk menampilkan form Frame Distributed Loads
- Pilih DEAD dari kotak Load Case Name
- Pada area Load Type and Direction, arah gaya dipilih berdasarkan tampilan gravitasi (-Z) pada kotak Direction
- Ketik 8000 pada kotak Uniform Load Area - Klik OK
16. Klik Get Previous Selection (atau menu Select → Get Previous Selection)
17. Klik menu Assign → Frame/Cable/Tendon Loads → Distributed untuk menampilkan form Frame Distributed Loads
- Pilih LL dari kotak Load Case Name
- Pada area Load Type and Direction, arah gaya dipilih berdasarkan tampilan gravitasi (-Z) pada kotak Direction
- Ketik 1500 pada kotak Uniform Load - Klik OK
18. Pilih joint yang akan diberikan beban
19. Klik menu Assign → Joint Loads → Forces untuk menampilkan Joint Forces
- Pilih EQ dari kotak Load Case Name
- Ketik beban yang akan bekerja pada joint di kotak Force Global X di area Loads
- Ketikl 0 pada kotak Force Global Z pada area Loads - Klik OK
Tahap 4 : Menganalisis Struktur
20. Klik menu Options → Preferences → Steel Frame Design untuk menampilkan Steel Frame Design Preferences
- Pilih AISC-ASD89 dari kotak Design Code - Klik OK
21. Klik menu Analyze → Set Analysis Options untuk menampilkan form Analysis Options. Pada form tersebut klik Plane Frame XZ Plane untuk mengatur derajat kebebasan yang sesuai dan klik OK
22. Klik Run Analysis untuk menampilkan Set Analysis Case to Run - Klik Run/Do Not Run Case
- Klik Run Now
23. Ketika analisis selesai, periksa kembali pesan pada Analysis window (apakah ada warning atau error) dan kemudian klik OK untuk menutup Analysis window
Tahap 5 : Melihat Hasil Analisis
24. Klik menu Display → Show Forces/Stresses → Joints untuk menampilkan Joint Reaction Forces
- Pilih All dari kotak Case/Combo Name
- Pemeriksaan pemilihan Reaction dipilih pada Type - Klik OK
25. Reaksi-reaksi ditampilkan pada screen. Jika teks terlalu kecil untuk dibaca, gunakan zoom untuk memperbesarnya
26. Klik menu Design → Steel Frame Design → Start Design/Check of Structure untuk menjalankan check design baja yang telah selesai dikerjakan
LATIHAN
Suatu struktur portal ruang dengan ukuran terlihat seperti pada gambar. Diminta merencanakan profil baja untuk balok dan kolom. E = 2100000 kg/cm2, BJ baja
= 7850 kg/m3, tegangan leleh fy = 2400 kg/cm2. Diasumsikan semua sambungan
antara balok dan kolom menggunakan sambungan momen (moment connection). Beban rencana :
- Berat sendiri elemen
- Berat pelat lantai atap baja yang ditutup beton ringan, penggantung, langit-langit dan lain-lain = 350 kg/m2
- Beban hidup pada pelat lantai atap = 150 kg/m2
Kombinasi beban rencana : U = 1.2 D + 1.6 L. Pada kasus ini dimisalkan beberapa profil yang akan digunakan sebagai berikut :
CONTOH :
Diketahui dimensi balok 25/50, dimensi kolom 50/50, mutu beton fc = 25 Mpa, mutu baja (BJTD = 400 Mpa, BJTP = 240 Mpa). Penutup beton pada balok dan kolom 40 mm. Data pembebanan :
- Beban mati balok adalah 7 kN/m (balok tepi) dan 14 kN/m (balok tengah) - Beban hidup balok adalah 6 kN/m (balok tepi) dan 12 kN/m (balok tengah)
Tahap 1 : Menggambar Model Struktur 1. Klik menu File → New Model
2. Pilih satuan yang akan digunakan pada menu toolbar
3. Klik 3D Frames, maka tampilan yang akan tampil sebagai berikut : 5 m 5 m 5 m 5 m 5 m 5 m 5 m 5 m 5 m 5 m 4 m 4 m 4 m 4 m 4 m
- Pilih Open Frame Building pada 3D Frame Type - Ketik 5 pada kotak Number of Stories
- Ketik 4 pada kotak Story Height - Ketik 3 pada kotak Number of Bays, X - Ketik 5 pada kotak Bay Width, X - Ketik 4 pada kotak Number of Bays, Y - Ketik 5 pada kotak Bay Width, Y - Klik OK
Tahap 2 : Merencanakan Material Bangunan
4. Lakukan Define Materials dengan mengubah satuan di sudut kanan bawah terlebih dahulu menjadi N,mm,C kemudian ambil menu Define → Materials kemudian pilih material beton (Conc) pada dialog Define Materials dan klik Modify/Show Material, dan isilah kotak dialog Material Property Data sesuai dengan data perencanaan dan klik OK dan klik OK lagi pada kotak Define Material
- Ubah kembali satuan menjadi KN,m,C
5. Tentukan elemen Frame dengan menu Define → Frame Sections, akan tampil kotak dialog Frame Properties dan ubah Choose Property Type to Add menjadi Add Rectangular kemudian klik Add New Property dan akan tampil kotak dialog Rectangular Section, ubah Section Name menjadi Balok 25/50 dan ubah dimensi balok. Setelah itu klik Concrete Reinforcement akan tampil kotak dialog Reinforcement Data
- Ubah Design Type menjadi Beam dan ganti penutup beton menjadi 40 mm. Kemudian klik OK dan klik OK lagi pada Rectangular Section 6. Ulangi Add Rectangular untuk Kolom 50/50
7. Ubah dimensi awal frame sesuai dengan soal dengan cara megubah pandangan salah satu Window menjadi x-y kemudian dipilih elemen balok dengan cara mengklik mouse dari sisi kiri atas dan drag ke sisi kanan bawah. Kemudian ulangi untuk tingkat dibawahnya sehingga semua balok terpilih
(berupa garis putus-putus). Setelah itu dari menu Assign → Frame/Cable/Tendon → Frame Sections, maka tampil kotak Frame
Sections kemudian pilih Balok 25/50 dan klik OK. 8. Ulangi langkah 7 untuk Kolom 50/50
9. Untuk mengubah perletakan menjadi jepit, maka dipilih terlebih dahulu semua perletakan dan dari menu Assign → Joint → Restraints maka tampil kotak dialog Joint Restraints dipilih perletakan jepit dan klik OK.
Tahap 3 : Mengaplikasikan Beban Rencana Load Case
10. Untuk mendefinisikan beban pilihlah menu Define → Load Cases diisi dengan parameter berikut kemudian klik Add New Load dan ulangi untuk beban hidup, kemudian klik OK.
Assign
11. Untuk memasukkan beban mati pada balok tengah maka dipilih terlebih dahulu balok tengah. Setelah terpilih dari menu Assign → Frame/Cable/Tendon Loads → Distributed dan diisi kotak dialog sesuai parameter berikut :
12. Ulangi untuk beban hidup (untuk memilih balok tersebut kembali dengan perintah Previous Selection)
Combinations
14. Buatlah kombinasi beban yaitu 1.2 DL + 1.6 LL dari menu Define → Combinations → Add New Combo dan masukkan parameter berikut :
Tahap 4 : Analisis Struktur
15. Untuk melakukan analisis maka disimpan terlebih dahulu
16. Lakukan analisis dengan Analyze → Set Analysis Options → Space Frame → OK. Kemudian di Run Analysis dengan parameter yang dianalisis sebagai berikut :
- Setelah dipilih yang akan dianalysis, maka klik Run Now
17. Untuk melihat hasilnya, dapat dilakukan dari menu Display → Show Deformed Shape/Show Force Stresses ataupun Show Tables
Tahap 5 : Hasil Analisis
18. Untuk melihat hasil-hasil analisis pada window x-z atau y-z klik menu Display → Show Force → Frame. Kita dapat memilih Case/Combo Name sesuai dengan beban dan kombinasi yang kita masukkan dan hasil analisis yang akan dilihat.
19. Untuk melihat gaya reaksi perletakan dari menu Display → Show Force → Joint. Kita dapat memilih Case/Combo Name sesuai dengan beban dan kombinasi yang kita masukkan dan reaksi perletakan yang akan dilihat. 20. Untuk melihat deformasi yang terjadi dari menu Display → Show
Deformed Shape. Kita dapa memilih Case/Combo Name sesuai dengan beban dan kombinasi yang kita masukkan.
21. Untuk melihat hasil analisis dalam bentuk tabel dari menu Display → Show Tables. Misalnya kita mau melihat Frame Output : dari perintah Display → Show Tables akan tampil kotak dialog Choose Tables For Display. Pada kotak dialog tersebut dipilih Frame Output dari Analysis Output → Element Output. Tabel tersebut dapat kita konversikan ke format excel dengan cara menu File → Export Current Table → To Excel.
Tahap 6 : Melakukan Desain
22. Kita dapat melakukan desain sesuai dengan standar yang akan digunakan dengan klik menu Option → Preferences → Concrete Frame Design sehingga kotak dialog Concrete Frame Design Preferences For... kita dapat mengganti parameter sesuai dengan standar yang kita gunakan. 23. Selanjutnya kita akan melakukan desain, klik menu Design → Concrete
Frame Design → Start Design/Check of Structure. Setelah itu kita dapat memeriksa apakah struktur telah memenuhi syarat kekuatan dengan klik menu Design → Concrete Frame Design → Verify All Members Passed.
LATIHAN
Suatu struktur portal ruang dengan ukuran terlihat seperti pada gambar. Diminta merencanakan dimensi balok dan kolom termasuk penulangannya. E = 100000 kg/cm2, BJ beton = 2400 kg/m3, Baja U24 (fy = 2400 kg/cm2, fys = 0.60 fy),
Beton K250 (fc = 250 kg/cm2). Beban rencana :
- Berat sendiri elemen
- Berat pelat lantai atap tebal 12 cm, penggantung dan langit-langit = 350 kg/m2.
- Beban hidup pada pelat lantai atap = 150 kg/m2
STUDI KASUS :
Sebuah gedung parkir sebagai bagian dari komplek perniagaan akan dibangun di Kota Bandung. Komponen struktur direncanakan menggunakan material beton bertulang dengan spesifikasi sebagai berikut :
Beton :
Kuat desak beton, fc’ = 25 Mpa atau K-300
Modulus elastisitas beton, Ec = 4700√fc’ = 23500 Mpa Poisson ratio beton, νc = 0,2
Berat jenis beton, λc = 2400 kg/m3
Baja Tulangan :
Tulangan Longitudinal, BJTD 40 (ulir) fy = 400 Mpa
Tulangan transversal/sengkang, BJTP 24 (polos) fys = 240 Mpa Poisson ratio baja, vs = 0,3
Berat jenis baja, λs = 7850 kg/m3
Pada pelatihan ini digunakan jenis beton normal dan jenis tulangan BJTD 40. Berdasarkan Tabel 4.1 didapatkan tebal minimum untuk balok dengan satu ujung menerus h = l/18,5 = 8000 mm/18,5 = 432,43 mm dan untuk balok dengan dua ujung menerus h = l/21 = 8000 mm/21 = 380,95 mm. Tinggi balok induk harus diambil lebih besar dari kedua nilai tersebut yaitu h = 650 mm. Lebar balok induk ditentukan sebesar b = 350 mm. Dimensi balok induk B1-350x650.
Dimensi balok anak ditentukan dengan tinggi h = 550 mm dan lebar b = 250 mm B2-250x550.