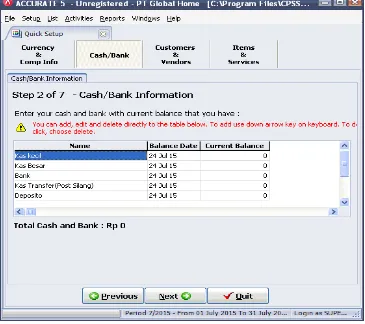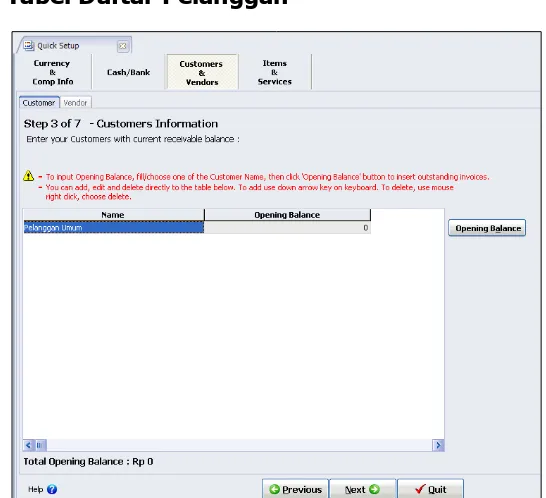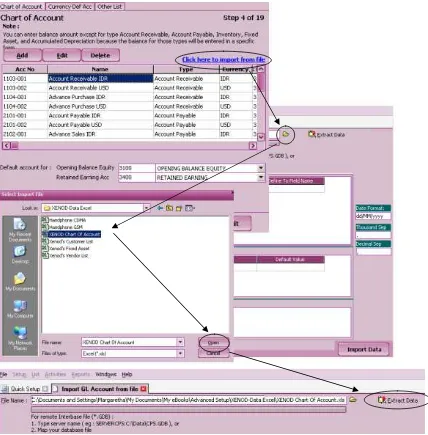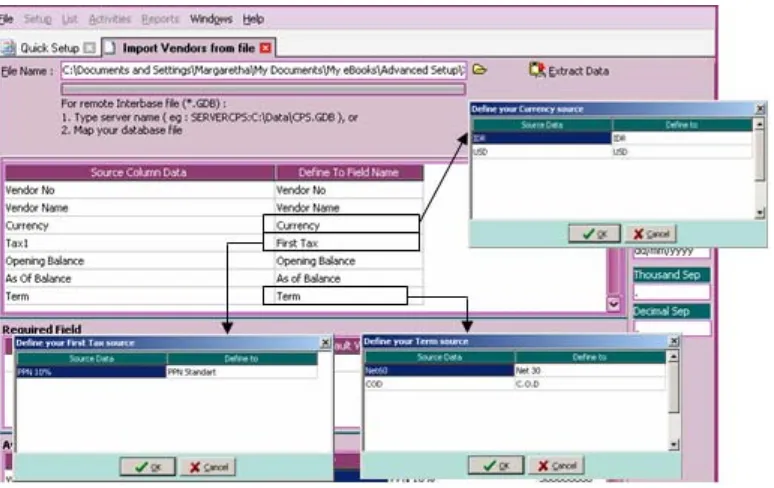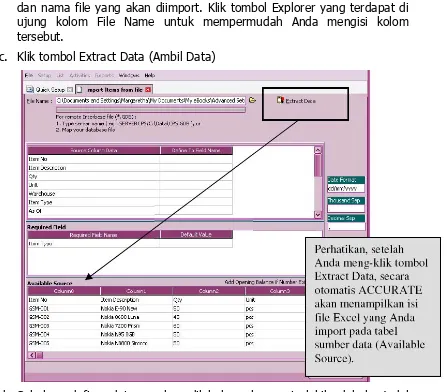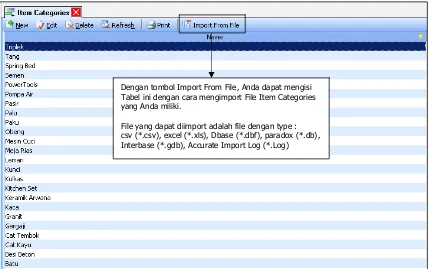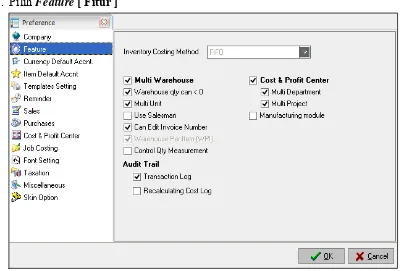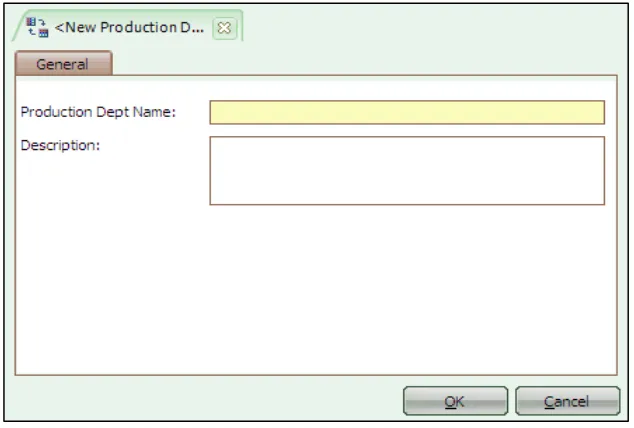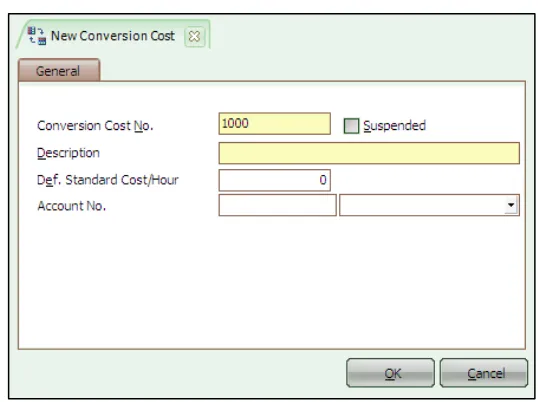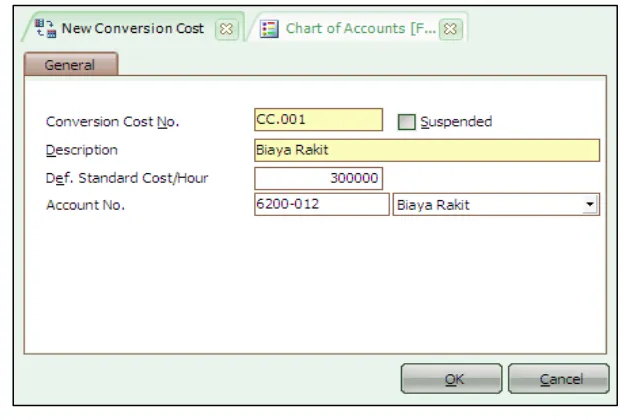i ¾ Membuat Database baru dikomputer lokal 10 ¾ Membuat Database baru dikomputer lain 12 C. Persiapan Singkat Database
¾ Persiapan Standar [Basic Setup] 13 ¾ Persiapan Mahir [Advance Setup] 25 D. Daftar Mata Uang [List of Currency]
¾ Membuat Mata Uang Baru 59 ¾ Mengubah & Menghapus Daftar Mata Uang 60 E. Informasi Perusahaan [Company Info] 61 F. Daftar Akun [Chart Of Account]
¾ Membuat Akun Baru [Create New Account] 64 ¾ Mengubah & Menghapus Daftar Akun 66 G. Persiapan Preferensi [Setup Preferences]
ii
Bab - 3
Modul Pembelian
A. Permintan Pembelian [Purchase Requisition]
¾ Cara Membuat Purchase Requisition 92 ¾ Cara Menghapus/Mengubah Purchase Requisition 94 ¾ Daftar Purchase Requisition 95 B. Pesanan Pembelian [Purchase Order]
¾ Cara Membuat Formulir Purchase Order 97 ¾ Cara Mengubah/Menghapus Purchase Order 103 ¾ Daftar Purchase Order 103 C. Penerimaan Barang [Receive Item]
¾ Formulir Receive Item 106 ¾ Daftar Receive Item 109 D. Faktur Pembelian [Purchase Invoice]
¾ Cara Membuat Faktur Pembelian 117 ¾ Daftar Faktur Pembelian 117 E. Retur Pembelian [Purchase Return]
¾ Cara Membuat Retur Pembelian 124 ¾ Daftar Retur Pembelian 126 F. Pembayaran Pembelian [Purchase Payment]
¾ Cara Membuat Purchase Payment 132 ¾ Daftar Purchase Payment 132
Bab - 4
Modul Penjualan
A. Penawaran Penjualan [Sales Quotation] 136 B. Pesanan Penjualan [Sales Order] 142 C. Pengiriman Pesanan [Delivery Order] 151 D. Faktur Penjualan [Sales Invoice] 157
E. Retur Penjualan [Sales Return] 166
F. Penerimaan Penjualan [Sales Receipt] 172
Bab – 5
Warehouse & Inventory
A. Gudang [Warehouse]
¾ Cara Membuat Warehouse Baru 181 ¾ Cara Menghapus / Mengubah Warehouse 182 B. Daftar Barang & Jasa [List of Items]
¾ Tipe Barang Persediaan [Inventory Part] 182 ¾ Tipe Barang Non Persediaan [Non Inventory Part] 183 ¾ Tipe Jasa [Service] 183 ¾ Barang Grup [Grouping] 183 C. Cara membuat Barang Baru
iii ¾ Cara Membuat Jasa 195 ¾ Cara Membuat Barang Grup 198
D. Pencatatan Nomor Seri 201
E. Daftar Pencatatan Nomor Seri 206
F. Penyesuaian Persediaan [Inventory Adjustment]
¾ Cara Membuat Inventory Adjustment 208 ¾ Membatalkan Aktifitas Inventory Adjustment 211 ¾ Mengubah Aktifitas Inventory Adjustment 212 ¾ Daftar Inventory Adjustment 212 G. Pemindahan Barang [Item Transfer]
¾ Cara Membuat Aktifitas Item Transfer 215 ¾ Tabel Daftar Item Transfer 217 H. Penyesuaian Harga Jual [Set Selling Price] 220 I. Daftar Kategori Barang [Item Category] 224 J. Daftar Barang per Gudang [Item By Warehouse] 225
Bab – 6
Buku Besar [General Ledger]
A. Bukti Jurnal Umum [Journal Voucher] 228 B. Daftar Jurnal Umum [List of Journal Voucher] 232 C. Histori Buku Besar [Account History] 235 D. Anggaran Akun [Account Budget] 237
E. Saldo Akun [Account Balance] 239
Bab – 7
Cash & Bank
A. Penerimaan [Deposit]
¾ Cara Membuka Formulir Penerimaan 241 ¾ Cara Mengubah / Menghapus Formulir Penerimaan 244 ¾ Daftar Penerimaan [List of Deposit] 245 B. Pembayaran [Payment]
¾ Cara Membuka Formulir Pembayaran 248 ¾ Cara Mengubah / Menghapus Formulir Pembayaran 251 ¾ Daftar Pembayaran [List of Payments] 252 C. Rekonsiliasi Bank [Bank Reconcile] 255
D. Buku Bank [Bank Book] 257
Bab – 8
Aktiva Tetap [Fixed Asset]
A. Tipe Aktiva Tetap Pajak [Fiscal Fixed Asset Type] 259 B. Tipe Aktiva Tetap [Fixed Asset Type] 261 C. Daftar Aktiva Tetap [List of Fixed Asset] 262 D. Formulir Aktiva Tetap Baru [New Fixed Asset] 267
Bab – 9
Pembiayaan Pesanan [Job Costing]
iv B. Aktifitas Roll Over / Finishing Job Costing 276
Bab – 10 Return Merchandise Authorization [RMA]
A. Flow Proses Klaim Barang 279
B. Daftar RMA 282
C. Daftar RMA Action 285
Bab – 11 Memorize Transaction & Recurring
A. Memorize Transaction 287
B. Recurring Transaction 292
Bab – 12 Project Management
A. Persiapan – persiapan yang harus dilakukan
¾ Mengatur Akun Default Project 296 ¾ Membuat Daftar Upah Pekerja 298 ¾ Membuat Daftar Bahan Baku Proyek 300 ¾ Membuat Penyesuaian Anggaran&Upah Proyek 300 ¾ Membuat Penyesuaian Anggaran&Harga Bahan Baku 302 ¾ Membuat Analisa Harga Pekerjaan 305 B. Aktifitas Proyek
¾ Daftar Bahan Baku Terpakai [ List of Material In Used] 323 ¾ Daftar Survey Proyek 324 ¾ Daftar Kuantitas & Biaya Kontrol 326 ¾ Daftar Penyelesaian Proyek 328
Bab – 13 Menu File
A. Membuka Database
¾ Membuka Database di komputer lokal 329 ¾ Membuka Database di komputer server [Remote] 331 ¾ Membuka Database dengan koneksi Internet 332 B. Profil Pengguna
¾ Membuat Profil Pengguna 334 ¾ Menampilkan Laporan Profil Pengguna 335 C. Simpan Dengan Alias
¾ Cara Membuat Alias Database 336 ¾ Cara Membuka Database dengan Alias 338
v
E. Perbaikan Data [File – Repair] 340
F. Pakai Data Cadangan [File – Restore] 341 G. Konsolidasi Database [File – Import Journal] 342 H. Pembatalan Konsolidasi Database 345
I. Ekspor – Impor Transaksi 346
J. Cut Off Company [Tutup Database] 353
K. Create New Branch 358
Bab – 14 Form Template
A. Jenis Template 359
B. Mengubah Default Template 361
C. Membuat Template Baru 364
Bab – 15 Reports 367
1
A.
Tentang ACCURATE Versi 5
ACCURATE Accounting Software Versi 5 tampil dengan tampilan dan fitur baru yang lebih dinamis, lebih praktis, dan lebih interaktif dari ACCURATE Versi 5.
Dengan tetap mempertahankan sifat utama ACCURATE yaitu mudah digunakan (user friendly) dan keakurasian yang tinggi, ACCURATE 5 memberikan lebih banyak lagi fitur dan keunggulan yang akan membantu Anda menjalankan usaha semakin lebih mudah dan menyenangkan.
ACCURATE 5 terdiri dari modul – modul yang dikemas dalam satu paket, terdiri dari :
1. Modul Pembelian (Purchase Module) : modul ini terdiri dari Formulir Permintaan Pembelian (Purchase Requisition Form), Formulir Pesanan Pembelian (Purchase Order Form), Formulir Penerimaan Barang (Received Item Form), Formulir Faktur Pembelian (Purchase Invoice Form), Formulir Retur Pembelian (Purchase Return Form) dan Formulir Pembayaran Pembelian (Purchase Payment Form).
2. Modul Penjualan (Sales Module) : modul ini terdiri dari Formulir Penawaran Penjualan (Sales Quotation Form), Formulir Pesanan Penjualan (Sales Order Form), Formulir Faktur Penjualan (Sales Invoice Form), Formulir Retur Penjualan (Sales Return Form) dan Formulir Penerimaan Penjualan (Sales Receipt Form).
3. Modul Persediaan (Inventory Module) : modul ini terdiri dari Daftar Barang dan Jasa (List Of Item), Formulir Penyesuain Persediaan (Inventory Adjustment Form), Formulir Pembiayaan Pesanan (Job Costing Form), Daftar Gudang (List Of Warehouse), Formulir Grup Barang (Item Grouping Form), Formulir Penyesuaian Harga Jual Barang (Set Selling Price Adjustment Form), dan Formulir Pindah Barang (Item Transfer Form)
2
Informasi Perusahaan (Company Info), Formulir Bukti Jurnal (Journal Voucher Form), Proses Akhir Bulan (Perid End Process), dan Laporan Keuangan (Financial Statemen)
5. Modul Kas Bank (Cash Bank Module) : modul ini terdiri dari Formulir Pembayaran (Payment Form, Formulir Penerimaan (Deposit Form), Buku Bank (Bank Book), Formulir Rekonsiliasi Bank (Bank Reconcile Form).
6. Modul Aktiva Tetap (Fixed Asset Module) : modul ini terdiri dari Formulir Aktiva Tetap Baru (New Fixed Asset Form), Daftar Tipe Aktiva Tetap Pajak (List Of Fiscal Fixed Asset Type), Daftar Tipe Aktiva Tetap (List Of Fixed Asset Type), Daftar Aktiva Tetap (Fixed Asset List).
7. Modul RMA (Return Merchandise Authorization Module) : modul ini terdiri dari Formulir RMA (RMA Form) dan Formulir RMA Action (RMA Action Form).
8. Modul Proyek (Project Module) : modul ini terdiri dari Daftar Bahan Baku, Daftar Biaya Proyek, Formulir Work Price Analysis, Formulir Proyek, Formulir Material In Used, Formulir Project Survey, Formulir Project Bill, Formulir Project Ending
B.
Client Server
Seiring dengan berkembangnya teknologi komputer, demikian juga perkembangan database mengikutinya. Pada pertengahan tahun 1980, aplikasi database berevolusi menjadi multi user. Jadi Anda tidak perlu harus pergi ke tempat komputer berada, Anda dapat melakukan input data dimana saja di komputer yang terhubung dengan jaringan (intranet, LAN, Internet). Bersama dengan database yang tersimpan di file server sehingga semua orang dalam jaringan bisa menjalankan aplikasi yang sama. Sekaligus juga bisa memastikan data untuk semua pengguna sinkron karena hanya ada satu copy database yang tersimpan di file server.
3
tidak bisa langsung melihat file database, hanya server databasenya saja yang dapat melakukannya. Aplikasi mengerjakan tugas jauh lebih sedikit karena tidak perlu meng-index database. Proses aplikasi terbagi dua, antara server database dan PC lokal sebagai client.
Aplikasi database dalam lingkungan client/server kalau dibandingkan dengan PC dalam jaringan LAN, dimana PC dalam jaringan LAN me-request file dari file server sementara aplikasi client/server me-request data dari server database. Sisi client berupa aplikasi berjalan di PC lokal, sedangkan sisi server berjalan di server database. Masing-masing aktif menjalankan fungsi masing-masing.
Berikut alasan-alasan mengapa ACCURATE mengadopsi teknologi client/server:
• Fleksibilitas
Dibandingkan dengan model desktop database terdahulu yang memaksa Anda menggunakan tools tertentu untuk jenis database tertentu pula. Lingkungan client/server memungkinkan Anda untuk memilih beragam tools yang sesuai untuk memberikan solusi yang diperlukan. Jika Anda memerlukan aplikasi yang komplit, Anda bisa menggunakan Delphi, Visual Basic atau berbagai macam tools yang mendukung server database. Anda bisa menggunakan tools itu tanpa harus membuang database Anda yang lama. ACCURATE Accounting Software dibuat dari bahasa program Delphi.
• Mengurangi Traffic Network
Salah satu komponen yang paling mahal dalam sistem jaringan adalah bandwidth. Semakin banyak user di dalam satu jairngan seiring dengan bertambah besarnya database, usaha untuk melindungi dan me-maintain bandwidth semakin rumit. Sekelompok besar user yang kebetulan bersama-sama melakukan pencarian dari database yang besar melalui jaringan bisa membuat sistem jaringan tersebut HANG. Migrasi ke lingkungan client/server akan mengurangi beban jaringan karena PC client hanya mengirimkan request for data sementara server hanya mengirimkan jawaban yang diperlukan saja, jadi bukan keseluruhan file database yang dikirimkan.
• Kapasitas
Ukuran maksimum sebuah table paradox adalah 256 MB. Sebuah table dalam database client/server dinyatakan dalam satuan GB, bukan lagi MB. Perbandingan 1 GB = 1024 MB.
• Kecepatan
Dengan tabel yang besar, perbedaan kecepatan pencarian data akan semakin signifikan. Contoh : untuk sebuah pencarian menggunakan Paradox pada sistem file server yang membutuhkan waktu 2 menit hanya membutuhkan waktu kurang dari 20 detik menggunakan aplikasi berbasis client/server.
• Skalabilitas
4
menambah server seiring dengan peningkatan kebutuhan di masa mendatang.
• Integritas dan Keamanan
Salah satu tanggung jawab departemen MIS/EDP adalah melindungi harta perusahaan. Dalam hal ini data dari kehilangan atau dipergunakan oleh orang yang tidak berhak. Adalah sangat sulit dilakukan kalalu ada data tersebut berada di PC lokal masing-masing.
Di lain pihak, pengguna (end user) ingin menggunakan tools yang familiar dengan mereka. Client/server memungkinkan kedua belah pihak (MIS dan end user) memenuhi apa yang diinginkan. End User bisa menggunakan tools yang disukai untuk membaca data, sementara MIS bisa melakukan backup keseluruhan data dari satu tempat, sekaligus membatasi siapa yang boleh membaca, siapa yang boleh mengubah data.
• Bisa diprogram
Server database bisa diprogram. Anda bisa menuliskan aturan bisnis dan memprogram di server database sehingga sebuah aturan yang bersifat umum tidak perlu dituliskan kembali di setiap aplikasi yang dibuat.
• Transaction Control
Kemampuan server database meng-update beberapa tabel sekaligus dan memasikan semuanya sukses terupdate merupakan faktor yang kritis bagi aplikasi database yang kompleks. Kalau ada salah satu tabel yang gagal di update, maka semua yang sudah tercatat dari transaksi terakhir
5
A.
Instalasi Program ACCURATE 5
Anda dapat menginstall program ACCURATE 5 dengan mengikuti petunjuk di bawah ini :
1. Installer ACCURATE 5 bisa anda dapatkan melalui download di web kami : www.cpssoft.com atau saat pembelian perdana ACCURATE 5 yang disimpan dalam USB.
2. Klik dua kali pada installer ACCURATE 5 (setup.exe) untuk menjalankan proses instalasi ACCURATE 5 di komputer Anda. Dan akan tampil konfirmasi untuk melakukan instalasi ACCURATE 5 pada komputer anda, klik Yes untuk melanjutkan proses-nya.
6
3. Tahap berikutnya adalah End-User License Agreement (EULA) yang merupakan perjanjian lisensi yang harus dipahami terlebih dahulu. Apabila anda setuju dengan perjanjian tersebut, pilih ‘I accept the terms in the End-User License Agreement’ kemudian klik tombol Next
7
5. Tahap berikutnya adalah menentukan apakah computer yang akan diinstall program ACCURATE tersebut akan dijadikan sebagai Server dan Client atau salah satunya saja. Jika anda hanya bekerja di satu computer, pilihlah Client & Server. Client & Server : akan menginstall program Firebird (Database ACCURATE) dan program ACCURATE.
Custom : Anda akan memilih salah satu yang akan diinstal Client atau Server. Server : akan menginstall program Firebird (Database ACCURATE) saja. Komputer tersebut tidak akan bisa membuat/membuka database tanpa mengaktifkan field ini. Client : akan menginstall program ACCURATE saja.
8
9
10
B.
Membuat Database Baru
Database baru dapat dibuat dengan dua kemungkinan yaitu dibuat di Local (di dalam hard disk PC sendiri) atau diletakkan di dalam PC orang lain atau server (Remote).
Membuat Database Baru di Komputer Lokal
Sebelum membuat Database di Komputer Lokal, pastikan Firebird dan Program ACCURATE di komputer tersebut telah terinstall dengan baik.
Berikut ini langkah yang dapat Anda lakukan untuk membuat Database baru di Komputer Lokal (di dalam hard disk PC sendiri) :
1. Buka program ACCURATE dengan cara klik tombol Start – Programs/All Program – CPSSoft – ACCURATE V5
2. Atau klik icon ACCURATE yang terdapat pada dekstop komputer Anda.
3. Pada tampilan Welcome To ACCURATE, klik tombol Create New Company :
Perhatikan gambar di bawah ini:
11
12
Membuat Database Baru di Komputer Lain (Remote)
Jika Anda menjalankan ACCURATE dari komputer A dan ingin membuat database baru di komputer B (sebagai komputer server), Anda harus tahu berapa nomor IP Address atau nama komputer (Computer Name) dari komputer B sebagai komputer server. Sebelum membuat Database secara remote pastikan komputer client (komputer A) dan komputer server (komputer B) telah terhubung (terkoneksi) dengan baik.
Berikut ini langkah-langkah yang dapat Anda lakukan untuk membuat Database secara remote:
1. Buka program ACCURATE dengan cara Klik tombol Start – Program/All Program – CPSSoft – ACCURATE V5
2. Atau klik icon ACCURATE yang terdapat pada dekstop Komputer Anda. 3. Pada tampilan Welcome To ACCURATE, klik tombol Create New Company. 4. Setelah Anda mengklik tombol Create New Company yang terdapat pada
tampilan Welcome To ACCURATE, langkah selanjutnya yang dapat Anda lakukan adalah mengklik check box Remote yang terdapat pada form Create Database, langkah selanjutnya isi kolom Server Name dengan nomor IP Address komputer server, kemudian pada kolom File Name ketikkan alamat tempat database baru akan diletakkan di komputer server, kemudian ketikkan nama File dengan ekstensi *.GDB, lalu klik tombol Create dan OK, tunggu beberapa saat sampai proses pembuatan database selesai dilakukan. Untuk lebih jelasnya perhatikan gambar di berikut ini:
13
C.
Persiapan Singkat Database
ACCURATE Version 5 Quick Setup adalah Form yang didesign khusus untuk membantu Anda menyiapkan Database ACCURATE baru yang akan Anda gunakan untuk mencatat aktifitas keuangan perusahaan Anda.
Dalam mempersiapkan Database baru, ACCURATE menyediakan dua tipe persiapan database yang dapat Anda pilih, yaitu :
1. Persiapan Standar (Basic Setup) 2. Persiapan Mahir (Advanced Setup)
Anda dapat menyiapkan Database baru Anda dengan memilih jenis persiapan database yang Anda inginkan.
1.
PERSIAPAN SINGKAT STANDAR (
BASIC SETUP
)
Persiapan Singkat Standar (Basic setup) adalah tipe persiapan Database yang akan menuntun Anda untuk mengisi informasi standar atau informasi yang penting saja agar Database ACCURATE yang baru Anda buat dapat segera Anda gunakan untuk penginputan transaksi keuangan perusahaan Anda.
Persiapan Singkat Standar (Basic setup) dapat Anda gunakan jika informasi keuangan yang Anda miliki untuk persiapan awal Database baru tidak terlalu detail.
Agar persiapan awal Database dengan menggunakan tipe persiapan standar (basic setup) dapat Anda lakukan, sebaiknya Anda terlebih dahulu menyiapkan data-data standar berikut ini:
a. Saldo kas & bank (berdasarkan rekening koran Anda yang terakhir) b. Buku piutang pelanggan Anda
c. Buku hutang Anda kepada pemasok
d. Daftar Barang dan Jasa yang diperjualbelikan beserta stok barang terakhir yang Anda miliki (jika ada).
Setelah data-data standar tersebut Anda siapkan, Anda dapat mulai melakukan persiapan awal database tipe standar dengan mengikuti petunjuk berikut ini:
1. Sebelum melakukan persiapan awal Database, Anda dapat memilih bahasa yang Anda inginkan dengan cara meng-klik pada bahasa yang Anda inginkan kemudian klik tombol LANJUT [NEXT] untuk masuk ke tahap persiapan berikutnya.
14
Kemudian klik tombol LANJUT (NEXT) untuk masuk ke tahap persiapan berikutnya.
3. Perhatikan pada saat Anda meng-klik tombol LANJUT (NEXT) ACCURATE secara otomatis akan menampilkan pesan konfirmasi (message confirmation) yang menginformasikan bahwa jika Anda memilih tipe persiapan singkat (basic setup) maka secara otomatis ACCURATE akan membuatkan kode akun perkiraan yang dipakai oleh perusahaan secara umum, seperti mata uang, barang, pelanggan, pemasok, daftar akun dll. Jika Anda ingin melanjutkan persiapan database dengan menggunakan tipe persiapan singkat, maka Anda dapat mengklik tombol Yes pada window message confirmation tersebut untuk melanjutkan persiapan awal database dengan tipe persiapan singkat (basic setup).
15 Isi data Informasi Perusahaan dengan mengikuti petunjuk di bawah ini :
a. Company Name (Nama Perusahaan) : Isi kolom ini dengan nama lengkap perusahaan. Nama ini akan ditampilkan sebagai Header pada saat Anda mencetak Invoice dan Laporan. Pengetikan nama lengkap perusahaan dapat dilakukan max. 239 karakter.
b. Addresses (Alamat) : Isi kolom ini dengan alamat perusahaan (Nama Jalan dan No).
c. Default Currency (Mata Uang Default) : Kolom ini secara otomatis akan terisi dengan mata uang IDR. Jika mata uang default yang Anda gunakan adalah mata uang asing maka Anda dapat mengubah default mata uang sesuai dengan yang Anda inginkan dengan terlebih dahulu menyesuaikan daftar mata uang sesuai dengan mata uang yang Anda gunakan dalam transaksi operasional perusahaan Anda.
Karena Anda memilih tipe persiapan singkat, maka Tabel Daftar Mata Uang secara otomatis telah menampilkan data mata uang yang telah dicreate oleh program ACCURATE. Anda dapat menyesuaikan data mata uang pada Tabel Daftar Mata Uang sesuai dengan mata uang yang Anda miliki. Pengisian Tabel Daftar Mata Uang ini dapat Anda lakukan dengan mengikuti petunjuk berikut ini:
16
2. Rate : Pada kolom ini, Anda dapat mengetikkan nilai tukar mata uang tersebut terhadap mata uang dasar (base currency).
3. Rate Type : Kolom ini secara otomatis akan menampilkan informasi nilai tukar mata uang yang Anda input terhadap mata uang base yang menjadi default mata uang (mata uang dengan rate 1).
4. Country : Pada kolom ini, Anda dapat mengetikkan nama negara yang mengeluarkan mata uang tersebut. 5. Symbol : Pada kolom ini Anda dapat mengetikkan simbol
mata uang yang Anda input (maksimal 10 karakter).
Setelah Anda selesai menginput data mata uang dan informasi tentang perusahaan Anda klik tombol LANJUT (NEXT) untuk masuk ke persiapan singkat berikutnya.
5. Persiapan singkat berikutnya yang dapat Anda lakukan adalah menginput Informasi Kas/Bank yang Anda miliki. Sama seperti Tabel Daftar Mata Uang, Tabel Informasi Kas/Bank juga telah terisi dengan informasi Kas/Bank yang otomatis telah dibuatkan program ACCURATE pada saat Anda memilih tipe persiapan singkat (basic setup).
17
Anda dapat menyesuaikan data pada Tabel Cash/Bank Information sesuai dengan data Kas/Bank yang Anda miliki. Pengisian Tabel Daftar Kas/Bank ini dapat Anda lakukan dengan mengikuti petunjuk berikut ini:
9 Name : Pada kolom ini Anda dapat mengetikkan nama akun kas/bank yang Anda miliki.
9 Currency : Pada kolom ini Anda dapat memilih jenis mata uang dari akun kas/bank yang Anda miliki.
9 Balance Date : Pada kolom ini Anda dapat menginput tanggal saldo akun kas/bank yang Anda miliki.
9 Current Balance : Pada kolom ini Anda dapat menginput saldo kas/bank yang Anda miliki per tanggal saldo yang Anda input.
Setelah Anda selesai menginput Informasi Kas/Bank yang Anda miliki langkah selanjutnya klik tombol LANJUT (NEXT) untuk masuk ke persiapan singkat berikutnya.
6. Persiapan singkat berikutnya yang dapat Anda lakukan adalah menginput informasi pelanggan dan pemasok yang Anda miliki. Sama hal dengan
18
Tabel Daftar Mata Uang dan Kas/Bank, Tabel Daftar Pelanggan dan Pemasok ini juga telah terisi dengan informasi Pelanggan dan Pemasok yang secara otomatis dibuatkan oleh program ACCURATE pada saat Anda memilih jenis persiapan singkat (basic).
a. Tabel Daftar Pelanggan
Pada tabel Daftar Pelanggan entry data pelanggan yang Anda miliki dengan mengikuti petunjuk di bawah ini:
9 Name : Pada kolom ini Anda dapat mengetikkan nama pelanggan yang Anda miliki.
9 Currency : Pada kolom ini Anda dapat memilih jenis mata uang yang biasa Anda gunakan untuk bertransaksi dengan pelanggan tersebut.
9 Opening Balance : Kolom ini akan menampilkan saldo piutang pelanggan Anda. Penginputan saldo piutang pelanggan pada Daftar ini dapat dilakukan dengan cara :
19
Pada tampilan form Opening Balance, isi informasi saldo pelanggan Anda dengan mengikuti petunjuk di bawah ini :
¾Invoice No : Pada kolom ini Anda dapat mengetikkan nomor invoice terutang dari pelanggan Anda. Jika Anda tidak mempunyai nomor invoice dari saldo piutang pelanggan Anda, Anda dapat langsung mengetikkan saldo piutang pelanggan Anda pada kolom Opening Balance. Perhatikan kolom invoice no secara otomatis akan terisi dengan nomor 1000.
¾Date : Pada kolom ini Anda dapat mengetikkan tanggal saldo piutang pelanggan Anda.
¾Opening Balance : Pada kolom ini Anda dapat mengetikkan jumlah saldo piutang pelanggan Anda.
20
Setelah data nama pelanggan beserta saldo piutang pelanggan telah selesai Anda input, klik tombol LANJUT (NEXT) untuk membuka Tab Pemasok (Vendor). Pada tab Vendor Anda dapat menginput data pemasok (vendor) yang Anda miliki beserta saldo hutang Anda terhadap Pemasok (Vendor) tersebut.
b. Tabel Daftar Pemasok (Vendor)
Pada tabel Daftar Pelanggan entry data pemasok (vendor) yang Anda miliki dengan mengikuti petunjuk di bawah ini:
9 Name : Pada kolom ini Anda dapat mengetikkan nama pemasok (vendor) yang Anda miliki.
9 Currency : Pada kolom ini Anda dapat memilih jenis mata uang yang biasa Anda gunakan untuk bertransaksi dengan pemasok (vendor) tersebut.
9 Opening Balance : Kolom ini akan menampilkan saldo hutang Anda kepada pemasok (vendor).
Penginputan saldo piutang pelanggan pada Daftar ini dapat dilakukan dengan cara :
21
2. Pada tampilan form Opening Balance, isi informasi saldo hutang Anda dengan mengikuti petunjuk di bawah ini:
¾Invoice No : Pada kolom ini Anda dapat mengetikkan nomor invoice terutang Anda kepada Vendor. Jika Anda tidak mempunyai nomor invoice dari saldo hutang Anda, Anda dapat langsung mengetikkan saldo hutang Anda pada kolom Opening Balance. Perhatikan kolom invoice no secara otomatis akan terisi dengan nomor 1000.
¾Date : Pada kolom ini Anda dapat mengetikkan tanggal saldo hutang Anda.
22 ¾Opening Balance : Pada kolom ini Anda dapat mengetikkan
jumlah saldo hutang Anda kepada pemasok (vendor) tersebut.
¾Klik tombol OK untuk menyimpan pencatatan saldo yang telah Anda buat.
Setelah data nama pemasok beserta saldo hutang Anda selesai Anda input, klik tombol LANJUT (NEXT) untuk masuk ke persiapan data berikutnya.
7. Persiapan singkat berikutnya yang dapat Anda lakukan adalah menginput informasi barang dagangan (item) dan jasa (service) yang Anda miliki. Sebelum menginput informasi barang dagangan yang Anda miliki, Anda disarankan untuk terlebih dahulu memilih metode harga pokok barang dagangan (inventory cost method) yang sesuai dengan kebijakan perusahaan Anda.
23
a. Daftar Barang Dagangan (Item)
Anda dapat menginput barang dagangan (item) yang Anda miliki pada Daftar Item dengan mengikuti petunjuk di bawah ini:
¾ Item No : Pada kolom ini, Anda dapat menginput nomor atau kode barang dagangan (item) yang Anda miliki.
¾ Name : Pada kolom ini Anda dapat menginput nama atau deskripsi dari barang dagangan (item) yang Anda miliki.
¾ Stock Date : Pada kolom ini Anda dapat menginput tanggal saldo barang dagangan (item) yang Anda miliki.
¾ Qty : Pada kolom ini Anda dapat menginput saldo kuantitas barang dagangan (item) yang Anda miliki.
¾ Unit1 : Pada kolom ini Anda dapat menginput satuan unit dari barang dagangan (item) yang Anda miliki.
¾ Last purc. Price/unit : Pada kolom ini Anda dapat menginput informasi harga beli terakhir dari barang dagangan (item) yang Anda miliki.
24
b. Daftar Jasa (Services)
Anda dapat menginput jenis jasa (service) yang Anda jual pada Daftar Service, dengan mengikuti petunjuk di bawah ini:
¾ Code : Pada kolom ini, Anda dapat menginput kode dari jasa (service) yang Anda jual.
¾ Name : Pada kolom ini, Anda dapat menginput nama atau deskripsi dari jasa (service) yang Anda jual.
¾ Sales Price : Pada kolom ini, Anda dapat menginput informasi harga jual dari jasa (service) tersebut.
25
2.
PERSIAPAN MAHIR (
ADVANCED SETUP
)
Persiapan Mahir (Advanced Setup) adalah tipe persiapan singkat Database yang dapat Anda gunakan jika Anda telah menguasai program ACCURATE Accounting Software dengan baik dan ingin menginput secara detail informasi keuangan perusahaan Anda di ACCURATE.
Sebelum memulai persiapan awal database dengan menggunakan jenis persiapan mahir (advanced setup) ini, Anda disarankan untuk terlebih dahulu mempersiapkan Master Data yang diperlukan dalam persiapan awal Database.
Master Data yang perlu Anda siapkan antara lain :
1. Daftar mata uang yag Anda gunakan dalam transaksi
2. Informasi Perusahaan Anda, yang terdiri dari nama perusahaan, alamat perusahaan.
3. Daftar Akun yang Anda gunakan untuk mencatat transaksi keuangan Anda.
4. Daftar Pelanggan (Customer) 5. Daftar Pemasok (Vendor) 6. Daftar Barang dan Jasa (Item) 7. Daftar Aktiva Tetap.
Master data seperti Daftar Akun (List Of Account), Daftar Pelanggan (List Of Customer), Daftar Pemasok (List Of Vendor), Daftar Barang dan Jasa (List Of Item), Daftar Aktiva Tetap (List Of Fixed Asset), sebaiknya Anda buat dalam format Excel agar master data tersebut dengan mudah dapat Anda import melalui Quick Setup Advanced tanpa perlu mengentry satu persatu master data tersebut secara manual.
Berikut contoh tabel yang dapat Anda gunakan untuk mencatat master data tersebut dalam format Excel.
1. Daftar Akun
NO. AKUN NAMA AKUN TIPE AKUN MATA UANG
Keterangan :
Kolom Tipe pada Daftar Akun dapat Anda isi dengan tipe dari akun – akun yang Anda miliki. ACCURATE menyediakan 16 tipe akun antara lain :
1. Tipe akun Kas/Bank (Cash/Bank)
2. Tipe akun Piutang (Account Receivable) 3. Tipe akun Persediaan (Inventory)
4. Tipe akun Harta Lancar Lainnya (Other Current Asset) 5. Tipe akun Harta Lainnya (Other Asset)
6. Tipe akun Aktiva Tetap (Fixed Asset)
7. Tipe akun Akumulasi Penyusutan (Accumulated Depreciation) 8. Tipe akun Hutang (Account Payable)
26
10. Tipe akun Hutang Jangka Panjang (Long Term Liabilities) 11. Tipe akun Ekuitas (Ekuity)
12. Tipe akun Pendapatan (Revenue)
13. Tipe akun Harga Pokok Penjualan (Cost Of Good Sold) 14. Tipe akun Beban (Expense)
15. Tipe akun Pendapatan Lain – lain (Other Income) 16. Tipe akun Beban Lain-lain (Other Expense)
2. Daftar Pelanggan
Kolom Tipe Pelanggan yang terdapat pada Daftar Pelanggan dapat Anda isi dengan tipe pelanggan yang Anda miliki. Kolom ini tidak boleh kosong, jadi apabila Anda tidak membedakan tipe pelanggan Anda, maka kolom ini dapat Anda isi dengan tipe General (Umum).
Jika pada saat setup awal ternyata Anda belum dapat memperoleh informasi Saldo akhir pelanggan Anda per start date, maka Anda dapat mengosongkan kolom Saldo dan Per tanggal. Dimana informasi tersebut dapat Anda entry setelah informasi saldo pelanggan Anda peroleh.
3. Daftar Pemasok
NO. PEMASOK
NAMA
PEMASOK MATA UANG SALDO
PER TANGGAL
Keterangan :
Jika pada saat setup awal ternyata Anda belum dapat memperoleh informasi Saldo akhir pemasok Anda per start date, maka Anda dapat mengosongkan kolom Saldo dan Per tanggal. Dimana informasi tersebut dapat Anda entry setelah informasi saldo pemasok Anda peroleh.
4. Daftar Barang dan Jasa
NO.
Kolom Tipe pada daftar Barang isi dengan informasi tipe barang apakah tipe inventory part, non inventory part atau service ( Baca tutorial Inventory).
27
mengosongkan kolom Qty , Total Cost dan kolom Per tanggal. Dimana Informasi tersebut dapat Anda Entry setelah informasi saldo pemasok Anda peroleh.
5. Daftar Aktiva Tetap
Keterangan Tabel:
¾ Asset Code : Isi dengan kode Aktiva Tetap yang Anda miliki
¾ Description : Isi dengan nama atau deskripsi Aktiva Tetap yang Anda miliki
¾ Purchase Date : Isi dengan tanggal pembelian atau
tanggal perolehan Aktiva Tetap
¾ Usage Date : Isi dengan tanggal dimana Aktiva Tetap tersebut mulai digunakan
¾ Estimated Life (Year) : Isi dengan estimasi umur (masa manfaat) Aktiva Tetap dalam tahun. Jika masa manfaat (estimated life) dari aktiva tetap yang Anda miliki tersebut tidak bulan dalam tahun (misalnya : 5 tahun 3 bulan) maka Anda dapat menambahkan kolom baru pada tabel daftar aktiva tetap tersebut yaitu kolom Estimated Life (Month).
¾ Depreciation Method : Isi dengan metode penyusutan yang Anda gunakan untuk menyusutkan Aktiva Tetap yang Anda miliki.
¾ Asset Account : Isi dengan Akun tipe Aktiva Tetap, akun ini berfungsi untuk mencatat perolehan Aktiva Tetap.
¾ Acc. Depre. Account : Isi dengan akun tipe akumulasi penyusutan, akun ini berfungsi untuk mencatat akumulasi penyusutan Aktiva Tetap.
¾ Deprec. Exp. Account : Isi dengan akun tipe expense, akun ini berfungsi untuk mencatat beban penyusutan Aktiva Tetap.
28 ¾ Expenditure Account : Untuk pencatatan saldo Aktiva Tetap, Anda dapat mengisi kolom ini dengan mengetikkan akun Opening Balance Equity. Akun ini berfungsi untuk mencatat saldo Aktiva Tetap.
Agar import data Aktiva Tetap dapat berhasil maka semua kolom – kolom yang dibutuhkan harus Anda isi dengan lengkap.
Setelah semua tabel master data Anda selesai, Anda dapat melakukan persiapan awal Database tipe Advanced Setup dengan mengikuti petunjuk di bawah ini: 1. Buka form Quick Setup dengan cara :
a. Klik menu utama Setup (Persiapan) – Quick Setup (Persiapan Singkat)
b. Pada tampilan Welcome to ACCURATE Version 5 Quick Setup pilih bahasa yang Anda inginkan, kemudian klik tombol Next (Lanjut).
29
2. Langkah pertama yang harus Anda siapkan adalah Daftar Mata Uang (List Of Currencies). Pada tabel daftar mata uang Anda dapat mengentry jenis mata uang yang digunakan dalam transaksi keuangan perusahaan Anda. Ikuti petunjuk di bawah ini:
a. Name : Pada kolom ini ketik nama mata uang, contoh : IDR
b. Rate : Pada kolom ini ketik nilai tukar mata uang tersebut. Untuk mata uang pokok, Anda dapat mengetikkan nilai tukar 1. Untuk mata uang asing, Anda dapat mengetikkan nilai tukar mata uang tersebut terhadap mata uang pokok yang Anda gunakan. Contoh : mata uang pokok (prime currency) IDR dengan rate 1, mata uang asing (foreign currency) USD dengan nilai tukar terhadap rupiah 13.000.
c. Rate Type : Kolom ini secara otomatis menampilkan informasi perbandingan mata uang asing terhadap mata uang pokok.
30
e. Symbol : Pada kolom ini ketik simbol mata uang tersebut.
Setelah tabel daftar mata uang selesai Anda input, untuk melanjutkan ke persiapan berikutnya silahkan klik tombol NEXT (LANJUT).
3. Langkah Kedua yang harus Anda siapkan adalah Informasi Perusahaan Anda.
Input Informasi Perusahaan Anda dengan mengikuti petunjuk berikut ini:
a. Company Name : Pada kolom ini ketik nama lengkap perusahaan Anda. b. Addresses : Pada kolom ini ketik alamat perusahaan Anda.
c. Start Date (Cut Off) : Tanggal saldo awal database atau tanggal mulai pembukuan menggunakan ACCURATE. Contoh : Anda akan mulai menggunakan ACCURATE untuk mencatat transaksi keuangan perusahaan Anda di Tahun 2015 dengan kondisi Anda mempunyai data saldo dari pembukuan Anda yang lama (tahun buku 2014). Untuk kondisi ini Anda dapat menginput Start Date 31-12-2014. Jika perusahaan Anda baru berdiri dimana Anda tidak mempunyai data saldo dari pembukuan lama, maka Anda dapat menginput Start Date 01-01-2015.
d. Fiscal Year : Pada kolom ini isi tahun buku perusahaan, biasanya diisi dengan tahun yang Anda input pada kolom Start Date. Contoh: jika start date 31-12-2014 maka kolom fiscal year dapat Anda isi dengan tahun 2014. Pengisian tahun fiscal dapat dilakukan dengan mengetikkan dua digit angka saja, jadi untuk tahun 2014 cukup diketik 14 saja.
e. Default Period : Kolom ini secara otomatis menampilkan informasi periode sesuai dengan tanggal system komputer Anda.
f. Warn If Before... or...After Default Period : Memunculkan warning jika tanggal transaksi yang Anda input ….. bulan/tahun sebelum default period atau …bulan/tahun setelah Default Period, tetapi Anda masih dapat melanjutkan penginputan transaksi tanpa mengubah tanggal.
Contoh :
31
menginput atau mengedit transaksi dengan tanggal sebelum September 2015 atau jika Anda menginput atau mengedit transaksi dengan tanggal setelah Oktober 2015.
g. Error If Before….. or …… After Default Period : Memunculkan Error jika tanggal transaksi yang Anda input ….. bulan/tahun sebelum Default Period atau …. Bulan/tahun setelah Default Period. Anda tidak akan dapat melanjutkan penginputan transaksi dengan tanggal yang dibatasi kecuali Anda mengganti dengan tanggal yang diijinkan atau jika ingin tetap menginput transaksi dengan tanggal yang dibatasi Anda harus mengubah settingan tanggal ini.
Contoh :
Periode Default menunjukkan periode Oktober 2015. Anda mengisi Error If Before 2 Month or 1 Month After Default Period. Artinya : ACCURATE akan menampilkan ERROR pada saat Anda menginput atau mengedit transaksi dengan tanggal sebelum September 2015 atau jika Anda menginput atau mengedit transaksi dengan tanggal setelah Oktober 2015 h. Default Currency : Kolom ini secara otomatis menampilkan mata uang
pokok Anda (prime currency).
Setelah Informasi Perusahaan selesai diinput, untuk melanjutkan persiapan berikutnya klik tombol NEXT (LANJUT)
4. Langkah Ketiga yang harus Anda siapkan adalah menginput informasi pajak perusahaan (company tax information).
Input informasi pajak perusahaan dengan mengikuti petunjuk di berikut ini:
a. Tax Company Name : Nama lengkap perusahaan yang nantinya akan ditampilkan pada saat Anda mencetak Faktur Pajak Standart.
32
c. Form Serial Number : Nomor seri Faktur Pajak Standart yang akan ditampilkan pada kolom pertama nomor seri Faktur Pajak Standart.
d. Tax Registration Number : NPWP Perusahaan e. Taxable Company No : NPPKP Perusahaan
f. Taxable Company Date : Tanggal Pengukuhan Perusahaan sebagai Pengusaha Kena Pajak.
g. Branch Code : Kode Cabang
h. Type : Bidang Usaha Perusahaan
i. KLU SPT : Kode Lapangan Usaha.
Setelah Informasi Pajak Perusahaan selesai diinput, Anda dapat melanjutkan persiapan berikutnya dengan mengklik tombol NEXT (LANJUT).
5. Langkah Keempat yang harus Anda siapkan adalah Tabel Daftar Akun (List Of Account). Tabel Daftar Akun ini dapat Anda isi dengan mengimport master data yang telah Anda siapkan sebelumnya. Perhatikan, sebelum Anda mengimport Daftar Akun Anda, ACCURATE telah menyediakan account default sesuai dengan mata uang yang Anda input. Untuk menghindari double account (akun ganda) pada Tabel Daftar Akun, sebaiknya Anda terlebih dahulu mengedit nomor account default tersebut sesuai dengan Tabel Daftar Akun yang akan Anda import.
Lebih jelasnya perhatikan gambar berikut ini :
Setelah Anda mengedit (mengubah) nomor akun default ACCURATE sesuai dengan penomoran akun perusahaan Anda, langkah selanjutnya yaitu
33
mengimport master data akun Anda (file excel yang telah disiapkan sebelumnya). Import master data akun dapat dilakukan dengan cara :
a. Klik “click here to import from file”, lalu tentukan folder dan nama file yang akan diimport. Setelah file yang akan diimport ditemukan click tombol Open, lalu click Extract Data. Perhatikan gambar berikut ini:
34
35
d. Pastikan kolom pada tabel Required Field sudah kosong. Tabel Required Field adalah tabel yang menampilkan kolom yang dibutuhkan di ACCURATE. Tabel Required Field ini akan kosong jika semua kolom yang dibutuhkan telah tersedia pada Data Excel Anda dan kolom itu telah di define ke kolom yang tersedia di ACCURATE.
36
f. Setelah daftar import selesai Anda import, klik tombol NEXT (LANJUT) untuk melakukan persiapan singkat berikutnya.
37
(currency default account) ini akan berfungsi untuk mencatat (menjurnal) transaksi keuangan Anda yang berhubungan dengan mata uang secara otomatis.
Setting akun default mata uang (currency default account) sesuai dengan mata uang yang Anda miliki. Sebagai petunjuk perhatikan gambar di bawah ini:
Keterangan :
a. Default akun ‘Account Payable’ : Default akun hutang yang berfungsi mencatat hutang pada formulir Purchase Invoice, Purchase Return, Purchase Payment, dan Period End.
b. Default akun ‘Account Receivable’ : Default akun uang muka pembelian yang berfungsi untuk mencatat aktifitas pembayaran uang muka kepada Vendor (Pemasok). Akun yang dapat Anda pilih pada kolom ini adalah akun uang muka pembelian dengan tipe piutang (account receivable).
c. Default akun ‘Advance Sales’ : Default akun uang muka penjualan yang berfungsi untuk mencatat aktifitas penerimaan uang muka penjualan dari Customer (Pelanggan). Akun yang dapat Anda pilih pada kolom ini adalah akun uang muka penjualan dengan tipe akun hutang (account payable).
d. Default akun ‘Advance Purchase’ : Default akun uang muka pembelian yang berfungsi untuk mencatat aktifitas pembayaran uang muka kepada Vendor (Pemasok). Akun yang dapat Anda pilih pada kolom ini adalah akun uang muka pembelian dengan tipe akun (account receivable).
38
f. Default akun ‘Realized Gain or Loss : Default akun ini berfungsi untuk mencatat selisih kurs pada saat pembayaran hutang atau penerimaan pelunasan piutang dalam mata uang asing, dimana terdapat perbedaan kurs saat pembayaran dengan saat terjadinya hutang/piutang tersebut.
g. Default akun ‘Unrealized Gain or Loss’ : Default akun ini berfungsi untuk mencata selisih kurs awal (transaksi) dengan kurs pada akhir periode (Period End).
Setelah pengaturan (settingan) akun default mata uang (currency default account) selesai Anda buat, klik tombol NEXT (LANJUT) untuk melanjutkan penginputan ke persiapan singkat berikutnya.
7. Langkah Keenam yaitu mengisi daftar lain (other list) yaitu penginputan data yang terdiri dari pengisian Tabel Daftar Syarat Pembayaran (Term Of Payment) yang Anda gunakan dalam transaksi dan pengisian Tabel Daftar Kode Pajak (Taxes).
a. Term Of Payment
Merupakan daftar kondisi atau syarat-syarat pembayaran secara tunai atau kredit. ACCURATE menggunakan format term X/Y n/Z dan C.O.D (Cash On Delivery). X merupakan persen diskon yang diberikan kepada pembayar jika pembayaran dilakukan pada periode diskon, Y merupakan periode diskon, dan Z merupakan periode jatuh tempo (due date).
Misalnya 2/10 Net 30 artinya mendapatkan diskon 2% (will get discount) dari harga jual, jika melunasi 10 hari (if paid within) dari tanggal penjualan, pelunasan melebihi waktu 10 hari tidak dikenakan diskon, jatuh tempo piutang 30 hari dari tanggal penjualan
Berikut ini gambar yang menampilkan contoh pengisian tabel Terms Of Payment :
Keterangan :
¾Discount % : Isi kolom ini dengan diskon termin (dalam persen)
¾Discount Days
: Isi kolom ini dengan periode diskon termin
39 ¾Name : Setelah Anda mengisi kolom Net Due
In, silahkan tekan Enter pada keyboard sebanyak dua kali, secara otomatis ACCURATE akan mengisi kolom ini dengan nama termin sesuai dengan penginputan yang Anda lakukan.
Penambahan, pengeditan dan penghapusan data Terms Of Payment dapat langsung Anda lakukan pada Tabel Terms Of Payment atau dapat Anda lakukan dengan menggunakan tombol – tombol yang tersedia di atas tabel tersebut. Berikut penjelasannya :
¾ Tombol Add : Tombol ini berfungsi untuk menambah data termin pada tabel Terms Of Payment.
¾ Tombol Edit : Tombol ini berfungsi untuk mengubah (mengedit) data termin yang terdapat pada tabel Terms Of Payment.
¾ Tombol Delete : Tombol ini berfungsi untuk menghapus data termin yang terdapat pada tabel Terms Of Payment.
b. Taxes
Pada tabel Taxes, Anda dapat men-setting kode PPN. Kode ini dapat digunakan untuk menampilkan PPN Keluaran pada formulir penjualan ketika Anda melakukan transaksi penjualan barang/jasa kena pajak dan menampilkan PPN masukan pada formulir pembelian ketika Anda melakukan transaksi pembelian barang/jasa kena pajak. Dengan adanya kode pajak ini ACCURATE dapat menghitung jumlah PPN keluaran dan PPN masukan ke dalam akun default pajak yang telah Anda tentukan. Penginputan kode pajak ini akan berhubungan dengan tiga form list, yaitu List Customer, List Vendor dan List Item.
Berikut ini gambar yang menampilkan contoh pengisian tabel Taxes :
Keterangan:
¾ Code : Isi dengan kode PPN yang Anda inginkan.
¾ Name : Isi dengan nama pajak. Contoh : PPN Standart, PPN Sederhana atau PPnBM.
¾ Description : Isi dengan keterangan atau deskripsi atas nama pajak yang Anda input. Contoh : VAT 10% Standart.
40 ¾ Rate : Isi dengan tarif pajak. Contoh : tarif PPN =
10%
¾ Sales Tax : Isi dengan nomor akun yang akan Anda gunakan untuk mencatat PPN Keluaran (PPN Penjualan).
¾ Purchase Tax : Isi dengan nomor akun yang akan Anda gunakan untuk mencatat PPN Masukan (PPN Pembelian).
¾ Sls Tax Acc Name : Kolom ini secara otomatis menampilkan nama atau deskripsi dari nomor akun PPN Penjualan yang Anda pilih.
¾ Pur Tax Acc Name : Kolom ini secara otomatis menampilkan nama atau deskripsi dari nomor akun PPN Pembelian yang Anda pilih.
Penambahan, pengeditan dan penghapusan data Taxes (Kode Pajak) dapat langsung Anda lakukan pada Tabel Taxes atau dapat Anda lakukan dengan menggunakan tombol – tombol yang tersedia di atas tabel tersebut. Berikut penjelasannya :
¾ Add : Tombol ini berfungsi untuk menambah data kode pajak pada Tabel Taxes.
¾ Edit : Tombol ini berfungsi untuk mengubah atau mengedit data kode pajak pada Tabel Taxes.
¾ Delete : Tombol ini berfungsi untuk menghapus data kode pajak pada Tabel Taxes.
Setelah pengisian tabel Terms Of Payment dan tabel Taxes selesai Anda buat, klik tombol NEXT (LANJUT) untuk melanjutkan penginputan ke persiapan singkat berikutnya.
8. Langkah ketujuh yaitu mengisi data tipe pelanggan (customer type) dan metode pengiriman (shipment method).
a. Tabel Daftar Tipe Pelanggan (Customer Type)
41
b. Tabel Daftar Metode Pengiriman (Shipment Method)
Pada tabel daftar metode pengiriman (shipment method), Anda dapat menginput nama jasa pengiriman barang yang Anda gunakan pada transaksi pembelian ataupun penjualan barang. Pengisian tabel ini berhubungan dengan faktur pembelian dan penjualan.
Setelah pengisian tipe pelanggan (customer type) dan metode pengiriman (shipment method) selesai, Klik tombol NEXT (LANJUT) untuk melanjutkan penginputan ke persiapan singkat berikutnya.
9. Langkah Kedelapan yaitu pengisian Tabel Daftar Pelanggan (Customer). Pelanggan atau customer adalah pihak yang membeli barang/jasa yang Anda jual.Tabel Daftar Pelanggan ini dapat Anda isi dengan mengimport master data pelanggan (file excel) yang telah Anda siapkan sebelumnya dengan cara:
a. Klik ‘click here to import from file, lalu tentukan folder dan nama file excel (data pelanggan) yang akan diimport. Setelah file tersebut ditemukan, klik tombol Open lalu klik Tombol Extract Data (Ambil Data).
42
43
44
c. Setelah format tanggal ACCURATE Anda cocokkan dengan format tanggal file Excel yang Anda import, langkah selanjutnya klik tombol IMPORT DATA untuk mengimport data sumber Anda. Tunggu sampai proses import data selesai. Setelah proses import selesai dan semua data berhasil diimport klik tombol OK lalu klik tombol NEXT (LANJUT) untuk melanjutkan penginputan selanjutnya.
10.Langkah Kesembilan yaitu pengisian Tabel Daftar Pemasok (Vendor). Pemasok atau Vendor adalah pihak yang membeli barang/jasa yang Anda jual.Tabel Daftar Pemasok (Vendor) ini dapat Anda isi dengan mengimport master data pemasok (file excel) yang telah Anda siapkan sebelumnya dengan cara:
a. Klik ‘click here to import from file, lalu tentukan folder dan nama file excel (data pemasok) yang akan diimport. Setelah file tersebut ditemukan, klik tombol Open lalu klik Tombol Extract Data (Ambil Data).
b. Hapus judul tabel yang terdapat pada baris pertama tabel available source.
c. Setelah Anda menghapus baris pertama tabel available source, langkah selanjutnya yang harus Anda lakukan adalah mendefenisikan data sumber (define available source). Tujuan-nya agar ACCURATE dapat mengidentifikasi data sumber (file excel) yang Anda miliki ke dalam field yang tersedia di ACCURATE. Perhatikan contoh define data sumber (file excel) yang disajikan pada gambar berikut ini:
45
d. Setelah format tanggal ACCURATE Anda cocokkan dengan format tanggal file Excel yang Anda import, langkah selanjutnya klik tombol IMPORT DATA untuk mengimport data sumber Anda. Tunggu sampai proses import data selesai.
e. Setelah proses import selesai dan semua data berhasil diimport klik tombol OK lalu klik tombol NEXT (LANJUT) untuk melanjutkan penginputan selanjutnya.
11.Langkah Kesepuluh yaitu membuat Daftar Departemen.
Daftar Departemen berfungsi untuk memisahkan beberapa transaksi sesuai dengan Departemen/Divisi yang berhubungan dengan transaksi tersebut. Jika Anda tidak memisahkan transaksi Anda per departemen ataupun perdivisi, Anda dapat melanjutkan penginputan ke persiapan singkat berikutnya tanpa mengisi daftar ini.
12.Langkah Kesebelas yaitu membuat Daftar Gudang dan Daftar Item Categories.
a. Daftar Gudang (Warehouse). Keterangan :
¾ Add : Gunakan tombol ini untuk menambah Gudang baru
¾ Edit : Secara default, ACCURATE telah menyediakan nama Gudang Centre. Gunakan tombol ini untuk mengubah nama Gudang default sesuai dengan nama Gudang Anda.
¾ Delete : Gunakan tombol ini untuk menghapus data Gudang yang Anda buat pada tabel Daftar Gudang. Data Gudang yang dapat dihapus hanya data Gudang yang Anda buat saja, default Gudang yang dibuat oleh ACCURATE tidak dapat Anda hapus tetapi hanya dapat diubah saja.
46
b. Daftar Kategori Barang (Item Categories), yaitu tabel yang menampilkan daftar kategori barang (produk) yang Anda jual. Agar Item yang Anda jual dapat dibedakan berdasarkan kategori produk, Anda harus terlebih dahulu mengisi tabel ini dengan informasi kategori produk yang Anda miliki.
Jika sebelumnya Anda telah memiliki data produk kategori dalam bentuk file excel, Anda dapat dengan mudah mengimport file tersebut di ACCURATE dengan cara klik ‘click here to import from file’.
13.Langkah Keduabelas yaitu mengatur atau mensetting default akun untuk barang (currency default account). Pada tahap ini Anda dapat mengatur default akun yang akan menjadi Standart GL Account setiap Anda mengentry data Item baru di ACCURATE.
Berikut gambar yang menampilkan contoh pengisian Item Default Account:
Keterangan:
• Inventory Account : Isi kolom ini dengan akun tipe inventory. Akun default ini berfungsi untuk menjurnal (mencatat) aktifitas pembelian item tipe inventory part yang diinput pada formulir Purchase Invoice (Faktur Pembelian).
• Sales Account : Isi kolom ini dengan akun tipe revenue. Akun default ini berfungsi untuk menjurnal (mencatat) aktifitas penjualan item yang diinput pada formulir Sales Invoice (Faktur Penjualan).
• Sales Return Account : Isi kolom ini dengan akun tipe revenue. Akun default ini berfungsi untuk menjurnal (mencatat) aktifitas retur penjualan (sales return) yang diinput pada formulir Sales Return (Formulir Retur Penjualan).
• Good In Transit : Isi kolom ini dengan akun tipe Inventory. Akun default ini berfungsi untuk menjurnal (mencatat) aktifitas pengiriman barang kepada Customer yang diinput pada formulir Delivery Order (Surat Jalan). Akun Good In Transit mencatat pengiriman barang dagangan yang tidak disertai dengan tagihan (invoice).
47
penjualan yang diberikan kepada pelanggan (customer) yang diinput pada formulir Sales Invoice (Faktur Penjualan).
• COGS Account : Isi kolom ini dengan akun tipe Cost Of Good Sold (Harga Pokok Penjualan). Akun default ini berfungsi untuk menjurnal (mencatat) harga pokok penjualan item tipe inventory part. ACCURATE akan secara otomatis menghitung harga pokok penjualan item tipe inventory part yang diinput pada formulir Sales Invoice (Faktur Penjualan).
• Purchase Return Acc : Karena ACCURATE mencatat persediaan dengan sistem perpetual maka Anda dapat mengisi kolom ini dengan akun yang sama seperti yang Anda isi pada kolom Inventory Account.
• Expense Account : Akun ini berfungsi untuk mencatat aktifitas yang berhubungan dengan Item Tipe Non Inventory Part. Isi kolom ini dengan akun beban Administrasi dan Umum Lain-lain.
• Unbilled Goods Acc. : Akun ini berfungsi untuk mencatat aktifitas penerimaan barang dari Vendor (pemasok) yang dicatat pada formulir Penerimaan Barang (Receive Item) dimana tagihan atas penerimaan barang tersebut belum diterima.
14.Langkah ketigabelas yaitu penentuan metode harga pokok (costing method) yang akan Anda gunakan untuk menghitung harga pokok penjualan barang dagangan Anda.
Klik tombol Next (Lanjut) untuk melanjutkan penginputan ke persiapan singkat berikutnya.
48
15.Langkah keempat belas, yaitu penginputan Informasi Barang dan Jasa (Item).
Tabel Daftar Barang dan Jasa ini dapat Anda isi dengan menggunakan tombol Add atau dengan mengimport master data Barang dan Jasa yang telah Anda siapkan sebelumnya dengan cara:
a. Klik “click here to import form file untuk membuka window import item from file.
b. Pada window import item form file, isi kolom File Name dengan alamat dan nama file yang akan diimport. Klik tombol Explorer yang terdapat di ujung kolom File Name untuk mempermudah Anda mengisi kolom tersebut.
c. Klik tombol Extract Data (Ambil Data)
49
e. Setelah judul kolom pada baris pertama tabel dihapus, langkah selanjutnya yang harus Anda lakukan adalah mendefenisikan (define ) judul kolom tabel Available Source ke kolom – kolom yang tersedia di ACCURATE.
Untuk memahami proses pendefinisian judul kolom tabel Available Source pada kolom-kolom yang tersedia di ACCURATE, perhatikan gambar di bawah ini:
f. Setelah semua kolom data sumber selesai di define, langkah selanjutnya klik Import untuk mengimport data sumber.
Hapus judul kolom pada baris pertama tabel dengan cara klik mouse kanan pada baris pertama kemudian pilih Delete atau Hapus.
Judul kolom pada baris pertama tabel dihapus karena yang akan diimport adalah isi tabel bukan judul tabel.
50
g. Tunggu sampai proses import data selesai, lalu klik tombol OK
Setelah seluruh data item berhasil diimport langkah selanjutnya klik tombol NEXT (LANJUT) untuk melanjutkan penginputan data ke persiapan singkat berikutnya.
16.Langkah Kelima belas, yaitu penginputan Tabel Daftar Tipe Aktiva Tetap Pajak (Fiscal Fixed Asset Type). Sama halnya dengan data item, penginputan tabel ini juga dapat Anda lakukan dengan cara import.
Berikut ini contoh tampilan Tabel Sumber Data (File Excel) yang dapat diimport pada Tabel Daftar Tipe Aktiva Tetap Pajak:
Fixed Asset Type Fiscal Estimated Life
Fiscal Depreciation Method
51
Gol 3 [DDM] 16 Double Declining Method Gol 4 [DDM] 20 Double Declining Method Intangible 1 [DDM] 4 Double Declining Method Intangible 2 [DDM] 8 Double Declining Method Intangible 3 [DDM] 16 Double Declining Method Intangible 4 [DDM] 20 Double Declining Method Non Depreciable 0 Non Depreciable Intangible Assets 10 Straight Line Method Selain import data Excel, Anda juga dapat mengimport tabel ini dari Database Sample.GDB yang telah disediakan.
Lakukan import file excel/sample.gdb dengan mengikuti petunjuk di bawah ini:
1. Klik “click here to import from file”
2. Pada tampilan window import fiscal fixed asset from file, isi kolom File Name dengan cara mengklik tombol explorer (jelajah) kemudian search alamat folder dan nama file yang akan diimport. Setelah file ditemukan klik lalu Open.
52
excel maka Anda harus mendefine kolom data sumber ke kolom – kolom yang tersedia di ACCURATE. Setelah semua kolom di define, klik tombol IMPORT untuk memulai proses pengimporan.
4. Jika proses import berhasil klik tombol OK lalu klik tombol NEXT (LANJUT) untuk melanjutkan pengiputan data ke persiapan singkat berikutnya.
17.Langkah keenam belas, yaitu penginputan Tabel Daftar Tipe Aktiva Tetap Perusahaan (Fixed Asset Type).
Sama dengan Tabel Daftar Tipe Aktiva Tetap Pajak, tabel ini juga dapat Anda isi dengan cara mengimport tabel tipe aktiva tetap dalam format file excel. Agar import file excel berhasil dilakukan, Anda harus membuat tabel dengan dua kolom yaitu: Kolom Fixed Asset Type (Tipe Aktiva Tetap) dan Kolom Fiscal Fixed Asset Type (Tipe Aktiva Tetap Pajak).
Untuk lebih jelasnya, berikut ini disajikan contoh Tabel Daftar Tipe Aktiva Tetap yang dapat diimport di ACCURATE :
Fixed Asset Type Fiscal Fixed Asset Type Kendaraan 2 Gol 2 (SLM)
Kendaraan 1 Gol 1 (SLM)
Gedung 2 Bangunan Permanen Gedung 1 Bangunan Semi Permanen Non Depreciable Non Depreciable
53
54
c. Defenisikan (define) judul kolom data sumber ke kolom-kolom yang tersedia di ACCURATE.
d. Setelah pendefenisian kolom data sumber selesai dilakukan, langkah berikutnya klik tombol Import untuk memulai proses pengimportan data. e. Setelah semua data Tipe Aktiva Tetap berhasil diimport, langkah
selanjutnya klik tombol Next untuk mempersiapkan Data Aktiva Tetap yang dimiliki Perusahaan.
18.Langkah ketujuh belas, yaitu penginputan Tabel Daftar Aktiva Tetap yang dimiliki Perusahaan (List Of Fixed Asset).
Tabel Daftar Aktiva Tetap ini dapat Anda isi dengan menggunakan tombol Add yang tersedia atau dengan mengimport master data Aktiva Tetap (file excel) yang telah Anda siapkan sebelumnya dengan cara:
a. Klik “click here to Import from file”
55
c. Setelah Extract Data (Ambil Data), langkah berikutnya hapus judul kolom pada baris pertama tabel Available Source. Perhatikan gambar berikut ini:
d. Defenisikan (define) judul kolom data sumber ke kolom-kolom yang tersedia di ACCURATE.
56
e.Setelah kolom data sumber didefenisikan dan format tanggal disesuaikan dengan format tanggal data sumber, klik tombol Import untuk memulai proses pengimporan file excel Anda. Setelah semua data Aktiva Tetap pada file excel berhasil diimport, klik tombol Next untuk melanjutkan persiapan Database ke tahap berikutnya.
19.Langkah selanjutnya adalah mengecek saldo-saldo akun pada tabel Neraca Percobaan (Trial Balance). Pengisian ataupun pengeditan saldo akun-akun dengan tipe akun-akun cash/bank, other current asset, other asset, other current liabilities, long term liabilities, dan equity dapat langsung lakukan pada tabel Neraca Percobaan (Trial Balance) ini. Untuk pengeditan saldo akun dengan tipe account receivable,inventory,account payable,fixed asset, dan accumulated depreciation tidak boleh Anda lakukan pada tabel ini.
Pengeditan saldo akun tipe account receivable dapat Anda lakukan melalui Daftar Pelanggan (Customer List), pengeditan saldo akun tipe inventory dapat Anda lakukan melalui Daftar Barang dan Jasa (List Of Items), pengeditan saldo akun tipe account payable dapat Anda lakukan melalui Daftar Pemasok (Vendor List), pengeditan saldo akun tipe aktiva tetap dapat Anda lakukan melalui Daftar Aktiva Tetap (Fixed Asset List).
57
a. Klik tombol Quit (Keluar) untuk keluar dari tampilan Quick Setup (Persiapan Singkat).
b. Klik menu utama Activities – Periodic – Period End (Aktifitas – Periode – Proses Akhir Bulan)
c. Pada form Period End, pilih bulan dan tahun sesuai dengan bulan dan tahun start date Database Anda. Kemudian klik tombol OK. Tunggu sampai proses akhir bulan (period end) selesai. Perhatikan gambar di bawah ini :
Untuk mengecek apakah persiapan awal Database Anda sudah tepat dan benar, Anda dapat membuka Laporan Neraca Saldo Klasik (Trial Balance Classic) dengan mengikuti petunjuk di bawah ini:
a. Klik menu utama Report – General Ledger (Laporan – Buku Besar) b. Kemudian pada detail laporan pilih Trial Balance Classic
c. Filter parameter tanggal sesuai dengan tanggal start date database Anda.
59
DAFTAR MATA UANG
[LIST OF CURRENCY]
Daftar Mata Uang adalah Tabel yang menampilkan daftar mata uang yang Anda gunakan dalam pencatatan transaksi operasional perusahaan Anda.
Pada dasarnya pengisian daftar mata uang Asing telah Anda lakukan pada saat Anda mengikuti panduan persiapan database dengan menggunakan Quick Setup. Jika setelah melakukan persiapan database melalui Quick Setup ternyata terdapat informasi mata uang yang ingin Anda tambah ataupun Anda ubah/hapus, maka Anda dapat langsung melakukannya pada Daftar Mata Uang tanpa harus masuk ke tampilan Quick Setup lagi.
MEMBUAT MATA UANG BARU (CREATE NEW CURRENCY)
1. Klik menu utama Daftar – Mata Uang [List –Currencies]
2. Untuk menambah daftar mata uang yang baru, klik tombol New, kemudian pada form isian mata uang yang baru, isi detail mata uang tersebut:
¾ Name : Pada kolom ini Anda dapat mengetikkan nama mata uang. Pengetikan nama mata uang pada kolom ini dapat dilakukan maksimal 20 karakter.
¾ Exchange Rate : Pada kolom ini, Anda dapat mengetikkan nilai tukar mata uang tersebut terhadap mata uang
dasar (base currency).
¾ Country Name : Pada kolom ini, Anda dapat mengetikkan nama negara yang mengeluarkan mata uang tersebut.
60
Untuk mengisikan simbol mata uang yang unik, dapat Anda lakukan dengan cara :
o Buat satu File kosong di Microsoft Word o Lalu klik menu Insert kemudian pilih Symbol
o Pilih Symbol mata uang yang Anda inginkan, lalu klik insert lalu OK. o Double klik symbol mata uang tersebut (sorot), kemudian klik
mouse kanan, lalu pilih Copy. Kemudian pada tampilan form isian mata uang baru di program ACCURATE, letakkan cursor di Field Symbol, kemudian klik mouse kanan lalu pilih Paste.
MENGUBAH (EDIT) DAN MENGHAPUS (DELETE) DAFTAR MATA UANG
Untuk mengubah (edit) dan menghapus (delete) daftar mata yang sudah ada, dapat Anda lakukan dengan cara:
1. Buka Daftar Mata Uang dari menu utama Daftar – Mata Uang (List – Currencies)
2. Untuk mengedit mata uang yang sudah ada dapat dilakukan dengan cara: Sorot mata uang yang ingin Anda ubah (edit) lalu klik tombol menu Edit (Ubah) atau klik kanan Edit (Ubah).
61
INFORMASI PERUSAHAAN
[COMPANY INFO]
Informasi tentang data perusahaan seperti nama, alamat, tahun fiskal, start date (tanggal mulai database ACCURATE), currency yang dipakai sebagai default report dan warning period saat mengisikan transaksi di ACCURATE dapat Anda isi melalui menu utama Persiapan – Informasi Perusahaan (Setup – Company Info).
Formulir pengisian Informasi Perusahaan terdiri dari 3 Tab yaitu :
1. Tab General. Pada Tab ini Anda dapat mengisi informasi Umum tentang Perusahaan Anda yang meliputi :
a. Company Name : Nama lengkap perusahaan. Nama ini akan ditampilkan sebagai Header pada saat Anda mencetak Invoice dan Laporan. Pengetikan nama lengkap perusahaan dapat dilakukan max. 60 karakter.
b. Address 1 : Alamat perusahaan (Nama Jalan dan No)
c. Address 2 : Alamat perusahaan (Nama Kecamatan, Kota dan Kabupaten).
d. Address 3 : Nama Propinsi
e. Zip Code : Kode Pos
f. Phone No : Nomor Telepon Perusahaan
g. Fax No : Nomor Fax Perusahaan
h. Country : Nama Negara tempat Perusahaan Berdomisili. i. Default Currency : Mata uang dasar yang dipakai oleh suatu
perusahaan ketika melakukan transaksi dengan menggunakan mata uang lain.
62
2. Tab Accounting Period. Pada tab ini, Anda dapat mengisi informasi sehubungan dengan periode Akuntansi perusahaan Anda, yang meliputi : a. Start Date : Tanggal saldo awal database atau tanggal mulai
pembukuan menggunakan ACCURATE. Contoh : Anda akan mulai menggunakan ACCURATE untuk mencatat transaksi keuangan perusahaan Anda di Tahun 2015 dengan kondisi Anda mempunyai data saldo dari pembukuan Anda yang lama (tahun buku 2014). Untuk kondisi ini Anda dapat menginput Start Date 31-12-2014. Jika perusahaan Anda baru berdiri dimana Anda tidak mempunyai data saldo dari pembukuan lama, maka Anda dapat menginput Start Date 01-01-2015
b. Fiscal Year : Pada kolom ini isi tahun buku perusahaan. Biasaya kolom ini diisi dengan tahun yang Anda input pada kolom Start Date. Contoh : jika start date 31-12-2014 maka kolom fiskal year dapat Anda isi dengan tahun 2014. Pengisian tahun fiskal dapat dilakukan dengan mengetikkan dua digit angka saja, jadi untuk tahun 2014 cukup diketik 14 saja.
c. Default Period : Secara otomatis terisi sesuai dengan tanggal system komputer Anda.
d. Warn If Before ... or ... After Default Period : Memunculkan warning jika tanggal transaksi yang Anda input .... bulan/tahun sebelum default period atau ....bulan/tahun setelah Default Period, tetapi Anda masih dapat melanjutkan penginputan transaksi tanpa harus mengubah tanggal.
Contoh:
Periode Default menunjukkan periode Oktober 2015. Anda mengisi Warn If Before 2 Month or 1 Month After Default Period. Artinya : ACCURATE akan menampilkan warning (peringatan) pada saat Anda menginput atau mengedit transaksi dengan tanggal sebelum September 2015 atau jika Anda menginput atau mengedit transaksi dengan tanggal setelah Oktober 2015.
e. Error If Before ... or ... After Default Period : Memunculkan Error jika tanggal transaksi yang Anda input ... bulan/tahun sebelum Default Period atau ... bulan/tahun setelah Default Period. Anda tidak akan dapat melanjutkan penginputan transaksi dengan tanggal yang dibatasi kecuali Anda mengganti dengan tanggal yang diijinkan.
Contoh :
Periode Default menunjukkan periode Oktober 2015. Anda mengisi Error If Before 2 Month or 1 Month After Default Period. Artinya : ACCURATE akan menampilkan ERROR pada saat Anda menginput atau mengedit transaksi dengan tanggal sebelum September 2015 atau jika Anda menginput atau mengedit transaksi dengan tanggal setelah Oktober 2015. 3. Tab Tax. Pada tab ini Anda dapat mengisi informasi data pajak yang
meliputi :
63
b. Address : Alamat perusahaan yang nantinya akan ditampilkan pada saat Anda mencetak Faktur Pajak Standart.
c. Form Serial Number : Nomor seri Faktur Pajak Standart yang akan ditampilkan pada kolom pertama nomor seri Faktur Pajak Standart.
d. Tax Registration Number : NPWP Perusahaan. e. Taxable Company’s No : NPPKP Perusahaan.
f. Taxable Company’s Date : Tanggal Pengukuhan Perusahaan sebagai Pengusaha Kena Pajak.
g. Branch Code : Kode Cabang
h. Type : Jenis perusahaan bergerak di bidang apa. i. KLU : Kode Lapangan Usaha.
64
DAFTAR AKUN
[LIST OF CHART OF ACCOUNT]
Chart of Account [Daftar Akun] adalah Tabel yang menampilkan Daftar Akun-Akun yang Anda miliki. Akun-Akun-akun yang terdapat pada Daftar Akun-Akun ini nantinya akan ditampilkan sebagai detail dari laporan keuangan.
Laporan keuangan utama yang akan disajikan terdiri dari Laporan Balance Sheet, Income Statement, dan Cash Flow Report. Jika pada Daftar Akun, Anda telah mengelompokkan akun dengan benar sesuai dengan tipe akun yang tersedia, maka laporan keuangan yang disajikan akan menampilkan informasi yang benar pula.
Pada dasarnya pengisian Daftar Akun telah Anda lakukan pada saat Anda mengikuti panduan persiapan awal database dengan menggunakan Quick Setup.
Jika setelah melakukan persiapan database melalui Quick Setup ternyata terdapat informasi akun yang ingin Anda tambah ataupun Anda ubah atau hapus, Anda dapat langsung melakukannya melalui menu utama Daftar – Daftar Akun (List – Chart Of Account) tanpa harus masuk ke tampilan Quick Setup lagi.
MEMBUAT AKUN BARU (CREATE NEW ACCOUNT)
Akun baru dapat Anda tambahkan pada daftar akun (chart of account) dengan cara: