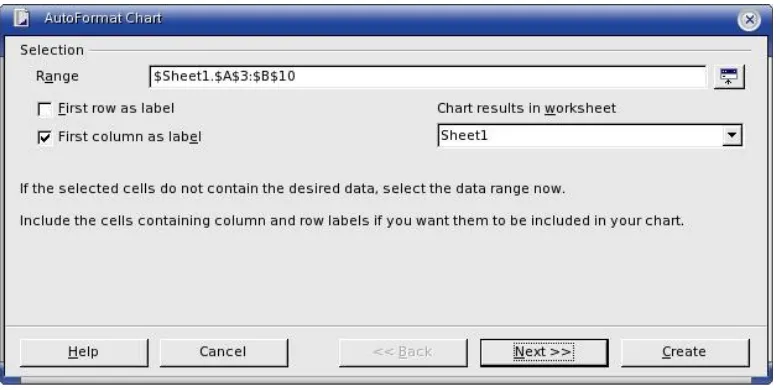MODUL WINDOWS XP
I. PENGENALAN WINDOWS
PENGERTIAN WINDOWS
Microsoft Windows XP adalah sistem operasi yang termasuk kedalam sistem operasi
berbasis Graphical User Interface (GUI) keluaran dari Microsoft Corporation. Windows XP
dikemas menjadi beberapa aplikasi yang berdiri sendiri diluar Windows, Aplikasi Movie Maker,
Media Player, Internet Explorer, file ZIP dan lain-lain.
KELEBIHAN DAN KEKURANGAN WINDOWS
Kelebihan dan feature-feature yang ditawarkan oleh Microsoft Windows XP di antaranya adalah
sebagai berikut :
1. merupakan system operasi berbasis GUI(Grafical User Interface).
2. tampilan sederhana dan interaktif.
3. pengaturan konfigurasi network lebih mudah.
4. setting bahasa.
5. system pencarian artikel pada internet.
6. koneksi internet dan intranet.
7. setting computer dapat diset dengan kreativitas masing-masing.
8. penampilan help lebih bagus.
9. dapat berintegrasi dengan internet explorer dan Microsoft outlook express.
TAMPILAN WINDOWS
Keterangan dari menu diatas :
1. Tombol Start: perintah awal untuk menjalankan atau membuka program.
2. Taskbar : baris judul (title line) yang terletak paling bawah pada desktop.
3. Properties Active : menunjukkan peralatan software sudah terpasang seperti speaker,
printer, antivirus, connecting internet, jaringan, dll.
4. Penunjuk Tanggal dan Waktu : menunjukkan setting waktu dan tanggal saat ini.
5. Desktop : suatu tampilan awal pada saat Windows selesai di booting (dijalankan).
6. Icon atau Shortcut : simbol / gambar yang menempel diatas tampilan desktop.
1 2
3
4 5
- Hard disk minimal 10 GB.
- kompetibel dengan komputer yang digunakan
- kompetibel dengan program yang digunakan
Cara menggunakan mouse :
- click : berarti menekan mouse sebelah kiri satu kali
- double click : berarti menekan sebelah kiri dua kali
- click kanan : berarti menekan mouse sebelah kanan satu kali
- drag : berarti menggeser mouse sambil menekan tombol mouse sebelah kiri.
Menyusun letak tampilan taskbar
Tampilan dari baris taskbar posisi awalnya terletak pada baris paling bawah. Apabila ingin
merubahnya, misalnya kekiri, kekanan atau keatas, anda dapat melakukannya dengan
Menyusun tombol start menu dan taskbar
Mengatur tombol start menu dan taskbar bertujuan agar tampilan start berikut taskbar dapat
diatur sesuai keinginan si pengguna. Letak posisi start menu dan taskbar defaultnya berada
dibaris paling bawah pada tampilan layar desktop.
Langkah-langkah menyusun letak posisi taskbar adalah sbb :
1. klik tombol start, dilayar muncul tampilan sbb.
3. klik pada pilihan appearance and themes, dilayar muncul tampilan sbb.
5. pada bagian taskbar appearance, pilih salah satu pilihan perintah berikut ini :
- lock the taskbar, untuk mengunci letak taskbar yang aktif pada saat ini.
- Auto-hide the taskbar, untuk menyembunyikan baris taskbar.
- Keep the taskbar on top of other windows, untuk meletakkan posisi taskbar agar selalu
berada diatas atau tampak dilayar.
- Show quick launch, untuk menampilkan & menyembunyikan baris icon quick launch.
- Pada bagian notification area, pilih salah satu perintah dengan memberi tanda checklist
pada pilihan berikut ini:
-show the clock, untuk menampilkan dan menyembunyikan tgl dan wkt.
-hide inactive icon, untuk menampilkan dan menyembunyikan icon yang aktif.
- Classic start menu, untuk menentukan bentuk tampilan klasik seperti pada tampilan
windows sebelumnya.
II. WINDOWS EXPLORER
Windows explorer , dapat disebut sebagai file manager. Yaitu aplikasi yang dapat mengatur
semua ketersediaan file-file yang ada didalamnya.
Didalam Windows Explorer, terdapat pula :
• Menu bar.
• Tool bar
• Folder (dan file)
1. Menu Bar : menu-menu yang dapat memproses dan mengatur file dan folder.
Atau, berisi barisan perintaah berupa menu.
Terdiri dari :
Menu Bar
Tool Bar
View Folder
• Tools
Kita dapat menambahkan tool bar yang ada, dengan cara:
VIEW → TOOLBARS → CUSTOMIZE
3. Folders (dan File) : berisi folder-folder dan file-file yang ada didalamnya.
• Indicate Expandable Branches : Memberikan tanda pada directory yang memiliki percanangan.
Pengertian TREE
Tree merupakan suatu percabangan dari suatu directory utama yang memiliki beberapa sub
directory.
Untuk membuat suatu tree yang harus pertama kali dibuat adalah directory utama kemudian
dilanjutkan denga pembuatan sub directory-nya.
a. Yang harus dilakukan pertama kali adalah membuat folder baru dengan nama Boy Band.
b. Setelah itu klik pada folder tersebut kemudian buatlah tiga buah sub folder baru di
dalamnya yaitu Amerika, Inggris, dan Irlandia.
e. Pada masing-masing sub directory tersebut kemudian dibuat lagi di dalamnya
folder-folder baru yang lainnya sesuai contoh tersebut di atas.
Berikut ini merupakan perintah untuk membuat directory pada command Prompt :
MD (Make Directory) digunakan untuk membuat direktori
CD (Change Directory) digunakan membuka direktori
RD (Remove Directory) digunakan untuk menghapus direktori
CD.. digunakan untuk kembali ke direktori
sebelumnya
CD\ digunakan untuk kembali ke direktori utama
atau
Akan muncul properties dari folder song. Klik pada tab Customize, Jika ingin mengubah icon dari picture yang tidak standar, pilih frame folder pictures klik choose picture.
Untuk icon yang standar pilih frame Folders Icon, klik Change Icon. Kemudian klik pada
Klik Apply dan OK maka icon yang sudah diubah akan tampil pada folder song.
PENGENALAN MENU VIEW
Untuk melihat Menu View, Klik View pada Menu bar atau Klik kanan, View.
• Tiles
• Icons
• List
• Details
• Arrange Icon By
• Choose Details
• Goto terdiri dari Back, forward, Up one Level dan home page.
• Refresh
Mengubah Tampilan View dari Windows Explorer
View Tiles : Klik Folders, Tiles
View List : Klik Folders, List
Operasi Klik Kanan pada Taskbar
• Toolbars terdiri dari address, windows media player, links, google desktop search, desktop, quick launch, new toolbar.
Operasi Klik Kanan Pada Desktop
• Arrange Icons By terdiri dari name, size, type, modified, show in groups, autoarrange, align to grid, show desktop icon, lock web items on desktop, run desktop cleanup wizard.
• Refresh
• Paste
• Paste shotcut
• New terdiri dari folder dan shortcut
• Properties
Mengatur Properties Desktop
Ikuti langkah-langkah sebagai berikut :
• Klik Kanan pada Desktop Komputer anda
• Pilih Properties
Display properties terdiri dari : • Klik tab Desktop pada Display Properties
• Pilih gambar yang sudah tersedia pada listbox Background atau bisa mencari gambar lain yang anda inginkan di Browse…
• Pilih Position ( Center, tile, Stretch) untuk mengatur tata letak gambar.
• Pilih Color sesuai keinginan anda
Pengaturan Screen Saver dari Desktop
• Klik tab Screen Saver pada Display Properties
• Aturlah Screen Saver yang akan di buat pada frame Screen Saver. Mulai dari memilih bentuk Screen Savernya. Contoh dibawah ini bentuk 3D Pipes.
Waktu tunggu 2 menit setelah Screen komputer tidak bergerak.
Jika ingin memodifikasi Screen savernya, Klik Settings. Setelah diatur, Jika ingin
melihat contoh tampilan di Screen Komputer cukup klik Preview.
• Klik apply dan OK
Pengaturan Resolusi dari Desktop
• Klik tab Settings pada Display Properties
• Aturlah Screen resolution mulai dari less sampai More. Resolusi Layar komputer ini memiliki satuan Pixel. Semakin kecil resolusinya maka semakin besar tampilan
screennya.
III.
Control Panel
Untuk membuka tampilah control ini langkah-langkahnya adalah sebagai berikut:
Klik tombol Start Sorot menu control panel pada start menu. Maka akan tampil tampilan
seperti di bawah ini:
Keterangan gambar:
1. Menu Bar
Terdiri dari File, Edit, View, Favorites, Tools, dan Help.
a. Menu File terdiri dari New, Create Shortcut, Delete, Rename, Properties, Desktop dan
Close.
b. Menu Edit terdiri dari Undo, Cut, Copy, Paste, Paste Shortcut, Copy To Folder, Move To
Folder, Select All, dan Invert Selection.
c. Menu View terdiri dari Toolbars, Status Bar, Explorer Bar, Thumbnail, List, Details,
1
3
2. Toolbars
Terdiri dari sejumlah tombol seperti tombol Back yang digunakan untuk kembali ke
halaman sebelumnya, Next yang digunakan untuk menuju ke halaman berikutnya,Up yang
digunakan untuk kembali ke direktori satu tingkat di atasnya, Search digunakan untuk
mencari suatu folder atau file, Folder digunakan untuk memperlihatkan keseluruhan folder
yang terdapat pada kompeter yang dipakai, dan Views yang memiliki fungsi sama dengan
menu view pada menu bar.
3. Menunjukkan suatu alamat lokasi dari folder yang sedang diperlihatkan.
4. Keseluruhan Folder yang ada.
Dengan adanya fasilitas Control Panel ini, user dapat mengubah pengaturan yang semula
merupakan suatu default menjadi sesuai dengan keinginan user tersebut.
Pada Control panel terdapat pilihan:
a. Accesibility Options yang dapat digunakan untuk pengaturan keyboard, mouse,
c. Add / Remove Program yang digunakan untuk meng-install atau meng-uninstall
suatu program aplikasi yang baru.
d. Administrative Tools
e. Date and Time digunakan pengaturan waktu dan tanggal.
f. Display digunakan untuk pengaturan theme, desktop, screen saver, pengaturan
Untuk dapat membuka menu display selain dari control panel, juga bias dilakukan dari
desktop dengan cara meng-klik kanan.
g. Fonts
Pada menu ini terdapat berbagai jenis fonts (tulisan) yang dapat dipakai oleh user. User juga
i. Network Connections
Fungsi dari menu ini adalah mengatur computer kita apabila computer kita terhubung dengan
jaringan. Disini kita dapat membuat koneksi jaringan apabila kita ingin membuat computer
j. Printer and faxes
Fungsi dari menu ini adalah untuk mengaktifkan printer yang ada.
Terkadang saat user hendak mencetak suatu file walaupun printer tersebut sudah terkoneksi
tetapi tetap tidak bias difungsikan sebagaimana mestinya berarti printer tersebut masih dalam
keadaan offline.
Untuk mengaktifkannya dapat diakukan dengan cara sebagai berikut:
Klik kanan pada jenis printer yang telah ter-install klik pada pilihan use printer offline.
Setelah itu maka akan ada perubahan status yang semula offline menjadi ready.
Dengan adanya menu keyboard pada control panel ini maka dapat digunakan untuk misalnya
pengaturan kursor blink.
l. Mouse
Dengan adanya menu ini pada control panel, user dapat mengubah tombol klik pada mouse
dengan mengubah fungsi klik kiri menjadi berada di klik kanan dan begitu pula sebaliknya.
Kemudian user juga dapat mengubah peroutaran fungsi scroll yang ada.
m. Sounds and Audio Device
Digunakan untuk mengatur suara dari computer maupun masukan suara dari luar kedalam
n. Systems
Untuk menampilkan menu ini ada cara lain yaitu jika pada desktop terdapat icon my
computer maka pada icon tersebut di klik kanan kemudian pilih properties.Dengan menu ini,
terdapat beberapa sub menu lainnya seperti general, computer name, hardware, advance,
remote, system restore, dan automatic updates.
Pada pilihan sub menu general dapat diketahui jenis sistem operasi yang digunakan, memori
Pada pilihan sub Computer name, user dapat mengubah nama dari komputer yang digunakan.
Pada sub menu Hardware akan muncul tampilan seperti di bawah ini:
Dengan sub menu ini, user dapat meng-install hardware baru. Fungsi ini sama seperti fungsi
add hardware pada menu utama di control panel. Kemudian dengan adanya menu device
manager pada sub menu ini, dapat terlihat komponen-komponen hardware yang telah
o. Taskbar and Start Menu
Selain dari control panel, untuk membuka tampilan ini juga dapat dilakukan dengan cara :
Letakkan pointer mouse pada taskbar desktop klik kanan pilih menu properties.
Dengan menu ini, user dapat memodifikasi tampilan atau fungsi taskbar. Misalnya
menampilkn jam, menyembunyikan taskbar jika tidak digunakan. Selain itu juga dapat
p. User Account
Pada sistem operasi windows XP, dapat menambahkan user account yang dapat digunakan
oleh banyak orang dengan modifikasi menu yang berbeda-beda satu sama lainnya sesuai
dengan keinginan.
Langkah-langkahnya adalah sebagai berikut :
Klik Start Pilih Control Panel Klik pilihan User Account Klik pilihan Create New
Kemudian user juga dapat memodifikasi account yang telah dibuat dengan cara sebagai
berikut:
Pada pilihan User Account di control panel, klik account yang akan diubah Pilih jenis
OPEN OFFICE. ORG
Open Office.org atau yang disingkat dengan Open Office merupakan aplikasi
perkantoran yang sangat lengkap. Begitu lengkapnya, hingga dapat disejajarkan dengan
Microsoft office. Open Office dapat digunakan di berbagai macam platform, termasuk Microsoft
Windows, Unix System termasuk Solaris, Linux dan Mac OS X.
Berikut ini gambaran singkat tentang openOffice.org :
Maintainer : Sun Microsystems
Stable release : 1.1.4 (November 26, 2004)
Preview release : 1.1.5rc3 (August 18, 2005)
OpenOffice memiliki tingkat kompatibilitas yabg tinggi sehingga memiliki kemampuan
membuka, mengenali, membaca, menyimpan, dan memperlakukan dokumen-dokumen dengan
format aplikasi perkantoran yang bersangkutan. Misalnya, OpenOffice dapat membuka,
mengenali, sekaligus menyimpan file dengan format MS Office yang berektensi, seperti .doc,
.dot, .rtf, .xls, .pps, .ppt, dan lain sebagainya. Bahkan template (.dot) dapat dibuka dan digunakan
dengan aplikasi OpenOffice.
Baris Menu
Toolbars
Pada tampilan awal aplikasi OpenOffice terdapat default toolbar yang telah disediakan
oleh OpenOffice. Perintah pada toolbar dapat diubah sesuai dengan kebutuhan atau keinginan
pengguna. Caranya yaitu dengan menggerakkan cursor ke daerah sekitar toolbar kemudian
I OpenOffice Writer
Aplikasi OpenOffice Writer atau writer adalah aplikasi pengolah kata (word processor)
yang memiliki kecanggihan serupa dengan MS Word. Writer membantu membuat dokumen
seperti surat sederhana sampai laporan yang lengkap dengan berbagai macam format, membuat
di ujung form dokumen baru. Insert point itu berfungsi sebagai titik kerja saat mengetik teks atau
memulai pekerjaan. Setiap teks yang anda ketik akan muncul di insert point tersebut dan
mengikuti kemana saja teks yang diketikkan. Anda dapat menggunakan tombol Enter di
keyboard untuk memindahkan insert point tersebut atau melakukan klik kiri tombol mouse di
sembarang area kerja yang telah anda isi dengan teks.
Insert point tidak akan bergerak sebelum melebihi batas halaman area kerja., kecuali anda
mengibah indent nya. Selain itu, dapat mengaktifkan perintah tanda paragraph yang ada di
tombol toolbar di samping sisi kiri. Keberadaan tanda paragraph tersebut tidak akan ditampilkan
atau hadir saat mencetak dokumen atau bersifat hidden.
Pekerjaan juga akan dipermudah karena Writer secara default menampilkan text boundaries atau
garis pembatyas teks di area kerja.
1.1 Mengatur Format halaman
Mengatur format halaman dokumen ialah tindakan untuk mengatur ukuran kertas kerja,
2. Pilih format kertas dengan tombol drop down yang tersedia di kotak dialog Page
Style tab Page.
3. Standar pengukuran default di OpenOffice adalah inchi. Jika Anda tidak familiar
dengan standar pengukuran tersebut, Anda dapat menggantinya menjadi
centimeter (cm), yaitu dengan mengklik menu Tools-Option. Setelah kotak
dialog Options muncul, pilhlah di Text Document lalu klik dua kali tanda plus di
depannya dan pilih sub menu General. Setelah itu, Ubahlah setting Measurement
Units dengan memilih menu drop down satuan ukuran centimeter (cm).
4. Selain menggunakan format kertas yang telah tersedia, Anda dapat mengatur
ukuran kertas sendiri sesuai dengan kebutuhan Anda. Misalnya, apabila anda
ingin mencetak dalam kertas setengah kuarto, maka anda dapatmemasukkan
parameter panjang = 21.5 dan lebar 16.5.
5. Klik tombol OK untuk mengaktifkan perubahan.
b. Mengatur Margin
Margin adalah jarak antara tepi daerah pengetikkan teks dengan tepi halaman krtas. Ikuti langkah
berikut ini untuk mengatur margin dan orientasi pencertakkan.
1. Pilih dan klik menu Format -> Page. Kotak dialog Page Style akan tampil.
2. Perlu diingat bahwa fasilitas ini memiliki integrasi dengan fasilitas Page Style di
bahasan sebelumnya. Jadi, apabila Anda ingin mengatur jenis tampilan
penomoran menurut variasi anda sendiri. Anda dapat mengubah parameter Layout
Setting dan mengubah jenis penomoran, apakah menggunakan huruf atau angka.
d. Mengatur Header dan Footer
Anda harus mengaktifkan header dan footer lebih dulu untuk menggunakannya, yaitu dengan
mengikuti langkah berikut :
1. Pilih dan klik menu Insert -> Header atau Footer.
2. Tampil area kerja header.
3. Aturlah header tersebut dengan membuka menu Format -> Page -> tab Header
atau Footer di kotak dialog Page style.
4. Pilih dan ubah beberapa parameter yang telah disediakan. Anda dapat melihat
perubahannya melalui jendela preview di samping kanan kotak dialog.
5. Klik OK, Anda akan langsung mendapatkan perubahan di area kerja header atau
1.2 Membuat Mail Merge
Langkah-langkah berikut ini untuk memulai menggunakan Mail Merge.
1. Dalam kondisi dokumen masih terbuka di lembar kerja Writer, pilih menu Insert ->
Fields -> Others. Tampil kotak dialog kecil Mail Merge.
2. Tampil kotak dialog fields. Pilihlah tabel yang Anda inginkan di bagian kanan dialog.
Lakukan klik dua kali di nama tabel sehingga field-field di dalam tabel tersebut
ditampilkan.
3. Pilihlah field yang diinginkan dan klik tombol Insert.
4. Ulangi pemilihan field (tempat kosong di surat) yang diinginkan. Tentukan juga lokasi
tempat field untuk dimasukkan dalam dokumen dengan mouse.
5. Setelah selesai, klik tombol close.
6. Klik menu Tools -> Mail Merge. Tampil kotak dialog Mail Merge. Pilihlah Form this
Document.
7. Pilih recod yang ingin dimasukkan ke mail merge.
8. Janan lupa memilih output, apakah berupa Printer atau File. Jika anda menyimpannya,
isikanlah Path atau direktori beserta nama file.
9. Klik tombol OK.
2. Klik tab replace di kotak tersebut. Ketikkan kata yang sering salah di baris Replace.
Ketikkan kata perbaikan dari kata yang salah tersebut di baris With.
3. Setelah mengetikkan kata entry, klik tombol New.
4. Klik tombolOK untuk melakukan perubahan.
OpenOffice.org Calc merupakan aplikasi spreadsheet (lembar kerja), yang dilengkapi
dengan fungsi untuk menghitung, memproyeksikan, menganalisa, dan merepresentasikan data di
dalam sebuah lembar kerja.
Pada saat Anda pertama kali membuat aplikasi Calc, secara otomatis akan tampil sebuah buku
kerja (workbook) baru yang masih kosong. Buku kerja baru tersebut terdiri atas 3 lembar kerja
(sheet) yang diwakili melalui tab lembar kerja (tab sheet) yang terletak di jendela aplikasi paling
bawah.
Setiap lembar kerja Calc terdiri atas 256 kolom dan lebih dari 65 ribu baris (rows). Baris di Calc
diwakili oleh angka 1 sampai dengan 65536, sedangkan kolom di Calc diwakili dari huruf A
sampai dengan IV.
Perpotongan antara baris dan kolom disebut sel (cell). Sel diberi nama menurut posisi kolom dan
baris lokasinya. Contohnya, sel A15 adalah perpotongan antara kolom A dan baris 15.
2.1 Menggunakan rumus dan fungsi
Rumus dapat langsung diketik pada sel yang ingin dihitung. Sedangkan fungsi adalah rumus
yang telah siap pakai. Calc telah menyediakan fungs-fungsi yang telah dikelompokkan menurut
jenis fungsinya.
Langkah-langkahnya dalah sebagai berikut :
1. Tempatkan penunjuk sel di sel yang ingin dihitung.
2. Aktifkan menu Insert -> Function.
Mengatur format tampilan angka.
a. Mengatur format tampilan tanggal dan waktu
Langkahnya adalah sebagai berikut :
1. Tempatkan posisi sel.
2. Ketikkan tanggal dan waktu yang diinginkan, misalnya tanggal 22 mei 2003, maka
akan diterjemahkan sebagai 05/22/03.
3. Ubahlah sel atau range yang mengandung data yang telah diketikkan dengan menyorot
atau memilih range tersebut.
4. Pilih menu Format -> cells. Kotak dialog Format Cells akan tampil.
5. Pilih tab number di kotak dialog tersebut.
6. Pilih dan klik bentuk format tampilan tanggal (Date) di kotak isian category.
7. Pilihlah format penulisan tanggal yang sesuai di kotak isian format.
8. Klik tombol OK.
Berikut ini adalah langkah untuk menempatkan atau menambahkan garis pembatas :
1. Sorot sel atau range yang ingin diberi garis pembatas.
2. Pilih serta klik menu Format -> Cells. Kotak dialog Format Cells akan tampil.
3. Pilih tab Border di kotak dialog tersebut.
4. Pilihlah salah satu jenis format pemberian garis batas yang terdapat di gambar yang
telah disediakan di kotak isian Line arrangement-Default. Pilihan tersebut dilengkapi
dengan preview yang disediakan di kotak User defined.
5. Pilih jenis tampilan garisnya di kotak pilihan Line-Style, yaitu garis tunggal tipis,
garis ganda, garis putus-putus dan lain-lain.
6. Klik warna garis di tombol pilihan Color.
7. Efek bayangan berikut pewarnaannya ada pada bagian Shadow Style Position dan
Shadow Style Color.
3. Pada kotak dialog tersebut pilih dan klik salah satu pilihan berikut :
Shift Cells Up, menghapus seluruh isi sel atau range yang disorot dan menggantinya dengan data atau sel yang terletak di bawahnya.
Shift Cells left, menghapus seluruh isi sel atau range yang disorot, kemudian menggantinya dengan data atau klom yang terdapat di sebelah kananya.
Delete Entire Row(s), menghapus seluruh baris yang terletak di sel atau range yang disorot.
Delete Entire Column(s), menghapus seluruh kolom di sel atau range yang
disorot.
Klik tombol OK.
2.4 Membuat Grafik
Langkah-langkah untuk membuat grafik adalah sebagai berikut :
1. Sorotlah range tempat formula atau rumus yang akan dibuat grafik
2. Pilih dan klik menu Insert -> Chart. Kotak dialog AutoFormat chart akan tampil. Klik
3. Tampil kotak dialog selanjutnya. Tentukan jenis tampilan grafik dan jenis data seriesnya
(Data Series In), apakah dalam bentuk baris (Rows) atau kolom (Columns).
4. Klik tombol next, muncul wizard selanjutnya, yaitu memilih varian atau jenis diagram
grafik batang dan menentukan garis grid apakah di sudut X atau sudut Y. Secara default
5. Klik kembali tombol next, dan mengisi nama grafik beserta judul dari masing-masing
sumbu X dan Y.
6. Klik tombol create.
OpenOffice.Org Impress adalah aplikasi yang digunakan untuk membuat presentasi.
Anda dapat membuat suatu lembar presentasi baru melalui beberapa metode. Metode pertama
adalah memanfaatkan fasilitas Autopilot yang akan memandu Anda langkah demi langkah saat
menyusun lembar-lembar presentasi Anda. Adapun langkah kedua adalah menyusun lembar
presentasi secara manual, tanpa bantuan fasilitas Autopilot.
3.1 Membuat Presentasi baru dengan AutoPilot
Impress menyediakan fasilitas AutoPilot Presentation yang merupakan wizard atau fasilitas
pertolongan singkat langkah demi langkah untuk membuat dan merancang presentasi yang baik
dan indah.
Fasilitas AutoPilot ini akan tampil otomatis saat Anda pertama kali membuka aplikasi Impress.
Fasilitas ini juga masih dapat Anda gunakan secara manual dengan mengaktifkan menu File->
AutoPilot -> Presentation. Fasilitas ini sangat menguntungkan untuk mebuat suatu presentasi
yang menarik dan sesuai dengan ide.
Berikut ini adalah langkah menggunakan autopilot presentation :
1. Jalankan aplikasi atau program Impress dengan klik Main Menu -> Office ->
Presentation -> OpenOffice.org Impress.
2. Tampil beberapa kotak dialog autopilot Presentation untuk memudahkan membuat
presentasi. Terdapat beberapa pilihan tipe presentasi di kotak dialog pertama, antara lain :
Empty presentation, membuat presentasi yang masih kosong dan baru.
From Templates, membuat presentasi dari template atau contoh yang telah disediakan oleh suatu aplikasi atau program.
3. Tampil kotak dialog pemilihan desain dan media untuk presentasi.
5. Klik tombol create.
6. Jendela lembar kerja dan aplikasi Impress akan ditampilkan kemudian memilih jenis
7. Tampil lembar kerja.
3.2 Memberi latar belakang di slide.
Langkahnya adalah sebagai berikut :
1. Klik menu Format -> Page
2. Tampil kotak dialog page setup, pilih tab background di kotak dialog tersebut.
3. Kotak isisan Fill dapat diisi dengan beberapa parameter, seperti berikut ini :
None, tidak memberi latar belakang di slide presentasi
Color, latar belakang warna-warna utama, seperti merah, kuning, hijau dan lain-lain.
Gradient, latar belakang gradasi atau bercorak
Hatching, latar belakang berbentuk pola-pola yang kasar Bitmap, latar belakang dengan image yang lengkap.
4. Klik tombol OK dan akan muncul kotak dialog untuk konfirmasi apakah latar
3.3 Membuat word art
Word art adalah kata atau kalimat yang bentuknya menarik dan biasanya digunakan sebagai
judul atau penghias dari suatu dokumen.
Langkahnya adalah sebagai berikut :
1. Buat suatu bentuk rectangle dari main menu.
2. Isi dengan teks.
3. Pilih menuFormat -> Fontwork.
4. Akan muncul suatu kotak dialog kecil yang dapat mengatur bentuk dari teks.
DAFTAR PUSTAKA
1. “Panduan Lengkap Aplikasi Linux Perkantoran dengan Open Office.org”, ANDI,
Yogyakarta, 2004.