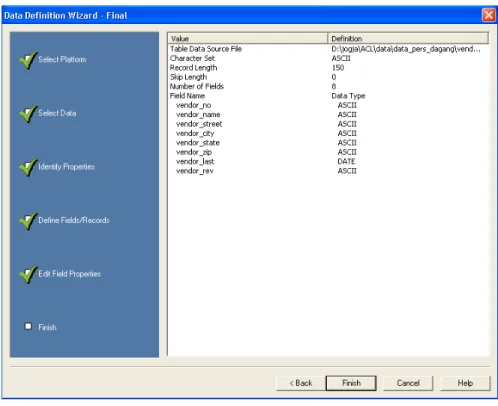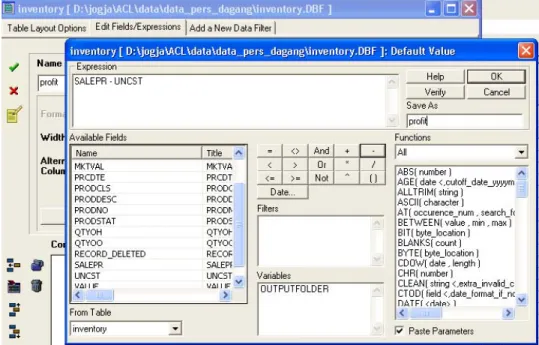A. PENDAHULUAN
ACL for Windows dirancang khusus untuk menganalisa data dan menghasilkan laporan audit untuk user non-teknis sampai expert users. Dengan menggunakan ACL, pekerjaan auditing akan jauh lebih cepat dibandingkan proses auditing manual yang memerlukan waktu sampai berjam-jam bahkan sampai berhari-hari.
Dengan beberapa kemampuan ACL, analisis data akan lebih efisien dan lebih meyakinkan. Berikut ini beberapa kemampuan ACL :
• Mudah dalam penggunaan . ACL for Windows, sesuai dengan namanya adalah software berbasis windows, dimana sistem operasi windows telah dikenal User Friendly (mudah digunakan). Kemudahan ini ditunjukkan dengan user hanya melakukan click pada gambar-gambar tertentu (icon) untuk melakukan suatu pekerjaan, dan didukung pula dengan fasilitas Wizard untuk mendefinisikan data yang akan dianalisis.
• Built-in audit dan analisis data secara fungsional. ACL for Windows didukung dengan kemampuan analisis untuk keperluan audit/pemeriksaan seperti : Analisis Statistik, Menghitung total, stratifikasi, sortir, index, dan lain-lain
• Kemampuan menangani ukuran file yang tidak terbatas. ACL for Windows mampu menangani berbagai jenis file dengan ukuran file yang tidak terbatas.
• Kemampuan untuk membaca berbagai macam tipe data. ACL for Windows dapat membaca file yang berasal dari berbagai format antara lain: Flat sequential, dBase (DBF), Text (TXT), Delimited, Print, ODBC (Microsoft Access database,Oracle), Tape ( ½ inch 9 - track tapes, IBM 3480 cartridges, 8 mm tape dan 4 mm DAT.).
• Kemampuan untuk mengeksport hasil audit ke berbagai macam format data antara lain: Plain Text (TXT), dBase III(DBF), Delimit(DEL), Excel (XLS), Lotus (WKS), Word (DOC) dan WordPerfect (WP).
keperluan pembuatan laporan.
B AKSES DAN DOWNLOAD DATA
ACL dapat bekerja menggunakan database relasional modern , disamping tentu saja menggunakan sistem penyimpanan data secara tradisional. Pada sistem legacy, dimana untuk membuat dan memproses data tanpa menggunakan program, sedangkan ACL memiliki kemampuan untuk mengakses data.
ACL dapat mengakses data dalam berbagai macam format dan pada berbagai macam tipe media penyimpanan. ACL mampu menguji output atas suatu aplikasi dimana data yang digunakan kurang meyakinkan, atau mungkin aplikasi tersebut tidak berjalan dengan benar. ACL for Windows ini dapat digunakan untuk keperluan View, Explore, dan menganalisa seluruh data serta membuat laporan atas hasil-hasilnya.
Bagaimana komputer menyajikan data?
Pada bentuk yang paling sederhana, setiap karakter dalam data disimpan dalam bentuk byte. Nilai dari byte menentukan karakter mana yang diwakilinya. Ada 2 skema utama peng-kode-an yang memetakan nilai atas byte pada setiap karakter tertentu, yaitu :
• EBCDIC (Extended Binary Coded Decimal Interchange Code)
Format ini umumnya ditemukan hanya pada komputer mainframe dan mid-range IBM
• ASCII (American Standard Code for Information Interchange) komputer mid-range dan mainframe.
Tahapan akses data
Langkah dalam memperoleh file data untuk dianalisa adalah sebagai berikut: 1. Identifikasi sumber file data
File data yang tersimpan pada komputer mini atau mainframe, harus di download terlebih dahulu sehingga bisa diakses oleh komputer PC. Metode umum yang sering digunakan
untuk keperluan tersebut adalah dengan menghubungkan komputer PC atau LAN (Local Area Network) ke mainframe, dengan menggunakan terminal emulation, tape atau cartridges.
Kebanyakan produsen komputer mini dan mainframe menawarkan sarana untuk menghubungkan sebuah PC ke produk mereka, sehingga memungkinkan dilakukan transfer file data. Data tidak perlu dirubah ke format ASCII untuk keperluan download ini, karena ACL compatible dengan sebagian besar tipe data dan seharusnya mampu membaca data apapun. Sebelumnya harus dipastikan bahwa user ACL memiliki harddisk space yang cukup di PC untuk menyimpan file yang akan didownload. Dalam beberapa kasus, diperlukan jumlah space tertentu.
2. Bekerjasama dengan departemen sistem informasi
Pada saat melakukan download file data dari komputer mini atau mainframe, sebelumnya harus dilakukan perencanaan untuk mengidentifikasi dimana data tersimpan dan dalam format apa. Langkah pertama adalah berbicara langsung dengan departemen komputer di perusahaan dan meminta layout file atas suatu sistem, misalnya : definisi record, data dictionaries, schemas, dan lain-lain yang pasti berisi daftar field pada suatu file.
Langkah berikutnya adalah melakukan review atas data (dengan atau tanpa layout file) untuk memastikan seluruh field berada pada suatu sistem. Hal ini bisa dilakukan dengan menguji data yang tersedia ke layar monitor atau dicetak terlebih dahulu. Seringkali suatu sistem memiliki field tertentu, tapi pada kenyataannya, field tersebut sebenarnya tidak digunakan. Juga sering terdapat beberapa kode dan konvensi yang harus dipahami oleh user ACL.
3. Mempersiapkan File Data
Sebelum melakukan download atas data, perlu dipersiapkan dulu datanya. Jika seluruh data ada pada file tertentu dan mempunyai format tertentu yang dapat dibaca langsung oleh ACL, maka transfer bisa langsung dilakukan dalam bentuk native state ke PC. Mungkin tidak perlu mentransfer seluruh data untuk file yang berukuran besar. Sebaiknya minta bantuan dari pihak departemen komputer untuk memberikan copy flat file atas suatu database.
software komputer mampu menghasilkan laporan (report). ACL mampu membaca informasi yang disimpan dalam bentuk laporan tercetak. Aplikasi ini sangat berguna ketika anda ingin mengakses data yang tersimpan dalam format database yang rumit. Langkah pertama dalam memproses laporan sebagai data adalah dengan cara melakukan capture informasi ke dalam disket. Dalam kebanyakan lingkungan komputer mini dan mainframe , hal tersebut bisa langsung dilakukan, karena umumnya file akan di-spooled sebelum dicetak. Anda tidak perlu mencetak file terlebih dahulu, cukup copy spool file nya sebelum dihapus oleh sistem. Jika perlu men-download spooled report file, sekali lagi tanyakan kepada departemen komputer untuk meng-copy kan file yang diperlukan ke disket, untuk selanjutnya dilakukan download atas file tersebut.
4. Mendownload file data ke PC, server jaringan, atau tape
Ketika men-download data dari komputer mini atau mainframe melalui terminal emulation, PC akan meng-emulasi sebuah terminal pada komputer mainframe atau mini melalui softwareuntuk terminal emulation. Paket program seperti IBM’s Personal Communications dan PC3270, PCSupport/400, IRMA dan Rumba menyediakan perangkat terminal emulation untuk PC. Beberapa software dalam melakukan download akan mencoba mengkonversi data dari komputer mini atau mainframe, seperti EBCDIC ke salah satu yang digunakan pada PC, misalnya ASCII. Sedangkan paket lainnya sering mengasumsikan seluruh data sebagai text dan konsekuensinya beberapa angka akan rusak. Dalam kasus ini, download yang terbaik dilakukan adalah tanpa convertion options (biasanya disebut binary transfers).
C. TIPE FILE DATA YANG BISA DIBACA OLEH ACL ACL mampu membaca tipe file data berikut :
1. Flat sequential
Flat sequential file data berisi baris atas consecutive data, yang diatur satu persatu setelah yang lainnya. Sama dengan baris atas informasi yang dibagi menjadi bagian-bagian seperti pada buku telepon, flat sequential file memiliki baris data,yang dibagi
menjadi beberapa field. Misalnya, satu field bernama nama akhir, dan field lain bernama nama awal, dan lain-lain.
2. Dbase
ACL secara otomatis dapat mendeteksi, menganalisa dan kemudian membuat suatu format dBASE file. Hal ini berlaku juga untuk dBASE file yang dibuat dengan DBASE compatible products, semacam FoxPro, Visual FoxPro, dan Clipper.
Catatan : ACL tidak mampu membaca associated file, semacam Index atau file Memo.
Ketika dBASE file dibuka, ACL menampilkan pesan “File is likely a dBASE file. Create fields now?” Click [OK] untuk membuat input file definition. ACL akan memberitahukan bahwa field definition sudah dibuat secara otomatis. Data selanjutnya bisa diproses seperti file yang lainnya.
3. Text
File data berupa text berisi hanya karakter yang bisa dicetak, semacam huruf dari a sampai z, angka 1 sampai 9 dan punctuation (sebagian besar tombol pada keyboard). Text file bisa/tidak berupa print file.
4. Delimited
Kebanyakan file data berisi field yang tidak memiliki posisi tetap dalam sebuah record. File yang setiap fieldnya dipisahkan dengan yang lain dengan karakter pemisah field disebut delimited files. ACL mendeteksi dan kemudian meminta user untuk mengkonversi delimited file tersebut.
5. Print Files
Print file adalah text file dalam bentuk laporan tercetak. Format ini mungkin berisi baris non-data semacam header, subheader, baris kosong, dan baris total dimana ACL mampu mem-filter pada saat membaca print file.
6. ODBC
ODBC adalah singkatan dari “Open Database Connectivity”, merupakan sebuah teknologi API (Application Programming Interface) standard yang memungkinkan aplikasi mengakses multiple database dari pihak ketiga. Developer dapat membuat
atau “ODBC Client”). Mereka juga bisa menuliskan “ODBC drivers” untuk sistem manajemen database tertentu (data sources).
Teknologi ODBC memberikan para developer dan user sebuah alat penting untuk mengakses data source yang beraneka ragam. Sebelum ada ODBC, aplikasi harus menggunakan antar muka proprietary khusus atas suatu data source. Aplikasi ini sulit untuk dibuat, sulit dalam pemeliharaan, dan rumit untuk dikembangkan.
ODBC meningkatkan application portability dengan menghilangkan kebutuhan pemanggilan spesifik data source. ODBC memungkinkan aplikasi agar dapat dalam waktu bersamaan dengan mengakses, view, dan modifikasi data dari data sources, tanpa memperhatikan bahwa source tersebut berupa hierarchical object-oriented, ISAM atau plain text.
7. Tape
ACL dengan mudah mengakses dan membaca data dari reel tape atau cartridges. Mengakses suatu file pada tape hampir sama dengan memproses file dengan disk-based file. ACL langsung membaca data yang belum diterjemahkan (jangan gunakan back up copy), dan data akan tetap berada di tape.
ACL dapat membaca data dari hampir semua tipe tape, termasuk ½ inch 9-track tapes, IBM 3480 cartridges, 8mm tape, dan 4mm DAT. Untuk ACL versi PC harus dihubungkan dengan drive tape yang sesuai dengan PC untuk bisa menggunakan metode ini.
2. PROJECT
A. MEMBUAT PROJECTHal pertama yang harus dilakukan sebelum melakukan pemeriksaan dengan ACL adalah membuat sebuah Project. Sebuah project dapat dikatakan sebagai sebuah folder yang berisi semua informasi mengenai data yang digunakan, analisa yang sedang dilakukan, hasil kegiatan yang terekam dalam command log . Sebuah project disimpan dalam sebuah file dengan nama perluasan .ACL (dot ACL).
Untuk lebih jelasnya ikuti langkah-langkah berikut untuk membuat project baru :
Langkah – langkah untuk mulai bekerja dengan ACL : 1. Sorot [START] pada tampilan windows
2. Pilih menu [Program] kemudian pilih [ACL for windows v8 ] 3. Double click pada pilihan [ACL for windows v8 ]
Pada layar akan tampil ACL application Screen Title bar Menu bar Button bar Project Navigator Overview Command Log
Pada saat kita baru menggunakan ACL, Project Navigator pada layar aplikasi ACL menunjukkan tidak adanya project (No Project).
Untuk membuat sebuah project baru, kita membutuhkan nama project, yang secara khusus dapat disimpan pada harddisk atau disket.
Langkah – langkah membuat project baru adalah :
1. Pada Menu bar pilih [file] dan pilih [New], pilih [Project]. ACL akan menampilkan :
2. Ketikkan ‘latihan1’ sebagai nama dukumen kita, simpan dengan terlebih dahulu memilih folder yang diinginkan ,kemudian tekan [Save]. Setelah kita pilih tombol [Save] maka secara otomatis ACL akan memandu kita untuk mendefinisikan data yang akan digunakan dengan panduan jendela WIZARD. Pada tahapan ini akan didefinisikan tabel yang akan digunakan di dalam project yang telah kita buat.
3. Pilih[Next], kemudian kita berada pada tahapan pemilihan sumber data (Select Data Source). Pada jendela ini disiapkan tiga pilihan sumber data yaitu Disk, ODBC dan External Definition. Default pada pilihan ini adalah [DISK] yang artinya file berada pada hardisk.
3. Tekan [Next], kita berada pada pemilihan file yang akan digunakan. Dalam latihan ini kita menggunakan file Inventory.dbf, Kemudian pilih [Open]
4. Tahapan berikutnya adalah pemilihan jenis sumber data, apakah dari mainframe atau PC (defaultnya adalah PC), kemudian takan [Next]
dari mana asal jenis file yang dibaca. (karena file yang tadi didefinikan adalah inventory.dbf, maka ACL secara otomatis menandainya pada dbase compatible file). Tekan [Next]
6. ACL secara otomatis akan menampilkan hasil dari pendefinisian file. Tekan [Next], maka pada jendela ACL akan terlihat data dalam bentuk baris dan kolom atau dikenal istilah OVERVIEW)
jumlah record Project Navigator : Project Latihan1, dgn file inventory terbuka
Maka selesailah pendefinisian file jenis .dbf dengan wizard. Berikut latihan pendefinisian dengan jenis file text file (.txt)
1. Pada Project Latihan1.ACL, akan didefinisikan kembali file dengan jenis Text. Pilih [Data], pilih [ExternalData], pilih [Disk]
Untuk file jenis text, ACL akan menandainya pada option button other file format, tekan [Next]
6. Wizard akan mencoba menentukan semua jenis field. Kita dapat menghapus, membuat ataupun memindahkan separator sesuai kebutuhan.
7. Setelah separator diatur sesuai dengan kebutuhan, Tekan [Next], kemudian atur properti dari masing-masing filed (nama field, judul kolom, type, value, date format)
8. Wizard akan menampilkan hasil pendefinisian field sesuai dengan apa yang telah kita tentukan. Apabila hasil pendefinisian field sudah sesuai dengan keinginan kita tekan [Finish], jika tidak tekan [back] untuk menggagalkan langkah sebelumnya.
B. TABLE LAYOUT
Table layout adalah fasilitas yang disiapkan oleh ACL untuk melakukan editing (perbaikan) terhadap file yang sudah didefinisikan sebelumnya. Pada jendela table layout terdapat tiga pilihan fungsi yaitu :
1. Table Layout Options 2. Edit Field/Expression 3. Add a New Data Filter 1. Table Layout Options
Pada table layout options, kita dapat membuat tabel sesuai keinginan. Pengaturan yang diijinkan meliputi pengaturan media type, file type, character type, record length, skip length. Berikut penjelasannya :
T
IPE MEDIA:
D
ISK,
T
APE–
ONE REAL,
ATAUT
APE MULTI REALTipe File : Fixed record length, IBM TM variabel Record Length, atau text file (CR atau CRLF)
Tipe Karakter : ASCII atau EDCDIC
Panjang Record : Panjang dari record untuk fixed length atau panjang dari longest record jika record adalah panjang variabel
Skip length : Nilai ini ditentukan dengan sejumlah bytes dalam input file yang oleh ACL akan diabaikan atau dilompati sebelkum dimulainya analisa data. Untuk contohnya, kita dapat menggunakan skip untuk mengabaikan judul informasi dan mulai menetukan file dari detail record. Defaultnya adalah nol, ACL menganalisa data dari permulaan file.
Setelah diatur, tahap berikutnya adalah menempatkan kursor pada fisik sumber data untuk menentukan field yang akan dibuat. Pada tahapan ini secara otomatis ACL akan mengarahkan pada fasilitas Edit Field/Expressions. Berikut tampilannya :
Nama field Type field
2. Edit Field/Expression
Fasilitas ini digunakan untuk memperbaiki, menghapus, menambah field yang diinginkan
Hapus Field
Untuk menghapus field digunakan icon [Delete field]. Arahkan kursor pada kolom Name (field yang diinginkan), contoh berikut akan menghapus field CSTDTE.
Tambah/Buat Field Baru
delete fieldadd a new data field
add a new expression shift field
Untuk membuat atau menambahkan field baru digunakan fasilitas Add a new data field. Pilih icon Add a new data field maka akan ditampilkan jendela Edit Field/Expressions, kemudian beri properti untuk field tersebut.
Add a new expression, digunakan untuk membuat /menambah field baru berdasarkan field yang sudah ada. Berikut jendela yang disiapkan.
contoh kasus akan dibuat field profit per unit dengan rumus sales price dikurangi unit cost.
Tuliskan nama field pada text box [name], profit, kemudian tekan [f(x)] untuk menuliskan rumus salepr – uncst, berikut tampilannya:
kemudian tekan [OK], maka akan ditampilkan :
maka sekarang table inventory akan bertambah satu field yaitu field profit dengan type field : Numerik.
kemudian takan 9untuk menyimpan field yang telah dibuat.
Edit/ Perbaiki Field
Table layout yang sudah didefinisikan dapat di-edit kembali baik diperbaiki, dihapus maupun ditambah field baru. Untuk mengaksesnya pilih menu Edit kemudian Table layout :
Pada jendela ini kita dapat merubah nama field, type dan panjang dari field tersebut.
3. VIEW
A. VIEWView adalah jendela yang menampilkan data dari file yang sudah didefiniskan (Tabel). Format tampilan seperti spredsheet, yaitu terdiri dari baris dan kolom. Kolom menggambarkan field sedangkan Baris menggambarkan Record..
Bekerja dengan View
Dalam view ACL, masing baris menyajikan sebuah record dan masing-masing kolom menyajikan sebuah field. Disamping kolom paling kiri adalah nomor record tertentu. Nomor record yang disorot disebut current record (berwarna gelap/highligt). Record lain dapat di sorot sebagai current record dengan meng-klik record tersebut.
CURRENT RECORD
M
EMODIFIKASIV
IEWTampilan view dapat dimodifikasi dengan mengakses icon changet format .
Klik [Header], [Titles], [Data] atau [Footer] untuk menampilkan jendela font.
All dipilih jika ingin merubah semua font.
Header dipilih jika yang akan dirubah fontnya hanya bagian header saja. Titles dipilih jika font yang akan dirubah adalah judul kolom
Data dipilih jika font akan dirubah adalah recordnya. Totals dipilih jika font akan dirubah tampilan total.
Footer dipilih jika font yang akan dirubah adalah footrnya. Tampilan perubahan font adalah :
M
EMINDAHKANK
OLOM DAN MERUBAH JUDUL KOLOMPosisi kolom dapat dirubah sesuai keinginan kita dengan meng-klik kolom yang diinginkan kemudian drag sampai posisi kolom yang baru kemudian lepaskan.
Untuk merubah judul kolom Double-Klik kolom yang diinginkan, kemudian akan tampil :
Nama Field
Isi Kolom
Menghapus Kolom
Apabila kolom tertentu tidak digunakan maka kita dapat menghapus kolom dengan cara klik kanan kemudian pilih remove selected columns untuk menghapus .
M
ENAMBAHK
OLOMUntuk menambahkan kolom klik kanan pilih Add Columns , kemudian pilih
field yang disediakan dengan memindahkannya ke [selected field], tekan
B. WINDOW COMMAND LOG
Command Log atau log adalah alat dokumentasi terlengkap dalam ACL, karena log mencatat seluruh perintah yang dilakukan (dicatat dengan menggunakan command mode syntax) dan hasil yang diperoleh. Oleh karenanya Command Log dapat menjadi kertas kerja pemeriksaan suatu dokumen yang dibuat dalam ACL.
Informasi dalam log bersifat kumulatif, artinya seluruh aktifitas sebelum maupun sesudah membuka dokumen tertentu akan terakumulasi dalam satu log.
Log file akan tersimpan secara otomatis sesuai dengan nama dokumen. Misal nama dokumen : Audit.ACL, maka nama log menjadi Audit.LOG.
Membuka Log
LOG Tampilan hasil :
Tampilan log terbagi dua yaitu bagian satu berisi perintah yang dikerjakan, bagian dua merupakan hasil dari perintah yang dikerjakan.
Untuk melihat histori dari LOG, dapat dilihat pada Project Navigator, dengan mengklik terlebih dahulu LOG pada bagian bawah Project Navigator. Tampilan dari historical LOG adalah :
Untuk mengakses Log, dengan cara mengklik folder yang diinginkan.
Sessi Pada LOG
Pada ACL versi 8, kita dapat membuat sessi disetiap pekerjaan, sehingga pekerjaan kita lebih rapi. Contoh kita sedang melakukan pemeriksaan terhadap file inventory, vendor dan hutang. Supaya pekerjaan terhadap file inventory, vendor dan hutang tidak tercampur, maka kita dapat membuat sessi / judul untuk masing-masing pekerjaan.
Contoh kasus : membuat sessi untuk inventory :
Beri nama inventory pada text box Session Name, klik OK. Hasil seperti tampilan berikut :
Hapus LOG
Untuk menghapus LOG, Klik Delete Entire LOG.
Mencetak LOG
Untuk mencetak LOG, pilih terlebih dahulu log yang akan dicetak. Kemudian pilih [Print] pada menu bar
4. ANALISA
Pemeriksaan / audit terhadap data dapat dilakukan dengan menggunakan fasilitas Analyze yang dapat dipilih pada menu bar. Fungsi-fungsi yang disediakan oleh ACL meliputi :
1. Count Record 2. Totals Fields
3. Statistical -> statistic dan Profile 4. Stratify 5. Classify 6. Histogram 7. Age 8. Summarize 9. Cross-tabulate
10. Perform Benford Analysis 11. Sequence, Duplicates, dan Gaps
Setiap fungsi yang pilih dan dikerjakan, ACL akan menampilkan hasil berupa perintah (command) dan Hailnya (result). Command dan result akan ditampilkan pada jendela LOG.
1. Fungsi Count
Fungsi dari perintah ini adalah untuk menghitung jumlah record dari file /tabel yang sedang kita olah.
Kasus : Hitung jumlah record dari file Inventory
Pada jendela Project Navigator, klik [Log], maka akan didapatkan hasil :
Perintah/command
2. Fungsi Total
Perintah Total digunakan untuk menampilkan total dari field yang berjenis numerik . Menggunakan perintah Total
Kasus : Hitung total field : QTOH
Klik [Totals Field], pilih field yang diinginkan, OK Maka hasil pada log adalah :
3. Fungsi Statisticals
Fungsi statisticals terdiri dari Statistic dan Profile. a. Statistic
Fungsi Statistik dapat menampilkan data secara deskriptif hanya untuk field yang berjenis numerik. Hasil yang akan diperoleh mencakup informasi tentang :
Record Counts Field Total Average Value Absolutes Value
Standard deviations Highest field values (5) Lowest field values (5)
b. Fungsi Profile
Perintah Profile menyediakan ringkasan statistik dari satu atau lebih field yang berjenis numerik. Perintah yang tersedia pada fungsi ini :
Total Value Absolute Value Minimum Value Maximum Value
Hasil :
5. Fungsi Stratify
Fungsi Stratify digunakan untuk meringkas file yang berjenis numerik. Untuk melakukan fungsi ini harus dilakukan terlebih dahulu fungsi profile untuk menentukan jumlah minimum dan maksimumnya.
Kasus : Buka file Ap_trans (file hutang), akan dibuat ringkasan berdasarkan unitcost dengan invoive amount .
Range untuk unit cost (range telah ditentukan oleh ACL) Count : jumlah record yang berada pada range tersebut Percent of count ; jumlah record dalam persentase Percent of field; persentase dari jumlah invoice amount untuk range tersebut Invoice_am; julah invoice amount untuk range tersebut
.Fungsi ini untuk meringkas/mengklasifikasikan data yang berjebis character dan date. Fungsi ini dapat mengklasifikasikan field tertentu kemudian dapat dihubungkan dengan field lain dan menjumlahkannya.
Kasus : Klasifikasikan data berdasarkan tanggal jatuh tempo dengan menjumlahkan jumlah invoicenya. (akan dilihat berapa jumlah invoice amount berdasarkan tanggal jatuh temponya).
7. Fungsi Histogram
Fungsi histogram digunakan untuk hasil pengolahan data yang digambarkan dalam bentu grafik.
Kasus : buka file invrntory untuk menampilkan grafik data berdasarkan product class :
8. Fungsi Age
Perintah Age menghasilkan ringkasan umur dari data. Kita dapat menggunakan perintah ini berdasarkan data tanggal. ACL dapat secara otomatis meringkas umur berdasarkan tangal sistem.
Kasus : Buatlah Analisa umur transaksi pada file inventory berdasarkan Field Cost Date dengan cut of date 31 Oktober 1996 dan accumulated field Qtoh :
9. Summarize
Fungsi ini digunakan untuk meringkas data berdasarkan field character .
Ringkasan dapat berdasarkan dua field karakter dan menjumlahkan field yang diinginkan. Kasus : Buatlah ringkasan berdasarkan LOC dan PRODSTAT dengan menjumlahkan QTYOH.
10. Cross Tabulate
Fungsi ini digunakan untuk mengakter analisa field karakter berdasarkan baris dan kolomnya.
Kasus : Buatlah Cross Tabulate berdasarkan Baris : LOC, Kolom : PRODSTAT, dan Subtotal : QTYOH
11. Sequences, Duplicates dan Gaps
Perintah ini digunakan untuk melihat keterurutan data, duplikasi dan Gap. Sequences berfungsi untuk mempercepat proses pencarian record pada file data untuk keperluan proses gaps dan duplicate.
Akses pada Perintah Duplicates dan Gaps
Perintah Sequence, Duplicates dan Gaps ada pada dialog box yang sama. Perintah Duplicates dan Gaps adalah variasi dari Sequence. Ketika memilih Sequence dari menu Analyze, dialog box membuka titel Sequence. Ketika kita memilih Duplicates atau Gaps dari menu Analyze.
Menguji Field Sequence
Gunakan perintah Sequence untuk menguji bahwa file input disort berdasarkan field tertentu. Jika hal ini terjadi, Command Log akan menampilkan kesalahan no sequence. Jika file input tidak disort berdasarkan field yang kita pilih, Command Log akan menampilkan sejumlah record yang tidak sesuai dengan urutannya.
Contoh : buka file ap_trans : akan dilihat filed nomor invoice :
10
F
UNGSIV
ERIFYGunakan perintah Verify untuk mengecek validitas data sebelum menggunakan file atau untuk mengecek field tertentu yang salah. Hal ini dimaksudkan untuk meyakinkan data konsisten dengan tipe field tertentu.
Kasus : Kita akan melakukan verifikasi terhadap vendor : Hasilnya dapat dilihat pada tampilan berikut.
11. Fungsi Search
5. DATA
A.. PENDAHULUANPada bagian ini kita akan mempelajari bagaimana memanipulasi data untuk berbagai macam tujuan. Manipulasi disini bukan berarti melakukan kecurangan terhadap data melainkan menyiapkan bentuk data untuk berbagai macam keperluan. Fungsi – fungsi yang disediakan oleh ACL dan akan dipelajari pada bab ini adalah Extract, Export, Sort, Index, Join, Relating,dan Merge serta Ekspresi dan Filter untuk mendukung kemampuan ACL.
B. MENGGUNAKAN MENU DATA
Untuk melakukan manipulasi data pada ACL menu yang akan dipilih adalah Menu Data seperti tampak pada tampilan di bawah ini.
Fungsi ini bertujuan untuk melakukan pemisahan (extract) terhadap sebuah file. Pemisahan dapat dilakukan berdasarkan record atau field yang kita inginkan.Hasil dari fungsi extract akan disimpan pada suatu file dan akan menjadi input file definition. Extract berguna agar kita dapat menganalisa data yang lebih kecil dan lebih khusus.
Pada fungsi extract terdapat dua pilihan yaitu extract berdasarkan record dan berdasarkan field tertentu yang dipilih. Extract berdasarkan record menghasilkan suatu file yang berisi semua field yang sama dengan file sumber apabila tidak terdapat kondisi yang mengikutinya, jika terdapat kondisi yang mengikutinya maka hasil extract adalah semua field dengan kondisi tertentu. Sedangkan extract berdasarkan field menghasilkan satu file lain yang berisi pilihan field tertentu.
Sebelum menggunakan perintah Extract sebaiknya kita lakukan fungsi count dan total untuk memastikan bahwa data sebelum dan sesudah di extract sama (tidakada data yang hilang ).
Extract data berdasarkan record
1). Klik [Data] dan pilih [Extract]. Maka akan muncul tampilan fungsi ekstract. Di dalam fungsi ekstract terdapat dua pilihan yaitu Record dan field.
2). Klik radio button [record] dank ilk tombol command button [if] untuk menentukan bahwa data yang diekstrak berdasarkan kode transaksi 01 yaitu setoran tunai
3). Simpan hasil ekstrak yang diisikan pada text box [to]
Maka pada jendela view akan ditampilkan :
Extract data berdasarkan field 1). Klik [Data ] dan pilih [Extract]
2). Klik radio button [field] dan kita pilih field yang diinginkan. Dalam latihan ini kita pilih Field yang dipilih kemudian Klik OK.
3). Simpan hasil ekstrak yang diisikan pada text box [to] 4). Klik [ok]
3 Export
Export adalah sebuah fungsi yang dimiliki oleh ACL untuk merubah file menjadi suatu bentuk lain yang dapat dibaca oleh program aplikasi lainnya seperti ASCII, dBase III+/IV, Delimit,Excel, Word, Lotus,Word Perfect, untuk selanjutnya diproses atau diolah kembali.
Export untuk seluruh field
2. Klik [Export Field] kemudian klik [Add All]
3. Klik [ok] maka seluruh field akan diwarnai dengan warna biru 4. Pilih jenis program aplikasi yang diinginkan pada [Export As]
5. Ketik pada text box [to] nama file dan direktori tujuannya 6. Klik [More] biarkan pada keadaan seperti gambar ini
7. Radio button [first] dan [next] digunakan apabila kita akan mengexport datadari posisi record tertentu ke posisi record selanjutnya
8. Karena kita akan mengexport seluruh file maka kita pilih radio button [All] kemudian klik [ok]
4. Sort dan Index
Sort dan Index adalah sub menu yang terdapat pada menu Data. Sort dan Index digunakan untuk pengurutan data. Pada saat menggunakan perintah SORT akan terbentuk file definisi yang baru dan terlihat di View. Sedangkan pada saat penggunaan INDEX tidak menghasilkan file baru.
Menggunakan peritah Sort
1). Aktifkan File Inventory , Pilih menu [Data] dan klik submenu [Sort Record] atau klik kanan, pilih Quick Sort [Ascending atau Descending)
2). Klik [Sort on] untuk menentukan sort berdasarkan field yang dipilih (contoh dalam kasus ini kita gunakan sortir berdasarkan field PRODNO)
3). Isikan nama file Sort_Produk pada direktori tujuannya pada text box [to]
3). Maka pada command log akan ditampilkan
MENGGUNAKAN PERINTAH INDEX
1). Klik [Data] dan kemudian klik [Index]
2). Klik [Index on] untuk menentukan index berdasarkan field yang tertentu (contoh dalam kasus ini kita gunakan index berdasarkan field PRODNO)
3). Simpan hasil index pada text box [to] dengan nama file Index_Persediaan pada direktori tujuannya
4). Klik [ok]
Hasil Index tidak menghasilkan file baru, ACL menandai pada listbox [INDEX] dengan nama yang sudah dituliskan.
5). Pada jendela command log akan ditampilkan
.
6 JOIN
Apabila kita memerlukan field lain yang tidak disediakan pada file yang sedang kita periksa, kita bisa mendatangkannya dari file lain dengan fasilitas JOIN. Selain itu perintah JOIN dapat digunakan untuk membandingkan isi record.
Untuk melaksanakan perintah JOIN hal yang harus diperhatikan adalah menentukan primary dan secondary file-nya. Hasil perintah JOIN menghasilkan file baru.
Primary dan Secondary File
Pada saat kita membuka dua file, file pertama yang sedang kita gunakan adalah Primary File, file kedua yang kita buka disebut Secondary File. Kita hanya dapat memiliki satu Primary File yang sedang aktif dan juga hanya dapat memiliki satu secondary file. Primary file selalu merupakan file pertama yang dibuka dan biasanya merupakan file yang jumlah recordnya terbesar.
Pilihan Output
Perintah Join mempunyai lima pilihan output. Pemilihan output menentukan record yang mana yang terkandung dalam file ke tiga.
1. Matched Record (record yang sama)
Matched record dari primary file dan secondary file yang terkandung dalam file output dapat digambarkan sebagai berikut.
2. Matched Records – All Primary
Matched record dari primary file dan secondary file yang tidak mempunyai record yang sama di kedua file tersebut.
Matched Record – All Secondary
4. Unmatched Record
Hanya unmatched record dalam primary file yang merupakan output file.
Lakukan Sort terhadap Secondary file sebelum di lakukan perintah Join. Kita harus mengurutkan secondary file secara ascendung berdasarkan karakter kunci sebelum menggunakan peintah Join. Lebih baik lagi jika primary file terurut juga secara ascending bertdasarkan kunci tersebut. Untuk menggunakan perintah Join terhadap dua file, field yang dijadikan kunci harus mempunyai panjang yang sama di kedua file tersebut.
CONTOH JOIN MATCHED RECORD
Apabila kita memilih pilihan outputnya adalah Join Matched Record maka ACL akan menampilkan record-record yang sama berdasarkan kunci field yang telah ditentukan. Pemilihan kunci field haruslah sama antara primary dan secondary file. Sehingga dengan cocoknya kunci field maka field-field yang ingin ditampilkan baik yang bersumber dari primary dan secondary dapat dilakukan.
Jika tedapat lebih dari satu kunci filed yang cocok dengan secondary file, ACL hanya akan menggunakan satu field saja dari record pertama yang cocok. Jika tidak ada record yang cocok pada secondary file, ACL tidak akan menghasilkan sebuah output record.
Perintah untuk menggabungkan semua record dari primary yang dicocokan (sama) dengan file kedua.
Langkah-langkah yang kita lakukan : 1. Sorot data dari menu bar dan pilih Join. 2. Pilih secondary file.
4. Pilih filed yang akan menjadi secondary key, pada keylist box.
5. Pilih primary field pada list box, jika lebih dari satu yang akan kita pilih kita gunkan tombol control (Ctrl).
6. Pilih secondary field pada list box, jika lebih dari satu yang akan kita pilih kita gunkan tombol control (Ctrl).
7. Ketikkan Matched pada text box sebagai nama file yang baru.
8. Untuk meyakinkan primary field sudah terurut, cek presort checkbox.
9. Klik OK untuk memprosesnya. ACL akan menampilkan hasilnya di jendela command log.
Lakukan Sort terhadap Secondary file sebelum di lakukan perintah Join. Kita harus mengurutkan secondary file secara ascendung berdasarkan karakter kunci sebelum menggunakan peintah Join. Lebih baik lagi jika primary file terurut juga secara ascending bertdasarkan kunci tersebut. Untuk menggunakan perintah Join terhadap dua file, field yang dijadikan kunci harus mempunyai panjang yang sama di kedua file tersebut.
CONTOH JOIN MATCHED RECORD
Apabila kita memilih pilihan outputnya adalah Join Matched Record maka ACL akan menampilkan record-record yang sama berdasarkan kunci field yang telah ditentukan. Pemilihan kunci field haruslah sama antara primary dan secondary file. Sehingga dengan cocoknya kunci field maka field-field yang ingin ditampilkan baik yang bersumber dari primary dan secondary dapat dilakukan.
Jika tedapat lebih dari satu kunci filed yang cocok dengan secondary file, ACL hanya akan menggunakan satu field saja dari record pertama yang cocok. Jika tidak ada record yang cocok pada secondary file, ACL tidak akan menghasilkan sebuah output record.
Contoh Kasus Join :
File EMPMAST adalah file yang berisi master pegawai dan Payroll adalah file gaji . Pada file payroll tidak terdapat informasi mengenai nama pegawai dan alamatnya. Untuk itu kita gunakan Join agar informasi yang tidak ada pada file gaji dapat diambil dari file Empmast. Kelebihan Join adalah dapat mendeteksi kelainan isi record.
Contoh ada kecurigaan ”apakah ada gaji fiktif?” Fiktif disini berarti ada pengeluaran gaji tetapi pegawainya tidak ada.
Lakukan langkah-langkah berikut : 1.File Payroll merupakan Primary File
2.File Empmast merupakan Secondary File. Lakukan Sort berdasarkan field empno kemudian simpan dengan nama emp_SORT
3. Buka File Payroll :
a. Pilih [JOIN] dari menu DATA b. Pilih Secondary File : emp_SORT
c. Pilih Primary Key dan Secondary Key dengan field yang sama yang menghubungkan kedua file tersebut. Dalam hal ini pilih field empno.
d. Klik Primary field kemudian pilih field yang diinginkan Lakukan hal yang sama pada Secondary Field. Simpan hasil join dengan mengklik [To]
Kemudian Klik [More], maka akan ditampilkan :
Dari command log terlihat ada 2 record yang dihasilkan, artinya ada dua record yang tidak sama antara file payroll dan empmast. Hasil ini memerlukan penelusuran kembali dimana letak kesalahan ini.
7 RELATION
Relation digunakan untuk menghubungkan dua file atau lebih untul berbagai macam keperluan. .
Merencanakan dan Menyiapkan hubungan data.
Sebelum kita mulai menggunakan perintah relation, hal yang penting adalah mengerti betul field-field yang akan kita olah. Kita memerlukan perencanaan terhadap file dan field mana yang akan kita hubungkan dan bagaimana kita menghubungkannya.
Perencanaan Relation
1. Tentukan Parent File : Parent File adalah file hasil transaksi yang menghubungkan file master satu dengan lainnya. Contoh File AP_trans merupakan file hasil transaksi dari file master vendor dengan file Inventory. Atau Parent File adalah file yang kedatangan field kunci dari file lainnya. Berikut table yang menggambarkan keterhubungan 3 file : Inventory, Vendor dan Ap_trans
2. Tentukan Child File : Dalam kasus ini child file adalah File vendor dan inventory. Lakukan Index tehadap file ini.
3. Pilih Relation, kemudian pilih Add Table untuk memasukkan File yang akan di relasikan.
4. Pilih file vendor dan inventory, kemudian atur agar tampilan sesuai yang diinginkan
5. Buat garis link dengan memilih field unik (keyfield) yang menghubungkan antara satu file dengan file yang lain (klik and drug).
AP_TRAN DUE_DATE INVOICE_AM INVOICE_DA INVOICE_NO PRODNO QUANTITY UNIT COST VENDOR_NO INVENTORY CSTD LOC MINQTY MKTVAL PRCDTE PRODCLS PRODDESC PRODNO PRODSTAT QTYOH QTYOO SALEPR UNCST VALUE VENDOR VENDOR_CIT VENDOR_LAS VENDOR_NAM VENDOR_NO VENDOR_REV VENDOR_STA VENDOR_STR VENDOR_ZIP
8 MERGE
Merge digunakan untuk menggabungkan file yang memiliki struktur record yang sama. Hasil Merge akan menghasilkan File baru. Kedua file harus dalam keadaan terurut secara ascending sebelum dilakukan perintah Merge. Contoh akan digabungkan file mutasi dan file mutasi1
Langkah-langkah yang dapat kita lakukan : 1. Buka primary file dari jendela overview. 2. Klik [Data] dari menu bar dan pilih [Merge]. 3. Sorot secondary file
4. Pada [primary key list box] sorot field yang menjadi kunci
5. Pada [Secondary key list box] sorot field kunci (harus sama dengan yang ada di primary key).
6. Untuk meyakinkan primary field sudah terurut, cek presort checkbox. 7. Ketikkan nama output file .
6. LAPORAN
A. FORMAT LAPORANACL memiliki fasilitas untuk membuat laporan agar mudah dimengerti dan direview. Laporan yang dihasilkan bisa dalam format tercetak (printed ) atau dalam format HTML (Hyper text Markup Language) untuk digunakan pada halaman World Wide Web.
Semua laporan ACL didasarkan pada view. Untuk memformat sebuah view, dapat digunakan perintah-perintah, pilihan-pilihan format, dan kadang-kadang menggunakan fungsi-fungsi. Beberapa fasilitas format hanya dapat diaplikasikan pada view tertentu; ada juga yang dapat diset secara global untuk diaplikasikan pada semua view dan laporan.
Tidak semua perintah ACL menghasilkan output yang kemudian dapat diformat atau ditujukan untuk format global. Perintah yang dapat menghasilkan output dapat melalui Repot, Summarize, Histogram, Sample, Classify, dan Stratify.
Pembukaan Dokumen Anda Untuk membahas materi ini:
1. Buka dokumen Workbook.acl. Penjelasan lebih detail bagaimana membuka File document dan Input file definitions, lihat pembahasan The Overview Window pada Modul 2.
2. Dari jendela Overview buka Default View dari input file ap_trans yang dikaitkan dengan file data ap_trans.FIL.
B. MENGGUNAKAN VIEW UNTUK MEMBUAT LAPORAN
Pilihan yang ada dalam perintah Report meliputi Header, Footer, Line spacing, font size, presorting, dan pembuatan sebuah ikhtisar laporan. Anda dapat juga membatasi data yang akan dimasukkan dalam laporan dengan memanfaatkan Setting local filters.
Memformat View
Apabila Anda memformat field yang ada dalam view untuk membuat sebuah laporan, Anda dapat merubah nomor format, lebar kolom dan judul kolom. Anda dapat juga menentukan apakah ACL harus mentotal jumlah yang ada dalam field-field numerik. Anda dapat menyimpan view yang sudah diformat dengan sebuah nama yang mengindikasikan bahwa view tersebut adalah sebuah view laporan. Pemformatan yang Anda lakukan hanya berpengaruh terhadap view yang ada dalam difinisi file masukan (input file definition).
Catatan: Apabila Anda menggunakan kotak dialog kolom Modify untuk memformat judul kolom, leber kolom, format numerik, dan totals suppression, Anda mempengaruhi format kolom yang ada dalam semua view dan laporan.
Indikator Lebar Halaman
Indikator lebar halaman (Page Width) akan menampilkan sebuah baris terputus-putus (dotted line) pada sebelah kiri view untuk mengindikasikan lebar halaman.
Prosedur untuk menghidup matikan tampilan indikator lebar halaman: 1. Klik Edit/Preferences dari menu bar.
2. Klik tab View Option.
3. Untuk mematikan pilihan ini, jangan memberikan tanda b pada checkbox Show Right Edge of Page.
view.
Orientasi Halaman
Secara default, orientasi Print Setup adalah portrait. Apabila Anda memiliki sebuah laporan yang lebar, mungkin Anda ingin mengatur dalam bentuk landscape.
Anda dapat melihat seberapa banyak data yang berada diluar lebar halaman melalui indikator Page width.
Prosedur merubah orientasi Print Setup dari portrait ke landscape:
1. Dalam jendela View, klik tombol Report, atau klik Data/Report dari menu bar. ACL menampilkan kotak dialog Report.
2. Klik Setup untuk menampilkan kotak dialog Page Setup
3. Dalam area Orientation klik tombol radio Landscape, lalu klik OK.
4. Klik OK lagi untuk menutup kotak dialog Report. Kotak dialog Print muncul.
5. Klik Ok untuk mencetak laporan, atau Cancel untuk kembali ke view dalam format lanscape.
Mengedit Variabel Margin
Nilai margin dapat diset baik dalam inch maupun centimeter. Sebagai contoh, 100 menunjukkan sebuah margin satu inch. Setting secara default adalah ½ inch pada semua sisi output pencetakan. Margin diukur dari bagian tepi area pencetakan, biasanya ¼ sampai 1/3 inch dari tepi kertas.
Prosedur merubah margin pada semua output pencetakan: 1. Klik Edit/Preferences dari menu bar.
2. Klik tab Print.
Untuk merubah margin laporan Anda, masukkan sebuah nomor pada semua kotak teks Margin: Left, Top, Right, dan Bottom.
Catatan: Apabila Anda secara terus menerus menggunkan margin setting yang berbeda dari secara default, Anda dapat membuat sebuah batch margin yang Anda atur sesuai dengan kebutuhan Anda. Kemudian pada saat Anda pertama-tama membuka dokumen Anda dapat mengaktifkan batch tersebut.
Header dan Footer
ACL secara otomatis mencetak tanggal, waktu, dan hal-hal lain yang Anda tentukan dalam Preference pada bagian atas laporan.
Prosedur untuk mengatur Header dan Footer:
1. Dari jendela View klik tombol Report, atau Data/Report dari menu bar untuk menampilkan kotak dialog Report.
2. Dalam kotak teks Headerdan Footer, ketik kata atau kalimat yang Anda inginkan. ACL secara otomatis memposisikan kata atau kalimat tersebut di tengah-tengah pada bagian atas setiap halaman laporan Anda. Anda dapat mengetikan kata atau kalimat header dan footer sebanyak yang Anda inginkan, tidak ada batasan
Catatan: Semua perintah dalam ACL memiliki sebuah tab dimana pilihan Output ditempatkan. Salah satu pilihan dalam tab Output adalah untuk penambahan header dan footer. Apabila Anda klik tab Outputnya yang ada dalam kotak dialog Report, Anda akan melihat kotak teks pilihan header dan footer. Kotak teks tersebut dikaitkan dengan kotak teks header dan footer yang ada dalam pilihan laporan utama (Main Report). Apabila Anda mengetikan header/footer dalam suatu lokasi. ACL secara otomatis merubah header/footer pada lokasi lain.
Prosedur menampilkan laporan di layar:
1. Dalam jendel View, klik tombol Report atau klik Data/Report dari menu bar untuk menampilkan kotak dialog Report.
2. Klik Preview untuk menampilkan laporan di layar, termasuk header dan footer yang akan tampil pada saat dicetak di kertas.
• Gunakan Zoom In dan Zoom Out untuk memperkecil dan memperbesar tampilan.
• Gunakan Next, Previous, dan Last Page untuk berpindah-pindah halaman. 3. Klik Close untuk kembali ke jendela view.
Mencetak Laporan
Untuk menyakinkan bahwa Anda telah memasang printer dengan benar, Anda dapat klik Setup dalam kotak dialog Report. Pilihan Page Setup yang Anda set disimpan dengan laporannya. Pilihan Pag Setup untuk seting printer Anda adalah identik dengan Page Setup untuk semua aplikasi Windows.
1. Klik OK untuk kembali k kotak dialog Report.
2. Dalam kotak dialog Report, klik OK. ACL menampilkan kotak dialog pencetakan (Print).
3. Tentukan halaman mana yang akan Anda cetak, dan klik Print untuk mencetak laporan Anda.
Spasi Baris
Dalam keadaan secara default, semua laporan diset dalam spasi tunggal. Untuk merubahnya dengan cara sebagai berikut:
• Dalam kotak dialog Report, pilih dua spasi (Double Spaced) atau spasi tiga (tiple Spaced) dari dropdown.
• Jendela View tidak akan mempengaruhi seting spasi baris. Anda dapat melihat spasinya pada saat Anda menampilkan laporan di layar atau mencetaknya.
Fied-Field Kunci
Apabila Anda ingin mensortir laporan tersebut, adalah suatu ide yang baik untuk mengaktifkan checkbox Presort pada saat field-field dalam view muncul untuk disortir. Prosedur menentukan field-field kunci untuk dapat melakukan sebuah presort:
1. Dobel klik pada bagian atas kolom Vendor Number. Kotak dialog kolom Modify muncul.
2. Cek checkbox Sort Key Column dalam rangka merancang Vendor Number sebagai sebuah field kunci.
3. Pilih tombol radio Sort Ascending.
4. Klik OK untuk menutup kotak dialog kolom Modify.
5. Dobel klik pada bagian atas kolom Invoice Amount. Kotak dialog kolom Modify muncul.
6. Cek checkbox Sort Key Column dalam rangka merancang Invoice Amount sebagai sebuah field kunci.
7. Pilih tombol radio Sort Descending
8. Klik OK untuk menutup kotak dialog kolom Modify.
Kolom Pemisah
Pada saat Anda menentukan sebuah field kunci, Anda juga mempunyai pilihan untuk menentukan bahwa field itu sebagai sebuah kolom pemisah (break column). Dengan penentuan sebuah kolom pemisah, ACL mencetak sebuah baris subtotal untuk semua kolom numerik pada masing-masing laporan setiap kali ada sebuah perubahan dalam isi kolom pemisah. Misalnya, apabila field lokasi Anda adalah sebuah kolom pemisah, setiap waktu perubahan lokasi Anda, ACL akan membuat subtotal semua kolom numerik untuk lokasi itu.
Prosedur untuk memformat kolom Vendor Number sebagai kolom pemisah sehingga sebuah baris subtotal akan tercetak setiap kali ada perubahan nilai kolom:
1. Dobel klik pada judul kolom Vendor Number untuk menampilkan kotak dialog kolom Modify.
2. Cek checkbox Break Colomn.
3. Clik OK untuk menutup kotak dialog kolom Modify.
Sub total kolom pemisah
Anda juga dapat merancang sebuah kolom pemisah dengan prosedur sebagai berikut: 1. Pindahkan kolom yang Anda jadikan sebagai sebuah kolom pemisah ke tepi kiri view
Anda dengan klik bagian atas kolom tersebut dan menariknya ke tepi kiri.
2. Tarik pembuat field kunci (baris hitam tebal pada sisi kiri kolom dalam view) ke bagian kanan kolom untuk menjadikan dia sebagai sebuah kolom pemisah.
Prosedur untuk membuat sebuah laporan yang menunjukkan fied kunci yang sudah disortir dan kolom pemisah:
1. Dalam View, klik tombol Report. Kotak dialog Report muncul. 2. Cek checkbox Report.
3. Klik tab Output.
4. Pilih tombol radio Print.
5. Klik OK. Sekaran laporan anda akan dicetak.
Anda akan mengetahui bahwa laporan Anda disortir berdasarkan Vendor Number dari urutan kecil ke besar (ascending). Invoice Amount disortir dari urutan besar ke kecil (descending). Pada saat semua faktur dari sebuah venro tunggal didaftar, ACL mencetak sebuah subtotal untuk vendor tersebut. Hal ini karena Anda telah menentukan bahwa kolom Vendor Number sebagai sebuah field pemisah.
D MENYIMPAN VIEW YANG TELAH DIFORMAT
Anda dapat menyimpan view yang sudah diformat dengan sebuah nama baru, sehinggan memudahkan untuk mengidentifikasi view-view yang ada untuk membuat sebuah laporan. Prosedurnya adalah sebagai berikut:
1. Tutup jendela View. ACL meminta Anda untuk menyimpan perubahan-perubahan terhadap view.
Secara normal Anda membuat laporan berdasarkan atas sebuah view yang ada yang sudah Anda format dan menyimpannya dengan sebuah nama baru. Tetapi Anda dapat mendasarkan sebuah laporan pada sebuah view yang betul-betul baru.
Untuk membuat sebuah view baru lakukan salah satu dari prosedur berikut ini: 1. Dalam jendela Overview, klik Views dan kemudian klik tombol New; atau
2. Klik Windows/Open View dari menu bar. Dalam kotak dialog Select View, klik New. ACL menampilkan kotak dialog Add Colomn.
Anda bisa dobel klik dalam kotak daftar Available Field untuk memilih dan memindahkan mereka ke kotak daftar Selected Field, atau klik Add All untuk menambah kolom-kolom ke view.
Menentukan Batas Halaman
ACL dapat membuat sebuah batas halaman setiap kali sebuah kolom pemisah merubah nilai.
Prosedur mencetak subtotal untuk kolom pemisah kemudian mencetak rincian untuk nilai berikutnya pada sebuah halaman baru:
1. Buka view Sorted_Report dari file input ap_trans.
2. Dobel klik judul kolom Vendor Number untuk menampilkan kotak dialog kolom Modify.
3. Cek checkbox Page Break untuk mengaktifkan pilihannya. 4. Klik OK untuk menutup kotak dialog kolom Modify. 5. Klik tombol Report. Kotak dialog Report tampil. 6. Klik OK.
Laporan Anda akan dicetak dengan setiap vendor number pada sebuah halaman yang terpisah. Field numerik untuk setiap vendor number juga akan diberi subtotal dan dicetak.
Menghilangkan NilaiTotal
Secara default, ACL mencetak total untuk semua field numerik pada laporan. Tetapi Anda dapat meminta ACL untuk menghilangkan total tersebut.
Prosedur menghilangkan nilai total untuk sebuah kolom numerik pada saat mencetak laporan:
1. Dobel klik pada bagian atas kolom Invoice Amount untuk menampilkan kotak dialog kolom Modify, atau klik judul kolomnya kemudian klik tombol kolom Modify. ACL menampilkan kotak dialog kolom Modify.
2. Aktifkan checkbox Suppress Total. 3. Kllik OK.
Summarizing
Secara default, sebuah laporan memasukkan baris detil, dan juga subtotal, untuk setiap field kunci yang Anda tentukan.
Anda dapat menggunakan pilihan Summerize untuk menghasilkan sebuah laporan ikhtisar yang mengandung total dan subtotal untuk setiap field kunci, tetapi tidak ada baris detil.
Prosedur menggunakan Summerize untuk mencegah tampilnya baris detil dalam laporan: 1. Dobel klik pada bagian atas Vendor Number untuk menampilkan kotak dialog
kolom Modify.
2. Klik checkbox Page Break untuk tidak mengaktifkan pilihan Page Break, sehingga semua record itu akan tampil secara terus menerus pada halamannya.
3. Klik OK untuk menutup kotak dialog kolom Modify.
4. Dobel klik pada bagian atas kolom Invoice Amount untuk menampilkan kotak dialog kolom Modify.
totalnya tidak akan ditampilkan.
6. Klik OK untuk menutup kotak dialog kolom Modify. 7. Klik tombol Report. Kotak dialog Report tampil.
8. Aktifkan checkbox Summerize. Juga yakinkan bahwa checkbox Presort dalam kondisi aktif.
9. Klik OK untuk mengeksekusi perintahnya. ACL menampilkan hasilnya.
Setelah prosedur ini dilakukan Anda dapat melihat bahwa hanya subtotalnya saja yang ditampilkan pada setiap Vendor Number. Baris detil untuk setiap Vendor Number tidak dimuculkan.
Menggunakan Sebuah Filter dalam Sebuah Laporan
Sebagaimana perintah-perintah ACL yang lain, Anda dapat menggunakan tombol If dalam kotak dialog Report untuk menentukan sebuah kondisi atau filter lokal sebuah laporan. Anda dapat juga menerapkan sebuah filter global untuk viewnya, kemudian menerapkan sebuah filter lokal untuk pada sebuah laporan tertentu.
Sebagaimana firter lokal, kondisi itu hanya mempengaruhi isi dari laporan, tidak mempengarui view.
1. Klik tombol Report untuk membuka kotak dialog Report. 2. Klik kotak teks If.
3. Ketik ekspresi Invoice_Amount > 1000.00.
4. Klik checkbox Summrize untuk tidak mengaktifkannya. 5. Klik OK untuk eksekusi perintah. ACL menampilkan hasilnya.
Dari prosedur ini data hanya menunjukkan jumlah faktur diatas $ 1,000.00.
Mengkosongkan Nilai Nol (Blank if Zero)
Dalam sebuah kolom numerik, Anda dapat meminta ACL untuk menampilkan nila nol sebagai kosong (blank). Pilihan ini dapat Anda lakukan dengan menyorot hanya data-data yang Anda inginkan dalam field numerik.
Sebagai latihan, Anda perlu menutup file input ap_trans dan membuka input file inventory dari jendela Overview.
Prosedur menampilkan nilai no sebagai blank:
1. Dobel klik pada judul kolom yang mempunyai nilai nol, misalnya kolom Quantity On Order dalam file input Inventory.
2. Dalam kotak dialog kolom Modify, cek pada checkbox Blank if Zero. 3. Klik OK.
Menghilangkan Baris Kosong (Suppressing Blank Detail Line)
Apabila Anda tidak ingin ACL mencetak baris kosong dalam sebuah laporan, cek pada checkbox Suppress blank detail line. ACL akan menghapus ekses spasi putih.
Sebagai latihan, tutp file input inventory dan membuka file input ar dari jendela Overview.
multiline view:
1. Dobel klik pada judul kolom Cust No untuk menampilkan kotak dialog kolom Modify.
2. Cek pada checkbox Sort Key Column untuk menentukan Cust No sebagai sebuah field kunci.
3. Cek pada checkbox Break Column untuk merancang Cust No sebagai sebuah kolom pemisah.
4. Cek pada checkbox Suppress Duplicates untuk memilih pilihan ini. 5. Klik OK.
6. Buat sebuah multiline view, tinggalkan field Cust No pada baris pertama dan pindahkan semua field-field yang lain ke baris kedua.
Hal ini membuat sebuah laporan mudah dibaca. Tetapi karena pilihan Suppress Duplicates dalam keadaan aktif, ACL tidak akan mencetak Cust No berkali-kali. Sebagai gantinya akan menyisipkan sebuah baris kosong dimana Cust No berada.
Untuk membuat laporan tanpa ada baris yang kosong:
1. Klik tombol Report untuk menampilkan kotak dialog Report. 2. Cek pada checkbox Presort.
3. Klik Preview untuk melihat seperti apa tampilan yang ada sebelum Anda mengaktifkan Suppress blank detail line.
4. Klik Close untuk kembali ke view.
5. Klik tombol Report untuk menampilkan kotak dialog Report lagi. 6. Cek pada checkbox Suppress blank detail line.
7. Klik Preview
Suppress Blank Detail Line adalah sangat berguna untuk:
• Dimana terdapat bnyak field-field laporan, dan Anda ingin menyimpan space dengan mengurangi repetitive output dari break fields.
6.5 MENYAJIKAN LAPORAN DALAM BENTUK GRAFIK
Pada dasarnya ACL secara otomatis menampilkan character-based ouput untuk semua perintah ACL, kecuali untuk perintah Histogram.
Untuk menampilkan grafik sebagai hasil dari perintah Stratify, Classify, dan Age, lakukan salah satu dari langkah berikut ini:
• Klik tab Output dalam kotak dialog Command dan pilih tombol radio Graph. • Dobel klik Command Result dalam jendela Command log.
ACL menyimpan seting output Anda hanya untuk saat ini (duration of the session). Lain waktu Anda memulai ACL, pilihan output untuk perintah itu kembali ke keadaan aslinya.
Menampilkan Sebuah Histogram
Gunakan perintah Histogram untuk mendapatkan overview dari sebuah file secaara grafik. Histogram menampilkan sebuah vertical bar graph yang menunjukkan distribusi record keseluruhan nilai dari sebuah field atau ekspresi. Sebuah histogram adalah equivalent of categorizing data yang dinyatakan dalam grafik.
Membuka file persediaan.
1. Dalam jendela Overview, klik tanda + di sebelah persediaan, dalam daftar definisi file input (Input File Definitions), untuk melihat semua view yang ada dalam file input.
2. Dari jendela Overview, tarik dan lepaskan ke tombol Open. Hal ini membuka Defaults View dari file input persediaan yang dikaitkan ke file data persediaan.DBF Adalah suatu ide yang baik untuk mengeksekusi perintah Profile sebelum menjalankan perintah Histogram atau Stratify. Pada saat anda pertama-tama menjalankan Profile, ACL secara otomatis menampilkan sebuah nilai maksimum dan minimum, untuk data, dalam kotak teks Histogram dan Stratify.
Prosedur untuk mengeksekusi perintah Profile:
1. Klik Analyze/Profile dari menu bar. ACL menampilkan kotak dialog field Profile. 2. Dalamn kotak daftar Profile Field, klik VALUE
Membuat Grafik Data Numerik Dengan Menggunakan Perintah Histogram Prosedur menampilkan hasil grafik Histogram:
1. Klik Analyze/Histogram dari menu bar.
2. Pilih nama field Value dari dropdown. Anda dapat melakukan histogram untuk field karakter atau numerik.
ACL secara otomatis mengisi dalkam kotak teks Minimum dan Maximum, sebab anda sudah siap memprofile data. Anda dapat merubah atau menerima nilai.
3. Klik OK. Secara default ACL menggambarkan hasilnya dalam bentuk grafik bar tiga demensi (3D bar graph).
Anda dapat menggunakan perintah Histogram pada sebuah field karakter untuk membuat sebuah grafik dari distribusi unsur-unsur persediaan.
1. Klik Analyze/Histogram dari menu bar. ACL menampilkan kotak dialog Histogram 2. Pilih sebuah field karakter, seperti LOC, dari dropdown Histogram On.
3. Klik OK. ACL dengan jelas menunjukkan distribusi dari unsur-unsur dalam setiap lokasi.
7. SCRIPT
Script merupakan perintah untuk mempermudah kita dalam melakukan suatu pekerjaan hanya dengan sekali eksekusi semua proses perhitungan dapat kita ketahui hasilnya. Sesuai dengan namanya Script ini merupakan suatu tempat dimana semua perintah yang ada pada ACL disusun/dituliskan kedalamnya, secara otomatis Script akan mengeksekusinya. Kelebihan script ini adalah dapat kita gunakan berulang – ulang dengan menjalankan file script tersebut. Setiap pembuatan suatu Script akan
menghasilkan sebuah file yang diperbaiki sesuai dengan kebutuhan. File hasil perintah Script ini ditempatkan bawah root Scriptes pada jendela overview. Jadi dengan
menggunakan command Script semua pekerjaan akan lebih mudan dan efisien dan menyenangkan.
Agar lebih jelasnya ikuti langkah-langkah berikut ini untuk membuat script. Ada beberapa cara dapat dilakukan dalam membuat Script yaitu:
1. Melalui windows overview/script window 2. Melalui menu Edit
3. Melalui bacth recarder
Y Langkah – langkah membuat Script dari windows overview: 1. Klik [File] pilih [new] [Script]
2. ACL akan menampilkan jendela Script dengan menamainya Untitled, sebelum script tersebut disimpan dan diberi nama yang baru.
Fungsi dari icon – icon jendela script:
a b c d e f g h
a. Edit Command : Melakukan pengeditan pada script yang telah diselected. b. Find & replace : Melakukan pencarian dan penggantian text string.
c. Edit Script Note : Mengedit catatan yang lama atau membuat catatan baru d. Group : Membuat perintah group .
e. Else : Membuat perintah else. f. End : Membuat perintah end. g. Loop : Membuat perintah Loop.
h. Build new dialog : Mem0buat dan merangkai tombol baru.
3. Setelah itu masukkan perintah – perintah yang ada di ACL seperti: Count, total, statistic, profile atau sesuai dengan kebutuhan.
4. Membuat script dengan program mandiri.
UserDialog
User dialog digunakan untuk membuat script lebih interaktif.
Cara mengaktifkan user dialog dengan meng-klik icon user dialog pada jendela script. Berikut tampilan dari user dialog :
(gambar window user dialog pada script) Contoh :
1. Buat judul laporan yang akan kita buat pada dialog dengan klik icon . Kemudian isi label sesuai dengan judul yang akan kita buat. Contoh: “PERHITUNGAN STOCK TAHUN 1995”.
2. Dikarenakan pada kasus yang ditanyakan QTYOH berdasarkan prodstat dan lokasi, dimana lokasi yang kita miliki pada file persediaan.dbf lebih dari 1 pilihan maka kita
menggunakan radiobuttons. Pada user dialog klik icon untuk membuat
radiobuttons. Kemudian pada Radiobuttons window, isi variable sesuai dengan yang kita inginkan dan isi label sesuai dengan menu pilihan pada kasus.
Contoh: Variable diisi dengan “lokasi”, kemudian pada label diisi dengan “lokasi 01” Î Add ,kemudian “lokasi 02” Î Add, “lokasi 03”Î Add, dan “lokasi 04” Î Add, buat sampai lokasi 07. Setelah itu klik “OK”.
(gambar hasil dialog setelah ditambahkan Judul dan Radiobuttons)
• Setelah selesai mendesign User dialog, close user dialog dan save. Kemudian mulai untuk mengisikan coding sesuai dengan kasus yang ingin diselesaikan kedalam script, agar user dialog dapat berfungsi dengan menggunakan group , if , else dan end. Setelah selesai mengisi coding script, close window script dan save. Berikan nama script1 pada file script yang kita save.