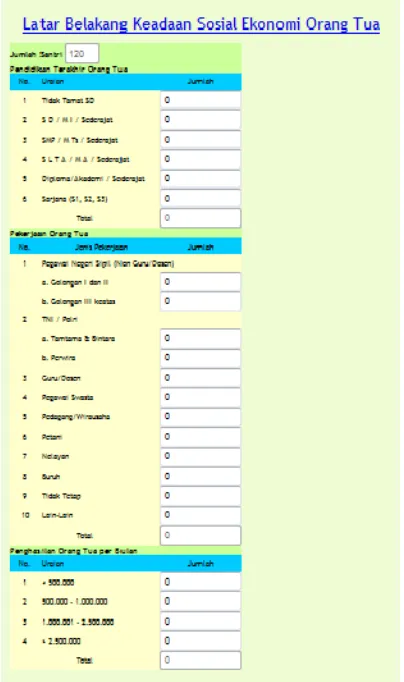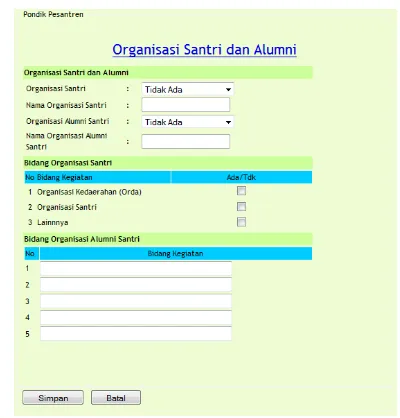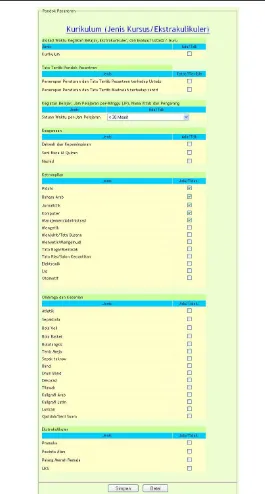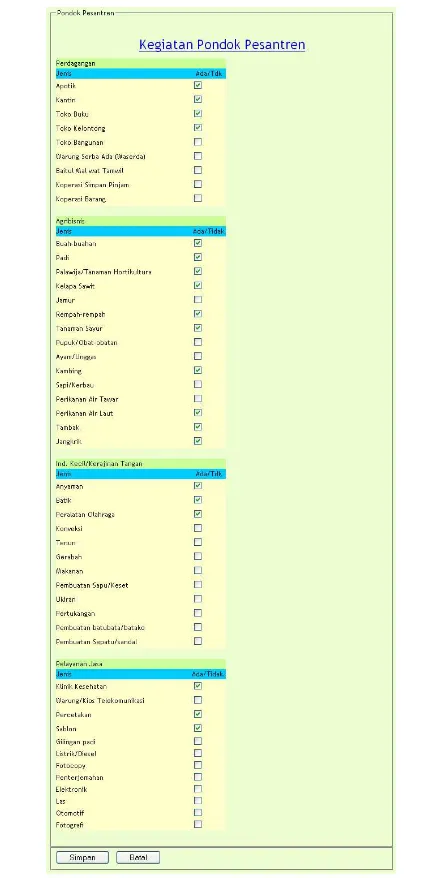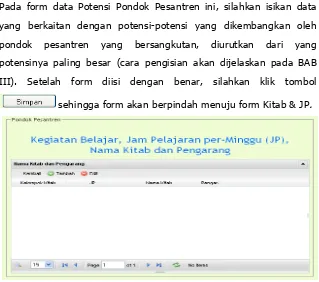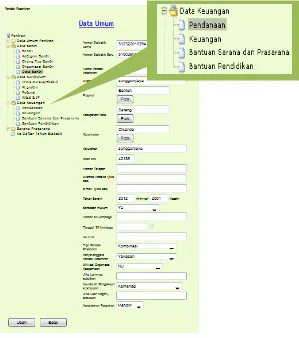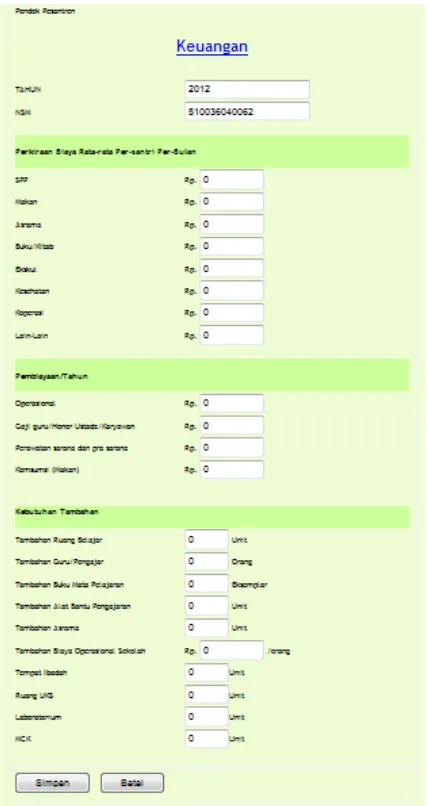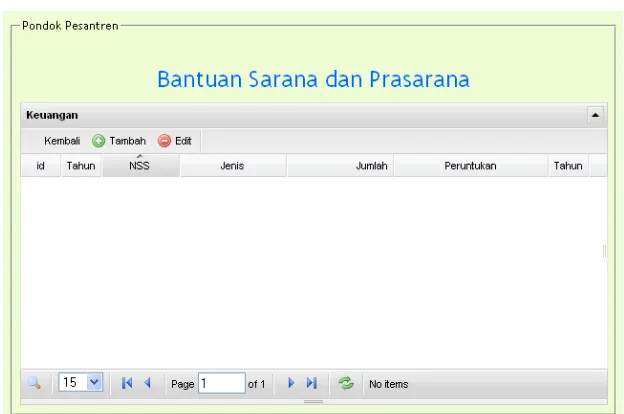User Manual
Aplikasi Pondok Pesantren (Pontren)
Bagian Perencanaan dan Sistem Informasi
DAFTAR ISI
BAB I. BAGIAN INTERFACE LAMAN ... 1
BAB II. APLIKASI PENDATAAN PONDOK PESANTREN (PONTREN) ... 11
II.1. Pendahuluan ... 11
BAB III PANDUAN PENGISIAN FORMULIR ... 63
III.1. Pengisian Username dan Password pada Jendela Login Pada Aplikasi ... 63
III.2. Pengisian Pada Jendela Pengaturan ... 63
III.3. Pengisian Formulir Data Umum Lembaga ... 64
III.3.1. Data Identitas ... 64
III.3.2. Data Lokasi ... 65
III.3.3. Data Personel ... 65
III.4. Pengisian Formulir Data Santri ... 66
III.4.1. Data Santri ... 66
III.4.1.1. Tabel 1. Data Santri Mukim/Tidak Mukim ... 66
III.4.1.2. Tabel 2. Santri Berdasarkan Asal Daerah ... 66
III.4.2. Santri Berdasarkan Kategori ... 66
III.4.2.1. Jumlah Santri Menurut Kategori Status Belajar dan Mukim/Tidak Mukim ... 66
III.4.2.2. Jumlah Santri Berdasarkan Satuan Pendidikan di bawah Kementerian Agama (di lingkungan Pondok pesantren) ... 66
di bawah Kementerian Agama (di luar lingkungan Pondok
pesantren) ... 67
III.4.2.4. Jumlah Santri Berdasarkan Satuan Pendidikan dibawah Kemendiknas (dilingkungan Pondok pesantren) ... 67
III.4.2.5. Jumlah Santri Berdasarkan Satuan Pendidikan dibawah Kemendiknas (di luar lingkungan Pondok pesantren) ... 67
III.4.2.6. Jumlah Santri yang Hanya Belajar di Diniyah/ Hanya Mengaji di Pondok Pesantren ... 67
III.4.2.7. Program Pendidikan Kesetaraan ... 68
III.4.2.8. Jumlah Santri Program Wajar Dikdas menurut Usia dan Jenis Kelamin ( Khusus PP Salafiyah) ... 68
III.4.2.9. Jumlah Santri Peserta Program Wajar Dikdas (Khusus PP Salafiyah) ... 68
III.4.3. Data Orangtua Santri ... 68
III.4.3.1. Pendidikan Orangtua Santri ... 68
III.4.3.2. Pekerjaan Orangtua Santri ... 68
III.4.3.3. Penghasilan Orangtua Santri ... 69
III.4.4. Organisasi Santri ... 69
III.5. Pengisian Formulir Data Kurikulum ... 69
III.5.1. Kurikulum (Jenis Kursus dan Ekstrakulikuler) ... 69
III.5.2. Kegiatan Pondok Pesantren ... 69
III.5.3. Potensi Pondok Pesantren ... 69
III.5.4. Kitab dan Jam Pelajaran ... 69
III.6. Pengisian Formulir Data Keuangan ... 69
III.6.1. Data Sumber Pendanaan ... 69
III.6.2. Data Kebutuhan Tambahan ... 70
III.6.3. Data Bantuan Sarana dan Prasarana ... 70
III.6.4. Data Bantuan Pendidikan ... 71
III.7. Pengisian Formulir Sarana Prasarana ... 71
III.8. Pengisian Formulir Detail Santri ... 73
III.8.1. Data Identitas Pribadi Santri ... 73
III.8.2. Data Identitas Orangtua/Wali Santri ... 73
III.8.3. Data Aktivitas Belajar Santri ... 74
III.8.4. Data Pendidikan Lain ... 74
III.8.5. Data Beasiswa ... 74
III.8.6. Data Prestasi ... 75
III.8.7. Data Status Aktif dan Non-Aktif ... 75
III.9. Pengisian Formulir Detail Personal Pegawai ... 75
III.9.1. Data Identitas/Pribadi Personel ... 75
III.9.2. Riwayat Status Kepegawaian ... 77
III.9.3. Riwayat Pendidikan Umum ... 77
III.9.4. Riwayat Pesantren ... 78
III.9.5. Riwayat Penataran ... 78
III.9.6. Riwayat Sertifikasi ... 79
III.9.7. Riwayat Penugasan Utama ... 79
III.9.8. Riwayat Tugas Tambahan di Pontren Utama ... 79
III.9.9. Riwayat Tugas Mengajar di Lembaga Lainnya ... 79
III.9.10. Riwayat Tugas Tambahan di Lembaga Lainnya ... 80
III.9.11. Penugasan Non-Guru ... 80
BAB IV REPORT ATAU LAPORAN ... 81
DAFTAR GAMBAR
Gambar I.1. Halaman Muka Laman ... 1
Gambar I.2. Fasilitas Pencarian Lembaga ... 3
Gambar I.3. Hasil Pencarian Lembaga ... 4
Gambar I.4. Menu Sebaran Lembaga ... 5
Gambar I.5. Titik Sebaran Lembaga Pontren ... 5
Gambar I.6. Titik Sebaran Lembaga Pontren yang lebih detail ... 6
Gambar I.7. Pop-Up Info Box Salah Satu Titik Lembaga ... 6
Gambar I.8. Titik Detail Lembaga Serta Informasi Profil Lembaga ... 7
Gambar I.9. Box Info Siswa ... 7
Gambar II.4. Tampilan Awal Aplikasi ... 12
Gambar II.5. Tampilan Pilihan Aplikasi ... 13
Gambar II.6. Tampilan Jendela Log in ... 13
Gambar II.7. Tampilan Jendela Pengaturan ... 14
Gambar II.8. Tampilan Awal Aplikasi Pontren ... 14
Gambar II.9. Form List Identitas Pontren ... 15
Gambar II.10. List Tahun Statistik ... 15
Gambar II.11. Form Penambahan Tahun Statistik ... 16
Gambar II.12. Menu Aplikasi Pontren ... 16
Gambar II.13. Form Ubah Data Umum ... 17
Gambar II.14. Form Lokasi ... 17
Gambar II.15. Tampilan FAQ di Halaman Awal Laman ... 18
Gambar II.16. Form Data Personil ... 18
Gambar II.17. Form Kelembagaan ... 19
Gambar II.18. Form Data Santri ... 20
Gambar II.19. Form Santri Berdasarkan Kategori ... 20
Gambar II.21. Form Organisasi Santri dan Alumni ... 22
Gambar II.22. Form Data Santri Pondok Pesantren ... 22
Gambar II.23. Menu Data Kurikulum ... 23
Gambar II.24. Form Data Kurikulum (Jenis Kursus/Ekstrakurikuler) ... 24
Gambar II.25. Form Data Kegiatan Pondok Pesantren ... 25
Gambar II.26. Form Data Potensi Pondok Pesantren ... 26
Gambar II.27. Form Kegiatan Belajar, Jam Pelajaran per-Minggu (JP), Nama Kitab dan Pengarang ... 26
Gambar II.28. Form Ubah Kegiatan Belajar, Jam Pelajaran per-Minggu (JP), Nama Kitab dan Pengarang ... 27
Gambar II.29. Form Isian Kegiatan Belajar, Jam Pelajaran per-Minggu (JP), Nama Kitab dan Pengarang yang Telah Terisi ... 27
Gambar II.30. Menu Data Keuangan ... 28
Gambar II.31. Form Sumber Pendanaan Pondok Pesantren ... 28
Gambar II.32. Form Data Keuangan Pondok Pesantren ... 29
Gambar II.33. Form Data Bantuan Sarana dan Prasarana ... 30
Gambar II.34. Form Keuangan ... 30
Gambar II.35. Form Bantuan Sarana dan Prasarana ... 31
Gambar II.36. Form Bantuan Pendidikan ... 31
Gambar II.37. Form Isian Bantuan Keuangan ... 32
Gambar II.38. Menu Sarana Prasarana ... 33
Gambar II.39. Form Photo ... 33
Gambar II.40. Form Pengunggah Photo ... 34
Gambar II.41. Form Sarana Tanah ... 35
Gambar II.42. Form Kondisi Bangunan serta Ruangan ... 35
Gambar II.43. Form Sarana – Mebel ... 36
Gambar II.44. Form Sarana – Administrasi ... 36
Gambar II.45. Form Sarana - Olahraga dan Seni ... 37
Gambar II.46. Form Sarana – Lainnya ... 38
Gambar II.47. Menu Tahun Statistik ... 39
Gambar II.48. Data Tahun Statistik ... 39
Gambar II.49. List Data Santri ... 40
Gambar II.50. Form Pengisian Detail Santri ... 40
Gambar II.51. Data Detail Santri ... 40
Gambar II.53. Tampilan List Orang Tua/Wali ... 41
Gambar II.54. Tampilan Form Pengisian Orangtua/Wali ... 42
Gambar II.55. Form Data Aktivitas Santri ... 42
Gambar II.56. Form Penambahan Data Aktivitas Santri ... 42
Gambar II.57. List Data Pendidikan Santri ... 43
Gambar II.58. Form Pengisian Data Pendidikan Santri Lainnya ... 43
Gambar II.59. List Data Beasiswa Santri ... 44
Gambar II.60. Tampilan Form Penambahan Beasiswa Santri ... 44
Gambar II.61. List Data Prestasi Santri ... 44
Gambar II.62. Form Pengisian Data Prestasi Santri ... 45
Gambar II.63. Formulir Pengisian Status Aktif Non Aktif Santri ... 45
Gambar II.64. List Biodata Personel Pontren ... 46
Gambar II.65. Form Tambah Data Guru ... 47
Gambar II.66. Form Ubah Data Pegawai – Utama ... 48
Gambar II.67. Form Data Pegawai Riwayat Status ... 48
Gambar II.68. Form Data Pegawai - Tambah Riwayat Status ... 49
Gambar II.69. Form Data Status Kepegawaian ... 49
Gambar II.70. Form Data Pendidikan Umum ... 49
Gambar II.71. Form Data Guru - Tambah Pendidikan Umum ... 50
Gambar II.72. Form Data Guru - Ubah Pendidikan Umum... 50
Gambar II.73. Form Data Riwayat Pesantren ... 51
Gambar II.74. Form Data Tambah Pesantren ... 51
Gambar II.75. Form Data Riwayat Pesantren ... 51
Gambar II.76. Form Data Pegawai - Penataran ... 52
Gambar II.77. Form Data Pegawai - Tambah Penataran ... 52
Gambar II.78. Form Data Pegawai - Isian Penataran ... 53
Gambar II.79. Form Sertifikasi ... 53
Gambar II.80. Form Tambah Sertifikasi ... 54
Gambar II.81. Form Sertifikasi ... 54
Gambar II.82. Form Riwayat Penugasan Utama ... 54
Gambar II.83. Form Tambah - Penugasan Utama ... 55
Gambar II.84. Form Riwayat Penugasan Utama ... 55
Gambar II.85. Form Riwayat Tugas Tambahan di Pontren Utama ... 56
Gambar II.86. Form Tambah - Tugas Tambahan di Pontren Utama ... 56
Gambar II.88. Riwayat Tugas Mengajar Tambahan ... 57
Gambar II.89. Form Riwayat Mengajar Tambahan di Lembaga Lain ... 57
Gambar II.90. Form Riwayat Tugas Mengajar Tambahan ... 58
Gambar II.91. Form Tugas Tambahan di Lembaga Lainnya ... 58
Gambar II.92. Form Riwayat Tugas Tambahan di Lembaga Lainnya ... 59
Gambar II.93. Form Histori Tugas Tambahan di Lembaga Lainnya ... 59
Gambar II.94. Form Biodata Personal Pontren ... 60
Gambar II.95. Form Edit NIP/No. Karyawan ... 60
Gambar II.96. Form Konfirmasi Melanjutkan Proses Edit NIP/No. Karyawan ... 61
Gambar II.97. Menu Ubah NSM ... 61
Gambar II.98. Sub Menu Ubah NSM ... 62
Gambar II.99 Daftar Pondok Pesantren ... 62
BAB I
BAGIAN INTERFACE LAMAN
Sebelum menggunakan aplikasi ini, sebaiknya pengguna mengetahui dulu tampilan
interface disertain dengan menu-menu yang tertera di dalam halaman laman tersebut.
Alamat laman yang digunakan adalah http://emispendis.kemenag.go.id, yang ketika alamat
ini diketikkan di bar address browser (IE, Firefox, Google Chroom, dll), maka akan terbuka
halaman sebagai berikut:
Pada tampilan halaman awal tersedia berbagai macam menu pilihan yakni, Laporan
Statistik Pendidikan, Aplikasi, FAQ, Petunjuk Pengisian dan Forum. Selain itu juga pada
halaman tersebut juga tampil fasilitas Cari Detail Lembaga untuk mengetahui posisi lembaga
berdasarkan titik koordinat.
Pada bagian dibawah ini akan kita bahas satu persatu menu-menu yang ada pada
tampilan awal laman ini.
1. Petunjuk Pengisian.
Pada menu ini tersedia petunjuk pengisian form pendataan yang digunakan untuk
mengisi di bagian aplikasi. Saat ini petunjuk pengisian itu dibedakan untuk
masing-masing jenjang lembaga yang akan didata, yakni RA/BA, Madrasah Ibtidaiyah,
Madrasah Tsanawiyah, Madrasah Aliyah, Madrasah Diniyah, Pondok Pesantren, TPQ,
Guru PAIS, Pengawas, PTAI dan tentunya petunjuk untuk aplikasi pengendalian
program dan evaluasi.
2. FAQ.
Pada menu ini tersedia file pertanyaan dan solusi yang selama ini dirangkum dari
permasalahan sejak aplikasi EMIS berbasis web diluncurkan. Selain itu pada aplikasi ini
juga tersedia petunjuk cara mencari titik koordinat bumi yang nanti akan diisikan pada
formulir aplikasi pendataan, serta juga terdapat tools untuk mengonversi titik
koordinat bumi dari titik berbasis google map ke titik koodinat berbasis GPS.
3. Aplikasi.
Pada menu ini tersedia aplikasi-aplikasi yang dikelola oleh Subbag Sistem Informasi
antara lain:
1. Aplikasi Pendataan RA dan Madrasah.
2. Aplikasi Pendataan Pontren, Madin dan TPQ.
3. Aplikasi Pendataan Guru PAIS dan Pengawas.
4. Aplikasi Pendataan PTAI, dan
5. Aplikasi Pengendalian Program dan Evaluasi.
Aplikasi EMIS online selama ini merupakan gabungan dari aplikasi RA dan Madrasah,
Pontren, Madin dan TPQ, Guru PAIS dan Pengawas. Sementara Aplikasi PTAI dan
Pengendalian Program dan Evaluasi sudah berdiri sendiri.
4. Laporan Statistik Pendidikan.
Pada menu ini tersedia laporan-laporan berupa rekapitulasi data statistik yang
ditampilkan perpropinsi, perkabupaten/kota, dan perkecamatan. Untuk saat ini laporan
Masing-masing jenjang lembaga pada laporan statistik pendidikan antara lain berisi:
jumlah lembaga, jumlah rombel, kualifikasi pengajar, jumlah santri, penghasilan
orangtua, kondisi ruang kelas, jumlah santri DO, jumlah santri pengulang, jumlah
santri tamat belajar, jumlah tenaga pengajar yang bersertifikat. Pada menu laporan ini
juga disertai pilihan tahun pelajaran yang ingin dilihat.
5. Forum.
Forum ini merupakan fasilitas baru yang dibuat sebagai sarana saling berbagi
informasi dan pengalaman antar sesama pengguna aplikasi.
6. Menu Pencarian.
Menu ini merupakan menu baru yang tersedia di laman ini. Menu ini digunakan untuk
mencari letak suatu lembaga berdasarkan titik koordinat bumi yang nantinya
ditampilkan ke dalam bentuk peta Google. Untuk saat ini titik pencarian masih
berdasarkan NSM lembaga yang bersangkutan, seperti contoh berikut ini:
Gambar I-2. Fasilitas Pencarian Lembaga
Setelah memilih jenjang lembaga yang akan dicari dan memasukkan NSM sebagai
indikator pencarian, maka silahkan tekan tombol , sehingga muncul tampilan
Gambar I-3. Hasil Pencarian Lembaga
Pada Gambar I-3 tersebut dapat dilihat peta lokasi keberadaan lembaga yang dicari,
kemudian dibagian bawah layar terlihat juga informasi singkat mengenai data lembaga
antara lain, Identitas Lembaga, Jumlah Siswa, Jumlah Guru dan Kondisi Ruang Kelas.
Masih di bagian jendela tersebut juga terlihat foto- foto yang memperlihatkan kondisi
Untuk lebih dekat atau memperbesar gambar, anda dapat menggunakan fasilitas
zoom bar dengan menggesernya kearah tanda .
7. Menu Sebaran
Menu ini juga merupakan menu baru yang tersedia di laman ini. Menu ini dapat
diakses dengan menekan gambar sebagai berikut:
Gambar I-4. Menu Sebaran Lembaga.
Sehingga ketika di klik gambar tersebut, maka akan muncul tampilan sebagai berikut:
Gambar I-5. Titik Sebaran Lembaga Pontren.
Pada Gambar I-5 diatas, terlihat titik sebaran lembaga yang sudah terdata melalui
aplikasi emis online (catatan belum semua masuk ke dalam titik sebaran ini, karena
belum semua memasukkan titik koordinatnya).
Pada tampilan diatas masih bisa kita zoom, sehingga akan terlihat lebih detail lagi
Gambar I-6. Titik Sebaran Lembaga Pontren yang lebih detail
Setelah tampilan diatas terlihat, untuk melihat lebih detail lagi informasi yang tersedia
dari masing-masing lembaga, silahkan klik salah satu lambang ini ( ), sehingga
ketika di klik maka akan muncul tampilan pop-up sebagai berikut ini:
Gambar I-7. Pop-Up Info Box Salah Satu Titik Lembaga
Untuk melihat lebih detail lagi informasi lembaga tersebut silahkan klik ,
Gambar I-8. Titik Detail Lembaga Serta Informasi Profil Lembaga
Pada bagian box informasi terdiri dari Profil, Siswa, Guru, Sarpras, dan Foto. Untuk
informasi profil terdiri dari informasi Nomor Statistik Baru, Nomor Statistik Lama,
Nama lembaga, Alamat, Jumlah Siswa, Jumlah Guru, dan Kondisi Ruang Kelas secara
keseluruhan.
Kemudian pada bagian box info jumlah siswa silahkan klik , sehingga akan
muncul tampilan sebagai berikut ini:
Pada tampilan box siswa berisi informasi Jumlah Siswa, Jumlah Siswa Kebutuhan
Khusus, Jumlah Siswa DO, Jumlah Siswa Pengulang, Jumlah Siswa Miskin, Dan Jumlah
Rombel. Untuk setiap kategori jumlah siswa, jumlah yang muncul adalah jumlah siswa
berdasarkan per kelas dan jenis.
Kemudian pada bagian guru silahkan klik , sehingga akan muncul tampilan
sebagai berikut ini:
Gambar I-10. Gambar box info Guru
Pada tampilan box info guru berisi informasi jumlah Guru total, jumlah Guru yang
sudah tersertifikasi, serta kualifikasi Guru berdasarkan status kepegawaian dan jenis
kelamin. Kemudian juga pada bagian ini terdapat informasi jumlah tenaga
kependidikan, yakni TU dan Laboran berdasarkan status kepegawaian dan jenis
Kemudian pada bagian sarpras silahkan klik , sehingga akan muncul tampilan
sebagai berikut ini:
Gambar I-11. Gambar box info Sarana dan Prasarana
Pada tampilan box info Sarpras berisi informasi jumlah sarana dan prasarana yang
dimiliki serta kondisinya masing-masing.
Kemudian pada bagian foto silahkan klik , sehingga akan muncul tampilan
Gambar I-12. Gambar box info Foto
Pada tampilan box foto ini berisi informasi tentang gambar atau foto kondisi lembaga
BAB II
APLIKASI PENDATAAN
PONDOK PESANTREN (PONTREN)
II.1. Pendahuluan
Sebelum menggunakan aplikasi ini, sebaiknya pengguna mengetahui terlebih dahulu
tampilan dan fungsi dari tabel/grid identitas lembaga yang dipergunakan. Adapun
penjelasan mengenai tabel/grid identitas lembaga tersebut adalah sebagai berikut:
Gambar II-1. Grid
Aplikasi Pontren merupakan aplikasi yang berfungsi untuk memasukkan data-data
yang berkaitan dengan Pondok Pesantren. Sebelum anda dapat membuka tampilan
aplikasi Pontren, perlu diingat bahwa aplikasi ini adalah aplikasi berbasis web,
sehingga untuk membukanya dibutuhkan software penjelajah internet (browser)
seperti Mozilla Firefox, Google Chroom, Internet Explore dan lain-lain. Namun perlu
diingat, untuk jenis browser yang disarankan yang compatible dengan aplikasi ini
adalah Mozilla Firefox.
Untuk memulainya silahkan buka browser anda sehingga akan terlihat tampilan
Gambar II-2. Tampilan Default Browser Mozilla Firefox
Tampilan jendela default browser Mozilla Firefox tergantung dari setting standar dari
browser anda (tidak harus seperti diatas, bisa jadi blank atau kosong). Kemudian
setelah itu silahkan ketikan di bar address seperti gambar berikut ini:
Gambar II-3. Lokasi Bar Address pada Browser
Pada bar address tersebut silahkan ketikan
alamat berikut ini:
http://emispendis.kemenag.go.id/.
Setelah alamat tersebut diketikkan, silahkan
tekan tombol enter dari papan ketik (keyboard)
komputer anda. Setelah tombol enter ditekan,
maka akan terlihat tampilan seperti gambar
disamping.
Pada gambar II-4. terlihat gambar tampilan awal laman pada gambar tersebut. Untuk
menginput data Pontren, silahkan pilih dibagian Aplikasi dan pilih Pontren, Madrasah
Diniyah, dan TPQ. Untuk lebih jelasnya silahkan lihat gambar berikut ini:
Gambar II-5. Tampilan Pilihan Aplikasi
Setelah memilih salah satu pilihan aplikasi diatas, maka akan terbuka jendela sebagai
berikut:
Gambar II-6. Tampilan Jendela Log in
Pada Tampilan Jendela Login, silahkan isikan Tingkatan Pengguna dengan pilihan:
Pusat, Propinsi, Kabupaten/Kota, Lembaga. Kemudian isikan juga Propinsi,
Kabupaten/Kota lokasi pengguna. Nama Pengguna silahkan dipilih jika tingkatan
pengguna bukan Lembaga (karena untuk tingkatan pengguna lembaga otomatis nama
pengguna tidak akan bisa dipilih). Isikan Nomor Statistik jika tingkat pengguna adalah
Lembaga (untuk tingkat pengguna selain Lembaga maka otomatis Nomor Statistik
tidak akan bisa diisi) dan terakhir silahkan masukkan kata sandi. Selesai mengisi form
belum masuk, maka anda tidak bisa login ke dalam aplikasi, silahkan
hubungi kemenag setempat supaya kemenag setempat dapat
menginputkan identitas lembaga baru anda. Setelah tombol tersebut ditekan
maka akan terlihat tampilan seperti gambar berikut ini:
Gambar II-7. Tampilan Jendela Pengaturan
Anda akan masuk kedalam jendela pengaturan. Pada jendela ini silahkan anda mengisi
alamatnya saja.
Setelah anda mengisi secara lengkap jendela pengaturan tersebut, maka silahkan
tekan tombol . Setelah tombol ditekan, maka akan
terlihat tampilan seperti gambar berikut ini:
Gambar II-8. Tampilan Awal Aplikasi Pontren
Untuk membuka Pontren pada tampilan dibawah ini, Klik kemudian klik
Gambar II-9. Form List Identitas Pontren
II.1.1. Update Data
Proses di dalam aplikasi Pontren adalah sebagai berikut; untuk melakukan
update data klik tanda , sedangkan untuk melakukan edit identitas
lembaga klik tanda . Untuk update data lembaga, data detail santri, data
detail personal, silahkan tekan tombol , sehingga akan muncul tampilan
sebagai berikut ini:
Gambar II-10. List Tahun Statistik.
Untuk melakukan penambahan tahun statistik, klik tanda pada sebelah
kiri bawah list tahun statitik, sehingga akan muncul tampilan sebagai berikut
Gambar II-11. Form Penambahan Tahun Statistik
Setelah Tahun Statistik diisi, maka silahkan tekan tombol .
Setelah tombol tersebut ditekan, maka akan kembali ke dalam list data tahun
statistik. Catatan: Tahun Statistik ini disesuaikan dengan Tahun
Pelajaran. Contoh data Tahun Pelajaran 2012/2013, maka tahun
statistik yang diisi adalah tahun 2012.
II.1.2. Detail Lembaga
Langkah selanjutnya adalah melakukan update data lembaga secara detail,
yaitu dengan mengklik tanda pada list tahun statistik. Di dalam aplikasi
ini terdiri dari menu sebagai berikut:
II.1.2.1. Data Umum Pontren
Di dalam menu data umum akan terdiri dari identitas, lokasi,
personil, dan lembaga. Lihat gambar berikut ini:
Gambar II-13. Form Ubah Data Umum
Setelah data umum diisi, maka tekan di tombol .
Setelah tombol ditekan, maka form akan berubah atau
menuju form berikutnya yakni form lokasi seperti nampak pada
gambar dibawah ini:
Di dalam menu data lokasi, isikan lokasi Pontren sesuai dengan
ketentuan. Pada bagian ini terdapat form isian baru, yakni mengenai
koordinat lembaga. Cara pengisian koordinat lembaga, silahkan lihat
di bagian FAQ dari halaman muka laman, kemudian pilih cara
mencari titik koordinat. Untuk lebih jelasnya silahkan lihat gambar
berikut ini:
Gambar II-15. Tampilan FAQ di Halaman Awal Laman
Setelah data lokasi diisi (cara input formulir dapat dilihat pada
Bagian III), maka tekan tombol atau .
Setelah tombol atau ditekan, maka form
akan berubah atau menuju form berikutnya yakni form personel
seperti nampak pada gambar dibawah ini:
Gambar II-16. Form Data Personil
Form Data Personil merupakan form yang berisi keterangan jumlah
data personil yang dimiliki oleh lembaga. Isikan sesuai data yang
ada. Setelah selesai tekan tombol atau .
akan berubah atau menuju form berikutnya yakni form kelembagaan
seperti nampak pada gambar dibawah ini:
Gambar II-17. Form kelembagaan
Isilah secara lengkap dan benar sesuai keadaan dari lembaga yang
didata. Setelah dilakukan pengisian secara lengkap dan benar,
kemudian klik tombol , maka form akan kembali ke awal
seperti gambar II.13. Dengan demikian proses pengisian data umum
telah selesai.
II.1.2.2 Data Santri
Setelah proses pengisian data umum selesai, proses selanjutnya
adalah pengisian data santri. Di dalam menu Data Santri terdiri dari
Santri, Kategori Santri, Orang Tua Santri, Organisasi Santri Dan Data
Santri. Untuk mengisi data santri caranya adalah dengan menekan
tombol . Setelah menekan tombol tersebut,
kemudian tekan tombol , sehingga akan terbuka jendela
Gambar II-18. Form Data Santri
Isikan data santri yang dimiliki oleh lembaga sesuai dengan kondisi
yang ada sekarang. Setelah selesai dan sempurna mengisi form data
santri, maka silahkan tekan tombol , sehingga form akan
berubah atau menuju ke form berikutnya, yakni form Santri
Berdasarkan Kategori seperti nampak pada gambar berikut ini:
Silahkan masukkan data santri sesuai dengan kategori pendidikan
yang diikutinya (cara input formulir dapat dilihat pada Bagian III),
kemudian tekan tombol . Setelah tombol
ditekan, maka form akan berubah atau menuju ke form berikutnya,
yakni form Orang Tua Santri seperti nampak pada gambar berikut
ini:
Gambar II-20. Form Orang Tua Santri
Pada form Orang Tua Santri, isikan data yang berkaitan dengan latar
belakang pendidikan, pekerjaan dan penghasilan orang tua dari
santri (cara input formulir dapat dilihat pada Bagian III). Setelah
selesai tekan tombol , maka form akan berubah menuju
ke form berikutnya, yakni form Organisasi Santri seperti gambar
Gambar II-21. Form Organisasi Santri dan Alumni
Selesai mengisi form berkaitan dengan organisasi santri dan alumni
yang ada di dalam pondok pesantren, tekan tombol , maka
setelah tombol ditekan, form akan berubah menuju form
Data Santri seperti gambar berikut:
Setelah data santri diisi sesuai dengan kondisi yang ada sekarang
(cara input formulir dapat dilihat pada Bagian III), silahkan tekan
tombol sehingga form akan kembali ke awal seperti
gambar II-13.
II.1.2.3. Data Kurikulum
Setelah proses pengisian data Santri selesai dengan sempurna,
proses selanjutnya adalah pengisian Data Kurikulum. Di dalam
kelompok menu Data Kurikulum terdiri dari sub menu jenis
Kursus/Ekstrakurikuler, Kegiatan, Potensi Dan Kitab Serta Jam
Pelajaran yang diikuti santri di pondok pesantren yang bersangkutan.
Letak menu Data Kurikulum adalah sebagai berikut:
Gambar II-23. Menu Data Kurikulum
Untuk masuk ke dalam formulir Data Kurikulum, silahkan pilih menu
, kemudian pilih , sehingga
Gambar II-24. Form Data Kurikulum (Jenis Kursus/Ekstrakurikuler)
Pada form Kurikulum (Jenis Kursus/Ekskul) ini silahkan isikan data
yang berkaitan dengan kurikulum, kursus dan ekstrakurikuler yang
ada di lembaga anda (cara pengisian akan dijelaskan pada BAB III).
Setelah selesai mengisi form tersebut, silahkan tekan tombol
. Dengan menekan tombol tadi, maka akan
Gambar II-25. Form Data Kegiatan Pondok Pesantren
Pada form data kegiatan ini, pilihlah jenis-jenis kegiatan yang sesuai
dengan kegiatan yang ada di Pondok Pesantren yang bersangkutan,
kemudian klik tombol . Setelah tombol
dipilih, maka form akan berpindah menuju form Potensi sebagai
Gambar II-26. Form Data Potensi Pondok Pesantren
Pada form data Potensi Pondok Pesantren ini, silahkan isikan data
yang berkaitan dengan potensi-potensi yang dikembangkan oleh
pondok pesantren yang bersangkutan, diurutkan dari yang
potensinya paling besar (cara pengisian akan dijelaskan pada BAB
III). Setelah form diisi dengan benar, silahkan klik tombol
sehingga form akan berpindah menuju form Kitab & JP.
Gambar II-27. Form Kegiatan Belajar, Jam Pelajaran per-Minggu (JP), Nama Kitab dan Pengarang
Untuk melakukan input baru klik tombol atau tombol
untuk merubah, sehingga keluar tampilan seperti di bawah
Gambar II-28. Form Ubah Kegiatan Belajar, Jam Pelajaran per-Minggu (JP), Nama Kitab dan Pengarang
Setelah form diisi dengan lengkap dan benar, selanjutnya tekan
tombol , maka halaman akan dibawa kembali ke halaman
form Kegiatan Belajar, Jam Pelajaran, Nama Kitab dan Pengarang
yang telah terisi atau berubah.
Gambar II-29. Form Isian Kegiatan Belajar, Jam Pelajaran per-Minggu (JP), Nama Kitab dan Pengarang yang telah terisi
Selanjutnya silahkan tekan tombol seperti yang terlihat
pada gambar II-29, sehingga form akan kembali ke awal seperti
gambar II-13.
II.1.2.4. Data Keuangan
Proses pengisian data selanjutnya adalah pengisian Data Keuangan.
Bantuan Sarana dan Prasarana serta Bantuan Pendidikan. Letak
menu Data Keuangan adalah sebagai berikut:
Gambar II-30. Menu Data Keuangan
Dimulai dengan memilih menu dilanjutkan klik
tombol , maka akan terbuka jendela formulir
Sumber Pendanaan, seperti tampak pada gambar berikut ini:
Silahkan isikan sumber-sumber pendanaan dari lembaga Pondok
Pesantren yang bersangkutan sesuai dengan kolom-kolom yang
tersedia (cara pengisian akan dijelaskan pada BAB III), kemudian
tekan tombol . Dengan menekan tombol tadi,
maka pengguna akan dibawa menuju form pengisian data Keuangan,
seperti gambar di bawah ini:
Gambar II-32. Form Data Keuangan Pondok Pesantren
Form di atas akan berisikan perkiraaan biaya rata-rata santri
per-bulan, pembiayaan tahunan dan kebutuhan tambahan dari Pondok
Pesantren yang bersangkutan. Setelah mengisi dengan sempurna,
silahkan tekan tombol , sehingga form akan berubah
Gambar II-33. Form Data Bantuan Sarana dan Prasarana
Form ini menampilkan list data bantuan Sarana dan Prasarana yang
dimiliki oleh lembaga. Untuk melakukan input baru klik tombol
atau tombol untuk merubah, sehingga keluar
tampilan seperti di bawah ini:
Gambar II-34. Form Keuangan
Isikan data bantuan yang diterima oleh Pondok Pesantren, kemudian
klik , selanjutnya tampilan akan kembali ke halaman form
Bantuan Sarana dan Prasarana dengan list data yang telah terisi atau
Gambar II-35. Form Bantuan Sarana dan Prasarana
Selanjutnya silahkan tekan tombol seperti yang terlihat
pada gambar II-35, sehingga form akan kembali ke awal seperti
gambar II-13. Untuk melanjutkan ke Data Bantuan Pendidikan,
silahkan klik Bantuan Pendidikan pada menu keuangan seperti pada
gambar II-13, sehingga akan tampil gambar berikut:
Gambar II-36. Form Bantuan Pendidikan
Form ini menampilkan list data bantuan Pendidikan yang dimiliki oleh
lembaga. Untuk melakukan input klik tombol atau tombol
Gambar II-37. Form Isian Bantuan Keuangan
Selanjutnya isi data-data sesuai dengan bantuan pendidikan yang
diterima oleh pondok pesantren. Setelah itu tekan tombol
. maka tampilan akan kembali ke halaman form Bantuan
Pendidikan dengan list data yang telah terisi atau berubah seperti
pada gambar II-36. Selanjutnya silahkan tekan tombol
seperti yang terlihat pada gambar II-36, sehingga form akan kembali
ke awal seperti gambar II-13. Pengisian data keuangan pun sudah
selesai. Selanjutnya ke menu sarana dan prasarana.
II.1.2.5 Sarana dan Prasarana
Setelah pengisian Data Keuangan, maka kelompok menu selanjutnya
adalah Sarana Prasarana, yang terdiri dari sub menu: Photo, Tanah,
Bangunan, Mebel, Administrasi, Olahraga dan Lainnya. Letak menu
Gambar II-38. Menu Sarana Prasarana
Dimulai dengan memilih menu , kemudian pilih
sub menu , maka akan terbuka form sebagai berikut:
Untuk menambahkan photo pondok pesantren, silahkan tekan
tombol pada form tanah seperti pada gambar II-39, sehingga
akan keluar form sebagai berikut:
Gambar II-40. Form Pengunggah Photo
Setelah itu, silahkan masukkan photo yang akan diunggah dengan
menekan tombol , kemudian anda bisa memilih photo
yang akan diunggah. Setelah photo diunggah, silahkan tambahkan
keterangan mengenai photo tersebut. dan setelah photo telah
diunggah dengan sempurna, tekan tombol , maka
akan muncul kembali form seperti pada gambar II-39. Selanjutnya
silahkan tekan tombol untuk kembali ke menu Sarana
Prasarana.
Setelah itu melanjutkan ke sub menu Tanah dengan menekan
tombol , maka akan terbuka formulir Sarana - Tanah
Gambar II-41. Form Sarana Tanah
Setelah form ini terbuka silahkan isikan data berkaitan dengan
sarana - tanah yang ada di lembaga (cara pengisian akan dijelaskan
pada BAB III). Setelah selesai diinput dengan sempurna data sarana
tanah, silahkan tekan tombol . Setelah menekan tombol
, maka akan muncul form berikutnya yakni form kondisi
bangunan serta ruangan.
Setelah form ini terbuka silahkan isikan data kondisi bangunan serta
ruangan yang ada di lembaga anda (cara pengisian akan dijelaskan
pada BAB III). Setelah selesai input dengan sempurna data kondisi
bangunan serta ruangan, silahkan tekan tombol ,
sehingga akan muncul form berikutnya yakni form Sarana – Mebel :
Gambar II-43. Form Sarana – Mebel
Setelah form ini terbuka silahkan isikan data Sarana-Mebel yang ada
di lembaga anda (cara pengisian akan dijelaskan pada BAB III).
Setelah selesai input dengan sempurna data Sarana-Mebel, silahkan
tekan tombol . Setelah menekan tombol ,
maka akan muncul form berikutnya yakni form Sarana - Administrasi,
seperti tampak pada gambar di bawah ini:
Setelah form ini terbuka silahkan isikan data sarana-administrasi
yang ada di lembaga anda (cara pengisian akan dijelaskan pada BAB
III). Setelah selesai input dengan sempurna data
sarana-administrasi, silahkan tekan tombol , sehingga akan
muncul form berikutnya yakni form Sarana – Olahraga dan Seni,
seperti tampak pada gambar di bawah ini:
Gambar II-45. Form Sarana - Olahraga dan Seni
Setelah form ini terbuka silahkan isikan data Sarana - Olahraga dan
Seni yang ada di lembaga anda (cara pengisian akan dijelaskan pada
BAB III). Setelah selesai menginput dengan sempurna Data
Sarana-Olahraga dan Seni, silahkan tekan tombol , sehingga
akan muncul form berikutnya yakni form Sarana - Lainnya, seperti
Gambar II-46. Form Sarana – Lainnya
Setelah form ini terbuka silahkan isikan data Sarana - Lainnya yang
ada di lembaga anda (cara pengisian akan dijelaskan pada BAB III).
Setelah selesai menginput dengan sempurna data Sarana-Lainnya,
silahkan tekan tombol . Setelah menekan tombol
, maka form akan berubah atau kembali ke awal seperti
gambar II.38. Dengan demikian proses pengisian data Sarana dan
Prasarana telah selesai.
Langkah selanjutnya adalah ke menu Daftar Tahun Statistik. Letak
Gambar II-47. Menu Tahun Statistik
II.1.3. Detail Santri
Setelah data-data informasi lembaga diisi, langkah selanjutnya adalah
melakukan pengisian detail data santri, dengan menekan menu Daftar Tahun
Statistik, sehingga akan muncul form sebagai berikut:
Selanjutnya klik tanda pada list data tahun statistik , maka akan keluar
tampilan seperti di bawah ini:
Gambar II-49. List Data Santri
Pada bagian ini kita dapat menambahkan data detail dari santri dengan
mengklik tanda pada bagian kiri bawah list Data Santri. Selanjutnya akan
muncul form seperti di bawah ini:
Gambar II-50. Form Pengisian Detail Santri
Setelah form terisi selanjutnya klik untuk merekam data ke dalam
komputer, sehingga akan muncul form berikut:
Kemudian untuk mengisi data detail dari orang tua, klik tanda pada form
seperti pada gambar II-49, maka akan keluar gambar berikut:
Gambar II-52. Data Umum Santri
Selanjutnya klik tanda , maka akan muncul form berikut:
Gambar II-53. Tampilan List Orang Tua/Wali
Tekan tombol untuk menambahkan data detil orang tua, sehingga akan
Gambar II-54. Tampilan Form Pengisian Orangtua/Wali
Setelah melakukan penyimpanan dengan mengklik , langkah
selanjutnya adalah melakukan pengisian data dari Aktivitas Santri, dengan
mengklik tanda , sehingga akan muncul form berikut:
Gambar II-55. Form Data Aktivitas Santri
Tekan tombol untuk menambahkan data aktivitas santri, sehingga akan
keluar tampilan sebagai berikut:
Lakukan penyimpanan data dengan mengklik , kemudian
tambahkan data pendidikan lainnya dari santri dengan mengklik ,
sehingga akan menampilkan list dari Pendidikan Lain Santrisebagai berikut:
Gambar II-57. List Data Pendidikan Santri
Penambahan data pendidikan dapat dilakukan dengan mengklik tanda pada
bagian bawah list data pendidikan, maka akan keluar tampilan form sebagai
berikut:
Gambar II-58. Form Pengisian Data Pendidikan Santri Lainnya
Lakukan penyimpanan data dengan mengklik , kemudian
tambahkan data beasiswa yang pernah di terima oleh santri. Cara mengisinya
adalah dengan menekan tombol pada list data santri. Adapun tampilan
Gambar II-59. List Data Beasiswa Santri
Lakukan penambahan dengan mengklik tanda pada bagian kiri bawah list
beasiswa. Sehingga akan keluar form pengisian seperti di bawah ini:
Gambar II-60. Tampilan Form Penambahan Beasiswa Santri
Lakukan penyimpanan data dengan mengklik . Pengisian data
selanjutnya adalah pengisian data Prestasi Santri, yaitu dengan mengklik
sehingga akan keluar tampilan sebagai berikut:
Lakukan pengisian dengan mengklik tanda pada bagian kiri bawah list data
Prestasi Santri, sehingga form yang akan keluar adalah sebagai berikut:
Gambar II-62. Form Pengisian Data Prestasi Santri
Lakukan penyimpanan data dengan mengklik . Pengisian data
yang terakhir adalah pengisian data status aktif atau non aktif dari santri, yaitu
dengan mengklik tanda . Maka akan keluar form sebagai
berikut:
Gambar II-63. Formulir Pengisian Status Aktif Non Aktif Santri
Lakukan perekaman data dengan mengklik tombol . Dengan
begitu, pengisian data detail santri telah selesai. Selanjutnya pengisian data
detail guru.
II.1.4. Detail Guru
Setelah detail dari data santri diisi, langkah selanjutnya adalah melakukan
statistik , maka akan keluar tampilan list menu
Biodata Personal Pontren yang dimiliki oleh lembaga seperti di bawah ini:
Gambar II-64. List Biodata Personel Pontren
Untuk mengisi data baru, klik tombol , maka tampilan akan berubah
Gambar II-65. Form Tambah Data Guru
isikan data guru dengan lengkap pada form diatas, setelah selesai diisi klik
tombol , sehingga tampilan akan berubah menjadi seperti di
Gambar II-66. Form Ubah Data Pegawai – Utama
Di dalam form ini pengguna dapat melihat biodata pegawai yang telah diisi dan
menu-menu lain yang berkaitan dengan pegawai yang dapat diisi. Untuk
mengisi Riwayat Status klik , maka menu akan berubah menjadi
seperti berikut ini:
Gambar II-67. Form Data Pegawai Riwayat Status
Pada form ini akan dapat dilihat riwayat status yang dimiliki dan jika ingin
menambahkan data status klik di tombol atau jika ingin mengedit
klik di salah satu data yang ada kemudian klik , sehingga akan keluar
Gambar II-68. Form Data Pegawai - Tambah Riwayat Status
Form di atas adalah form penambahan data baru, isikan informasi sesuai
dengan yang diminta setelah itu klik . Maka akan muncul form sebagai
berikut:
Gambar II-69. Form Data Status Kepegawaian
Setelah itu klik . Selanjutnya untuk melanjutkan ke form pendidikan
umum, silahkan klik , maka akan muncul form berikut ini:
klik tombol jika ingin menambahkan data, atau tombol jika
ingin mengedit data yang sudah ada, sehingga akan muncul form sebagai
berikut:
Gambar II-71. Form Data Guru - Tambah Pendidikan Umum
Form ini adalah form penambahan data baru, isikan informasi sesuai dengan
yang diminta setelah itu klik , maka akan muncul form sebagai berikut:
Gambar II-72. Form Data Guru - Ubah Pendidikan Umum
Setelah itu klik . Selanjutnya untuk melanjutkan ke Data Pesantren,
Gambar II-73. Form Data Riwayat Pesantren
Pada form ini akan dapat dilihat Riwayat Pesantren dari guru yang dimiliki
lembaga dan jika ingin menambahkan keterangan klik di tombol
atau jika ingin mengedit klik disalah satu data yang ada kemudian klik ,
maka muncul form berikut:
Gambar II-74. Form Data Tambah Pesantren
Form ini adalah form penambahan data baru, isikan informasi sesuai dengan
yang diminta setelah itu klik , sehingga akan muncul form sebagai
berikut:
Untuk menambahkan data atau mengedit, silahkan klik tombol atau
. Jika sudah selesai silahkan klik tombol untuk melanjutkan ke
Data Penataran. Selanjutnya untuk melanjutkan ke Data Penataran, silahkan
klik tombol , sehingga akan muncul form berikut:
Gambar II-76. Form Data Pegawai - Penataran
Pada form ini dapat dilihat Riwayat Penataran Guru dari Pontren yang sedang
diinput. Jika ingin menambahkan keterangan klik di tombol atau jika
ingin mengedit klik disalah satu data yang ada kemudian klik , sehingga
akan muncul form berikut:
Form ini adalah form penambahan data baru, isikan informasi sesuai dengan
yang diminta setelah itu klik , sehingga keluar form berikut:
Gambar II-78. Form Data Pegawai - Isian Penataran
Selanjutnya silahkan klik tombol untuk melanjutkan ke Data Sertifikasi.
Kemudian klik tombol , sehingga akan muncul form berikut:
Gambar II-79. Form Sertifikasi
Pada form ini akan dapat dilihat Riwayat Sertifikasi Guru dari Pontren yang
sedang diinput. Jika ingin menambahkan keterangan klik di tombol
atau jika ingin mengedit klik disalah satu data yang ada kemudian klik ,
Gambar II-80. Form Tambah Sertifikasi
Isikan informasi sesuai dengan yang diminta setelah itu klik , maka
akan keluar form sebagai berikut:
Gambar II-81. Form Sertifikasi
Selanjutnya silahkan klik tombol untuk pengisian data selanjutnya.
Kemudian klik tombol , sehingga akan muncul form berikut:
Pada form ini dapat mengisi riwayat Penugasan Utama dari Guru pontren. Jika
ingin menambahkan keterangan, klik pada tombol atau jika ingin
mengedit klik disalah satu data yang ada kemudian klik , maka akan
keluar form berikut:
Gambar II-83. Form Tambah - Penugasan Utama
Form di atas ini adalah form penambahan data baru, isikan informasi sesuai
dengan yang diminta setelah itu klik , maka akan keluar form berikut:
Gambar II-84. Form Riwayat Penugasan Utama
Selanjutnya silahkan klik tombol untuk pengisian data selanjutnya.
Gambar II-85. Form Riwayat Tugas Tambahan di Pontren Utama
Jika ingin menambahkan keterangan klik tombol atau jika ingin
mengedit klik disalah satu data yang ada kemudian klik , maka akan
keluar form berikut:
Gambar II-86. Form Tambah - Tugas Tambahan di Pontren Utama
Form di atas adalah form penambahan data baru, isikan informasi sesuai
dengan yang diminta setelah itu klik , maka akan muncul form berikut:
Selanjutnya silahkan klik tombol untuk pengisian data selanjutnya.
Kemudian klik tombol , sehingga akan muncul form berikut:
Gambar II-88. Riwayat Tugas Mengajar Tambahan
Silahkan klik tombol jika ingin mengisikan data, atau klik tombol
jika ingin mengedit pada salah satu data, sehingga akan muncul form
sebagai berikut:
Form di atas adalah form penambahan data baru, isikan informasi sesuai
dengan yang diminta setelah itu klik , maka keluar form berikut ini:
Gambar II-90. Form Riwayat Tugas Mengajar Tambahan
Selanjutnya silahkan klik tombol untuk pengisian data selanjutnya.
Kemudian klik tombol , sehingga akan muncul form berikut:
Gambar II-91. Form Tugas Tambahan di Lembaga Lainnya
Silahkan klik tombol jika ingin mengisikan data, atau klik tombol
jika ingin mengedit pada salah satu data, sehingga akan muncul form
Gambar II-92. Form Riwayat Tugas Tambahan di lembaga Lainnya
Form di atas adalah form penambahan data baru, isikan informasi sesuai
dengan yang diminta setelah itu klik , maka akan keluar form berikut ini:
Gambar II-93. Form Histori Tugas Tambahan di lembaga Lainnya
kemudian silahkan klik tombol untuk pengisian data selanjutnya.
Kemudian klik tombol , sehingga akan muncul gambar seperti
Gambar II-94. Form Biodata Personal Pontren
Pada form ini dapat dilihat Biodata Personal Pontren dari pondok pesantren
yang sedang diinput. Untuk mengedit NIP, silahkan pilih nama pegawai yang
akan dipilih, kemudian tekan tombol , maka muncul tampilan sebagai
berikut:
Gambar II-95. Form Edit NIP/No. Karyawan
Untuk merubah identitas pegawai pilih hingga akan muncul konfirmasi
Gambar II-96. Form Konfirmasi Melanjutkan Proses Edit NIP/No. Karyawan
Pilih untuk melanjutkan, maka akan tampil form seperti pada saat
langkah mengisikan identitas personal pontren (data pribadi) yang pernah
dibahas sebelumnya.
II.1.5. Ubah Nomor Statistik
Nomor statistik madrasah dapat diubah, jika login anda bukan sebagai
lembaga. Untuk melakukan perubahan Nomor Statistik, perhatikan gambar
berikut ini:
Gambar II-97. Menu Ubah NSM
Klik tombol , sehingga akan muncul tampilan sebagai berikut
Gambar II-98. Sub Menu Ubah NSM
Kemudian pilihlah tombol , sehingga akan muncul tampilan
sebagai berikut ini:
Gambar II-99. Daftar Pondok Pesantren
Jika ingin mengganti NSM lembaga, silahkan sorot nama lembaga yang akan
diganti NSM-nya, kemudian tekan tanda , kemudian pengguna akan
dibawa ke halaman untuk melakukan perubahan Nomor Statistik, seperti
tampilan dibawah ini :
Gambar II-100. Gambar Ubah Nomor Statistik Pontren
Setelah itu silahkan masukkan Nomor Statistik Baru untuk lembaga tersebut,
BAB III
PANDUAN PENGISIAN FORMULIR
Setelah pada Bab I dan Bab II diterangkan secara tuntas mengenai tombol dan fungsinya
yang terdapat di dalam aplikasi, maka pada Bab III ini akan dibahas mengenai bagaimana
cara mengisi field pada formulir.
III.1. Pengisian Username dan Password pada jendela Login pada aplikasi.
Tingkatan Pengguna : Silahkan pilih salah satu, untuk keperluan input/edit
gunakan Kabupaten/Kota.
Propinsi : Silahkan pilih propinsi tempat kemenag.
Kabupaten/Kota : Silahkan pilih kabupaten/kota tempat kemenag.
Nama Pengguna : Silahkan pilih nama pengguna yang tersedia, gunakan
Manager Mapenda_PONTREN.
Nomor Statistik : Isikan Nomor Statistik Lembaga yang akan diedit/diinput.
Nomor Statistik ini untuk sementara tidak usah
diisi dulu, dikarenakan seluruh database lembaga
belum terkumpul.
Kata Sandi : Isikan kata sandi, kata sandi standar adalah manager
Mohon perhatiannya bahwa perbedaan huruf kapital akan sangat
berpengaruh, sehingga Username dan Passwordtidak dikenali.
III.2. Pengisian pada jendela Pengaturan.
Setelah anda berhasil melakukan Login, maka anda akan masuk kepada tampilan
form pengaturan, seperti terlihat pada gambar berikut ini:
Pada jendela ini tidak perlu diisi lagi karena sudah diatur secara otomatis oleh
III.3. Pengisian Formulir Data Umum Lembaga.
III.3.1. Data Identitas
Nomor Statistik Lama : Silahkan isikan Nomor Statistik lama yang dimiliki
lembaga
Nomor Statistik Baru : Silahkan isikan Nomor Statistik terbaru yang dimiliki
lembaga.
Nama Pondok Pesantren : Isikan nama lembaga, misal: PP. Al Hidayah
Alamat : Isikan alamat lengkap lembaga
Propinsi : Isikan propinsi tempat lokasi lembaga
Kabupaten : Isikan kabupaten/kota tempat lokasi lembaga
Kecamatan : Isikan kecamatan tempat lokasi lembaga
Kelurahan : Isikan desa/kelurahan tempat lokasi lembaga
Kode Pos : Isikan kode pos tempat lokasi lembaga
Nomor Telepon : Isikan nomor telepon yang dimiliki lembaga
Alamat Website : Isikan alamat website lembaga, misal:
www.kemenag.go.id
email : Isikan alamat email yang dimiliki lembaga, misal:
Tahun Berdiri : Isikan tahun berdirinya lembaga, misal: 1990
Berbadan Hukum : Isikan “Ya” atau “Tidak”
Nomor SK Lembaga : Isikan Nomor SK lembaga yang diterima terakhir
kalinya, misal SK NSPP. (wajib diisi).
Tanggal SK Lembaga : Isikan tanggal terbitnya SK lembaga. (wajib diisi).
No Izin : Isikan Nomor SK Izin operasional yang diterima
lembaga ketika akan mengoperasionalkan lembaga.
(wajib diisi).
Tipe Pondok Pesantren : Pilih salah satu
Penyelenggara Pondok Pesantren
: Pilih salah satu
Afiliasi Organisasi : Pilih salah satu, jika memilih lainnya, sebutkan!
Mu’adalah/pengakuan kesetaraan
: Pilih salah satu, jika yang dipilih Luar Negeri, sebutkan!
III.3.2. Data Lokasi
Titik Koordinat : Tata Cara Pengisian Lihat di bagian halaman muka laman di bagian FAQ, disana tersedia petunjuk cara
mencari titik koordinat.
Geografis : Isikan kondisi geografis keberadaan lembaga dengan
pilihan: Pantai, Dataran Rendah, Dataran Tinggi (Pegunungan).
Potensi Wilayah :
Isikan potensi wilayah di sekitar keberadaan lembaga
tersebut dengan pilihan: Pertanian, Perikanan,
Kehutanan/Perkebunan, Perindustrian, Pertambangan,
Lainnya. Jika memilih lainnya, silahkan disebutkan.
Wilayah : Isikan wilayah keberadaan lokasi lembaga dengan
pilihan: Pedesaan, Perkotaan, Transisi Desa – Kota, Terpencil, Perbatasan Negara.
Kyai/Nyai : Isikan jumlah Kyai/Nyai berdasarkan jenis kelamin
di kolom yang disediakan
Badal Kyai : Isikan jumlah Badal Kyai berdasarkan jenis kelamin
Ustadz : Isikan jumlah Ustadz berdasarkan jenis kelamin di kolom yang disediakan
Petugas Perpustakaan : Isikan jumlah Petugas Perpustakaan berdasarkan
jenis kelamin di kolom yang disediakan
Administrasi (Tata Usaha) : Isikan jumlah Administrasi (Tata Usaha) berdasarkan
jenis kelamin di kolom yang disediakan
Jarak ke Pontren Terdekat : Isikan jumlah Personel Lainnya berdasarkan jenis
kelamin di kolom yang disediakan
III.4. Pengisian Formulir Data Santri
III.4.1. Data Santri
III.4.1.1. Tabel 1. Data Santri Mukim/Tidak Mukim
Mukim/Tidak
Mukim :
Isikan jumlah santri mukim atau tidak mukim berdasarkan jenis kelamin. (Jumlah santri total disini harus sama dengan jumlah santri total pada Tabel 2).
III.4.1.2. Tabel 2. Santri Berdasarkan Asal Daerah
Asal Daerah :
Isikan jumlah santri dengan latar belakang asal daerah berdasarkan jenis kelamin.
(Jumlah santri total disini harus sama dengan jumlah santri total pada Tabel 1).
III.4.2. Santri Berdasarkan Kategori
III.4.2.1. Jumlah Santri Menurut Kategori Status Belajar dan Mukim/Tidak
Mukim
Isikan jumlah santri mukim atau tidak mukim berdasarkan jenis
kelamin sesuai dengan tipe pondok pesantrennya. (Catatan:
Jumlah santri total disini harus sama dengan jumlah
santri total pada Tabel 1 Data Santri (info jumlah santri
terlampir di dalam aplikasi).
III.4.2.2. Jumlah Santri Berdasarkan Satuan Pendidikan dibawah
Kementerian Agama (di lingkungan Pondok pesantren)
Isikan jumlah santri mukim atau tidak mukim berdasarkan jenis
kelamin sesuai dengan Satuan Pendidikan yang diikuti yaitu di
pesantren. (Jumlah santri total disini harus sama dengan
jumlah santri total pada Tabel 1 Santri Berdasarkan
Kategori (info jumlah santri terlampir di dalam aplikasi).
III.4.2.3. Jumlah Santri Berdasarkan Satuan Pendidikan di bawah
Kementerian Agama (di luar lingkungan Pondok pesantren)
Isikan jumlah santri mukim atau tidak mukim berdasarkan jenis
kelamin sesuai dengan Satuan Pendidikan yang diikuti, yaitu di
bawah Kementerian Agama yang ada di luar lingkungan Pondok
pesantren. (Catatan: Jumlah santri total disini harus sama
dengan jumlah santri total pada Tabel 1 Santri
Berdasarkan Kategori (info jumlah santri terlampir di
dalam aplikasi).
III.4.2.4. Jumlah Santri Berdasarkan Satuan Pendidikan dibawah
Kemendiknas (dilingkungan Pondok pesantren)
Isikan jumlah santri mukim atau tidak mukim berdasarkan jenis
kelamin sesuai dengan Satuan Pendidikan yang diikuti yaitu di
bawah Kemendiknas yang ada dilingkungan Pondok pesantren.
(Catatan: Jumlah santri total disini harus sama dengan
jumlah santri total pada Tabel 1 Santri Berdasarkan
Kategori (info jumlah santri terlampir di dalam aplikasi).
III.4.2.5. Jumlah Santri Berdasarkan Satuan Pendidikan dibawah Diknas (di
luar lingkungan Pondok pesantren)
Kategori (info jumlah santri terlampir di dalam aplikasi).
III.4.2.6. Jumlah Santri yang Hanya Belajar di Diniyah/Hanya Mengaji di
Pondok Pesantren
Isikan jumlah santri dalam atau luar pontren yang hanya belajar
di diniyah/hanya mengaji di pontren.
Catatan: jumlah santri total disini harus sama dengan
jumlah santri total pada Tabel 1 Santri Berdasarkan
III.4.2.7. Program Pendidikan Kesetaraan
Isikan jumlah santri dalam atau luar pontren yang mengikuti
program pendidikan kesetaraan.
Catatan: Jumlah santri total disini harus sama dengan
jumlah santri total pada Tabel 1 Santri Berdasarkan
Kategori (info jumlah santri terlampir di dalam aplikasi).
III.4.2.8. Jumlah Santri Program Wajar Dikdas menurut Usia dan Jenis
Kelamin (Khusus PP Salafiyah)
Isikan jumlah santri yang mengikuti program Wajar Dikdas
menurut usia dan jenis kelamin.
Catatan: Jumlah santri total disini harus sama dengan
jumlah santri total pada Tabel 1 Santri Berdasarkan
Kategori (info jumlah santri terlampir di dalam aplikasi).
III.4.2.9. Jumlah Santri Peserta Program Wajar Dikdas (Khusus PP
Salafiyah)
Isikan jumlah santri yang mengikuti program Wajar Dikdas
berdasarkan lama belajar dan jenis kelamin.
Catatan: Jumlah santri total disini harus sama dengan
jumlah santri total pada Tabel 1 Santri Berdasarkan
Kategori (info jumlah santri terlampir di dalam aplikasi).
III.4.3. Data Orangtua Santri
III.4.3.1. Pendidikan Orangtua Santri
Isikan Jumlah Orangtua santri berdasarkan jenjang pendidikan
formal yang telah ditamatkan, sesuai dengan jenjang yang
ditanyakan.
Catatan: Jumlah Ortu ini maksimal harus sesuai dengan
jumlah total santri yang ada pada tabel 1 Data Santri
(info jumlah santri terlampir di dalam aplikasi).
III.4.3.2. Pekerjaan Orangtua Santri
Isikan Jumlah Orangtua santri berdasarkan profesi pekerjaan,
sesuai dengan yang ditanyakan.
Catatan: Jumlah Ortu ini maksimal harus sesuai dengan
jumlah total santri yang ada pada tabel 1 Data Santri
III.4.3.3. Penghasilan Orangtua Santri
Isikan Jumlah Orangtua santri berdasarkan kategori penghasilan
per bulan, sesuai dengan yang ditanyakan.
Catatan: Jumlah Ortu ini maksimal harus sesuai dengan
jumlah total santri yang ada pada tabel 1 Data Santri
(info jumlah santri terlampir di dalam aplikasi).
III.4.4. Organisasi Santri
Isikan keberadaan organisasi santri dan alumni yang ada di dalam pondok
pesantren sesuai kolom yang disediakan.
III.5. Pengisian Formulir Data Kurikulum
III.5.1. Kurikulum (Jenis Kursus dan Ekstrakulikuler)
Kurikulum : Isikan dengan memberi tanda check-list ( ) pada
tempat yang disediakan
Tata Tertib Pondok
Pesantren :
Isikan dengan memberi tanda check-list ( ) pada
tempat yang disediakan
Jam Belajar Kegiatan :
Isikan dengan memilih satuan waktu per-jam pelajaran, dengan pilihan: <30 Menit, 30-45 menit dan >45 menit
Jenis Kursus dan Ekskul : Isikan dengan memberi tanda check-list ( ) pada
tempat yang disediakan
III.5.2. Kegiatan Pondok Pesantren
Isikan dengan memberi tanda check-list ( ) pada tempat yang
disediakan, berdasarkan kelompok kegiatan: Perdagangan, Agribisnis,
Industri kecil/kerajinan tangan dan Pelayanan Jasa.
III.5.3. Potensi Pondok Pesantren
Isikan dengan memberi urutan peringkat potensi pada tempat yang
disediakan, berdasarkan kelompok: Ilmu Agama, Teknologi, Ekonomi/Sosbud
dan Ketrampilan/Kursus.
III.5.4. Kitab dan Jam Pelajaran
Isikan kelompok kitab, nama kitab dan pengarangnya yang diajarkan di
pontren, serta berapa jam pelajaran dalam satu minggu kitab tersebut
dikaji.
III.6. Pengisian Formulir Data Keuangan
Tahun :
Tahun ini silahkan isikan dengan tahun pendataan, kalau di dalam aplikasi sudah otomatis terisi bila kita memulai proses input data.
Nomor Statistik :
Nomor Statistik ini silahkan isikan dengan Nomor Statistik yang dimiliki oleh lembaga, kalau di dalam aplikasi sudah otomatis terisi bila kita memulai proses input data.
APBN : Isikan bagi pontren yang mendapat dana rutin
APBN dari pemerintah
Hasil Usaha Pontren :
Isikan nilai total pendapatan yang didapat oleh Pontren menurut hasil usahanya (seperti hasil usaha bisnis jasa yang dimiliki)
Orang Tua Murid : Isikan nilai pendapatan yang didapat dari sektor
orangtua murid
Bantuan : Isikan jumlah nilai pendapatan yang didapat dari
hasil bantuan
III.6.2. Data Kebutuhan Tambahan
Tambahan Ruang
Belajar :
Isikan dengan jumlah ruang yang dibutuhkan untuk kegiatan belajar mengajar
Tambahan Guru : Isikan dengan jumlah ruang yang dibutuhkan untuk ruang guru
Tambahan Buku MP : Isikan dengan jumlah buku mata pelajaran yang
dibutuhkan untuk kegiatan belajar mengajar
Tambahan Alat Bantu
Pengajaran :
Isikan dengan jumlah alat bantu pengajaran yang dibutuhkan untuk kegiatan belajar mengajar
Tambahan Asrama : Isikan dengan jumlah ruang yang dibutuhkan untuk
asrama
Tambahan BOS : Isikan dengan jumlah uang (Rp) yang dibutuhkan
untuk BOS Tambahan Tempat
Ibadah :
Isikan dengan jumlah ruang yang dibutuhkan untuk tempat ibadah
Tambahan Ruang UKS : Isikan dengan jumlah ruang yang dibutuhkan untuk UKS
Tambahan Ruang Lab. : Isikan dengan jumlah ruang yang dibutuhkan
Keperluan Laboratorium
Tambahan Ruang MCK : Isikan dengan jumlah ruang yang dibutuhkan untukMCK
III.6.3. Data Bantuan Sarana dan Prasarana
Data bantuan sarana dan prasarana berupa data historical, sehingga
Tahun :
Tahun ini silahkan diisi dengan tahun pendataan, kalau di dalam aplikasi sudah otomatis terisi bilamana kita memulai proses input data.
Nomor Statistik :
Nomor Statistik ini silahkan diisi dengan Nomor Statistik yang dimiliki oleh lembaga, kalau di dalam aplikasi sudah otomatis terisi bilamana kita
memulai proses input data.
Jenis Bantuan : Isikan jenis bantuan yang diterima
Tahun Bantuan : Isikan Tahun berapa bantuan tersebut diterima
Nilai (Rp) : Isikan nilai nominal (Rp) jumlah bantuan yang
diterima
Peruntukan : Isikan peruntukkan bantuan tersebut
Organisasi Pemberi : Isikan nama organisasi pemberi bantuan
III.6.4. Data Bantuan Pendidikan
Data bantuan pendidikan berupa data historical, sehingga dapat diisi
lebih dari satu kali atau multi entry.
Tahun :
Tahun ini silahkan diisi dengan tahun pendataan, kalau di dalam aplikasi sudah otomatis terisi bilamana kita memulai proses input data.
Nomor Statistik :
Nomor Statistik ini silahkan diisi dengan Nomor Statistik yang dimiliki oleh lembaga, kalau di dalam aplikasi sudah otomatis terisi bilamana kita
memulai proses input data.
Jenis Bantuan : Isikan jenis bantuan yang diterima
Tahun Bantuan : Isikan Tahun bantuan tersebut diterima
Nilai (Rp) : Isikan nilai nominal (Rp) jumlah bantuan yang
diterima
Peruntukan : Isikan peruntukkan bantuan tersebut
Organisasi Pemberi : Isikan nama organisasi pemberi bantuan
III.7. Pengisian Formulir Sarana Prasarana
III.7.1. Data Tanah.
Tahun Statistik :
Nomor Statistik :
Nomor Statistik ini silahkan diisi dengan Nomor Statistik yang dimiliki oleh lembaga, kalau didalam aplikasi sudah otomatis terisi bilamana kita memulai proses input data.
Jumlah Tanah
Seluruhnya :
Isikan Luas Tanah seluruhnya yang digunakan
untuk lembaga tersebut.
Isikan Luas Tanah berdasarkan sumber pengadaan dan status sertifikasinya. (Jumlah Luas Tanah
berdasarkan sumber pengadaan harus sama dengan Jumlah Luas Tanah Seluruhnya).
Luas Tanah Berdasarkan Penggunaannya
:
Isikan Luas Tanah berdasarkan penggunaannya
berdasarkan pertanyaannya. (Jumlah Luas Tanah
berdasarkan Penggunaannya harus sama dengan Jumlah Luas Tanah Seluruhnya.
Catatan: bila bangunan lebih dari satu lantai (bertingkat), maka
luas bangunan yang dihitung adalah luas bangunan yang
merupakan luas tapak bangunan lantai dasar.
III.7.2. Data Bangunan
Isikan berapa jumlah ruangan masing-masing berdasarkan fungsi yang
ditanyakan untuk masing-masing kategori kondisi ruangan, kemudian isikan
pula usia bangunan yang ditanyakan berdasarkan masing-masing fungsi
dalam tahun.
III.7.3. Data Mebel
Isikan berapa unit mebel yang dimiliki berdasarkan masing-masing jenis
mebel yang ditanyakan berdasarkan kondisi barang mebel tersebut.
III.7.4. Data Administrasi
Isikan berapa unit sarana administrasi yang dimiliki berdasarkan
masing-masing jenis sarana administrasi yang ditanyakan berdasarkan kondisi
barang sarana administrasi tersebut.
III.7.5. Data Olahraga
Isikan berapa unit sarana olahraga yang dimiliki berdasarkan
masing-masing jenis sarana olahraga yang ditanyakan berdasarkan kondisi barang
sarana olahraga tersebut.
III.7.6. Data Lainnya
Isikan berapa unit sarana lainnya (Penerangan dan Sumber Air) yang
dimiliki berdasarkan masing-masing jenis yang ditanyakan berdasarkan
kondisi sarana tersebut. Kemudian isikan pula daya listrik yang dimiliki
III.8. Pengisian Formulir Detail Santri.
III.8.1. Data Identitas Pribadi Santri
NIS Lokal : Isikan Nomor Induk Santri yang diterbitkan
oleh lembaga tempat belajar
NIS Nasional : Isikan Nomor Induk Santri Nasional yang
diterbitkan oleh Kemendiknas
Nama Lengkap : Isikan Nama Lengkap Santri
Tempat & Tanggal Lahir : Isikan Tempat dan Tanggal Lahir
Jenis Kelamin : Isikan Jenis Kelamin Santri
Urutan Dalam Keluarga : Isikan urutan anak dalam keluarga
Alamat Tempat Tinggal : Isikan secara lengkap alamat tempat tinggal
santri yang bersangkutan
Propinsi : Isikan propinsi tempat tinggal santri
Kabupaten/Kota : Isikan kabupaten/kota tempat tinggal santri
Kecamatan : Isikan kecamatan tempat tinggal santri
Nomor Telepon : Isikan nomor telepon yang dimiliki santri yang
bersangkutan yang dapat dihubungi
Status Tempat Tinggal : Isikan status tempat tinggal santri
berdasarkan pilihan yang ada
Yang Membiayai Sekolah : Isikan yang membiayai sekolah santri yang
bersangkutan berdasarkan pilihan yang ada
Penghasilan Orangtua : Isikan klasifikasi penghasilan orangtua/wali
(ayah dan ibu) perbulan
III.8.2. Data Identitas Orangtua/Wali Santri
Pada formulir ini (di dalam aplikasi) merupakan formulir yang bersifat multi
entry sehingga dapat diisi lebih dari satu kali.
Pilihan Jenis Orangtua/ Wali
: Isikan pilihan jenis orang tua/wali dengan pilihan yang disediakan oleh aplikasi
Nama lengkap : Isikan nama lengkap orang tua santri
Status : Isikan status berdasarkan pilihan yang
disediakan
Pendidikan Terakhir : Isikan jenjang pendidikan terakhir
berdasarkan pilihan yang disediakan
Pekerjaan Utama : Isikan pekerjaan utama berdasarkan pilihan
yang disediakan
Jenis Profesi : Isikan jenis profesi berdasarkan pilihan yang
disediakan (khusus untuk Pekerjaan Utama PNS/TNI/POLRI)
Pangkat/Golongan : Isikan pangkat/golongan yang dimiliki jika
pekerjaan utama PNS/TNI/POLRI
Alamat Tempat Tinggal : Isikan alamat tempat tinggal orang tua santri
secara lengkap
Propinsi : Isikan propinsi tempat tinggal orang tua
santri
Kabupaten/Kota : Isikan kabupaten/kota tempat tinggal orang