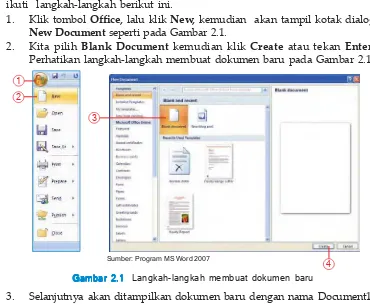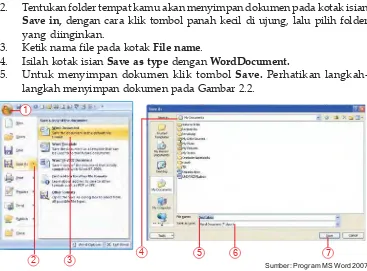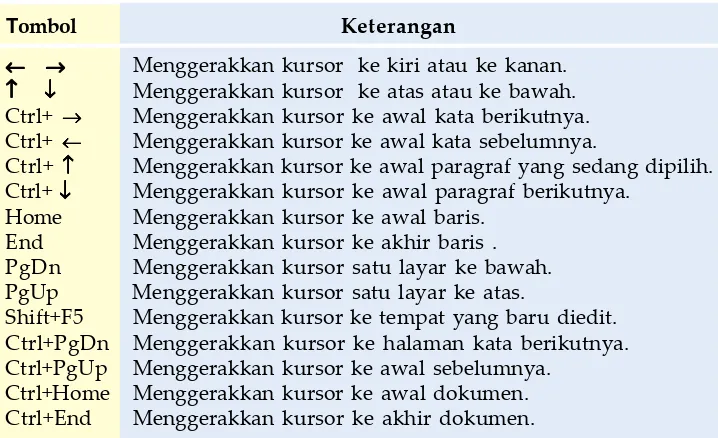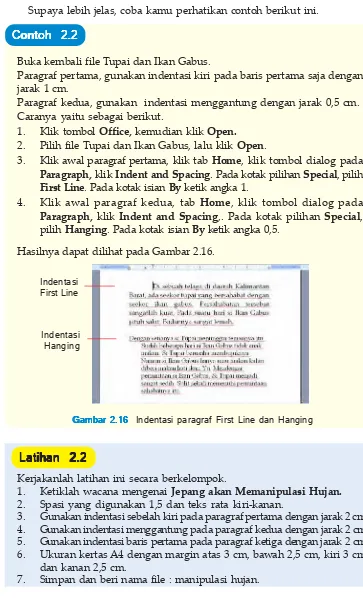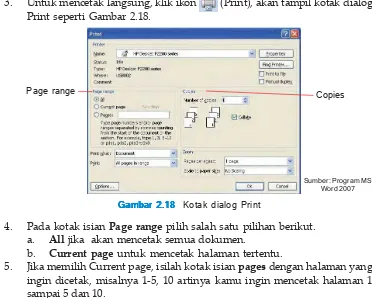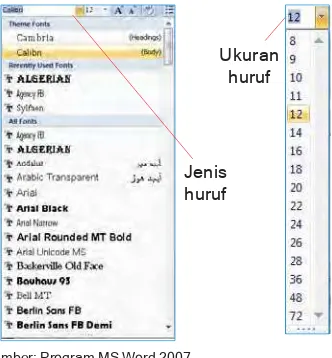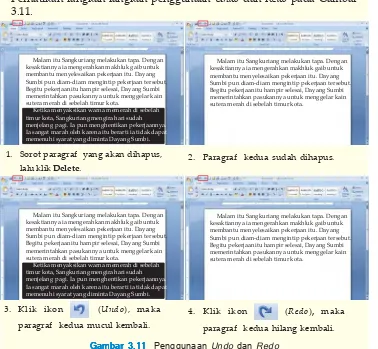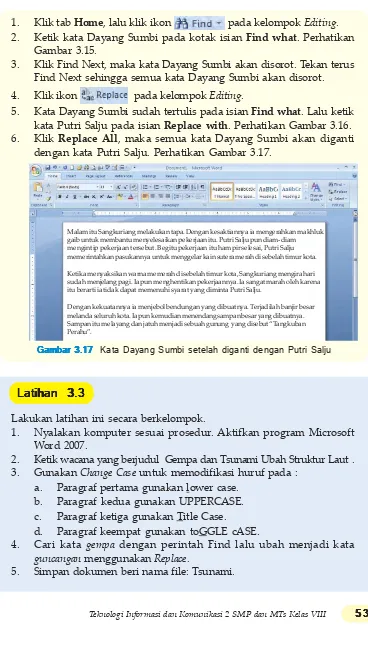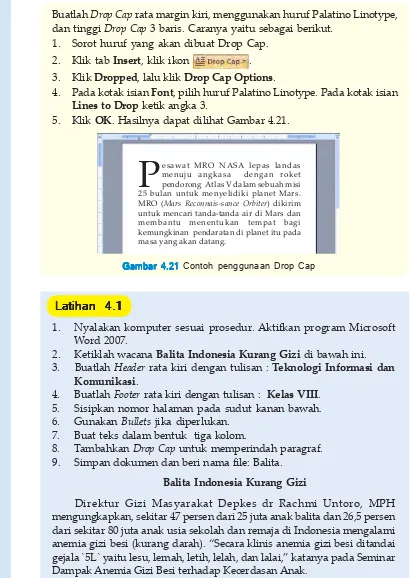Hak Cipta buku ini pada Kementerian Pendidikan Nasional. Dilindungi Undang-undang.
TEKNOLOGI
INFORMASI DAN
KOMUNIKASI 2
untuk SMP dan MTs Kelas VII
Penulis : Hendra Subagja
Lilis Suryani
Ukuran buku : 17,6 x 25 cm
Diterbitkan oleh Pusat Perbukuan
Kementerian Pendidikan Nasional Tahun 2010.
Diperbanyak oleh . . .
004.6
HEN HENDRA Subagja
t Teknologi Informasi dan Komunikasi 2: SMP dan MTs kelas VIII/Hendra Subagja, Lilis Suryani.—Jakarta: Pusat Perbukuan, Kementerian Pendidikan Nasional, 2010.
viii, 198 hlm.: ilus.; 25 cm
Bibliografi: hlm. 198 Indeks
ISBN 978-979-095-173-0 (no. jilid lengkap) ISBN 978-979-095-189-1 (jil. 2c)
Teknologi Informasi dan Komunikasi 2 SMP dan MTs Kelas VIII iiiiiiiiiiiiiii
Kata Sambutan
Kata Sambutan
Kata Sambutan
Kata Sambutan
Kata Sambutan
Puji syukur kami panjatkan ke hadirat Allah SWT, berkat rahmat dan karunia-Nya, Pemerintah, dalam hal ini, Departemen Pendidikan Nasional, pada tahun 2009, telah membeli hak cipta buku teks pelajaran ini dari penulis/penerbit untuk disebarluaskan kepada masyarakat melalui situs internet (website) Jaringan Pendidikan Nasional.
Buku teks pelajaran ini telah dinilai oleh Badan Standar Nasional Pendidikan dan telah ditetapkan sebagai buku teks pelajaran yang memenuhi syarat kelayakan untuk digunakan dalam proses pembelajaran melalui Peraturan Menteri Pendidikan Nasional Nomor 49 Tahun 2009 tanggal 12 Agustus 2009.
Kami menyampaikan penghargaan yang setinggi-tingginya kepada para penulis/penerbit yang telah berkenan mengalihkan hak cipta karyanya kepada Kementerian Pendidikan Nasional untuk digunakan secara luas oleh para siswa dan guru di seluruh Indonesia.
Buku-buku teks pelajaran yang telah dialihkan hak ciptanya ini, dapat diunduh (down load), digandakan, dicetak, dialihmediakan, atau difotokopi oleh masyarakat. Namun, untuk penggandaan yang bersifat komersial harga penjualannya harus memenuhi ketentuan yang ditetapkan oleh Pemerintah. Diharapkan buku teks pelajaran ini akan lebih mudah diakses oleh siswa dan guru di seluruh Indonesia maupun sekolah Indonesia yang berada di luar negeri sehingga dapat dimanfaatkan sebagai sumber belajar.
Kami berharap, semua pihak dapat mendukung kebijakan ini. Kepada para siswa kami ucapkan selamat belajar dan manfaatkanlah buku ini sebaik-baiknya. Kami menyadari bahwa buku ini masih perlu ditingkatkan mutunya. Oleh karena itu, saran dan kritik sangat kami harapkan.
i v i v i v i v
Teknologi Informasi dan Komunikasi 2 SMP dan MTs Kelas VIII vvvvv
Kata Pengantar
Kata Pengantar
Kata Pengantar
Kata Pengantar
Kata Pengantar
Perkembangan ilmu pengetahuan dan teknologi yang sangat cepat menuntut siswa-siswi SMP dapat menyesuaikan diri dengan dunia global. Kehidupan saat ini, termasuk dunia pendidikan tidak bisa lepas dari teknologi informasi dan komunikasi.
Buku Teknologi Informasi dan Komunikasi ini hadir dengan harapan dapat membantu siswa-siswi memiliki kompetensi dalam bidang teknologi informasi dan komunikasi, juga dapat membantu siswa-siswi untuk mengenal, menggunakan, dan merawat peralatan teknologi informasi dan komunikasi.
Buku Teknologi Informasi dan Komunikasi 2 ini disajikan sedemikian rupa sehingga memudahkan bagi siswa untuk mempelajarinya. Pada setiap awal bab terdapat apersepsi yang bertujuan untuk merangsang keingintahuan siswa-siswi untuk mempelajari materi pada bab tersebut. Selanjutnya disajikan materi yang dilengkapi dengan gambar-gambar untuk membantu siswa-siswi lebih memahami materi tersebut. Pada beberapa pembahasan disertakan juga langkah-langkah pengerjaan yang disertai dengan gambar-gambar untuk memudahkan siswa memahami langkah-langkah tersebut. Disertakan pula beberapa contoh dan latihan untuk membantu siswa-siswi dalam mempraktekkan materi yang telah dipahami. Pada akhir materi diberikan rangkuman yang berisi materi yang telah dipelajari secara singkat. Pada akhir bab diberikan soal-soal uji kompetensi untuk mengukur pemahaman siswa mengenai materi yang telah dibahas. Diberikan juga tugas yang berisi kegiatan-kegiatan yang dapat dilakukan oleh siswa secara perorangan atau berkelompok.
Setelah mempelajari materi pada buku ini, diharapkan siswa menyadari bahwa teknologi informasi dan komunikasi dapat dijadikan sarana untuk meningkatkan kualitas belajar. Siswa juga diharapkan dapat menggunakan segala potensi yang ada untuk mengembangkan kemampuan diri dan mampu memanfaatkan teknologi informasi dan komunikasi untuk mencari, mengeksplorasi, menganalisis, dan saling tukar informasi secara efisien dan efektif.
Penulis menyampaikan terima kasih kepada semua pihak yang telah membantu terbitnya buku ini. Akhirnya, semoga buku ini dapat bermanfaat bagi siswa-siswi dan pembaca seluruhnya. Kritik dan saran, penulis harapkan demi kesempurnaan buku ini di masa mendatang.
Bandung, Juni 2009
v i v i v i v i
v i Teknologi Informasi dan Komunikasi 2 SMP dan MTs Kelas VIII
Daftar Isi
Daftar Isi
Daftar Isi
Daftar Isi
Daftar Isi
Kata Sambutan ... iii
Kata Pengantar ... v
Daftar Isi ... vi
Bab I Tab-Tab dan Ikon-Ikon pada Perangkat Lunak Pengolah Kata Beserta Fungsinya ... 1
A. Mengaktifkan Program Microsoft Word 2007 ... 2
B. Bagian-Bagian Jendela Microsoft Word 2007 ... 3
C. Tab-Tab dan Ikon-Ikon pada Microsoft Word 2003 beserta Fungsinya ... 9
Rangkuman ... 18
Uji Kompetensi ... 18
Bab II Membuat Dokumen Pengolah Kata Microsoft Word 2007 ... 21
A. Membuat Dokumen Baru ... 22
B. Menyimpan Dokumen ... 22
C. Membuka Dokumen ... 23
D. Mengatur Ukuran Kertas dan Margin ... 24
E. Mengatur Gerak Kursor ... 26
F. Meratakan teks ... 27
G. Mengatur Spasi ... 29
H. Mengatur Indentasi ... 31
I. Mencetak Dokumen ... 34
Rangkuman ... 36
Uji Kompetensi ... 36
Bab III Mengedit Dokumen ... 39
A. Menyorot Teks ... 39
B. Menghapus Teks ... 41
C. Memindahkan Teks ... 41
D. Menyalin Teks ... 43
E. Membuat Teks menjadi Tebal, Miring, dan Bergaris Bawah ... 44
F. Mengubah Jenis dan Ukuran Huruf ... 45
G. Menggunakan Perintah Undo dan Redo ... 49
H. Fasilitas Change Case ... 50
I. Find and Replace ... 52
Rangkuman ... 54
Teknologi Informasi dan Komunikasi 2 SMP dan MTs Kelas VIII viiviiviiviivii
Bab IV Mengatur Tampilan Halaman ... 59
A. Membuat Header dan Footer ... 59
B. Menyisipkan Nomor Halaman ... 61
C. Membuat Paragraf Berbutir dan Bernomor ... 63
D. Membuat Teks dalam Bentuk Kolom ... 65
E. Menggunakan Drop Cap ... 66
F. Menambah Border and Shading ... 69
G. Membuat Daftar Isi ... 71
H. Membuat Indeks ... 74
Rangkuman ... 76
Uji Kompetensi ... 76
Bab V Membuat Surat Gabungan (Mail Merge) ... 79
A. Membuat Dokumen Induk ... 79
B. Menggabungkan Sumber Data dengan Dokumen Induk ... 83
Rangkuman ... 86
Uji Kompetensi ... 87
Bab VI Membuat Karya dalam Microsoft Word 2003 ... 89
A. Memberi Variasi pada Dokumen ... 90
B. Membuat Karya ... 95
Rangkuman ... 101
Uji Kompetensi ... 101
Soal Akhir Semester 1 ... 103
Bab VII Tab-Tab dan Ikon-Ikon pada Perangkat Lunak Pengolah Angka Beserta Fungsinya ... 107
A. Mengaktifkan Program Microsoft Excel 2007 ... 108
B. Bagian-Bagian Jendela Microsoft Excel 2007 ... 109
C. Tab-Tab dan Ikon-Ikon pada Microsoft Excel 2007 beserta Fungsinya ... 114
Rangkuman ... 124
Uji Kompetensi ... 124
Bab VIIIMembuat Berkas Baru ... 127
A. Mengatur Pilihan Regional ... 127
B. Membuka Buku Kerja dan Lembar Kerja Baru ... 132
C. Memasukkan Data ... 130
D. Mengelola Sel ... 132
E. Menyimpan Data ... 137
F. Menyalin Data dengan Auto Fill ... 139
G. Memformat Angka ... 140
Rangkuman ... 141
viii viii viii viii
viii Teknologi Informasi dan Komunikasi 2 SMP dan MTs Kelas VIII
Bab IX Memodifikasi Tampilan Buku Kerja ... 145
A. Menentukan Ukuran Kertas dan Orientasi Halaman ... 145
B. Menentukan Margin ... 146
C. Menambahkan Header-Footer... 147
D. Mengatur Perataan Teks dalam Sel ... 199
E. Menampilkan Border Sel ... 151
F. Memberi Warna Latar Belakang ... 152
G. Mengatur Garis-Garis Grid ... 153
Rangkuman ... 154
Uji Kompetensi ... 155
Bab X Mengedit Lembar Kerja ... 157
A. Memindahkan Data ... 157
B. Menyalin Data ... 158
C. Menyalin dengan Format Painter ... 159
D. Menghapus Data ... 160
E. Membatalkan suatu Perintah ... 160
F. Menggunakan Fasilitas Print Preview ... 161
G. Mencetak Berkas ... 161
Rangkuman ... 162
Uji Kompetensi ... 163
Bab XI Menyisipkan Grafik dan Gambar pada Berkas ... 165
A. Membuat Grafik... 166
B. Menyisipkan Objek ... 169
Rangkuman ... 172
Uji Kompetensi ... 173
Bab XII Rumus dan Fungsi ... 175
A. Rumus ... 175
B. Menggunakan Fungsi Statistik ... 178
Rangkuman ... 181
Uji Kompetensi ... 181
Soal Akhir Semester 2 ... 185
Lampiran ... 189
Glosarium ... 192
Indeks ... 196
Teknologi Informasi dan Komunikasi 2 SMP dan MTs Kelas VIII 11111 Kata Penting
Kata PentingKata Penting Kata PentingKata Penting
Bab I
Bab I
Bab I
Bab I
Bab I
Tab-Tab dan Ikon-Ikon pada
Tab-Tab dan Ikon-Ikon pada
Tab-Tab dan Ikon-Ikon pada
Tab-Tab dan Ikon-Ikon pada
Tab-Tab dan Ikon-Ikon pada
Perangkat Lunak Pengolah
Perangkat Lunak Pengolah
Perangkat Lunak Pengolah
Perangkat Lunak Pengolah
Perangkat Lunak Pengolah
Kata Beserta Fungsinya
Kata Beserta Fungsinya
Kata Beserta Fungsinya
Kata Beserta Fungsinya
Kata Beserta Fungsinya
Program pengolah kata merupakan program aplikasi yang digunakan untuk keperluan pembuatan dokumen, contohnya aplikasi Wordpad, Word Star, Word Perpect, Chi Writer, dan Microsoft Word. Kamu tentu akan mendapat kemudahan dan keleluasaan dalam berkarya dengan menggunakan program pengolah kata. Program pengolah kata telah memberikan fasilitas yang begitu lengkap bagi para pemakainya. Jika kamu pernah menggunakan mesin ketik, maka program pengolah kata jauh lebih hebat dan lebih unggul.
Program pengolah kata yang paling banyak digunakan adalah Microsoft Word. Microsoft Word memiliki beberapa versi, antara lain Microsoft Word 2003 dan Microsoft WordXP, saat ini versi terbaru adalah Microsoft Word 2007. Dalam buku ini yang akan kita pelajari adalah Microsoft Word 2007. Microsoft Word 2007 merupakan program aplikasi lanjutan dari Microsoft Word 2003. Program aplikasi ini memberikan berbagai fasilitas yang lebih canggih dari program sebelumnya. Dalam Microsoft Word 2007 tidak ada lagi menu dan toolbar tetapi diganti dengan Ribbon yang terdiri dari tab-tab, perintah-perintah pada masing-masing tab diubah menjadi bentuk ikon sehingga memudahkan bagi
Ribbon Baris judul
Tab Tombol dialog
2 22
22 Teknologi Informasi dan Komunikasi 2 SMP dan MTs Kelas VIII
pemakainya. Dalam Microsoft Word 2007 pun tersedia template yang mempercepat pemakai membuat beragam dokumen dengan desain yang menarik.
Program Microsoft Word banyak digunakan untuk berbagai pekerjaan aplikasi seperti pengolah kata, surat menyurat, membuat formulir, membuat naskah, membuat tabel, dan berbagai pengolah kata lainnya. Selain itu kamu dapat berkarya misalnya membuat kartu undangan dan kartu nama.
Bagaimana cara mengaktifkan Microsoft Word 2007 dan apa saja tab Rib-bon yang terdapat dalam Microsoft Word 2007? Perhatikan uraian berikut ini.
A.
A.
A.
A.
A. Mengaktifkan Program Microsoft Word 2007
Mengaktifkan Program Microsoft Word 2007
Mengaktifkan Program Microsoft Word 2007
Mengaktifkan Program Microsoft Word 2007
Mengaktifkan Program Microsoft Word 2007
Untuk mengaktifkan Microsoft Word 2007 dengan menggunakan Win-dows XP caranya adalah sebagai berikut.
1. Hidupkan komputer sesuai prosedur.
2. Klik tombol Start, klik All Programs, klik Microsoft Office, lalu klik
Microsoft Office Word 2007. Perhatikan langkah-langkah mengaktifkan Microsoft Word 2007 pada Gambar 1.1.
3. Selanjutnya akan ditampilkan jendela Microsoft Word seperti Gambar 1.2.
Gambar 1.1 Gambar 1.1Gambar 1.1 Gambar 1.1
Gambar 1.1 Langkah-langkah mengaktifkan Microsoft Word 2007
Sumber SumberSumber
SumberSumber: Windows XP
1 2
3
Teknologi Informasi dan Komunikasi 2 SMP dan MTs Kelas VIII 33333
Tab Ribbon Tombol ukuran
jendela
Baris status
Halaman kerja
Pengatur tampilan halaman kerja
Baris penggulung Tombol dialog
B.
B.
B.
B.
B. B
B
B
Bagian-Bagian Jendela Microsoft Word 2007
B
agian-Bagian Jendela Microsoft Word 2007
agian-Bagian Jendela Microsoft Word 2007
agian-Bagian Jendela Microsoft Word 2007
agian-Bagian Jendela Microsoft Word 2007
Supaya dapat menggunakan program pengolah kata Microsoft Word dengan baik, pahamilah bagian-bagian jendela Microsoft Word. Untuk memahaminya, perhatikan jendela Microsoft Word 2007 pada Gambar 1.2.
Bagian-bagian jendela Microsoft Word 2007 antara lain, office button, quick access toolbar, baris judul, tombol ukuran jendela, ribbon, baris status, halaman kerja, pengatur tampilan halaman kerja, zoom, view ruler, baris penggulung, dan tombol dialog. Apa kegunaan tiap bagian tersebut? Untuk lebih jelasnya perhatikan uraian berikut.
1.
1.
1.
1.
1. Office Button
Office Button
Office Button
Office Button
Office Button
Office button atau tombol office terletak di sudut kiri jendela Microsoft Word 2007. Tombol ini digunakan untuk membuka menu office. Perhatikan menu office pada Gambar 1.4.
Tiap menu mempunyai fungsi. Apa saja fungsi dari menu-menu tersebut? Untuk lebih jelasnya, perhatikan Tabel 1.1.
Gambar 1.2 Gambar 1.2 Gambar 1.2 Gambar 1.2
Gambar 1.2 Bagian-bagian jendela Microsoft Word 2007 Penggaris
Baris judul
Sumber Sumber Sumber Sumber
Sumber: Program MS Word 2007
Office
button Quick accesstoolbar
View ruler
4 44
44 Teknologi Informasi dan Komunikasi 2 SMP dan MTs Kelas VIII
Save Undo Redo E-mail New Oven Quick print Print preview
Spalling & Grammar Draw table
Sumber Sumber Sumber Sumber
Sumber: Program MS Word 2007
Sumber Sumber Sumber Sumber
Sumber: Program MS Word 2007
Tabel 1.1 Menu office dan fungsinya.
Menu Fungsinya
New Membuat file atau
doku-men baru.
Open Membuka file atau
doku-men yang sudah dibuat.
Save Menyimpan dokumen.
Save As Menyimpan dokumen
yang belum diberi nama atau mengganti nama file dokumen sebelumnya.
Print Mencetak dokumen
dan mengaturnya.
Prepare Menyiapkan dokumen
yang dibuka untuk didistribusikan.
Send Mengirim dokumen yang dibuka menggunakan e-mail atau fax internet. Publish Memublikasikan dokumen
yang dibuka pada Web site blog, server manajemen dokumen, atau workspace pada jaringan.
Close Menutup dokumen yang dibuka.
2.
2.
2.
2.
2. Quick Access Toolbar
Quick Access Toolbar
Quick Access Toolbar
Quick Access Toolbar
Quick Access Toolbar
Quick access toolbar terletak di sebelah kiri atas jendela Microsoft Word 2007 yang berisi sejumlah tombol akses cepat yang sering digunakan, misalnya save, undo, dan redo. Perhatikan quick access toolbar pada Gambar 1.5.
Gambar 1.5 Gambar 1.5Gambar 1.5 Gambar 1.5
Gambar 1.5 Tombol-tombol pada quick access toolbar Gambar 1.4
Gambar 1.4 Gambar 1.4 Gambar 1.4
Gambar 1.4 Menu office Gambar 1.3
Gambar 1.3 Gambar 1.3 Gambar 1.3
Teknologi Informasi dan Komunikasi 2 SMP dan MTs Kelas VIII 55555 Sumber
SumberSumber
SumberSumber: Program MS Word 2007 Tombol-tombol tersebut mempunyai fungsi masing-masing. Fungsi dari tiap tombol pada quick access toolbar dapat dilihat pada Tabel 1.2.
Tabel 1.2 Menu quick access toolbar dan fungsinya.
Nama tombol Fungsinya
Save Menyimpan file dokumen.
Undo Membatalkan perubahan file dokumen terakhir.
Redo Membatalkan undo.
E-mail Membuka e-mail.
New Membuka halaman kerja baru.
Open Membuka dokumen.
Quick print Mencetak dokumen dengan cepat.
Print preview Melihat posisi naskah pada kertas sebelum dicetak.
Spalling & Grammar Memeriksa ejaan dan tata bahasa teks dalam dokumen.
Draw table Menggambar tabel.
3.
3.
3.
3.
3. Baris Judul
Baris Judul
Baris Judul
Baris Judul
Baris Judul
Baris judul terletak di bagian tengah atas jendela Microsoft Word 2007. Baris judul berguna untuk mengetahui jendela Microsoft Word dan file dokumen yang sedang dibuka pada jendela. Perhatikan tampilan baris judul pada Gambar 1.6.
4.
4.
4.
4.
4. Tombol Ukuran Jendela
Tombol Ukuran Jendela
Tombol Ukuran Jendela
Tombol Ukuran Jendela
Tombol Ukuran Jendela
Tombol ukuran jendela terletak di bagian atas sebelah kiri pada jendela Microsoft Word 2007. Pada tombol ukuran jendela ini ada minimize, restore/maximize, dan close. Perhatikan tampilan tombol ukuran jendela pada Gambar 1.7.
Tombol yang di tengah ada dua macam. Pada saat jendela Microsoft Word dalam keadaan ukuran semula, maka tombol yang di tengah adalah tombol restore. Pada saat jendela Microsoft Word dalam ukuran maksimum, maka tombol yang di tengah adalah tombol maximize.
Minimize Restore
Close
Gambar 1.7 Gambar 1.7 Gambar 1.7 Gambar 1.7
Gambar 1.7 Tombol ukuran jendela
Maximize
Gambar 1.6 Gambar 1.6 Gambar 1.6
6 66
66 Teknologi Informasi dan Komunikasi 2 SMP dan MTs Kelas VIII
Tab-tab pada Ribbon
Kelompok Font pada Tab Home
Sumber Sumber Sumber Sumber
Sumber: Program MS Word 2007
Tombol dialog Font
Tiap tombol mempunyai fungsi masing-masing. Fungsi dari tiap tombol pada tombol ukuran jendela dapat dilihat pada Tabel 1.3.
Tabel 1.3 Tombol ukuran jendela dan fungsinya.
Tombol Nama Tombol Fungsinya
Minimize Memperkecil ukuran jendela Microsoft Word
menjadi sebuah tombol yang aktif pada taskbar.
Restore Mengembalikan ukuran jendela ke ukuran
semula.
Maximize Memaksimalkan ukuran jendela.
Close Menutup jendela Microsoft Word.
5.
5.
5.
5.
5. Ribbon
Ribbon
Ribbon
Ribbon
Ribbon
Pada Microsoft Word 2007, tidak ada baris menu tetapi yang ada adalah ribbon. Ribbon terdiri dari tab-tab yang berisi tombol-tombol perintah Microsoft Word 2007.
Tab pada ribbon dikelompokkan berdasarkan fungsinya sehingga lebih mudah penggunaannya. Tab ribbon terdiri atas tab Home, tab Insert, tab Page Layout, tab References, tab Mailings, tab View, dan tab Add Ins. Setiap tab terdiri dari beberapa kelompok yang berisi tombol-tombol perintah Microsoft Word 2007.
6.
6.
6.
6.
6. Tombol Dialog
Tombol Dialog
Tombol Dialog
Tombol Dialog
Tombol Dialog
Tombol dialog adalah tombol yang digunakan untuk membuka kotak log serta memodifikasi perintah-perintah yang ada di dalamnya. Tombol dia-log berbentuk panah kecil. Perhatikan Gambar 1.9.
Gambar 1.8 Gambar 1.8Gambar 1.8 Gambar 1.8
Teknologi Informasi dan Komunikasi 2 SMP dan MTs Kelas VIII 77777
Jika tombol dialog Font di klik maka di layar akan tampil kotak dialog Font seperti Gambar 1.10.
7.
7.
7.
7.
7. Halaman Kerja
Halaman Kerja
Halaman Kerja
Halaman Kerja
Halaman Kerja
Pada bagian tengah jendela Microsoft Word 2007 terdapat daerah kosong. Daerah ini disebut halaman kerja yang digunakan untuk tempat mengetik atau mengedit dokumen. Perhatikan halaman kerja pada Gambar 1.2.
8.
8.
8.
8.
8. Pengatur Tampilan Halaman Kerja
Pengatur Tampilan Halaman Kerja
Pengatur Tampilan Halaman Kerja
Pengatur Tampilan Halaman Kerja
Pengatur Tampilan Halaman Kerja
Pengatur tampilan halaman kerja berada di bawah sebelah kanan. Fasilitas ini berguna untuk mengatur tampilan halaman kerja. Ada lima pilihan tampilan halaman kerja yaitu print layout, full screen reading, web layout, outline, dan draft. Pengatur tampilan halaman kerja beserta fungsinya dapat dilihat pada Gambar 1.11 berikut. Tombol dialog Gambar 1.9 Gambar 1.9 Gambar 1.9 Gambar 1.9
Gambar 1.9 Tombol dialog Font
Gambar 1.10 Gambar 1.10Gambar 1.10
Gambar 1.10Gambar 1.10 Kotak dialog Font
Sumber SumberSumber Sumber
Sumber: Program MS Word 2007
Print Layout: Print Layout: Print Layout: Print Layout:
Print Layout: tampilan dokumen pada layar monitor sama dengan hasil cetakan
Web Layout Web LayoutWeb Layout Web Layout
Web Layout: menampilkan dokumen sebagai halaman Web.
Outline Outline Outline Outline
Outline: menampilkan dokumen sebagai outline
Draft DraftDraft Draft
Draft: menampilkan dokumen dalam bentuk draft tanpa melihat tata letak halaman teks
Gambar 1.11 Gambar 1.11Gambar 1.11
Gambar 1.11Gambar 1.11 Pengatur tampilan halaman kerja
Sumber Sumber Sumber Sumber
Sumber: Program MS Word 2007
Full Screen Reading Full Screen ReadingFull Screen Reading Full Screen Reading
8 88
88 Teknologi Informasi dan Komunikasi 2 SMP dan MTs Kelas VIII
Gambar 1.13 Gambar 1.13Gambar 1.13 Gambar 1.13
Gambar 1.13 Baris status
9.
9.
9.
9.
9. Z o o m
Z o o m
Z o o m
Z o o m
Z o o m
Zoom digunakan untuk mengatur perbesaran dan pengecilan tampilan
halaman kerja. Pengatur zoom terletak di bawah sebelah kanan dekat pengatur tampilan halaman kerja. Perhatikan Gambar 1.12.
Untuk memperbesar tampilan halaman kerja, klik dan geser slider zoom ke kanan atau klik tombol
+
. Untuk mengecilkan halaman kerja, klik dan geser slider zoom ke kiri atau klik tombol - .10.
10.
10.
10.
10. Panggaris dan View Ruler
Panggaris dan View Ruler
Panggaris dan View Ruler
Panggaris dan View Ruler
Panggaris dan View Ruler
Penggaris terletak di sebelah kiri atas halaman kerja. Penggaris adalah ukuran yang digunakan untuk mengatur letak teks pada halaman. Dengan menggunakan penggaris kita dapat mengatur batas halaman, tabulasi, dan indentasi teks pada halaman.
View ruler digunakan untuk menampilkan atau menghilangkan garis penggaris secara horizontal atau vertikal.
11.
11.
11.
11.
11. Baris Penggulung
Baris Penggulung
Baris Penggulung
Baris Penggulung
Baris Penggulung
Baris penggulung terletak di sebelah kanan bawah halaman kerja. Baris ini digunakan untuk menggulung halaman kerja secara horisontal dan vertikal.
12.
12.
12.
12.
12. Baris Status
Baris Status
Baris Status
Baris Status
Baris Status
Baris status berada di sebelah kiri bawah halaman kerja. Baris status berisi informasi halaman yang ditampilkan, jumlah kata, dan bahasa yang digunakan. Perhatikan baris status pada Gambar 1.13.
Halaman yang ditampilkan
Jumlah kata pada dokumen
Bahasa yang digunakan
Sumber Sumber Sumber Sumber
Sumber: Program MS Word 2007 Sumber
SumberSumber Sumber
Sumber: Program MS Word 2007
Gambar 1.12 Gambar 1.12Gambar 1.12 Gambar 1.12
Teknologi Informasi dan Komunikasi 2 SMP dan MTs Kelas VIII 99999
C.
C.
C.
C.
C. Tab-Tab dan Ikon-Ikon pada Microsoft
Tab-Tab dan Ikon-Ikon pada Microsoft
Tab-Tab dan Ikon-Ikon pada Microsoft
Tab-Tab dan Ikon-Ikon pada Microsoft
Tab-Tab dan Ikon-Ikon pada Microsoft
Word 2007 beserta Fungsinya
Word 2007 beserta Fungsinya
Word 2007 beserta Fungsinya
Word 2007 beserta Fungsinya
Word 2007 beserta Fungsinya
Seperti telah dijelaskan sebelumnya, pada Microsoft Word 2007 terdapat Ribbon yang terdiri dari beberapa Tab. Setiap Tab berisi beberapa kelompok perintah yang disusun sesuai dengan fungsinya. Setiap kelompok berisi beberapa ikon yang disusun secara teratur sehingga memudahkan pemakaiannya.
Berikut ini akan dibahas setiap Tab pada Microsoft Word 2007 beserta fungsi ikon-ikon yang ada di dalamnya.
1.
1.
1.
1.
1. Tab Home
Tab Home
Tab Home
Tab Home
Tab Home
Tab Home terdiri atas beberapa kelompok yaitu kelompok Clipboard, Font, Paragraph, Style, dan Editing. Perhatikan gambar tab Home berikut.
Apa saja ikon-ikon yang ada dalam tab Home dan apa fungsi masing-masing ikon? Perhatikan uraian berikut ini.
a .
a .
a .
a .
a . Kelompok Clipboard
Kelompok Clipboard
Kelompok Clipboard
Kelompok Clipboard
Kelompok Clipboard
Clipboard terdiri dari ikon Cut, Copy, Paste, dan Format Painter. Perhatikan fungsi tiap ikon tersebut pada Gambar 1.15.
Kelompok Clipboard
Kelompok Font
Kelompok Paragraph Kelompok Editing
Kelompok Style
Gambar 1.14 Gambar 1.14 Gambar 1.14 Gambar 1.14
Gambar 1.14 Tab Home
Sumber Sumber Sumber Sumber
Sumber: Program MS Word 2007
Gambar 1.15 Gambar 1.15 Gambar 1.15 Gambar 1.15
Gambar 1.15 Ikon-ikon pada Clipboard Cut
Cut Cut Cut
Cut : memotong objek ke dalam Clipboard
Copy: Copy:Copy:
Copy:Copy: menyalin objek dari Clipboard
Tombol dialog Clipboard Tombol dialog Clipboard Tombol dialog Clipboard Tombol dialog Clipboard
Tombol dialog Clipboard : mengatur pemunculan objek dari Clipboard Paste
Paste Paste Paste
Paste : memunculkan objek dari Clipboard
Format Painter Format Painter Format Painter Format Painter
Format Painter : memotong objek ke dalam Clipboard
Sumber Sumber Sumber Sumber
Teknologi Informasi dan Komunikasi 2 SMP dan MTs Kelas VIII 1 11 11 11 11 1
Numbering
Multilevel list DecreaseIndent IncreaseIndent
Sort
Bullets Show/Hide
Center
Align Text Right Justify Line Spacing Shading
Allign Text Left Bottom Border
Paragraph
Sumber Sumber Sumber Sumber
Sumber: Program MS Word 2007
c.
c.
c.
c.
c.
Kelompok Paragraph
Kelompok Paragraph
Kelompok Paragraph
Kelompok Paragraph
Kelompok Paragraph
Kelompok Paragraph terdiri dari tombol-tombol perintah atau ikon yang berhubungan dengan pengaturan paragraf, yaitu seperti terlihat pada Gambar 1.17 berikut.
Fungsi ikon-ikon pada kelompok Paragraph dapat dilihat pada Tabel 1.5.
Tabel 1.5 Ikon-ikon pada kelompok Paragraph dan fungsinya.
Nama Ikon Fungsinya
Bullets Memberi efek penomoran simbol.
Numbering Memberi efek penomoran.
Multi level list Memberi efek penomoran berjenjang. Decrease Indent Menggeser indentasi ke kiri.
Increase Indent Menggeser indentasi ke kanan.
Sort Mengurutkan data.
Show/Hide Mengaktifkan dan menonaktifkan karakter tersembunyi. Align Text Left Memberi efek rata kiri.
Center Memberi efek rata tengah.
Align Text Right Memberi efek rata kanan.
Justify Memberi efek rata kanan kiri.
Line Spacing Menentukan spasi dari teks atau paragraf terpilih.
Shading Memberi efek arsiran.
Bottom Border Memberi batas atau bingkai.
Paragraph Menampilkan kotak dialog paragraph.
Gambar 1.17 Gambar 1.17Gambar 1.17
1 2 1 21 2
1 21 2 Teknologi Informasi dan Komunikasi 2 SMP dan MTs Kelas VIII
Style and Formating Style and FormatingStyle and Formating Style and Formating
Style and Formating: Mengubah format menjadi format dokumen atau surat.
Change Style Change StyleChange Style Change Style
Change Style : mengubah style dan format dokumen
Mencari kata yang dikehendaki dalam dokumen
Mengganti kata dalam dokumen Memilih kata dalam dokumen
Kelompok Pages Kelompok Tables Kelompok Illustration Kelompok Links Kelompok Header and Footer Kelompok Text Kelompok Symbols Sumber SumberSumber Sumber
Sumber: Program MS Word 2007
Sumber SumberSumber
SumberSumber: Program MS Word 2007
Sumber Sumber Sumber Sumber
Sumber: Program MS Word 2007
d .
d .
d .
d .
d . Kelompok Style dan Editing
Kelompok Style dan Editing
Kelompok Style dan Editing
Kelompok Style dan Editing
Kelompok Style dan Editing
Kelompok Style berisi tombol-tombol perintah atau ikon untuk mengubah style dan format dokumen. Sedangkan kelompok Editing berisi ikon-ikon untuk mencari kata, mengganti kata, dan memilih kata dalam dokumen. Perhatikan tombol-tombol pada kelompok Style dan Editing pada Gambar 1.18 dan 1.19.
2.
2.
2.
2.
2. Tab Insert
Tab Insert
Tab Insert
Tab Insert
Tab Insert
Tab Insert berisi hal-hal yang akan ditambahkan atau disisipkan pada dokumen. Tab Insert terdiri dari beberapa kelompok yaitu kelompok Pages, Tables, Illustration, Links, Header and Footer, Text, dan Symbols. Perhatikan Tab Insert pada gambar berikut ini.
Apa saja tombol-tombol perintah atau ikon yang ada dalam tab Insert? dan apa fungsi masing-masing ikon? Perhatikan ikon-ikon Tab Insert pada Gambar 1.21 dan perhatikan fungsi masing-masing ikon pada Tabel 1.6.
Gambar 1.19 Gambar 1.19 Gambar 1.19 Gambar 1.19
Gambar 1.19 Ikon-ikon pada kelompok Editing Gambar 1.18
Gambar 1.18 Gambar 1.18 Gambar 1.18
Gambar 1.18 Ikon-ikon pada kelompok Style
Gambar 1.20 Gambar 1.20Gambar 1.20 Gambar 1.20
Teknologi Informasi dan Komunikasi 2 SMP dan MTs Kelas VIII 1 31 31 31 31 3
Tabel 1.6 Ikon-ikon pada Tab Insert dan fungsinya
Nama Ikon Fungsinya
Cover Page Membuat cover halaman.
Blank Page Menyisipkan satu halaman kosong.
Page Break Memulai halaman baru pada baris terpilih.
Table Menyisipkan tabel ke dalam dokumen.
Picture Menyisipkan gambar dari file.
ClipArt Menyisipkan ClipArt ke dalam dokumen.
Shapes Menyisipkan Shapes.
SmartArt Menyisipkan diagram 2D atau 3D.
Chart Menyisipkan grafik.
Hyperlink Menyisipkan hyperlink.
Bookmark Menyisipkan bookmark.
Cross-reference Secara default, fungsinya sama dengan hyperlink.
Header Menyisipkan header.
Footer Menyisipkan footer.
Page Number Menyisipkan nomor halaman.
Text Box Menyisipkan Text Box.
Quick Parts Menyisipkan Fields, dokumen properties.
WordArt Menyisipkan WordArt.
Drop Cap Memberi efek Drop Cap.
Signature Line Menyisipkan signature line.
Date & Time Menyisipkan waktu dan tanggal sekarang.
Object Menyisipkan object.
Equation Menyisipkan equation editor.
Symbol Menyisipkan simbol.
3.
3.
3.
3.
3. Tab Page Layout
Tab Page Layout
Tab Page Layout
Tab Page Layout
Tab Page Layout
Tab Page Layout terdiri dari beberapa kelompok yang berfungsi untuk mengatur tata letak teks dalam dokumen. Tab Page Layout terdiri dari kelompok Theme, Page Setup, Page Background, Paragraph, dan Arrange. Perhatikan Tab Page Layout pada Gambar 1.21.
Gambar 1.21 Gambar 1.21 Gambar 1.21 Gambar 1.21
Gambar 1.21 Tab Page Layout Kelompok
Theme
Kelompok
Page Setup Kelompok PageBackground ParagraphKelompok
Kelompok Arrange
Sumber SumberSumber Sumber
1 4 1 41 4
1 41 4 Teknologi Informasi dan Komunikasi 2 SMP dan MTs Kelas VIII
Apa saja tombol-tombol perintah atau ikon-ikon yang ada dalam tab Page Layout dan apa fungsi masing-masing ikon? Perhatikan ikon-ikon dalam tab Page Layout pada Gambar 1.21 dan perhatikan fungsi masing-masing ikon pada Tabel 1.7.
Tabel 1.7 Ikon-ikon pada tab Page Layout dan fungsinya.
Nama Ikon Fungsinya
Theme Mengatur format tampilan theme.
Theme color Mengubah warna pada theme.
Theme font Mengubah jenis huruf pada theme.
Theme effects Mengubah efek pada theme.
Margins Mengatur batas pengetikan.
Orientation Mengatur orientasi kertas.
Size Mengatur ukuran kertas.
Columns Mengatur format kolom.
Breaks Menentukan jenis perpindahan.
Line Numbers Menyisipkan nomor baris.
Hyphenation Mngaktifkan fasilitas hyphenation.
Watermark Menyisipkan tulisan draft, confidential, sample, dll di belakang isi dokumen.
Page Color Memberi warna latar belakang dokumen.
Page Borders Memberi bingkai halaman.
Indent Mengatur batas kiri dan kanan paragraf.
Left Mengatur batas kiri paragraf.
Right Mengatur batas kanan paragraf.
Spacing Mengatur spasi antar paragraf.
Before Mengatur spasi sebelum paragraf.
After Mengatur spasi sesudah paragraf.
Position Mengatur posisi gambar terhadap teks.
Bring to Front Meletakkan objek terpilih ke posisi terdepan. Send to Back Meletakkan objek terpilih ke posisi terbelakang. Text wripping Mengatur pelipatan teks.
Align Mengatur perataan objek terpilih.
Group Menyatukan objek-objek terpilih.
1 0 1 01 0
1 01 0 Teknologi Informasi dan Komunikasi 2 SMP dan MTs Kelas VIII
b .
b .
b .
b .
b . Kelompok Font
Kelompok Font
Kelompok Font
Kelompok Font
Kelompok Font
Kelompok Font terdiri dari tombol-tombol perintah yang berhubungan dengan pengaturan teks. Macam-macam tombol perintah atau ikon pada kelompok Font dapat dilihat pada Gambar 1.16.
Fungsi ikon-ikon pada kelompok Font dapat dilihat pada Tabel 1.4.
Tabel 1.4 Ikon-ikon pada kelompok Font dan fungsinya.
Nama Ikon Fungsinya
Font Menentukan jenis huruf.
Font Size Menentukan ukuran huruf.
Bold Membuat huruf cetak tebal.
Italic Membuat huruf cetak miring.
Underline Membuat huruf cetak bergaris bawah.
Strikethrough Membuat efek mencoret kata.
Subscript Untuk mencetak teks ke bawah.
Superscript Untuk mencetak teks ke atas.
Cange Case Pengaturan huruf besar dan kecil.
Text Highlight Color Memberi warna arsiran pada teks.
Font Color Memberi warna huruf.
Grow Font Membesarkan huruf.
Shrink Font Mengecilkan huruf.
Clear Formating Menghapus format dari objek yang terpilih.
Font Menampilkan kotan dialog Font.
Underline
Gambar 1.16 Gambar 1.16Gambar 1.16 Gambar 1.16
Gambar 1.16 Ikon-ikon pada kelompok Font Font Font Size
Grow
Font ShrinkFont FormatingClear
Bold
Italic
Strikethrough
Subscript Superscript Cange Case
Font color Text Highlight
Color
Sumber Sumber Sumber Sumber
Sumber: Program MS Word 2007
Teknologi Informasi dan Komunikasi 2 SMP dan MTs Kelas VIII 1 51 51 51 51 5
4.
4.
4.
4.
4. Tab References
Tab References
Tab References
Tab References
Tab References
Tab References terdiri dari beberapa kelompok yaitu kelompok Table of Con-tent, Footnotes, Citation & Bibliography, Caption, Index, dan Table of Authorities. Apa fungsi masing-masing kelompok? Perhatikan tab References dan fungsinya pada Gambar 1.22 berikut.
Coba kamu identifikasi fungsi dari tiap ikon pada tab References dengan cara simpan pointer pada ikon yang ingin diidentifikasi, maka akan keluar kotak yang berisikan keterangan tentang fungsi ikon tersebut. Perhatikan Gambar 1.23.
5.
5.
5.
5.
5. Tab Mailings
Tab Mailings
Tab Mailings
Tab Mailings
Tab Mailings
Tab Mailings digunakan untuk membuat surat masal, yaitu satu surat yang isinya diganti-ganti pada saat akan dicetak. Tab Mailings terdiri dari beberapa kelompok yaitu kelompok Create, Start Mail Merge, Write & Insert Fields, dan Pre-view Results. Apa fungsi masing-masing kelompok? Perhatikan Tab Mailings dan fungsinya pada Gambar 1.24.
Gambar 1.24 Gambar 1.24 Gambar 1.24 Gambar 1.24
Gambar 1.24 Tab Mailings Create:
Create: Create: Create:
Create: Membuat dan mencetak amplop dan label
Start Mail Merge: Start Mail Merge:Start Mail Merge: Start Mail Merge:
Start Mail Merge: Memulai pembuatan surat massal
Write & Insert Fields: Write & Insert Fields: Write & Insert Fields: Write & Insert Fields:
Write & Insert Fields: Menulis dan menyisipkan Fields
Preview Result: Preview Result: Preview Result: Preview Result:
Preview Result: Melihat data sesungguhnya pada dokumen
F i n i s h F i n i s h F i n i s h F i n i s h F i n i s h
Sumber Sumber Sumber Sumber
Sumber: Program MS Word 2007
Table of Content: Table of Content: Table of Content: Table of Content: Table of Content: Menyisipkan daftar
isi pada dokumen
F o o t n o t e s : F o o t n o t e s :F o o t n o t e s : F o o t n o t e s :F o o t n o t e s : Menyisipkan catatan kaki
C a p t i o n : C a p t i o n :C a p t i o n : C a p t i o n :C a p t i o n : Menambahkan tulisan pada gambar Index: Index: Index: Index:
Index: Menyisipkan indeks Table of Authorities Table of Authorities Table of Authorities Table of Authorities Table of Authorities:
Menambahkan teks terpilih pada Table of
Authorities
Citation & Bibliography: Citation & Bibliography: Citation & Bibliography: Citation & Bibliography: Citation & Bibliography:
Menyisipkan surat penghargaan dan bibliografi
Sumber Sumber Sumber Sumber
Sumber: Program MS Word 2007
Gambar 1.22 Gambar 1.22 Gambar 1.22 Gambar 1.22
Gambar 1.22 Tab References
Gambar 1.23 Gambar 1.23 Gambar 1.23 Gambar 1.23
Gambar 1.23 Mengidentifikasi fungsi ikon Posisi
pointer pada ikon
1 6 1 61 6
1 61 6 Teknologi Informasi dan Komunikasi 2 SMP dan MTs Kelas VIII
Agar lebih jelas, coba kamu identifikasi fungsi ikon-ikon pada tab Mailings dengan cara mengklik ikon yang akan diidentifikasi.
6.
6.
6.
6.
6. Tab Review
Tab Review
Tab Review
Tab Review
Tab Review
Tab Review terdiri dari kelompok Proofing, Comments, Tracking, Changes, Com-pare, dan Protect. Perhatikan tab Review pada Gambar 1.25.
Agar lebih jelas, coba kamu identifikasi fungsi ikon-ikon pada tab Review dengan cara mengklik ikon yang akan diidentifikasi.
7.
7.
7.
7.
7. Tab View
Tab View
Tab View
Tab View
Tab View
Tab View terdiri dari beberapa kelompok yaitu kelompok Document Views, Show/Hide, Zoom, Window, dan Macros. Perhatikan pada Gambar 1.26.
Apa saja tombol-tombol perintah atau ikon yang ada dalam tab View dan apa fungsi masing-masing ikon? Perhatikan ikon-ikon tab View pada Gambar 1.26 dan perhatikan fungsi masing-masing ikon pada Tabel 1.8.
Gambar 1.25 Gambar 1.25Gambar 1.25
Gambar 1.25Gambar 1.25 Tab Review Proofing
ProofingProofing
ProofingProofing: memeriksa ejaan dan tata bahasa dalam dokumen, mengubah teks ke bahasa lain
Comments CommentsComments
CommentsComments: menambah, mencari, dan menghapus komentar
Tracking: Tracking: Tracking: Tracking:
Tracking: melihat semua perubahan pada dokumen, menampilkan perbaikannya.
Change ChangeChange
ChangeChange: menerima atau menolak perubahan
C o m p a r e : C o m p a r e : C o m p a r e : C o m p a r e : C o m p a r e :
membandingkan dan menggabungkan beberapa versi dokumen
Protect Protect Protect Protect Protect: melindungi dokumen Sumber Sumber Sumber Sumber
Sumber: Program MS Word 2007
Gambar 1.26 Gambar 1.26Gambar 1.26 Gambar 1.26
Gambar 1.26 Tab View Kelompok Documens Views
Kelompok Show/Hide
Kelompok Zoom
Kelompok Windows Macros
Sumber Sumber Sumber Sumber
Teknologi Informasi dan Komunikasi 2 SMP dan MTs Kelas VIII 1 71 71 71 71 7
Latihan 1.1
Latihan 1.1
Latihan 1.1
Latihan 1.1
Latihan 1.1
Tabel 1.8 Ikon-ikon pada tab View dan fungsinya
Nama Ikon Fungsinya
Print Layout Tampilan editing yang menampilkan dokumen kita
ketika akan mencetak. Full Screen Reading Tampilan layar penuh.
Web Layout Tampilan editing yang menampilkan dokumen kita
ketika akan muncul di web browser.
Outline Tampilan dimana kita dapat memeriksa dan bekerja
dengan struktur file dalam bentuk outline klasik.
Draft Tampilan normal atau standar.
Rules Menampilkan dan menghilangkan penggaris.
Gridlines Menampilkan dan menghilangkan garis bantu.
Message Bar Menampilkan dan menghilangkan Message Bar.
Document Map Menampilkan dan menghilangkan Documen Map.
Thumbnails Menampilkan dan menghilangkan Thumbnails.
Zoom Membesarkan dan mengecilkan tampilan layar
dengan ukuran sesuai keinginan.
100% Tampilan layar normal (100%).
One Page Menampilkan satu halaman penuh.
Two Page Menampilkan dua halaman penuh.
Page Width Melebarkan tampilan layar.
New Window Membuka jendela baru.
Arrange All Menyusun semua jendela yang aktif.
Split Membagi lembar kerja yang aktif menjadi dua
bagian.
View Side by Side Membandingkan dokumen.
Synchronous Scrolling Menyamakan pergerakan scroll bar dua dokumen yang sedang dibandingkan.
Reset Window Position Mengembalikan posisi jendela yang sedang dibandingkan ke posisi semula.
Switch Windows Berpindah antar dokumen yang sedang aktif.
1. Aktifkan komputer sesuai prosedur.
2. Bukalah program pengolah kata Microsoft Word 2007. 3. Identifikasi bagian-bagian jendela Microsoft Word 2007.
4. Identifikasi tab-tab yang disediakan program Microsoft Word 2007. 5. Coba klik tiap ikon (tombol perintah) yang ada, kamu akan
1 8 1 81 8
1 81 8 Teknologi Informasi dan Komunikasi 2 SMP dan MTs Kelas VIII
1. Program pengolah kata selain Microsoft Word antara lain, Word star, Chi Writer, Pagemaker, dan Word Pad.
2. Mengaktifkan program Microsoft Word 2007 dapat dilakukan dengan mengklik dua kali ikon Microsoft Word pada desktop. Atau klik tombol
Start, kemudian pilih All Programs, klik Microsoft Office, lalu klik
Microsoft Office Word 2007.
3. Bagian-bagian jendela Microsoft Word 2007 antara lain, office button, quick access toolbar, baris judul, tombol ukuran jendela, ribbon, baris status, halaman kerja, pengatur tampilan halaman kerja, zoom, view ruler, baris penggulung, dan tombol dialog.
4. Dalam Microsoft Word 2007 tidak ada menu yang ada adalah ribbon. Ribbon terdiri dari tab-tab.
5. Setiap tab berisi beberapa kelompok perintah yang disusun sesuai dengan fungsinya. Setiap kelompok berisi beberapa ikon yang disusun secara teratur sehingga memudahkan pemakaiannya untuk melaksanakan fasilitas-fasilitas Microsoft Word 2007.
6. Tab-tab yang berada pada Microsoft Word 2007 adalah tab Home, tab Insert, tab Page Layout, tab References, tab Mailing, tab Review, dan tab View.
A .
A .
A .
A .
A . Pilihlah salah satu jawaban yang paling tepat !
Pilihlah salah satu jawaban yang paling tepat !
Pilihlah salah satu jawaban yang paling tepat !
Pilihlah salah satu jawaban yang paling tepat !
Pilihlah salah satu jawaban yang paling tepat !
1. Cara mengaktifkan Microsoft Word 2007 yang benar adalah . . . . A. klik Start, klik Setting, klik Microsoft Office, klik Microsoft Office Word B. klik Start, klik All Program, klik Microsoft Office, klik Microsoft Excel C. klik Start, klik Setting, klik Microsoft Office, klik Microsoft Excel D. klik Start, klik All Program, klik Microsoft Office, klik Microsoft
Office Word 2007
2. Nama bagian jendela Microsoft Word yang berisi informasi tentang keadaan dokumen saat itu adalah . . . .
A. baris judul C. quick access toolbar
B. baris status D. office button
3. Jika kita ingin membatalkan suatu perintah maka dapat kita gunakan fasilitas undo yang terdapat pada . . . .
A. baris judul C. quick access toolbar
B. baris status D. office button
Rangkuman
Rangkuman
Rangkuman
Rangkuman
Rangkuman
Uji
Uji
Uji
Uji
Teknologi Informasi dan Komunikasi 2 SMP dan MTs Kelas VIII 1 91 91 91 91 9
4. Berikut ini tombol-tombol perintah yang terdapat pada tab Home kecuali . . . .
A. Paste C. Copy
B. Font D. Header
5. Untuk membuka file yang sudah kita buat yaitu menggunakan perintah . . . .
A. New C. Save
B. Open D. Send
6. Perintah Page Number digunakan untuk . . . . A. menghitung jumlah halaman
B. memberi nomor halaman
C. menentukan halaman
D. memberi nomor
7. Untuk mencetak dokumen ke media kertas kita gunakan perintah Print yang terdapat pada . . . .
A. tab Home C. office button
B. quick access toolbar D. tab Insert
8. Untuk membuat halaman dalam bentuk kolom dapat kita gunakan
perintah Columns yang terdapat pada tab . . . .
A. Home C. Mailings
B. Page Layout D. Insert
9. Ikon yang digunakan untuk menyalin objek ke dalam Clipboard adalah . . . .
A. C.
B. D.
10. Spasi dapat diatur melalui tab . . . .
A. Page Layout C. References
B. Mailings D. Insert
11. Ikon (Insert Table) digunakan untuk . . . .
A. membuat tabel C. menyisipkan kolom
B. mengatur tabel D. menyisipkan baris
12. Berbagai jenis huruf dapat kita pilih dari fasilitas . . . .
A. Style C. Font size
B. Font D. Zoom
13. Ikon yang berfungsi menyimpan dokumen adalah . . . .
A. C.
2 0 2 02 0
2 02 0 Teknologi Informasi dan Komunikasi 2 SMP dan MTs Kelas VIII
14. Supaya tulisan yang kita buat berwarna, maka dapat menggunakan fasilitas . . . .
A. Fill color C. Font color
B. Line color D. Highlight
15. Ikon (Insert ClipArt) digunakan untuk . . . .
A. membuat suatu gambar
B. menyalin suatu gambar
C. menyisipkan gambar yang telah disediakan
D. memperbanyak gambar untuk disisipkan di dokumen
B .
B .
B .
B .
B . Selesaikan soal-soal berikut dengan benar dan singkat!
Selesaikan soal-soal berikut dengan benar dan singkat!
Selesaikan soal-soal berikut dengan benar dan singkat!
Selesaikan soal-soal berikut dengan benar dan singkat!
Selesaikan soal-soal berikut dengan benar dan singkat!
1. Apakah yang kamu ketahui tentang Microsoft Word 2007? 2. Apakah pengertian Quick Access Toolbar?
3. Tuliskan bagaimana cara mengaktifkan Microsoft Word 2007!
4. Tuliskan 5 bagian dari jendela Microsoft Word 2007 beserta fungsinya. 5. Sebutkan tab yang terdapat dalam program Microsoft Word 2007!
6. Sebutkan 5 macam tombol perintah yang terdapat pada tab Home dan tuliskan fungsinya.
7. Sebutkan kelompok yang terdapat pada tab Insert.
8. Tombol perintah apa yang digunakan untuk menentukan spasi dari teks? 9. Untuk menyisipkan simbol, perintah apa yang digunakan?
10. Sebutkan 3 macam tombol perintah yang ada dalam tab Page Layout.
C.
C.
C.
C.
C. Tugas
Tugas
Tugas
Tugas
Tugas
Buatlah tabel seperti berikut, isi tab-tab yang terdapat pada Microsoft Word 2007. Tuliskan 5 tombol perintah untuk setiap tab. Perhatikan contoh berikut.
Nama Tab Tombol perintah
Teknologi Informasi dan Komunikasi 2 SMP dan MTs Kelas VIII 2 12 12 12 12 1
New Spasi
Save Indentasi
Save As Print
Open Print Preview
Margin Kata Penting Kata PentingKata Penting Kata Penting Kata Penting
Seperti telah dijelaskan sebelumnya, dengan menggunakan program pengolah kata Microsoft Word, kamu dapat membuat berbagai dokumen, seperti surat-surat, makalah, laporan penelitian, brosur, buletin, undangan, kartu nama, dan pamplet.
Untuk membuat dokumen, kamu harus memahami beberapa hal, antara lain, cara membuat dokumen baru, cara menyimpan dokumen, cara membuka dokumen, dan cara mencetak dokumen. Dalam membuat dokumenpun ada beberapa hal yang harus diatur yaitu ukuran kertas, spasi, dan indentasi.
Pada bab ini kamu akan belajar membuat dokumen baru, menyimpan dokumen, membuka dokumen, mengatur ukuran kertas, mengatur kursor, meratakan teks, mengatur spasi, mengatur indentasi, dan mencetak dokumen.
Bab II
Bab II
Bab II
Bab II
Bab II
Membuat Dokumen Pengolah
Membuat Dokumen Pengolah
Membuat Dokumen Pengolah
Membuat Dokumen Pengolah
Membuat Dokumen Pengolah
Kata Microsoft Word 2007
2 2 2 22 2
2 22 2 Teknologi Informasi dan Komunikasi 2 SMP dan MTs Kelas VIII
A.
A.
A.
A.
A. Membuat Dokumen Baru
Membuat Dokumen Baru
Membuat Dokumen Baru
Membuat Dokumen Baru
Membuat Dokumen Baru
Dalam Microsoft Word, kamu dapat membuat sekian banyak dokumen atau untuk selanjutnya kita sebut saja file. Untuk membuat dokumen baru, ikuti langkah-langkah berikut ini.
1. Klik tombol Office, lalu klik New, kemudian akan tampil kotak dialog
NewDocument seperti pada Gambar 2.1.
2. Kita pilih Blank Document kemudian klik Create atau tekan Enter. Perhatikan langkah-langkah membuat dokumen baru pada Gambar 2.1.
3. Selanjutnya akan ditampilkan dokumen baru dengan nama Document1. 4. Kamu dapat langsung mengetik dokumen yang ingin kamu buat pada
halaman kerja.
Cara yang lebih mudah dan praktis untuk membuka dokumen baru yaitu
dengan menggunakan ikon (New) pada Quick Access Toolbar atau tekan tombol Ctrl + N. Caranya yaitu klik ikon ( New) , maka akan ditampilkan dokumen baru.
B.
B.
B.
B.
B. Menyimpan Dokumen
Menyimpan Dokumen
Menyimpan Dokumen
Menyimpan Dokumen
Menyimpan Dokumen
Supaya dokumen yang kamu buat dapat dibuka kembali pada waktu yang akan datang, maka kamu harus menyimpannya dalam media penyimpanan seperti harddisk, disket, CD, atau flashdisk. Perintah untuk menyimpan dokumen adalah Save atau Save As. Save dapat berfungsi sama dengan Save As ketika kamu akan menyimpan file pertama kali.
1
2
Gambar 2.1 Gambar 2.1 Gambar 2.1 Gambar 2.1
Gambar 2.1 Langkah-langkah membuat dokumen baru
Sumber: Program MS Word 2007
3
Teknologi Informasi dan Komunikasi 2 SMP dan MTs Kelas VIII 2 32 32 32 32 3
Untuk menyimpan dokumen pada Microsoft Word, ikuti langkah-langkah berikut ini.
1. Klik tombol Office, klik Save As, lalu klik Word Document, kotak dialog
Save As akan muncul seperti pada Gambar 2.2.
2. Tentukan folder tempat kamu akan menyimpan dokumen pada kotak isian
Save in, dengan cara klik tombol panah kecil di ujung, lalu pilih folder yang diinginkan.
3. Ketik nama filepada kotak File name.
4. Isilah kotak isian Save as type dengan WordDocument.
5. Untuk menyimpan dokumen klik tombol Save. Perhatikan langkah-langkah menyimpan dokumen pada Gambar 2.2.
Untuk menjaga kemungkinan lain seperti listrik mati sehingga data yang baru kamu kerjakan hilang, selanjutnya setelah file diberi nama kamu harus
melakukan save sendiri secara teratur dengan menekan ikon (Save) pada
Quick Access Toolbar atau menekan tombol Ctrl + S. Kotak dialog Save As otomatis tidak akan muncul lagi.
C.
C.
C.
C.
C. Membuka Dokumen
Membuka Dokumen
Membuka Dokumen
Membuka Dokumen
Membuka Dokumen
Dokumen yang sudah disimpan dapat kamu buka kembali. Untuk membuka dokumen pada Microsoft Word, ikuti langkah-langkah berikut ini. 1. Klik tombol Office, klik Open, kotak dialog Open akan muncul seperti
pada Gambar 2.3.
2. Klik nama file yang akan kamu buka.
3. Klik Open, maka file yang kamu pilih akan terbuka. Perhatikan langkah-langkah membuka dokumen pada Gambar 2.3.
2 3 4 5 6 7
Gambar 2.2 Gambar 2.2Gambar 2.2
Gambar 2.2Gambar 2.2 Langkah-langkah menyimpan dokumen
Sumber: Program MS Word 2007
2 4 2 42 4
2 42 4 Teknologi Informasi dan Komunikasi 2 SMP dan MTs Kelas VIII
1
2
3
4
5
Gambar 2.3 Gambar 2.3 Gambar 2.3 Gambar 2.3
Gambar 2.3 Langkah-langkah membuka dokumen
Sumber: Program MS Word 2007
Cara yang lebih cepat untuk membuka dokumen yaitu dengan cara klik ikon ( Open) pada Quick Access Toolbar atau menekan tombol Ctrl + O.
D.
D.
D.
D.
D. Mengatur Ukuran Kertas dan Margin
Mengatur Ukuran Kertas dan Margin
Mengatur Ukuran Kertas dan Margin
Mengatur Ukuran Kertas dan Margin
Mengatur Ukuran Kertas dan Margin
Apakah kamu sudah mengetahui berbagai macam ukuran kertas? Dalam Microsoft Word, kamu dapat mengatur ukuran kertas sesuai kebutuhan. Oleh karena itu, kamu harus mengetahui terlebih dahulu nama-nama dan ukuran kertasnya. Perhatikan beberapa nama dan ukuran kertas pada Tabel 2.1.
Tabel 2.1 Nama dan ukuran kertas.
No. Nama Ukuran (mm)
1. Letter 215,9 x 279,4
2. Legal 215,9 x 355,6
3. A4 210 x 297
4. A5 148 x 210
5. B5 182 x 257
6. Envelope#10 241,3 x 104,1
7. EnvelopeDL 219,9 x 109,9
Satuan yang digunakan pada Tabel 2.1 adalah millimeter, sedangkan Microsoft Word biasanya menggunakan satuan inci ( 1 inci = 2,54 cm). Tetapi kamu jangan bingung karena satuan inci tersebut dapat diubah ke satuan sentimeter. Untuk mengubah satuan pada Microsoft Word 2007, langkah-langkahnya adalah sebagai berikut.
Teknologi Informasi dan Komunikasi 2 SMP dan MTs Kelas VIII 2 52 52 52 52 5
2. Pada kotak dialog Options, klik Advanced, lalu gulung layar ke bawah sampai ditemukan Display. Pada kotak Show measurement in units, klik tanda panah ke bawah, lalu pilih satuan yang diinginkan, misalnya Centimeters, lalu klik tombol OK. Perhatikan langkah-langkah mengubah satuan pada Gambar 2.4.
Kamu dapat menentukan ukuran kertas yang akan digunakan untuk membuat dokumenmu dan pada saat mencetak dokumen kamu harus menyesuaikan kertas yang digunakan dengan ukuran kertas yang sudah kamu atur pada Page Setup.
Untuk mengatur ukuran kertas lakukanlah langkah-langkah berikut ini. 1. Klik tab Page Layout, klik tombol
dialog pada Page Setup, selanjutnya ditampilkan kotak dialog Page Setup. 2. Klik tab Paper, maka akan ditampil-kan kotak dialog Page Setup - tab Paper seperti Gambar 2.5. Lalu klik tombolanakpanah pada Paper Size, kemudian pilih ukuran kertas yang diinginkan.
3. Klik OK.
Perhatikan langkah-langkah menen-tukan ukuran kertas pada Gambar 2.5.
Gambar 2.4 Gambar 2.4 Gambar 2.4 Gambar 2.4
Gambar 2.4 Langkah-langkah mengubah satuan dari inches ke centimeter
Sumber: Program MS Word 2007
1
2
3
4 Ubah inches ke
Centimeter
Gambar 2.5 Gambar 2.5 Gambar 2.5 Gambar 2.5
Gambar 2.5 Langkah-langkah menentukan ukuran kertas menggunakan kotak dialog Page Setup
Sumber: Program MS Word 2007
1
2
2 6 2 62 6
2 62 6 Teknologi Informasi dan Komunikasi 2 SMP dan MTs Kelas VIII
Cara yang lebih cepat untuk menentukan ukuran kertas yaitu dengan cara klik tab Page Layout, klik panah pada
ikon , lalu klik ukuran kertas
yang diinginkan, misalnya A4. Perhatikan langkah-langkahnya pada Gambar 2.6.
Pada kotak dialog Page Setup, kamu juga dapat mengatur margin. Mar-gin adalah jarak antara tepi kertas dengan daerah tempat penulisan teks pada area kerja. Batas tersebut antara lain, batas atas, bawah, kanan, dan kiri. Untuk mengatur margin sama dengan mengatur ukuran kertas yaitu melalui kotak dialog Page Setup sebagai berikut.
1. Klik tab Margin pada kotak dialog Page Setup. Akan ditampilkan kotak dialog Page Setup - tab Margin seperti Gambar 2.7.
2. Klik tombol anak panah ke atas atau ke bawah untuk menentukan nilai batas dengan ketentuan,
a. Left untuk batas kiri, b. Right untuk batas kanan, c. Top untuk batas atas, dan d. Bottom untuk batas bawah. 3. Atau ketikkan melalui keyboard nilai
batas masing-masing.
4. Pada pilihan Orientation, klik orientasi kertas, pilih salah satu pilihan berikut.
a. Potrait untuk posisi kertas tegak (vertikal).
b. Landscape untuk posisi kertas mendatar (horisontal).
5. Klik OK.
E .
E .
E .
E .
E . Mengatur Gerak Kursor
Mengatur Gerak Kursor
Mengatur Gerak Kursor
Mengatur Gerak Kursor
Mengatur Gerak Kursor
Pada saat mengetik, kursor akan bergerak ke arah kanan dan secara otomatis akan menyusun teks yang kamu ketik sampai teks mencapai akhir suatu baris. Kursor dapat digerakkan ke arah kiri, kanan, atas, dan bawah. Selain menggunakan mouse kamu juga dapat menggunakan keyboard untuk
1
2
3
Gambar 2.6 Gambar 2.6Gambar 2.6 Gambar 2.6
Gambar 2.6 Langkah-langkah menentukan ukuran kertas dengan cepat
Sumber: Program MS Word 2007
Gambar 2.7 Gambar 2.7 Gambar 2.7 Gambar 2.7
Gambar 2.7 Kotak dialog Page Setup-tab Margin
Teknologi Informasi dan Komunikasi 2 SMP dan MTs Kelas VIII 2 72 72 72 72 7
memindahkan kursor. Beberapa tombol pada keyboard yang biasa digunakan untuk menggerakkan kursor dapat dilihat pada Tabel 2.2.
Tabel 2.2 Beberapa tombol yang digunakan untuk menggerakkan kursor. Tombol Keterangan
← ←← ←
← →→→→→ Menggerakkan kursor ke kiri atau ke kanan. ↑
↑ ↑ ↑
↑ ↓↓↓↓↓ Menggerakkan kursor ke atas atau ke bawah.
Ctrl+ →→→→→ Menggerakkan kursor ke awal kata berikutnya.
Ctrl+ ←←←←← Menggerakkan kursor ke awal kata sebelumnya.
Ctrl+ ↑↑↑↑↑ Menggerakkan kursor ke awal paragraf yang sedang dipilih.
Ctrl+ ↓↓↓↓↓ Menggerakkan kursor ke awal paragraf berikutnya.
Home Menggerakkan kursor ke awal baris. End Menggerakkan kursor ke akhir baris . PgDn Menggerakkan kursor satu layar ke bawah. PgUp Menggerakkan kursor satu layar ke atas.
Shift+F5 Menggerakkan kursor ke tempat yang baru diedit. Ctrl+PgDn Menggerakkan kursor ke halaman kata berikutnya. Ctrl+PgUp Menggerakkan kursor ke awal sebelumnya.
Ctrl+Home Menggerakkan kursor ke awal dokumen. Ctrl+End Menggerakkan kursor ke akhir dokumen.
Kesalahan pada saat mengetik dapat dibetulkan dengan menekan tombol
Delete untuk menghapus teks sebelah kanan kursor dan tombol Backspace
untuk menghapus teks sebelah kiri kursor.
F.
F.
F.
F.
F. Meratakan Teks
Meratakan Teks
Meratakan Teks
Meratakan Teks
Meratakan Teks
Dalam Microsoft Word kamu diberikan kemudahan untuk merapikan teks yang telah selesai dibuat. Modelnya pun bemacam-macam, misalnya rata pada sisi kiri, rata sisi kanan, posisi di tengah, atau dapat juga dibuat rata pada sisi kiri maupun kanan. Untuk melakukan perataan teks ikuti langkah-langkah berikut ini.
1. Sisipkan kursor pada awal paragraf atau dengan menyorot paragraf. 2. Klik tab Home, lalu klik tombol dialog pada Paragraph, akan muncul
kotak dialog Paragraph seperti Gambar 2.8.
3. Pada tab Indents and Spacing, pilih tombol isian Alignment. 4. Klik tombol anak panah ke bawah.
5. Klik salah satu pilihan yang kamu inginkan berikut ini. a. Align Left , meratakan sisi kiri.
b. Centered, untuk menyimpan teks di tengah. c. Align Right, meratakan sisi kanan.
2 8 2 82 8
2 82 8 Teknologi Informasi dan Komunikasi 2 SMP dan MTs Kelas VIII
Gambar 2.8 Gambar 2.8 Gambar 2.8 Gambar 2.8
Gambar 2.8 Kotak dialog Paragraph Tab Indent and Spacing-Alignment Left
Centered Right Justified
Sumber: Program MS Word 2007
Align Left Align Left Align Left Align Left Align Left: meratakan sisi kiri
Center CenterCenter Center
Center: menyimpan teks di tengah Align Right Align Right Align Right Align Right
Align Right: meratakan sisi kanan
Justify JustifyJustify Justify
Justify: meratakan sisi kiri dan kanan
Gambar 2.9 Gambar 2.9Gambar 2.9
Gambar 2.9Gambar 2.9 Ikon-ikon untuk meratakan teks
Sumber: Program MS Word 2007
Contoh 2.1
Contoh 2.1
Contoh 2.1
Contoh 2.1
Contoh 2.1
Selain menggunakan kotak dialog Paragraph, kamu juga dapat melakukan perataan teks dengan menggunakan ikon-ikon pada tab Home. Caranya adalah sisipkan kursor di awal paragraf, lalu klik ikon-ikon sesuai fungsinya, perhatikan ikon-ikon untuk meratakan teks pada Gambar 2.9.
Supaya lebih jelas, coba kamu perhatikan contoh berikut.
Nyalakan komputer sesuai prosedur.
Aktifkan program Microsoft Word 2007 lalu ketik teks berikut.
Jepang Akan Memanipulasi Hujan
Teknologi Informasi dan Komunikasi 2 SMP dan MTs Kelas VIII 2 92 92 92 92 9
Atur judul teks supaya berada di tengah, sedangkan isi teks menjadi rata kiri. Caranya adalah sebagai berikut.
1. Sorot judul teks, klik tab Home, klik tombol dialog pada Paragraph, klik
Indent and Spacing, pada isian Alignment pilih Centered, klik OK. Bila menggunakan ikon, sorot judul teks lalu klik ikon . 2. Sorot seluruh isi teks, klik tab Home, klik tombol dialog pada
Paragraph, klik Indent and Spacing, pada isian Alignment pilih
Align Left, klik OK.
Bila menggunakan ikon, sorot isi teks lalu klik ikon . Hasilnya dapat dilihat pada Gambar 2.10.
G.
G.
G.
G.
G. Mengatur Spasi
Mengatur Spasi
Mengatur Spasi
Mengatur Spasi
Mengatur Spasi
Microsoft Word memiliki standar ukuran spasi yang bisa kamu pakai untuk semua dokumen baru. Dokumen yang dibuat dapat kamu atur ukuran spasinya. Langkah-langkah untuk mengubah ukuran spasi adalah sebagai berikut. 1. Sorot teks yang akan diubah ukuran spasinya.
2. Klik tab Home, klik tombol dialog pada Paragraph, klik Indent and Spacing, maka akan tampil kotak dialog Paragraf seperti pada Gambar 2.11. 3. Pada Line Spacing, klik tombol anak panah ke bawah untuk menampilkan
berbagai ukuran spasi. Spasi yang biasa digunakan adalah single, 1.5 lines, dan double.
4. Klik OK untuk menutup kotak dialog.
Cara yang cepat untuk mengatur spasi yaitu dengan menggunakan ikon
pada tab Home. Caranya sorot teks yang akan diubah spasinya, klik ikon , akan muncul kotak pilihan spasi seperti Gambar 2.12. Pilih spasi yang diinginkan.
Gambar 2.10 Gambar 2.10 Gambar 2.10 Gambar 2.10
Gambar 2.10 Cara meratakan teks
Jepang Akan Memanipulasi Hujan
3 0 3 03 0
3 03 0 Teknologi Informasi dan Komunikasi 2 SMP dan MTs Kelas VIII
Untuk lebih jelasnya perhatikan beberapa contoh penggunaan spasi pada Gambar 2.13.
Sumber: Program MS Word 2007
Gambar 2.11 Gambar 2.11 Gambar 2.11 Gambar 2.11
Gambar 2.11 Kotak dialog Paragraph Tab Indent and Spacing-Line Spacing
Line Spacing
Sumber: Program MS Word 2007
Gambar 2.12 Gambar 2.12 Gambar 2.12 Gambar 2.12
Gambar 2.12 Kotak pilihan spasi
Gambar 2.13 Gambar 2.13Gambar 2.13
Gambar 2.13Gambar 2.13 Beberapa teks dengan spasi yang berbeda Spasi single Spasi 1,5 lines
Spasi double
Latihan 2.1
Latihan 2.1
Latihan 2.1
Latihan 2.1
Latihan 2.1
Lakukan latihan ini secara berkelompok.
1. Nyalakan komputer sesuai prosedur, lalu aktifkan program Microsoft Word 2007. Ketiklah wacana mengenai Tupai dan Ikan Gabus.
1
Teknologi Informasi dan Komunikasi 2 SMP dan MTs Kelas VIII 3 13 13 13 13 1
2. Paragraf pertama spasi 1 dan teks rata kiri. 3. Paragraf kedua spasi 1 dan teks rata kanan. 4. Paragraf ketiga spasi 1,5 dan teks di tengah.
5. Paragraf keempat spasi 1,5 dan teks rata kiri-kanan.
6. Ukuran kertas A4 dengan margin atas 3 cm, bawah 2,5 cm, kiri 3 cm, dan kanan 2,5 cm.
7. Simpan dan beri nama file : Tupai dan Ikan Gabus.
Tupai dan Ikan Gabus
Di sebuah telaga di daerah Kalimantan Barat, ada seekor tupai yang bersahabat dengan seekor ikan gabus. Persahabatan tersebut sangatlah kuat. Pada suatu hari si Ikan Gabus jatuh sakit. Badannya sangat lemah.
Dengan setianya si Tupai menunggui temannya itu. Sudah beberapa hari si Ikan Gabus tidak enak makan. Si Tupai berusaha membujuknya. Namun si Ikan Gabus hanya mau makan kalau diberi makan hati ikan Yu. Mendengar permintaan si Ikan Gabus, Si Tupai menjadi sangat sedih. Sulit sekali memenuhi permintaan sahabatnya itu.
Ikan Yu adalah hewan yang sangat ganas dan hanya hidup di lautan lepas. Namun akhirnya ia memutuskan juga untuk mencarikannya. Iapun meloncat-loncat dari pohon ke pohon hingga sampai ke sebuah pohon kelapa yang batangnya menjorok ke laut. Dengan perlahan si Tupai melobangi sebutir biji kelapa. Setelah airnya habis, iapun masuk ke dalam kelapa itu. Dari dalam kelapa itu ia masih dapat menggerogoti tangkai buah kelapa itu.
Tak lama kemudian buah kelapa itu sudah terlepas dari tangkainya dan tercebur ke laut lepas. Ombak laut itu sangat besar, sehingga dalam waktu tidak lama, buah kelapa itu sudah berada di tengah laut lepas. Tiba-tiba datanglah seekor Ikan Yu besar. Dengan segera ia menelan biji kelapa tersebut bulat-bulat. Setelah berada di dalam perut ikan itu, si Tupai lalu mengigiti hatinya. Ikan itu menggelepar-gelepar menuju pantai. Sesampainya di pantai, Ikan Yu sudah kehabisan tenaga dan akhirnya mati. Dengan senang hati si Tupai membawa hati Ikan Yu itu untuk sahabatnya. Dengan ajaibnya setelah memakan hati Ikan Yu, si Ikan Gabus menjadi sembuh total. Ia meloncat-loncat dengan gembiranya. Ia pun berjanji akan menolong si Tupai kalau ia sakit di kemudian hari.( Cerita Rakyat Daerah Kalimantan Barat. Jakarta: Dept. P dan K, 1982. Hal. 26 - 28.)
H.
H.
H.
H.
H. Mengatur Indentasi
Mengatur Indentasi
Mengatur Indentasi
Mengatur Indentasi
Mengatur Indentasi
3 2 3 23 2
3 23 2 Teknologi Informasi dan Komunikasi 2 SMP dan MTs Kelas VIII
1. Tempatkan kursor pada paragraf yang akan diatur indentasinya. 2. Klik tab Home, klik tombol dialog
pada Paragraph, klik Indent and Spacing, maka akan tampil kotak dialog Paragraf seperti pada Gambar 2.14.
3. Pada kotak isian Indentation, tentukan indentasi sebelah kiri dengan mengisi kotak isian Left, sedangkan untuk indentasi sebelah kanan dengan mengisi kotak isian
Right.
4. Pada kotak pilihan Special pilih salah satu pilihan berikut ini. a. (None) jika tidak ada
indentasi khusus.
b. First Line, untuk menen-tukan indentasi kiri pada baris pertama saja.
c. Hanging, untuk menentukan indentasi menggantung pada paragraf yang dipilih.
5. Klik OK.
Cara yang lebih cepat untuk mengatur indentasi adalah dengan menggunakan ikon-ikon yang terdapat pada tab Home. Ikon ( Increase Indent) untuk memindahkan indentasi kiri paragraf ke tab stop berikutnya. Ikon ( Decrease Indent) untuk memindahkan indentasi kiri paragraf ke tab stop berikutnya. Caranya yaitu sebagai berikut.
1. Simpan kursor di awal paragraf.
2. Klik ikon atau sesuai kebutuhan.
Selain itu, untuk mengatur indentasi bisa menggunakan garis mistar yang terdapat pada lembar kerja Microsoft Word. Caranya yaitu dengan klik Left Indent atau Right Indent yang ada di garis mistar, lalu pindahkan sesuai keinginan. Perhatikan Gambar 2.15 berikut.
Gambar 2.14 Gambar 2.14 Gambar 2.14 Gambar 2.14
Gambar 2.14 Kotak dialog Paragraph-Indent Spacing-Paragraph-Indentation
Left Indent Right Indent
First Line Indent
Hanging Indent
Gambar 2.15 Gambar 2.15 Gambar 2.15 Gambar 2.15
Gambar 2.15 Pengaturan Indent dengan penggaris
Sumber: Program MS Word 2007
Teknologi Informasi dan Komunikasi 2 SMP dan MTs Kelas VIII 3 33 33 33 33 3
Contoh 2.2
Contoh 2.2
Contoh 2.2
Contoh 2.2
Contoh 2.2
Indentasi First Line
Indentasi Hanging
Supaya lebih jelas, coba kamu perhatikan contoh berikut ini.
Buka kembali file Tupai dan Ikan Gabus.
Paragraf pertama, gunakan indentasi kiri pada baris pertama saja dengan jarak 1 cm.
Paragraf kedua, gunakan indentasi menggantung dengan jarak 0,5 cm. Caranya yaitu sebagai berikut.
1. Klik tombol Office, kemudian klik Open.
2. Pilih file Tupai dan Ikan Gabus, lalu klik Open.
3. Klik awal paragraf pertama, klik tab Home, klik tombol dialog pada
Paragraph, klik Indent and Spacing. Pada kotak pilihan Special, pilih
First Line. Pada kotak isian By ketik angka 1.
4. Klik awal paragraf kedua, tab Home, klik tombol dialog pada
Paragraph, klik Indent and Spacing,. Pada kotak pilihan Special, pilih Hanging. Pada kotak isian By ketik angka 0,5.
Hasilnya dapat dilihat pada Gambar 2.16.
Kerjakanlah latihan ini secara berkelompok.
1. Ketiklah wacana mengenai Jepang akan Memanipulasi Hujan.
2. Spasi yang digunakan 1,5 dan teks rata kiri-kanan.
3. Gunakan indentasi sebelah kiri pada paragraf pertama dengan jarak 2 cm. 4. Gunakan indentasi menggantung pada paragraf kedua dengan jarak 2 cm. 5. Gunakan indentasi baris pertama pada paragraf ketiga dengan jarak 2 cm. 6. Ukuran kertas A4 dengan margin atas 3 cm, bawah 2,5 cm, kiri 3 cm,
dan kanan 2,5 cm.
7. Simpan dan beri nama file : manipulasi hujan.
Latihan 2.2
Latihan 2.2
Latihan 2.2
Latihan 2.2
Latihan 2.2
Gambar 2.16 Gambar 2.16 Gambar 2.16 Gambar 2.16
3 4 3 43 4
3 43 4 Teknologi Informasi dan Komunikasi 2