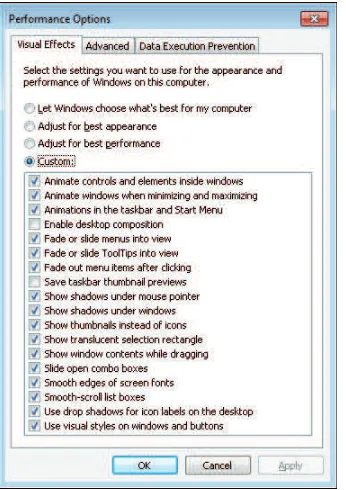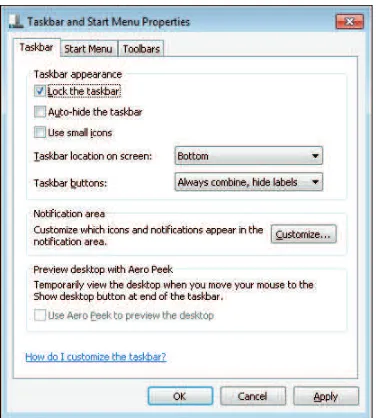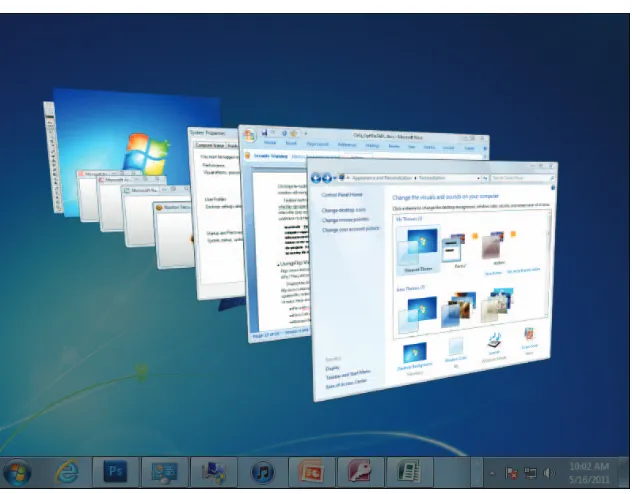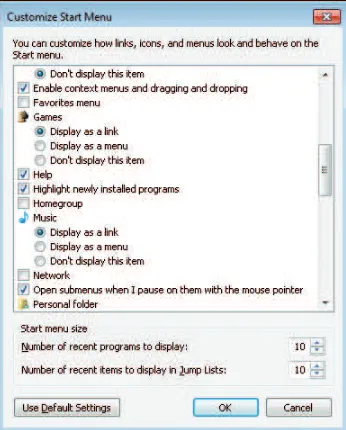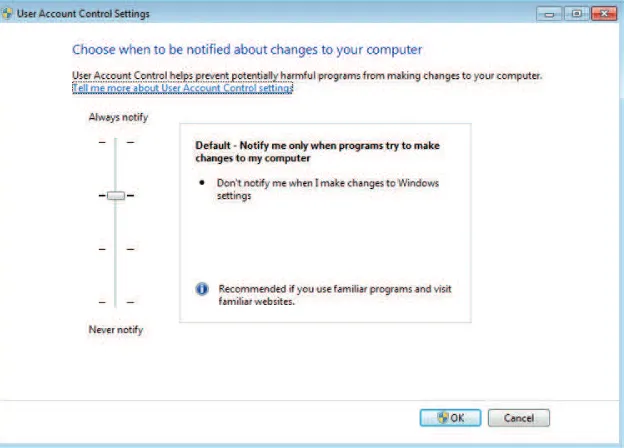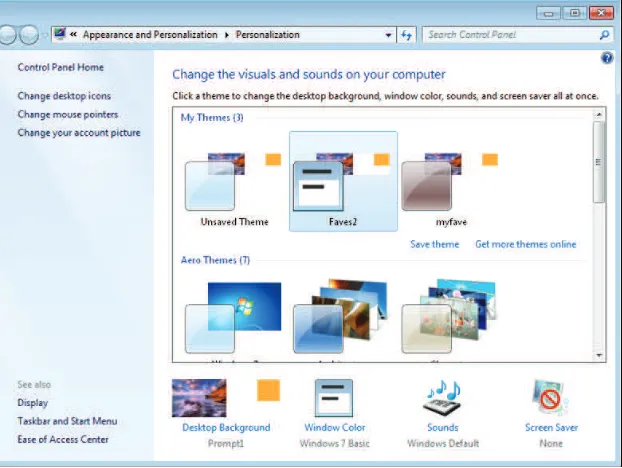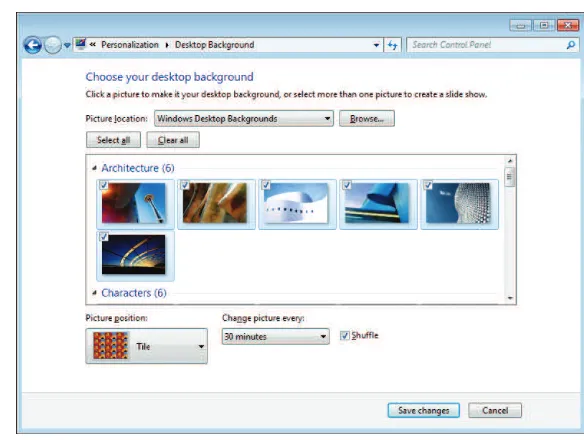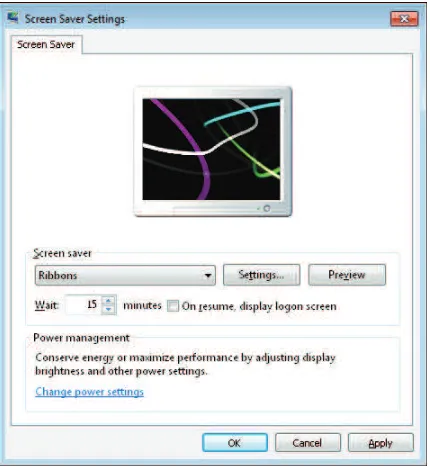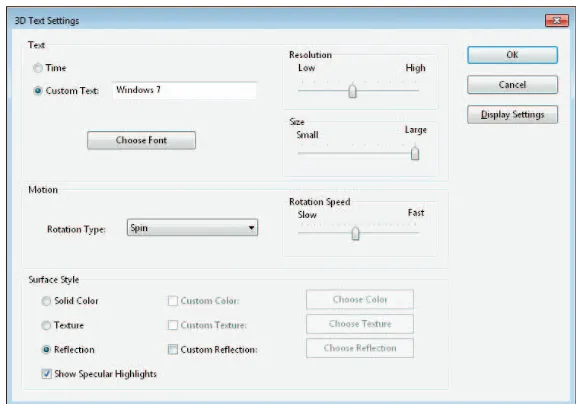PUBLISHED BY Microsoft Press
A Division of Microsoft Corporation One Microsoft Way
Redmond, Washington 98052-6399 Copyright © 2011 by William R. Stanek
All rights reserved. No part of the contents of this book may be reproduced or transmitted in any form or by any means without the written permission of the publisher.
Library of Congress Control Number: 2011934421 ISBN: 978-0-7356-6165-3
Printed and bound in the United States of America.
First Printing
Microsoft Press books are available through booksellers and distributors worldwide. If you need support related to this book, email Microsoft Press Book Support at mspinput@ microsoft.com. Please tell us what you think of this book at http://www.microsoft.com/ learning/booksurvey.
Microsoft and the trademarks listed at http://www.microsoft.com/about/legal/en/us/ IntellectualProperty/Trademarks/EN-US.aspx are trademarks of the Microsoft group of companies. All other marks are property of their respective owners.
The example companies, organizations, products, domain names, email addresses, logos, people, places, and events depicted herein are fictitious. No association with any real company, organization, product, domain name, email address, logo, person, place, or event is intended or should be inferred.
This book expresses the author’s views and opinions. The information contained in this book is provided without any express, statutory, or implied warranties. Neither the authors, Microsoft Corporation, nor its resellers, or distributors will be held liable for any damages caused or alleged to be caused either directly or indirectly by this book.
Acquisitions Editor: Jeff Koch Developmental Editor: Karen Szall Project Editor: Rosemary Caperton
Editorial Production: Christian Holdener, S4Carlisle Publishing Services
Technical Reviewer: Bob Hogan; Technical Review services provided by Content Master, a member of CM Group, Ltd.
iii
What do you think of this book? We want to hear from you! Microsoft is interested in hearing your feedback so we can continually improve our books and learning resources for you. To participate in a brief online survey, please visit:
microsoft.com/learning/booksurvey
Contents
Introduction ix
Chapter 1 Customizing the Windows 7 Interface 1
Boosting Your Desktop IQ . . . .1
Optimizing Interface Performance 2
Mastering Desktop Essentials 4
Stretching the Desktop 6
Making the Start Menu Work for You . . . .9
Customizing the Programs List 10
Customizing the Important Folders and Tools List 11
Making the Taskbar Dance . . . .12
Putting the Taskbar Where You Want It 12
Customizing Taskbar Appearance 13
Pinning Programs to the Taskbar 14
Using Flip Views and Jump Lists 15
Chapter 2 Personalizing the Appearance of Windows 7 19
Customizing Basic Interfaces . . . .19
Personalizing Menus 20
Personalizing Control Panel 20
Fine-Tuning Control Prompts 21
Creating an Alternate Control Panel View 24
Creating a Dedicated Administrator Command Prompt 25
Optimizing Desktop Themes, Screen Savers, Backgrounds, and More . . . .25
Selecting and Tuning Themes 26
Fine-Tuning Windows Aero Colors 27
Customizing and Creating Your Own Desktop
Backgrounds 28
Choosing and Configuring Your Screen Saver 31 Configuring and Creating Your System Sounds 34
Customizing Your Mouse Pointers 36
Saving Your Custom Themes and Creating
Theme Packs 37
Customizing Your Displays 38
Customizing and Safeguarding Your User Account . . . .40
Changing Your Account Name 41
Changing and Creating Account Pictures 41
Changing Your Account Type 42
Creating, Storing, and Restoring Your
Account Password 43
Chapter 3 Customizing Boot, Startup, and Power Options 45
Customizing Your Computer’s Firmware Interface . . . .45
Getting to Know Your Computer’s Firmware Interface 46
Accessing and Setting Your Computer’s Firmware
Interface 47
Tracking and Configuring Power On and Resume 50 Customizing Startup and Boot Configuration. . . 52
Fine-Tuning Startup and Recovery Settings 53 Changing Your Computer’s Boot Configuration 54
Performing an Advanced or Safe Mode Boot 58 Customizing Boot Configuration with the
BCD Editor 60
Resolving Restart or Shutdown Issues . . . .63
Recovering from a Failed Resume 63
Forcing Your Computer to Shut Down 64
Repairing a Computer to Enable Startup 64
Chapter 4 Organizing, Searching, and Indexing 67
Exploring Your Computer in New Ways . . . .67
Address Bar Tips and Techniques 68
v Contents Customizing Windows Explorer . . . .72
Fine-Tuning Folder Views 72
Customizing Folder Options 74
Searching and Indexing Your Computer . . . .78
Windows Search Essentials 78
Understanding Localized Searches 79
Fine-Tuning Windows Search . . . .80
Customizing Search Options 80
Performing Advanced Searches with Filters 82
Searching by Kind or Type of File 85
Searching Using Date-Related Filters 86
Searching Using Size-Related Filters 89
Saving Your Searches 91
Indexing Your Computer . . . .91
Customizing Indexed Locations 92
Including or Excluding Files by Type 92
Resolving Indexing Problems 94
Chapter 5 Optimizing Your Computer’s Software 95
Diving Deep into Software Installation . . . .95
Understanding and Tweaking User Account Control 95
Understanding Autorun and Tweaking AutoPlay 99
How Windows Installer and Program
Compatibility Work 101
How 64-Bit Software Works 102
Installing and Running Your Software 104
Making Software Work Like You Want It To . . . .106
Making MS-DOS and 16-Bit Software Work 106
Controlling Software Availability 107
Using Windows XP Mode 109
Resolving Compatibility Issues 109
Managing Installed Software . . . .112
Choosing Default Programs 112
Reconfiguring, Repairing, and Uninstalling Software 115
Viewing and Managing Running Programs 116
Chapter 6 Tracking System Performance and Health 119
Tracking Relative Performance . . . .119
Understanding Your Computer’s Relative
Performance Levels 120
Improving Your Computer’s Relative
Performance Levels 123
Checking Current Performance Levels . . . .126
Tracking Applications and Processes 126
Tracking Performance and Resource Usage 128
Event Logging and Viewing . . . .131
Digging into the Event Logs 132
Resolving Performance Issues with the Logs 133
Chapter 7 Analyzing and Logging Performance 135
Resolving Failures and Reliability Issues . . . .135
Checking for Problems That Are Affecting
Performance 136
Analyzing Reliability Issues That Are Affecting
Performance 138
Diagnosing and Resolving Problems with
Troubleshooters 141
Examining Resource Usage in Detail 144
Recording and Analyzing Performance Data . . . .146
Logging Performance Data 146
Choosing Counters to Monitor 149
Identifying Performance Bottlenecks 151
Chapter 8 Optimizing Performance Tips and Techniques 155
Optimizing Power Management Settings for Performance . . . .155
Selecting and Using Power Plans 155
Creating and Optimizing Power Plans 161
Resolving Power Problems That Are Affecting
Performance 162
Maintaining Performance with Updates . . . .164
Fine-Tuning Automatic Updates 165
vii Contents Optimizing Performance: Final Tune-up Suggestions . . . .167
Disabling Unnecessary Services and Features 167
Fine-Tuning Virtual Memory 168
Fine-Tuning Data Execution Prevention 170
Enhancing Performance with ReadyBoost 171
Cleaning Up Your Disk Drives 173
Checking Your Disks for Errors 174
Optimizing Disk Performance 176
Appendix 179
Index 185
What do you think of this book? We want to hear from you! Microsoft is interested in hearing your feedback so we can continually improve our books and learning resources for you. To participate in a brief online survey, please visit:
ix
Introduction
W
elcome to Optimizing Windows 7 Pocket Consultant. Over the years, I’ve written about many different Windows technologies and products, but one of the products I like writing about most is Windows itself. When you start working with Windows 7, you’ll see at once that this operating system is visually different from earlier releases of Windows. What won’t be readily apparent, however, is just how different—and that’s because many of the most significant changes to the operating system are under the surface. These changes affect the underlying architecture, not just the interfaces—and they were some of the hardest for me to research and write about.In this book, I teach you how features work, why they work the way they do, and how to customize them to meet your needs. I also offer specific examples of how certain features can meet your needs and how you can use other features to troubleshoot and resolve issues you might have. In addition, this book provides tips, best practices, and examples of how to fine-tune all major aspects of Windows 7. This book won’t just teach you how to configure Windows 7; it will teach you how to squeeze every last bit of power out of it and make the most of the features and options it includes.
Who Is This Book For?
Optimizing Windows 7 Pocket Consultant covers all editions of Windows 7. The book is designed for the following readers:
n Accomplished users and information managers who want to know more about the operating system
n Administrators, help desk staff, and others who support the operating system n Developers who develop applications for the operating system and want to
know how to optimize core components
To pack in as much information as possible, I had to assume that you have basic networking skills and a basic understanding of Windows 7. I also assume that you are fairly familiar with Windows commands and procedures as well as the Windows user interface.
How Is This Book Organized?
Speed and ease of reference are essential parts of this hands-on guide. This book has an expanded table of contents and an extensive index for finding answers to problems quickly. Many other quick-reference features are included as well, including quick step-by-step procedures, lists, tables, and extensive cross-references.
Part I, “Optimization Essentials,” focuses on fine-tuning the operating system’s appearance and performance. No “Hello” and “Welcome” stuff here. You’ll roll
up your sleeves and dive right in to the good stuff while also learning how to personalize the operating system.
After you have customized the interface and appearance, Optimizing Windows 7 Pocket Consultant takes you through the process of optimizing core components. In Chapter 3, “Customizing Boot, Startup, and Power Options,” you’ll learn how to fine-tune boot, startup, power on, and resume. In Chapter 4, “Organizing, Searching, and Indexing,” you’ll learn how to optimally organize the documents, pictures, music, and other files on your computer so that you can not only get to them quickly but also view and work with them quickly. In Chapter 5, “Optimizing Your Computer’s Software,” you’ll learn about managing and maintaining your computer’s software with an emphasis on performance and problem resolution.
After you’ve fine-tuned the interface, appearance, and core components, you’ll want to track system health and performance to ensure that your computer runs optimally—that’s exactly what Part III, “Fine-Tuning Performance,” covers. Here, you’ll dig in and dive as deep as you want to into tracking, analyzing, and issue resolution.
Conventions Used In This Book
This book uses visual cues to help keep the text clear and easy to follow. You’ll find code listings in monospace type, and text that you must type when performing a task appears in boldface type. New technical terms appear in italics and are followed by a definition.
Other Resources
Although some books are offered as all-in-one guides, there’s simply no way one book can do it all. This book is intended to be used as a concise and easy-to-use resource. It covers everything you need to perform core optimization tasks for Windows 7, but it is by no means exhaustive.
As you encounter new topics, take the time to practice what you’ve learned and read about. Seek additional information as necessary to get the practical experience and knowledge that you need.
I recommend that you regularly visit the Microsoft website for Windows 7 (http://www.microsoft.com/windows/) and http://support.microsoft.com to stay current with the latest changes. You may also want to refer to Windows 7 Administrator’s Pocket Consultant for more detailed information on management, maintenance, and problem resolution.
Support & Feedback
xi Introduction
Microsoft Press Errata and Support
We have made every effort to ensure the accuracy of this book and its companion content. Any errors that have been reported since this book was published are listed on our Microsoft Press site at oreilly.com:
http://go.microsoft.com/FWLink/?Linkid=224294
If you find an error that is not already listed, you can report it to us through the same page.
If you need additional support, please email Microsoft Press Book Support at [email protected].
Please note that product support for Microsoft software is not offered through the addresses above.
We Want to Hear from You
At Microsoft Press, your satisfaction is our top priority, and your feedback is our most valuable asset. Please tell us what you think of this book at:
http://www.microsoft.com/learning/booksurvey
The survey is short, and we read every one of your comments and ideas. Thanks in advance for your input!
Stay in Touch
Let us keep the conversation going! We are on Twitter:
http://twitter.com/MicrosoftPress.
William is on Twitter at http://twitter.com/WilliamStanek and on Facebook at http://www.facebook.com/wstanek.
1
C H A P T E R 1
Customizing the Windows 7
Interface
W
indows 7 is more customizable than any earlier release of the Windows operating system. Powerful new features and options combined with old favorites allow you to work in new ways. You can perform tasks more efficiently, and you can optimize and customize the operating system in many new and exciting ways.Teaching you how to optimize Windows 7 and make it work the way you want it to is what this book is all about. If you were moving into a house, apartment, or dorm room, you would want to make the space your own. We do the same with just about everything in our lives, yet surprisingly few people take the time to make their virtual space their own, which can make using a computer a frustrating experience.
One of the ways to make Windows 7 your own is to customize the interface. In any operating system, the interface is everything that connects you to your computer and its basic elements, including the desktop, the menu system, and the taskbar. The way these basic elements look depends on appearance settings. The way they behave depends on customization settings saved in the user profile associated with a particular user account. Because your user account and its associated profile are separate from the profiles associated with other user accounts on a computer, you can customize the interface without affecting other users, and your preferred settings will be remembered and restored each time you log on.
Boosting Your Desktop IQ
The desktop is what you see after you start your computer and log on. It’s your virtual workspace, and you must master it to begin using your computer faster and smarter.
Optimizing Interface Performance
Windows 7 (with the exception of Starter and Home Basic editions) supports Aero Glass features that provide desktop special effects such as blending and transparency. The Windows 7 desktop with Aero Glass enabled is pretty, but like any cosmetic, its value depends on many factors. The same can be said for the inessential animations and display effects that are enabled by default on most computers running Windows Home Premium or higher.
On older, less powerful computers, you will want to use less of the pretty stuff; using fewer system resources makes Windows more responsive. The same is likely to be true for that new netbook or tablet PC you just bought.
You can optimize the desktop for the way you want to work by following these steps:
1. Click Start, type SystemPropertiesAdvanced in the Search box, and then
press Enter to open the System Properties dialog box with the Advanced tab selected.
TIP although there are many shortcuts you can use to access the various tabs and
options of the System Properties dialog box, you need not know or remember them all. Instead, pick one technique you like, put it to memory, and use it. The technique I like most is the one mentioned in this step. If the advanced tab isn’t the one I want to work with after I’ve opened the dialog box, I simply click the tab I want to use, rather than trying to remember that SystemPropertiesComputerName opens the Computer Name tab, SystemPropertiesHardware opens the Hardware tab, SystemPropertiesProtection opens the System Protection tab, and SystemPropertiesremote opens the remote tab.
REAL WORLD If command memorization isn’t your thing but you’d still
like a quick and easy way to access System Properties, try this: Click Start, and type SystemPropertiesadvanced in the Search box on the Start menu. right-click SystemPropertiesadvanced in the results, and then click Pin To Taskbar. Now the System Properties | advanced Tab shortcut is available on the taskbar. Whenever you want to access it, simply click the related icon on the taskbar.
2. In the Performance section, click Settings to open the Performance Options
dialog box, shown in Figure 1-1. You can now:
n Select Adjust For Best Performance to get rid of all the pretty stuff, or select Adjust For Best Appearance to enable all the pretty stuff. n Select or clear individual visual effects.
Customizing the Windows 7 Interface CHaPTEr 1 3 FIGURE 1-1 Configuring visual effects to optimize the desktop for the way you want to use it
The visual effects options that have the biggest effect on performance, in approximate order of impact, include:
n Enable Transparent Glass Controls Window transparency. This might be “flashy,” but it is also resource intensive. When off, Windows and dialog box frames are solid.
n Animate Windows When Minimizing And Maximizing Determines whether squeezing or stretching animation is used when minimizing or maximizing windows. When off, Windows pop into position.
n Fade Or Slide Menus Into View Controls whether menus fade or slide into view. When off, menus snap open without delay.
n Fade Or Slide ToolTips Into View Controls whether tooltips fade or slide into view. When off, tooltips snap open without delay.
n Animate Controls And Elements Inside Windows Controls the slow-fade effect on buttons and tabs in dialog boxes. When off, buttons glow and tabs open without animation.
n Animations In The Taskbar And Start Menu Controls animations associated with jump lists, thumbnail previews, and sliding taskbar buttons. When off, no animations are used.
n Slide Open Combo Boxes Controls the animations associated with drop-down list boxes. When off, drop-down lists snap open.
REAL WORLD The Enable Desktop Composition option ensures that Windows
creates a snapshot of each open window in memory before rendering and drawing on the desktop. When you turn this option off, Windows writes directly to the screen, which can improve performance. However, it precludes the use of glass transparency, certain animations, thumbnail previews, and other related features.
Mastering Desktop Essentials
Like a real workspace, the desktop can get cluttered. Programs that you run and folders that you open appear on the desktop in separate windows, and all these open windows can quickly make it difficult to get to the desktop itself. To quickly declutter, you can rearrange open program and folder windows by right-clicking an empty area of the taskbar and then selecting one of the following viewing options:
n Cascade Windows Arranges the open windows so that they overlap, with the title bar remaining visible.
n Show Windows Stacked Resizes the open windows and arranges them on top of each other, in one or more columns.
n Show Windows Side by Side Resizes the open windows and stacks them side by side.
To get to the desktop without decluttering, use the small, blank button on the far right of the taskbar. This button is called the Show Desktop button. You can:
n Temporarily make all open windows transparent by moving the pointer over the Show Desktop button. Restore the windows to their previous state by moving the pointer away.
NOTE The feature that makes this work is called aero Peek. Enable aero Peek
and Enable Desktop Composition must be selected on the Visual Effects tab of the Performance Options dialog box.
n Temporarily hide all open windows by clicking the Show Desktop button. Click the button again to unhide the windows and restore them to their previous state.
TIP You don’t need aero Peek or Desktop Composition to show or hide windows
in this way. another way to hide or show open windows is to press the Windows logo key+D.
You can store files, folders, and shortcuts on the desktop for quick and easy access. Any file or folder that you drag from a Windows Explorer window to the desktop stays on the desktop. Rather than placing files or folders on the desktop, you can add a shortcut to a file or folder to the desktop by following these steps:
1. Click Start, click Computer, and then use Windows Explorer to locate the file
or folder that you want to add to the desktop.
2. Right-click the file or folder. On the shortcut menu, point to Send To, and then
Customizing the Windows 7 Interface CHaPTEr 1 5 You can also add system icons to the desktop. By default, the only system icon on the desktop is the Recycle Bin. You can add or remove system icons by completing the following steps:
1. Right-click an empty area of the desktop, and then click Personalize. 2. In the left pane of the Personalization window, click Change Desktop Icons.
This opens the Desktop Icon Settings dialog box, as shown in Figure 1-2.
3. Add or remove icons by selecting or clearing their related check boxes
and then clicking OK to save your changes.
FIGURE 1-2 Configuring the desktop icons
Some of the desktop icons can be renamed by right-clicking the icon, clicking Rename, typing the desired name, and then pressing Enter. For example, you could rename Recycle Bin as Trash Barrel by right-clicking Recycle Bin, clicking Rename, typing Trash Barrel, and then pressing Enter.
If you no longer want an icon or shortcut on the desktop, right-click it, and then click Delete. When prompted, confirm the action by clicking Yes. Each icon has special options and uses:
n Accessing computers and devices on your network Double-clicking the Network icon opens a window where you can access the computers and devices on your network.
n Accessing Control Panel Double-clicking the Control Panel icon opens the Control Panel, which provides access to system configuration and management tools.
n Accessing hard disks and devices Double-clicking the Computer icon opens a window from which you can access hard disk drives and devices with removable storage.
n Accessing the System page in Control Panel Right-clicking the Computer icon and selecting Properties displays the System page in Control Panel. n Accessing Windows Explorer Double-clicking the folder icon opens
your user profile folder in Windows Explorer.
n Connecting to network drives Right-clicking the Computer icon (or the Network icon) and selecting Map Network Drive allows you to connect to shared network folders.
n Managing your computer Right-clicking the Computer icon and selecting Manage opens the Computer Management console.
n Removing deleted items Right-clicking the Recycle Bin icon and selecting Empty Recycle Bin permanently removes all items in the Recycle Bin.
n Restoring deleted items Double-clicking the Recycle Bin icon opens the Recycle Bin, which you can use to view or restore deleted items.
REAL WORLD Now that you know how to add items to the desktop, try this: 1. Create a custom Show Desktop button that you can place anywhere on the
desktop, open Notepad.exe, type the commands below, and then save the file as Show.scf.
[Shell] Command=2
IconFile=Explorer.exe,3 [Taskbar]
Command=ToggleDesktop
2. Double-click the related icon to hide or unhide windows.
Stretching the Desktop
Increasingly, desktop PCs and laptops support multiple display devices, allowing you to add a monitor to increase your desktop space. Not only is this a relatively inexpensive way to make your computer more useful, it can also boost your productivity.
Here’s an example: You connect two monitors to your computer, or add a monitor as an additional output for your laptop. By placing the screens side by side and enabling multiple displays, you effectively stretch your desktop space and make it possible to view programs and files open on both screens at the same time. Thus, instead of having to toggle between multiple windows, you can have multiple windows open all the time—some on your primary screen and some on your secondary screen.
Customizing the Windows 7 Interface CHaPTEr 1 7 (two digital and one analog), it likely supports at least two monitors; if a laptop has additional display adapter connectors (digital or analog), it likely supports at least two monitors.
You can confirm the number of supported displays by checking the technical specifications for your display adapter on the manufacturer’s website. To determine the type of display adapter on your computer, right-click an empty area of the desktop, and then select Screen Resolution. On the Screen Resolution page, click the Advanced Settings link. The adapter type listed for your display adapter shows the manufacturer name and model information, such as NVIDIA GeForce GT 220.
Getting a computer that supports multiple monitors to stretch the desktop across two monitors is best handled as follows:
1. With the computer shut down (and not in the sleep or hibernate state),
connect the monitors to the computer, and then turn on the monitors.
2. Next, start your computer and log on.
TROUBLESHOOTING The logon screen should appear on one of the monitors
(although not necessarily on the one directly in front of you). If the logon screen doesn’t appear, turn off both monitors in turn, and then turn the monitors back on. If a monitor has multiple modes, such as analog and digital, wait for the monitor to switch to the appropriate mode or manually configure the mode by using the monitor’s configuration settings. You may need to wiggle the mouse or press keys on the keyboard to get the monitor to sense the appropriate mode.
3. Right-click an open area on the desktop, and then select Screen Resolution
to open the Screen Resolution page in Control Panel, as shown in Figure 1-3.
FIGURE 1-3 Identifying and orienting the displays
4. You have the choice of extending your desktop across the available display
devices or duplicating the desktop on each display (as you might want to do with a laptop). Extend the desktop by clicking Extend These Displays in the Multiple Displays list and then clicking Apply. Duplicate the desktop by selecting Duplicate These Displays in the Multiple Displays list.
5. Click Detect to have Windows display the identity number of each monitor.
With two monitors, the displays are numbered 1 and 2. By default, Display 1 always includes the Start menu, taskbar, and notification tray, but you can change this as discussed in the “Making the Taskbar Dance” section, later in this chapter.
6. Confirm the display order. Windows doesn’t know how you’ve placed the
monitors on your desktop. Instead, it assumes that the primary display device is the first one connected to the display adapter and the secondary display device is the second one connected. It also assumes that the second display is to the right of the first display, which allows you to move the mouse pointer to the right to go from the desktop on the first display to the desktop stretched to the second display.
7. You can tell Windows how your monitors are oriented in several ways.
If Display 2 is on the left side of Display 1, click the representation of the Display 2 desktop on the Screen Resolution page, drag it to the left past the Display 1 desktop, release the mouse button, and then click Apply. The orientation should now show Display 2 on the left and Display 1 on the right; you can confirm proper configuration by clicking the Identify button. To reverse this procedure, perform the same steps, but drag to the right instead of to the left.
8. You can change the monitor that is identified as Display 1 by clicking the
representation of its desktop on the Screen Resolution page, clicking Make This My Main Display, and then clicking Apply. If the monitor you’ve selected is already Display 1, you won’t have this option.
REAL WORLD If you identify and orient the displays incorrectly, moving from the
desktop on one monitor to the stretched desktop on the other monitor won’t be logical. For example, if Display 2 is physically located to the right of Display 1, but you’ve incorrectly configured the displays, you may not be able to access the stretched desktop on Display 2 by moving the pointer to the right. Instead, you may need to move the pointer to the left, past the edge of Display 2’s desktop, and vice versa.
Customizing the Windows 7 Interface CHaPTEr 1 9 When you maximize windows, they fill their current display from edge to edge. You can click on windows and drag them from the desktop on one display to the stretched desktop on another display. After you click and drag a window, size it as appropriate for the way you want to use it. For many programs, Windows remembers where you’ve positioned a window when you close it; the next time you open the window, it appears positioned on the appropriate display, as you last worked with it. Generally, there’s no special magic to make this work. However, some programs won’t remember your preferred monitor, either by design or because the program isn’t appropriate for multiple displays.
Any wallpaper you’ve selected as the background for your desktop will appear on all your displays. Whether you choose a picture position of Fill, Stretch, Fit, or Center, you see a duplicate of the background on each display. When you shuffle background images, the same shuffled image appears on each display as well.
If you want different pictures to appear on each display, you must create pictures at the appropriate resolution, store them in an appropriate folder (such as a subfolder of C:\Windows\Web\Wallpaper), select them as your desktop background, and use the Tile option of the Picture Position list. For example, if Display 1’s resolution is 1920 x 1080 and Display 2’s resolution is 1920 x 1080, using an art program such as Photoshop, you could combine two 1920 x 1080 images to create one 3840 x 1080 image. You would then store this image in an appropriate folder and select it as your tiled wallpaper.
You also may be wondering how your screen savers will work with multiple displays. The standard screen savers that come with Windows 7 also stretch across your displays automatically. There’s no need to do anything special to make this happen.
Making the Start Menu Work for You
The Start button provides access to your computer’s menu system. Clicking the Start button displays the Start menu. You also can display the Start menu by pressing the Windows logo key on your keyboard or by pressing Control+Esc.
As you probably know, and as Figure 1-4 shows, the Start menu allows you to run programs, open folders, search your computer, get help, and more. What you may not know is how to customize the Start menu so that it works the way you want it to.
TIP You don’t need to click in the Search box before you begin typing. Just type your search text and you’ll see any matching results. The Search box also allows you to run programs. Simply type any program name in the box and press Enter to run the program. If you started a search and want to cancel it, click the blue x button to the right of the Search box or press Esc.
Pinned items
Recently opened
Your installed programs
Search Shut down and
power options Opens User Accounts page in Control Panel Quick access to important folders
Quick access to important tools
FIGURE 1-4 Getting the most from the Start menu
Customizing the Programs List
The left pane of the Start menu displays pinned programs and recently used programs. You can customize the programs list by pinning items to the Start menu and by changing the number of recently used programs to display.
Programs pinned to the Start menu are listed in the uppermost section of the programs list for quick access to your favorite programs. You can pin a program to the Start menu by following these steps:
1. Click Start, click All Programs, and then locate the program’s menu entry. 2. Right-click the program’s menu entry and click Pin To Start Menu.
REAL WORLD Sometimes the program you want to pin is not readily accessed in the
menu system. In this case, locate the application’s executable file (.exe) in Windows Explorer. Right-click the file, and then select Pin To Start Menu.
By default, pinned items are listed in the order in which they are added. You can rearrange pinned items by clicking them and dragging up or down until the desired list position is reached. If you no longer want a program to be pinned to the Start menu, you can unpin it by right-clicking its entry on the Start menu and selecting Unpin From Start Menu.
Customizing the Windows 7 Interface CHaPTEr 1 11 You can customize the recent programs list by completing the following steps:
1. Right-click the Start button, and then select Properties.
2. In the Taskbar And Start Menu Properties dialog box, click Customize on the
Start Menu tab. Set the Number Of Recent Programs To Display option to the desired value.
3. By using small icons instead of large icons, you can display more programs on
the list. Scroll down the list of options and clear the Use Large Icons check box.
4. Save your changes by clicking OK twice.
You can remove the recent programs list and make this extra space available for pinned programs by completing the following steps:
1. Right-click the Start button and then select Properties.
2. Clear the Store And Display Recently Opened Programs In The Start Menu
check box, and then click OK.
Customizing the Important Folders and Tools List
The right pane of the Start menu provides quick access to important folders and tools, such as Documents, Pictures, Music, and Control Panel. If you upgraded from an earlier version of Windows, you’ll notice that some of the familiar folders don’t exist in Windows 7 or have been renamed.
In Windows 7, your documents are stored by default in personal folders under
%HomeDrive%\%HomePath%. You can quickly open your personal folder by clicking the entry on the Start menu that shows your user name.
Opening your personal folder gives you direct access to its subfolders, such as Documents, Pictures, and Music, so you don’t need related entries on the Start menu. Therefore, one way to clean up Start menu clutter is to remove these unnecessary options. If you don’t play the built-in Windows games, you can remove the Games options as well.
You can remove features from the Start menu’s right pane by using the Customize Start Menu dialog box. Right-click the Start button, and then select Properties. In the Taskbar And Start Menu Properties dialog box, click Customize on the Start Menu tab. In the Customize Start Menu dialog box, you can remove unwanted items in two ways:
n Clear the related check box, such as the Default Programs option. n Set their related list option to Don’t Display This Item.
While you are working with the Customize Start Menu dialog box you may want to optimize other options as well. Here are some suggestions:
n Computer Display this as a menu so that you can more quickly open specific drives and removable media.
n Control Panel If you’re not a fan of Category Control Panel, display this as a menu so that you can more quickly access specific Control Panel utilities.
n Devices And Printers Make sure you select this option, because it is the quickest way to get to your devices and printers.
n Default Programs Clear this option, because you’ll hardly ever use it (and if you need it, it is in Control Panel).
n Help Select this option, because it may come in handy in a pinch. n Search Programs And Control Panel Make sure you select this option,
because the Search box is the quickest way to find programs and tools. n System Administrative Tools If you have appropriate permissions, select
Display On The All Programs Menu And The Start Menu so you have quicker access to system tools.
Below the common folder and feature buttons in the right pane of the Start menu, you’ll find your computer’s Shut Down button. When you click the Shut Down options button (the arrow to the right of “Shut down”), the available options include:
n Switch user Switches users so another user can log on n Log off Logs off the computer and ends your user session n Lock Locks the computer so that a logon screen is displayed n Restart Shuts down and then restarts the computer
n Sleep Puts the computer in sleep mode, if possible given the system configuration and state
Your computer’s power configuration determines whether and how sleep mode works. When working with sleep mode, it is important to remember that the computer is still drawing power and that you should never install hardware inside the computer when it is in the sleep state.
Making the Taskbar Dance
You use the taskbar to manage your programs and open windows. The taskbar displays buttons for pinned and open items that allow you to quickly access items you’ve opened and start applications.
Putting the Taskbar Where You Want It
By default, the taskbar is always displayed along the bottom of the desktop on your primary monitor. If you want to move the taskbar to another location, first make sure it is not locked, as indicated by a check mark. To unlock the taskbar, right-click it and clear the Lock The Taskbar option.
After you unlock the taskbar, you can position it wherever you want by clicking on it and dragging. You can:
Customizing the Windows 7 Interface CHaPTEr 1 13 n Dock the taskbar to a location on another monitor. Simply drag the taskbar to the desired left, right, top, or bottom location on the stretched desktop. After you position the taskbar where you want it, you should lock it in position. To do this, right-click an open area of the taskbar, and then select the Lock The Taskbar option. A check mark indicates that it is locked.
Customizing Taskbar appearance
You can customize other aspects of the taskbar by using the Taskbar And Start Menu Properties dialog box, shown in Figure 1-5. To access this dialog box, right-click an open area of the taskbar, and then select Properties. Select or clear options as desired and click OK to save your changes.
FIGURE 1-5 Customizing taskbar appearance
The available options include:
n Lock The Taskbar Locks the taskbar in place to prevent accidental moving or resizing. You must clear this option to move or resize the taskbar.
n Auto-Hide The Taskbar Hides the taskbar when you aren’t using it and displays the taskbar only when you move the cursor over it. If you clear this option, the taskbar is always displayed (although not always on top), which you may prefer, especially if you move the taskbar around a stretched desktop.
TIP If the taskbar is hidden and you forget where it is docked, you can quickly
display the taskbar by pressing the Windows logo key.
n Use Small Icons Reduces the size of taskbar buttons, allowing more buttons to fit on the taskbar. On my desktop PC, I prefer large icons, which makes them easier to click, but on my tablet PC, I prefer small icons so they take up less screen space.
n Taskbar Location On Screen Sets the relative location of the taskbar on the currently targeted display. As we discussed previously, you can move the taskbar manually as well when it is unlocked.
n Taskbar Buttons Specifies whether taskbar buttons are always combined, combined only when the taskbar is full, or never combined.
n Use Aero Peek To Preview The Desktop Enables the peek feature with the Show Desktop button. If you clear this option, Windows doesn’t temporarily hide all open windows when you move the pointer over the Show Desktop button.
See the next section for more information on combining buttons and using related options.
NOTE Typically, you’ll want to combine similar items to reduce taskbar clutter.
rather than displaying a button for each program, the taskbar groups similar buttons by default. Grouping buttons saves room on the taskbar and helps reduce the likelihood that you’ll need to expand the taskbar to find the buttons for open programs.
Pinning Programs to the Taskbar
You can pin items that you work with frequently to the taskbar. Pinning an item to the taskbar creates a shortcut that allows you to quickly open a program, folder, or related window.
Pinning items is easy. If you know the name of the program you want to pin to the taskbar, click Start and start typing the program name in the Search box. When you see the program in the results list, right-click it, and then select Pin To Taskbar. From this point on, whenever you want to access the program, simply click the related icon on the taskbar.
Another way to find items to pin is to click the Start button, and then click All Programs. When you find the program you want to pin, right-click the program’s menu item, and then select Pin To Taskbar.
To remove a pinned program from the taskbar, right-click its icon, and then select Unpin This Program From The Taskbar. This removes the program’s button from the taskbar.
You can set the order of buttons for all opened and pinned programs. To do this, click the button on the taskbar and drag it left or right to the desired position.
Customizing the Windows 7 Interface CHaPTEr 1 15 now rest your pointer over a window to peek at it on the desktop (as long as the appropriate Aero features are enabled) or click a window that you want to work with to open it. For example, if you open three different folders in Windows Explorer, these items are grouped together in one taskbar button. Resting your pointer over the taskbar button displays a thumbnail with an entry for each window, allowing you to select the grouped window to open by clicking it.
Taskbar buttons make it easy to close windows as well. To close a window, whether grouped or not, move the pointer over the related taskbar button. When the thumbnail appears, move the mouse pointer to the right, and then click the close button for the window you want to close.
REAL WORLD The function of grouping and previews depends on whether your
computer supports Windows aero Glass and whether Windows aero Glass is enabled. When you aren’t using aero Glass, moving the mouse pointer over an open program’s button on the taskbar displays a menu with icons and titles for each open instance of the program. You can still switch to the window by clicking in it or close the window by moving the mouse pointer to the right and clicking the close button.
Using Flip Views and Jump Lists
Flip views and jump lists are some of the most powerful features of Windows 7. Why? They allow you to quickly get to items that you want to work with.
Display the standard flip view by pressing Alt+Tab. As shown in Figure 1-6, the flip view contains live thumbnails of all open windows, which are continuously updated to reflect their current state. You can work with a flip view in a variety of ways. Here are a few techniques:
n Press Alt+Tab, and then hold Alt to keep the flip view open. n Press Tab while you hold the Alt key to cycle through the windows. n Release the Alt key to bring the currently selected window to the front. n Select a window and bring it to the front by clicking it.
FIGURE 1-6 Using the flip view
Display the 3D flip view by pressing the Windows logo key and the Tab key. As shown in Figure 1-7, the 3D flip view contains a skewed 3D view of all open
windows that is continuously updated to reflect the current state. Key techniques for working with 3D flip view are as follows:
n Press the Windows logo key+Tab and hold the Windows logo key to keep the 3D flip view open.
n Press the Tab key while holding the Windows logo key to cycle through the windows.
n Release the Windows logo key to bring the currently selected window to the front.
n Select a window and bring it to the front by clicking it.
FIGURE 1-7 Using the 3D flip view
If you think flip views are cool, wait until you try jump lists. Jump lists are displayed after a short delay whenever you right-click and hover with the pointer over an item that has been pinned to the taskbar. When a program’s jump list is displayed, you can select a file to open or task to perform simply by clicking it.
Customizing the Windows 7 Interface CHaPTEr 1 17 You can specify the maximum number of items to display by following these steps:
1. Right-click the Start button, and then select Properties. In the Taskbar And
Start Menu Properties dialog box, click Customize on the Start Menu tab.
2. In the Customize Start Menu dialog box, specify the number of recent items
to display in jump lists, and then click OK twice.
Windows 7 also allows you to pin items to a program’s jump list. To do this, drag an item associated with a program to the program’s button pinned on the taskbar and release when the Pin To option appears. Consider the following real-world scenario:
n You want to pin Microsoft Word to the taskbar and pin important documents to its jump list. To pin Word to the taskbar, you click Start, type Word.exe in the Search box, right-click Word.exe in the results, and then select Pin To Taskbar.
n After pinning Word to the taskbar, you want to add important documents to its jump list. You open Windows Explorer, locate the first document, and drag the document file from the Explorer window to the Word button on the taskbar. When the Pin To Word option appears, you release the mouse button to add the first document to the jump list. You repeat this process to build your list.
Other ways to use jump lists include the following:
n If you pin Windows Explorer to the taskbar, you can add folders to its jump list. To pin Windows Explorer to the taskbar, click Start, type Explorer.exe in the Search box, right-click Explorer.exe in the results, and then select Pin To Taskbar. After you’ve pinned Windows Explorer to the taskbar, simply open Windows Explorer and locate and then drag an important folder from this window to the pinned Windows Explorer on the taskbar. When the Pin To Windows Explorer option appears, release the mouse button to add the folder to the jump list. Repeat this process to build your list.
n If you pin Control Panel to the taskbar, you can add frequently used tasks to its jump list. To pin Control Panel to the taskbar, click Start, type Control Panel in the Search box, right-click Control Panel in the results, and then select Pin To Taskbar. After you’ve pinned Control Panel to the taskbar, simply open Control Panel, locate an important task, and then drag the link for the task to the pinned Control Panel on the taskbar. When the Pin To Control Panel option appears, release the mouse button to add the task to the jump list. Repeat this process to build your list.
19
C H A P T E R 2
Personalizing the appearance
of Windows 7
Y
ou can make Windows 7 yours by personalizing its appearance. From fine-tuning your window colors and experience level to choosing your desktop backgrounds, screen savers, sounds, mouse pointers, themes, and display settings, you can personalize Windows 7 in many ways. Navigating this maze of options can be tricky, however, especially when you want to achieve robust performance while maintaining a desired look and feel.Many factors can affect your computer’s appearance and performance, including hardware components and account controls. You achieve a balance between appearance and performance by making trade-offs when applying personalization settings, yet personalization settings largely determine the quality of your
experience.
Of the many interconnected appearance and performance features, you have the most control over the following:
n Basic interfaces and account controls
n Desktop themes, screen savers, and backgrounds n Personal account settings
In this chapter, you’ll learn how to fine-tune these features while maintaining the balance between appearance and performance.
Customizing Basic Interfaces
Windows has many customizable interface features. You can customize your computer’s menus, control panels, prompts, and more. This section shows you how.
Choosing and Configuring Your Screen Saver Configuring and Creating Your System Sounds
Personalizing Menus
You’ll often use the All Programs menu when you want to work with programs installed on your computer. The All Programs menu lists installed programs followed by a list of folders related to these and other programs on the computer.
Windows 7 manages menus differently than Windows XP and earlier versions of Windows. Windows 7 automatically sorts menus alphabetically as you add, change, or remove menus and menu items; highlights newly installed menus and programs; and opens submenus when you rest the pointer on them. Windows 7 also allows you to view shortcut menus and use drag-and-drop operations on the desktop and within menus.
You control how menus work by using the settings in the Customize Start Menu dialog box, which is accessed and optimized by following these steps:
1. Right-click the Start button, and then select Properties. This opens the
Taskbar And Start Menu Properties dialog box.
2. On the Start Menu tab, click Customize to display the Customize Start Menu
dialog box, shown in Figure 2-1.
3. Select Enable Context Menus And Dragging And Dropping to allow shortcut
menus to be displayed and to allow dragging and dropping. Clear this option to prevent shortcut menus from being displayed and to prevent dragging and dropping.
4. Select Highlight Newly Installed Programs to highlight menus and menu
items for newly installed programs. Clear this option to disable newly installed program highlighting.
5. Select Open Submenus When I Pause On Them With The Mouse Pointer
to open submenus without clicking. Clear this option to require clicking a submenu to expand it and view its contents.
6. Select Sort All Programs Menu By Name to sort the menu alphabetically by
name. Clear this option to show newly installed menus and menu items last.
7. Click OK to save your settings.
Personalizing Control Panel
Control Panel provides quick access to important system utilities and tasks. You can display Control Panel from any Windows Explorer view by clicking the leftmost arrow button on the Address bar and then clicking Control Panel.
Personalizing the Appearance of Windows 7 CHaPTEr 2 21 FIGURE 2-1 Configuring visual effects to optimize the desktop for the way you want to use it
In Category view, all utilities and tasks are accessed with a single click, as with options and programs on the Start Menu. You might want to configure your computer to use the more efficient single-click option to open documents, pictures, and other items as well. Configuring single-click open on all items may also help you avoid confusion as to whether you need to click or double-click something.
When you have single-click open configured, pointing to an item selects it and clicking opens it. To configure single-click open, follow these steps:
1. In Control Panel, click Appearance And Personalization.
2. Under Folder Options, click Specify Single- Or Double-Click To Open. 3. In the Folder Options dialog box, on the General tab, select Single-Click
To Open An Item (Point To Select), and then click OK.
With everything set to open with one click, you might find that working with Control Panel and Windows Explorer is much more intuitive.
Fine-Tuning Control Prompts
Windows 7 has two general types of user accounts: standard and administrator. Standard users can perform any general computing tasks, such as starting programs, opening documents, and creating folders, as well as any support tasks that do not affect other users or the security of the computer. Administrators, on the other hand, have complete access to the computer and can make changes that affect other users and the security of the computer.
You can easily determine which tasks standard users and administrators can perform. You may have noticed the multicolored shield icon next to certain options in windows, wizards, and dialog boxes. This is the Permissions icon. It indicates that the related option requires administrator permissions to run.
In Windows 7, regardless of whether you are logged on as a standard user or an administrator, you see a User Account Control (UAC) prompt by default when programs try to make changes to your computer and when you try to run certain privileged applications. UAC is a collection of features designed to help protect your computer from malicious programs by improving security.
Generally, when you are logged on as a standard user, you are prompted to provide administrator credentials. On most personal or small office computers, each local computer administrator account is listed by name on the prompt, and you must click an account, type the account’s password, and then click OK to proceed. If you log on to a domain, the prompt shows the logon domain and provides user name and password boxes. In this case, you must enter the name of an administrator account, type the account’s password, and then click OK to proceed.
When you are logged on with an administrator account, you are prompted for consent to continue. The consent prompt works the same regardless of whether you are connected to a domain, and you must simply click OK to proceed.
The process of getting approval, prior to running an application in administrator mode and performing actions that change system-wide settings, is known as elevation. Elevation enhances security by providing notification when you are about to perform an action that could affect system settings, such as installing an application, and eliminating the ability for malicious programs to invoke administrator privileges without your knowledge and consent.
Windows 7 performs several tasks before elevating the privileges and displaying the UAC prompt, but there is just one that you need to know about: Windows switches to a secure, isolated desktop before displaying the consent prompt, which prevents other processes or applications from providing the required permissions or consent.
NOTE Only the prompt itself runs on the secure desktop. all other running programs
and processes continue to run on the interactive user desktop.
Personalizing the Appearance of Windows 7 CHaPTEr 2 23
REAL WORLD UaC can prevent you from installing certain types of programs on
your computer. Sometimes you can get around this by right-clicking the program’s .exe or other installer file and selecting Run As Administrator. Keep in mind, however, that after the program is installed, it might need to always run with administrator privileges. Instead of right-clicking the program and selecting run as administrator every time you want to use it, make the change permanent by right-clicking the program’s shortcut or installed .exe file and selecting Properties. On the Compatibility tab, in the Privilege Level section, select run This Program as an administrator, and then click OK.
To fine-tune UAC, follow these steps:
1. In Control Panel with Category view, click System and Security, and then
under Action Center, click Change User Account Control Settings.
TIP alternatively, click Start, type wscui.cpl, and then press Enter. In action Center, click Change User account Control Settings.
2. On the User Account Control Settings page, shown in Figure 2-2, use the slider to choose when to be notified about changes to the computer, and then click OK to save your settings. The available options are: n Always Notify Always notifies you when programs try to install
software or make changes to the computer and when you change Windows settings. You should choose this option if your computer requires the highest security possible and you frequently install software and visit unfamiliar websites.
n Default—Notify Me Only When Programs Try To Make Changes To My Computer Notifies you only when programs try to make changes to the computer but not when you change Windows settings. You should choose this option if your computer requires high security but you want to reduce the number of notification prompts.
n Notify Me Only When Programs Try To Make Changes To My Computer (Do Not Dim My Desktop) Works the same as Default but also prevents UAC from switching to the secure desktop. You should choose this option if you work in a trusted environment with familiar applications and you do not visit unfamiliar websites. You may also want to use this option if it takes a long time for your computer to switch to the secure desktop.
n Never Notify Turns off all UAC notification prompts. You should choose this option if security is not a priority and you work in a trusted environment. If you select this option, you must restart your computer for this change to take effect.
FIGURE 2-2 Optimizing UAC for the way you work
NOTE Depending on the current configuration of UAC, you may be prompted for
permissions or consent. In a domain, you might not be able to manage UaC by using this technique, although you may be able to configure individual UAC features in Local Security Policy, accessible from the administrative Tools menu: Under Security Settings, expand Local Policies, and then click Security Options.
Creating an alternate Control Panel View
You may have heard about an alternate view for Control Panel that I’ve been calling the Ultimate Control Panel. To create an alternate view for Control Panel, you simply open Windows Explorer and create a new folder. Give it any name you like, followed by a period and the globally unique identifier (GUID) for the alternate Control Panel view.
The GUID is: {ED7BA470-8E54-465E-825C-99712043E01C}. For example, you could name your folder:
MyStuff.{ED7BA470-8E54-465E-825C-99712043E01C}
Or
ViewPanel.{ED7BA470-8E54-465E-825C-99712043E01C}
Or
Personalizing the Appearance of Windows 7 CHaPTEr 2 25 It’s the GUID, not the text string, that does the magic. The GUID is a registered value in the operating system, and it identifies the alternate Control Panel view. When you create and name the folder in this way, you’ll have an Ultimate Control Panel that helps you quickly perform common tasks by allowing easy navigation of many Control Panel options.
Creating a Dedicated administrator Command Prompt
You use the command prompt to access the Windows 7 command-line interface. If you’re a seasoned computer pro, you know this, and you also know that you must elevate the command prompt to perform any administrator tasks. Normally, you do this by accessing Command Prompt from the menu (on the Accessories submenu), right-clicking, and selecting Run As Administrator. You also can do this by clicking Start, typing cmd.exe, right-clicking Cmd in the results list, and clicking Run As Administrator. The result is the same either way: a command prompt that allows you to run tasks that require administrator privileges.If you pinned Command Prompt to the taskbar, getting an administrator command prompt is a bit more difficult. More difficult, really? Yes, really. To elevate, you must right-click the pinned Command Prompt, right-click Command Prompt again in the jump list, and then select Run As Administrator.
You may be wondering if there is a workaround, and there is. Cmd.exe is stored in the %WinDir%\System32 folder. Locate the file, create a copy by right-clicking
Cmd.exe and clicking Copy, and then paste the copy to another folder by accessing the folder, right-clicking, and then clicking Paste. It’s a good idea to paste the copy into one of your personal folders, such as Documents.
Next, right-click the copy of Cmd.exe and select Properties. On the Compatibility tab, in the Privilege Level section, select Run This Program As An Administrator, and then click OK. Finally, right-click the copy of Cmd.exe again and select Pin To Start Menu or Pin To Taskbar. Now the pinned copy of Cmd.exe will always run with administrator privileges.
Optimizing Desktop Themes, Screen Savers,
Backgrounds, and More
You can access personalization settings at any time by using the Personalization page in Control Panel. To access this page, simply right-click on the desktop and click Personalize. As Figure 2-3 shows, the main personalization settings control the desktop theme used by Windows 7. Desktop themes are combinations of the visual and audio elements that set the appearance of menus, icons, backgrounds, screen savers, system sounds, and mouse pointers. Whenever you switch between themes or modify certain aspects of a theme, you set the user experience level and color scheme for your computer.
FIGURE 2-3 Customizing your computer’s themes
In addition to any custom themes you create, several default themes are available. You can apply a default or saved theme by completing these steps:
1. Right-click an open area of the desktop, and then select Personalize. 2. Use the Theme list to select the theme you want to use. If you want to use
a saved theme from the Microsoft website, click Get More Themes Online and select the .theme file that contains the saved theme.
Selecting and Tuning Themes
As you’ve seen, you can switch to any available theme by simply selecting it on the Personalization page in Control Panel. High Contrast, Windows Classic, and Windows Basic are special themes that allow you to forego the pretty stuff to improve performance, which may be necessary on an older computer.
Personalizing the Appearance of Windows 7 CHaPTEr 2 27 When you are using Windows Classic or Windows Basic, you cannot mix colors or configure transparency settings. As a result, clicking Windows Color And Appearance opens the Appearance Settings dialog box rather than the Windows Color And Appearance page in Control Panel.
You use Windows Standard and Windows Aero themes to enhance the
appearance of Windows. Windows Standard is used when Windows Aero is disabled or not otherwise available. Windows Standard supports the Windows Display Driver Model (WDDM) to enable smooth window handling, increase stability, and allow use of Windows Flip. This theme also reduces relics and slow screen refreshes when you are moving user interface elements.
Windows Aero builds on the standard experience by adding Aero Glass, transparency for all windows, live preview, and Windows Flip 3D. However, this theme is only available on a computer running Windows 7 Home Premium edition or higher (and then only when certain conditions are met).
If your computer has an older processor or doesn’t have a lot of physical memory, you might want to use the Windows Classic or Windows Basic theme to improve your computer’s performance. Although you won’t notice much difference between the two, you can use Windows Classic to reduce the overhead associated with drawing gradients and shading.
If your computer has a newer processor and adequate physical memory, you might want to use the Windows 7 Standard or Windows Aero to improve your computer’s appearance. The two themes offer very similar user experiences, but Windows Aero delivers more of the pretty stuff.
When you are using Windows 7 Standard or Windows Aero, you can use the Windows Color And Appearance page in Control Panel to change the color of windows, set color intensity, mix colors, and enable or disable transparency.
By default, Windows 7 uses the most advanced theme your computer is capable of using. To change themes, complete the following steps:
1. Right-click an open area of the desktop, and then select Personalize. 2. Select a theme to use by clicking it, and then click Window Color as
necessary to fine-tune the colors your computer uses. Note that if you are using the Windows Classic or Windows Basic theme, you will not be able to mix colors or set transparency.
TIP Want more themes? Visit the themes area in the personalization gallery at http://windows.microsoft.com/en-US/windows/downloads/personalize/themes.
Fine-Tuning Windows aero Colors
Windows Aero gives the user interface a highly polished, glassy look. When you use Windows Aero, you can set the glass color, intensity, and transparency by right-clicking an open area of the desktop and then selecting Personalize. On the Personalization page in Control Panel, click Window Color.
Several default colors are available, including chocolate (brown), slate (gray), ruby (red), and twilight (blue). These colors might work for you, but you can easily customize the color. Here are some tips to do this:
n To create softer or bolder colors, select a color and then slide the Color Intensity slider left or right as appropriate.
n By selecting Enable Transparency, you make it possible to see through parts of windows, menus, and dialog boxes. However, this option is resource intensive and may slow down an older computer.
n To get the exact color you want, use the color mixer options: Click Show Color Mixer, and then use the hue, saturation, and brightness sliders to get the exact color you are looking for.
NOTE The Power Saver power plan automatically disables transparency when
running on batteries.
Customizing and Creating Your Own Desktop Backgrounds
If you really want to express your true self, the desktop background can help you do it. The Windows desktop can display a solid background color or a picture as its wallpaper. Windows 7 provides a starter set of background images that you can use as wallpaper.The default wallpaper images are stored in subfolders of the %WinDir%\Web\ Wallpaper folder. For the most part, these images are sized for either wide-screen viewing at 1920 x 1200 or standard-screen viewing at 1900 x 1440. If you select an image at one of these sizes and your computer monitor has a different display resolution size, Windows resizes the image automatically every time the image is used.
TIP To remove the overhead associated with background resizing, you can size your background images so that they are the same size as your preferred display resolution. If you do this, however, make sure that you save the resized images to a new location and then choose this new location. Don’t overwrite the existing images.
You can also create background images to use as wallpaper. To do so, simply create appropriately sized images as .bmp, .gif, .jpg, .jpeg, .dib, or .png files, and then add these files to the appropriate subfolders of the %WinDir%\Web\Wallpaper folder. If you do not have access to that folder, or if you would prefer to not make changes to that folder, you can also use pictures from your Pictures Library or specify a folder elsewhere.