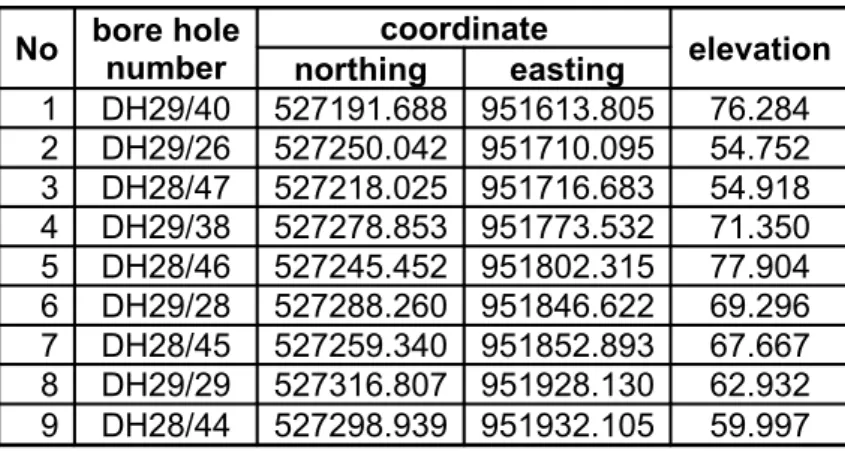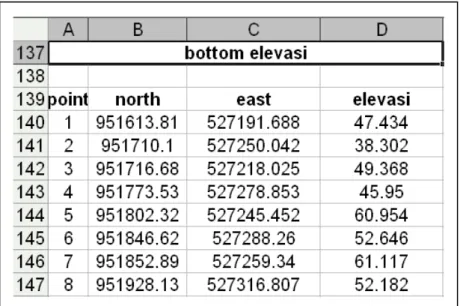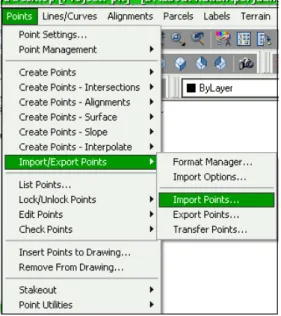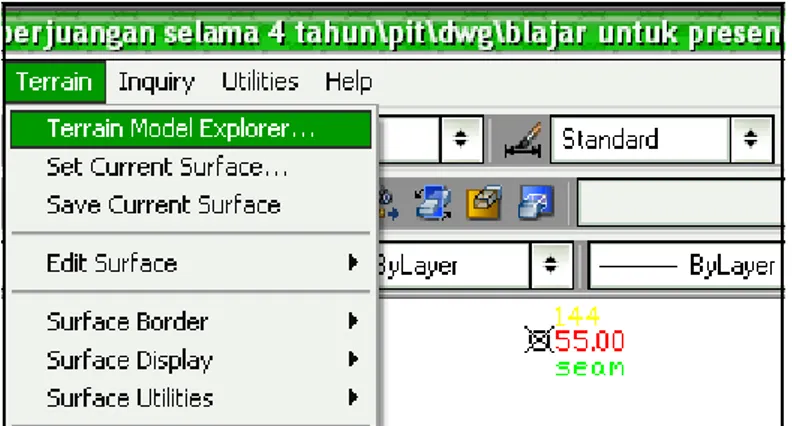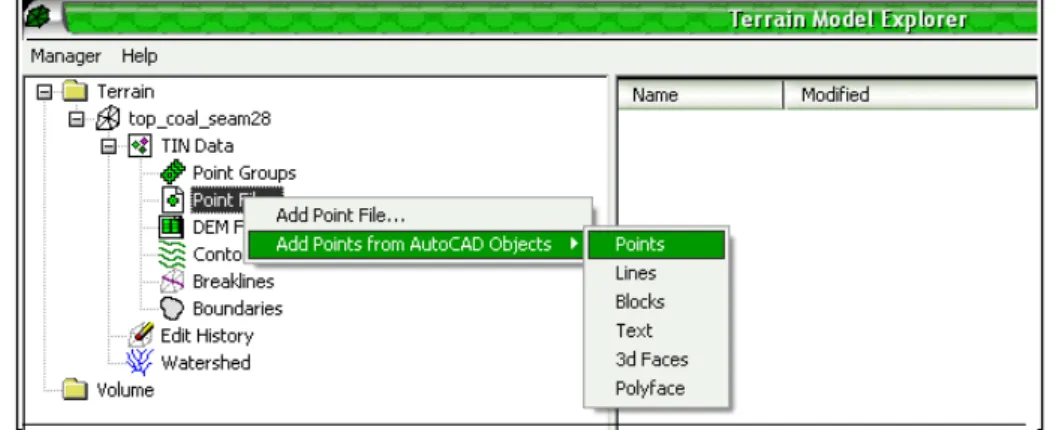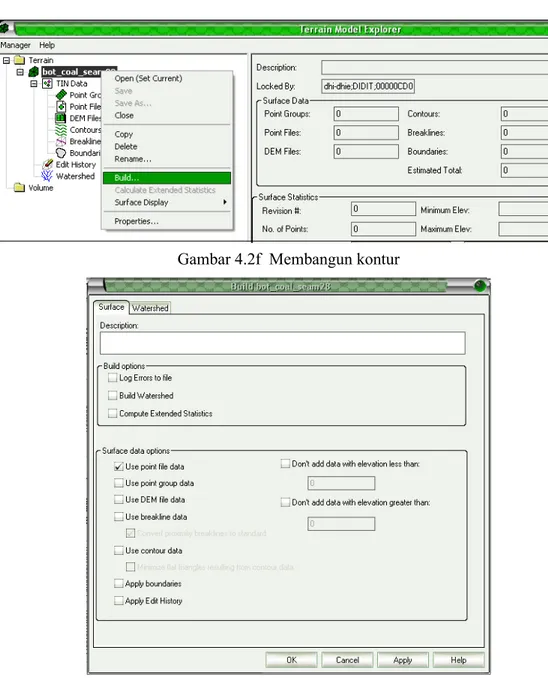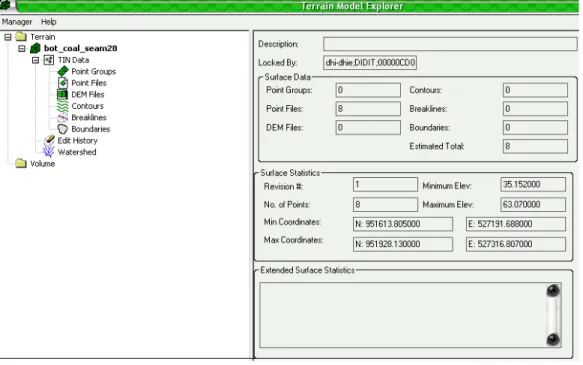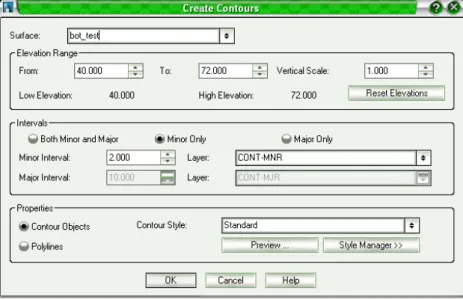4.1. Pengeplotan Titik Bor
Mendudukan titik bor (plotting) merupakan pekerjaan awal dalam penggambaran peta kontur struktur.
Tabel 4.1 Bore Hole Data
(Sumber : Geologi and Survey Dept. PT. Lana Harita Indonesia)
4.1.1 Pengaturan Titik Bor
Titik bor sebagai salah satu data dasar yang digunakan dalam perhitungan cadangan dengan menggunakan program AutoCAD Land Desktop Development 2004. Sebelum melakukan plotting beberapa titik bor pada layar LDD (Land
No bore hole number coordinate elevation northing easting 1 DH29/40 527191.688 951613.805 76.284 2 DH29/26 527250.042 951710.095 54.752 3 DH28/47 527218.025 951716.683 54.918 4 DH29/38 527278.853 951773.532 71.350 5 DH28/46 527245.452 951802.315 77.904 6 DH29/28 527288.260 951846.622 69.296 7 DH28/45 527259.340 951852.893 67.667 8 DH29/29 527316.807 951928.130 62.932 9 DH28/44 527298.939 951932.105 59.997
Desktop Development), untuk mengawalinya perlu dilakukan pengaturan titik bor (point).
a. Pengaturan Model Koordinat
Adapun langkah-langkah dalam melakukan pengaturan model koordinat pada layar LDD yaitu :
- Klik → Point pada menu bar di layar LDD
Gambar 4.1a Menu Point pada Layar LDD
- Klik → Point Settings, maka akan muncul tampilan seperti Gambar 4.1b
Gambar 4.1b Pengaturan Koordinat
- Setelah itu, klik → Coords untuk memilih model koordinat. Misalnya klik → Easting – Northing sebagai model salib sumbu koordinat
- Selanjutnya jangan di klik → OK, karena masih berlanjut ke tahap pengaturan bentuk dan ukuran titik
b. Pengaturan Bentuk dan Ukuran Titik Bor
Tampilan layar LDD masih tampak seperti Gambar 4.1b di atas, sekarang dilanjutkan dengan pengaturan bentuk dan titik ukur.
Adapun langkah-langkahnya :
- Klik → Marker pada menu tersebut, lalu pilih bentuk titik (point) yang dikehendaki. Misalnya klik → tanda + dan Ο, maka akan terbentuk suatu titik yang merupakan kombinasi dari kedua tanda tersebut atau bisa juga hanya memilih salah satu tanda saja
- Setelah itu untuk memilih ukuran titik, klik → Size In Absolute Units lalu isikan ukuran titik yang dikehendaki pada kotak size. Misalnya 5
Sekarang dilanjutkan dengan pengaturan warna teks titik bor. Adapun langkah-langkahnya :
- Klik → Text pada menu point settings dan tampilan baru akan muncul
- Selanjutnya lakukan pengaturan warna identitas titik seperti warna nomor titik, warna angka elevasi titik, dan warna deskripsi titik pada kolom Color and Visibility
- Setelah itu lakukan pengaturan ukuran text pada kolom Style and Size
- Setelah dianggap cukup, klik → OK untuk menutup kotak dialog dan akan muncul tampilan layar seperti pada Gambar 4.1a
- Layar LDD siap untuk mendudukan sejumlah titik bor 4.1.2 Plotting (Mendudukkan Titik Bor)
Plotting merupakan pekerjaan awal dalam penggambaran peta. Titik bor yang akan di plot harus telah memiliki posisi E (sejajar arah timur/sumbu X), N (sejajar arah utara/sumbu Y), dan Z (sejajar arah vertikal/ketinggian) agar dapat dengan mudah didudukkan di layar ALD.
a. Memasukkan Data Titik Bor dari File Notepad
Data titik bor dapat dibuat pada file Excel untuk kemudian ditransfer kopi ke file Notepad.
Gambar 4.1d Data titik ukur dalam format notepad
b. Tahapan-Tahapan Dalam Mendudukan Titik Bor Tahapan-tahapan dalam mendudukan titik bor tersebut yaitu :
- Klik → Points pada menu bar, klik → Import/Export Points, dan pilih dengan klik → Import Points, maka akan muncul tampilan layar baru seperti Gambar 4.1f
Gambar 4.1f Format manager
- Setelah itu, isilah format dengan cara memilih dari fasilitas yang ada, misal PENZD (space delimited) lalu kemudian isilah source file nya dengan cara klik pada ikon open file untuk memilih file notepad yang berisi data titik bor
- Setelah layar kembali seperti pada Gambar 4.1f, klik kotak kecil di sebelah kanan kotak kosong, untuk mengisikan kelompok data bor, muncullah Gambar 4.1g untuk mengisi nama kelompoknya, klik → OK. Maka tampilan layar akan kembali seperti Gambar 4.1f. Lalu klik → OK.
Gambar 4.1h Sebaran titik bor di layar LDD
4.2 Pembuatan Peta Kontur Struktur
Peta kontur struktur merupakan peta yang menggambarkan posisi batubara yang ada di bawah permukaan. Tujuan pembuatan peta kontur struktur ini untuk menentukan pola penyebaran outcrop seam tertentu dan besar kemiringan batubara, serta untuk mengetahui struktur lapisan batubara yang ada di bawah permukaan.
Penggambaran kontur struktur pada LDD dapat dilakukan bilamana di layar LDD sudah tergambar sebaran titik bor yang memiliki koordinat dan ketinggian seperti Gambar 4.1h
4.2.1 Pembuatan Surface Baru
Pembuatan surface dimaksudkan untuk memasukkan data gambaran muka tanah yang baru, sehingga perlu diberi nama sebagai file surface.
Adapun langkah-langkahnya :
Gambar 4.2a Membuka Terrain Model
- Klik → Terrain Model Explorer pada Gambar 4.2a, lalu tampilan baru akan muncul (Gambar 4.2b)
- Setelah itu klik kanan pada Terrain dan klik → Create New Surface pada Gambar 4.2b hingga muncul tulisan Surface 1 pada kolom Surface Name
Gambar 4.2b Membuat surface baru - Klik kanan pada Surface 1 dan klik → Rename
- Isikan nama surface baru pada kolom New Surface Name, misalnya top_coal_seam28 dan klik → OK untuk memasukkan nama tersebut sebagai file. Tampilan layar baru akan tampak seperti Gambar 4.2.c
Gambar 4.2c Konfirmasi nama surface
4.2.2 Memasukkan Data Tititk Bor ke dalam Surface Adapun langkah-langkahnya :
- Klik tanda [+] di sebelah kiri Terrain dan klik tanda [+] sebelah kiri top_coal_seam28 di Gambar 4.2c, dan tampilan eksplorer pada Terrain terbuka
- Klik kanan pada Point Files, lalu klik Add Point from AutoCAD Objects dan pilih Points sehingga muncul sebaran titik bor yang hendak dimasukkan
Gambar 4.2d Memasukkan Titik Bor dari Gambar
- Pada perintah (Command) ketik E, klik enter, dan ketik all, klik enter 2X sehingga muncul Gambar 4.2e
- Sebagai konfirmasi bahwa titik bor sudah masuk, maka pada Gambar 4.2e klik Point File sehingga muncul nama surface file pada kolom Name dan tanggal pembuatan pada kolom Modified
Setelah data titik bor masuk sebagai basis data, maka akan dilanjutkan dengan proses membangun kontur.
Langkah-langkah dalam membangun kontur yaitu :
- Layar masih tampak seperti Gambar 4.2e, klik kanan pada top_coal_seam28 dan klik → Build (Gambar 4.2f) dan tampilan seperti Gambar 4.2g akan terlihat
Gambar 4.2f Membangun kontur
- Beri tanda check pada kotak kecil Use point file data (Gambar 4.2g), sedangkan kotak lainnya dikosongkan. Kemudian klik →
Apply → OK
- Klik → OK pada Done Building Surface, dan tampilan baru akan muncul Gambar 4.2h sebagai konfirmasi bahwa data kontur sudah masuk.
Gambar 4.2h Konfirmasi data kontur
4.2.4 Melukis Garis Kontur
Adapun tahapan-tahapan dalam melukis garis kontur yaitu :
- Klik → Terrain pada menu bar dan klik → Create Contours (Gambar 4.2i), tampilan baru muncul (Gambar 4.2j)
Gambar 4.2i Proses melukis kontur
Gambar 4.2j Pilihan file data kontur
- Pilih nama surface yang telah dibuat sebelumnya pada kotak samping kanan Surface dan lakukan pengaturan kontur. Apabila dirasa cukup akhiri dengan klik → OK pada Gambar 4.2j, maka tampilan pada layar LDD akan muncul kembali berupa sebaran titik bor
- Klik → enter dan akan terlihat pada layar sebaran titik bor yang sudah terlukis garis konturnya (Gambar 4.2k)
Gambar 4.2k Lukisan garis kontur
4.3
Membuat Cropline
Untuk mengetahui pola penyebaran outcrop pada peta kontur struktur, kita dapat lakukan dengan menghubungkan titik-titik yang merupakan perpotongan antara dua garis kontur (dalam hal ini kontur topografi dan kontur struktur) pada elevasi yang sama.
4.4 Pembuatan Penampang
Pembuatan sayatan ini tegak lurus dengan datum base line dengan jarak akurasi 30 meter, dengan perbandingan 1 : 1000.
Pembuatan sayatan penampang pada LDD dapat dilakukan pada satu atau lebih surface (permukaan lapisan).
Adapun tahap-tahapan dalam membuat penampang tersebut adalah sebagai berikut :
- Setelah semua kontur terbentuk, maka gambarlah sayatan melintang pada peta kontur topografi dan peta kontur struktur sesuai dengan jarak akurasi yang dikehendaki (Gambar 4.4a)
Gambar 4.4a Sayatan melintang pada kontur struktur
- Setelah itu, klik → Terrain pilih Section dan klik →
Multiple Surfaces On/Off untuk mengaktifkan surface yang jumlahnya lebih dari satu (Gambar 4.4b)
Gambar 4.4b Proses pengaktifan multiple surfaces
- Tahap berikutnya klik → Terrain pilih section dan klik
→ Define Multiple Surfaces untuk memilih surfaces yang akan diaktifkan hingga muncul Gambar 4.4c
Gambar4. 4c Kolom pemilihan surfaces
- Masih tampak seperti Gambar 4.4c, pilih nama surfaces yang akan diaktifkan pada kolom Select From dan hasil yang dipilih akan tampak pada kolom Current, akhiri dengan klik → OK, dan tampilan layar LDD akan kembali seperti semula (Gambar 4.4a)
- Klik → Terrain pada menu bar, pilih Section dan klik →
Gambar 4.4d Proses memasukkan data section pada LDD
- Pada perintah ketik (Command) muncul tulisan: Group Label, lalu isikan nama group label yang kita kehendaki, biasanya yang mudah diingat. Misal: SC_SEAM28 dan tekan enter
- Setelah itu pada perintah ketik (Command) muncul tulisan: Section Label, lalu isikan nama section label yang kita kehendaki. Misal: D-D’ dan tekan enter
- Kemudian pada perintah ketik (Command) muncul tulisan: First Point, dengan kursor pilih titik awal untuk menempatkan section dan klik pada titik tersebut
- Setelah itu pada perintah ketik (Command) muncul tulisan: Second Point, sekali lagi dengan kursor pilih titik akhir penempatan section dan klik pada titik tersebut
- Ulangi cara tersebut diatas hingga section terakhir, setelah itu tekan enter 2X
Gambar 4.4e Proses pengolahan data section
- Klik → Terrain pada menu bar, pilih Section dan klik → Process Sections (Gambar 4.4e) sebagai proses pengolahan data section yang dimasukkan sebelumnya dan enter
- Kemudian akan muncul perintah menambahkan catatan pada bagian ujung file, ketik → N pada bagian command dan enter
- Setelah itu akan muncul perintah untuk memasukkan surface yang akan dimunculkan. Pilih file yang akan dimasukkan (Gambar 4.4f). Klik → OK
Gambar 4.4f Proses memilih surface yang akan ditampilkan
- Setelah itu tekan enter dan proses pengolahan sedang berlangsung. Setelah itu pada perintah ketik (Command) muncul tulisan: Enter Group to Retrieve, lalu ketikkan nama group yang telah kita buat sebelumnya. Dalam hal ini nama group: Sec_seam28 dan tekan enter
- Setelah itu klik → Terrain pada menu bar, pilih section dan klik → Import Section (Gambar 4.4g)
- Pada perintah (Command) muncul tulisan: Datum line layer (or. for none) <datum>, tekan enter pada perintah tersebut
- Setelah itu pada perintah (Command) muncul tulisan: Vertical scale factor <10.00>, ketikkan skala vertikal yang dikehendaki. Misal skala vertikal yang dikehendaki 1 : 1, maka ketikkan 1.00 pada perintah tersebut dan tekan enter
Gambar 4.4g Proses menggambar section
- Selanjutnya pada perintah ketik (Command) muncul tulisan: Insertion point for GROUP: SEC_SEAM28, SECTION: D-D’ : dengan kursor pilih titik dimana mau di letakkan dan klik pada titik tersebut - Begitu seterusnya hingga section terakhir, untuk mengakhiri proses ini tekan enter 2X. Dan kita bisa melihat sayatan penampang yang telah kita gambar (Gambar 4.4h)
Gambar 4.4h Penampang d-d’ pada layar LDD
membuat penampang-penampang yang dapat mewakili model endapan pada daerah tersebut. Perhitungan Volume overburden dipengaruhi oleh luas sayatan overburden dan jarak antara sayatan. (Perhitungannya menggunakan program Microsoft Excel)
Tahapan-tahapan dalam menentukan luas Overburden menggunakan LDD sebagai berikut :
- Layar LDD masih tampak seperti Gambar 4.4h, lukis batas-batas penambangan (pit limit) pada penampang tersebut (Gambar 4.5a)
Gambar 4.5 Pit Limit pada penampang
- Setelah itu, buatlah garis polyline mengelilingi daerah Overburden yang ingin dihitung. Dan untuk menutup garis polyline, pada command ketik close atau cukup huruf C saja.
→ Properties. Maka tampilan tentang identitas area tersebut akan muncul dan kita dapat mengetahui luasan area tersebut dengan melihatnya langsung pada kolom area (Garis batas penambangan dapat kita maju/mundurkan posisinya untuk mendapatkan luasan area yang diinginkan berdasarkan atas Grand Total Stripping Ratio).
4.5.2 Hasil Perhitungan Volume Overburden
Setelah didapatkan Luas Overburden berdasarkan hasil perhitungan dengan cross section pada 10 penampang dengan jarak akurasi 30 m, selanjutnya dapat dihitung volume Overburden dengan menggunakan software Microsoft Exel. Dan didapatkan jumlah total volume Overburden sebesar 194584.050 m3. Data
selengkapnya dapat dilihat pada tabel 4.1
Tabel 4.2 Hasil perhitungan volume overburden OVERBURDEN
30 2460.450 P05G_0307 B-B' seam 28 144.670 30 10545.150 P05G_0307 C-C' seam 28 558.340 30 27957.750 P05G_0307 D-D' seam 28 1305.510 30 34926.150 P05G_0307 E-E' seam 28 1022.900 30 20212.200 P05G_0307 F-F' seam 28 324.580 30 10352.700 P05G_0307 G-G' seam 28 365.600 30 20878.050 P05G_0307 H-H' seam 28 1026.270 30 33989.250 P05G_0307 I-I' seam 28 1239.680 30 33262.350 P05G_0307 J-J' seam 28 977.810 JUMLAH TOTAL 194584.050
4.6
Perhitungan Volume Cadangan Batubara
4.6.1 Proses Menentukan Luas Cadangan Batubara
Proses perhitungan luas cadangan batubara pada LDD sama dengan perhitungan luas sayatan overburden. Begitu pula halnya dengan perhitungan volume cadangan batubara yang dalam perhitungannya menggunakan program Microsoft Excel.
Perhitungan cadangan pada LDD didasarkan pada luas endapan batubara, berat jenis, jarak akurasi dan faktor geologi. Faktor geologi merupakan faktor-faktor kehilangan cadangan akibat tingkat keyakinan geologi maupun akibat teknis penambangan.
• Geological Losses, yaitu faktor kehilangan akibat adanya variasi ketebalan, parting, maupun pada saat pengkorelasian lapisan batubara.
• Mining Losses, yaitu faktor kehilangan akibat teknis penambangan, seperti faktor alat, faktor safety dan lain-lain.
• Processing Losses, yaitu faktor kehilangan akibat diterapkan metode pencucian batubara atau kehilangan pada proses lanjut di stockpile.
4.6.2. Hasil Perhitungan Volume Cadangan Batubara
Perhitungan cadangan batubara yang dilaksanakan pada Pit P05G_0307 Seam 28 menggunakan parameter perhitungan sebagai berikut :
a. Faktor Geologi : 0.9 b. Luas Endapan Batubara
c. Berat Jenis Batubara : 1.3 (Ton/m³) d. Jarak Akurasi : 30 m
e. Grand Total Stripping Ratio 6:1
Setelah didapatkan Luas Batubara berdasarkan hasil perhitungan dengan cross section pada 10 penampang, selanjutnya dapat dihitung Volume Batubara dengan menggunakan software Microsoft Exel. Dan didapatkan jumlah total volume cadangan batubara sebesar 39368.687 ton. Data lebih lengkapnya dapat dilihat pada tabel 4.2
4.7
Perhitungan Stripping Ratio
Berdasarkan hasil perhitungan yang diperoleh atas volume cadangan batubara dan volume overburden maka didapat SR (Stripping Ratio) sebesar 4.9. Data lebih
Tabel 4.4 Hasil perhitungan stripping ratio dengan metode cross section
PIT / Blk Section Seam Jarak (m) COAL OVERBURDEN SR Luas (m²) Tonage (ton) Luas (m²) Volume (m³) P05G_0307 A-A' seam 28 30.070 19.360 30 2101.788 2460.450 1.2 P05G_0307 B-B' seam 28 89.690 144.670 30 3577.743 10545.150 2.9 P05G_0307 C-C' seam 28 114.170 558.340 30 5350.293 27957.750 5.2 P05G_0307 D-D' seam 28 190.690 1305.510 30 7322.913 34926.150 4.8 P05G_0307 E-E' seam 28 226.570 1022.900 30 5634.954 20212.200 3.6 P05G_0307 F-F' seam 28 94.510 324.580 30 3693.749 10352.700 2.8 P05G_0307 G-G' seam 28 115.960 365.600 30 4211.649 20878.050 5.0 P05G_0307 H-H' seam 28 124.020 1026.270 30 4104.770 33989.250 8.3 P05G_0307 I-I' seam 28 109.870 1239.680 30 3370.829 33262.350 9.9 P05G_0307 J-J' seam 28 82.200 977.810 JUMLAH TOTAL 39368.687 194584.050 4.9
Samarinda yaitu 6:1. Maka volume cadangan batubara yang didapatkan merupakan Mineable Reserve, yaitu sebesar 39368.687 ton