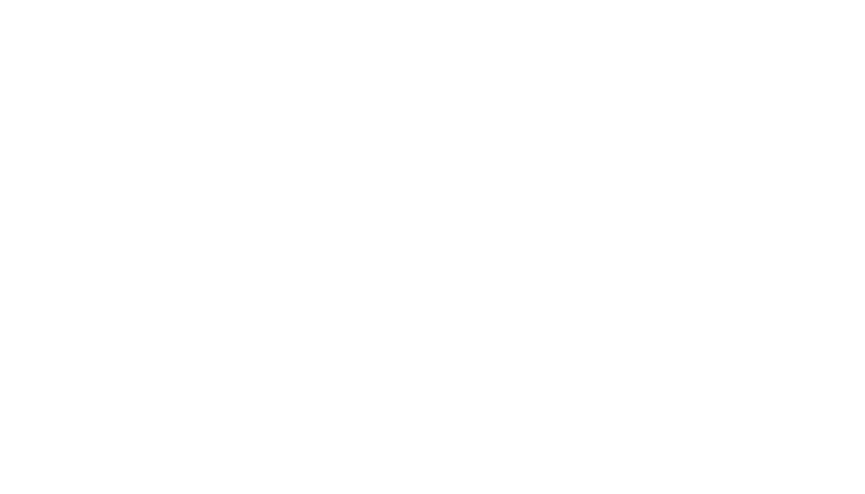AutoCAD Map 3D AutoCAD Map 3D
Untuk Pelatihan Autocad bagi Taruna Diploa 1 Untuk Pelatihan Autocad bagi Taruna Diploa 1 Badan Senat Taruna Sekolah Tinggi
Badan Senat Taruna Sekolah Tinggi PertanaPertanahan Nasionalhan Nasional (dirangkum dari berbagai seumber)
(dirangkum dari berbagai seumber)
AutoCAD Map 3D adalah gabungan antara software CAD (
AutoCAD Map 3D adalah gabungan antara software CAD (Computer AidedComputer Aided Design
Design) dan software GIS () dan software GIS (Geographic Information SystemsGeographic Information Systems). Dengan AutoCAD Map). Dengan AutoCAD Map 3D kita bisa membuat dan mengelola data GIS. Software ini dibangun diatas AutoCAD. 3D kita bisa membuat dan mengelola data GIS. Software ini dibangun diatas AutoCAD. Dengan kata lain AutoCAD Map 3D adalah AutoCAD yang ditambahkan fitur Map. Dengan kata lain AutoCAD Map 3D adalah AutoCAD yang ditambahkan fitur Map. Maka seluruh fitur dan fungsi AutoCAD otomatis ada di AutoCAD Map 3D. Semua tool Maka seluruh fitur dan fungsi AutoCAD otomatis ada di AutoCAD Map 3D. Semua tool desain AutoCAD yang powerfull bisa digunakan untuk membuat dan meng-edit data desain AutoCAD yang powerfull bisa digunakan untuk membuat dan meng-edit data spasial dengan akurat.
spasial dengan akurat.
AutoCAD Map 3D memeiliki seluruh tool, fitur, dan fungsi yang dimiliki AutoCAD Map 3D memeiliki seluruh tool, fitur, dan fungsi yang dimiliki AutoCAD. Sedangkan AutoCAD tidak memiliki tool, fitur, dan fungsi yang dimiliki AutoCAD. Sedangkan AutoCAD tidak memiliki tool, fitur, dan fungsi yang dimiliki AutoCAD Map 3D. Beberapa diantara fitur yang dimaksud bisa dilihat dibawah ini. AutoCAD Map 3D. Beberapa diantara fitur yang dimaksud bisa dilihat dibawah ini. AutoCAD
AutoCAD
Hanya bisa single user.Hanya bisa single user.
Gambar tidak memiliki geo referensi dengan sistem koordinat tertentu.Gambar tidak memiliki geo referensi dengan sistem koordinat tertentu.
Tidak bisa melakukan import dan export format peta seperti SHP dan SDF.Tidak bisa melakukan import dan export format peta seperti SHP dan SDF.
AutoCAD Map 3D AutoCAD Map 3D
Selain single user bisa juga multi user.Selain single user bisa juga multi user.
Gambar bisa memiliki geo referensi dengan sistem koordinat tertentu.Gambar bisa memiliki geo referensi dengan sistem koordinat tertentu.
Bisa melakukan import dan export format peta seperti SHP dan SDF.Bisa melakukan import dan export format peta seperti SHP dan SDF.
Bisa mendeteksi dan membetulkan kesalahan geometri pada gambar.Bisa mendeteksi dan membetulkan kesalahan geometri pada gambar.
Apa Yang Bisa Dikerjakan Dengan AutoCAD Map 3D Apa Yang Bisa Dikerjakan Dengan AutoCAD Map 3D 1.
1. Menggambar hasil data pengukuran survey dan pemetaan.Menggambar hasil data pengukuran survey dan pemetaan. 2.
2. Membuat dan meng-edit data tekstual dan spasial.Membuat dan meng-edit data tekstual dan spasial. 3.
3. GIS Analisis.GIS Analisis. 4.
4. Data Cleanup.Data Cleanup. 5.
6.
6. Integrasi dengan database seperti Integrasi dengan database seperti Oracle, Microsoft SQL Server, MySQL, MicrosoftOracle, Microsoft SQL Server, MySQL, Microsoft Access, dll.
Access, dll. 7.
7. Visualisasi dan analisa surfaces.Visualisasi dan analisa surfaces. 8.
8. Membuat Peta 3D.Membuat Peta 3D. 9.
9. Bekerja dengan file berformat GIS seperti SHP dan bahkan ArcGIS.Bekerja dengan file berformat GIS seperti SHP dan bahkan ArcGIS. 10.
10. Bekerja dengan lebih dari 4000 sistem koordinat yang ada di dunia. Bahkan bisaBekerja dengan lebih dari 4000 sistem koordinat yang ada di dunia. Bahkan bisa menambahkan sistem koordinat sendiri.
menambahkan sistem koordinat sendiri. 11.
11. Dan masih banyak lagi.Dan masih banyak lagi.
Mengatur (Setting
Mengatur (Setting) Drawing ) Drawing Units dan Direction ControlUnits dan Direction Control 1.
1. Klik menu Format > pilih Units.Klik menu Format > pilih Units. 2.
2. Pada kotak dialog Drawing Units, Length Type pilih Decimal dan Precision pilihPada kotak dialog Drawing Units, Length Type pilih Decimal dan Precision pilih 0.00. Pada bagian Angle, Type pilih Deg/Min/Sec | Precision
0.00. Pada bagian Angle, Type pilih Deg/Min/Sec | Precision pilih 0d00’00” | Kotakpilih 0d00’00” | Kotak Clockwise pastikan tercentang. Pada bagian Insertion scale pilih Meters.
Clockwise pastikan tercentang. Pada bagian Insertion scale pilih Meters. 3.
3. Klik tombol Direction.Klik tombol Direction. 4.
4. Pada kotak dialog Direction Control, Base Angle pilih North. Kemudian klik OK.Pada kotak dialog Direction Control, Base Angle pilih North. Kemudian klik OK. Supaya lebih jelas lihat gambar dibawah ini.
Supaya lebih jelas lihat gambar dibawah ini.
Cara Menggambar Garis Bebas Cara Menggambar Garis Bebas Cara Menggambar Garis Bebas Cara Menggambar Garis Bebas 1.
2.
2. Pada Command prompt akan muncul permintaan Specify first point:, arahkan kursorPada Command prompt akan muncul permintaan Specify first point:, arahkan kursor ke layar penggambaran AutoCAD, kemudian klik kiri. (Klik kiri di layar)
ke layar penggambaran AutoCAD, kemudian klik kiri. (Klik kiri di layar)
3.
3. Pada Command prompt akan muncul permintaan Specify next point or [Undo]:,Pada Command prompt akan muncul permintaan Specify next point or [Undo]:, arahkan kursor ke bagian lainnya di layar penggambaran AutoCAD, kemudian klik arahkan kursor ke bagian lainnya di layar penggambaran AutoCAD, kemudian klik kiri, enter. (Klik kiri di layar > enter)
kiri, enter. (Klik kiri di layar > enter) 4.
4. Di layar penggambaran AutoCAD akan tergambar garis bebas.Di layar penggambaran AutoCAD akan tergambar garis bebas.
Cara Menggambar Garis Bebas Dengan Panjang Tertentu Cara Menggambar Garis Bebas Dengan Panjang Tertentu 1.
1. Pada Command prompt ketikkan line atau l, kemudian enter. (l > enter)Pada Command prompt ketikkan line atau l, kemudian enter. (l > enter) 2.
2. Pada Command prompt akan muncul permintaan Specify first point:, arahkan kursorPada Command prompt akan muncul permintaan Specify first point:, arahkan kursor ke layar penggambaran AutoCAD, kemudian klik kiri. (Klik kiri di layar)
ke layar penggambaran AutoCAD, kemudian klik kiri. (Klik kiri di layar) 3.
3. Pada Command prompt akan muncul permintaan Specify next point or [Undo]:,Pada Command prompt akan muncul permintaan Specify next point or [Undo]:, arahkan kursor ke bagian lainnya di layar penggambaran AutoCAD, kemudian arahkan kursor ke bagian lainnya di layar penggambaran AutoCAD, kemudian ketikkan panjang tertentu (misalnya 10), kemudian enter. Untuk lebih jelas lihat ketikkan panjang tertentu (misalnya 10), kemudian enter. Untuk lebih jelas lihat gambar dibawah ini. (arahkan kursor kemana saja
gambar dibawah ini. (arahkan kursor kemana saja dilayar penggambaran > ketikkandilayar penggambaran > ketikkan 10 > enter)
10 > enter)
4.
4. Pada Command prompt akan muncul permintaan Specify next point or [Undo]:,Pada Command prompt akan muncul permintaan Specify next point or [Undo]:, tekan enter untuk mengakhiri penggambaran garis. (enter)
tekan enter untuk mengakhiri penggambaran garis. (enter)
Cara Menggambar Garis Menggunakan Koordinat Cara Menggambar Garis Menggunakan Koordinat 1.
1. Pada Command prompt ketikkan line atau l, kemudian enter. (l > enter)Pada Command prompt ketikkan line atau l, kemudian enter. (l > enter) 2.
2. Pada Command prompt akan muncul permintaan Specify first point:, ketikkan titikPada Command prompt akan muncul permintaan Specify first point:, ketikkan titik koordinat ke-1 (misalnya: 635354,1880066), kemudian enter. (635354,1880066 > koordinat ke-1 (misalnya: 635354,1880066), kemudian enter. (635354,1880066 > enter)
3.
3. Pada Command prompt akan muncul permintaan Specify next point or [Undo]:,Pada Command prompt akan muncul permintaan Specify next point or [Undo]:, ketikkan titik koordinat ke-2 (misalnya: 635402,1880077), kemudian enter. ketikkan titik koordinat ke-2 (misalnya: 635402,1880077), kemudian enter. (635402,1880
(635402,1880077 > enter077 > enter)) 4.
4. Pada Command prompt akan muncul permintaan Specify next point or [Undo]:,Pada Command prompt akan muncul permintaan Specify next point or [Undo]:, tekan enter apabila tidak ada lagi tit
tekan enter apabila tidak ada lagi titik koordinat yang akan dimasukkan. (enter)ik koordinat yang akan dimasukkan. (enter) 5.
5. Apabila hasil penggambaran tidak terlihat ditengah layar AutoCAD, maka padaApabila hasil penggambaran tidak terlihat ditengah layar AutoCAD, maka pada Command prompt ketikkan z, kemudian enter, ketikkan e, kemudian enter. (z > enter Command prompt ketikkan z, kemudian enter, ketikkan e, kemudian enter. (z > enter > e > enter)
> e > enter)
Cara Menggambar Garis
Cara Menggambar Garis Untuk MenghubungUntuk Menghubungkan Dua Titik Tertentukan Dua Titik Tertentu
Ketika menggambar di AutoCAD adakalanya kita ingin menggambar sebuah garis dari 2 Ketika menggambar di AutoCAD adakalanya kita ingin menggambar sebuah garis dari 2 titik yang sudah ada. Untuk contoh lihat gambar dibawah. Kita ingin membuat garis dari titik yang sudah ada. Untuk contoh lihat gambar dibawah. Kita ingin membuat garis dari titik 1 ke 4 dan dari titik 2 ke 3.
titik 1 ke 4 dan dari titik 2 ke 3.
Menghubungkan 2 Titik Menghubungkan 2 Titik
Sebelum melakukan langkah-langkah dibawah, pastikan mode snap untuk endpoint akti Sebelum melakukan langkah-langkah dibawah, pastikan mode snap untuk endpoint akti ff agar ketika kita melakukan klik kiri di titik bisa akurat. Caranya: klik menu Tools > agar ketika kita melakukan klik kiri di titik bisa akurat. Caranya: klik menu Tools > Drafting Settings… > klik tab Object Snap > pastikan kotak Endpoint tercentang > klik Drafting Settings… > klik tab Object Snap > pastikan kotak Endpoint tercentang > klik OK.
OK.
Langkah-langkah membuat garisnya: Langkah-langkah membuat garisnya: 1.
1. Pada Command prompt ketikkan line atau l, kemudian enter. (l > enter)Pada Command prompt ketikkan line atau l, kemudian enter. (l > enter) 2.
2. Pada Command prompt akan muncul permintaan Specify first point:, kemudian klikPada Command prompt akan muncul permintaan Specify first point:, kemudian klik kiri ujung bidang titik ke-1. (klik kiri titik ke-1)
kiri ujung bidang titik ke-1. (klik kiri titik ke-1) 3.
3. Pada Command prompt akan muncul permintaan Specify next point or [Undo]:,Pada Command prompt akan muncul permintaan Specify next point or [Undo]:, kemudian klik kiri ujung bidang titik ke-4. (klik kiri titik ke-4)
kemudian klik kiri ujung bidang titik ke-4. (klik kiri titik ke-4) 4.
4. Pada Command prompt akan muncul permintaan Specify next point or [Undo]:,Pada Command prompt akan muncul permintaan Specify next point or [Undo]:, kemudian enter. (enter)
5.
5. Ulangi langkah ke-1 sampai dengan langkah ke-4 diatas untuk membuat garis dariUlangi langkah ke-1 sampai dengan langkah ke-4 diatas untuk membuat garis dari titik ke-2 ke titik ke-3.
titik ke-2 ke titik ke-3.
Menggambar Data Pengukuran Menggambar Data Pengukuran
Menggambar Data Pengukuran Sudut Azimuth Dan Jarak Menggambar Data Pengukuran Sudut Azimuth Dan Jarak 1.
1. Pada command prompt ketikkan perintah PL > enter.Pada command prompt ketikkan perintah PL > enter. 2.
2. Pada command prompt akan muncul permintaan Specify start point: MasukkanPada command prompt akan muncul permintaan Specify start point: Masukkan 250000,1600
250000,1600000 > 000 > enter.enter. 3.
3. Pada Command prompt akan muncul permintaan Specify next point orPada Command prompt akan muncul permintaan Specify next point or [Arc/Halfwidth/Length/Undo/Width], masukkan data dengan format [Arc/Halfwidth/Length/Undo/Width], masukkan data dengan format @90<60d40’20” > enter.
@90<60d40’20” > enter. 4.
4. Tekan lagi enter.Tekan lagi enter.
Rangkuman perintah diatas yang harus dimasukkan
Rangkuman perintah diatas yang harus dimasukkan untuk menggambar Titik P1 dan P2untuk menggambar Titik P1 dan P2 PL PL 250000,1600000 250000,1600000 @90<60d40’20” @90<60d40’20”
Menggambar Data Pengukuran Sudut Dan Jarak Menggambar Data Pengukuran Sudut Dan Jarak 1.
1. Pada command prompt ketikkan perintah PL > enterPada command prompt ketikkan perintah PL > enter 2.
2. Pada command prompt akan muncul permintaan Specify start point:, klik Titik P2Pada command prompt akan muncul permintaan Specify start point:, klik Titik P2 (Aktifkan SNAP agar akurat)
(Aktifkan SNAP agar akurat) 3.
3. Pada command prompt akan muncul permintaan Specify next point orPada command prompt akan muncul permintaan Specify next point or [Arc/Halfwidth/Length/Undo/Width], klik Titik P1 > enter
[Arc/Halfwidth/Length/Undo/Width], klik Titik P1 > enter 4.
4. Klik garis yang baru dibuat.Klik garis yang baru dibuat. 5.
5. Pada command prompt ketikkan perintah RO > enter.Pada command prompt ketikkan perintah RO > enter. 6.
6. Pada command prompt akan muncul permintaan Specify base poin, klik Titik P2Pada command prompt akan muncul permintaan Specify base poin, klik Titik P2 7.
7. Pada command prompt akan muncul perintaan Specify rotation angle orPada command prompt akan muncul perintaan Specify rotation angle or [Copy/Reference], masukkan 200d30’20” > enter.
[Copy/Reference], masukkan 200d30’20” > enter. 8.
8. Pada command prompt ketikkan perintah LEN > enter.Pada command prompt ketikkan perintah LEN > enter. 9.
9. Pada command prompt akan muncul permintaan Select an object orPada command prompt akan muncul permintaan Select an object or [DElta/Percent/Total/DYnamic], ketikkan TOTAL > enter.
10.
10. Pada command prompt akan muncul permintaan Specify total length or [Angle],Pada command prompt akan muncul permintaan Specify total length or [Angle], masukkan 120 > enter.
masukkan 120 > enter. 11.
11. Pada command prompt akan muncul permintaan Select an object to change orPada command prompt akan muncul permintaan Select an object to change or [Undo], klik ujung garis P3.
[Undo], klik ujung garis P3.
Rangkuman perintah diatas yang harus dimasukkan
Rangkuman perintah diatas yang harus dimasukkan untuk menggambar Titik P3untuk menggambar Titik P3 PL PL Klik Titik P2 Klik Titik P2 Klik Titik P1 Klik Titik P1 Klik garis Klik garis RO RO Klik Titik P2 Klik Titik P2 200d30’20” 200d30’20” LEN LEN TOTAL TOTAL 120 120
Klik Ujung Garis Klik Ujung Garis
Rangkuman perintah yang harus dimasukkan untuk menggambar Titik P4 Rangkuman perintah yang harus dimasukkan untuk menggambar Titik P4 PL PL Klik Titik P3 Klik Titik P3 Klik Titik P2 Klik Titik P2 Klik garis Klik garis RO RO Klik Titik P3 Klik Titik P3 160d20’20” 160d20’20” LEN LEN TOTAL TOTAL 80 80
Klik Ujung Garis Klik Ujung Garis
Cara Menggambar Bidang Menggunakan Data Koordinat Cara Menggambar Bidang Menggunakan Data Koordinat
Pada tabel dibawah ini terdapat 5 titik koordinat yang akan kita jadikan sebagai contoh Pada tabel dibawah ini terdapat 5 titik koordinat yang akan kita jadikan sebagai contoh
Langkah-langkah untuk menggam
Langkah-langkah untuk menggambar bidang dari bar bidang dari 5 titik 5 titik koordinat diatas:koordinat diatas: 1.
1. Pada command prompt ketikkan line kemudian tePada command prompt ketikkan line kemudian tekan enter.kan enter. ( line > enter )( line > enter ) 2.
2. Pada command prompt akan muncul permintaan Specify first point: ketikkanPada command prompt akan muncul permintaan Specify first point: ketikkan koordinat titik ke 1, 255467,1500971, kemudian tekan enter.
koordinat titik ke 1, 255467,1500971, kemudian tekan enter. (255467,1500971 >(255467,1500971 > enter)
enter) 3.
3. Pada command prompt akan muncul permintaan Specify next point or [Undo]:Pada command prompt akan muncul permintaan Specify next point or [Undo]: ketikkan koordinat titik ke 2, 255654,1500905, kemduian tekan enter. ketikkan koordinat titik ke 2, 255654,1500905, kemduian tekan enter. (255654,1500905 > enter )
(255654,1500905 > enter ) 4.
4. Pada command prompt akan muncul permintaan Specify next point or [Undo]:Pada command prompt akan muncul permintaan Specify next point or [Undo]: ketikkan koordinat titik ke 3, 255687,1500811, kemudian tekan enter. ketikkan koordinat titik ke 3, 255687,1500811, kemudian tekan enter. (255687,1500811 > enter )
(255687,1500811 > enter ) 5.
5. Pada command prompt akan muncul permintaan Specify next point or [Close/Undo]:Pada command prompt akan muncul permintaan Specify next point or [Close/Undo]: ketikkan koordinat titik ke 4, 255287,1500811, kemudian tekan enter. ketikkan koordinat titik ke 4, 255287,1500811, kemudian tekan enter. (255287,1500811 > enter)
(255287,1500811 > enter) 6.
6. Pada command prompt akan muncul permintaan Specify next point or [Close/Undo]:Pada command prompt akan muncul permintaan Specify next point or [Close/Undo]: ketikkan koordinat titik ke 5, 255319,1500930, kemudian tekan enter. ketikkan koordinat titik ke 5, 255319,1500930, kemudian tekan enter. (255319,1500930 > enter )
(255319,1500930 > enter ) 7.
7. Pada command prompt akan muncul permintaan Specify next point or [Close/Undo]:Pada command prompt akan muncul permintaan Specify next point or [Close/Undo]: Jika titik koordinat lebih dari 5 titik silahkan dimasukkan, tetapi kalau sudah tidak Jika titik koordinat lebih dari 5 titik silahkan dimasukkan, tetapi kalau sudah tidak ada lagi titik koordinat yang akan dimasukkan, silahkan ketikkan close. Kemudian ada lagi titik koordinat yang akan dimasukkan, silahkan ketikkan close. Kemudian tekan enter.
tekan enter. ( close > enter )( close > enter ) 8.
8. Apabila hasil penggambaran tidak terlihat ditengah layar AutoCAD, maka padaApabila hasil penggambaran tidak terlihat ditengah layar AutoCAD, maka pada command prompt ketikkan z, kemudian enter, ketikkan e, kemudian enter.
command prompt ketikkan z, kemudian enter, ketikkan e, kemudian enter. ( z > enter( z > enter > e > enter )
Cara Menghitung Luas Bidang Yang
Cara Menghitung Luas Bidang Yang Ujung-UjungUjung-Ujungnya Hanya Ditandai Titiknya Hanya Ditandai Titik 1.
1. Pada Command prompt ketikkanPada Command prompt ketikkan areaarea kemudian tekan enter. kemudian tekan enter. 2.
2. Agar kita bisa secara akurat mengklik titik yang diinginkan, maka pastikan modeAgar kita bisa secara akurat mengklik titik yang diinginkan, maka pastikan mode snap aktif. Ikuti langkah berikut untuk mengaktifkannya: arahkan kursor ke bagian snap aktif. Ikuti langkah berikut untuk mengaktifkannya: arahkan kursor ke bagian layar penggambaran, kemudian klik kanan, pilih Snap Overrides, pilih
layar penggambaran, kemudian klik kanan, pilih Snap Overrides, pilih NodeNode 3.
3. Klik titik P1, kemudian P2, P3, Klik titik P1, kemudian P2, P3, dan P4, kemudian enter.dan P4, kemudian enter. 4.
4. Hasilnya bisa anda lihat di atas Hasilnya bisa anda lihat di atas Command prompt seperti gambar dibawah ini.Command prompt seperti gambar dibawah ini. (Area(Area = 469)
= 469)
Cara Menghitung Luas Bidang Atau
Cara Menghitung Luas Bidang Atau Polygon Atau Polyline TertutupPolygon Atau Polyline Tertutup 1.
1. Pada Command prompt ketikkanPada Command prompt ketikkan areaarea kemudian tekan enter. kemudian tekan enter. 2.
2. Pada Command prompt Pada Command prompt akan muncul akan muncul permintaan Specify permintaan Specify first corner first corner point orpoint or [Object/Add/Subtract]: ketikkan
[Object/Add/Subtract]: ketikkan oo, kemudian tekan enter., kemudian tekan enter. 3.
3. Pada Command prompt akan muncul permintaan Select objects: kursor dilayar akanPada Command prompt akan muncul permintaan Select objects: kursor dilayar akan berubah menjadi kotak kecil, sil
berubah menjadi kotak kecil, silahkan klik garis satu kali ahkan klik garis satu kali saja dari objek saja dari objek yang inginyang ingin diketahui luasnya.
diketahui luasnya. 4.
4. Hasilnya bisa anda lihat di atas Hasilnya bisa anda lihat di atas Command prompt seperti gambar dibawah ini.Command prompt seperti gambar dibawah ini. (Area(Area = 1498)
Cara Cepat Mengetahui Luas Polyline Melalui Properties Cara Cepat Mengetahui Luas Polyline Melalui Properties 1.
1. Tampilkan menu Properties. Kalau belum muncul di laTampilkan menu Properties. Kalau belum muncul di layar, silahkan ketikkanyar, silahkan ketikkan chch pada pada Command prompt, kemudian enter.
Command prompt, kemudian enter. (ch > enter)(ch > enter) 2.
2. Klik objek yang ingin diketahui luasnya, kemudian lihat informasi Area padaKlik objek yang ingin diketahui luasnya, kemudian lihat informasi Area pada Properties. Untuk lebih jelas lihat gambar dibawah ini.
Properties. Untuk lebih jelas lihat gambar dibawah ini.
3.
3. Bisa kita lihat dari informasi Properties kalauBisa kita lihat dari informasi Properties kalau Area = 1498Area = 1498. Luasnya sama dengan. Luasnya sama dengan hasil hitungan luas menggunakan cara diatas.
Daftar Command AutoCAD Yang Sering Digunakan Daftar Command AutoCAD Yang Sering Digunakan
No
No Command AliasCommand Alias CommandCommand FungsiFungsi 1
1 A A ARC ARC Untuk Untuk membuat membuat garis garis melengkungmelengkung 2
2 AA AA AREAAREA Untuk menghitung area atau luasUntuk menghitung area atau luas
3 AR
3 AR ARRAY ARRAY Untuk Untuk memperbanyak memperbanyak jumlah jumlah objekobjek 4
4 B B BLOCK BLOCK Untuk Untuk membuat/ membuat/ mendefinisikan mendefinisikan sebuah sebuah blockblock
5 BH
5 BH HATCH HATCH Untuk Untuk mengarsir mengarsir sebuah sebuah objekobjek 6
6 BO BO BOUNDARY BOUNDARY Untuk Untuk membuat membuat boundary/ boundary/ region region dari dari area area tertutuptertutup 7
7 C C CIRCLE CIRCLE Untuk Untuk membuat membuat lingkaranlingkaran 8
8 CH CH PROPERTIES PROPERTIES Untuk Untuk menampilkan menampilkan menu menu propertiesproperties 9
9 COL COL COLOR COLOR Untuk Untuk mewarnai mewarnai objekobjek 10
10 CO CO COPY COPY Untuk Untuk meng-copy meng-copy objekobjek 11
11 D D DIMSTYLE DIMSTYLE Untuk memunculkan Untuk memunculkan kotak kotak dialog dialog dimstyle dimstyle managermanager 12
12 DAL DAL DIMALIGNED DIMALIGNED Untuk memunculkan Untuk memunculkan dimensi dimensi panjang panjang garisgaris 13
13 DAN DAN DIMANGULAR DIMANGULAR Untuk Untuk memunculkan memunculkan dimensi dimensi sudutsudut 14
14 DAR DAR DIMARC DIMARC Untuk Untuk memunculkan memunculkan dimensi dimensi panjang panjang garis garis melengkungmelengkung 15
15 DBA DBA DIMBASELINE DIMBASELINE Untuk Untuk memunculkan memunculkan dimensi dimensi panjang panjang baselinebaseline 16
16 DI DI DIST DIST Untuk Untuk mengetahui mengetahui panjang panjang suatu suatu garisgaris 17
17 E E ERASE ERASE Untuk menghapus Untuk menghapus objekobjek 18
18 EL EL ELLIPSE ELLIPSE Untuk Untuk membuat membuat objek objek ellipseellipse 19
19 EX EX EXTEND EXTEND Untuk Untuk memperpanjang memperpanjang garisgaris 20
20 EXIT EXIT QUIT QUIT Untuk Untuk menutup menutup programprogram 21
21 H H HATCH HATCH Untuk Untuk mengarsir mengarsir objekobjek 22
22 I I INSERT INSERT Untuk Untuk memasukkan memasukkan sebuah sebuah blockblock 23
23 L L LINELINE Untuk membuat garisUntuk membuat garis
24
24 LA LA LAYER LAYER Untuk memunculkan Untuk memunculkan layer layer properties properties managermanager 25
25 LEN LEN LENGTHEN LENGTHEN Untuk Untuk memanjangkan memanjangkan garisgaris 26
27
27 MI MI MIRROR MIRROR Untuk Untuk mencerminkan mencerminkan objekobjek 28
28 MT MT MTEXT MTEXT Untuk membuat Untuk membuat multiline multiline texttext 29
29 O O OFFSET OFFSET Untuk Untuk meng-copy meng-copy objek objek berdasarkan berdasarkan jarak jarak tertentutertentu 30
30 OS OS OSNAP OSNAP Untuk menampilkan Untuk menampilkan kotak kotak dialog dialog objek objek snapsnap 31
31 P P PAN PAN Untuk Untuk menggeser menggeser layarlayar 32
32 PE PE PEDIT PEDIT Untuk mengedit Untuk mengedit sebuah sebuah polylinepolyline 33
33 PL PL PLINE PLINE Untuk membuat Untuk membuat polylinepolyline 34
34 PO PO POINT POINT Untuk Untuk membuat membuat titiktitik 35
35 POL POL POLYGON POLYGON Untuk Untuk membuat membuat polygonpolygon 36
36 PRINT PRINT PLOT PLOT Untuk Untuk mencetak mencetak atau atau mem-printmem-print 37
37 RO RO ROTATE ROTATE Untuk Untuk memutar memutar objekobjek 38
38 SC SC SCALE SCALE Untuk Untuk merubah merubah ukuran ukuran objek objek berdasarkan berdasarkan skalaskala 39
39 TB TB TABLE TABLE Untuk Untuk membuat membuat tabeltabel 40
40 TR TR TRIM TRIM Untuk Untuk memotong memotong objekobjek 41 Z
41 Z ZOOM ZOOM Untuk Untuk mengatur mengatur ukuran ukuran tampilan tampilan objek objek dilayardilayar
Tahapan Digitasi On Screen Menggunakan AutoCAD Tahapan Digitasi On Screen Menggunakan AutoCAD Langsung saja ke tahap-tahap digitasi dibawah ini:
Langsung saja ke tahap-tahap digitasi dibawah ini: 1.
1. Buka Program AutoCADBuka Program AutoCAD 2.
2. Klik menu Insert > Raster ImageKlik menu Insert > Raster Image 3.
3. Pilih gambar/ foto/ citra/ peta hasil Pilih gambar/ foto/ citra/ peta hasil scanning yang akan didigitasi > Klik Openscanning yang akan didigitasi > Klik Open 4.
4. Setelah muncul tampilan seperti Gambar dibawah ini, pada bagian Insertion pointSetelah muncul tampilan seperti Gambar dibawah ini, pada bagian Insertion point biarkan saja
biarkan saja terisi terisi angka 0, angka 0, pada bagian pada bagian Scale Scale isi dengan isi dengan angka 1, angka 1, dan pada dan pada bagianbagian Rotation isi dengan angka 0. Untuk lebih jelasnya lihat gambar dibawah ini:
5.
5. Klik menu View > Zoom > Extents, untuk menampilkan gambar tepat ditengah-Klik menu View > Zoom > Extents, untuk menampilkan gambar tepat ditengah-tengah layar.
tengah layar. 6.
6. Klik menu Format > LayerKlik menu Format > Layer 7.
7. Buat layer baru untuk masing-masing objek yang ada pada gambar, misalnya layerBuat layer baru untuk masing-masing objek yang ada pada gambar, misalnya layer sungai, layer jalan, dan layer bidang. Untuk membuat l
sungai, layer jalan, dan layer bidang. Untuk membuat l ayer baru klik command Newayer baru klik command New > Ketikkan nama layer > pilih warna dan jenis
> Ketikkan nama layer > pilih warna dan jenis garis > Klik command OKgaris > Klik command OK 8.
8. Aktifkan layer yang akan didigitasi > Memulai digitasAktifkan layer yang akan didigitasi > Memulai digitas ii 9.
9. Setelah semua obyek yang ada di gambar didigitasi, langkah selanjutnya adalahSetelah semua obyek yang ada di gambar didigitasi, langkah selanjutnya adalah melakukan proses Rubber Sheet, adapun langkah-langkahnya adalah sebagai berikut: melakukan proses Rubber Sheet, adapun langkah-langkahnya adalah sebagai berikut: a.
a. Klik menu Map > Tools > Rubber SheetKlik menu Map > Tools > Rubber Sheet b.
b. Base Point 1 : isikan koordinat pada gambar atau klik sebuah titik pada gambarBase Point 1 : isikan koordinat pada gambar atau klik sebuah titik pada gambar (lihat Gambar dibawah)
(lihat Gambar dibawah) c.
d.
d. Base Point 2 : Masukkan titik kedua; Reference point 2 : Masukkan koordinatBase Point 2 : Masukkan titik kedua; Reference point 2 : Masukkan koordinat sebenarnya di lapangan (lihat Gambar dibawah)
sebenarnya di lapangan (lihat Gambar dibawah)
e.
e. Base Point 3 : masukkan koordinat acuan yang ketiga; Reference point 3 :Base Point 3 : masukkan koordinat acuan yang ketiga; Reference point 3 : koordinat ketiga sebenarnya
koordinat ketiga sebenarnya f.
f. Base Point 4 : masukkan koordinat acuan yang keempat; Reference point 4 :Base Point 4 : masukkan koordinat acuan yang keempat; Reference point 4 : koordinat keempat sebenarnya
koordinat keempat sebenarnya g.
g. Base Point 5 : masukkan koordinat acuan yang kelima; Reference point 5 :Base Point 5 : masukkan koordinat acuan yang kelima; Reference point 5 : koordinat kelima sebenarnya
koordinat kelima sebenarnya h.
h. Base Point 6 : masukkan koordinat acuan yang keenam; Reference point 6 :Base Point 6 : masukkan koordinat acuan yang keenam; Reference point 6 : koordinat keenam sebenarnya
koordinat keenam sebenarnya i.
i. Base Point 7 : masukkan koordinat acuan yang ketujuh; Reference point 7 :Base Point 7 : masukkan koordinat acuan yang ketujuh; Reference point 7 : koordinat ketujuh sebenarnya
koordinat ketujuh sebenarnya j.
j. Base Point 8 : masukkan koordinat acuan yang kedelapan; Reference point 8 :Base Point 8 : masukkan koordinat acuan yang kedelapan; Reference point 8 : koordinat kedelapan sebenarnya
koordinat kedelapan sebenarnya k.
k. Tekan EnterTekan Enter l.
l. Ketik : select > blok semua objek > View > Zoom > ExtentsKetik : select > blok semua objek > View > Zoom > Extents 10.
10. Tahapan digitasi selesai.Tahapan digitasi selesai.
:: ::