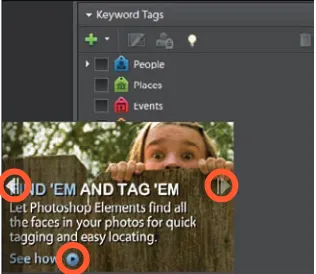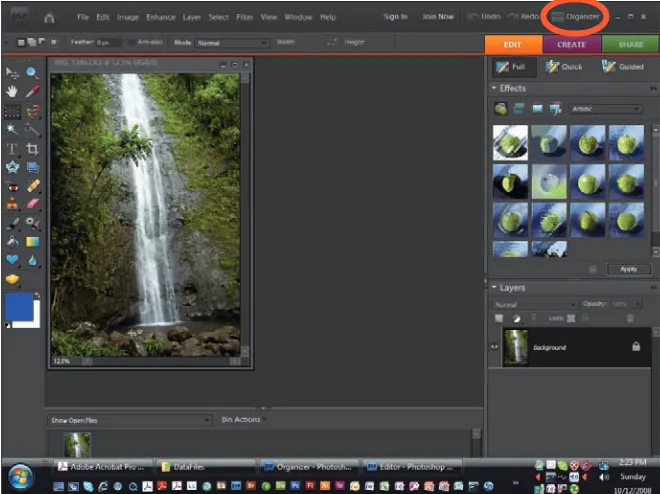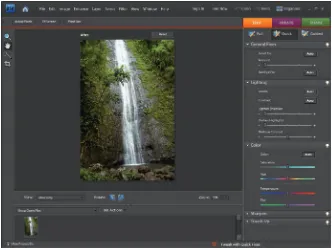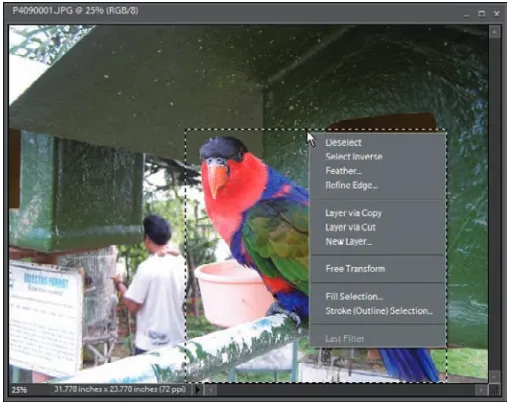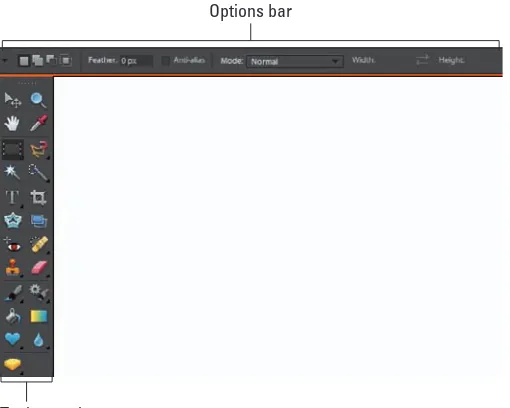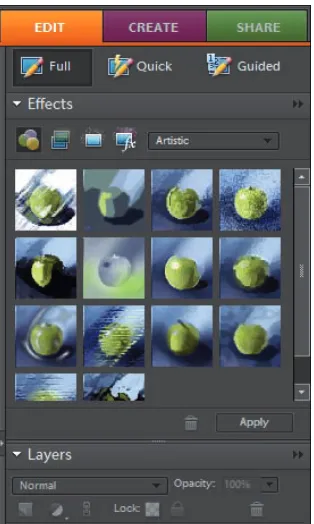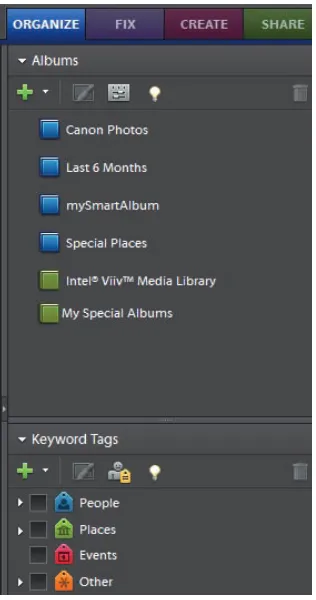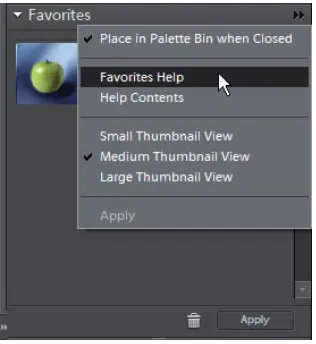Barbara Obermeier
9
IN
1
BOOKS
BOOKS
• Introducing Elements • Elements Fundamentals • Image Essentials • Selections
• Painting, Drawing, and Typing • Working with Layers and Masks • Filters, Effects, Styles, and Distortions • Retouching and Enhancing
• Creating and Sharing with Elements
IN FULL COLOR!
Photoshop
®Elements 7
A L L - I N - O
N E
Making Everythi
ng Easier!
Photoshop
®
Elements 7
A L L - I N - O N E
FOR
by Barbara Obermeier and Ted Padova
Photoshop
®
Elements 7
A L L - I N - O N E
FOR
Photoshop®Elements 7 All-in-One For Dummies®
Copyright © 2009 by Wiley Publishing, Inc., Indianapolis, Indiana Published by Wiley Publishing, Inc., Indianapolis, Indiana
Published simultaneously in Canada
No part of this publication may be reproduced, stored in a retrieval system or transmitted in any form or by any means, electronic, mechanical, photocopying, recording, scanning or otherwise, except as permit-ted under Sections 107 or 108 of the 1976 Unipermit-ted States Copyright Act, without either the prior written permission of the Publisher, or authorization through payment of the appropriate per-copy fee to the Copyright Clearance Center, 222 Rosewood Drive, Danvers, MA 01923, (978) 750-8400, fax (978) 646-8600. Requests to the Publisher for permission should be addressed to the Permissions Department, John Wiley & Sons, Inc., 111 River Street, Hoboken, NJ 07030, (201) 748-6011, fax (201) 748-6008, or online at
http://www.wiley.com/go/permissions.
Trademarks:Wiley, the Wiley Publishing logo, For Dummies, the Dummies Man logo, A Reference for the Rest of Us!, The Dummies Way, Dummies Daily, The Fun and Easy Way, Dummies.com, Making Everything Easier, and related trade dress are trademarks or registered trademarks of John Wiley & Sons, Inc. and/or its affiliates in the United States and other countries, and may not be used without written permission. Photoshop Elements is a registered trademark of Adobe Systems Incorporated in the United States and/or other countries. All other trademarks are the property of their respective owners. Wiley Publishing, Inc., is not associated with any product or vendor mentioned in this book.
LIMIT OF LIABILITY/DISCLAIMER OF WARRANTY: THE PUBLISHER AND THE AUTHOR MAKE NO REPRESENTATIONS OR WARRANTIES WITH RESPECT TO THE ACCURACY OR COMPLETENESS OF THE CONTENTS OF THIS WORK AND SPECIFICALLY DISCLAIM ALL WARRANTIES, INCLUDING WITHOUT LIMITATION WARRANTIES OF FITNESS FOR A PAR-TICULAR PURPOSE. NO WARRANTY MAY BE CREATED OR EXTENDED BY SALES OR PROMOTIONAL MATERIALS. THE ADVICE AND STRATEGIES CONTAINED HEREIN MAY NOT BE SUITABLE FOR EVERY SITUATION. THIS WORK IS SOLD WITH THE UNDERSTANDING THAT THE PUBLISHER IS NOT ENGAGED IN RENDERING LEGAL, ACCOUNTING, OR OTHER PROFESSIONAL SERVICES. IF PROFESSIONAL ASSISTANCE IS REQUIRED, THE SERVICES OF A COMPETENT PROFESSIONAL PERSON SHOULD BE SOUGHT. NEITHER THE PUBLISHER NOR THE AUTHOR SHALL BE LIABLE FOR DAMAGES ARISING HEREFROM. THE FACT THAT AN ORGANIZATION OR WEBSITE IS REFERRED TO IN THIS WORK AS A CITATION AND/OR A POTENTIAL SOURCE OF FURTHER INFORMATION DOES NOT MEAN THAT THE AUTHOR OR THE PUBLISHER ENDORSES THE INFORMATION THE ORGANIZATION OR WEBSITE MAY PROVIDE OR RECOM-MENDATIONS IT MAY MAKE. FURTHER, READERS SHOULD BE AWARE THAT INTERNET WEBSITES LISTED IN THIS WORK MAY HAVE CHANGED OR DISAPPEARED BETWEEN WHEN THIS WORK WAS WRITTEN AND WHEN IT IS READ.
For general information on our other products and services, please contact our Customer Care Department within the U.S. at 800-762-2974, outside the U.S. at 317-572-3993, or fax 317-572-4002.
For technical support, please visit www.wiley.com/techsupport.
Wiley also publishes its books in a variety of electronic formats. Some content that appears in print may not be available in electronic books.
Library of Congress Control Number: 2009920901 ISBN: 978-0-470-43413-0
About the Authors
Barbara Obermeier is the principal of Obermeier Design, a graphic design
studio in Ventura, California. She is the author of Photoshop CS4 All-in-One
Desk Reference For Dummies(Wiley) and has contributed as author or coau-thor to over two dozen books on Photoshop, Photoshop Elements, Illustrator, PowerPoint, and digital photography. She is currently a senior faculty member in the Graphic Design Department at Brooks Institute.
Ted Padovais the former chief executive officer and managing partner of The Image Source Digital Imaging and Photo Finishing Centers of Ventura and Thousand Oaks, California. He has been involved in digital imaging since founding a service bureau in 1990. He retired from his company in 2005 and now spends his time writing and speaking on digital imaging, Acrobat, PDF forms, and LiveCycle Designer forms.
For more than 17 years, Ted taught university and higher education classes in graphic design applications and digital prepress at the University of California, Santa Barbara, and the University of California at Los Angeles. He has been, and continues to be, a conference speaker nationally and internationally at PDF conferences.
Currently he lives in the Philippines where he serves as President/CEO of his company ApoVisions, Inc. — a company working with third-world nations on developing electronic document workflows and forms routing.
Ted has written more than 30 computer books and is the world’s leading author on Adobe Acrobat. He has written books on Adobe Acrobat, Adobe Photoshop, Adobe Photoshop Elements, Adobe Reader, Microsoft PowerPoint, and Adobe Illustrator. Recent books published by John Wiley and Sons include
Adobe Acrobat PDF Bible (versions 4, 5, 6, 7, 8, and 9),Acrobat and LiveCycle Designer Forms Bible, Adobe Creative Suite Bible (versions CS, CS2, CS3, and
CS4),Color Correction for Digital Photographers Only, Color Correction for
Dedication
Barbara Obermeier: For Gary, Kylie, and Lucky, who constantly remind me of what’s really important in life.
Ted Padova:For Arnie
Authors’ Acknowledgments
The authors would like to thank our awesome project editor, Paul Levesque, who kept us and this book on track; Bob Woerner, our most excellent Executive Editor; Andy Cummings, Dummies Royalty; Dennis Cohen, our technical editing czar; Mary Lagu and Brian Walls, our copy editors who made everything we wrote sound better; and all the dedicated production staff at Wiley.
Barbara Obermeier:A special thanks to Ted Padova, my co-author and friend, who both celebrates and commiserates with me on the ups and downs of being an author.
Publisher’s Acknowledgments
We’re proud of this book; please send us your comments through our online registration form located at www.dummies.com/register/.
Some of the people who helped bring this book to market include the following:
Acquisitions, Editorial, and Media Development
Senior Project Editor:Paul Levesque
Executive Editor:Bob Woerner
Copy Editors:Mary Lagu and Brian Walls
Technical Editor:Dennis Cohen
Editorial Manager:Leah Cameron
Editorial Assistant:Amanda Foxworth
Senior Editorial Assistant:Cherie Case
Cartoons:Rich Tennant (www.the5thwave.com)
Composition Services
Project Coordinator: Patrick Redmond
Layout and Graphics: Melissa K. Jester, Christine Williams, Erin Zeltner
Proofreaders: Melissa D. Buddendeck, Caitie Copple
Indexer: Dakota Indexing
Publishing and Editorial for Technology Dummies
Richard Swadley,Vice President and Executive Group Publisher
Andy Cummings,Vice President and Publisher
Mary Bednarek,Executive Acquisitions Director
Mary C. Corder,Editorial Director
Publishing for Consumer Dummies
Diane Graves Steele,Vice President and Publisher
Composition Services
Gerry Fahey,Vice President of Production Services
Contents at a Glance
Introduction ...1
Book I: Introducing Elements...7
Chapter 1: Examining the Elements Environment...9
Chapter 2: Getting to Know the Tools...33
Chapter 3: Viewing and Navigating Images ...49
Chapter 4: Setting Your Preferences ...63
Book II: Elements Fundamentals ...79
Chapter 1: Acquiring, Saving, and Exporting Images...81
Chapter 2: Working in the Organizer...107
Book III: Image Essentials...147
Chapter 1: Specifying Resolution and Changing Image Sizing...149
Chapter 2: Choosing Color Modes and File Formats ...161
Chapter 3: Working with Camera Raw ...183
Chapter 4: Using and Managing Color ...195
Chapter 5: Time Travel — Undoing in Elements ...211
Book IV: Selections ...217
Chapter 1: Making Selections...219
Chapter 2: Modifying and Transforming Selections...241
Book V: Painting, Drawing, and Typing ...261
Chapter 1: Painting and Drawing with Elements ...263
Chapter 2: Filling and Stroking...283
Chapter 3: Working with Type ...301
Book VI: Working with Layers and Masks...321
Chapter 1: Creating Layers...323
Chapter 2: Managing Layers...349
Chapter 3: Playing with Opacity and Blend Modes...367
Book VII: Filters, Effects, Styles, and Distortions ...395
Chapter 1: Making Corrections and Having Fun with Filters ...397
Chapter 2: Distorting with the Liquify Command ...417
Chapter 3: Adding Pizazz with Styles and Effects ...425
Book VIII: Retouching and Enhancing ...437
Chapter 1: Quick Image Makeovers ...439
Chapter 2: Correcting Lighting, Color, and Clarity...477
Chapter 3: Compositing with Photomerge ...509
Chapter 4: Getting Help in Guided Mode...521
Book IX: Creating and Sharing with Elements ...535
Chapter 1: Creating Elements Projects ...537
Chapter 2: Getting It Printed ...559
Chapter 3: Getting It on the Web ...589
Chapter 4: Sharing Projects with Others...605
Index ...627
Table of Contents
Introduction...1
About This Book...2
Book I: Introducing Elements...2
Book II: Elements Fundamentals ...3
Book III: Image Essentials ...3
Book IV: Selections ...3
Book V: Painting, Drawing, and Typing...3
Book VI: Working with Layers and Masks ...3
Book VII: Filters, Effects, Styles, and Distortions ...4
Book VIII: Retouching and Enhancing...4
Book IX: Creating and Sharing with Elements ...4
About the Web Site...4
Conventions Used in This Book ...5
Icons Used in This Book...5
Where to Go from Here...6
Book I: Introducing Elements ...7
Chapter 1: Examining the Elements Environment . . . .9
Launching Elements...9
Introducing Photoshop.com ...11
Opening the Organizer...12
Changing Workspaces...14
Visiting the Organizer ...15
Visiting Full Edit mode...17
Visiting Quick Fix mode ...18
Comparing the modes...19
Getting help with Guided mode...20
Moving through the Menu Bar ...21
Using Context Menus...23
Selecting Settings in the Options Bar ...25
Playing with Panels ...26
Getting choosy in the Favorites panel ...27
Using panel menus ...28
Using the Project Bin ...28
Photoshop Elements 7 All-in-One For Dummies
xii
Finding Help When You Need It...31
Using Help ...31
Reading PDFs from the Installer CD-ROM ...32
Using tooltips...32
Dialog boxes...32
Chapter 2: Getting to Know the Tools . . . .33
Examining the Tools Panel...33
Getting to Know the Tools ...36
Using selection tools...36
Using drawing and painting tools...40
Using tools for cloning and healing...42
Creating text with typographical tools...43
Using focus and toning tools ...43
Creating shapes ...44
Viewing, navigating, and sampling tools ...45
Other editing tools ...46
Introducing the Automation Tools...46
Chapter 3: Viewing and Navigating Images . . . .49
Looking at the Image Window ...49
Zooming In and Out of Image Windows ...53
Zooming with keyboard shortcuts...54
Using the Zoom tool...54
Moving the Hand tool ...55
Cruising with the Navigator Panel ...56
Using the Grids and Guides ...56
Using the Info Palette...57
Working with Your Content...59
Chapter 4: Setting Your Preferences . . . .63
Understanding Preferences ...63
Setting Full Edit Mode Preferences ...64
Setting General preferences ...65
Setting Saving Files preferences ...66
Setting Performance preferences ...67
Setting Display & Cursors preferences ...67
Setting Transparency preferences ...68
Units & Rulers ...69
Setting Grid preferences ...70
Setting Plug-ins preferences...70
Setting Type preferences...70
Setting Up the Organizing Environment...71
Setting General preferences ...71
Table of Contents
xiii
Setting Folder Location View preferences...73
Setting Editing preferences ...73
Setting Camera or Card Reader preferences...74
Setting Scanner preferences ...75
Setting Date View preferences ...75
Setting Keyword Tags and Albums preferences ...76
Setting Sharing preferences ...76
Setting Adobe Partner Services preferences ...76
Setting Backup/Synchronization preferences...77
Book II: Elements Fundamentals...79
Chapter 1: Acquiring, Saving, and Exporting Images . . . .81
Getting Images from Your Camera ...82
Getting Images from Your Card Reader ...82
Using the Photoshop Elements Downloader ...85
Using the AutoPlay Wizard ...86
Scanning Images ...87
Preparing before you scan ...87
Understanding image requirements...88
Using scanner plug-ins...89
Scanning many photos at a time ...90
Using WIA-compliant scanners (Windows only) ...91
Phoning In Your Images...94
Getting Files from Folders ...95
Opening an Image in Full Edit Mode ...96
Using Open As...97
Opening recently edited files ...97
Placing files ...97
Creating a New Image ...99
Converting Clipboard Data to Images ...99
Saving Files...100
Using the Save/Save As dialog box...100
Saving files for the Web ...101
Batch Processing Files...101
Adding files to the default Organizer view ...108
Importing images to a new catalog ...110
Importing legacy catalogs ...112
Switching catalogs...112
Viewing Images in the Organizer...113
Thumbnail view ...113
Import Batch view ...114
Folder location view...114
Date View...115
Show map ...116
Viewing Images in a Slideshow...118
Setting up your images for viewing...118
Working with the toolbar...120
Searching for untagged items ...124
Searching albums ...125
Searching captions and notes...125
Searching by history ...127
Searching metadata...128
Searching faces ...128
Organizing and Managing in the Organizer...129
Creating a new keyword tag ...130
Working with keyword tags...131
Using the Timeline...133
Using the Properties panel...134
Creating Albums ...135
Rating images...136
Adding rated files to an album ...137
Hiding Files That Get in the Way ...140
Stacking ’em up...141
Creating versions...142
Protecting Your Assets ...144
Backing up your catalog ...144
Backing up photos and files...146
Book III: Image Essentials ...147
Chapter 1: Specifying Resolution and Changing Image Sizing . . . . .149
Examining Images Closely...149
Understanding resolution ...150
Understanding image dimensions...151
Photoshop Elements 7 All-in-One For Dummies
Understanding camera megapixels...152
Looking at raster versus vector images ...152
Using the Image Size Command ...152
Downsampling images ...153
Upsampling images ...155
Using the Scale Command...156
Choosing a Resolution for Print or Screen...158
Changing the Canvas Size ...159
Chapter 2: Choosing Color Modes and File Formats . . . .161
Selecting a Color Mode...161
Converting Color Modes and Profiles ...162
Converting to Bitmap mode...162
Converting to Grayscale mode ...164
Converting to Indexed Color mode...167
Converting color profiles ...168
Using the Proper File Format...169
Using the Save/Save As dialog box...169
Understanding file formats ...171
File formats at a glance...177
Saving files for the Web ...179
Chapter 3: Working with Camera Raw . . . .183
Understanding Camera Raw ...183
Processing Camera Raw files ...184
Acquiring Camera Raw images ...185
Opening Camera Raw Files ...191
Saving Your Edits ...194
Chapter 4: Using and Managing Color . . . .195
Dealing with Foreground and Background Colors ...195
Defining Color ...196
Poking around the Color Picker ...196
Grabbing color from the Swatches panel...199
Lifting and sampling color...202
Understanding Color Management Essentials ...203
Introducing color channels ...203
Understanding bit depth ...204
Calibrating your monitor...206
Establishing Your Color Settings...207
Understanding How Profiles Work ...209
Chapter 5: Time Travel — Undoing in Elements . . . .211
Undoing What’s Done with the Undo Command...211
Adjusting the number of available undos ...212
Redoing edits ...213
Reverting to What’s Saved ...213
Working with the Almighty Undo History Panel ...214
Viewing an image’s various states...214
Navigating through the history states...215
Deleting and clearing states...215
Book IV: Selections...217
Chapter 1: Making Selections . . . .219
Defining Selections...219
Selecting a Rectangular or Elliptical Area ...220
Fine-tuning squares and circles ...222
Using the Marquee options ...223
Freeform Selecting with the Lasso Tools ...225
Using the Lasso tool...227
Selecting straight sides with the Polygonal Lasso tool ...228
Hugging edges with the Magnetic Lasso tool ...229
Performing Wand Wizardry...233
Talking about Tolerance ...233
Selecting with the Magic Wand tool ...234
Saving Time with the Quick Selection Tool ...236
Painting with the Selection Brush...237
Chapter 2: Modifying and Transforming Selections . . . .241
Modifying Selections...241
Adding to a selection ...242
Subtracting from a selection ...243
Intersecting two selections ...244
Avoiding Keyboard Collisions ...244
Adding a perfectly square or circular selection ...245
Deleting from an existing selection while drawing from the center out ...245
Using the Select Menu ...246
Selecting all or nothing ...246
Reselecting a selection ...246
Inversing a selection ...247
Feathering a selection...247
Using the Modify commands ...248
Applying the Grow and Similar commands...250
Moving and Cloning Selections ...250
Cloning ...251
Moving the selection outline, but not the pixels...251
Transforming Pixels ...252
Photoshop Elements 7 All-in-One For Dummies
Book V: Painting, Drawing, and Typing...261
Chapter 1: Painting and Drawing with Elements . . . .263
Introducing the Pencil and Brush Tools...263
Drawing with the Pencil tool ...264
Painting with the Brush tool ...265
Getting artsy with the Impressionist Brush...269
Creating a custom brush ...269
Creating Shapes...271
Drawing a shape ...277
Drawing multiple shapes in a shape layer ...279
Specifying Geometry options...280
Editing shapes...281
Chapter 2: Filling and Stroking . . . .283
Filling a Selection with a Solid Color ...283
Filling Options and Tips ...285
Pouring with the Paint Bucket Tool ...286
Stroking a Selection ...288
Working with Multicolored Gradients ...289
Applying a preset gradient to a selection ...290
Customizing and editing gradients ...293
Adding transparency to a gradient ...296
Managing and Saving Gradients ...298
Working with Patterns ...298
Applying a preset pattern...298
Creating a new pattern ...300
Chapter 3: Working with Type . . . .301
Understanding Type Modes...301
Understanding Different Kinds of Type...302
Exploring the Type Tools ...302
Entering Point Type ...303
Entering Paragraph Type ...304
Using the Options Bar ...306
Editing Text ...308
Rasterizing the Type Layer ...309
Masking with Type ...310
Stylizing and Warping Type ...312
Playing with type opacity...314
Applying filters to type ...317
Painting over type with color ...317
Warping your type...318
Book VI: Working with Layers and Masks ...321
Chapter 1: Creating Layers . . . .323
Getting Familiar with Layers...323
Introducing Different Types of Layers...326
Working with image layers ...326
Using adjustment layers ...326
Taking advantage of fill layers ...330
Making use of shape layers ...332
Using type layers ...333
Getting to Know the Layers Panel...334
Using the Layer and Select Menus ...336
The Layer menu...336
The Select menu ...337
Making Layers...338
Creating a new layer...338
Using Layer via Copy and Layer via Cut...339
Duplicating layers...340
Compositing with Multiple Images ...340
Copying and pasting images ...340
Dragging and dropping layers...340
Using the Paste into Selection command...342
Chapter 2: Managing Layers . . . .349
Flattening and Merging Layers ...361
Merging layers ...362
Flattening layers ...363
Chapter 3: Playing with Opacity and Blend Modes . . . .367
Adjusting Layer Opacity...367
Creatively Mixing with Blend Modes ...368
General blend modes ...369
Blend modes that darken ...369
Blend modes that lighten ...371
Lighting blend modes ...373
Photoshop Elements 7 All-in-One For Dummies
Blend modes that invert...374
HSL color model blend modes...376
Chapter 4: Working with Masking . . . .379
Working with the Cookie Cutter Tool ...380
Using the Magic Extractor ...381
Selective Erasing with the Eraser Tools ...384
Using the Eraser tool ...385
Selecting and erasing by color...386
Removing the background from an image ...387
Working with Layer Masks ...389
Creating Clipping Groups ...392
Book VII: Filters, Effects, Styles, and Distortions ...395
Chapter 1: Making Corrections and Having Fun with Filters . . . .397
Understanding Filter Basics...397
Applying filters ...398
Corrective and destructive filters ...398
Single and multistep filters ...399
Reapplying a filter ...400
Fading a filter ...400
Selectively applying a filter ...401
Working in the Filter Gallery...401
Having Fun with Filters...404
Breaking your image into pieces ...411
Rendering ...411
Getting organic with the Sketch filters ...413
Adding texture ...414
Chapter 2: Distorting with the Liquify Command . . . .417
Exploring the Liquify Window ...417
The distortion painting tools...418
The other tools ...421
The Options Area ...421
Distorting an Image with Liquify ...422
Chapter 3: Adding Pizazz with Styles and Effects . . . .425
Seeing What the Effects Panel Can Do...425 Enhancing with Photo Effects ...426 Working with layer styles ...428 Editing layer styles...430
Book VIII: Retouching and Enhancing...437
Chapter 1: Quick Image Makeovers . . . .439
Cropping an Image ...439 Cutting away with the Crop tool...440 Cropping with a selection border...443 Straightening Images ...444 Using the Straighten tool...444 Using the Straighten menu commands...445 Using the Divide Scanned Photos Command ...446 Applying One-Step Auto Fixes ...447 Auto Smart Fix ...447 Editing with Quick Fix Mode...452 Cloning with the Clone Stamp Tool ...455 Cosmetic Surgery with the Healing Brush Tool ...458 Zeroing In with the Spot Healing Brush ...461 Colorizing with the Color Replacement Tool...462 Lightening and Darkening with Dodge and Burn Tools...464 Turning Color Up or Down with the Sponge Tool...466 Smoothing with the Smudge Tool ...468 Softening with the Blur Tool ...469 Focusing with the Sharpen Tool...471
Chapter 2: Correcting Lighting, Color, and Clarity . . . .477
Understanding the Histogram Panel...478 Adjusting Lighting ...480 Fixing lighting with Shadows/Highlights ...481 Using Brightness/Contrast ...482 Nailing proper contrast with Levels ...483 Adjusting Color...485 Removing color casts automatically...485 Adjusting with Hue/Saturation ...486
Photoshop Elements 7 All-in-One For Dummies
Eliminating color with Remove Color ...488 Switching colors with Replace Color ...489 Correcting with Color Curves ...490 Adjusting skin tones...492 Defringing layers...493 Correcting with Color Variations...494 Adjusting color temperature with photo filters ...496 Mapping your colors...497 Adjusting Clarity...499 Removing noise, artifacts, dust, and scratches...500 Blurring when you need to...500 Sharpening for better focus ...502 Working Intelligently with the Smart Brush Tools ...504 Using the Smart Brush...505 Getting accurate with the Detailed Smart Brush ...507
Chapter 3: Compositing with Photomerge . . . .509
Stitching a Scene with Photomerge Panorama...509 Getting the Best Shot with Photomerge Group Shot ...513 Manipulating Image DNA with Photomerge Faces ...515 Eliminating with Photomerge Scene Cleaner...517
Chapter 4: Getting Help in Guided Mode . . . .521
Book IX: Creating and Sharing with Elements...535
Chapter 1: Creating Elements Projects . . . .537
Getting a Handle on Creations...537 Creating a Photo Book...539 Making a Photo Calendar ...544 Assembling a Photo Collage ...549 Creating a Slideshow ...549 Ordering Prints Online ...552 Getting in Touch with Greeting Cards ...552 Making Photo Stamps ...554
Getting Organized with CD/DVD Labels ...555 Creating a VCD with Menu ...555 Making a Flipbook ...556
Chapter 2: Getting It Printed . . . .559
Getting Images Ready for Printing ...560 Setting Print Options ...560 Printing from the Organizer ...561 Printing from Full Edit mode...565 Printing Multiple Images ...568 Printing contact sheets...568 Printing picture packages...570 Printing with Color Profiles ...571 Working with color printer profiles ...572 Understanding how Elements uses color profiles ...572 Converting color to a printer profile ...573 Printing to Inkjet Printers...575 Automatic profile selection for Epson printers...577 Selecting a printer profile...582 Printing with a custom profile ...584 Submitting Files to Service Centers...585 Using Online Printing Services ...586 Exploring Other Print Options ...588
Chapter 3: Getting It on the Web . . . .589
Understanding Basic Web Optimization ...589 Choosing a resolution ...590 Selecting a color mode ...592 Understanding file formats ...593 Using a Web-Safe Palette and Hexadecimal Colors...597 Specifying a foreground Web Safe color ...597 Using a Web Safe palette...598 Making Type Look Good Onscreen ...599 Optimizing Images with Save for Web ...601 Creating an Online Gallery ...602
Chapter 4: Sharing Projects with Others . . . .605
Creating an Online Album ...606 Creating an E-mail Attachment...610 Sending Photo Mail ...614 Creating a CD/DVD ...617 Creating Slides and Slideshows...618 Creating a project ...618 Exporting to slides and video ...622
Photoshop Elements 7 All-in-One For Dummies
Sharing Photos Online ...623 Using Kodak EasyShare ...623 Using Photoshop.com...623
Index...627
Bonus Chapter 1: Working in Bridge . . . .BC1
Managing Images with Adobe Bridge ...BC1 Brief anatomy of Bridge...BC3 Configuring the Bridge window ...BC6 Using the Menu bar and buttons ...BC7 Using keywords...BC14 Creating PDF Presentations ...BC16 Creating a Web Gallery ...BC18
Bonus Chapter 2: Using the Content Panel . . . .BC21
Working with the Content Panel...BC22 Using categories and subcategories ...BC22 Filtering categories...BC28 Adding Artwork to Your Image ...BC29 Using the tools ...BC30 Adding Content panel objects to images...BC31
Photoshop Elements 7 All-in-One For Dummies
Introduction
P
hotoshop Elements has evolved through several generations tobecome a sophisticated photo editor. What was once a low-end, consumer-grade product is now a tool for novice photo editors, amateur photographers, and professionals alike.
Elements shines on its own turf and is distinguished from Adobe Photoshop in many ways. Not only a program for improving image quality, Elements is a complex software application that offers you many different editing tools for designing a variety of photo creations and sharing your photos in a number of ways. Of course, it also gives you all the standard editing features you need for, say, controlling image brightness or working with color correction.
Why should you buy Elements (and, ultimately, this book)? The range of people who can benefit from using Elements is wide and includes a vast audi-ence. Elements has something for everyone — from beginning image editors to intermediate users to more advanced amateurs and professionals. We’ll even stick our necks out a little and suggest that many Photoshop users can benefit greatly by adding Elements to their software tool cabinets. Why? Because Elements offers some wonderful creation and sharing tools that Photoshop hasn’t yet dreamed of supporting. For example, in Photoshop Elements 7, you can create postcards, greeting cards, calendars, and photo albums with just a few mouse clicks. You can place orders with online serv-ice centers that professionally print your photo creations. All these opportu-nities are available in Elements, and we cover these and many more creation ideas in Book IX.
The downside to the Photoshop Elements program is that version 7 is supported only in Windows as of this writing. Adobe has intimated that Photoshop Elements may appear on the Macintosh, and we’ve included some Mac features in this book in anticipation of the Mac release. However, as we write this book, we’ve been restricted to using Elements on Windows.
About This Book
2
About This Book
This book is our best effort to provide a comprehensive view of a wildly feature-rich program. There’s a lot to Elements, and we try to offer you as much as possible within our limited amount of space. We begged for more pages, but alas, our publisher wants to get this book in your hands in full color and with an attractive price tag. Therefore, even though we may skip over a few little things, all you need to know about using Photoshop Elements for designing images for print, sharing, Web hosting, versatile packaging, e-mailing, and more is covered in the pages ahead.
As we said, Photoshop Elements has something for just about everyone. We know that our audience is large and that not everyone will use every tool, command, or method described in this book. Therefore, we added a lot of cross-references in the text, in case you want to jump around. You can go to just about any chapter and start reading; if some concept needs more expla-nation, we point you in the right direction for getting some background when it’s necessary.
If you’re new to a Dummies All-in-One, you should be aware that a book in this series is really several books in one. This work contains nine separate books covering distinct areas of Photoshop Elements. You can jump around in the book and investigate the areas that interest you most. Generally, there is no need to read through chapters in order before going to the chap-ter dealing with the tasks you are most inchap-terested in exploring.
Each of the nine books contains several chapters covering a particular cate-gory of image editing, sharing files, and making creations.
Book I: Introducing Elements
We begin Book I by introducing you to Elements as it appears onscreen the first time you launch the program. The Elements Welcome screen permits you to enter several different workspaces. We cover creating a Photoshop.com account early in Chapter 1 of this book because many other editing tasks you perform (as well as the results you want to show off) are supported with Photoshop.com.
We talk about changing workspaces, setting up your work environment, looking at tools and menus, discovering the various panels, using shortcuts, and getting help in Chapter 1. In Chapter 2 we explore in depth the tools used in Full Edit mode. We provide the basics for using the tools so you have a clear understanding of what they do before delving into chapters where we use the tools to create a variety of results.
About This Book
3
of photos, and cover all you need to know about the Image Window when working in Full Edit mode. In Chapter 4 we cover preference settings you use in the Organizer and Full Edit mode for customizing your workspace. Every preference setting you can make in Photoshop Elements is covered in this chapter.
Book II: Elements Fundamentals
As the name implies, we talk about essential fundamentals in this book. Look here for opening, closing, saving files, using the Organizer workspace, acquir-ing images from your digital cameras and scanners, and a whole lot of cover-age on sorting and finding your pictures. We also cover creating albums and keyword tags, creating new catalogs, and backing up your photos.
Book III: Image Essentials
In this book, we handle all you’d ever want to know about the
characteris-tics of images. This book is image-centric— the place where we cover many
essentials such as resolution, color modes, file formats, working with Camera Raw, and managing color.
Book IV: Selections
This important book gives you all the juicy details and techniques on creat-ing and modifycreat-ing selections. You find out about each of the selection tools and how to modify selections, feather selections, refine edges, as well as save and load selections.
Book V: Painting, Drawing, and Typing
If you want to know about the drawing and painting tools, this book is for you. Here we cover the Brush and Pencil tools, along with the multifaceted Brushes panel. We also show you how to create vector shapes by using the shape tools and how to fill and stroke selections.
Head to this book to find out how to create both gradients and patterns and, last but not least, become familiar with the type tools and how to use them to create and edit standard type, type on and in a path, and type with spe-cial effects.
Book VI: Working with Layers and Masks
About the Web Site
4
Book VII: Filters, Effects, Styles, and Distortions
We filled this book with tons of handy tips and techniques on using filters to correct your images to make them sharper, blurrier, cleaner, and smoother — whatever fits your fancy. We give you the scoop on the Smart Filters feature, which enables you to apply filters nondestructively. You also find out how to use filters to give your image a certain special effect, such as a deckled edge or water droplets. Finally, we introduce the Liquify command so that you can see the wonder of its distortion tools — and how they can turn your image into digital taffy.
Book VIII: Retouching and Enhancing
You find everything you need to know about color correction or color enhancement in Book VIII — getting rid of colorcasts, improving contrast and saturation, remapping, and replacing colors.
In addition, we include using the focus and toning tools to manually lighten, darken, smooth, soften, and sharpen areas of your image. You get to see how you can use the Clone Stamp tool, the Healing tools, and the Red Eye tool to fix flaws and imperfections in your images, making them good as new. We also show you the Color Replacement tool and how to replace your image’s original color with the foreground color. And, if you get a little con-fused, we show you how to get all the help you need to work through many edits where we talk about using Guided mode. Finally, you get some tidbits on how to composite images using some easy steps.
Book IX: Creating and Sharing with Elements
The wonderful worlds of creations and sharing is the topic for this book. Elements provides you with some extraordinary creation opportunities such as creating slide shows, photo books, calendars, greeting cards, flip books, and more. We go into detail for each of these creation options. Not all files are destined for online viewing so we cover the complex world of printing color images and getting color right with color profiles in this book. We then move on to preparing files for Web hosting. Finally, we top off the last chapter with details on sharing your photos on Photoshop.com, using some third-party sharing services, and e-mailing your creations.
About the Web Site
We had so much to talk about we couldn’t squeeze it into a measly 672 pages. So you’ll find a lot of great material on this book’s companion Web
site www.dummies.com/go/pseaio. Find out how to use the Content Panel
Icons Used in This Book
5
Conventions Used in This Book
Throughout this book, we point you to menus where commands are accessed frequently. A couple of things to remember are the references for where to go when we detail steps in a procedure. For accessing a menu com-mand, you may see a sentence like this one:
Choose File➪Get Photos and Videos➪From Files and Folders.
When you see commands like this one mentioned, we’re asking you to click the File menu to open the drop-down menu, click the menu command labeled Get Photos and Videos, and then choose the command From Files and Folders from the submenu that appears.
Another convention we use refers to context menus. A context menu jumps up at your cursor position and shows you a menu similar to the menu you select at the top of the Elements workspace. To open a context menu, click the right mouse button.
A third item relates to using keystrokes on your keyboard. When we mention that some keys need to be pressed on your keyboard, the text is described like this:
Press Alt/Option+Shift+Ctrl/Command+S
In this case, you hold down the Alt key (on Windows) or the Option key (on the Macintosh), the Shift key, and the Control key (on Windows) or the Command key (on the Macintosh) and then press the S key. Then release all the keys at the same time.
Icons Used in This Book
In the margins throughout this book, you’ll see icons indicating that some-thing important is stated in the respective text.
A tip tells you about an alternative method for a procedure, by giving you a shortcut, a workaround, or some other type of helpful information related to working on tasks in the section being discussed.
Where to Go from Here
6
This icon is a heads-up for something you may want to commit to memory. Usually, it tells you about a shortcut for a repetitive task, where remember-ing a procedure can save you time.
Elements is a computer program, after all. No matter how hard we try to simplify our explanation of features, we can’t entirely avoid the technical information. If we think that a topic is complex, we use this icon to alert you that we’re moving into a complex subject. You won’t see many of these icons in the book because we try our best to bring the details to non-technical terms.
This icon informs you that the item discussed is a new feature in Photoshop Elements 7.
This icon points to content you’ll find on this book’s companion Web site,
which you can find at www.dummies.com/go/pseaio.
Where to Go from Here
Feel free to jump around and pay special attention to the cross-referenced chapters, in case you get stuck on a concept. If you’re new to image editing, you’ll want to pick up some basics. Look over Books I and II to get a grip on images and the environment you work in with Elements.
When you need a little extra help, refer to Book I, Chapter 1, where we talk about using the online help documents available in Elements.
Book I
B
ecause we try to present all books as stand-alone elements so you can move around and jump in at any chapter, a little foundation always helps make understanding the big concepts a bit easier.We start this book with some essentials related to the Elements workspace, tell you how to launch the program, and offer you a description of many resources available to you.
Chapter 1: Examining the
Elements Environment
In This Chapter
⻬Starting up
⻬Setting up your online library
⻬Moving around
⻬Shortening your steps
⻬Getting a helping hand
W
ow! There’s a lot to Photoshop Elements 7! Just look at the manypages in this first chapter — and we aren’t even going to talk about
fixing up your pictures. We are,however,going to talk about some pretty
essential stuff to help you move quickly and efficiently around the program, as well as to figure out how to access all those wonderful tools that
Elements offers you for editing your pictures.
This chapter may not be the most fun part of this book, but it is a critical first step for anyone new to Elements. Stay with us while we break down all the areas in the Photoshop Elements workspace where you
can turn that photo of Aunt Gina into something that Whistler’s mom would envy.
Launching Elements
Launching Elements
10
Figure 1-1:Double-click the program icon to launch Photoshop Elements.
Four buttons at the top of the photo image in the Welcome screen take you to different windows where you can perform all your image-editing and file-management tasks. These four buttons are
⻬ Organize:Click the Organize button and Elements opens the Organizer, the window where you take care of a plethora of file-management and organization tasks. Among other options, you can choose to load pictures in the Organizer window so they are ready to use for all your projects.
⻬ Edit:Click the Edit button to open the Photoshop Elements Full Edit mode. Here you perform all the editing for your photos.
⻬ Create: Click the Create button and Elements opens the Create panel, ready for you to assemble a variety of different projects.
⻬ Share:Click the Share button and the same Organizer window opens with the Share panel exposed. You use it to share images and export files to CD-ROMs, DVDs, as well as for a variety of print options.
Each time you launch Photoshop Elements, the Welcome screen is the first item you see on your monitor. From the Welcome screen you choose the kind of tasks you want to accomplish in a session. If you want to change from one window to another, for example change from the Organizer to Full Edit mode, you can easily navigate workspaces after you open one editing environment, as we explain later in this chapter.
Launching Elements
11
Introducing Photoshop.com
If you’ve used earlier versions of Photoshop Elements, you immediately notice an addition to the Photoshop Elements Welcome screen. Take a look at the Photoshop.com Membership area on the left side of the Welcome screen.
Photoshop.com is a free service provided by Adobe Systems that permits you to host files on Adobe’s Web servers and share your files and photo albums with people anywhere in the world. In order to take advantage of the service, though, you need to sign up. When you first launch Elements, it’s a good idea to create an Adobe ID and log on to the service. After you log on, you can begin uploading images and sharing files.
Here’s how you can create your own Photoshop.com account:
1. Launch Photoshop Elements.
Double-click the program icon to launch the program. If you are using Windows and don’t have a program shortcut on your desktop, use the
Start menu and choose Programs➪Photoshop Elements 7.0. If you’re
using a Macintosh and you haven’t (yet) added an Elements icon to the Dock, open the Macintosh HD, find (and open) the Photoshop Elements 7.0 folder within the Applications folder, and then double-click the pro-gram icon.
2. In the Welcome window, click the Join Now button on the left. 3. In the new screen that appears, fill in your personal information as
shown in Figure 1-2.
4. Click the Create Account button.
When you click Create Account, you send a request to Adobe Systems. A message will be returned to you in your e-mail client. You must reply to the message to verify your e-mail address. Adobe then creates your account, and you can log on to the service using your Adobe ID.
After you create an Adobe ID and set up an account, you log on to the Photoshop.com service by clicking the Sign In button that appears on the lower left in the Welcome page when you launch Photoshop Elements.
After logging on, you find an easy-to-use interface that supports uploading and sharing your photos. For more information on using Photoshop.com, see Book IX, Chapter 4.
Book I Chapter 1
Examining the
Elements
Launching Elements
12
Figure 1-2:Fill in the Create Your Adobe ID screen and click the Create Account button.
Opening the Organizer
The Organizer is one of several different workspaces available to you with Photoshop Elements. Unless you have an immediate task at hand for editing a photo in the Full Edit workspace, the Organizer is often going to be the first workspace you visit. In the Organizer, you can manage photos and navi-gate to every other editing workspace that Elements provides for you.
To open the Organizer, click the Organize button on the Welcome screen. When you first install Elements and open the Organizer, you see an empty screen as shown in Figure 1-3.
You add photos to the Organizer window by using a variety of options that are covered in Chapter 3 of this minibook. For now, let’s focus on the Organizer tools. Some of the more important tools in the Organizer include
⻬ Photoshop Elements Welcome Screen:Click this tool and the Welcome screen shown earlier in Figure 1-1 opens.
⻬ Menu bar: The menus contain all the commands you use in the Organizer workspace. Throughout all these books, we talk about using menu commands. You find much more detail about the Menu bar in Book II.
⻬ Sign In: Click this button to sign in to Photoshop.com. You must have a logon ID and password in order to sign in.
Launching Elements
13
Figure 1-3:Upon first launch of the Organizer, you see an empty workspace.
⻬ Undo/Redo:These tools permit you to undo and redo edits.
⻬ Display:When you open the drop-down menu, you find an assortment of commands for importing files, changing views, and comparing files.
⻬ Editor:Elements provides you with two different editing modes that we explain later in this chapter.
⻬ Options bar:Some navigation tools appear active when you have photos added to the Organizer window. You can scroll images, change viewing zoom levels, and rotate images without opening them in one of the editors.
⻬ Panel Bin:The four tabs at the top of the Panel Bin open panels. The names of these panels are shown at the top of the bin. The panels offer
Welcome Screen Menu bar
Options bar
Catalog Info Photoshop.com Login Help pop-up Panel Bin
Sign In
Display Editor
Undo/Redo
Join Now Book I Chapter 1
Examining the
Elements
Changing Workspaces
14
you a number of different options for organizing files, editing photos, creating projects, and sharing photos.
⻬ Help pop-up: Click the icon shown in Figure 1-3 to open the pop-up window shown in Figure 1-4. You see a brief explanation for a help tip, and when you click the See How button the screen shown in Figure 1-5 opens. You are prompted to log on to Photoshop.com, which gives you some nifty tips found on Web pages. To view different help items on the list, click the left and right arrows to scroll through.
To dismiss the Photoshop.com Membership dialog, click the Cancel button.
⻬ Photoshop.com login:You have yet another method for logging on to Photoshop.com by clicking the arrows at the bottom of the Organizer.
⻬ Catalog Info:In the lower-left corner of the Organizer window, you find some information related to a catalog. When you add photos to the Organizer, your photos are maintained in a catalog file. The information at the bottom of the Organizer window reports feed-back on the catalog name, the number of items contained in the catalog, and the date range for when the photos were taken.
Changing Workspaces
Think of the Organizer as your central workspace. From there, you travel to other workspaces where edits and creations are handled. The Organizer is like a huge file cabinet with a vast number of tools and commands that help you keep track of your images. It also offers you a gateway to other workspaces.
Figure 1-4:Click the icon at the bottom of the Organizer window to open the Help pop-up window.
Changing Workspaces
15
Visiting the Organizer
You can’t do much with the window shown in Figure 1-1 because you haven’t added any photos. In order to manage photos and apply edits, you need to load some photos in the default catalog that appears (empty, obvi-ously) when you first launch Elements.
To add some photos to the default catalog, do the following:
1. Copy some photos to your hard drive.
Make a new folder on your hard drive and call it something like My Photos or use some other descriptive name.
2. Launch Elements.
Double-click the program icon or use the Start menu to open Elements.
3. Click Organize in the Welcome screen.
4. Choose File➪Get Photos and Videos➪From Files and Folders.
The Get Photos From Files and Folders dialog box opens as shown in Figure 1-6. Open the Look In menu and navigate your hard drive to locate the folder where you copied your photos.
5. Select the photos to import.
If you want to import all photos from a given folder, press Ctrl/Ô+A. If
you want to select individual photos, click a photo and press the Ctrl/Ô
key while clicking additional photos.
Figure 1-6:You select photos to import in a catalog from the Get Photos from Files and Folders dialog box.
Book I Chapter 1
Examining the
Elements
Changing Workspaces
16
6. Click the Get Photos button to import the photos into your catalog.
You have some other options available in the Get Photos from Files and Folders dialog box. But for now, just click Get Photos and leave all the other items at the defaults.
7. Click OK in the alert dialog box.
An alert dialog box opens, as shown in Figure 1-7, informing you that you need to click the Show All button if you want to see all photos in your catalog. This button appears at the top of the Organizer window.
8. View the photos in the Organizer.
As shown in Figure 1-8, photos appear in the Organizer window. Drag the scroll bar at the right side of the Organizer and to the left of the Panel Bin to scroll though the images.
Figure 1-8:Photos are added to the default catalog.
Changing Workspaces
17
When you open the Get Photos from Files and Folders dialog box you see thumbnail previews for images saved as JPEG or TIF files. If you import Camera Raw images, you won’t see image previews. For more information on working with Camera Raw images, see Book III, Chapter 3.
A number of file-management options are available in the Organizer for sort-ing images, taggsort-ing files with keywords, and creatsort-ing albums of photos. We cover all you can do with file management in the section about the
Organizer in Book I, Chapter 2.
Visiting Full Edit mode
Elements provides you with two editing modes — Full Edit and Quick Fix. The Full Edit mode is where you have access to all the tools and commands that provide you with limitless opportunities for editing your pictures. Quick Fix mode can be used when you need to polish up an image by adjust-ing brightness, contrast, color, fix red-eye problems, or perform similar edit-ing tasks.
After you have files loaded in the Organizer, you can easily open an image in an editing mode. If you want to edit a picture big time, do the following to launch the Full Edit mode workspace:
1. Click an image thumbnail in the Organizer.
This step presumes you have added photos to the Organizer as described earlier in this chapter.
2. Open the Editor drop-down menu and choose Full Edit.
The Editor drop-down menu is at
the top of the Organizer window, as shown in Figure 1-9. After you make the menu choice, the selected image appears in the Full Edit workspace as shown in Figure 1-10.
3. Click the Organizer button in the Full Edit mode window.
To return to the Organizer, click the Organizer button as shown in Figure 1-10.
Figure 1-9:Choose Full Edit from the
Changing Workspaces
18
When you open a file from the Organizer or you change to another work-space while the Organizer is open, you essentially have two workwork-spaces open in Elements. The second workspace (such as Full Edit mode) opens while the Organizer remains open. When you toggle back and forth between the modes, each mode remains open until you quit one mode or the other.
Figure 1-10:Choosing Full Edit from the Editor drop-down menu opens the file in the Full Edit workspace.
Visiting Quick Fix mode
Changing Workspaces
19
Comparing the modes
When you examine Figures 1-8, 1-10, and 1-11 you see different tools and panel options. Each mode is designed to help you with different tasks. In Figure 1-8, we see the Organizer where you can manage files and easily work with projects and file sharing. In Full Edit mode, shown in Figure 1-10, you have access to all of Elements’ editing tools and menu commands to enhance your photos in limitless ways. In Quick Fix mode, shown in Figure 1-11, you see the different options for giving images a quick makeover.
Figure 1-11:While in Full Edit mode, you can easily open Quick Fix mode by clicking the Quick
button in the Panel Bin.
In the following chapters, we cover each of the modes, the tools accessible in each mode, and all the menu commands accessible to you for each mode.
Book I Chapter 1
Examining the
Elements
Changing Workspaces
20
Be sure you understand how to toggle through the modes to gain access to the tools you want to use.
In addition to the buttons at the top of the Organizer and those in the Panel Bin, when in either editing mode you can easily navigate modes using the Status bar (Windows) or the Dock (Macintosh). The Status bar/Dock serves to open applications. Click an application to open the workspace you want.
Getting help with
Guided mode
Although not entirely a separate mode, the Guided panel changes the appear-ance of the Photo Bin to offer you help with many different editing tasks. When in either Full Edit or Quick Fix mode, click the Guided tab in the Panel Bin and the Guided panel opens, as shown in Figure 1-12.
The panel lists topics for you to review when performing edits relative to a par-ticular category. Click one of the cate-gory items and the panel changes, displaying info tailored to that specific editing task as well as some options for performing a given edit. In Figure 1-13, we clicked Crop Photo to open the Crop panel. From the Crop Box Size drop-down menu, we chose 8 x 10 in.
Click other items in the Guided panel and you find helpful hints to guide you through a number of common image-editing tasks.
Figure 1-12:Click Guided to open the
Moving through the Menu Bar
21
Figure 1-13:The Crop panel offers options for cropping images to standard photo sizes by making choices in a drop-down menu.
Moving through the Menu Bar
As with most programs on your computer, Elements offers you a number of drop-down menus with many different commands that invoke actions. It’s not important to memorize all the menu commands. Instead, try to develop an understanding of the types of actions included in a given menu. A general understanding of uses of the different menus helps you find commands much faster.
The menus in the Organizer are different from those in the two editing modes. Full Edit and Quick Fix contain the same menu names, but some menu com-mands are grayed out when in Quick Fix mode.
First, take a look at the menus in the Organizer. Among the Organizer menus you find
⻬ File:In the File menu, as you might suspect, you find commands to open and browse files on your hard disk. You also find a number of options for saving files such as writing images to CD-ROMs, DVDs, and remov-able media. Commands for managing catalogs, moving files, and printing images are also located in this menu.
⻬ Edit:Many items you are familiar with — copy, undo, delete, and so on — are located in the Edit menu. In the Organizer, you also find many options for sorting files as well as options for managing color. In addition, you find
Book I Chapter 1
Examining the
Elements
Moving through the Menu Bar
22
a number of quick-access commands for editing photos similar to options you find in Quick Fix mode.
⻬ Find:The Find menu is all about finding images on your computer. You have many choices for searching photos based on a wide range of criteria.
⻬ View:The View menu handles commands related to viewing images in the Organizer window. You can choose what types of media to display in the Organizer, show and hide files, and show and hide certain data associated with files such as the filenames. Choices you make in this menu relate to the displays of images in the Organizer.
⻬ Window:The Window menu contains commands that display some items in the Organizer such as the Timeline, where you can view photos
according to date ranges. The Window menu also has commands for con-trolling the display of some panels in the Panel Bin, such as the Quick Share and Properties panels.
⻬ Help:As you might suspect, the Help menu contains menu commands that provide help when working in Elements. Certain help commands open your default Web browser and open help Web pages on Adobe’s Web site.
Keep in mind that the Organizer is quite distinct from the two editing modes. It turns out, though, that the Quick Fix and Full Edit modes are iden-tical in terms of menu names, and both contain many similar commands. What you find in the editing modes for the most part is very different from the menu items found in the Organizer. Both Quick Fix and Full Edit mode contain the following menus:
⻬ File:You find file opening and saving options in the File menu as well as printing commands. The File menu also contains some options for com-bining images and batch processing files.
⻬ Edit:The Edit menu offers you a number of editing options, such as copy/paste, copy merged, paste into selections, setting up files, and using patterns and brushes. You also find color-management options identical to the commands in the Organizer Edit menu.
⻬ Image:The Image menu contains commands that are used for changing images, such as cropping, resizing, changing color modes, converting color profiles, and transforming images. Notice that there are no image corrections for brightness and color adjustments. These commands are contained in the Enhance menu.
⻬ Enhance: The Enhance menu is all about working with images in terms of color and brightness corrections and altering the visual appearance of images.
Using Context Menus
23
⻬ Select:The Select menu has to do with creating and using selections. One of the most frequent phases of an edit is creating a selection, and the Selection menu provides you with a number of commands and tools to help you perfect your selection of image content.
⻬ Filter:For artistic edits, take a look at the Filter menu and explore the many filter effects you can add to your pictures. You don’t need to be a Photoshop Elements expert. The program makes it easy for you by keeping all the filters in one place, so that with the click of the mouse button you can create some dazzling effects.
⻬ View:Viewing options in the editors relate to zooming in and out of photos, showing rulers and guides, and creating new windows.
⻬ Window:The Window menu displays a list of panels that can be opened and closed. You also find a list of all open files in this menu up to a maxi-mum number of windows you determine in the Elements preferences.
⻬ Help:The Help menu is identical to the Organizer Help menu. Why review a brief explanation of the menus and the commands you find within the drop-down lists? For starters, the more you know about what a menu is used for, the easier it is for you to locate commands without a strug-gle. If your task is to color-correct a photo, you know from the list described here that you open one of the Editing modes and visit the Enhance menu. If you want to stack photos and organize them, you know that you need to open the Organizer and open the Edit menu. After you get a feel for what commands are contained within the drop-down menus, you move much faster in all your Elements editing sessions.
Using Context Menus
Context menus are found in just about every Adobe program. One of the great things about context menus is that if you want to perform an action using a menu command or tool, chances are you may find just what you’re looking for in a context menu.
A context menu is opened by right-clicking the mouse button (Windows) or by Ctrl-clicking (Macintosh). Depending on the tool and the mode you’re working in, the menu commands change. For example, in Figure 1-14 we opened a context menu on a thumbnail image in the Organizer. As you can see in the figure, a number of menu commands are available that are similar to the menu commands you find in the top-level menu commands.
In Figure 1-15, we opened an image in Full Edit mode and created a selection. When we right-click the mouse button (Windows) or Ctrl-click (Macintosh), the context menu changed to reflect edits we can make relative to a selection.
Book I Chapter 1
Examining the
Elements
Using Context Menus
24
Figure 1-14:Context menus provide you quick access to menu commands.
Selecting Settings in the Options Bar
25
When you change tools and editing modes, the context menus you open change the menu choices to reflect what you can do with the selected tool and editing mode you’re working in.
Selecting Settings in the Options Bar
A number of different tools and options exist in several places in each mode. One area you frequently visit when you edit pictures is the Options bar. The Options bar provides several choices for each tool you select in Full Edit mode. In Figure 1-16, we opened Full Edit mode and clicked the Rectangular Marquee tool. The Options bar changes to reflect a number of choices you can use when working with this tool.
Figure 1-16:Click the Rectangular Marquee tool, and the Options bar changes to display settings options that can be used with the Rectangular Marquee tool.
As you click different tools in the Tools panel, the Options bar changes to support a number of different choices for working with the selected tool.
Options bar
Tools panel
Book I Chapter 1
Examining the
Elements
Playing with Panels
26
Playing with Panels
The Panels Bin contains more choices for editing files, assembling projects, and working with different tools. Each mode you visit (Organizer, Full Edit, and Quick Fix) supports panels and a variety of options from panel menus and tools. In Full Edit mode, you see the default panels open, as shown in Figure 1-17.
At the top of the Panel Bin are tabs. In Full Edit mode, the tabs include Edit, Create, and Share. Click a tab and the panel options change. Below the tabs are also other buttons that open different modes. For example, the panel shown in Figure 1-17 displays the Full, Quick, and Guided buttons. When you click Quick or Guided, you change modes to Quick Edit mode or Guided mode.
Figure 1-17:The default panel view in Full Edit mode.
Playing with Panels
27
Figure 1-18:Panel options change in the Organizer.
Getting choosy in the Favorites panel
The Favorites panel is used for adding your own favorite settings in Full Edit mode, such as different filters you like to apply to images. By default you won’t see the Favorites panel open. You open the panel by choosing
Window➪Favorites. When you make the menu choice, the panel opens as a
floating panelin the middle of the Image Window. A floating panel opens on top of the Elements window and can be dragged around to move the panel out of the way when editing photos.
You can choose to keep the panel open in the Image Window or dock the panel in the Panel Bin by dragging the Panel tab to the Panel Bin. In Figure 1-19, you see the Favorites panel as a floating panel with some favorite filters added to the panel.
Book I Chapter 1
Examining the
Elements
Using the Project Bin
28
Figure 1-19:The Favorites panel opened as a floating panel.
Using panel menus
When you have your panels docked in the Panel Bin, you see two right-point-ing arrows at the top-right corner. Click the arrows and a drop-down menu opens, as shown in Figure 1-20.
Depending on which panel you open, you see several menu commands used specifically with the panel you are in when you open the menu. If a panel is
opened as a floating panel, you see More
appearing instead of the two pointing arrows. Clicking More has the same effect. A drop-down menu opens, offer-ing you the same menu choices as you have when you open the panel while docked in the Panel Bin.
Using the Project Bin
You may have several images you want to edit in Elements. You might have some image data you want to copy from one image and paste into another image, or maybe you want to enhance a series of images so the brightness
Figure 1-20:Click the right-pointing