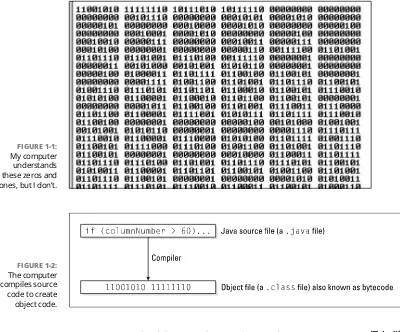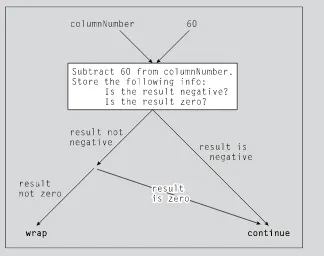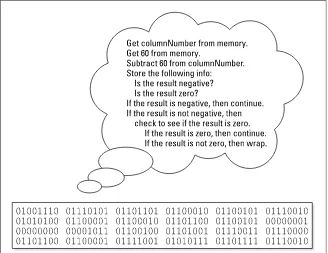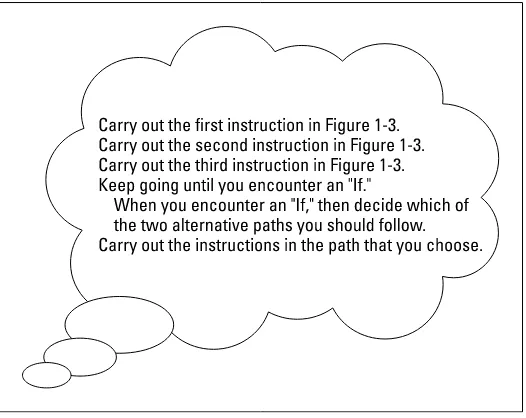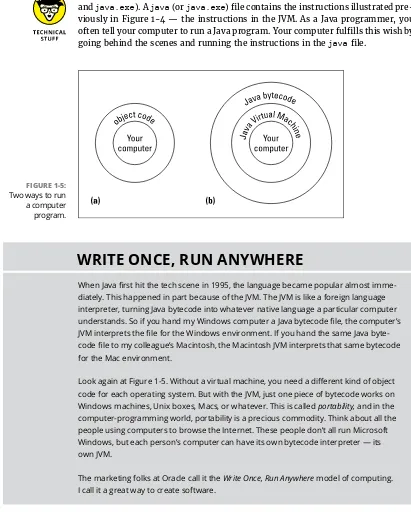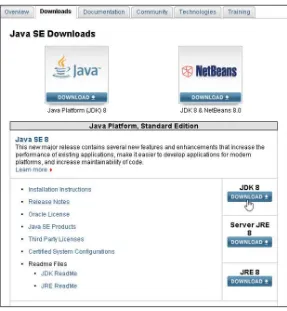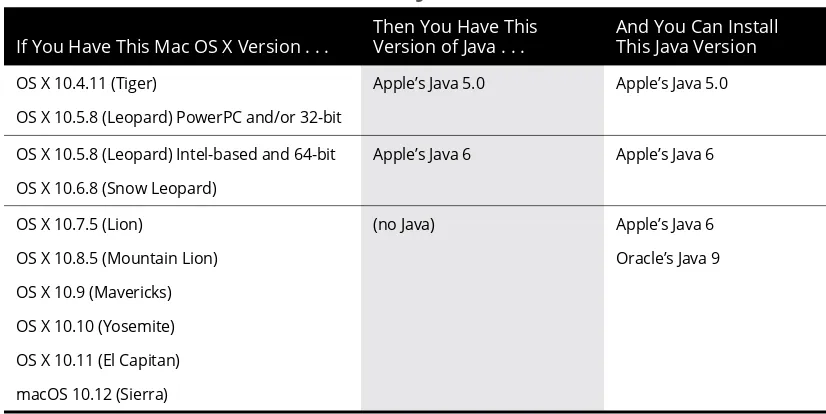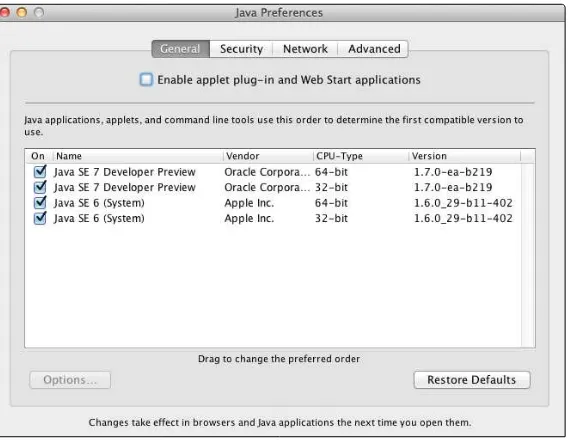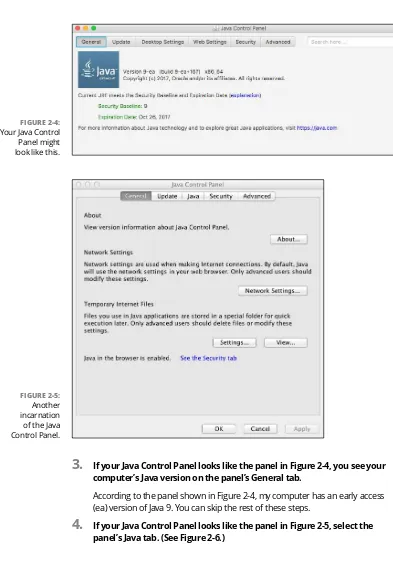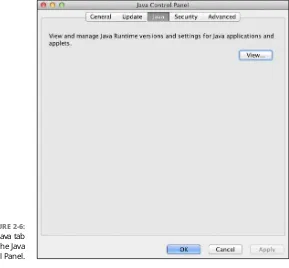Beginning
Programming
Beginning
Programming
with Java
®5th Edition
Beginning Programming with Java
®For Dummies
®, 5th Edition
Published by: John Wiley & Sons, Inc., 111 River Street, Hoboken, NJ 07030-5774, www.wiley.com Copyright © 2017 by John Wiley & Sons, Inc., Hoboken, New Jersey
Published simultaneously in Canada
No part of this publication may be reproduced, stored in a retrieval system or transmitted in any form or by any means, electronic, mechanical, photocopying, recording, scanning or otherwise, except as permitted under Sections 107 or 108 of the 1976 United States Copyright Act, without the prior written permission of the Publisher. Requests to the Publisher for permission should be addressed to the Permissions Department, John Wiley & Sons, Inc., 111 River Street, Hoboken, NJ 07030, (201) 748-6011, fax (201) 748-6008, or online at http://www.wiley.com/go/
permissions.
Trademarks: Wiley, For Dummies, the Dummies Man logo, Dummies.com, Making Everything Easier, and related trade dress are trademarks or registered trademarks of John Wiley & Sons, Inc. and may not be used without written permission. Java is a registered trademark of Oracle America, Inc. All other trademarks are the property of their respective owners. John Wiley & Sons, Inc. is not associated with any product or vendor mentioned in this book.
LIMIT OF LIABILITY/DISCLAIMER OF WARRANTY: THE PUBLISHER AND THE AUTHOR MAKE NO REPRESENTATIONS OR WARRANTIES WITH RESPECT TO THE ACCURACY OR COMPLETENESS OF THE CONTENTS OF THIS WORK AND SPECIFICALLY DISCLAIM ALL WARRANTIES, INCLUDING WITHOUT LIMITATION WARRANTIES OF FITNESS FOR A PARTICULAR PURPOSE. NO WARRANTY MAY BE CREATED OR EXTENDED BY SALES OR PROMOTIONAL MATERIALS. THE ADVICE AND STRATEGIES CONTAINED HEREIN MAY NOT BE SUITABLE FOR EVERY SITUATION. THIS WORK IS SOLD WITH THE UNDERSTANDING THAT THE PUBLISHER IS NOT ENGAGED IN RENDERING LEGAL, ACCOUNTING, OR OTHER PROFESSIONAL SERVICES. IF PROFESSIONAL ASSISTANCE IS REQUIRED, THE SERVICES OF A COMPETENT PROFESSIONAL PERSON SHOULD BE SOUGHT. NEITHER THE PUBLISHER NOR THE AUTHOR SHALL BE LIABLE FOR DAMAGES ARISING HEREFROM. THE FACT THAT AN ORGANIZATION OR WEBSITE IS REFERRED TO IN THIS WORK AS A CITATION AND/OR A POTENTIAL SOURCE OF FURTHER INFORMATION DOES NOT MEAN THAT THE AUTHOR OR THE PUBLISHER ENDORSES THE INFORMATION THE ORGANIZATION OR WEBSITE MAY PROVIDE OR RECOMMENDATIONS IT MAY MAKE. FURTHER, READERS SHOULD BE AWARE THAT INTERNET WEBSITES LISTED IN THIS WORK MAY HAVE CHANGED OR DISAPPEARED BETWEEN WHEN THIS WORK WAS WRITTEN AND WHEN IT IS READ.
For general information on our other products and services, please contact our Customer Care Department within the U.S. at 877-762-2974, outside the U.S. at 317-572-3993, or fax 317-572-4002. For technical support, please visit https://hub.wiley.com/community/support/dummies.
Wiley publishes in a variety of print and electronic formats and by print-on-demand. Some material included with standard print versions of this book may not be included in e-books or in print-on-demand. If this book refers to media such as a CD or DVD that is not included in the version you purchased, you may download this material at http://booksupport.wiley.com. For more information about Wiley products, visit www.wiley.com.
Library of Congress Control Number: 2017944007
ISBN: 978-1-119-23553-8 (pbk); 978-1-119-23556-9 (ebk); 978-1-119-23554-5 (ebk) Manufactured in the United States of America
Contents at a Glance
Introduction
. . . . 1Part 1: Getting Started with Java Programming
. . . . 9CHAPTER 1: Getting Started . . . . 11
CHAPTER 2: Setting Up Your Computer . . . . 23
CHAPTER 3: Running Programs . . . . 55
Part 2: Writing Your Own Java Programs
. . . . 79CHAPTER 4: Exploring the Parts of a Program . . . . 81
CHAPTER 5: Composing a Program . . . . 103
CHAPTER 6: Using the Building Blocks: Variables, Values, and Types . . . . 129
CHAPTER 7: Numbers and Types . . . . 151
CHAPTER 8: Numbers? Who Needs Numbers? . . . . 175
Part 3: Controlling the Flow
. . . . 199CHAPTER 9: Forks in the Road . . . . 201
CHAPTER 10: Which Way Did He Go? . . . . 221
CHAPTER 11: How to Flick a Virtual Switch . . . . 247
CHAPTER 12: Around and Around It Goes . . . . 265
CHAPTER 13: Piles of Files: Dealing with Information Overload . . . . 287
CHAPTER 14: Creating Loops within Loops . . . . 309
CHAPTER 15: The Old Runaround . . . . 325
CHAPTER 16: Using Loops and Arrays . . . . 353
Part 4: Using Program Units
. . . . 381CHAPTER 17: Programming with Objects and Classes . . . . 383
CHAPTER 18: Using Methods and Fields from a Java Class . . . . 401
CHAPTER 19: Creating New Java Methods . . . . 431
CHAPTER 20: Oooey GUI Was a Worm . . . . 457
Part 5: The Part of Tens
. . . . 489CHAPTER 21: Ten Websites for Java . . . . 491
CHAPTER 22: Ten Useful Classes in the Java API . . . . 493
Table of Contents
PART 3: CONTROLLING THE FLOW
. . . . 199Getting values for variables . . . .275
From infinity to affinity . . . .276
Thinking about Loops (Priming) . . . .278
Working on the problem . . . .281
Fixing the problem . . . .284
CHAPTER 13:
Piles of Files: Dealing with Information
Overload
. . . . 287Why the computer accidentally pushes past the end of the file . . . .317
Solving the problem . . . .318
CHAPTER 15:
The Old Runaround
. . . . 325Repeating Statements a Certain Number of Times ( Java for Statements) . . . .326
Repeating with Predetermined Values ( Java’s Enhanced for Statement) . . . .345
Creating an enhanced for loop . . . .345
PART 5: THE PART OF TENS
. . . . 489CHAPTER 21:
Ten Websites for Java
. . . . 491This Book’s Website . . . .491
The Horse’s Mouth . . . .491
Finding News, Reviews, and Sample Code . . . .492
Looking for Java Jobs . . . .492
Got a Question? . . . .492
CHAPTER 22:
Ten Useful Classes in the Java API
. . . . 493ArrayList . . . .493
File . . . .494
Integer . . . .494
JFrame . . . .494
JOptionPane . . . .495
Math . . . .496
NumberFormat . . . .496
Scanner . . . .497
String . . . .497
System . . . .497
Introduction
W
hat’s your story?»
Are you a working stiff, interested in knowing more about the way your company’s computers work?»
Are you a student who needs some extra reading in order to survive a beginning computer course?»
Are you a typical computer user — you’ve done lots of word processing and you want to do something more interesting with your computer?»
Are you a job seeker with an interest in entering the fast-paced, glamorous, high-profile world of computer programming (or, at least, the decent-paying world of computer programming)?Well, if you want to write computer programs, this book is for you. This book avoids the snobby “of-course-you-already-know” assumptions and describes computer programming from scratch.
About This Book
The book uses Java — a powerful, general-purpose computer programming
language. But Java’s subtleties and eccentricities aren’t the book’s main focus.
Instead, this book emphasizes a process — the process of creating instructions for
a computer to follow. Many highfalutin books describe the mechanics of this
process — the rules, the conventions, and the formalisms. But those other books
aren’t written for real people. Those books don’t take you from where you are to where you want to be.
In this book, I assume very little about your experience with computers. As you read each section, you get to see inside my head. You see the problems that I face,
that I remember facing when I was a novice; other problems are the kind that
I face as an expert. I help you understand, I help you visualize, and I help you
create solutions on your own. I even get to tell a few funny stories.
How to Use This Book
I wish I could say, “Open to a random page of this book and start writing Java
code. Just fill in the blanks and don’t look back.” In a sense, this is true. You can’t
break anything by writing Java code, so you’re always free to experiment. But I have to be honest: If you don’t understand the bigger picture, writing a
pro-gram is difficult. That’s true with any computer propro-gramming language — not
just Java. If you’re typing code without knowing what it’s about, and the code doesn’t do exactly what you want it to do, you’re just plain stuck.
In this book, I divide programming into manageable chunks. Each chunk is (more
or less) a chapter. You can jump in anywhere you want — Chapter 5, Chapter 10,
or wherever. You can even start by poking around in the middle of a chapter. I’ve tried to make the examples interesting without making one chapter depend on another. When I use an important idea from another chapter, I include a note to
help you find your way around.
In general, my advice is as follows:
»
If you already know something, don’t bother reading about it.»
If you’re curious, don’t be afraid to skip ahead. You can always sneak a peek at an earlier chapter, if you really need to do so.Conventions Used in This Book
Almost every technical book starts with a little typeface legend, and Beginning Programming with Java For Dummies, 5th Edition, is no exception. What follows is a
brief explanation of the typefaces used in this book:
»
New terms are set in italics.»
You’ll also see this computerese font. I use the computerese font for Java code, filenames, web page addresses (URLs), onscreen messages, and other such things. Also, if something you need to type is really long, it appears in computerese font on its own line (or lines).»
You need to change certain things when you type them on your own com-puter keyboard. For example, I may ask you to typeclass Anyname
which means you should type class and then a name that you make up on
your own. Words that you need to replace with your own words are set in
italicized computerese.
What You Don’t Have to Read
Pick the first chapter or section that has material you don’t already know and start
reading there. Of course, you may hate making decisions as much as I do. If so, here are some guidelines you can follow:
»
If you already know what computer programming is all about, skip the first half of Chapter 1. Believe me, I won’t mind.»
If you’re required to use a development environment other than Eclipse, you can skip Chapter 2. This applies if you plan to use NetBeans, IntelliJ IDEA, or a number of other development environments.Most of this book’s examples require Java 5.0 or later, and some of the examples require Java 7 or later. So make sure that your system uses Java 7 or later. If you’re not sure about your computer’s Java version or if you have leeway in choosing a development environment, your safest move is to read Chapter 3.
»
If you’ve already done a little computer programming, be prepared to skim Chapters 6, 7, and 8. Dive fully into Chapter 9 and see whether it feels comfortable. (If so, read on. If not, skim Chapters 6, 7, and 8 again.)»
If you feel comfortable writing programs in a language other than Java, thisbook isn’t for you. Keep this book as a memento and buy my Java For Dummies, 7th Edition (also published by Wiley).
If you want to skip the sidebars and the material highlighted by a Technical Stuff
Foolish Assumptions
In this book, I make a few assumptions about you, the reader. If one of these assumptions is incorrect, you’re probably okay. If all these assumptions are
incorrect . . . well, buy the book anyway.
»
I assume that you have access to a computer. Here’s good news. You canrun the code in this book on almost any computer. The only computers you can’t use to run this code are ancient things that are more than eight years old (give or take a few years). You can run the latest version of Java on Windows, Macintosh, and Linux computers.
»
I assume that you can navigate your computer’s common menus and dialog boxes. You don’t have to be a Windows, Linux, or Macintosh poweruser, but you should be able to start a program, find a file, put a file into a certain directory — that sort of thing. Most of the time, when you practice the stuff in this book, you’re typing code on your keyboard, not pointing and clicking the mouse.
On those rare occasions when you need to drag and drop, cut and paste, or plug and play, I guide you carefully through the steps. But your computer may be configured in any of several billion ways, and my instructions may not quite fit your special situation. So when you reach one of these platform-specific tasks, try following the steps in this book. If the steps don’t quite fit, send me an email message or consult a book with instructions tailored to your system.
»
I assume that you can think logically. That’s all there is to computerprogramming — thinking logically. If you can think logically, you’ve got it made. If you don’t believe that you can think logically, read on. You may be pleasantly surprised.
»
I assume that you know little or nothing about computer programming.This isn’t one of those “all things to all people” books. I don’t please the novice while I tease the expert. I aim this book specifically toward the novice — the person who has never programmed a computer or has never felt comfortable programming a computer. If you’re one of these people, you’re reading the right book.
How This Book Is Organized
This book is divided into subsections, which are grouped into sections, which
come together to make chapters, which are lumped finally into five parts. (When
of writing, you find yourself dreaming in sections and chapters when you go to
bed at night.) The parts of the book are listed here.
Part 1: Getting Started with
Java Programming
The chapters in Part 1 prepare you for the overall programming experience. In these chapters, you find out what programming is all about and get your computer
ready for writing and testing programs.
Part 2: Writing Your Own Java Programs
This part covers the basic building blocks — the elements in any Java program and
in any program written using a Java-like language. In this part, you discover how to represent data and how to get new values from existing values. The program examples are short, but cute.
Part 3: Controlling the Flow
Part 3 has some of my favorite chapters. In these chapters, you make the computer
navigate from one part of your program to another. Think of your program as a big
mansion, with the computer moving from room to room. Sometimes the com -puter chooses between two or more hallways, and sometimes the com-puter revis-its rooms. As a programmer, your job is to plan the computer’s rounds through the mansion. It’s great fun.
Part 4: Using Program Units
Have you ever solved a big problem by breaking it into smaller, more manageable
pieces? That’s exactly what you do in Part 4 of this book. You discover the best
ways to break programming problems into pieces and to create solutions for the
newly found pieces. You also find out how to use other peoples’ solutions. It feels
like stealing, but it’s not.
This part also contains a chapter about programming with windows, buttons, and other graphical items. If your mouse feels ignored by the examples in this book,
Part 5: The Part of Tens
The Part of Tens is a little beginning-programmer’s candy store. In The Part of
Tens, you can find lists — lists of tips, resources, and all kinds of interesting
goodies.
I added an article at www.dummies.com to help you feel comfortable with Java’s documentation (www.dummies.com/programming/java/making-sense-of-javas- api-documentation, to be precise). I can’t write programs without my Java programming documentation. In fact, no Java programmer can write programs without those all-important docs. These docs are in web page format, so they’re
easy to find and easy to navigate. But if you’re not used to all the terminology, the
documentation can be overwhelming.
Icons Used in This Book
If you could watch me write this book, you’d see me sitting at my computer, talk-ing to myself. I say each sentence several times in my head. When I have an extra thought, a side comment, or something that doesn’t belong in the regular stream, I twist my head a little bit. That way, whoever’s listening to me (usually nobody)
knows that I’m off on a momentary tangent.
Of course, in print, you can’t see me twisting my head. I need some other way of setting a side thought in a corner by itself. I do it with icons. When you see a Tip icon or a Remember icon, you know that I’m taking a quick detour.
Here’s a list of icons that I use in this book:
A tip is an extra piece of information — something helpful that the other books
may forget to tell you.
Everyone makes mistakes. Heaven knows that I’ve made a few in my time. Any-way, when I think of a mistake that people are especially prone to make, I write about the mistake in a Warning icon.
Sometimes I want to hire a skywriting airplane crew. “Barry,” says the white
smoky cloud, “if you want to compare two numbers, use the double equal sign.
Please don’t forget to do this.” Because I can’t afford skywriting, I have to settle
Writing computer code is an activity, and the best way to learn an activity is to practice it. That’s why I’ve created things for you to try in order to reinforce your
knowledge. Many of these are confidence-builders, but some are a bit more chal
-lenging. When you first start putting things into practice, you’ll discover all kinds
of issues, quandaries, and roadblocks that didn’t occur to you when you started reading about the material. But that’s a good thing. Keep at it! Don’t become frus-trated. Or, if you do become frustrated, visit this book’s website (www.allmycode. com/BeginProg) for hints and solutions.
Occasionally, I run across a technical tidbit. The tidbit may help you understand what the people behind the scenes (the people who developed Java) were thinking.
You don’t have to read it, but you may find it useful. You may also find the tidbit
helpful if you plan to read other (more geeky) books about Java.
This icon calls attention to useful material that you can find online. (You don’t
have to wait long to see one of these icons. I use one at the end of this introduction!)
“If you don’t remember what such-and-such means, see blah-blah-blah,” or “For more information, read blahbity-blah-blah.”
Beyond the Book
In addition to what you’re reading right now, this book comes with a free
access-anywhere Cheat Sheet containing code that you can copy and paste into your own Java program. To get this Cheat Sheet, simply go to www.dummies.com and type
Beginning Programming with Java For Dummies Cheat Sheet in the Search box.
Where to Go from Here
If you’ve gotten this far, you’re ready to start reading about computer program-ming. Think of me (the author) as your guide, your host, your personal assistant. I do everything I can to keep things interesting and, most importantly, help you understand.
If you like what you read, send me an email, post on my Facebook wall, or give me a tweet. My email address, which I created just for comments and questions about this book, is [email protected]. My Facebook page is /allmycode, and my Twitter handle is @allmycode. And don’t forget: To get the latest information,
1
Getting Started
with Java
IN THIS PART . . .
Getting psyched up to be a Java developer
Installing the software
Chapter
1
IN THIS CHAPTER
»Realizing what computer programming is all about
»Understanding the software that enables you to write programs
»Revving up to use an integrated development environment
Getting Started
C
omputer programming? What’s that? Is it technical? Does it hurt? Is it politically correct? Does Google control it? Why would anyone want to do it? And what about me? Can I learn to do it?What’s It All About?
You’ve probably used a computer to do word processing. Type a letter, print it, and then send the printout to someone you love. If you have easy access to a computer, you’ve probably surfed the web. Visit a page, click a link, and see another page. It’s easy, right?
Well, someone wrote a computer program — a set of instructions telling the
computer what to do. Another name for a program (or part of a program) is code. Listing 1-1 shows you what some of Microsoft Word’s code may look like.
LISTING 1-1:
A Few Lines in a Computer Program
if (columnNumber > 60) { wrapToNextLine(); } else {
continueSameLine(); }
If you translate Listing 1-1 into plain English, you get something like this:
If the column number is greater than 60,
then go to the next line.
Otherwise (if the column number isn't greater than 60),
then stay on the same line.
Somebody has to write code of the kind shown in Listing 1-1. This code, along with
millions of other lines of code, makes up the program called Microsoft Word.
And what about web surfing? You click a link that’s supposed to take you directly to Facebook. Behind the scenes, someone has written code of the following kind:
Go to <a href="http://www.facebook.com">Facebook</a>.
One way or another, someone has to write a program. That someone is called a
programmer.
Telling a computer what to do
Everything you do with a computer involves gobs and gobs of code. For example,
every computer game is really a big (make that “very big”!) bunch of computer
code. At some point, someone had to write the game program:
if (person.touches(goldenRing)) { person.getPoints(10); }
Without a doubt, the people who write programs have valuable skills. These
»
They know how to break big problems into smaller, step-by-step procedures .»
They can express these steps in a very precise language .A language for writing steps is called a programming language, and Java is just one
of several thousand useful programming languages. The stuff in Listing 1-1 is
written in the Java programming language.
Pick your poison
This book isn’t about the differences among programming languages, but you
should see code in some other languages so you understand the bigger picture.
For example, there’s another language, Visual Basic, whose code looks a bit dif -ferent from code written in Java. An excerpt from a Visual Basic program may look
like this:
If columnNumber > 60 Then Call wrapToNextLine Else
Call continueSameLine End If
The Visual Basic code looks more like ordinary English than the Java code in Listing 1-1. But, if you think that Visual Basic is like English, then just look at some code written in COBOL:
IF COLUMN-NUMBER IS GREATER THAN 60 THEN PERFORM WRAP-TO-NEXT-LINE
ELSE
PERFORM CONTINUE-SAME-LINE END-IF.
At the other end of the spectrum, you find languages like Forth. Here’s a snippet of code written in Forth:
: WRAP? 60 > IF WRAP_TO_NEXT_LINE? ELSE CONTINUE_SAME_LINE? THEN ;
Computer languages can be very different from one another, but in some ways,
they’re all the same. When you get used to writing IF COLUMN-NUMBER IS GREATER THAN 60, you can also become comfortable writing if (columnNumber > 60). It’s
just a mental substitution of one set of symbols for another. Eventually, writing
From Your Mind to the
Computer’s Processor
When you create a new computer program, you go through a multistep process.
The process involves three important tools:
»
Compiler: A compiler translates your code into computer-friendly (human-unfriendly) instructions .»
Virtual machine: A virtual machine steps through the computer-friendly instructions .»
Application programming interface: An application programming interface contains useful prewritten code .The next three sections describe each of the three tools.
Translating your code
You may have heard that computers deal with zeros and ones. That’s certainly true, but what does it mean? Well, for starters, computer circuits don’t deal directly with letters of the alphabet. When you see the word Start on your computer screen, the computer stores the word internally as 01010011 01110100 01100001 01110010 01110100. That feeling you get of seeing a friendly looking five-letter word is your
interpretation of the computer screen’s pixels, and nothing more. Computers break everything down into very low-level, unfriendly sequences of zeros and ones and then put things back together so that humans can deal with the results.
So what happens when you write a computer program? Well, the program has to
get translated into zeros and ones. The official name for the translation process is compilation. Without compilation, the computer can’t run your program.
I compiled the code in Listing 1-1. Then I did some harmless hacking to help me see the resulting zeros and ones. What I saw was the mishmash in Figure 1-1.
The compiled mumbo jumbo in Figure 1-1 goes by many different names:
»
Most Java programmers call it bytecode.»
I often call it a .class file. That’s because, in Java, the bytecode gets stored infiles named SomethingOrOther .class .
To visualize the relationship between source code and object code, see Figure 1-2.
You can write source code and then get the computer to create object code from your source code. To create object code, the computer uses a special software tool called a compiler.
Your computer’s hard drive may have a file named javac or javac.exe. This file
contains that special software tool — the compiler. (Hey, how about that? The
word javac stands for “Java compiler!”) As a Java programmer, you often tell
your computer to build some new object code. Your computer fulfills this wish by
going behind the scenes and running the instructions in the javac file.
Running code
Several years ago, I spent a week in Copenhagen. I hung out with a friend who
spoke both Danish and English fluently. As we chatted in the public park, I vaguely
noticed some kids orbiting around us. I don’t speak a word of Danish, so I assumed
that the kids were talking about ordinary kid stuff.
FIGURE 1-1:
My computer understands these zeros and ones, but I don’t .
FIGURE 1-2:
WHAT IS BYTECODE, ANYWAY?
Look at Listing 1-1 and at the listing’s translation into bytecode in Figure 1-1. You may be tempted to think that a bytecode file is just a cryptogram — substituting zeros and ones
for the letters in words like if and else . But it doesn’t work that way at all . In fact, the
most important part of a bytecode file is the encoding of a program’s logic.
The zeros and ones in Figure 1-1 describe the flow of data from one part of your com
-puter to another. I illustrate this flow in the following figure. But remember: This figure is just an illustration. Your computer doesn’t look at this particular figure, or at anything like
it . Instead, your computer reads a bunch of zeros and ones to decide what to do next .
Don’t bother to absorb the details in my attempt at graphical representation in the
figure. It’s not worth your time. The thing you should glean from my mix of text, boxes, and arrows is that bytecode (the stuff in a .class file) contains a complete description
of the operations that the computer is to perform . When you write a computer
pro-gram, your source code describes an overall strategy — a big picture. The compiled
Then my friend told me that the kids weren’t speaking Danish. “What language are they speaking?” I asked.
“They’re talking gibberish,” she said. “It’s just nonsense syllables. They don’t
understand English, so they’re imitating you.”
Now to return to present-day matters. I look at the stuff in Figure 1-1, and I’m
tempted to make fun of the way my computer talks. But then I’d be just like the kids in Copenhagen. What’s meaningless to me can make perfect sense to my
computer. When the zeros and ones in Figure 1-1 percolate through my comput
-er’s circuits, the computer “thinks” the thoughts shown in Figure 1-3.
Everyone knows that computers don’t think, but a computer can carry out the instructions depicted in Figure 1-3. With many programming languages (lan -guages like C++ and COBOL, for example), a computer does exactly what I’m
describing. A computer gobbles up some object code and does whatever the object code says to do.
FIGURE 1-3:
That’s how it works in many programming languages, but that’s not how it works
in Java. With Java, the computer executes a different set of instructions. The com
-puter executes instructions like the ones in Figure 1-4.
The instructions in Figure 1-4 tell the computer how to follow other instructions.
Instead of starting with Get columnNumber from memory, the computer’s first instruction is, “Do what it says to do in the bytecode file.” (Of course, in the byte
-code file, the first instruction happens to be Get columnNumber from memory.)
There’s a special piece of software that carries out the instructions in Figure 1-4.
That special piece of software is called the Java Virtual Machine (JVM). The JVM walks your computer through the execution of some bytecode instructions. When
you run a Java program, your computer is really running the JVM. That JVM exam -ines your bytecode, zero by zero, one by one, and carries out the instructions described in the bytecode.
Many good metaphors can describe the JVM. Think of the JVM as a proxy, an
errand boy, a go-between. One way or another, you have the situation shown in
Figure 1-5. On the (a) side is the story you get with most programming languages — the computer runs some object code. On the (b) side is the story with Java — the computer runs the JVM, and the JVM follows the bytecode’s
instructions.
FIGURE 1-4:
Your computer’s hard drive may have files named javac and java (or javac.exe
and java.exe). A java (or java.exe) file contains the instructions illustrated pre
-viously in Figure 1-4 — the instructions in the JVM. As a Java programmer, you often tell your computer to run a Java program. Your computer fulfills this wish by
going behind the scenes and running the instructions in the java file.
FIGURE 1-5:
Two ways to run a computer program .
WRITE ONCE, RUN ANYWHERE
When Java first hit the tech scene in 1995, the language became popular almost imme
-diately. This happened in part because of the JVM. The JVM is like a foreign language
interpreter, turning Java bytecode into whatever native language a particular computer
understands. So if you hand my Windows computer a Java bytecode file, the computer’s JVM interprets the file for the Windows environment. If you hand the same Java byte
-code file to my colleague’s Macintosh, the Macintosh JVM interprets that same byte-code
for the Mac environment .
Look again at Figure 1-5. Without a virtual machine, you need a different kind of object
code for each operating system . But with the JVM, just one piece of bytecode works on Windows machines, Unix boxes, Macs, or whatever . This is called portability, and in the computer-programming world, portability is a precious commodity . Think about all the people using computers to browse the Internet . These people don’t all run Microsoft
Windows, but each person’s computer can have its own bytecode interpreter — its own JVM.
The marketing folks at Oracle call it the Write Once, Run Anywhere model of computing .
Code you can use
During the early 1980s, my cousin-in-law Chris worked for a computer software
firm. The firm wrote code for word processing machines. (At the time, if you wanted
to compose documents without a typewriter, you bought a “computer” that did nothing but word processing.) Chris complained about being asked to write the same old code over and over again. “First, I write a search-and-replace program. Then I write a spell checker. Then I write another search-and-replace program.
Then, a different kind of spell checker. And then, a better search-and-replace.”
How did Chris manage to stay interested in his work? And how did Chris’s employer manage to stay in business? Every few months, Chris had to reinvent the
wheel. Toss out the old search-and-replace program and write a new program
from scratch. That’s inefficient. What’s worse, it’s boring.
For years, computer professionals were seeking the Holy Grail — a way to write
software so that it’s easy to reuse. Don’t write and rewrite your search-and- replace code. Just break the task into tiny pieces. One piece searches for a single character, another piece looks for blank spaces, and a third piece substitutes one letter for another. When you have all the pieces, just assemble these pieces to form a search-and-replace program. Later on, when you think of a new feature for your
word-processing software, you reassemble the pieces in a slightly different way. It’s sensible, it’s cost efficient, and it’s much more fun.
The late 1980s saw several advances in software development, and by the early 1990s, many large programming projects were being written from prefab compo-nents. Java came along in 1995, so it was natural for the language’s founders to create a library of reusable code. The library included about 250 programs,
includ-ing code for dealinclud-ing with disk files, code for creatinclud-ing windows, and code for pass -ing information over the Internet. Since 1995, this library has grown to include more than 4,000 programs. This library is called the Application Programming Interface (API).
Every Java program, even the simplest one, calls on code in the Java API. This Java API is both useful and formidable. It’s useful because of all the things you can do with the API’s programs. It’s formidable because the API is extensive. No one memorizes all the features made available by the Java API. Programmers remem -ber the features that they use often and look up the features that they need in a pinch. They look up these features in an online document called the API Specifica -tion (known affec-tionately to most Java programmers as the API documenta-tion, or the Javadocs).
The API documentation (see http://docs.oracle.com/javase/8/docs/api)
documentation at the Oracle website and revisit the site whenever you need to look
up something, or you can save time by downloading your own copy of the API docs
using the links found at www.oracle.com/technetwork/java/javase/downloads/ index.html.
Your Java Programming Toolset
To write Java programs, you need the tools described previously in this chapter:
»
You need a Java compiler. (Refer to the section “Translating your code .”)»
You need a JVM. (Refer to the section “Running code .”)»
You need the Java API. (Refer to the section “Code you can use .”)»
You need access to the Java API documentation. (Again, refer to the “Code you can use” section .)You also need some less exotic tools:
»
You need an editor to compose your Java programs. Listing 1-1 containspart of a computer program . When you come right down to it, a computer program is a big bunch of text . So, to write a computer program, you need an
editor — a tool for creating text documents.
An editor is a lot like Microsoft Word, or like any other word processing
program. The big difference is that an editor adds no formatting to your text — no bold, italic, or distinctions among fonts. Computer programs have
no formatting whatsoever . They have nothing except plain old letters, numbers, and other familiar keyboard characters .
When you edit a program, you may see bold text, italic text, and text in several
colors. But your program contains none of this formatting. If you see stuff that
looks like formatting, it’s because the editor that you’re using does syntax highlighting . With syntax highlighting, an editor makes the text appear to be formatted in order to help you understand the structure of your program . Believe me, syntax highlighting is very helpful .
»
You need a way to issue commands. You need a way to say things like“compile this program” and “run the JVM .” Every computer provides ways of
issuing commands. (You can double-click icons or type verbose commands in
a Run dialog box .) But when you use your computer’s facilities, you jump from
one window to another. You open one window to read Java documentation,
A tool for creating code
In the best of all possible worlds, you do all your program editing, documentation reading, and command issuing through one nice interface. This interface is called an integrated development environment(IDE).
A typical IDE divides your screen’s work area into several panes — one pane for
editing programs, another pane for listing the names of programs, a third pane for issuing commands, and other panes to help you compose and test programs. You can arrange the panes for quick access. Better yet, if you change the
informa-tion in one pane, the IDE automatically updates the informainforma-tion in all the other
panes.
An IDE helps you move seamlessly from one part of the programming endeavor to another. With an IDE, you don’t have to worry about the mechanics of editing, compiling, and running a JVM. Instead, you can worry about the logic of writing
programs. (Wouldn’t you know it? One way or another, you always have some-thing to worry about!)
In the chapters that follow, I describe basic features of the Eclipse IDE. Eclipse has
many bells and whistles, but you can ignore most of them and learn to repeat a
few routine sequences of steps. After using Eclipse a few times, your brain auto -matically performs the routine steps. From then on, you can stop worrying about
Eclipse and concentrate on Java programming.
As you read my paragraphs about Eclipse, remember that Java and Eclipse aren’t wedded to one another. The programs in this book work with any IDE that can run Java. Instead of using Eclipse, you can use IntelliJ IDEA, NetBeans, BlueJ, or any other Java IDE. In fact, if you enjoy roughing it, you can write and run this book’s programs without an IDE. You can use Notepad, TextEdit or vi, along with your
operating system’s command prompt or Terminal. It’s all up to you.
What’s already on your hard drive?
You may already have some of the tools you need for creating Java programs. But, on an older computer, your tools may be obsolete. Most of this book’s examples run on all versions of Java. But some examples don’t run on versions earlier than Java 5.0. Other examples run only on Java 6, Java 7, Java 8, or later.
The safest bet is to download tools afresh. To get detailed instructions on doing
Chapter
2
IN THIS CHAPTER
»Installing Java
»Downloading and installing the Eclipse integrated development environment
»Checking your Eclipse configuration
»Getting the code in this book’s examples
Setting Up Your
Computer
T
his chapter goes into much more detail than you normally need. If you’re like most readers, you’ll follow the steps in the “If You Don’t Like ReadingInstructions . . .” section. Then you’ll jump to the “Importing This Book’s Sample Programs” section, near the end of this chapter. With about 20 percent of this chapter’s contents, you’ll have 100 percent of the required software.
Of course, there are always glitches. One person has an older computer. Another
person has some conflicting software. Joe has a PC and Jane has a Mac. Joe’s PC runs Windows 10 but Janis runs Windows 8. Joe misreads one of my instructions and, as a result, nothing on his screen matches the steps that I describe. Eighty percent of this chapter describes the things you do in those rare situations in which you must diagnose a problem.
If you find yourself in a real jam, there’s always an alternative. You can send an email to me at [email protected]. You can also find me on Facebook
at /allmycode or on Twitter at @allmycode. I’m happy to answer questions and
help you figure out what’s wrong.
If You Don’t Like Reading
Instructions . . .
To start writing Java programs, you need the software that I describe in Chapter 1: a Java compiler and a Java Virtual Machine (JVM, for short). You can also use a good integrated development environment (IDE) and some sample code to get you
started.
All the software you need for writing Java programs is free. The software comes as three downloads: one from this book’s website, another from Oracle, and a third
from eclipse.org.
Here’s how you get the software for creating Java programs:
1.
Visitwww.allmycode.com/BeginProgand download a file containing allprogram examples in this book.
2.
Visitwww.oracle.com/technetwork/java/javase/downloadsand get the latest available version of the JDK.At the top of the page, you might see links and buttons for Java 8 . That’s okay, but to get the most from this book’s content, I recommend Java 9 . With Java 9, you can run JShell, a new interactive environment for testing Java features . If
Oracle’s web page highlights Java 8, scroll down to find an early access preview
of Java 9 . Follow the links and buttons to get the cutting edge technology . Choose a version of the software that matches your operating system (Windows, Macintosh, or whatever) . If you have trouble choosing between the JRE and the JDK, pick the JDK .
If you run Windows and you have trouble choosing between 32-bit software
and 64-bit software, flip a coin and make a note of your choice. (If you make
the wrong choice, you’ll get an error message when you try to install Java or when you try to launch the Eclipse IDE .)
Most people who have trouble with this chapter’s instructions have installed either 32-bit Java with 64-bit Eclipse or 64-bit Java with 32-bit Eclipse . If you experience pain when you get to Step 6, download and install alternative versions of Java or Eclipse .
3.
Find the icon representing the Java software that you downloaded inIf you’re in a hurry (and who isn’t?), you may benefit from a quick visit to http://java.com . The http://java.com website offers a hassle-free, 1-click
Java installer . (Simply click the big Java Download button . You can’t miss it .) The Java Download button doesn’t work on all computers . But if it works for you,
with a wave of a virtual magic wand, you’re finished with this step. You can bypass the complexities of the java.oracle.com website and move immedi-ately to Step 4 .
4.
Visithttp://eclipse.org/downloadsand get the Eclipse IDE.Most of the time, Eclipse’s website automatically checks your computer’s
operating system and offers you a download that’s optimized for your system.
But if the website gives a choice, select Eclipse IDE for Java Developers .
The resulting download is either an executable installer file (with the .exe extension) or a compressed archive file (with the .zip or .tar.gz extension) .
5.
If you downloaded an.exefile in Step 4, double-click this file’s icon tobegin the installation of Eclipse.
If you downloaded a.zipfile or a.tar.gzfile in Step 4, extract the
contents of this compressed archive.
If you have a compressed archive, you see a folder named eclipse or
Eclipse.app when you uncompress it . Copy this folder to a handy place on your computer’s hard drive . For example, on my Windows computer, I end up with a C:\eclipse folder . On my Mac, I end up with an Eclipse or Eclipse. app icon inside my Applications folder .
In Windows, the blank space in the name Program Files confuses some Java software . I don’t think any of this book’s software presents such a problem, but I can’t guarantee it . If you want, extract Eclipse to your C:\Program Files or
C:\Program Files (x86) folder . But make a mental note about your choice (in case you run into any trouble later) .
6.
Launch Eclipse and click the Welcome screen’s Workbench icon.Initially, the Welcome screen’s icons may have no text labels . But when you hover over an icon, a tooltip appears . Select the icon whose tooltip has the title Workbench .
7.
In Eclipse, import the code that you downloaded in Step 1.Getting This Book’s Sample Programs
To get copies of this book’s sample programs, visit http://allmycode.com/ BeginProg and click the link to download the programs in this book. Save the
download file (BeginProgJavaDummies5.zip) to your computer’s hard drive.
THOSE PESKY FILENAME EXTENSIONS
The filenames displayed in Windows File Explorer or in a Finder window can be mislead -ing . You may browse one of your directories and see the name Mortgage. The file’s real
name might be Mortgage.java, Mortgage.class, Mortgage.somethingElse, or plain old Mortgage . Filename endings like .zip, .java, and .class are called filename
extensions .
The ugly truth is that, by default, Windows and Macs hide many filename extensions.
This awful feature tends to confuse programmers . So, if you don’t want to be confused, change your computer’s system-wide settings . Here’s how you do it:
•
In Windows 10: In the taskbar’s Search box, type File Explorer Options . On the list of choices that appears, choose File Explorer Options . Then follow the instructions in the In All Versions of Windows bullet .•
In Windows 8: On the Start screen, hold down the Windows key while pressingQ. In the resulting search box, type Folder Options and then press Enter . Then follow the instructions in the In All Versions of Windows bullet .
•
In Windows 7: Choose Start ➪ Control Panel ➪ Appearance andPersonalization ➪ Folder Options. Then follow the instructions in the In All Versions
of Windows bullet .
•
In all versions of Windows (7 and newer): Follow the instructions in one of the preceding bullets . Then, in the Folder Options (or File Explorer Options) dialog box, click the View tab . Look for the Hide File Extensions for Known File Types option . Make sure that this check box is not selected .•
In Mac OS X: On the Finder application’s menu, select Preferences . In the resulting dialog box, select the Advanced tab and look for the Show All File Extensions option . Make sure that this check box is selected .•
In Linux: Linux distributions tend not to hide filename extensions. So, if you useLinux, you probably don’t have to worry about this . But I haven’t checked all Linux
distributions. So, if your files are named Mortgage instead of Mortgage.java or
In some cases, you click a download link but your web browser doesn’t offer you the option to save a file. If this happens to you, right-click the link (or Control-click on a Mac). On the resulting context menu, select Save Target As, Save Link As, Download Linked File As, or a similarly labeled menu item.
Most web browsers save files to a Downloads directory on your computer’s
hard drive. But your browser may be configured a bit differently. One way or
another, make note of the folder containing the downloaded BeginProgJava Dummies5.zip file.
Setting Up Java
You can get the latest, greatest versions of Java by visiting www.oracle.com/ technetwork/java/javase/downloads. Look for the newest available version of
the JDK. Select a version that runs on your computer’s operating system.
COMPRESSED ARCHIVE FILES
When you visit www.allmycode.com/BeginProg and you download this book’s
Java examples, you download a file named BeginProgJavaDummies5.zip . A .zip file is a single file that encodes a bunch of smaller files and folders. For example, my BeginProgJavaDummies5.zip file encodes folders named 06-01, 06-02, and so on . The 06-02 folder contains some subfolders, which in turn contain files. (The folder
named 06-02 contains the code in Listing 6-2 — the second listing in Chapter 6.)
A .zip file is an example of a compressed archive file. Some other examples of
compressed archives include .tar.gz files, .rar files, and .cab files. Uncompressing a file means extracting the original files stored inside the big archive file. (For a .zip file, another word for uncompressing is unzipping.) Uncompressing normally
re-creates the folder structure encoded in the archive file. So, after uncompressing my BeginProgJavaDummies5.zip file, your hard drive has folders named 06-01, 06-02, with subfolders named src and bin, which in turn contain files named SnitSoft. java, SnitSoft.class, and so on .
When you download BeginProgJavaDummies5.zip, your web browser may
uncom-press the file automatically for you. If not, you can see the .zip file’s contents by double-clicking the file’s icon. (In fact, you can copy the file’s contents and perform other file operations after double-clicking the file’s icon.) One way or another, don’t worry about
uncompressing my BeginProgJavaDummies5.zip file. When you follow this chapter’s
Figure 2-1 shows me clicking a Download JDK button (circa March 2014) at the Oracle website. When you visit the site, the page on your computer screen prob-ably looks a lot like Figure 2-1, but you might see Java SE 9 instead of Java SE 8.
»
If you see Java 9, go for it.»
If you see Java 8 instead of Java 9, scroll down to find an early access Java 9preview.
With plain, old Java 8, you can run all the programs in this book . But if you
have Java 9, you can use JShell — a tool for experimenting quickly and easily
with snippets of Java’s code .
The Oracle and Eclipse websites that I describe in this chapter are always chang-ing. The software that you download from these sites changes, too. A specific instruction such as “click the button in the upper-right corner” becomes obsolete (and even misleading) in no time at all. So in this chapter, I provide long lists of steps, but I also describe the ideas behind the steps. Browse each of the suggested
FIGURE 2-1:
sites and look for ways to get the software that I describe. When a website offers
you several options, check the instructions in this chapter for hints on choosing
the best option. If your computer’s Eclipse window doesn’t look quite like the window in this chapter’s figures, scan your computer’s window for whatever options I describe. If, after all that, you can’t find what you’re looking for, check this book’s website (www.allmycode.com/BeginProg) or send an email to me at [email protected].
If you can’t identify the most appropriate Java version or if you want to know what
the acronyms JRE and JDK stand for, see the later sidebar entitled “Eenie, meenie, miney mo.”
Downloading and installing Java
After you accept a license agreement and click a link to a Java installation file, your computer does one of two things:
»
Downloads and installs Java on your system»
Downloads the Java installation file and saves the file on your computer’s harddrive
If the installation begins on its own, follow the instructions, answer Yes to any prompts, and (unless you have good reason to do otherwise) accept the defaults. If the installation doesn’t begin on its own, start the installation by double-clicking the downloaded installation file.
If your computer runs Linux, the downloaded file might be a .tar.gz file.
A .tar.gz file is a compressed archive. Extract the archive’s contents to a folder
of your choice and follow the installation instructions posted on the Oracle
website.
For more information about filenames, file types, and archives, see the earlier sidebars entitled “Those pesky filename extensions” and “Compressed archive files” in this chapter.
While you’re visiting www.oracle.com/technetwork/java/javase/downloads,
you can also download a copy of the Java API documentation. Look for a download labeled Java SE Documentation (or something like that). Accept the license agree-ment, click the download link, and watch the file flow downward onto your computer’s hard drive. The downloaded file is a compressed .zip archive, so
you can uncompress it the way you uncompress all other such archives. (The uncompressed folder is a bunch of web pages. To start reading the Java API
docu-mentation, look in that folder for an index file or an index.html file. Double-click
EENIE, MEENIE, MINEY MO
The Java Standard Edition download page (www.oracle.com/technetwork/java/ javase/downloads) has many options . If you’re not familiar with these options, the page can be intimidating . Here are some of the choices on the page:
•
Word length: 32-bit or 64-bitYou may have to choose between links labeled for 32-bit systems and links labeled for 64-bit systems . If you don’t know which to choose, start by trying the 32-bit version . (For more information about 32-bit systems and 64-bit systems, see the later sidebar “How many bits does your computer have?”)
•
Java version numberThe Java download page may have older and newer Java versions for you to choose from . You may see links to Java SE 7, Java SE 8, Java SE 9u4, and many others . (Numbering such as 9u4 stands for the fourth update to Java 9 .) If you’re not sure which version number you want, choosing the highest version number is probably safe . For additional help with the decision, consider these facts:
•
If you have Java 9 or higher, you’re okay .•
If the only Java versions that you have are older than Java 7 (including Java 1 .4 .2, Java 5 .0, and Java 6), your computer can run some but not all of the programs in this book .•
If you have Java 7 or Java 8 but not Java 9, your computer can run all the pro-grams in this book but you can’t run Java’s JShell tool . I introduce JShell inChapter 6. You can learn all about Java without ever running JShell. But JShell is
handy and it’s fun to use .
The numbering of Java’s versions is really confusing . First comes Java 1 .0, and then Java 1 .1, and then Java 2 Standard Edition 1 .2 (J2SE 1 .2) . Yes, the “Java 2” numbering overlaps partially with the “1 .x” numbering . Next come versions 1 .3 and 1 .4 . After version 1 .4 .1 comes version 1 .4 .2 (with intermediate stops at ver-sions like 1 .4 .1_02) . After 1 .4 .2_06, the next version is version 1 .5, which is also known as version 5 .0 . (That’s no misprint . Version 5 .0 comes immediately after the 1 .4 versions .)
Mercifully, from Java 6 onward, the version numbers settle into a predictable pat-tern . After Java 6 comes Java Platform, Standard Edition 7 and then Java Platform, Standard Edition 8 with updates such as 8u2 (Java 8, update 2) . And starting with Java 9, there’s no longer such a thing as version 1 .9 . Now it’s plain old version 9 .
•
JDK versus JREThe download page offers you a choice between the JDK (Java Development Kit) and the JRE (Java Runtime Environment). The JDK download contains more stuff
than the JRE download . The JRE includes a Java Virtual Machine and the application
programming interface. (Refer to Chapter 1.) The JDK includes everything in the JRE, and in addition, the JDK includes a Java compiler. (Again, refer to Chapter 1.)
The Eclipse IDE contains its own Java compiler . So you can survive by downloading the smaller JRE (and avoiding the big JDK download) . But I recommend downloading
the entire JDK. Why? Because you never know when another compiler (separate from Eclipse) will come in handy. Besides, the installation and configuration of Eclipse on a Mac can be convoluted if you haven’t installed the full JDK. So, if you
want to have a smooth ride, download the JDK instead of the JRE .
By the way, another name for the JDK is the Java SDK — the Java Software
Development Kit . Some people still use the SDK acronym, even though the folks at
Oracle don’t use it any more. (Actually, the original name was the JDK. Later, Sun Microsystems changed it to the SDK. A few years after that, the captains of Java changed it back to the name JDK. This constant naming and renaming drives me crazy as an author.)
•
Java SE, Java EE, and Java MEWhile you wander around, you may notice links labeled Java EE or Java ME. If you
know what these are, and you know you need them, by all means, download these goodies . But if you’re not sure, bypass both the Java EE and the Java ME links . Instead, follow links to the Java SE (Java Standard Edition) .
The abbreviation Java EE stands for Java Enterprise Edition, and Java ME stands for Java Micro Edition . The Enterprise Edition has software for large businesses, and the Micro Edition has software for handheld devices . (Google’s Android software bears a passing resemblance to Java’s Micro Edition, but in many ways, Android and
Java ME are very different animals.)
You don’t need the Java EE or the Java ME to run any of the examples in this book .
•
Additional Java-related softwareYou can download Java alone, or you can download Java with Oracle’s NetBeans
IDE. You can download a collection of demos and samples. You can probably even download Java with fries and a soft drink. You can download plenty of extra stuff,
For an introduction to the Java API documentation, refer to Chapter 1.
Most people have no difficulties visiting the Oracle website java.oracle.com and
installing Java using the website’s menus. But if your situation is more “interesting” than most, you may have to make some decisions and perform some extra steps. The next few sections describe some of these “interesting”
scenarios.
HOW MANY BITS DOES YOUR
COMPUTER HAVE?
As you follow this chapter’s instructions, you may be prompted to choose between two
versions of a piece of software — the 32-bit version and the 64-bit version. What’s the difference, and why should you care?
A bit is the smallest piece of information that you can store on a computer . Most people
think of a bit as either a zero or a one, and that depiction of “bit” is quite useful. To rep -resent almost any number, you pile several bits next to one another and do some fancy things with powers of two . The numbering system’s details aren’t showstoppers . The important thing to remember is that each piece of circuitry inside your computer stores the same number of bits . (Well, some circuits inside your computer are outliers with their own particular numbers of bits, but that’s not a big deal .)
In an older computer, each piece of circuitry stores 32 bits . In a newer computer, each piece of circuitry stores 64 bits . This number of bits (either 32 or 64) is the computer’s
word length . In a newer computer, a word is 64 bits long .
“Great!” you say . “I bought my computer last week . It must be a 64-bit computer .” Well, the story may not be that simple . In addition to your computer’s circuitry having a word length, the operating system on your computer also has a word length . An operating system’s instructions work with a particular number of bits . An operating system with 32-bit instructions can run on either a 32-bit computer or a 64-bit computer, but an operating system with 64-bit instructions can run only on a 64-bit computer . And to make things even more complicated, each program that you run (a web browser, a word processor, or one of your own Java programs) is either a 32-bit program or a 64-bit program . You may run a 32-bit web browser on a 64-bit operating system run-ning on a 64-bit computer . Alternatively, you may run a 32-bit browser on a 32-bit
When a website makes you choose between 32-bit and 64-bit software versions, the main consideration is the word length of your operating system, not the word length of your computer’s circuitry . You can run a 32-bit word processor on a 64-bit operating system, but you can’t run a 64-bit word processor on a 32-bit operating system (no matter what word length your computer’s circuitry has) . Choosing 64-bit software has
one big advantage — namely, that 64-bit software can access more than 3 gigabytes of
a computer’s fast random access memory . And in my experience, more memory means faster processing .
How does all this stuff about word lengths affect your Java and Eclipse downloads?
Here’s the story:
•
If you run a 32-bit operating system, you run only 32-bit software .•
If you run a 64-bit operating system, you probably run some 32-bit software andsome 64-bit software. Most 32-bit software runs fine on a 64-bit operating system.
•
On a 64-bit operating system, you might have two versions of the same program .For example, on my Windows computer, I have two versions of Internet Explorer —
a 32-bit version and a 64-bit version .
Normally, Windows puts 32-bit programs in its Program Files (x86) directory and puts 64-bit programs in its Program Files directory .
•
A chain of word lengths is as strong as its weakest link . For example, when Ivisit http://java.com and click the site’s Do I Have Java? link, the answer I get depends on the match between my computer’s Java version and the web browser that I’m running . With only 64-bit Java installed on my computer, the Do I Have Java? link in my 32-bit Firefox browser answers No working Java was detected on your system . But the same link in my 64-bit Internet Explorer answers You have the recommended Java installed .
On a Mac, Safari and Firefox are 64-bit browsers, but Chrome is a 32-bit browser .
So on a Mac, you’re likely to see slightly different behavior when using Firefox
versus Chrome .
•
Here’s the most important thing to remember about word lengths: When you follow this chapter’s instructions, you get Java software and Eclipse software on your computer . Your Java software’s word length must match your Eclipse soft-ware’s word length . In other words, 32-bit Eclipse runs with 32-bit Java, and 64-bit Eclipse runs with 64-bit Java . I haven’t tried all possible combinations, but when Itry to run 32-bit Eclipse with 64-bit Java, I see a misleading No Java virtual machine was found error message .
•
Finally, some websites use unintuitive names for their software downloads . If you see i365 or i586 in the name of a download, that usually means 32-bit . If you see x86without the number 64 anywhere in a download’s name, that also means 32-bits . If you see 64 in the name (with or without the x86 designation), that indicates a 64-bit program .
(continued)
If you want to find Java on
your computer . . .
Chapter 1 describes the Java ecosystem with its compiler, its virtual machine, and its other parts. Your computer may already have some of these Java gizmos. If so, you can either live with what you already have or add the newest version of Java
to whatever is already on your system. If you need help deciding what to do, refer
to the sidebar entitled “Eenie, meenie, miney mo.”
section “Configuring Java in Eclipse” helps me sort things out. What would I do without this book by my side?)
To find out what you already have and possibly avoid reinstalling Java, keep
reading.
On Windows 10
In the taskbar’s Search box, type Programs and Features. In the list of choices
that appears, choose Programs and Features. A list of installed programs appears. In that list, look for items labeled Java. (See Figure 2-2.)
On Windows 8
On the Start screen, hold down the Windows key while pressing Q. In the resulting search box, type Programs and Features and then press Enter. A list of installed programs appears. In that list, look for items labeled Java. (Refer to Figure 2-2.)
On Windows 7
Select Start ➪ Control Panel ➪ Programs ➪ Programs and Features. A list of installed
programs appears. In that list, look for items labeled Java. (Refer to Figure 2-2.)
On a Mac
A Macintosh computer can support two different flavors of Java: a flavor devel-oped in-house at Apple, Inc., and another flavor develdevel-oped under Oracle’s aus-pices. Certain commands and procedures apply to one flavor of Java but not to the other. For example, to find Apple’s version of Java, you look in the /System/ Library/Java/Java Virtual Machines directory or the /System/Library/ Frameworks/JavaVM.framework/Versions directory. But to find Oracle’s Java,
you look in the /Library/Java/JavaVirtualMachines directory. You might also
find Oracle’s Java in the /Library/Internet Plug-Ins/JavaAppletPlugin. plugin/Contents/Home directory.
FIGURE 2-2: