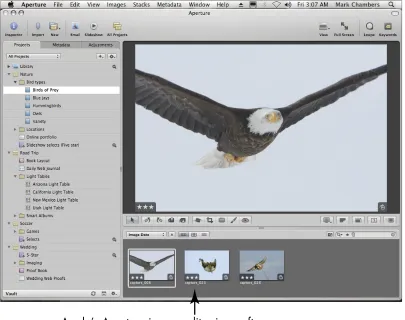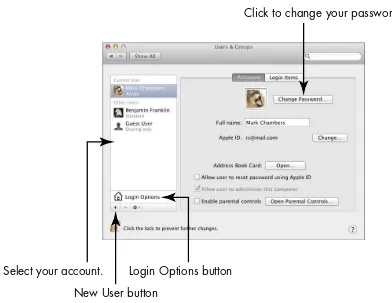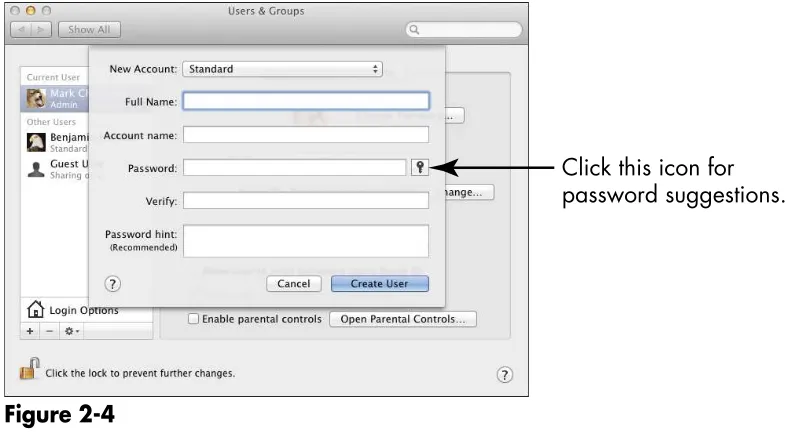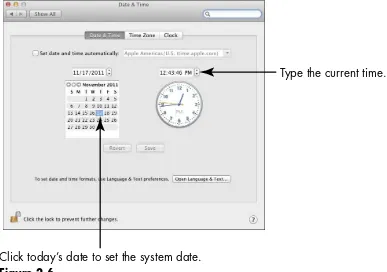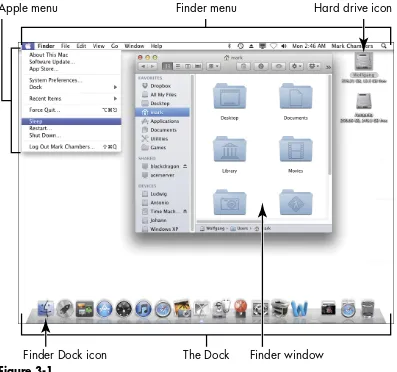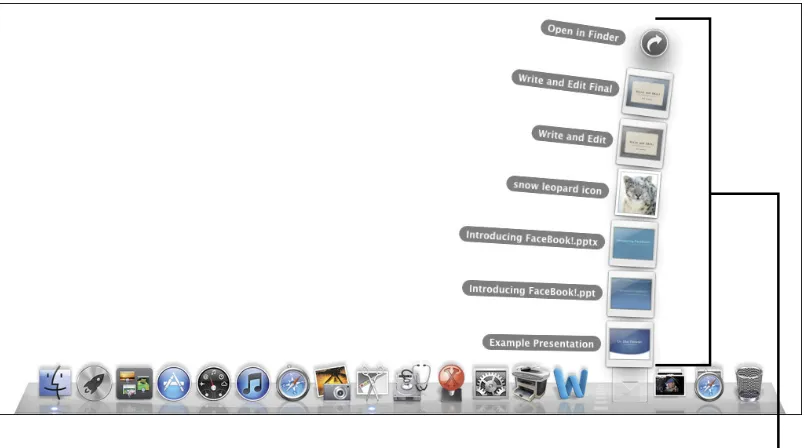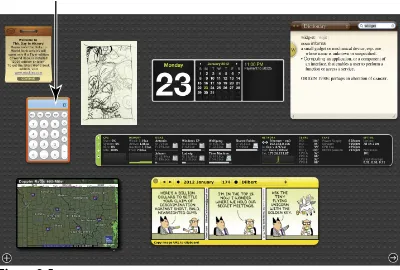Macs For Seniors
FOR
DUMmIES
‰2ND EDITION
by Mark L. Chambers
John Wiley & Sons, Inc.
111 River Street
Hoboken, NJ 07030-5774 www.wiley.com
Copyright © 2012 by John Wiley & Sons, Inc., Hoboken, New Jersey Published by John Wiley & Sons, Inc., Hoboken, New Jersey Published simultaneously in Canada
No part of this publication may be reproduced, stored in a retrieval system or transmitted in any form or by any means, electronic, mechanical, photocopying, recording, scanning or otherwise, except as permitted under Sections 107 or 108 of the 1976 United States Copyright Act, without either the prior written permission of the Publisher, or authorization through payment of the appropriate per-copy fee to the Copyright Clearance Center, 222 Rosewood Drive, Danvers, MA 01923, (978) 750-8400, fax (978) 646-8600. Requests to the Publisher for permission should be addressed to the Permissions Department, John Wiley & Sons, Inc., 111 River Street, Hoboken, NJ 07030, (201) 748-6011, fax (201) 748-6008, or online at http://www.wiley.com/go/ permissions.
Trademarks: Wiley, the Wiley logo, For Dummies, the Dummies Man logo, A Reference for the Rest of Us!, The Dummies Way, Dummies Daily, The Fun and Easy Way, Dummies.com, Making Everything Easier, and related trade dress are trademarks or registered trademarks of John Wiley & Sons, Inc. and/or its affiliates in the United States and other countries, and may not be used without written permission. All other trademarks are the property of their respective owners. John Wiley & Sons, Inc. is not associated with any product or vendor mentioned in this book.
LIMIT OF LIABILITY/DISCLAIMER OF WARRANTY: THE PUBLISHER AND THE AUTHOR MAKE NO REPRESENTATIONS OR WARRANTIES WITH RESPECT TO THE ACCURACY OR COMPLETENESS OF THE CONTENTS OF THIS WORK AND SPECIFICALLY DISCLAIM ALL WARRANTIES, INCLUDING WITHOUT LIMITATION WARRANTIES OF FITNESS FOR A PARTICULAR PURPOSE. NO WARRANTY MAY BE CREATED OR EXTENDED BY SALES OR PROMOTIONAL MATERIALS. THE ADVICE AND STRATEGIES CONTAINED HEREIN MAY NOT BE SUITABLE FOR EVERY SITUATION. THIS WORK IS SOLD WITH THE UNDERSTANDING THAT THE PUBLISHER IS NOT ENGAGED IN RENDERING LEGAL, ACCOUNTING, OR OTHER PROFESSIONAL SERVICES. IF PROFESSIONAL ASSISTANCE IS REQUIRED, THE SERVICES OF A COMPETENT PROFESSIONAL PERSON SHOULD BE SOUGHT. NEITHER THE PUBLISHER NOR THE AUTHOR SHALL BE LIABLE FOR DAMAGES ARISING HEREFROM. THE FACT THAT AN ORGANIZATION OR WEBSITE IS REFERRED TO IN THIS WORK AS A CITATION AND/OR A POTENTIAL SOURCE OF FURTHER INFORMATION DOES NOT MEAN THAT THE AUTHOR OR THE PUBLISHER ENDORSES THE INFORMATION THE ORGANIZATION OR WEBSITE MAY PROVIDE OR RECOMMENDATIONS IT MAY MAKE. FURTHER, READERS SHOULD BE AWARE THAT INTERNET WEBSITES LISTED IN THIS WORK MAY HAVE CHANGED OR DISAPPEARED BETWEEN WHEN THIS WORK WAS WRITTEN AND WHEN IT IS READ.
For general information on our other products and services, please contact our Customer Care Department within the U.S. at 877-762-2974, outside the U.S. at 317-572-3993, or fax 317-572-4002.
For technical support, please visit www.wiley.com/techsupport.
Wiley publishes in a variety of print and electronic formats and by print-on-demand. Some material included with standard print versions of this book may not be included in e-books or in print-on-demand. If this book refers to media such as a CD or DVD that is not included in the version you purchased, you may download this material at http://booksupport.wiley.com. For more information about Wiley products, visit www.wiley.com. Library of Congress Control Number is available upon request from the publisher.
ISBN 978-1-118-19684-7 (pbk); ISBN 978-1-118-22807-4 (ebk); ISBN 978-1-118-24057-1 (ebk); ISBN 978-1-118-26533-8 (ebk)
Manufactured in the United States of America 10 9 8 7 6 5 4 3 2 1
About the Author
Mark L. Chambers has been an author, computer consultant, BBS sysop, programmer, and hardware technician for more than 25 years — pushing computers and their uses far beyond “normal” performance limits for decades now. His first love affair with a computer peripheral blossomed in 1984 when he bought his lightning-fast 300 bps modem for his Atari 400. Now he spends entirely too much time on the Internet and drinks far too much caffeine-laden soda.
With a degree in journalism and creative writing from Louisiana State University, Mark took the logical career choice: programming
computers. After five years as a COBOL programmer for a hospital system, however, he decided that there must be a better way to earn a living — and he became the documentation manager for Datastorm Technologies, a well-known communications software developer. Somewhere between designing and writing software manuals, Mark began writing computer how-to books. His first book, Running a Perfect BBS, was published in 1994 — and after nearly 20 years of fun
(disguised as hard work), Mark is one of the most productive and best-selling technology authors on the planet.
Along with writing several books a year and editing whatever his publishers throw at him, Mark has branched out into Web-based education, designing and teaching online classes.
His favorite pastimes include collecting gargoyles, watching St. Louis Cardinals baseball, playing his three pinball machines and the latest computer games, supercharging computers, and rendering 3D flights of fancy with DAZ Studio. And, during all that activity, he listens to just about every type of music imaginable. Mark’s worldwide Internet radio station, MLC Radio (at www.mlcbooks.com), plays only CD-quality classics from 1970 to 1979, including everything from Rush to Billy Joel to the Rocky Horror Picture Show soundtrack.
Mark’s rapidly expanding list of books includes MacBook For Dummies,
3rd Edition; iMac For Dummies, 6th Edition; Mac OS X Lion All-in-One For Dummies; Build Your Own PC Do-It-Yourself For Dummies; Scanners For Dummies, 2nd Edition; CD & DVD Recording For Dummies, 2nd Edition; PCs All-in-One Desk Reference For Dummies, 5th Edition; Mac OS X Tiger: Top 100 Simplified Tips & Tricks; Hewlett-Packard Official Printer Handbook; Hewlett-Packard Official Recordable CD Handbook; Digital
Perfect BBS; Official Netscape Guide to Web Animation; Windows 98 Optimizing and Troubleshooting Little Black Book, Microsoft Office v. X for Mac Power User’s Guide; and Burn It! Creating Your Own Great DVDs and CDs.
Mark’s books have been translated into 16 languages so far — his
favorites are German, Polish, Dutch, and French. Although he can’t read them, he enjoys the pictures immensely.
Mark welcomes all comments about his books. You can reach him at [email protected], or visit MLC Books Online, his website, at www. mlcbooks.com.
Dedication
This book is proudly dedicated to my Uncle Tuffy and my Aunt Ruby — a couple forever young and forever in love.
Author’s Acknowledgments
Leave it to my friends at Wiley to recognize that seniors deserve a well-designed guide to the Apple line of Macintosh computers — and the Mac OS X Lion operating system to boot! It’s time for me to thank the hard-working individuals who were instrumental in placing this book in your hands.
My friend Dennis Cohen (who also happens to be one of the best Mac technical editors anywhere) contributed his expert knowledge of Apple hardware and software, making sure that every step-by-step procedure and every tip is completely accurate. I also owe a huge debt of gratitude to my old friend (and ace copy editor) Teresa Artman, who kept each chapter on track, easy to read, and full of the right information.
As with every book I’ve written, I’d like to thank my wife, Anne, and my children, Erin, Chelsea, and Rose, for their support and love — and for letting me follow my dream!
Finally, two wonderful editors at Wiley deserve a special round of applause: my sharp-eyed and extremely patient project editor, Rebecca Senninger, and my acquisitions editor, Bob Woerner. A book like this one simply doesn’t become reality without their experience, guidance, and hard work, and I look forward to our next project together!
comments, please contact our Customer Care Department within the U.S. at 877-762-2974, outside the U.S. at 317-572-3993, or fax 317-572-4002.
Some of the people who helped bring this book to market include the following:
Acquisitions, Editorial
Project Editor: Rebecca Senninger
Executive Editor: Bob Woerner
Senior Copy Editor: Teresa Artman
Technical Editor: Dennis Cohen
Editorial Manager: Leah Michael
Editorial Assistant: Amanda Graham
Senior Editorial Assistant: Cherie Case
Cover Photo: ©iStockphoto.com / Jacob Wackerhausen
Cartoons: Rich Tennant (www.the5thwave.com)
Composition Services
Project Coordinator: Patrick Redmond
Layout and Graphics: Corrie Niehaus, Lavonne Roberts
Proofreaders: Bonnie Mickelson
Indexer: Steve Rath
Publishing and Editorial for Technology Dummies
Richard Swadley, Vice President and Executive Group Publisher
Andy Cummings, Vice President and Publisher
Mary Bednarek, Executive Acquisitions Director
Mary C. Corder, Editorial Director Publishing for Consumer Dummies
Kathleen Nebenhaus, Vice President and Executive Publisher Composition Services
Debbie Stailey, Director of Composition Services
Contents at a Glance
Introduction ... 1
Part I: Buying and Setting Up Your Mac ... 7
Chapter 1: Buying a Mac ...9
Chapter 2: Setting Up Your Mac ...23
Part II: Getting Started with Your Mac ... 49
Chapter 3: Getting Around the Mac Desktop ...51
Chapter 4: Customizing Lion ...83
Chapter 5: Working with Files and Folders ... 105
Chapter 6: Working with Printers, Scanners, and Faxes ... 127
Chapter 7: Getting Help ... 137
Part III: Having Fun and Getting Things Done with Software .... 149
Chapter 8: Creating Documents with Pages ... 151
Chapter 9: Working with Numbers and Finances ... 171
Chapter 10: Get the Most from Movies and Digital Photos ... 189
Chapter 11: Enjoying Music, Video, and Podcasts ... 211
Chapter 12: Playing Games in Lion ... 231
Part IV: Exploring the Internet ... 241
Chapter 13: Understanding Internet Basics ... 243
Chapter 14: Browsing the Web with Safari ... 261
Chapter 15: Keeping in Touch by E-Mail ... 283
Chapter 16: Connecting with People Online ... 309
Part V: Taking Care of Your Computer ... 327
Chapter 17: Protecting Lion ... 329
Chapter 18: Maintaining Your Mac ... 341
Index ... 349
Table of Contents
Introduction ... 1
About This Book ...2
What’s Truly Required ...2
How This Book Is Organized ...3
Get Going! ...5
A Final Word ...5
Part I: Buying and Setting Up Your Mac ... 7
Chapter 1: Buying a Mac ... 9
Know What Your Mac Can Do...10
Understand Hardware and Software ...11
Choose a Desktop or Laptop ...13
Know How Much Computing Power Is Too Much ...14
Choose a Price Range ...16
Select a Monitor ...17
Compare Processors, Memory, and Hard Drives ...19
Decide Which Software You Want ...20
Buy Online or at the Apple Store ...21
Chapter 2: Setting Up Your Mac ... 23
Choose a Location for Your New Mac ...24
Unpack Your New Mac ...25
Get Power ...27
Figure Out Ports ...27
Access the Internet ...29
Use Keyboard/Mouse/Monitor ...30
Use Your Mouse ...32
Turn On Your Mac and Run Mac OS X Setup...33
Change Your Account Password ...35
Add Another Account to Your System ...38
Switch between Accounts ...42
Set Your Mac’s Date and Time ...45
Turn Off Your Mac ...47
Part II: Getting Started with Your Mac ... 49
Chapter 3: Getting Around the Mac Desktop ... 51
Tour the Desktop ...52
Discover the Finder ...54
Use the Lion Icons ...54
Open and Switch Programs from the Dock ...56
Run Programs from the Hard Drive ...57
Add Favorite Programs (And More) to the Dock ...58
Stack Files or Folders on the Dock ...60
Change the Dock Size and Location ...61
Empty the Trash ...63
Display the Dashboard and Widgets ...64
Search Your Mac with Spotlight ...65
View the Finder in Icon View ...68
List Finder Items in List View ...70
See Items in Column View ...71
Surf Items in Flow View ...72
Open Windows ...74
Use Mission Control to Switch Windows ...75
Scroll Windows ...77
Minimize and Restore Windows ...79
Zoom Windows ...79
Move and Resize Windows ...80
Close Windows...81
Close Programs...82
Chapter 4: Customizing Lion ... 83
Fine-Tune Lion ...84
Change the Desktop Background ...84
➟
xChange the Desktop Color Scheme ...88
Select a Screen Saver ...89
Customize the Keyboard ...90
Organize Icons on the Desktop ...92
Customize Your Pointing Device ...94
Set Your Screen for Maximum Visibility...95
Use the Universal Access Tools ...97
Replace Sounds with Visual Cues ...99
Set Up Speech Recognition... 100
Customize Speech Recognition Settings ... 102
Chapter 5: Working with Files and Folders ... 105
Store Files on Your Mac ... 106
Organize Files with Folders ... 107
Open Files and Folders ... 109
View Documents with Quick Look ... 112
View Images and PDF Documents with Preview ... 114
Create a Link to a File or Folder ... 116
Launch Recently Used Documents and Programs ... 118
Select Items ... 118
Create Folders ... 120
Rename Items ... 121
Delete Items You No Longer Need ... 121
Copy Files and Folders ... 123
Move Things from Place to Place ... 124
Back Up to CD or DVD ... 125
Chapter 6: Working with Printers, Scanners, and Faxes ... 127
Add a USB Printer to Your System ... 128
Print a File ... 128
Choose a Default Printer ... 131
Remove a Printer ... 132
Create a PDF Document ... 133
Install a USB Scanner ... 134
Send a Fax ... 135
➟
xiTable of Contents
Chapter 7: Getting Help ... 137
Explore the Help Window ... 138
Search Help... 139
Find Help in the Apple Forums ... 142
Share Screens ... 143
Search Other Mac Support Resources ... 146
Part III: Having Fun and Getting Things Done with Software ...149
Chapter 8: Creating Documents with Pages ... 151
Create a New Pages Document ... 152
Open an Existing Pages Document ... 153
Type and Edit Text within Pages ... 155
Cut Text ... 156
Copy Text ... 157
Paste from the Clipboard ... 157
Format Text with Panache ... 158
Insert Tables ... 159
Add Photos ... 161
Resize an Image ... 163
Add a Shape to the Document Background ... 164
Check Your Spelling ... 165
Find and Replace Text ... 167
Print Documents ... 167
Save Your Work ... 169
Close a Document ... 170
Chapter 9: Working with Numbers and Finances ... 171
Understand Spreadsheets ... 172
Create a New Spreadsheet ... 172
Open an Existing Spreadsheet ... 174
Navigate and Select Cells in a Spreadsheet ... 175
Enter and Edit Data in a Spreadsheet ... 177
Choose a Number Format ... 178
Change the Cell Text Alignment ... 179
➟
xiiChange Character Formatting ... 181
Format with Shading ... 181
Insert and Delete Rows and Columns ... 183
Add Simple Calculations ... 183
Insert Charts ... 185
Save Your Work ... 187
Chapter 10: Get the Most from Movies and Digital Photos ... 189
Play Movies with DVD Player ... 190
Upload Photos from Your Digital Camera ... 192
Display a Digital Image in iPhoto ... 195
Tag Your Photos with Keywords ... 197
Organize Photos in Albums ... 200
Put Events to Work ... 202
Create a Slide Show ... 203
Edit Photos with Panache ... 204
Add Photos to Your E-Mail ... 208
Chapter 11: Enjoying Music, Video, and Podcasts ... 211
Set Up Speakers ... 212
Control the Volume ... 214
Add Music from a CD to iTunes ... 215
Play an Audio CD in iTunes ... 218
Play Digital Music, Video, and Podcasts in iTunes ... 218
Create and Use an iTunes Playlist ... 219
Burn an Audio CD in iTunes ... 222
Watch Visualizations ... 224
Find and Buy Music, Video, Audiobooks, and Podcasts at the iTunes Store ... 224
Play Online Radio Stations ... 228
Chapter 12: Playing Games in Lion ... 231
Play Chess ... 232
Play the Tile Game Widget ... 233
➟
xiiiTable of Contents
Install New Widget Games from Apple ... 235
Download New Games from Apple ... 237
Play Games Online ... 238
Part IV: Exploring the Internet ... 241
Chapter 13: Understanding Internet Basics ... 243
Understand How the Internet Works ... 244
Explore Internet Connections ... 245
Set Up a Broadband Internet Connection ... 247
Set Up a Wireless Internet Connection ... 249
Set Up a Dial-up Connection ... 251
Find Out about iCloud ... 252
Keep Your Mac Secure Online ... 254
Know the Antivirus Basics ... 257
Follow Common Sense: Things Not to Do Online ... 258
Chapter 14: Browsing the Web with Safari... 261
Visit a Website ... 262
Navigate the Web ... 263
Search the Web ... 266
Find Content on a Web Page ... 267
Add Pages to the Reading List ... 268
Set Up a Home Page ... 270
Bookmark a Website ... 271
Organize Bookmarks ... 272
View Your Browsing History ... 273
Use Tabs ... 274
Download Files ... 275
Keep Your Finances Safe Online ... 276
Delete Cache and History Files ... 278
Delete Cookie Files ... 278
Delete the Safari Download History ... 280
Print a Web Page ... 280
➟
xiv➟
xvTable of Contents
Chapter 15: Keeping in Touch by E-Mail ... 283
Set Up an Internet E-Mail Account ... 284
Set Up an Apple Mail Account ... 285
Get to Know Apple Mail ... 288
Manage E-Mail Accounts ... 290
Read and Delete E-Mail ... 292
Reply to a Message ... 293
Create and Send E-Mail ... 295
Send an Attachment ... 298
Save an Attachment That You Receive ... 299
Format E-Mail Messages ... 300
Add Address Book Contacts ... 301
Customize Apple Mail ... 301
Add a Signature to All Outgoing Messages ... 303
Use Folders ... 304
Handle Junk Mail ... 305
Chapter 16: Connecting with People Online ... 309
Check Your Equipment ... 310
Set Up iChat ... 311
Add Friends to Your iChat Buddy List ... 313
Set Your Status in iChat ... 314
Chat with a Buddy ... 316
Start an Audio Chat ... 318
Start a Video Chat ... 320
Conversing with FaceTime ... 321
Share on a Blog (An Online Journal) ... 323
Communicate on Message Forums ... 324
Network with Others ... 325
➟
xviPart V: Taking Care of Your Computer ... 327
Chapter 17: Protecting Lion ... 329
Understand Computer Security ... 330
Configure and Run Software Update ... 330
Customize the Lion Firewall ... 332
Configure and Run FileVault ... 335
Configure Secure User Options ... 339
Chapter 18: Maintaining Your Mac ... 341
Scan a Drive for Errors ... 342
Fix File Permission Problems ... 345
Back Up Important Files and Folders ... 346
Remove Unnecessary Files ... 348
Index ... 349
I
s a Macintosh the computer for you? I can unequivocally answer, “Yes!” Why am I so sure? Because Apple has been producing the best consumer computers and programs for many years now — desktops, laptops, and soft-ware that surpass anything else now offered on the market. (Yes, that includes companies you’ve heard of, such as Dell, Microsoft, and Gateway.) Macs are designed to be easy and fun to use, and computing beginners will find that Apple has a knack for writing the best per-sonal computer software around.Let me be honest: I’m not easily impressed when it comes to computers. As a cynical old computer programmer (and curmudgeon), I’ve used every version of Windows that His
Gateness has produced, including the latest Windows 7. I’ve used many Mac versions all the way back to 1989. I am very sure that you’ll have the same great experience I’ve had using a Mac. They’re just easy and fun!
The current operating system, Mac OS X (now in version 10.7, called “Lion”) performs like a Ferrari and looks as good, too. And don’t let that term OS throw you. That’s just the name for the engine under the hood. See? Easy. (And the X in OS X is pronounced ten, not ex. Now you’re in the know.)
The book you hold in your hands is written especially for seniors, using the classic For Dummies design. You’ll find easy-to-follow and lighthearted step-by-step instructions for using the major features of both your computer and
Conventions Used in This Book
This book contains a helpful, simple set of conventions. Here’s what you find:
The Tip icons in this book point out information you don’t want to miss.
➟
Any text you have to type (acommand that tells the computer to do something or information such as your name), appears in bold
like this: Type me. Then press the
Return key (on the keyboard).
➟
When you need to perform a setof menu commands in a certain order, they appear like this:
Edit➪Copy. In this example, you
click the Edit menu and then choose the Copy menu item.
➟
When you have to tell thecomputer what to do — like make a word bold — you can use keyboard shortcuts instead of a menu. Keyboard shortcuts look like
this: Ô+B. You press and hold the
Ô key and then press B. (No need
to press Shift to make a capital letter: Just press B or whatever.)
➟
If I mention a specific messagethat appears on screen, it looks
like this: This message is
displayed.
➟
Introduction
➟
2Lion. What you don’t find in this book is wasted space or a bunch of intimidating computer terms. Everything is explained from the ground up, just in case you’ve never touched a computer, let alone one from Apple.
About This Book
This book is organized in a linear fashion (straight through) although you don’t have to read it that way (and certainly not in one session). Having said that, you can certainly hop right to whatever chapter fits the bill for you. If you do go to a more advanced topic — or just need a refresher on something — I give you lots of signposts to other
related chapters where you can find more information.
The book is divided into parts, each of which covers a different area of Mac knowledge. For example, you’ll find parts on software, the Internet, and Mac maintenance. And each chapter discusses a specific application, connection, or cool feature of your Mac. So, feel free to begin reading anywhere or skip chapters at will. I do recommend that you read this book from front to back, like any good mystery novel, but it’s your choice. (Watch out — oncoming spoiler: For those who want to know right now, Bill Gates did it.)
What’s Truly Required
All you need to follow along with this book is a Mac running Mac OS X version 10.7 (Lion). (A desk and good light and a mousepad are all up to you.) Even if you have a Mac running an earlier version of OS X, this book will still become a trusted friend although some of the screenshots (figures) throughout the book will look a little different than what you will see on your screen, and some things I talk about might not quite jibe. If you’re at the point of buying your Mac — maybe you’re standing in a bookstore right now! — go right to Chapter 1 for some helpful advice on your choices and options.
➟
3Introduction
Here’s the good news: You don’t require any of the following:
➟
A degree in computer science: Apple designed Lion and Macs for regular people, and I designed this book for people of various experience levels. Even if you’ve never used a Mac, you’ll find safe waters here.➟
A fortune spent on software: Almost everyprogram covered in this book is included with Mac OS X Lion — and the size of this volume gives you a rough idea of just how complete Lion is! Heck, many folks buy Macs just because of the free soft-ware they get, such as iMovie and iPhoto.➟
An Internet connection: Granted, you can’t do much with Apple Mail (e-mail) without an Internet connection, but computers did exist before the Internet. You can still be productive with Mac OS X without receiving buckets of spam (junk e-mail). And if you do already have an Internet connection, this book helps you connect and become familiar with the best of what’s online!I’m guessing you probably do want an Internet con-nection. See Part IV for help on getting online. And I also recommend using a power strip cord with a surge protection feature for powering your Mac, but that’s your call, too.
How This Book Is Organized
I did my best to emulate the elegant yet simple design of the Mac by organizing this book into logical parts, with cross-references where appropriate.
➟
4Part I: Buying and Setting Up Your Mac
This part begins by helping you choose the right Mac for your needs. You’ll also find coverage on setting up your Mac, walking you through the basics of plugging in cord A to slot B, using the mouse, and setting the date and time.
Part II: Getting Started with Your Mac
With your Mac all set up, this is the part where the rubber meets the road. Here, find the lowdown on the basic tasks that you’ll do all the time: copy files, run programs, and the like. See how to navigate and customize your Desktop (your screen), work with files and folders, and add and use printers, scanners, and faxes. This part also contains oh-so-handy help on, um, Help for those times when you’re temporar-ily stuck (which won’t happen very often!).
Part III: Having Fun and Getting Things Done with Software
Sweet! This part jumps right in among the crown jewels of Mac soft-ware: Pages (word processing), Numbers (spreadsheets), iPhoto, the DVD Player, iTunes, and playing games in Lion. Get ready to connect your digital camera and MP3 player, too!
Part IV: Exploring the Internet
Time to go online and find all the wonderful stuff available through the Internet: e-mail, shopping, research, genealogy . . . all good stuff. Here, you can read about Safari (Apple’s hot-rod web browser), which is the “engine” that takes you online to the Internet. I tell you all about Apple Mail (the e-mail program that comes on your Mac) and iChat (Apple’s instant messaging application) and the automatic online synchronizing provided by iCloud.
Part V: Taking Care of Your Computer
Maintenance may not sound exciting, but it keeps your Mac running smoothly and your productivity high. Plus, the security information in this part helps reduce your risks of identity theft, virus infection, and swindles while you’re on the Internet or using e-mail.
➟
5Introduction
Get Going!
I have just a few recommendations on how to proceed from here:
➟
Whether you’re thinking about buying a new Mac or your new Mac is still in the box unopened in your living room, start with Part I.➟
If you want help setting things up, start with Part II.➟
If you already set up your Mac and you’re familiar with Lion basics, start with Part III.➟
If getting online and using e-mail is your top prior-ity, start in Part IV. Just realize that you might need to go back through earlier chapters to set things up.➟
There’s also a cheat sheet! Find it at www.dummies.com/cheatsheet/macsforseniors.
➟
For all other concerns, use the index or check out the table of contents to jump directly to the chapter you need.➟
I might update this book from time to time. If so, you can find those updates at www.dummies.com/go/macsforseniorsfdupdates.
A Final Word
I want to thank you for buying this book, and I hope that you find that this edition of Macs For Seniors For Dummies answers the ques-tions you have along the way! With this fearless guide in hand, I believe that you and your Mac will bond as I have with mine. (That sounds somewhat wrong, but it’s really not.)
➟
6Always remember this as you make your way through this book or come back to it for help: Take your time! Finding out how to use your computer isn’t a race, and if something doesn’t go quite right, don’t worry. You won’t break anything, there are no stupid questions, and learning new things takes practice and a little patience. You don’t have to be a graphic artist, professional photographer, or video editor. With your Mac and its software by your side, you don’t have to be! All you “have to be” is ready to have fun and learn.
Part I
Buying and Setting
Up Your Mac
Buying a Mac
S
hopping for a Mac can leave you dazzled by a long list of features, functions, acro-nyms, and assorted hoohah. This chapter is here to help explain what to look for, and why, while you’re shopping for a Mac, especially if this is your first Mac.The best part? I wrote it in common English, with the least amount of technobabble possible. (That’s my job!)
In this chapter, I show you
➟
Tasks and work that your Mac can perform➟
Differences between hardware and software➟
Differences between the models in Apple’s Mac computer line➟
Features you should look for while shop-ping for a monitor➟
Specifications you should look for when comparing the central processing unit (also known as CPU — the computer’s brain) and memory1
Get ready to . . .
➟
Know What YourMac Can Do ... 10
➟
Understand Hardware➟
10Know What Your Mac Can Do
I would bet that you already know why you want a computer. You have an idea what you want to do with a Mac, but you may not know
all the things you can do with a computer.
To help get you excited about owning a Mac, here’s a (very) short list of only a few of the more popular uses for a computer these days. See whether any of these uses reflects what you want to do, or you see any tasks that you want to learn more about:
➟
The Internet: You knew I would start with the web and e-mail. Now you can also add online games, instant messaging, chat rooms, shopping, banking, and Internet radio to the mix. The Internet literally expands in front of your eyes, and your Mac can be your doorway to the online world.➟
Digital media: Whether your interest is photogra-phy, video, or music (making it or listening to it), your Mac comes with everything you need to get started.➟
Data collection: If genealogy is your passion — or collecting baseball cards or cataloging your DVD library — your Mac can help you enter, organize, and present your data.➟
Productivity stuff: Oh, yes! Your Mac can work hard as well, with productivity programs such as Microsoft Office and iWork. Compose documents, createspreadsheets, and build professional-looking presen-tations on your Mac with ease.
This list offers only a few high points. The more time you invest learn-ing about your Mac and the software that’s available, the more you’ll get from it.
➟
11Chapter 1: Buying a Mac
Understand Hardware and Software
First-time computer owners often become confused about what consti-tutes hardware and what should rightly be called software. It’s time to clear things up!
In the computing world, hardware is any piece of circuitry or any com-ponent of your computer with a physical structure. For example, your Mac’s monitor is a piece of hardware, as is your keyboard. So are the components you normally can’t see or touch (the ones buried inside the case), such as your Mac’s power supply. And even your computer’s case is technically a piece of hardware even though it’s not electrical.
Figure 1-1 illustrates a common piece of hardware — in this case, an Internet router that connects a DSL or cable Internet connection with a home network.
An Internet router is a piece of hardware.
Figure 1-1
The other side of the computing coin is the software you use. Software
refers to programs you interact with onscreen. Examples include a
➟
12word processing program that displays your typing, or a chess program that enables you to move pieces onscreen. Figure 1-2 shows Apple’s Aperture image editor, a photo editing program that helps you see and organize digital photos.
Apple’s Aperture image editor is a software program.
Figure 1-2
Essentially, computer hardware and software work together so that you can do various tasks on your computer.
When you hear folks discussing a software upgrade, patch, or update, they’re talking about (you guessed it) another piece of software! However, the upgrade-patch-update program isn’t designed to be run more than once; rather, its job is to apply the latest
➟
13Chapter 1: Buying a Mac
features, fixes, and data files to a piece of software that’s already installed and running on your Mac, to update it to a new version. (Virtually all software developers refer to successive editions of their soft-ware, such as Version 1.5 or Version 3; the later the version, generally the more features the software includes.) In Chapter 17, you find out how to main-tain your Mac with updates.
Choose a Desktop or Laptop
First, some quick definitions: A desktop Mac is designed to sit on your desk, and uses a separate monitor, keyboard, and mouse. Examples are the iMac, Mac mini, and Mac Pro. The iMac is a special case: It’s an “all-in-one” computer, where the monitor and computer are both housed in the same case to save space. However, the keyboard and mouse still reside separately from the iMac’s “picture frame” case.
On the other hand, a laptop Mac is portable. You can carry the whole package with you because laptops have a built-in keyboard, a trackpad (the square pointing device which takes the place of a mouse), and an attached monitor. MacBooks are laptop computers. Laptops are as powerful as most of the Mac desktop line, and MacBooks offer desktop-type features, such as high-resolution graphics, up to 17" screen displays, large hard drives, and wireless networking.
So, should you buy a desktop or a laptop Mac? If portability is a requirement — maybe your job or your lifestyle demands travel — you’d want to opt for a laptop, like a MacBook Air or MacBook Pro.
If you’re sitting on the fence and portability is a lesser requirement, though, I generally recommend getting a Mac desktop system, for these three reasons:
➟
MacBooks aren’t as upgradeable as desktops.Although you can attach plenty of peripheral (exter-nal) devices (like a printer or scanner) to a MacBook by using cables, high-end Mac desktops are easier to upgrade because you can add newer, more powerful
➟
14hardware inside your computer. For example, you might upgrade the graphics card on a Mac Pro — and that’s impossible to do on a laptop.
➟
MacBooks are more expensive than desktop Macs of similar capability. My friend, you pay dearly for that portability. If you don’t need it, jump to the desktop side of the fence. It’s as simple as that.➟
Laptops cost much more to repair. Part of the MacBook portability stems from the Apple practice of shoehorning all hardware onto one circuit board to save space. So, if one piece malfunctions, you have to take apart the whole thing, which isn’t an easy task.Bottom line, if portability isn’t important, opt for a desktop — Mac mini, iMac, or Mac Pro — depending on the processing power you need, as described in the following section, and the desk space you have available.
Know How Much Computing Power Is Too Much
Take a moment to consider which tasks your Mac will be used for — not only now but also a year or two down the road. If you plan to try your hand at any of the following tasks, feel free to label yourself as a power user:
➟
High-resolution photography or video editing: If you want to edit high-resolution digital photography (images from a 16 megapixel camera, for example) or any type of video editing (including the iMovie application that’s part of iLife), you need a Mac with horsepower. Think of serious hobbyists or profes-sional photographers or videographers.➟
Running resource-hogging software: The perfect example is Adobe Photoshop, a program you use to➟
15Chapter 1: Buying a Mac
work with high-resolution images that demands the highest level of horsepower your Mac can deliver, along with requirements for more system memory (or RAM). Today’s 3-D games also require a powerful Mac to run well.
If the preceding points apply to you, you need a powerful iMac desk-top, Mac Pro deskdesk-top, or MacBook Pro laptop.
If you know the specific programs you’ll be running, check the requirements for that software on the man-ufacturer’s website or from the program’s packaging (typically found on the side of the box). That way, you can gain a better idea upfront whether you need to invest in a more expensive, more powerful Mac Pro or MacBook Pro.
On the other side of the coin, these activities require less computing power:
➟
Surfing the web➟
Sending and receiving e-mail➟
Keeping track of a large, digital music library➟
Using programs such as Microsoft Office and iWork for tasks such as creating documents➟
Storing and sharing digital photos and video of friends and familyIf the preceding tasks are more your speed, any Mac in the current product line would suit you, including the significantly less-expensive Mac mini or standard MacBook Air.
If you have a large library of digital audio and video — say 40 to 60GB — you should note that the MacBook Air has a relatively small amount of
➟
16storage, so you’ll need an external hard drive to hold all that stuff.
Choose a Price Range
If you’re working on a limited budget and you want a new Mac com-puter (rather than search for a used machine), your choice becomes simpler. The least expensive Mac — the Mac mini — is no pushover, and it handles the Office and iWork suite programs that I mention in the preceding section (with aplomb, even).
However, part of the reason why the Mac mini is inexpensive is that it doesn’t come with a keyboard, mouse, or monitor. Yup, you have to buy those items separately. Or if you’re lucky, you can scavenge a flat-panel monitor, keyboard, and mouse from an old computer or from a friend who has spare computer hardware on hand.
The least expensive iMac also fits into a smaller budget, and it includes everything you need, including its built-in monitor. On the laptop side, the standard-issue MacBook Air provides plenty of punch for those same Office and iWork productivity programs.
Power users, you have few choices: If you’re going to run top-of-the-line software that requires top-of-the-top-of-the-line performance, you’re limited to the most expensive iMac, Mac Pro, or MacBook Pro. ’Nuff said.
Table 1-1 illustrates price ranges for each model in the Apple line as of this writing.
Apple controls its hardware prices quite closely, so you won’t find a huge price difference between order-ing directly from Apple.com (or an Apple Store) and from another store.
➟
17Chapter 1: Buying a Mac
Table 1-1
Macintosh Computer Price Ranges
Computer Model Best Suited For Price Range Pros & Cons
Mac mini desktop Entry level to typical
home computing
$600–800 No monitor, DVD
drive, keyboard, or mouse
iMac desktop Midrange to power
user $1,200–2,000 Built-in monitor
Mac Pro desktop Power user $2,500–5,000 No monitor
MacBook Air laptop Typical home
computing $1,000–1,600 No built-in DVD drive
MacBook Pro laptop Midrange to power
user
$1,200–2,500 Built-in DVD drive,
but significantly heavier than the MacBook Air
When you order a Mac from Apple.com, though, you can tweak these prices by a significant amount by using the Configure feature. For example, you might save $200 on the price of an iMac by opting for less storage capacity. (On the other hand, if you’re looking to improve the performance of your pick, you might decide to spend more on a faster video card than the standard model sports.) See the section “Compare Processors, Memory, and Hard Drives” for more informa-tion about these opinforma-tions.
Select a Monitor
No matter how powerful your Mac may be, if it’s hooked up to a low-quality monitor, you’ll see only chunky, dim graphics. Not good. Hence this section, where I tell The Truth about the two most impor-tant specifications you should consider while shopping for a monitor: resolution and size:
If you decided on an iMac (desktop) or a MacBook (laptop), you can skip this section because those computers have built-in monitors. However, keep in mind that you can hook up external (add-on)
➟
18monitors to any Mac, so if you expand your system, you may want to return here.
➟
Resolution: Your video system’s monitor resolution is expressed in the number of pixels displayed horizon-tally and also the number of lines displayed vertically. (A pixel is a single dot on your monitor.) For example, a 1024 x 768 resolution means that the monitor dis-plays 1024 pixels horizontally across the screen and 768 pixels vertically. (Any resolution less than 1280 x 800 is barely usable these days. Higher resolutions are 1440 x 900, 1600 x 1200, and 1920 x 1080.)Just remember, the more pixels, the higher the reso-lution. And the higher the resolution, the more information you can fit on the screen, but the smaller that stuff appears, which I find a strain on my older (read: wiser and more mature) eyes. The good news, though, is that higher resolutions make graphics look crisper.
Only you can determine the best display resolution. The decision is completely personal, like choosing a keyboard that feels “just right.” While shopping for a monitor, try a wide range of resolutions to see which one suits your optic nerves.
➟
Size: Monitors come in several sizes, starting at approximately 17 inches. All monitors are measured diagonally, just like how TVs are. You can easily find larger monitors, at 24 inches and even larger.In general, the larger the monitor, the easier it is on your eyes. At the same resolution, a 19" monitor dis-plays the same images as a 17" model, but the image is physically bigger, and the details stand out more clearly.
➟
19Chapter 1: Buying a Mac
For general home use, a 17" monitor is fine. If you prefer to view larger text and graphics, or do graph-ics-intensive work for several hours at a time, or plan to do a lot of gaming, I would point you toward a 19" monitor at minimum. (As my editor says, pick-ing out a monitor size is much easier if you visit your local electronics store and “stare to compare,” just like you would when shopping for an HDTV. Check out which monitor sizes are easiest on both your eyes and your budget.)
And what about that old CRT (cathode ray tube) monitor that you once used with your PC? Is it worth rescuing? To be honest, I recommend that you get rid of a CRT monitor in favor of a flat-screen LCD or LED monitor. Older CRT monitors can’t handle the high resolutions offered with today’s Macs.
Compare Processors, Memory, and Hard Drives
When you hear Mac owners talk about the speed and performance of their computers, they’re typically talking about one of four different components (or all these components as a group):
➟
System memory, or random access memory(RAM): The more memory your Mac has — and the faster that memory is — the better your computer performs, especially on Mac OS X Lion (pronounced oh-ess-ten, not ex), which is the operating system on a Mac. I’m sure that you’ve heard of Windows, the operating system used by virtually all home PCs. Well, Lion does the same job in the Apple world that Windows performs in the PC world.
➟
Central processing unit (CPU): Macs now use either an Intel Core i5/i7 processor or its faster cousin, the Xeon. A processor performs all the millions of calcu-lations required for both your software and Mac OS➟
20X Lion to work. The speed of your processor is mea-sured in gigahertz (gHz) — and, of course, the faster the speed of your processor, the faster your Mac performs.
Each core that’s built into your processor provides a significant performance boost, so a quad-core proces-sor is faster than a dual-core procesproces-sor.
➟
Hard drive space: The higher your hard drive capac-ity, the more documents, programs, songs, and mov-ies you can store and use. (Some current Mac laptops and desktops can be ordered with solid-state drives, which are lower in capacity but faster and more reli-able than traditional hard drives. MacBook Air mod-els offer anywhere from 64GB to 256GB ofsolid-state storage.)
➟
Graphics processing unit (GPU): This item is the graphics chip used on your Mac’s video hardware. The more memory allotted to your video chip and the faster it is, the smoother and more realistic your 3-D graphics.For a typical home Mac owner, a minimum of 2 gigabytes (GB) of RAM and a Core i5 processor should provide all the power you need. Power users shouldn’t settle for less than 4GB of RAM and the fastest processor that Apple offers for your specific model. (Mac Pro owners can even opt for a monstrous 12-core system, with two 6-core Xeon processors. Talk about supercomputing!)
Decide Which Software You Want
When you buy a Mac directly from Apple, you also can immediately purchase a few Apple programs and extras for your new system. These add-ons include the ones in this list:
➟
21Chapter 1: Buying a Mac
➟
iWork: The Apple office productivity suite includes Pages, for word processing; Numbers, for spread-sheets; and Keynote, for creating presentations. I dis-cuss Pages in Chapter 8 and Numbers in Chapter 9. Each application in iWork can be bought separately for about $20.➟
One to One: This new Apple service is great for those Mac owners living close to an Apple Retail Store. You get personal help from an Apple techni-cian on setting up and using your new Mac, along with assistance on the software you’ve installed. One to One will set you back $99 for a year’s subscription.➟
AppleCare: AppleCare is the Apple extended war-ranty and service plan. I recommend AppleCare for any MacBook owner because your laptop tends to endure quite a bit of road warrior treatment while you’re traveling. (Prices vary according to the type of computer.)Buy Online or at the Apple Store
Should you spend your money online? In my opinion, the short answer is yes because of three important advantages to online shopping:
➟
You may escape paying sales tax. Depending on your location (and the location of the online store), you may not have to pay any sales tax on your Mac purchase, and that’s a hefty advantage.➟
You don’t need a nearby Apple Store. Some of us aren’t lucky enough to live within easy driving dis-tance of an Apple Retail Store or Apple reseller, but Apple.com is open 24/7, and shipping on new Mac computers is free.➟
22➟
Apple.com is a premiere web store: You can not only configure your Mac while browsing to save money or increase performance (as I mention earlier in this chapter), but also rest assured that Apple fol-lows a strict privacy statement and offers secure encrypted shopping. That means your credit card information is safe.You gain two major advantages by shopping in person, however: You can ask questions and receive answers from a trained salesperson before you buy, and you can drive away with that fancy box in your trunk (without having to wait a few days).
Setting Up
Your Mac
R
emember the classic iMac advertisements that touted the one-plug approach to the Internet? The entire campaign was centered on one idea: The Internet was supposed to be easy to use.That’s the Mac Way, and our good friends at Apple do their best to make sure that hardware and software work together as closely as possi-ble. (Read about hardware and software in Chapter 1.) Their hard work means that you’re left with as few configuration and technical details as necessary while setting up your sys-tem. In this chapter, I cover the relatively few details you still do have to worry about.
In this chapter, I show you how to
➟
Find the perfect spot for your Mac and➟
Switch between Accounts ... 42➟
Set Your Mac’s Dateand Time ... 45
➟
Turn Off Your Mac ... 47➟
Chapter
➟
24Choose a Location for Your New Mac
If you choose the wrong spot to park your new Mac, I can guarantee
that you’ll regret it. Of course, not all domiciles and office cubicles offer a choice — you have one desk at work, for example, and nobody will hand over another one — but if you can select a home for your Mac, consider these important points:
➟
Keep things cool. Your new Mac is silent, but that superfast Intel processor generates heat. Make sure that the location you choose is far from heating vents and shielded from direct sunlight. If you’re using a laptop, I also recommend a cooling pad,which elevates the base of your laptop to allow air to circulate underneath (some even include a fan).
➟
Outlets are key! Your computer needs a minimum of at least one nearby outlet, and perhaps as many as three:• A standard AC outlet (using a current adapter if
you’re traveling abroad, if necessary).
Here’s where a surge suppressor strip or an unin-terruptable power supply (UPS) unit comes in handy, providing multiple AC outlets from a sin-gle jack. At the same time, these strips also pro-vide protection against power surges, while making it easy to turn off all your peripherals with a single ON/OFF switch while you’re away on vacation.
• A telephone jack (if you have an external USB ana -log modem for connecting to the Internet or send-ing and receivsend-ing faxes)
• A nearby Ethernet jack (if you use your Mac’s built-in Ethernet port for connectbuilt-ing to a wired Ethernet
network, a DSL modem, or a cable modem)
➟
25Chapter 2: Setting Up Your Mac
If you prefer to send your data over the airwaves, consider wireless networking for your Mac. Your
local Apple reseller can offer an AirPort Extreme
wireless base station that provides a wireless net-work with a shared Internet connection among all the computers in your home or office. (The Apple Time Capsule unit also acts as a base sta-tion, with the extra protection of a wireless backup drive.)
➟
Don’t forget the lighting. In the words of Moms everywhere, “You can’t possibly expect to work with-out decent lighting! You’ll go blind!” You need a desk lamp or floor lamp, at a minimum.➟
Plan to expand. Allow an additional foot of space on each side of your Mac on your desk. That way, you have room for external peripherals, more power-ful speakers, and an external keyboard and mouse if you need one.Unpack Your New Mac
You’re going to love this section because the configuration of a Mac is a piece of cake. (Sorry about the cliché overload, but this really is easy.) Follow these guidelines when unpacking your system:
➟
Check for damage. I’ve never had a box arrive from Apple with shipping damage, but I’ve heard horror sto-ries from other people (who claim that King Kong must have been working for That Shipping Company).Check all sides of the box before you open it. If you find significant damage, take a photograph (just in case).
➟
26➟
Search for all the parts. When you’re removing those chunks o’ foam, make certain that you check all sides of each foam block for parts snuggled therein or taped for shipment.➟
Keep all packing materials. Do not head for the trash can with the box and packing materials. Keep your box and all packing materials for at least a year, until the standard Apple warranty runs out. If you have to ship your computer to an Apple service cen-ter, the box, including its original packing, is the only way for your machine to fly.Smart computer owners keep their boxes much lon-ger than a year. If you sell your Mac or move across the country, for example, you need that box. Trust me on this one.
➟
Store the invoice for safekeeping. Your invoice is a valuable piece of paper indeed. Save the original invoice in a plastic bag, along with your computer’s manuals and original software and other assorted hoohah. Keep the bag on your shelf or stored safely in your desk and enjoy a little peace of mind.➟
Read the Mac manual. “Hey, wait a minute, Mark. Why do I have to read the manual from Apple along with your tome?” Good question, and here’s the answer: The documentation from Apple might con-tain new and updated instructions that override what I tell you here, including some subtle configuration differences between each Mac model. (For example,“Never cut the red wire — cut the blue wire instead,”
or something to that effect.) Besides, Apple manuals
are rarely thicker than a restaurant menu.
You can always download the latest updated manu-als for Apple computers in electronic format from the
➟
27Chapter 2: Setting Up Your Mac
Apple website at http://support.apple.com/
manuals. Adobe PDF format is the standard for
read-ing documents on your computer, and Lion (the operating system on your new Mac) can open and display any PDF document. I always keep a copy of
the PDF manual for my MacBook Pro on my hard
drive, just in case.
Get Power
After your new Mac is resting comfortably in its assigned spot, you need to make that important first required connection: the power cable. Plug the cable into the corresponding socket on the Mac first, and then plug ’er into that handy wall outlet. (Don’t turn the com-puter on yet; we’re not quite to that point.)
Figure Out Ports
Before you make any connections between the outside world and your
Mac, this is a good spot to cover the ports on your Mac. In computer-speak, a port isn’t where the cruise ship docks — ports are those rows
of holes on the sides of your computer. Each port connects a different
type of cable or device, allowing you to easily add all sorts of function-ality to your computer.
Here’s a list of what you’ll find and a quick rundown on what these ports do. These connections are for external devices and networking:
➟
FireWire: This port is the standard in the Apple uni-verse for connecting external hard drives and DVD recorders, but it does double duty as the connector of choice for peripherals such as your digital video (DV) camcorder. (A peripheral is another silly tech-nonerd term that means a separate device you con-nect to your computer, such as a camera or printer.) All of today’s Mac computers have at least oneFireWire 800 port onboard, except for the MacBook Air (which carries only USB ports).
➟
28➟
USB: Short for Universal Serial Bus, the familiar USBport is the jack-of-all-trades in today’s world of com-puter add-ons. Most external devices that you con-nect to your Mac (such as a portable hard drive,
scanner, and digital camera) use a USB port, and so
does the iPod. Depending on the Mac model you’re
using, you can have up to four USB ports (even MacBooks sport two of them). Macs include USB 2.0
support, but at the time of this writing Macs do not
offer USB 3.0 ports.
➟
Thunderbolt: The Thunderbolt port is the new “Konnection King.” Thunderbolt provides the abso-lute fastest performance for all sorts of external devices, everything from external hard drives to monitors. Unfortunately, the Thunderbolt standard is still a relative newcomer on the Apple scene, so it’s harder to find Thunderbolt peripherals at the time of this writing, and they cost significantly more thantheir USB and FireWire counterparts. Hopefully, the
prices on Thunderbolt devices will drop as their pop-ularity increases.
➟
Ethernet: All of today’s Macs, except the MacBook Air, include a standard gigabit Ethernet port, so your Mac is ready to join your existing wired Ethernet net -work. (Alternatively, you can go wireless for your network connection.) Gigabit indicates the speed of the network connection — today’s Macs can handle the fastest network speeds you’re likely to encounter at your home or office, so feel free to be smug.As I mention earlier, the MacBook Air is designed to
be completely wireless, so it doesn’t have a wired
Ethernet port. If necessary, you can add a USB Ethernet adapter to have a wired network port on
your Air.
➟
29Chapter 2: Setting Up Your Mac
Connections for external video and audio are described in this list:
➟
DVI connector: This port lets you send the video sig-nal from your Mac to a DVI monitor (or, depending on the model, even to S-Video output for your TV and VCR).➟
HDMI connector: Some Mac models allow you to send video to an HDMI-equipped monitor or high-definition TV.➟
Headphone/optical output: You can send the high-quality audio from your Mac beast to a set of stan-dard headphones or an optical digital audio device, such as a high-end home theater system.➟
Optical line in: Last (but certainly not least) is the optical audio Line In jack, which lets you pipe the signal from another audio device into your Mac. This one comes in particularly handy when you recordMP3 files from your old vinyl albums or when you want to record loops in GarageBand (the music cre -ation applic-ation that’s included in iLife).
Access the Internet
If you have active Internet access or a local computer network, you need to also make at least one of the connections in this section.
For dial-up: If you get on the Internet by dialing a standard phone
number, and your computer has an external Lion-compatible USB
modem (a little box connected to your telephone line that makes all kinds of squeaks and skronks when you get on the Internet), you should make three more connections:
1.
Plug your USB external modem into one of the USBports on your Mac. (The connector only goes in one way, which is a Good Thing.)
➟
302.
Plug one of the telephone cable’s connectors into yourexternal modem.
3.
Plug the other telephone cable connector into yourtele-phone line’s wall jack.
Your ISP (Internet service provider), such as AT&T, NetZero, AOL, or some other company, should pro-vide you with account information and details on configuring your Internet settings for dial-up access.
High-speed Internet service: If your Internet connection is supplied by DSL or cable, the connection between your broadband modem and
your Mac is likely through an Ethernet cable. If you’re in an office or a
school with a local computer network, you can probably connect by
using your Mac’s built-in Ethernet port. You make two connections:
1.
Plug one end of an Ethernet cable into the Ethernet port on the Mac. (An Ethernet connector looks like a tele -phone cable connector, but it’s a little wider. If you can’t locate the cable, yell for help from your network guru orcable/DSL provider.) The MacBook Air doesn’t have an Ethernet port built in although you can add one by buy
-ing a USB-to-Ethernet connector.
2.
Plug the other end of the Ethernet cable into the Ethernetport from your network.
Your network port is probably one of the following: an
Ethernet wall jack, an Ethernet hub or switch, or a cable
or DSL Internet router (or sharing device).
Use Keyboard/Mouse/Monitor
If your Mac arrives with a wireless mouse, keyboard, or trackpad, insert the batteries as shown in the setup guide, and always turn on the wireless devices before you turn on your Mac.
➟
31Chapter 2: Setting Up Your Mac
If you have a wired USB keyboard and mouse, on the other hand, a
couple of connections are necessary:
1.
Plug the USB connector from your keyboard into one of the USB ports on your Mac.2.
Plug the USB connector from your mouse into one of the USB ports on your keyboard.Apple provides USB ports on most keyboards to prevent you from using up all your USB ports just for necessary gear.
As I mention in Chapter 1, some Apple models have their monitors
built in, like the all-in-one iMac or the MacBook line of laptops. If you have one of these models, pat yourself on the back and do the Built-In
Technology Dance because your monitor is good to go.
If, however, you need to connect a monitor to your Mac Pro system, follow these steps:
1.
Plug your monitor into a wall socket and turn it on. (No,you won’t see anything yet because you haven’t yet pow-ered on your computer.)
2.
Plug the DVI connector from your monitor into yourMac’s DVI port, or to the DVI adapter provided with your Mac. (DVI stands for Digital Visual Interface, which you don’t really need to know, but it makes great coffee-table trivia.)
DVI cables are standard equipment with today’s flat-panel monitors and TVs, but if you didn’t get one with yours, you can pick up a DVI cable at your local electronics store.
Depending on the model of Mac you’ve chosen, it may also be able to connect to an HDMI monitor or high-definition TV using an HDMI port. The Thunderbolt port included on the latest Mac models
➟
32can also be used to connect a monitor to your system.
Use Your Mouse
Okay, you may have used a mouse before on other computers, but if you’re using a new Apple Magic Mouse, there’s more you should know. The wireless Magic Mouse from Apple (and shown in Figure 2-1) is shaped like most mice you’ve likely used with other computers, but here are two major differences:
➟
It has no buttons. The entire surface of the mouse acts as the buttons! Press down with one finger any-where on the top surface to left-click, and on the top-right corner to right-click (the top-left corner for you lefties).➟
It recognizes multitouch gestures. The surface of the mouse can also be used like a laptop’s trackpad. In fact, you can also opt to use an Apple Magic Trackpad rather than a mouse with your desktop Mac. If you’ve used an iPhone, iPad, or iPod touch, you’re familiar with many of these gestures already. For example, if you’re reading a long web page that covers multiple screens, press your finger on top of the mouse and move your fingertip down to scroll down and display the additional text.Figure 2-1
➟
33Chapter 2: Setting Up Your Mac
The Magic Mouse uses an advanced laser optical system and doesn’t require a mouse pad or special surface to work. However, if you would rather not use your mouse on that expensive desk, a standard mouse pad might come in handy.
When you move your mouse across your desk, the mouse cursor moves along with it across your screen, in the same direction. Lion is always aware of what your mouse cursor is on top of at the moment, allowing you to left-click, right-click, and double-click items to launch applications or turn things on and off. (More on this in upcoming chapters.) In the same fashion, moving your finger across the surface of a trackpad produces the same cursor movement on your screen.
Turn On Your Mac and Run Mac OS X Setup
After you press the Power button on your Mac — on either the side of the keyboard, or the front or back of the case — you hear the soon-to-be-familiar boot chime, and the Apple logo appears on your screen. A progress bar appears below the Apple logo to indicate that Mac OS X is loading.
In moments, you’ll marvel at those beautiful rounded edges, brushed stainless steel surfaces, and liquid colors of the Mac OS X interface. Your Mac runs Lion, the latest version of the Mac OS X operating
sys-tem (most PCs run Windows as an operating syssys-tem). But wait —
you’re not quite done yet. Mac OS X needs to be personalized for you, just like your smartphone or your car’s six-way power seat. And to do that, use the handy Setup Assistant, which automatically appears the first time you boot Mac OS X Lion.
These assistant screens change periodically — and they’re completely self-explanatory — so I won’t march you through each one step by step. However, here are a few tips that provide a bit of additional over-the-shoulder help while you’re setting things up: