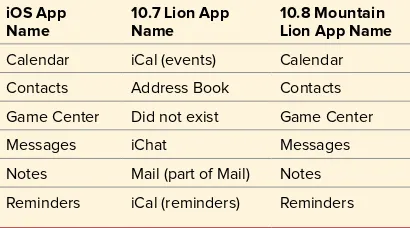Peachpit Press
V I S U A L
Q U I C K S T A R T
G U I D E
iCloud
Second Edition
Visual QuickStart Guide iCloud, Second Edition Tom Negrino
Peachpit Press 1301 Sansome Street San Francisco, CA 94111 415/675-5100
415/675-5157 (fax)
Find us on the Web at www.peachpit.com
To report errors, please send a note to [email protected] Peachpit Press is a division of Pearson Education
Copyright © 2013 by Tom Negrino
Editor: Clifford Colby
Production Editor: Katerina Malone Compositor: Myrna Vladic Indexer: Valerie Haynes Perry
Cover Design: RHDG / Riezebos Holzbaur Design Group, Peachpit Press Interior Design: Peachpit Press
Logo Design: MINE™ www.minesf.com
Notice of Rights
All rights reserved. No part of this book may be reproduced or transmitted in any form by any means, electronic, mechanical, photocopying, recording, or otherwise, without the prior written permission of the publisher. For information on getting permission for reprints and excerpts, contact [email protected].
Author photo: Morgen Benoit Photography.
Notice of Liability
The information in this book is distributed on an “As Is” basis, without warranty. While every precaution has been taken in the preparation of the book, neither the author nor Peachpit shall have any liability to any person or entity with respect to any loss or damage caused or alleged to be caused directly or indirectly by the instructions contained in this book or by the computer software and hardware products described in it.
Trademarks
Visual QuickStart Guide is a registered trademark of Peachpit Press, a division of Pearson Education.
Apple, Apple TV, iCloud, iMac, iPad, iPad mini, iPhone, iPod, iPod touch, iTunes, Mac, OS X, and Safari are trademarks of Apple Inc., registered in the U.S. and other countries.
Many of the designations used by manufacturers and sellers to distinguish their products are claimed as trademarks. Where those designations appear in this book, and Peachpit was aware of a trademark claim, the designations appear as requested by the owner of the trademark. All other product names and services identified throughout this book are used in editorial fashion only and for the benefit of such companies with no intention of infringement of the trademark. No such use, or the use of any trade name, is intended to convey endorsement or other affiliation with this book.
ISBN-13: 978-0-321-88896-9 ISBN-10: 0-321-88896-0
Dedication
Special Thanks to:
My patient editor, Cliff Colby, who instigated and shepherded this proj-ect to completion, made my work better, and encouraged me when a challenging schedule seemed overwhelming.
Thanks to Katerina Malone, for her excellent production work.
Thanks to the book’s compositor, Myrna Vladic, and thanks to Valerie Haynes Perry for the index.
Thanks to Peachpit’s Nancy Ruenzel and Nancy Davis for their support.
Table of Contents v
Contents at a Glance
Chapter 1 Getting Started with iCloud . . . .1
Chapter 2 Working with Mail, Notes, and iMessages . . . . .17
Chapter 3 Working with Contacts. . . 49
Chapter 4 Working with Calendars and Reminders . . . 59
Chapter 5 Using iPhoto with iCloud . . . 99
Chapter 6 Using iTunes with iCloud . . . 115
Chapter 7 Working with Documents in the Cloud . . . 135
Chapter 8 Backing up to iCloud . . . 149
Chapter 9 Working with Safari . . . 159
Chapter 10 Using iCloud to Find People and Devices. . . . .173
Table of Contents vii
Table of Contents
Chapter 1 Getting Started with iCloud . . . 1
What Is iCloud? . . . 2
Hardware and Software Requirements . . . . 7
Apple ID Considerations . . . 9
Configuring iCloud on Your iOS Devices . . . 11
Configuring iCloud on Your Mac . . . . 13
Configuring iCloud on Your PC . . . 15
Chapter 2 Working with Mail, Notes, and iMessages. . . .17
Setting up iCloud Mail Accounts on Your Mac . . . 18
Setting up Mail Accounts on Your iOS Device . . . 22
Working with Mail on the iCloud Website. . . . 25
Working with Notes . . . 40
Sending iMessages . . . 46
Chapter 3 Working with Contacts . . . 49
Searching, Adding, and Editing Contacts in iCloud . . . 50
Working with Contact Groups . . . 54
Using the Action Menu . . . 56
Setting iCloud Contact Preferences. . . 57
Chapter 4 Working with Calendars and Reminders . . . 59
Setting up Calendars . . . 60
Working with Calendars on the iCloud Website . . . 67
Working with Events . . . 73
Sharing Your Calendars with Others . . . 77
Subscribing to Public Calendars . . . . 80
Setting iCloud Calendar Preferences . . . 83
Adding Reminders. . . . 85
Working with Reminders on Your iOS Device . . . 90
Chapter 5 Using iPhoto with iCloud . . . 99
Setting up Photo Stream in iCloud. . . .100
Working with Photo Stream in iPhoto . . . 104
Sharing Your Photo Stream. . . .109
Deleting Photos . . . 113
Chapter 6 Using iTunes with iCloud . . . 115
Configuring iTunes in the Cloud . . . . 116
Configuring and Using iTunes Match . . . 122
Updating Your Music with iTunes Match . . . 130
Chapter 7 Working with Documents in the Cloud . . . 135
Configuring Documents in the Cloud . . . 136
Storing and Working with Documents in iCloud . . . 141
Working with iWork Documents on the iCloud Website . . . 145
Chapter 8 Backing up to iCloud. . . . 149
Understanding and Configuring iCloud Backup . . . . .150
Restoring an iOS Device from Backup . . . 153
Managing Your iCloud Storage . . . 154
Chapter 9 Working with Safari. . . .159
About Bookmark Management . . . .160
Configuring Bookmark Syncing with iCloud . . . 161
Using iCloud Tabs and Reading List . . . . 163
Useful Bookmarklets for iOS . . . . 169
Chapter 10 Using iCloud to Find People and Devices . . . 173
Configuring iCloud Locating on the Mac . . . 174
Finding and Working with Your Devices . . . 178
Using Find My Mac . . . 187
Using Find My Friends . . . 193
Using Back to My Mac . . . 199
1
Getting Started
with iCloud
In This Chapter
What Is iCloud? 2
Hardware and Software Requirements 7
Apple ID Considerations 9
Configuring iCloud on Your iOS Devices 11
Configuring iCloud on Your Mac 13
Configuring iCloud on Your PC 15 Welcome to iCloud: Visual QuickStart
Guide, Second Edition. This book will help you get up and running with Apple’s iCloud online service, which allows your iOS devices (the iPhone, iPad, iPad mini, iPod touch, and Apple TV), your Macs, and your Windows PC to work together in ways that couldn’t be done before.
The iCloud service doesn’t do just one thing; it’s a collection of tools that allows you to better manage your mobile devices, automatically synchronizing your personal information, including calendars, contacts, photos, music, and documents with all your devices. You can use iCloud to find the location of friends, family, and your devices, should those devices (or people) go missing. And iCloud also has added small benefits, such as freeing you from the tyranny of your wireless carrier’s overpriced text messaging plans.
What Is iCloud?
iCloud is Apple’s online service that is, more than anything else, devoted to auto-matically and seamlessly synchronizing your personal data between all of the devices you may happen to use. First, let me clarify one bit of terminology I’m using in this book. When I refer to a “device,” it could be a Mac desktop computer, a Mac notebook computer, or any iOS device, such as an iPhone, iPad, iPad mini, iPod touch, or the Apple TV. It could even be a Windows PC.
Things have changed quite a bit from the world in which we were tied to our desk-top, or even laptop computers. With the advent of the iPhone and the iPad, you might want to check your mail, add to your calendar, edit a contact, or snap a photo when you’re away from your computer, and if you have more than one computer, or more than one mobile device, it would be nice if changes you made on one device automatically appeared on all your other devices.
Essentially, that’s what iCloud is all about. It liberates you from needing to worry about where your data is. There is no wondering about “Did I take my iPhone photos off the phone and put it on my computer?” or “Did I remember to take that appointment I entered on my iPad and put it on my iMac?” With iCloud, these things simply happen, in the background, and you never have to worry about them. Ideally, all your important data and documents are pushed to all your devices. It’s a way to make sure that not just your digital life but your entire life is with you wherever you happen to be.
But really, I tend to think of iCloud as “plumbing in the sky.” It doesn’t so much do things itself as it enables devices and
software to interact with one another in ways that make your life easier.
If, like me, you’ve been using the Mac for a long time, and you used previous Apple online services such as .Mac and MobileMe, you might be tempted to think that iCloud is just the newest flavor of those services. However, I think that’s the wrong way to think about it. Those older services weren’t built from the ground up, as iCloud has been, with the idea that your personal information and the documents you create should be ubiquitous and available no matter what device you have within reach.
So let’s take the 10,000 foot view of what iCloud can do for you, and I think you’ll see that in most cases, it does things that make excellent sense for most of us. And since most of the time, iCloud is free, the price is certainly right.
Getting Started with iCloud 3
n You don’t need to carry all your stuff
with you. The last time I bought an iPhone, I bought the model with 16 GB of storage. Why that instead of the fatter 32 or 64 GB models? Because I didn’t want to spend the extra $100 or $200 to increase the storage. I knew that most of the storage space used on an iOS device is taken up by music and video, and I knew that my iTunes library was already far larger than any device I could buy, so I knew that I would always be carrying a subset around with me. Little did I know that Apple was already working on ways to make all of my data available to me, whether I chose to put it on my device or not. With a decent Wi-Fi connection and an optional service called iTunes Match, you can stream the contents of your iTunes library to your iOS device, whether or not you have purchased that content from Apple. You’ll find more about using iTunes with iCloud in Chapter 6.
n Your information is safer, even if you
forget. One of the best things you can do with iCloud is have it automatically back up your iOS devices to Apple’s servers, once a day, as long as you have a Wi-Fi connection. That means that if your device is tragically either lost or stolen, you’ll be able to purchase a replacement device, run through the setup process, and restore from the latest backup, without a lot of manual torment. You simply run through the restore process, and your device is in the same state it was the last time iCloud backed it up for you. The process isn’t entirely seamless—you’ll need to reenter some passwords and such—but it’s way easier than reinstalling and reconfiguring things
from scratch. And from any other iOS device or from the iCloud website, you can remotely lock or erase the data on your wayward device. Don’t get me wrong; losing a device is still a pain. But with iCloud, at least it’s a pain in your wallet, rather than the pain of identity theft. You’ll find more about backing up with iCloud in Chapter 8, and more about remotely locking and erasing an iOS device in Chapter 10.
n There’s less need for wires. Because iCloud can synchronize many kinds of data and backup your device over a Wi-Fi connection, most of the time you’ll only need a USB-to-Dock connector cable to charge your iOS device. Even upgrading to a new version of iOS (once you’re on iOS 5 or later) can be done wirelessly; one of the nice little features introduced in iOS 5 are “delta updates,” which upgrades only the portion of the operating system that needs it, rather than requiring the whole thing to be downloaded. But in a big conceptual shift, Apple has cut the cord when it comes to iOS devices, meaning that you no longer need a Mac or PC to set them up or maintain them. With modern versions of iOS, the days of needing to plug your iOS device into a computer running iTunes to set it up are gone; a Setup process runs right on the device.
Let’s talk a little more about the specific features that iCloud enables. Many of these are familiar, either as apps on your devices, or from use with MobileMe. These features include:
n Email. An iCloud account comes with an icloud.com account (if you previ-ously had a mac.com or me.com account, they will work too; in fact, they are treated as the same account), and email from that account appears on all your devices. iCloud also deals with notes and text messages. You’ll find more information about all of these functions in Chapter 2.
n Contacts, Calendars, and Reminders. Your address book, calendar, and reminder information can be shared not only with your own devices but also with other people for whom you give permission. I cover these features in Chapters 3 and 4.
n Photos. Part of iCloud is a service called Photo Stream, which pushes the contents of your iOS device’s Camera Roll up to the cloud and down to your other devices. You can keep your Photo Stream to yourself, or share parts of it with other people. Look for more about that in Chapter 5.
n Music. iCloud allows you to keep your music (the music you bought from the iTunes Store, music you’ve ripped from your CD collection, and music you’ve picked up over the years) available to all your devices. You can download whatever subset of your music library you want onto your mobile device. I’ll be talking about that in Chapter 6.
n Synchronized Documents. In iCloud, you can share documents created in other applications, for example Apple’s iWork applications: Keynote, Pages, and Numbers. Documents that you create or edit on one device can update automatically on all your other devices, so no matter what device you’re working on, you’re always up-to-date. Apple calls this feature Documents in the Cloud, and it’s not limited to just Apple’s own programs; third-party programs can take advantage of the feature as well. You’ll find more information about that in Chapter 7.
n Browser Bookmarks. If you like, you can synchronize your Safari (or on Windows, your Internet Explorer) browser bookmarks via iCloud. You’ll find more information about that in Chapter 9.
n Location Services. Using iCloud, you can find the location of people and devices. Again, turn to Chapter 10 for more information on finding and working with people and devices.
Getting Started with iCloud 5
MobileMe Services Missing in iCloud
Apple provided a variety of features in their online services as it evolved, from .Mac to MobileMe and now to iCloud. Some of the original .Mac features were already long gone (anyone remember the iCards online greeting cards? Ironically, they’ve been resurrected as Cards, a free iPhone or iPod touch app from Apple that lets you shoot pictures on your device and add a note, and Apple prints and mails a physical card for you), including a general backup service that worked with your Mac.
When Apple announced iCloud, it also heralded the end of MobileMe. Apple turned off access to MobileMe services forever on June 30, 2012.
Besides the end of MobileMe in general, some of its services also permanently ended with its demise. Here’s a rundown of these services, with my suggestions for alternate services:
. iDisk online storage space (partially offset by iCloud’s 5 GB of storage, but less flexible, since you can’t mount iCloud storage as a network disk, as you could with iDisk). Instead of iDisk, I recommend you use Dropbox (www.dropbox.com), which allows you to create a folder on your computer’s disk that is automatically synchronized between your different computers and that also makes files and folders available for download to your iOS devices. Other good services for online storage and (light-duty) backup are Google Drive (drive.google.com); Microsoft SkyDrive (skydrive.live.com), and Box (www.box.com). All offer a free amount of storage (at least 5 GB), with more if you pay.
. iWeb site publishing. This was used by people who used iWeb, part of Apple’s iLife software suite, who either lost their iWeb sites or found alternate web site hosting (iWeb allows you to use any Web hosting company). Apple quietly ended development of iWeb in 2011; it hadn’t been significantly updated since iLife ’09, and the program didn’t join in the transition of the other iLife programs into versions sold on the Mac App Store. If you have little in the way of Web building skills, and you need a free solution, two good template-based sites are Weebly (www.weebly.com) and Jimdo (www.jimdo.com). If you’re more experienced with building web sites and need Web site hosting, I strongly suggest you pay for it (and don’t use iWeb); there are thousands of Web hosts out there. Personally, I use Dreamhost and Pair Networks for hosting, and WordPress and Dreamweaver to build sites, but the decision as to what host and software to use can be complex.
. Gallery. One of the photo sharing destinations in iPhoto was MobileMe Gallery, which hosted your pictures on the web. iCloud’s Photo Stream isn’t a substitute, since you can’t view items in the Photo Stream in a Web browser. Instead of the MobileMe Gallery, iPhoto allows you to share photos on Flickr (www.flickr.com), which is actually a better service; Gallery had been languishing in features and interest for several years. Besides Flickr, which is my first choice, my photographer buddies seem to like Photobucket (www.photobucket.com) and SmugMUG (www.smugmug.com).
. OS X system synchronization. MobileMe allowed you to synchronize keychains (which contain your system and web passwords), Dock items, System Preferences, Mail accounts, Mail Rules, Mail Signatures, Smart Mailboxes, and Dashboard widgets. A good replacement for keychain synchronization (and the one that I’ve used for years, because it offers many more features than Apple’s old solution) is AgileBits’ 1Password (www.agilebits.com).
MobileMe Services Missing in iCloud
continuedGetting Started with iCloud 7
Hardware
and Software
Requirements
In order to use iCloud, Apple required users to break with past operating systems and start anew with the latest versions of both their desktop (OS X) and mobile (iOS) operating systems. iCloud also works on recent versions of Microsoft Windows, though many iCloud features work best with or require a Mac.
On the Mac, using iCloud requires that you be running OS X 10.7.2 Lion or later, including all versions of 10.8 Mountain Lion, which is the latest OS X version as I write this
A
. That means that iCloud on the Mac has the same hardware requirements as Lion. A Mac requires an Intel Core 2 Duo, Core i3, Core i5, Core i7, or Xeon processor. For portable machines, that includes most of the Intel-based MacBooks (excluding only the original 2006 model); MacBook Pro (if introduced after October 2006); and all models of the MacBook Air. For desktop machines, it includes the Mac mini (mid 2007 or later); iMac (after September 2006); and all versions of the Mac Pro. Your computer needs at least 2 GB of memory (as usual with a Mac, you’ll get better performance with more memory), and at least 7 GB of available storage space. 10.8 Mountain Lion dropped a few early models throughout the Mac line, so double-check your older machine’s specs with the excellent, free Mactracker (available on the Mac App Store), which has a comprehensive listing of Apple hardware and software back to 1984.On an iOS device, you must be running iOS 5 or later, including iOS 6
B
(as I write this, iOS 6.1 is the latest release); iCloudA
On your Mac, you must be running OS XLion 10.7.2 or Mountain Lion to use iCloud.
comes free as part of iOS 5 or 6. In fact, much of the amazing things that you can do with iCloud are completely dependent on the features in iOS 5 and 6. In terms of hardware, most, but not all, iOS devices are compatible with iOS 5 and 6. Any iPhone from the iPhone 3GS or later; any iPad or iPad mini; and the iPod touch third generation or later can run iOS 5, and therefore use iCloud. The second- and third-generation Apple TV, which is a modified iOS device, can use iCloud’s Photo Stream and iTunes Match services, but the original Apple TV cannot.
In general, I always recommend you upgrade to the latest versions of both OS X and iOS your hardware can handle.
C
The iCloud website allows you to access and work with much of your iCloud data.I wrote this book using Mountain Lion on my Macs and iOS 6 on my mobile devices, and the book’s screenshots reflect those operating systems. I’m also using iTunes 11 in screenshots.
On a Windows PC, you can install the iCloud control panel on any version of Windows 7, or Windows Vista with Service Pack 2 or later.
Getting Started with iCloud 9
Apple ID
Considerations
Before you can move to iCloud, you’ll need one crucial bit of information: your Apple ID and password. The Apple ID is the glue that holds all your iCloud information together. You may already have an Apple ID, because one is required if you’ve ever bought anything from the iTunes Store or Mac App Store. And OS X users have been prompted to create an Apple ID when they set up their Macs for years.
The Apple ID must be a valid email address, and is usually a me.com (for older accounts) or icloud.com address, which Apple will give to you for free. You’ll create and sign into your iCloud account using a single Apple ID, which will then be the Apple ID you use for all iCloud services (but there are caveats; see the “Dealing with Multiple Apple IDs” sidebar later in this section).
Beginning with OS X Lion, your Apple ID can serve as an alternate set of credentials to your usual username and password for services such as file sharing, screen sharing, and account recovery. In Lion and Mountain Lion, the Apple ID is integrated into the Users & Groups preference pane
A
.It’s worth pointing out that if you have pre-viously been sharing your Apple ID with others (perhaps because you have been sharing your iTunes library using Home Sharing, or to share purchases from the iTunes Store), those people now have access to your account on a Mac, either over a local network or remotely via Back to My Mac. Before you begin using iCloud, it’s a good idea to reflect upon your secu-rity requirements, and if necessary, change
A
In Lion and Mountain Lion, there is nowthe password associated with your Apple ID. Along the same lines, now is the time to think about how secure your Apple ID password is. If it is easily guessable, a word that is in a dictionary, a consecutive sequence of numbers or letters, or oth-erwise weak, I strongly recommend you change it to a stronger password before moving to iCloud. A quick Google search using the phrase “making a good pass-word” will lead you to much good advice.
If multiple people use a single Apple ID (for example, if your entire family has been using your Apple ID for iTunes Store pur-chases) you can still do so for that purpose, but each person will have to create a sepa-rate Apple ID/iCloud account for syncing and backup of their personal devices.
When I wrote this book, rather than blur my Apple ID in the book’s many screenshots, I chose to leave it in readable form. But before the book went to print, I changed the pass-word (which was already pretty good) to an even more secure password.
If you click the Change button in the Users & Groups preference pane under Lion or later, it’s possible to associate your user account with more than one Apple ID. You can see this in
A
; next to Apple ID, it says Multiple,,,Dealing with Multiple Apple IDs
Over the years, you may have created more than one Apple ID. For example, you may have created and used a particular Apple ID with the iTunes Store (say, the email address you got from your ISP), and you had a MobileMe address. Both of those can count as Apple IDs. In the fall of 2012, Apple began offering icloud.com addresses. If you previously had a .Mac account, you may have both a me.com account and a mac.com account, which are aliases of one another and of the icloud.com address. And any of them can be used as an Apple ID.
Getting Started with iCloud 11
Configuring iCloud
on Your iOS Devices
It’s easy to set up iCloud on your iOS device. You can either set it up when you set up your mobile device for the first time, or you can turn it on at any time. In either event, you’ll need an Apple ID. If you don’t already have an Apple ID, you can create one during the process.If you previously had a MobileMe account, there are some other important considerations before you turn on iCloud on your iOS devices. Before you continue in this section, you should first read the “Migrating to iCloud from MobileMe” section, later in this chapter.
To set up iCloud on your iOS device:
1. During iOS initial set up, one of the screens that you will see is the Apple ID screen
A
. If you have already gone through the iOS setup process, skip to step 4.You’ll need to be connected to a Wi-Fi network during the setup process.
2. Tap Sign In with an Apple ID if you already have an Apple ID.
or
If you need an Apple ID, tap Create or Get (depending on the device) a Free Apple ID. You’ll be prompted through the sign-up process, where you’ll get an icloud.com email address and enter a password.
3. On the Apple ID screen, enter your Apple ID and password, then complete the setup process.
4. In the iOS Settings app, tap iCloud
B
.continues on next page
5. Enter your Apple ID and password, then tap Sign In.
6. In the iCloud Settings panel, turn on the services you wish to use (C and D).
C
Once you are signed in to iCloud…D
… you can turn on the specific services you want to use.iCloud and the Apple TV
The Apple TV is the set-top box that lives near your television, and plays audio and video at quality up to 1080p, streaming it from your home network using either Wi-Fi or Ethernet. It allows you to access media from your iTunes library, rent movies and TV shows from the iTunes Store, and access a variety of Internet services such as Netflix, and includes two iCloud services. It gives you access to your Photo Stream and to music available in iCloud using iTunes Match (see Chapter 6 for more about that).
Getting Started with iCloud 13
Configuring iCloud
on Your Mac
To activate iCloud on your Mac, you have to make sure that you have first upgraded to OS X Lion 10.7.2 or later. That update added the iCloud preference pane in System Preferences.
To set up and configure
iCloud on your Mac:
1. From the Apple menu, choose System Preferences
A
.2. Click the iCloud icon.
The iCloud preference pane appears
B
.3. Enter your Apple ID and password, then click Sign In.
continues on next page
A
Begin the iCloud setup process by opening System Preferences.4. In the iCloud preference pane, select the checkboxes next to the services you want to enable
C
.C
Choose the iCloud services you want to use from the preference pane.iCloud Is Master of Your Data
In any situation where you’re
Getting Started with iCloud 15
Configuring iCloud
on Your PC
If your main computer is a Windows PC, as opposed to a Mac, you can still use iCloud with it, though you only have access to a subset of the services that you would have on a Mac. On the PC, you can use iCloud for email (with a icloud.com or me.com address), contacts, calendars, and tasks (called Reminders on the iOS device), all synchronizing with Microsoft Outlook 2007 or 2010. The bookmark synchronization service works with Internet Explorer 9 or later, or Safari for Windows 5.1.7 or later. Your Photo Stream can also be pushed to and from your Windows PC, using folders you designate as the source and destination for iCloud photos (usually your Pictures library).
To set up and configure
iCloud on your PC:
1. On a Windows Vista or Windows 7 PC, choose Start Menu > Control Panel > Network and Internet
A
.or
On a Windows 8 PC, begin on the Start screen and click the Desktop tile, which switches you to Desktop mode. Move your mouse to the upper or lower right corner of the screen to reveal the Charms bar, and then click the Settings charm. In the resulting settings bar, click the Control Panel link.
The Control Panel appears.
2. Click iCloud.
3. In the resulting iCloud control panel
B
, select the checkboxes for the services you wish to enable.The system requirement for iCloud for Windows is Microsoft Windows Vista SP2, Windows 7, or Windows 8.
A
Open the Network and Internet section of the Windows Control Panel to start working with the iCloud Control Panel.2
Working with Mail,
Notes, and iMessages
In This Chapter
Setting up iCloud Mail Accountson Your Mac 18
Setting up Mail Accounts on
Your iOS Device 22
Working with Mail on the
iCloud Website 25
Working with Notes 40
Sending iMessages 46
Like its MobileMe predecessor, iCloud provides a full set of email services. There are changes (some for the better, some not so much) from MobileMe mail, but for the most part I think that iCloud email is a better product. And you can’t beat the price; it’s free with your iCloud account. In this chapter, we’ll see how to set up your iCloud email account on both the Mac and on an iOS device, and manage that mail on the iCloud website.
As part of the Mac and iOS Notes app, you also have the ability to create notes that will sync between your devices via iCloud. You’ll see how to deal with notes on both platforms.
Setting up iCloud Mail
Accounts on Your Mac
One of the benefits of every iCloud account is a free @icloud.com email address (if you previously had a me.com or mac.com address, that serves as an alias to the icloud.com address). All iCloud email accounts use the IMAP email protocol, so messages are saved on the server, and you can read, reply to, and mark your email as read from any device. Because IMAP is a standard mail protocol, you can use many different email programs, on many different computing platforms, to work with your mail. You’re certainly not locked into just using Apple devices or email programs.Because messages are saved on the server, the amount of space your icloud.com email takes up counts against the free 5 GB of storage space you get with your iCloud account.
When email arrives in your iCloud email account, the email is also automatically pushed to your iOS devices, so your mail picture is the same whether you’re on a Mac or on a mobile device.
Dealing with how to use the Apple Mail program on the Mac (to send and receive mail, for example) is outside the scope of this book; instead, in this chapter I’m going to focus on showing you how to set up Mail with your iCloud account, depending on if you were a previous Mail user or not. Again, since your iCloud email account is just like any other IMAP account, you can set it up on almost any email program: Just follow the maker’s instructions for setting up an account. I will go into working with many aspects of mail using the iCloud website, which can be accessed from any web browser; see “Working with Mail on the iCloud Website” later in this chapter.
MobileMe Mail Features Missing from iCloud Mail
There are a few things you could do with MobileMe mail that you can’t do with iCloud mail. First of all, iCloud uses the more modern IMAP email protocol exclusively, so you can’t retrieve your messages with the POP email protocol. In my opinion, that’s not necessarily a bad thing, but it does limit flexibility for some people.
MobileMe email allowed you to use Apple’s mail servers, but you could change the From address of your messages, so if you had previously had a long-standing email address (on, for example, your own domain), you could use MobileMe as your mail provider and still send email that apparently came from your other address. For example, I could previously send mail from [email protected] via the MobileMe servers. That’s no longer possible; you must now use your .icloud account (or legacy .me or .mac account) as the From address. If this ability is important to you, it is available from other free email providers, such as Google’s Gmail.
Working with Mail, Notes, and iMessages 19
A
If you’ve never used Mail on your Macbefore, setting up your first account welcomes you to the program.
B
Mail checks to make sure that the email address and password you entered were valid.To set up your iCloud email
account in Apple Mail (if you
haven’t used Mail before):
1. On your Mac, choose Applications > Mail.
The Welcome to Mail Screen appears
A
.2. You’ll be prompted for the Full Name, the Email Address, and the Password. Enter these, then click Create.
Mail checks to see if the email account exists, and if so signs you in and the Account Summary screen appears
B
.3. (Optional) If you also want to set up your Notes, Contacts, Calendars, and Reminders to work with iCloud, select those checkboxes next to Also set up. I recommend that you do this.
4. Click Create.
Mail opens, displaying the mail window
C
.Search box Mail headers Message area
Message list Toolbar
E
Enter your name, email address, and password on the Add Account screen.D
If you already have an email address in Mail, you begin adding a new one in the Accounts pane of Mail’s Preferences.To set up your iCloud email
account in Apple Mail (if
you’ve used Mail before):
1. On your Mac, choose Applications > Mail.
2. In Mail, choose Mail > Preferences > Accounts.
The Accounts pane appears
D
.3. At the lower left corner of the pane, click the plus button.
The Add Account pane appears
E
.4. Enter the Full Name, the Email Address, and the Password, then click Create.
Mail checks to see if the email account exists, and if so signs you in and the Account Summary screen appears
B
.5. (Optional) If you also want to set up your Notes, Contacts, Calendars, and Reminders to work with iCloud, select those checkboxes next to Also set up. I recommend that you do this.
6. Click Create.
Working with Mail, Notes, and iMessages 21
The Great App Alignment
Beginning with OS X 10.8 Mountain Lion, several apps were added or changed their names to make them the same as their equivalents on iOS. Sometimes, that meant changes (pretty much in name only) to long-standing Mac apps, and in other cases, Apple introduced entirely new apps, moving the function-ality away from older apps. The idea is a good one: If you are working with the Notes app on your iPhone, it makes more sense (especially for users new to the Mac) to look for a companion Notes app on the Mac, certainly more sense than to look in Mail, which was the repository of Notes prior to Mountain Lion. I’ve listed the new app equivalents in Table 2.1.
In this book, I’ve decided to refer to all apps in their latest incarnations, which as I write this is iOS 6 and OS X 10.8 Mountain Lion. I’ve updated the book accordingly. If you are still using iOS 5 or OS X 10.7 Lion, I strongly recommend you upgrade; the new and improved features in the newer operating systems are well worth it.
TABLE 2.1 App Names and Equivalents
iOS App Name
10.7 Lion App Name
10.8 Mountain Lion App Name
Calendar iCal (events) Calendar
Contacts Address Book Contacts
Game Center Did not exist Game Center
Messages iChat Messages
Notes Mail (part of Mail) Notes
Setting up Mail
Accounts on Your
iOS Device
On the Mac, you set up new email accounts in the Mail program, but that’s not the case on iOS. Instead, you use the Settings app. You can have more than one mail account on your iOS device, and you can even have more than one iCloud account (if, for example, you have separate iCloud accounts for personal and school, or home and work). In this example, we’ll focus on setting up an iCloud account, but the steps you take are much the same for any email provider.
To set up a mail account
on an iOS device:
1. Tap Settings, then scroll down to Mail, Contacts, Calendars
A
, then tap that.The Mail, Contacts, Calendars screen appears
B
.2. Tap Add Account.
3. On the resulting Add Account screen
C
, tap iCloud from the list of email providers.If you choose a different provider, you may have to enter a bit more informa-tion. For example, if you choose Gmail, you’ll be asked for your name, email address, password, and a description of the account.
A
Begin setting up a new email account in the Settings app.B
Tap Add Account to start the new account process.Working with Mail, Notes, and iMessages 23
4. Enter your Apple ID and password, then tap the Next button
D
.On this screen, if you don’t already have an Apple ID, you have the opportunity to get one by tapping the Get a Free Apple ID button at the bottom of the screen. That takes you through creating an Apple ID process.
5. The device verifies your Apple ID and password, then brings you to the iCloud settings screen
E
, which allows you to turn iCloud services on or off for your device. As you can see, most settings are turned on by default. Choose the settings you wish to enable on that par-ticular device, then tap Save.The device will return to the Mail, Contacts, Calendars screen, showing the new account
F
. If you have more than one iCloud account, the second one will appear showing the email address associated with that account as the name of the account.continues on next page
D
Enter your Apple ID and password, then tap the Next button.E
Because we’re setting up an iCloud account, you can choose which iCloud services to enable.F
The new iCloud account has now been added.H
Type the new description for the account.I
Back in the Mail, Contacts, Calendars screen, the updated description appears.G
Tapping the Account name allows you to change its description.Working with Mail, Notes, and iMessages 25
Working with Mail on
the iCloud Website
If you are familiar with Mail on the Mac, you’ll immediately feel at home in the Mail application on the iCloud website. It’s designed to resemble the desktop application fairly closelyA
.Like the desktop application, you’ll find a Mailboxes and Folders list; a message list; a message area; a search box; and a toolbar that allows you to create and work with messages. The Actions icon, which looks like a gear in the upper right corner
of the window, allows you to customize the behavior of the web application and apply actions to individual messages.
If you’re wondering about spam, I’m happy to report that Apple has generally got a pretty good set of spam filters. On my iCloud account (and before that on my MobileMe account) spam rarely gets through to my Inbox. And from a security standpoint, iCloud Mail uses the HTTPS protocol, which encrypts all traffic to and from the website; it’s the same level of security used for online shopping.
A
Mail on the iCloud website looks a good bit like Mail on the Mac.Search box
Message list
Message area Mailboxes and
Folders list
Using the Mail Application
Besides working with messages, mailboxes, and folders, Mail lets you customize it so that it works the way you want it to.
To resize or hide the Mailboxes
and Folders list or message list:
To resize the width of the Mailboxes and Folders list, point to the bar between that list and the message list. The cursor will change to a double-headed arrow
B
. Click and drag to the right or left to resize.or
To resize the width of the message area, point to the bar between the message list and the message area. The cursor will change to a double-headed arrow. Click and drag to the right or left to resize.
or
To hide the Mailboxes and Folders list altogether, click the Hide/Show mailboxes toggle button. Click it again to display the list again.
B
Drag the double-headed arrow right or left to change the width of the Mailboxes and Folders list.Resize arrow Hide/Show Mailboxes
Working with Mail, Notes, and iMessages 27
C
Clicking a message in the message list shows its contents in the message area.To view messages:
1. In the Mailboxes and Folders list, click the mailbox or folder whose contents you wish to view.
The contents of the message list will change to display the contents of the selected mailbox or folder.
2. In the message list, click the message you wish to view to show its contents in the message area
C
.or
Working with Email
When working with email, you want to receive it, file it, write replies to emails you get, sort it so that you can see your message list in some comprehensible fashion, and search your email to find mail that matches a particular keyword. The iCloud Mail application handles all these needs with aplomb.
Many of these features use the toolbar at the top of the message list
D
. Let’s take a closer look at the functions of each of the toolbar icons.n Move to Folder takes a selected message and moves it to one of the other folders in the Mailboxes and Folders list.
n Delete moves the selected message to the Trash mailbox. Messages in the Trash are automatically deleted after 30 days. You can also immediately delete the contents of the Trash mailbox by clicking the Actions icon in the upper right corner of the window and choos-ing Empty Trash from the pop-up menu.
n Archive moves the selected message to the Archive mailbox. Each account you have has its own Archive mailbox. Use Archive when you want to move something out of the Inbox—to get it out of your way—but you still want to be able to easily search for that item.
n Reply, Reply All, Forward allows you to reply to an incoming message, reply to all addressees for that message, or forward that message to a new recipient.
Working with Mail, Notes, and iMessages 29
E
You’ll compose new messages in the New Message window.To get new messages:
When you first sign in, iCloud checks for new messages automatically, but if you’re working in the application for a while and you want to recheck manually, click the refresh icon at the bottom of the Mailboxes and Folders list
B
. You can tell a message is unread because it has a blue dot next to it.To compose new mail:
1. In the toolbar, click the Compose button.
A new message window opens
E
.2. Begin typing the recipient’s name in the To field. If the recipient is in your Contact list, a pop-up menu with match-ing addresses will appear. Choose the recipient you want from the pop-up menu, then press the Return key.
3. (Optional) To add additional recipients to the To field, click the blue plus in a circle icon at the right edge of the To field, then choose additional recipients.
4. (Optional) To add CC recipients, add them to the CC field.
5. Enter the email subject in the Subject field.
6. Type the message body.
7. (Optional) You can use the Style toolbar to style text in your message by changing the font, font size, font color, adding bold, italic, or underlined text, changing the justification, adding a bulleted or numbered list, changing the text indent, adding hyperlinks, or adding file attachments.
By default, iCloud mail is HTML mail, which supports this sort of text styling.
8. When you are done composing your message, click the Send button.
To reply to or forward mail:
1. Click to select a message in the message list.
2. In the toolbar, click the Reply, Reply All, Forward button.
A pop-up menu appears with the various choices
F
.3. Pick the choice you want from the pop-up menu, and a new message window appears, by default with the contents of the message you’re replying to already in the message body as a quotation.
4. (Optional) If you are forwarding the message, enter the new recipient in the To field.
5. Enter your reply, or a message you want to add if you are forwarding the original mail, then click the Send button.
Working with Mail, Notes, and iMessages 31
G
When you click the plus button,the new folder appears, ready to be named.
To file mail:
1. In the message list, click to select the message you want to file.
2. Do one of the following:
> Click the Move to Folder button in the toolbar, then choose one of the fold-ers from the resulting pop-up menu.
> Drag the message from the message list to one of the folders in the Mail-boxes and Folders list.
> Click the Archive button in the toolbar to move the selected message to the Archive mailbox.
You can move multiple contiguous mes-sages in the message list by clicking the first message, holding down the Shift key, then clicking the last message. All messages in between will be selected. Then you can drag them or use one of the toolbar buttons to move them as a group. If you want to move noncontiguous messages in the message list, hold down the Command key and click the messages you wish to move before dragging or using the toolbar buttons.
To add a new folder:
1. At the top of the Folders section of the Mailboxes and Folders list, click the plus button.
A new folder will appear in the Folder list, ready to be named
G
.2. Type the name of the new folder, then click anywhere else in the window.
You can drag one folder into another to make it a subfolder. To move a folder out of another folder, drag it to the Folders header in the list.
To delete a folder:
1. Click to select the folder in the Mailboxes and Folders list.
2. Click the Actions button at the upper right corner of the window, then from the resulting pop-up menu, choose Delete Folder.
or
Double-click the folder, then click the red Delete icon next to the folder.
iCloud will ask you if you’re sure you want to delete the folder and its contents.
3. Click Delete.
Remember that because your iCloud email account is synchronized across all your devices, folders that you create or delete on the website will also appear or disappear on the rest of your devices.
To mark messages:
1. Click to select one or more messages from the message list.
2. Click the Actions button in the upper right corner of the window.
3. From the resulting pop-up menu
H
, choose Unread, Flagged, or Junk Mail in the Mark as section.Choosing Unread returns a message’s state to unread if you’ve already looked at it. Choosing Flagged adds a flag icon to the message, which you can later use for sorting purposes. And choosing Junk Mail moves the message to the Junk folder.
If you’ve accidentally moved mail to the Junk mailbox, you can click a message in the message list for that mailbox and the menu choice in the Actions pop-up menu will change to Not Junk Mail. Choosing that moves the message back to your Inbox.
Working with Mail, Notes, and iMessages 33
To sort messages:
At the top of the message list, click the Sort by button. From the resulting pop-up menu
I
, choose how you want to sort the contents of the message list. Your choices are by Date, From, Subject, Unread, or Flagged. You can also choose Ascending or Descending order.The message display in the Message list changes according to the sort order you picked.
To search for messages:
1. In the Mailboxes and Folders list, click the mailbox or folder that you wish to search.
Unfortunately, you can’t search your entire mail system at once.
2. Click in the Search box, and enter your search term.
3. (Optional) When you click in the Search box, an additional toolbar appears allowing you to narrow your search to the From, To, Subject, or All fields in the messages
J
. Click one of these toolbar buttons to narrow your search.4. Press the Return key.
iCloud displays the matching messages in the message list.
Although you can’t search all of your Mailboxes and Folders simultaneously, iCloud does allow you to search in the contents of the messages.
I
Choose your Sort by criteria.M
Choose the preferences you want from the General tab.L
The iCloud Mail application has many useful preferences.K
Click an email address in an incoming message to add that person to your iCloud Contacts list.To add contacts from incoming mail:
1. In a message list, click to select the message with a contact you wish to add to your iCloud Contacts list.
2. In the message, click the sender’s email address, and then click Save in the resulting popover
K
.3. (Optional) If you want to mark the contact as a VIP (which makes all messages from them appear in the special VIP mailbox), click the VIP checkbox in the popover.
To print a message:
1. Click to select a message from the message list.
2. From the Actions pop-up menu, choose Print.
The message will open in a new window and the Print dialog for the system you’re working on will appear. Choose the printing options, then click Print.
Working with Mail Preferences
The Actions menu has a Preferences choice, which leads you to a window with five tabs: General, Accounts, Composing, Rules, and Vacation
L
. In the sections below, we’ll go through each of these Preferences tabs.To set General preferences:
1. Click the Actions button, then choose Preferences.
Working with Mail, Notes, and iMessages 35
3. Choose one or more of the following:
> Load images in HTML messages
shows you all images in messages. If this is unchecked, you won’t see images in HTML mail unless you click a Load Images button in the message.
> Show message previews tells the iCloud mail application to show the first couple of lines of each message in the message list. This is one of the default choices, and I find it extremely useful.
> Forward my email to allows you to send all of your incoming email to another address. If you have an assis-tant who also monitors your mail, you might want to use this option. You’ll need to select the checkbox and enter the forwarding email address.
> Delete messages after forwarding
erases your incoming messages after they have been forwarded to the alternate email address.
> Save sent messages in allows you to pick the folder where sent messages are automatically filed from the pop-up menu. This is off by default, which makes no sense to me. Why wouldn’t you want copies of message that you send? The only reason I can think of is that outgoing messages count against your iCloud storage quota.
N
You can add new email addresses in the Accounts tab.To set Accounts preferences:
1. Click the Actions button, then choose Preferences.
2. Click the Accounts tab
N
.3. Click the Add an alias link to add an email alias (iCloud allows you to have up to three aliases), which is a secondary icloud.com address that points to your main icloud.com address. Email sent to one of the aliases is delivered to your main account. Here’s how it might work in practice: my main iCloud account address is [email protected] (because my main account happens to be a legacy me.com address). But I might also create an alias of tomnegrino, which would work for both [email protected] and my legacy [email protected].
4. In the Alias field, add the alias you want to you (you don’t need to enter the icloud.com part).
5. Click OK. The site checks to see if the alias is already in use; if it is, the alias you asked for will be rejected, and you’ll be prompted for a new one.
6. Click Done.
The new alias appears in the Accounts Preferences pane.
Working with Mail, Notes, and iMessages 37
O
You can fine-tune the way you send email inthe Composing section of Preferences.
To set Composing preferences:
1. Click the Actions button, then choose Preferences.
2. Click the Composing tab
O
.3. Choose one or more of the following:
> Include original message when replying includes the entire message that you’re replying to as a quote. I usually prefer to edit the quote down to just the essentials, because I think that it makes email conversations easier to read.
> Show Bcc field makes the blind car-bon copy field always appear in the Add Message window.
> Send outgoing messages using Unicode (UTF-8) tells Mail to allow your messages to contain non-Latin characters, such as Hebrew, Arabic, or Chinese.
> Send new messages from sets Mail to automatically use the email address or email alias you choose from the pop-up menu for new messages. The checkboxes below this choice allow you to choose the addresses you can send from.
> Add a signature to your outbound mail allows you to append a message to the end of every mail that you cre-ate. For example, you might want to include your contact information.
P
iCloud doesn’t start with any Rules. You must add them.Q
Choose the criteria you want for your Rule in the popover.To set Rules:
1. Click the Actions button, then choose Preferences.
2. Click the Rules tab
P
.Mail rules run on the server and can automatically run actions on incoming messages. You set some criteria, and then an action to automatically occur when that criterion is met. Let’s say that I have a mail folder called Family. I can set up a rule so that all incoming email from my wife automatically gets routed to the Family folder.
3. Click the Add a Rule button.
4. In the resulting popover, set the If crite-rion and the Then action to be taken
Q
. You don’t have a lot of choices here; in the If section, you can trigger an action on the From, To, CC, or Subject fields. In the Then section, your choices are Move to Folder, Move to Trash, or Forward to a different email address.5. Click Done.
The rule that you created appears in the Rules tab of Preferences.
Working with Mail, Notes, and iMessages 39
R
Enter your Vacation message.To set Vacation preferences:
1. Click the Actions button, then choose Preferences.
2. Click the Vacation tab
R
.3. If you want to send out a vacation message, select the Automatically reply to messages when they are received
checkbox.
B
The Accounts screen of Notes on iOS gives you access to the contents of folders you see on the Mac.Working with Notes
Notes on an iOS device (in the Notes app) or in the Notes app on the Mac are like a notepad in the real world. You can use them for reminders, general notes, pretty much whatever you want in terms of small snip-pets of text. Notes that you create or edit on one iOS device will, if you have it set up, automatically synchronize to your other iOS devices, and to Notes on the Mac.On the Mac, synchronized iCloud notes appear in the Notes app
A
. You can create folders for Notes, and those folders also appear in the Accounts screen of the iOS Notes appB
.Note list Note
Folder list
A
Notes synchronized from iCloud have their own app on the Mac.On an iOS device, you create Notes by typing in the Notes app, or if you’re using a Siri-enabled device, you can dictate notes to Siri, and they will appear in the Notes app. On your mobile device, you need to first set the default account destination for your notes.
Working with Mail, Notes, and iMessages 41
To configure Notes on an iOS device:
1. Tap Settings > Notes.
2. On the Notes settings screen
C
, choose the font you want to use for your notes, then tap Default Account.The screen changes to show the differ-ent accounts that can accept Notes.
3. Tap the account you want to use as your default Notes account. A checkmark will appear next to that account name.
4. Press the iOS device’s Home button to save your choice.
To create Notes on an iOS device:
1. Tap Notes.
2. Tap the plus button at the upper right of the screen.
A new Note form appears. Type the note
D
.To delete the note, tap the Trash icon at the bottom of the note.
To get to different notes folders, tap Accounts at the top of the screen, then choose the folder you want, as seen in
B
.You can also email or print a note by tap-ping the Send icon at the bottom of the note. In order to print, you must have an AirPrint-capable printer available. AirPrint allows an iOS device to print wirelessly over Wi-Fi.
continues on next page Send Button
A Notable Alternative
When it comes to taking notes, the best that can be said for Apple’s Notes app, on either Mac or iOS, is that it is serviceable. But that doesn’t mean that it’s good; its limitations far outweigh its benefits. Sure, it syncs via iCloud. But it’s only good for text notes (you can add images to notes in the Mac app, but they don’t transfer across to the note when viewed in iOS), with only three fonts, one size, and no styles, not even bold or italic. Plus, you have to put up with that ridiculous (for a com-puter) lined yellow pad look. Once you get past the simplest kind of notes, you’re going to be looking for a better note-taking app.
There are many other note-taking apps for iOS (the App Store is thick with them in the Productivity section), and many of them synchronize to your Mac via Dropbox (www.dropbox.com), a cross-platform, auto-matically synchronized storage solution. The note-taking app I use is the hugely popular Evernote (www.evernote.com), which stores notes in plain text, styled text, images, many different file types including PDF, and even voice memos. Evernote is free (with a paid Premium tier providing extra features), avail-able on Mac, Windows, as a Web app, and has native iOS and Android apps
F
. Evernote automatically uploads everything you put intoit to the company’s servers, making it avail-able for syncing to all your devices.
You can collect similar notes in a notebook, cre-ating as many notebooks as you need, or throw everything in one main notebook. You can add tags to notes to help categorize them further, and when you search for a tag, it finds notes with that tag in all notebooks. If your new item is a picture with words in it (say, something you snapped with your iPhone), Evernote will run optical character recognition on its servers to make the picture’s text searchable (even if the text is handwriting); the text then gets synced down to your Evernote clients with the rest of the note.
F
This note in Evernote on my iPad will automati-cally be synchronized to my desktop and note-book computers, and to my other mobile devices.E
You can use Printopia to AirPrint-enable any printer on your local network.Working with Mail, Notes, and iMessages 43
To work with Notes on the Mac:
1. In the Notes app (which you’ll find in your Applications folder), click the folder that contains the note, then select the note in the note list.
The contents of the note appear in the note area
G
.continues on next page
G
On the Mac, an iOS Note appears much the same as it does on the mobile device. I’ve hidden the folder list in this shot.H
If you want to edit the Note, you can do so in the Notes window, or open it in a new window.2. You can edit the note in the note area, or you can double-click an existing note in the message list to open it in a new window for editing
H
.or
To create a new note, choose File> New Note, or click the New note button at the bottom of the window.
or
Working with Mail, Notes, and iMessages 45
I
Log on to the iCloud website to view and edityour Notes online.
To work with Notes on
the iCloud website:
1. Log in to the iCloud website
I
.2. If necessary, from the homepage, click the Notes icon. If you are in another application, click the iCloud icon in the upper left corner of the window, then click the Notes icon.
3. Click the note you wish to view.
On the iCloud website, you can view, create, and Notes in almost the same way as you do with the Mac, or in ways that are self-evident.
J
J
To work with Notes on the iCloud website you work with them in much the same way as on the Mac.New Note
Next note Previous note
Sending iMessages
SMS text messaging has been around for a long time, and for just as long, the cellular carriers have been making money hand over fist on the feature. It’s widely reported that text messaging costs carriers virtually nothing, since the texts are sent over control channels used for network maintenance. At best, carrier costs have been estimated as 1/1000th of a cent per text message. But they cost you a lot: in October 2011, Macworld magazine compared unlimited text messaging plans for the U.S. carriers (AT&T, Verizon, and Sprint) and found that carriers were charging $20 for unlimited text messaging, or you can pay-as-you-go for $.20 per text message. Anyway you look at it, that’s not a good deal. If you look at MMS (text messages that include pictures or video), the pay-as-you-go rate is $.25 or $.30, depending on the carrier. It’s safe to say that there is an obscene amount of profit in the text messaging business.iCloud and iOS 5 or later include a free service called iMessage that allow you to send unlimited messages between you and anyone else who is also using
a device with a compatible version of iOS (an iPhone, iPad, iPad mini, or iPod touch) and an iCloud account. You can send photos, videos, locations, and contacts, as well as texts. If you have more than one iOS device, you can start a conversation on one device and continue it on another.
With iMessage, you can send a message to more than one person at a time, and if you do, a reply from one person is seen by everyone on the list. Unlike regular text messages, when your message appears on the recipient’s iOS device, you get a delivery confirmation, and you can tell with a text balloon when the other person is typing a reply.
Working with Mail, Notes, and iMessages 47
B
Many recipients will have multiple possibledestination addresses for their iMessage; pick the one you want from the Messages list.
To send an iMessage
on an iOS device:
1. On an iOS device, tap Messages.
2. In the Messages app, either choose a previous recipient, or tap the New Message button in the upper right-hand corner of the screen.
3. (Optional) If you’re sending to a new recipient, enter their name in the To field.
4. If your recipient is eligible for an iMessage, the text entry field will faintly show iMessage
A
.5. Enter your iMessage, then tap the Send button.
To send an iMessage on a Mac:
1. Launch the Messages app.
2. Double-click the recipient in the Buddies list.
3. In the Messages window, click the down arrow on the recipient’s name to display their different addresses and messaging services, then choose the iMessage address you want to send to (usually their main iCloud address)
B
.Addresses that have been registered with the iMessage service will have the blue message balloon next to them. It’s likely that people will show multiple iMessage destinations, because you can use the person’s Apple ID, their iPhone telephone number, or any other email address they have set up in the Accounts preferences pane of the Messages app on the Mac. Addresses on other services will show their green (available), yellow (idle), or red (away) status lights next to them.
continues on next page
When you choose an active iMessage address, iMessage will appear in the text field at the bottom of the Messages window.
4. Enter your iMessage in the text field, then press the Return key.
You can tell the difference between an iMessage and regular text messaging in the iOS Messages app easily, because your outgoing text balloons will have a blue background for people who can accept iMessages. For people with whom you are doing regular text messaging, your outgoing text balloon will have a green background. (The color of U.S. money, Apple? Real subtle.)
Besides the delivery confirmation you get when the recipient gets your iMessage, you can also get a receipt when they actually
read the message. This seems just a bit creepy, until you think about it; it can be nice to know that not only did you send that text to your spouse about picking up some milk on the way home but that the message isn’t just waiting forlornly in their pocket or purse. To turn on this receipt feature, choose Settings > Messages, then turn on Send Read Receipts.
3
Working with
Contacts
In This Chapter
Searching, Adding, and EditingContacts in iCloud 50
Working with Contact Groups 54
Using the Action Menu 56
Setting iCloud Contact Preferences 57 The people and companies that you deal
with are stored in the Contacts app on your Mac, in iOS, and in iCloud. Using iCloud, changes that you make on any of your devices get synchronized immediately to the rest of your devices. So, for example, if you change a contact’s address, phone number, email address, or other infor-mation in Contacts on your Mac, those changes will be pushed automatically and effortlessly to your mobile devices, and to any other Macs that share your iCloud account. The reverse is also true; changes made on a mobile device are synchronized back to your Macs over the air, whether it be via Wi-Fi or the cellular network.