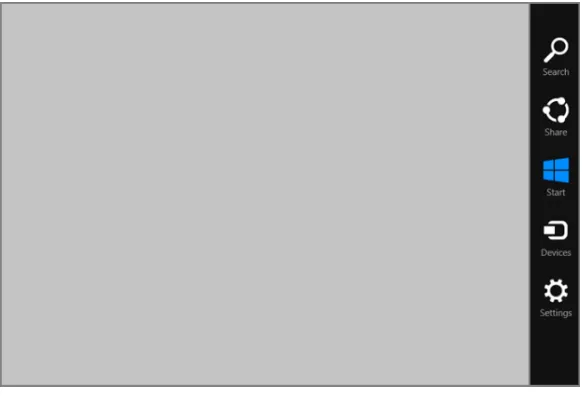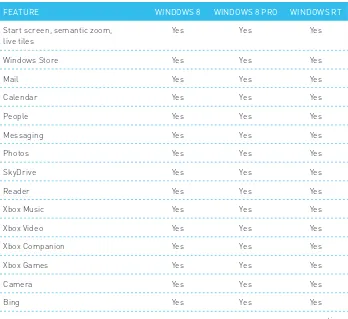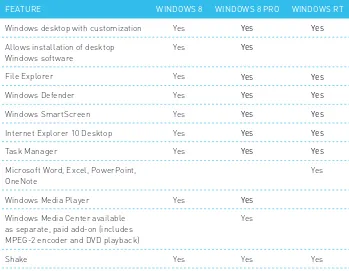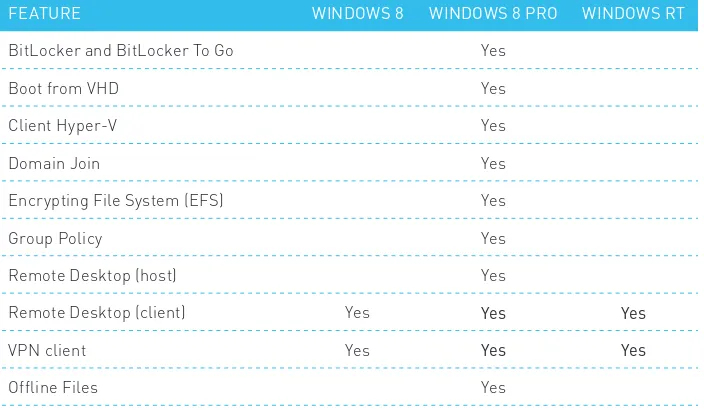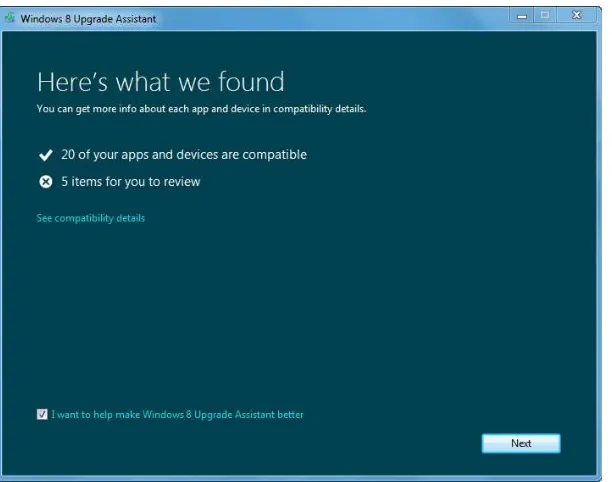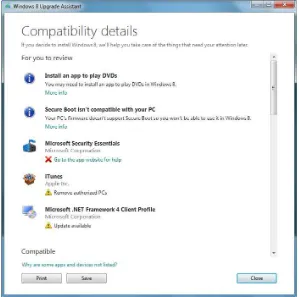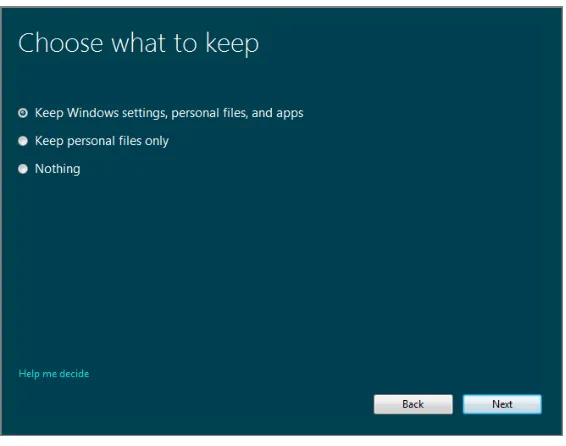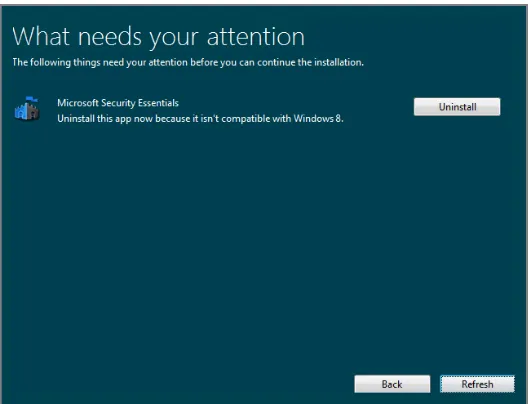Paul Thurrott
Rafael Rivera
Do What You Ne ver thought Possible With WiNDoW s 8 aND rt
F r E E l a n c E r E d i t o r i a l M a n ag E r : rosemarie graham John Wiley & Sons, Inc. 10475 Crosspoint Boulevard Indianapolis, IN 46256
www.wiley.com
Copyright © 2012 by John Wiley & Sons, Inc., Indianapolis, Indiana Published simultaneously in Canada
ISBN: 978-1-118-20413-9 ISBN: 978-1-118-22829-6 (ebk) ISBN: 978-1-118-23769-4 (ebk) ISBN: 978-1-118-26555-0 (ebk)
Manufactured in the United States of America 10 9 8 7 6 5 4 3 2 1
No part of this publication may be reproduced, stored in a retrieval system or transmitted in any form or by any means, electronic, mechanical, photocopying, recording, scanning or otherwise, except as permitted under Sections 107 or 108 of the 1976 United States Copyright Act, without either the prior written permission of the Publisher, or authorization through payment of the appropriate per-copy fee to the Copyright Clear-ance Center, 222 Rosewood Drive, Danvers, MA 01923, (978) 750-8400, fax (978) 646-8600. Requests to the Publisher for permission should be addressed to the Permissions Department, John Wiley & Sons, Inc., 111 River Street, Hoboken, NJ 07030, (201) 748-6011, fax (201) 748-6008, or online at http://www.wiley.com/go/permissions.
Limit of Liability/Disclaimer of Warranty: The publisher and the author make no representations or warranties with respect to the accu-racy or completeness of the contents of this work and specifically disclaim all warranties, including without limitation warranties of fitness for a particular purpose. No warranty may be created or extended by sales or promotional materials. The advice and strategies contained herein may not be suitable for every situation. This work is sold with the understanding that the publisher is not engaged in rendering legal, accounting, or other professional services. If professional assistance is required, the services of a competent professional person should be sought. Neither the publisher nor the author shall be liable for damages arising herefrom. The fact that an organization or Web site is referred to in this work as a citation and/or a potential source of further information does not mean that the author or the publisher endorses the information the organization or website may provide or recommendations it may make. Further, readers should be aware that Internet websites listed in this work may have changed or disappeared between when this work was written and when it is read. For general information on our other products and services please contact our Customer Care Department within the United States at (877) 762-2974, outside the United States at (317) 572-3993 or fax (317) 572-4002.
Wiley publishes in a variety of print and electronic formats and by print-on-demand. Some material included with standard print versions of this book may not be included in e-books or in print-on-demand. If this book refers to media such as a CD or DVD that is not included in the version you purchased, you may download this material at http://booksupport.wiley.com. For more information about Wiley products, visit www.wiley.com.
Library of Congress Control Number: 2012942054
To Stephanie, Mark, and Kelly
—Paul
To Janet, Rafael, Claudia, and Jenny
Paul Thurrott,
the author of over 20 books, is a technology analyst at Win-dows IT Pro and the editor of the SuperSite for WinWin-dows (winsupersite.com). In addi-tion to his daily contribuaddi-tions to the SuperSite, he writes a daily Windows news and information newsletter called WinInfo, a weekly editorial for Windows IT Pro UPDATE, and a monthly column for Windows IT Pro Magazine. He also co-hosts two highly-rated technology podcasts: Windows Weekly with Leo Laporte and Mary Jo Foley and What The Tech with Andrew Zarian. You can follow Paul’s exploits on Twitter at @thurrott.Rafael Rivera
is a software developer for a VAR 500 company, Telos Corporation, where he works on mission critical systems. He is also a certified reverse engineering analyst and takes Windows apart for fun on his blog Within Windows (withinwindows .com). He has a growing interest in culinary arts and photography, and frequently shares his thoughts on Twitter at @WithinRafael. Secret: Rafael was born on the same day as Windows 1.0—November 20, 1985—which many believe is no coincidence.About the Technical Editor
Acknowledgments
Thanks to the
anonymous souls from Microsoft who provided us with dozens of interim builds and important tidbits of internal information, both of which contributed to making this the best Windows 8 book on the market. We liter-ally could not have completed this book in time without you and we hope that we lived up to the trust you placed in us.—Paul and Rafael
This book was
a truly collaborative venture that included daily check-ins on Skype, document sharing on Windows Live Mesh and SkyDrive, and even some in-person meet-ups at all-too-infrequent industry events. Thanks again to Rafael for accompanying me down the rabbit hole.Thanks as always to Stephanie, Mark, and Kelly for giving me the time to make this book happen and for understanding why things got grouchy sometimes.
Thanks to Jill Lovato and Greg Chiemingo at Waggener Edstrom for being islands of calm in a sea of insanity. You guys are the best and were always ready to help. Much appreciated.
Thanks to Kevin and Carol at Wiley for the help, support, and understanding. Books are always stressful to make, with less time than I wish for and more work than I expect, regardless of how many times I’ve done it. But you get that.
Finally, thanks to my readers and listeners from around the world. I’ve enjoyed the conversations and hope they continue well into the future. It’s always been fun, but what makes this worthwhile isn’t the products and technologies, it’s the relation-ships you make along the way.
into and documenting Windows.
Thanks to Jennifer Ortiz for understanding my crazy late-night hours and a huge congratulations on being accepted to the PhD program at University of Washington.
A special thanks to David Golden, Patrick Laughner, and Paul Paliath whom I spend hours with on Skype daily playing Minecraft and other games.
Big thanks to Cliff Simpkins and Brandon Watson for helping me convince Micro-soft there were merits in my hacking work on Windows Phone. And also Chris Walsh and Long Zheng for helping make a product of that hacking work, ChevronWP7 Labs, a huge success.
Last but not least, thanks to all my blog readers and Twitter followers. It’s those conversations with real people that drive me every day.
—Rafael
Contents at a Glance
Read This First
3
xv3
Chapter 1 Choosing Windows 8 versions, PCs and Devices, and hardware 1
3
Chapter 2 installing and upgrading to Windows 8 25
3
Chapter 3 Metro: the New user experience 63
3
Chapter 4 (still) alive and Kicking: the Windows Desktop 103
3
Chapter 5 Make it Yours: Personalizing Windows 8 145
3
Chapter 6 Windows store: Finding, acquiring, and Managing Your apps 183
3
Chapter 7 browsing the Web with internet explorer 10 215
3
Chapter 8 get it Done with Windows 8’s Productivity apps 247
3
Chapter 9 relaxing with Windows 8’s Photo and entertainment apps 305
3
Chapter 10 Xbox games with Windows 8 349
3
Chapter 11 storage, backup, and recovery 377
3
Chapter 12 accounts and security 413
3
Chapter 13 Networking and Connectivity 441
3
Chapter 14 Windows 8 for business 463
3
Appendix Windows Key Keyboard shortcuts 491
Contents
Read This First xv
3
chapter 1 choosing Windows 8 versions, Pcs and devices,
and hardware . . . . 1 Picking a Windows 8 Product edition 2 Picking a Windows 8 PC or tablet 10
summary 24
3
chapter 2 installing and upgrading to Windows 8 . . . . 25 that Was then, this is Now: how setup has Changed 26 using the Windows 8 Web installer 28 advanced setup: using the old-school installer 45
Post-setup: Now What? 48
advanced Windows 8 setup Configurations 51
summary 61
3
chapter 3 Metro: the new user Experience . . . . 63 times they are a-Changin’: the New Windows shell 65 lock screen: a New Way to sign in 67 start screen: a New user experience for Modern apps 69 using the system-Wide Metro user experiences 76
summary 101
3
chapter 4 (Still) alive and kicking: the Windows desktop . . . . 103 What’s New on the Windows Desktop? 104 Where New Meets old: Metro Features You get
in the Desktop, too 109
Managing Files and Folders 123
Managing Classic Windows applications 136
Contents
C hoo sin g Win do ws 8 Versio ns
chapter 15
a n d Devi ces, a n d Har dware 1
Picking a Windows 8 Product edition 2 Picking a Windows 8 PC or tablet 10
summary 24
Inst a l l in g a n d Up gra din g
chapter 16
to Win do ws 8
.
.
.
.
.
25
that Was then, this is Now: how setup has Changed 26 using the Windows 8 Web installer 28 advanced setup: using the old-school installer 45
Post-setup: Now What? 48
advanced Windows 8 setup Configurations 51
summary 61
M etro The New User
chapter 17
times they are a-Changin’: the New Windows shell 65 lock screen: a New Way to sign in 67 start screen: a New user experience for Modern apps 69 using the system-Wide Metro user experiences 76
summary 101
S t il l Al iv e a n d Ki ckin g
chapter 18
The Win do ws Desk to p .
. 103
What’s New on the Windows Desktop? 104 Where New Meets old: Metro Features You get
109
Managing Files and Folders 123
Customizing Metro 146 Customizing settings and settings sync 163
Customizing the Desktop 166
Power user Customization tips and tricks 178
summary 181
3
chapter 6 Windows Store: Finding, acquiring, and
Managing your apps . . . . 183 What is an app store . . . and Why Does Windows 8
Need one? 184
First rule of Windows store: there are rules
to Windows store 186
launching Windows store 189
using Windows store 189
Configuring accounts and Preferences 212
summary 214
3
chapter 7 Browsing the Web with internet Explorer 10 . . . . 215 two browsers, one brain: understanding
internet explorer 10 216
internet explorer 10 for Metro 218 using the Desktop version of internet explorer 10 239
Configuring ie 10 Desktop 241
Where ie Metro and Desktop Meet . . . and Don’t 242 ie 10 and Default browser selection 243
summary 245
3
chapter 8 get it done with Windows 8’s Productivity apps . . . . 247 a Note about the Windows Productivity apps
and Your Microsoft account 248
People 250
Calendar 272
Messaging 281
skyDrive 287
Windows reader 292
the bing apps 293
Microsoft office Comes to Windows . . . sort of 300
summary 303
3
chapter 9 relaxing with Windows 8’s Photo and Entertainment apps . . . . 305 a Note about the Windows 8 entertainment
apps and Your Microsoft account 307
enjoying Photos 308
buying, Managing, and Playing Music 324 buying, Managing, and Playing Movies and tv shows 339
summary 348
3
chapter 10 xbox games with Windows 8 . . . . 349 games and the Metro environment 350 Finding and acquiring games for Windows 8 355 Finding and acquiring Desktop games 358
Xbox live and Windows 8 359
summary 375
3
chapter 11 Storage, Backup, and recovery . . . . 377 storage basics: NtFs today, reFs tomorrow 378
storage spaces 379
File history 394
using the Windows 8 recovery tools 400 accessing system image backup and recovery
Functionality with Windows backup 407 What’s Missing: Cloud backup 409
summary 440
3
chapter 13 networking and connectivity . . . . 441
What Was old is New again 442
Connecting to and Managing Wired and
Wireless Networks 443
Connecting to Cellular Data Networks 448 sharing Files, Media, and Printers at home with
homegroup 456
summary 460
3
chapter 14 Windows 8 for Business . . . . 463 Domain Join and group Policy 464
Disk encryption 470
virtualization 475
Features exclusive to Windows 8 enterprise 486 Windows rt and business: a tablet for all seasons 488
summary 489
3
appendix Windows key keyboard Shortcuts . . . . 491
Read This First
In October 2009,
I participated in the Windows 7 launch at the World Forum in the Hague, Netherlands. It was easily the most beautiful theater I’ve ever spoken in, and while I have many memories of that all-too-short trip to Europe, one stands out.After my talk, I was signing copies of Windows 7 Secrets for attendees and I received a wonderfully blunt question that forever altered the book you’re now reading.
“If Windows 7 is so easy to use,” a bespectacled Netherlander asked as I signed my name, “then why is your book over a thousand pages long?”
Time stood still for a moment while I pondered this question. And though I replied, “To be fair, it’s padded with screenshots,” to laughs, the question hung in my mind for some time to come.
In my defense—our defense, since Rafael is of course my willing partner in this crime against both trees and those who would safely read before going to sleep—I have always taken the position, both in my writing for the SuperSite for Windows and in the Secrets books, that Windows isn’t a standalone “thing”; it’s the center of a vast ecosys-tem of related and connected products and services. That is, nobody buys Windows for Windows, per se. They buy Windows because of its promise of compatibility with the hardware, software, and, increasingly, services that they use and trust.
With Windows 7, that meant applications like those in Windows Live Essentials— which weren’t technically included “with” Windows 7 but were very much required to “complete,” if you will, Windows—but also Zune, Windows Home Server, Windows Media Center, and a slew of Windows Live services.
But with Windows 8, suddenly, everything is different. Yes, Windows still stands at the center of a vast ecosystem. But Windows 8 itself is quite different from its pre-decessor, and the solutions that make up its supporting cast have changed quite a bit since Windows 7, thanks to changes in the market.
to the same conclusion, and were likewise worried that the daunting task of starting over from scratch would be uninteresting to us.
Problem solved.
The resulting book, the one you now hold, is the product of this reimagining. It is significantly shorter than the previous book—about a third shorter, I guess—and doesn’t drift into surrounding ecosystem products and services unless they’re central to the discussion. Part of the reason we’re able to do this is that Microsoft has simply built so much into Windows 8, while extending its support to cloud services in more seamless ways. But part of it is us just saying no to peripheral topics as well.
Our goal, as always, is to make you more efficient and proficient in Windows. It’s to take you from your current skill level to the next level by revealing information about this new Windows that is new—simply because Microsoft has added whatever new features and functionality—and, as important, because it is new to you. In the old days, before the pervasive online connectivity we all now enjoy, the notion of “secrets” was pretty straightforward, and you could safely assume that you’d pick up a copy of whatever Secrets book and discover unique information—often obviously called out in gratuitous “Secret” boxes—that was not available anywhere else.
Today, that’s not possible.
Both Rafael and I have discussed virtually every topic in this book online in some form already. I often test content on my own website before writing about it in the book to gather feedback and questions from users, which I can often present to Microsoft for further internal insights. The value of this book, then, is manifold. It’s not just some simple compendium of previously published online articles. It’s a deeper, more thorough examination of what’s truly new in Windows 8, backed by months and months of research and usage, and feedback from the people at Microsoft who actually made the product. And it’s all gathered in one organized and convenient place: this book.
Things have changed for you, the reader, as well. We’re now making more assump-tions than ever before. And while the bar isn’t particularly high, both Rafael and I wanted to make sure that you understood what you are getting into here.
rying over virtually no secrets, tips, or information from Windows 7 Secrets. This book is all-new, and assumes you already understand the features that were previously available, often in unchanged form, in Windows 7.
But don’t worry that this book will be daunting in some way. It’s not. We used the same approachable and conversational style that we’ve always used because, well, that’s the way we do things. It’s just that adding the relevant content from Windows 7 Secrets to this book would have necessitated a 1,500-page tome. No one wanted that. So we took what is a bold step for us. We think the book is better for it. And we hope you agree.
But we want to hear from you either way. We view this book in the same way we do our own websites and other work, as a conversation about technology between people who are truly interested in learning more, always. And that includes us. If we did something right or screwed up something terribly, please, do let us know.
These are our personal e-mail addresses and Twitter accounts. We’re interested in continuing the conversation.
Paul Thurrott
[email protected] @thurrott
Rafael Rivera
[email protected] @withinrafael
Windows 8: Big Upgrade, or Biggest Upgrade Ever?
Some—including Microsoft—have described Windows 8 as the biggest change to Windows since the seminal release of Windows 95 in 1995. And while it’s convenient to make such a claim—every Windows release in the years since has been compared to that milestone—the truth is far more dramatic.
Windows 8 isn’t the biggest Windows release since Windows 95. It’s the biggest release, ever.
that graphical user interfaces, or GUIs, were the future, Microsoft cofounder Bill Gates drove his company to create a PC alternative that worked on top of DOS.
Thanks to its shaky MS-DOS underpinnings, early Windows versions weren’t techni-cally very elegant. They also weren’t very pretty or usable, but by version 3.0 in the early 1990s, Microsoft suddenly had a hit on its hands and the industry began coalescing around this GUI, much as it had embraced plain old MS-DOS a decade earlier.
Without getting too deep into snooze-inducing technical arcana, there was a brief moment in the early 1990s when Microsoft was actually backing three desktop PC operating systems. First was MS-DOS and Windows, a homegrown solution with serious technical limitations. Second was OS/2, a joint project with IBM that would have replaced DOS/Windows on PCs had it been successful. And third was a more obscure project, first called NT, which was a stable and reliable UNIX alternative that had nothing in common with DOS/Windows at all.
But as NT evolved into Windows NT, Microsoft did two things to bring this system closer to its DOS-based cousin. First, it determined that NT would utilize the same GUI as DOS-based Windows, starting with the Windows 3.x Program Manager shell in 1993. And second, it created a 32-bit environment called Win32 that could run DOS-based Windows (and even some DOS) applications, creating a modicum of compat-ibility. Over time, the Win32 environment was ported to DOS-based Windows versions (starting with Windows 95), the driver models were combined, and Microsoft began its efforts to transition completely to the NT codebase, an event that was originally planned for Windows 2000 but had to be put off until Windows XP, in 2001.
Whew.
The point is that during all of this transition and evolution, Microsoft never changed the user experience, the Windows runtime, and the underlying technologies that developers use all at the same time. But with Windows 8, it has done just that.
Windows 8 includes a completely new user experience we call Metro that offers smartphone-like, full-screen experiences in lieu of (well, in addition to) the old-fashioned “windowed” interface provided by the desktop environment from previous Windows versions. And Metro runs on top of a completely new runtime engine, called Windows Runtime, or WinRT, which in turn offers developers a com-pletely new set of native APIs, with new capabilities and a new way of doing things.
gal reasons—is not. one alternative style of naming we’ve seen used, in which Metro is called “the Windows 8 ui,” and Metro-style apps are referred to as “Windows 8 apps,” is, to us, inadequate. Windows 8 provides two user experi-ences, what we call Metro and the desktop. and both are “Windows 8 uis” that contains “Windows 8 apps.” so we’re sticking with the Metro name, which has been in use for a couple of years now and which we feel perfectly encapsulates the new environment and the apps that run within it. Yep. We’re rabble-rousers.
Compare this to Windows 7. In Windows 7, Microsoft provided a refined version of the Aero desktop experiences it previously offered in Windows Vista. And Windows 7 ran on top of the same Explorer runtime engine as all Windows versions dating back to Windows 2000, while offering developers the exact same Win32-based APIs, with of course a handful of new capabilities.
Put simply, there’s no comparison.
What You Need to Know
We mentioned previously that we wrote this book for average users, and not technical experts. And that we assume you have used and understand modern Windows versions, especially Windows 7. And that your desire to learn more about Windows 8 has inspired this purchase. We won’t disappoint you.
The book doesn’t need to be read from cover to cover. That said, we do recommend reading through the first five chapters in sequence, if possible, since this is the foun-dation for understanding how the new operating system works and why things are the way they are. From that point on, feel free to cherry-pick as needed, as you discover and wonder about specific new features.
But before diving into Windows 8, it’s important to understand a few basic con-cepts, especially if you’ll be utilizing this system on a new tablet computer or similar multi-touch-based device. Throughout this book, we make no assumptions about how you’ll interact with Windows 8, and we cover multi-touch, mouse, and keyboard throughout, so no one gets left out. But multi-touch-based Windows machines, while not technically new, are going to become a lot more popular with Windows 8. And more important, perhaps, Microsoft has seriously bolstered multi-touch support in Windows 8 so that it is now an incredible, integrated experience. And if you’re using a multi-touch device of any kind, you’ll want to know a few basics.
devices such as Windows Phone, iPhone, or Android smartphones or the iPad and other tablets. But Windows 8 is far more sophisticated than these other products, so while the basics are the same, understanding a few key multi-touch gestures and actions is key to getting off on the right foot, er, finger.
Here’s what you need to know.
Tap: 3
3 To open an item, simply tap it with your finger, as shown in Figure 1. This works identically to clicking the item with the mouse.
FigurE 1: tap an item to open it.
Tap and hold: 3
3 To get more information about an item, tap and hold on that
item. (Microsoft calls this “press and hold” for some reason.) This works simi-larly to right-clicking an item with a mouse, and the result is often similar, with a menu appearing providing more information or options. Tap and hold can be seen in Figure 2.
FigurE 2: tap and hold an item to view more
Slide to drag: 3
3 With some Windows 8 user experiences, you can tap and hold
an item and then drag it to a new location on-screen by swiping your finger slowly in whatever direction you wish to go. This action, which is commonly used for rearranging tiles on the new Windows 8 Start screen, can be seen in Figure 3 and is similar to using a mouse to drag an item around.
FigurE 3: after tapping and holding, you can use a
slide gesture to move an item.
Pinch to zoom out, stretch to zoom in: 3
3 Users of touch-based smartphones
and tablets are probably familiar with the pinch and stretch methods of zoom-ing out and zoomzoom-ing in a display, respectively. You touch the screen with two fingers simultaneously and then move them away from each other to zoom in, as seen in Figure 4. Or, if you move the two fingers toward each other, you can zoom out. These actions are typically used in apps like Photos or Maps where zooming is a common activity.
FigurE 4: Pinch or stretch with two fingers to zoom.
Rotate: 3
3 With this fairly uncommon gesture, you can rotate the display either
Slide scrolling: 3
3 While smartphones often use a vertical form of scrolling, similar
to document-based applications like Microsoft Word, Windows 8 was designed to be used in landscape mode by default, and its multiscreen experiences usually scroll from left-to-right, not up and down. To scroll quickly through these multi-screen experiences, you can swipe the display with your finger, as in Figure 6. A swipe to the left will cause the display to scroll to the right.
FigurE 6: scroll through a multiscreen display by
swiping with your finger.
Swipe selecting: 3
3 To select an item in Windows 8, you can swipe on that item
FigurE 7: a short downward swipe can select an item.
Edge swiping: 3
3 Windows 8 provides app-specific and system-wide capabilities
via so-called edge user interfaces, or edge UIs. To activate an edge UI, you swipe in toward the center of the screen from an edge. You swipe in from the top or bottom edge of the screen to display an app’s edge UI. And you can trig-ger various system-level capabilities by swiping in from the left or right edge of the screen. (These actions are further discussed in Chapter 3.) You can see an example of edge swiping in Figure 8.
FigurE 8: activate edge uis by swiping in from the edge of
the screen.
Swipe app closing: 3
3 You can close any Metro-style app by swiping down from
Note that swiping down from past the top edge of the screen will trigger the app’s edge UI. To close the app, you must swipe down from near the top edge of the screen, but still on the app itself.
USing WindoWS 8 WiTh a MoUSE and KEyboaRd
If you’re using Windows 8 on a more traditional PC with a mouse and keyboard, things work largely as before and even when you’re interacting with the Metro-style experi-ences and apps, you’ll discover that all of your previous PC experiexperi-ences are relevant. There are two things you should know about, however.
First, Windows 8 introduces a wide range of new keyboard shortcuts, many of which utilize the Windows key that is now common on all PC keyboards. We discuss these shortcuts throughout the book as the need arises, but you can reference the appendix for a complete rundown of Windows Key keyboard shortcuts.
Second, Windows 8 provides support for the edge UIs mentioned previously to mouse users via new “hot corners” on the screen. Since these interfaces are so central to using Windows 8 effectively, we discuss them fairly extensively in Chapter 3 and then again in Chapter 4. But a quick overview is provided here.
Start: 3
3 Microsoft has removed the Start button in Windows 8 so that it can
shown in Figure 10, appears. (Or, if you’re already on the Start screen, a tip for the previous experience appears.) Click this to return to the Start screen (or previous experience.)
FigurE 10: it’s no button, but the
start tip works somewhat similarly to the old start button.
Back and Switcher: 3
3 To access the previous experience, move the mouse cursor
into the upper-left corner of the screen. A thumbnail of the previously used Metro app or other experience will appear, as in Figure 11. Click this to use that app. Or, move the mouse cursor down the left edge of the screen to display the new Switcher interface that lets you switch to any previously used app.
FigurE 11: the back tip
Charms: 3
3 If you move the mouse cursor into the upper-right or lower-right
corner of the screen, you can display the new Charms bar, a set of system-level commands and capabilities. The Charms are shown in Figure 12.
App commands: 3
3 When you’re using a new Metro-style app, you can display its
app bar by right-clicking any empty spot on-screen. An app bar is shown in Figure 13.
What This Book Covers
Windows 8 is a strange new operating system that combines a completely new Metro environment with an evolved desktop environment. If you’re familiar with Windows Phone, you will at least understand the basics of Metro, since that type of user experience debuted earlier on Microsoft’s smartphone platform. But Win-dows 8 provides its own take on Metro, so even die-hard WinWin-dows Phone fans will find that there are some new skills to learn. For this reason, the book covers some background material related to the whys as well as the hows of Windows 8 before delving into specific apps and features.
This book covers everything you need to know to master Windows 8, from your pre-purchase considerations, to installing, upgrading, and understanding the new Metro user experience and the evolved desktop environment, and how the two some-times intersect. From that point on, we dive deep into each of the new Metro apps that come with Windows 8 (or are at least core to the Windows 8 experience), as well as the new, more advanced interfaces for storage, backup and recovery, accounts and security, networking and connectivity, and, finally, those that are targeted specifi-cally at businesses.
NO TE one important point about Windows 8 is that the Metro-style apps
Microsoft is providing with the system will all be updated on an ongoing basis through the new Windows store. this means that the app descriptions we pro-vide here are, of course, essentially slice-in-time overviews of their features and capabilities. We fully expect that these apps will only improve over time, sometimes in profound ways, and that could lead to discrepancies between the descriptions and figures in the book and what you’re seeing on your own PC.
sequence, if possible. This will give you a firm grounding in Windows 8.
From there, the book progresses through a series of chapters dedicated to the Metro-style apps and more advanced tools that make up the bulk of the Windows 8 upgrade. There’s no reason to read these chapters in order. Instead, treat Windows 8 Secrets as a reference guide, referring to it as needed as you explore your own PC or device. Alterna-tively, you could use the book as an early exploration tool to find out about new features before you dive in yourself.
The point here is simple: For the most part, this book doesn’t need to be read cover to cover. Instead, you can read it in the order that makes the most sense for you.
What You Need to Use This Book
To use a Windows 8 PC or device, and thus Windows 8 Secrets, effectively, you will of course need a Windows-based PC or device, preferably running Windows 7—if you’re about to upgrade or migrate—or Windows 8. You will need a Microsoft account, for-merly called a Windows Live ID, since Microsoft integrates with so many online ser-vices and utilizes a nice PC-to-PC sync functionality that relies on this account type.
Features and Icons Used in This Book
The following features and icons are used in this book to help draw your attention to some of the most important or useful information in the book, some of the most valuable tips, insights, and advice that can help you unlock the secrets of Windows 8.
SidEBarS
sidebars like this one feature additional information about topics related to the nearby text.
Watch
for
3
margin
notes lik
e
this one
that
highligh
t some
key
piece of
inform
ation
or discu
ss some
poorly d
ocumen
ted
NO TE the Note icon points out or expands on items of importance or interest.
C ROSSREF the Cross-reference icon points to chapters where additional
in-formation can be found.
W ARN ING the Warning icon warns you about possible negative side-effects or
1
c h a P t E r 1
Choosing Windows 8
versions, PCs and Devices,
and hardware
i n t h i S c h a P t E r
Understanding the different Windows 8 product editions 3
3
Understanding the differences between each version of Windows 8 3
3
Choosing the correct Windows 8 version 3
3
Understanding the differences between Intel-compatible PCs and ARM-based devices 3
3
Choosing a machine type 3
3
New Windows 8 hardware capabilities to look for 3
3
With Windows 8, you suddenly have a lot of decisions to make.
Fortunately, Microsoft has simplified the product lineup such that there are basicallyjust two retail versions of Windows 8 that upgraders need to think about, plus a third
version, called Windows RT, that will be sold only with new ARM-based PCs and devices.
But choosing a Windows version is only the start of the decision-making process.
Beyond that, you have various machine types to choose from, including not just stalwart
desktop PCs and laptops, but also new leading-edge all-in-ones, Ultrabooks, tablets, and
hybrid PCs.
And within those different classes of machines are a variety of new hardware
capabilities that work in tandem with Windows 8 to provide the best computing
experience yet. Of course, getting there will require you to do a bit of homework
Picking a WindoWs 8 Product Edition
Over the past decade, Microsoft has become involved in a controversy of its own making. And no, we’re not talking about the antitrust issues that also dogged the software giant for much of the past decade. Instead, we’re referring to its predilec-tion for confusing users with too many product edipredilec-tions. That is, rather than make products called Windows and Office, Microsoft makes many product editions of each one, each of which comes with some almost arbitrary set of capabilities and features and, of course, individual price points.
The decision to diversify its product lineups wasn’t made overnight, but it was made for all the wrong reasons. The thing is, Microsoft had research to fall back on that showed that users would generally spend more money on a supposedly premium version of a product. And the more versions they had, the studies suggested, the better.
To understand how the plan to diversify Windows quickly ran amok, consider what it was like when Windows XP debuted back in 2001. At first, it was the simplest product lineup of all time, with a Windows XP Home Edition aimed at, yes, the home market, and a Professional Edition that was aimed at businesses but also those who wanted every single possible capability.
And sure enough, the research paid off. Even consumers preferred the more expensive XP Professional edition and would pay extra while configuring a PC to get that version of the OS.
So then Microsoft went off the rails.
First, the company expanded the XP lineup with additional product editions that filled certain niches, including XP Tablet PC Edition (for Tablet PCs) and Media Center Edition (for so-called media center PCs), which were aimed at the living room. Then it added a 64-bit version, XP Professional x64, and a version for emerging markets called XP Starter Edition. There were “N” editions for the European market and “K” versions for the Korean market, both necessitated by antitrust action. And there was an Itanium version for Intel’s then high-end (and now dead) 64-bit platform.
By the time Windows Vista shipped in 2006, it was hard to tell how many product editions were really available since most were also available in separate 32-bit and 64-bit (x64) versions. Counting them all, there were almost 20!
Picking a Windows 8 Product edition
Windows 7 arrived in 2009 with just a slightly simplified product lineup. This time around, the 32-bit and 64-bit (x64) versions of each edition were always bundled together, thankfully. And while there were just about as many mainstream versions of the product as with Vista, the choice was a lot simpler.
It boiled down to this: Most low-end netbook computers were bundled with a cut-rate version of Windows 7 called Starter Edition (which, in this version, graduated from emerging markets). Home PCs would typically come with Windows 7 Home Premium, and business PCs would typically come with Windows 7 Professional. If you wanted the version that had it all, you’d get Windows 7 Ultimate. But really, most people simply had to choose between Windows 7 Home Premium and Professional. It wasn’t as hard as it looked.
With Windows 8, Microsoft has finally gone back to its roots. And while it is still delivering multiple product editions in this release, the choices are fewer and far more easily managed.
Introducing the Windows 8 Product Editions
With Windows 8, Microsoft is offering just three mainstream product editions, though choosing among them is easier than it’s been since 2001. Two of the three versions, called Windows 8 and Windows 8 Pro, run on traditional PCs that utilize the same Intel/Intel-compatible x86/x64 processor architecture that has provided the backbone of our PCs for decades. The third, called Windows RT, is being made avail-able only with new PCs and tavail-ablets that run on the ARM processor architecture.
Aside from the underlying architecture, Windows 8 and Windows RT are roughly comparable, with some key differences we’ll note in a bit. That is, the feature sets are very similar. Windows 8 Pro is a superset of Windows 8, offering every single feature in Windows 8 plus several unique features.
And roughly speaking, Windows 8 is aimed at consumers—much like Windows XP Home was—and Windows 8 Pro is aimed at businesses and enthusiasts just like XP Professional was.
This makes picking a product somewhat easy, assuming you understand the differences between Intel-compatible PCs and ARM-based devices. (To more easily dif-ferentiate these platforms, we tend to refer to Intel-compatible machines as PCs and ARM-based machines as devices, though to be fair the differences are getting some-what subtle. So your first choice is to pick a PC or a device.
If you’re upgrading or clean installing Windows 8 on an existing PC, you will be choosing between Windows 8 and Windows 8 Pro. It’s that simple.
If you’re buying a new PC, that also means, generally, that you will choose between Windows 8 and Windows 8 Pro. But if you’re buying a new tablet, you’ll need to choose among all three: Windows 8, Windows 8 Pro, and Windows RT. And your choice will be limited by device type: Some models will only be available with an Intel-compatible chipset—where you can choose between Windows 8 and Windows 8 Pro—and some will come only with an ARM chipset, where your only choice is Windows RT.
We’ll discuss some of these differences later in the chapter, but the big picture goes like this: Windows RT is a new, unproven product. It runs only on ARM-based platforms that could enable thinner and lighter iPad-like tablets that may get better battery life than Intel-compatible products. (That tale has yet to be told.) Windows RT is roughly comparable to the base version of Windows 8, but is lacking one very critical feature: It is not compatible with any existing Windows applications or utili-ties. And it’s missing two interesting and potentially useful features, Windows Media Player and Storage Spaces. On the flip side, Windows RT offers a few unique features of its own: device encryption, and free, bundled versions of Microsoft Word, Excel, PowerPoint, and OneNote. These applications are based on Office 2013 and, like Win-dows RT, are branded with the RT name (for example, Word RT).
We mentioned that there were three mainstream Windows 8 editions. As it turns out, there are others. Microsoft is selling a version called, yep, Windows 8 Starter, in emerging markets only, so we can safely ignore that release. And a Windows 8 Enter-prise edition is provided only to Microsoft’s corporate customers that sign up for a volume licensing program called Software Assurance. This version of Windows 8 is in fact quite interesting as it offers some additional and useful features that are now available in Windows 8 or Windows 8 Pro. But since you can’t actually acquire it nor-mally, it’s also something we won’t be focusing on too much here.
To make the right choice, then, you’ll need to understand the individual differ-ences between each mainstream Windows 8 version. And you’ll need to understand the pros and cons of the various hardware features you’ll find in Intel-compatible PCs and ARM-based devices.
First, we’ll discuss the software differences.
Understanding the Differences Between
the Product Editions
Picking a Windows 8 Product edition
TAblE 1-1: hardware Capabilities
FEATuRE WIndoWs 8 WIndoWs 8 PRo WIndoWs RT
Maximum number of processors
1 2 2
Maximum raM 4 gb (x86), 16 gb (x64) 4 gb (x86), 64 gb (x64) 4 gb
TAblE 1-2: upgrade Capabilities
FEATuRE WIndoWs 8 WIndoWs 8 PRo WIndoWs RT
upgrades from Windows 7 starter, home basic, home Premium
Yes Yes
upgrades from Windows 7 Professional, ultimate
Yes
TAblE 1-3: Metro Features*
FEATuRE WIndoWs 8 WIndoWs 8 PRo WIndoWs RT
start screen, semantic zoom, live tiles
Yes Yes Yes
Windows store Yes Yes Yes
Mail Yes Yes Yes
Calendar Yes Yes Yes
People Yes Yes Yes
Messaging Yes Yes Yes
Photos Yes Yes Yes
skyDrive Yes Yes Yes
reader Yes Yes Yes
Xbox Music Yes Yes Yes
Xbox video Yes Yes Yes
Xbox Companion Yes Yes Yes
Xbox games Yes Yes Yes
Camera Yes Yes Yes
bing Yes Yes Yes
FEATuRE WIndoWs 8 WIndoWs 8 PRo WIndoWs RT
bing Maps Yes Yes Yes
bing News Yes Yes Yes
bing sports Yes Yes Yes
bing travel Yes Yes Yes
bing Weather Yes Yes Yes
internet explorer 10 Metro Yes Yes Yes
snap Yes Yes Yes
touch and thumb keyboard Yes Yes Yes
Play to Yes Yes Yes
exchange activesync (eas) support Yes Yes Yes
Mobile broadband features Yes Yes Yes
* note that some apps may not be preinstalled but can be downloaded from Windows Store
TAblE 1-4: Desktop Features
FEATuRE WIndoWs 8 WIndoWs 8 PRo WIndoWs RT
Windows desktop with customization Yes Yes Yes
allows installation of desktop Windows software
Yes Yes
File explorer Yes Yes Yes
Windows Defender Yes Yes Yes
Windows smartscreen Yes Yes Yes
internet explorer 10 Desktop Yes Yes Yes
task Manager Yes Yes Yes
Microsoft Word, excel, PowerPoint, oneNote
Yes
Windows Media Player Yes Yes
Windows Media Center available as separate, paid add-on (includes MPeg-2 encoder and DvD playback)
Yes
shake Yes Yes Yes
Picking a Windows 8 Product edition
TAblE 1-5: Digital Media Features
FEATuRE WIndoWs 8 WIndoWs 8 PRo WIndoWs RT
Dolby Digital encoder Yes Yes Yes
aaC decoder Yes Yes Yes
h.264 decoder Yes Yes Yes
TAblE 1-6: File and storage Features
FEATuRE WIndoWs 8 WIndoWs 8 PRo WIndoWs RT
storage spaces Yes Yes
File history Yes Yes Yes
iso and vhD mount Yes Yes Yes
Dynamic volume support Yes Yes Yes
TAblE 1-7: account and security Features
FEATuRE WIndoWs 8 WIndoWs 8 PRo WIndoWs RT
Microsoft account Yes Yes Yes
Picture password Yes Yes Yes
PiN Yes Yes Yes
secure boot Yes Yes Yes
Device encryption Yes
Family safety Yes Yes Yes
TAblE 1-8: reliability Features
FEATuRE WIndoWs 8 WIndoWs 8 PRo WIndoWs RT
Push button reset Yes Yes Yes
TAblE 1-9: Power user Features
FEATuRE WIndoWs 8 WIndoWs 8 PRo WIndoWs RT
language packs Yes Yes Yes
better multiple monitor support Yes Yes Yes
TAblE 1-10: business Features
FEATuRE WIndoWs 8 WIndoWs 8 PRo WIndoWs RT
bitlocker and bitlocker to go Yes
boot from vhD Yes
Client hyper-v Yes
Domain Join Yes
encrypting File system (eFs) Yes
group Policy Yes
remote Desktop (host) Yes
remote Desktop (client) Yes Yes Yes
vPN client Yes Yes Yes
offline Files Yes
Choosing Between Windows 8 and Windows 8 Pro
Now that you are armed with the information in the previous tables, choosing between Windows 8 and Windows 8 Pro should be relatively straightforward. You just need to consider whether you need any of the following Pro-only features. If you do, then you should get Windows 8 Pro.
Upgrades from Windows 7 Professional, Ultimate: 3
3 If you intend to perform
an in-place upgrade with an existing PC and are currently running Windows 7 Professional or Ultimate, you will need to purchase Windows 8 Pro.
BitLocker and BitLocker To Go: 3
3 These features provide full-disk encryption
Picking a Windows 8 Product edition
Client Hyper-V: 3
3 Microsoft’s server-based virtualization solution makes its
way to the Windows client for the first time, providing a powerful, hypervisor-based platform for creating and managing virtual machines.
Boot from VHD: 3
3 This new capability allows you to create a virtual hard disk,
or VHD, in Client Hyper-V and then boot your physical PC from this disk file rather than from a physical disk.
Domain join: 3
3 If you need to sign in to an Active Directory-based domain with
Windows 8, you will need Windows 8 Pro (or Enterprise).
Encrypting File System: 3
3 EFS is somewhat de-emphasized in Windows 8
thanks to BitLocker and BitLocker To Go, but it provides a way to encrypt individual drives, folders, or even files, protecting them from being accessed externally should the drive be removed from your PC.
Group Policy: 3
3 Microsoft’s policy-based management technology requires an
Active Directory domain and thus Windows 8 Pro.
Remote Desktop (host): 3
3 While any Windows 8 PC or device can use a Remote
Desktop client to remotely access other PCs or servers, only Windows 8 Pro can host such a session, allowing you or others to remotely access your own PC.
C ROSSREF all of the aforementioned features are discussed in Chapter 14.
Windows Media Center: 3
3 For a small fee, Windows 8 Pro users can purchase
Windows Media Center, a feature that used to be included in higher-end ver-sions of Windows. This feature is not available to Windows 8 (or Windows RT for that matter). And it hasn’t been upgraded since Windows 7 shipped.
And that’s it. It really hasn’t been this easy to choose between Windows product editions in over a decade.
What’s Unique in Windows 8 Enterprise?
Windows 8 Enterprise is a superset of Windows 8 Pro. That is, it includes all of the features and capabilities in Windows 8 Pro plus provides some unique new features of its own. These include:
Windows To Go 3
3 : This very interesting feature lets you install Windows 8 on
Metro-style app deployment: 3
3 Corporations can bypass the normal
require-ment that all Metro-style apps must be stored, downloaded, and installed from the Windows Store. This capability, called side-loading, lets these busi-nesses deploy Metro-style apps within their own environments securely.
DirectAccess 3
3 : A modern alternative to a VPN (virtual private network),
DirectAccess lets remote users seamlessly access corporate network resources without dealing with the hassles common to VPN solutions.
BranchCache 3
3 : Aimed at distributed corporations, BranchCache lets servers
and users’ PCs in branch offices cache files, websites, and other content, so that it is not repeatedly and expensively downloaded across the WAN (wide area network) by different users in the same location.
AppLocker 3
3 : This feature provides white list and black list capabilities to control which files and applications that users or groups are allowed to run.
VDI improvements: 3
3 Windows 8 Enterprise also includes improvements to VDI
(virtual desktop infrastructure), a way of virtualizing Windows client installs in a high-end data center and delivering them to thin client machines in a highly-managed environment.
Picking a WindoWs 8 Pc or tablEt
While the available selection of Windows 8-compatible PCs and devices is ever-changing, there are two primary issues to consider when it comes to hardware. First, you’re going to need to choose between machines based on the new ARM platform and the more traditional, Intel-compatible platform. And second, since Windows 8 adds so many new hardware-based capabilities, you’ll want to understand what those are and whether the availability of any in a given PC or device will color your decision-making process.
Picking a Windows 8 PC or tablet
ARM vs. Intel Compatible
If you’re one of the 1.3 billion active Windows users at the time of this writing, then you’re using an Intel- or Intel-compatible PC running on what’s arcanely described as an x86/x64 chipset.
Without getting too deep into the history of this nomenclature, it dates back to the original IBM PC, which featured an Intel processor, an early entry in the so-called x86 family of microprocessors. (More recent versions include the 80386, or 386, the 486, and the Pentium, which was originally called the 586.) Put simply, the x86 moni-ker describes two things: Intel compatibility (since both Intel and various copycats make the chips) and a 32-bit instruction set, which means, among other things, that these chips typically address up to 4 GB of RAM.
The x64 chipset, meanwhile, is a 64-bit variant of the x86 family of chipsets. Put simply, x64 is x86 on steroids: It is 100 percent compatible with x86 software, including Windows and its applications, but provides support for an astonishing amount of RAM: up to 256 TB (yes, terabytes).
Somewhat embarrassingly (to Intel), x64 was invented by Intel competitor AMD, but once it was embraced by Microsoft for use in Windows, Intel had to jump aboard, too. So when we refer to x86/x64 chipsets, we’re referring to those that power all of the PCs made before late 2012: traditional, Intel-compatible, 32-bit or 64-bit micro-processors and supporting chips.
NO TE if your PC came with Windows 7 preinstalled, then it’s likely that it’s
utilizing a 64-bit, x64 chipset. Many such PCs come with 6 gb or even 8 gb of raM, since one of the big advantages of these chips over older x86 chips is that additional memory support.
An Intel Core i7 processor, the latest in a long, long line of x86/x64 chips, is shown in Figure 1-1.
Most people vaguely understand that Intel-compatible chips sit at the heart of PCs. But things are really changing with Windows 8. Starting with this release, you can now also purchase PCs and tablets that are based on a competing and incompatible chipset called ARM (advanced RISC machine).
ARM is a different animal altogether. First, no one company makes ARM chips. Instead, the ARM platform is controlled by a company called ARM Holdings that licenses the technology for the chipsets to other companies; so unlike Intel and AMD, ARM Holdings doesn’t manufacture its own chips.
FigurE 1-1: a modern
The companies that do manufacture ARM chips—such as NVIDIA, Qualcomm, Texas Instruments, and others—are free to make their own changes to the design. So while ARM-based chipsets are broadly compatible with each other, they’re not compatible in the way that x86/x64 designs from both Intel and AMD are compatible.
ARM chipsets are 32-bit designs, not 64-bit, but they run much more efficiently than x86/x64 chips. So they consume less power, with resulting devices normally providing fantastic battery life, especially when compared to traditional PCs. ARM designs are so efficient that they can be used in devices as small as phones. In fact, Windows Phone handsets are based on ARM chipsets. A typical ARM chipset is shown in Figure 1-2.
Microsoft’s decision to port Windows to the ARM architecture was made for one reason, primarily: The com-pany wanted its flagship product to run well on thin and light tablets and other devices. And while Intel-compatible chipsets provide amazing performance and good battery life on a wide range of device types, only ARM provides them with the ability to compete, point by point, with devices as thin and light and power efficient as the iPad. A representa-tive ARM tablet is shown in Figure 1-3.
Of course, the Windows 8 version for ARM, called Windows RT, also comes with compromises. ARM chipsets are not
com-patible with Intel-comcom-patible chipsets, so the amazing array of Windows-compatible application software that we all take for granted on the PC side will not run on ARM-based Windows devices.
Likewise, you can’t upgrade a tradi-tional PC running Windows 7 to Windows RT. Instead, the system is made available only on new PCs and devices running a com-patible ARM chipset.
Because of the differences in various ARM-based platforms, the Windows RT machines you see on the market are actually slightly different from each other under the hood, and Microsoft and its partners essentially have to custom-craft the OS and applications for each device. For this reason, Windows RT devices are sold almost like appliances, and there’s a tight integration between the device and its software.
And as noted earlier in the chapter, some Windows 8 features simply aren’t available on Windows RT. These include individual applications such as Windows
As 32-b
it
designs are integrated into what is called system on a chip, or soC.
FigurE 1-3: arM-based tablets will
Picking a Windows 8 PC or tablet
Media Player and Windows Media Center, as well as lower-level features such as Storage Spaces and BitLocker. (Windows RT overcomes the latter limitation with its own, unique full-device encryption functionality, however.)
So, which one do you choose?
In many ways, the decision comes down to need. A Windows RT device—like a tablet—will generally provide better battery life than an equivalent Intel-compatible device and come in a thinner and lighter form factor. Both can be turned into “full PCs” using a docking station and attached keyboard, mouse, screen, and other peripherals. Both can run virtually all Metro-style apps, but only the Intel-compatible machine will be capable of running legacy software designed for Windows.
Perhaps the best way to decide from a form factor/architecture perspective is to ask yourself a few simple questions, the first few of which will be aimed at seeing whether you can remove ARM/Windows RT from the equation.
Are you upgrading from Windows 7?
If yes, then you simply cannot choose Windows RT. You’ll need to upgrade to either Windows 8 or Windows 8 Pro (depending on which version of Windows 7 you’re currently using.)
Do you need compatibility with legacy, desktop-based third-party applications like Photoshop?
If yes, then you simply cannot choose Windows RT. You’ll need to choose from the many Intel-compatible Windows 8 PCs and devices.
Do you need to sign in to an Active Directory–based domain for work purposes?
If yes, then you simply cannot choose Windows RT. You’ll need to choose from the many Intel-compatible Windows 8 PCs.
Do you need Windows Media Center, perhaps for a living room–based DVR (digital video recorder) solution?
If yes, then you simply cannot choose Windows RT. You’ll need to choose from the many Intel-compatible Windows 8 PCs. In fact, you’ll need to use Windows 8 Pro.
Those are the four biggest Windows RT blockers. If you are still a candidate for a Windows RT-based device, your choice is now a heck of a lot less clear, unfortunately. And that’s because it’s just really hard to know whether to choose Intel (Windows 8) or ARM (Windows RT).
happily on your way. You are able to connect it to a docking station and take advan-tage of the large, widescreen display, external keyboard, and mouse you keep in your home office. All is well.
But then you receive an attachment for work that includes a file type that’s not supported by any Metro-style app, perhaps an Adobe Photoshop file or WordPerfect document. If this were a traditional Windows 8 PC, you’d be able to install software to open this file. But on Windows RT, you’re kind of stuck until a Metro-style alternative appears.
There are a hundred scenarios like this where the lack of real Windows compatibility can hurt: browser alternatives, browser add-ins, games, and more.
As a rule, the decision will often come down to the very general difference between the Metro-style environment that will be your primary interface on Win-dows RT devices and the WinWin-dows desktop, which will be far more powerful and usable on Intel-compatible PCs (and will certainly be the primary interface as well, especially on traditional desktop PCs and laptops). And that difference is this: Metro is (largely) for consuming content and the desktop is (largely) for productivity. When you want to browse the web, check Facebook, perform simple e-mail activities, enjoy music or a movie, and perform other consumption-style activities, Metro is the place to be. And if this is all you’re doing with the PC or device, or almost all you’re doing, an ARM-based Windows RT device should be ideal. You need a device, not a PC.
If you need to do anything creative or productive—regularly create word process-ing documents, edit spreadsheets, or make presentations, and so on—you need a Win-dows 8-based PC running on an Intel-compatible chipset. You need a PC, not a device.
What’s confusing is that the lines are blurring between the two types of products. That is, there are Intel-compatible tablets, and there are ARM-based laptops. The adoption of the ARM platform gives Windows users a choice. But it also provides a new bit of confusion.
Speaking of which, let’s talk device types.
Picking a PC or Device Type
Picking a Windows 8 PC or tablet
With Windows 8, that’s changing. On the desktop side, all-in-one computers modeled on Apple’s successful iMac are becoming more and more popular, and out-selling traditional tower PCs with detached monitors.
But portable computers, overall, are far more successful than any desktops, and with Windows 8 (and RT), an estimated 80 percent of new computers sold will be portable PCs and devices. And in addition to traditional laptops and the thin and light Ultrabooks, we’re seeing interesting new hybrid PCs—laptops where the screen can flip around to turn the device into a tablet—as well as slate-like tablet devices similar to Apple’s iPad.
Here’s a rundown of PC and device types to consider.
dESKTop pC/WoRKSTaTion
For those who prefer or need the ultimate in expandability, PC makers still offer tradi-tional desktop computers, which typically come in some form of tower configuration in which the guts of the computer—or what some erroneously describe as the CPU—are separated from the display, keyboard, mouse, and other external peripherals, including speakers, microphone and web camera, external drives, and more.
The advantage of a desktop computer is manifold, but the primary advantage is expandability: You can install multiple internal hard drives inside the PC’s case, as well as external expansion cards for USB, video capture, and the video card, among others. Desktop computers also tend to have more ports—especially of the USB variety—and can be easily expanded to accommodate more.
Desktop computers will remain the machine of choice for power users of all kinds, as well as those with high-end needs, including graphic designers, CAD designers, hard-core gamers, and others. Some desktop PCs are referred to as workstations, though that name is quickly losing favor. That said, PCs that utilize server-class CPUs can be considered workstations.
A typical desktop PC is shown in Figure 1-4.
The vast majority of traditional desktop PCs are Intel-compatible machines, not ARM-based PCs. One exception is ultra-small form factor PCs, which can be found in both configurations.
all-in-onE
Thanks to Apple’s iMac, there’s been a resurgence in all-in-one computers, a special form of desktop PC in which almost all of the components—including the CPU and
FigurE 1-4: traditional
“guts,” the screen, the speakers, the microphone and web camera, and all of the ports—are found in a single, generally slim and attractive form factor. All that’s found separately from the box are the keyboard and mouse, and of course any additional external peripherals.
All-in-one computers, like the one shown in Figure 1-5, are typically very attractive, with a sleek and modern design.
While both Intel-compatible and ARM-based all-in-ones are available, most are Intel-compatible designs.
lapTop and poRTablE WoRKSTaTion
The venerable laptop computer survived a temporary wave of competition from low-end netbooks. But with those toy-like computers disappearing from the market, there’s a new more ideal option arriving in the form of Ultrabooks, thin and light laptop computers that generally cost under $1,000—
often well under $1,000—and things don’t look good for traditional laptops (see Figure 1-6). Suffice to say that laptops will of course continue in the market, and some high-end models might be considered portable workstations. But the Ultrabook, described in the next section, will almost certainly take over this segment of the market during Windows 8’s lifetime.
Most laptops and all portable workstations are Intel-type designs, but you can find ARM-based Windows RT laptops as well.
nETbooK
Although netbooks (Figure 1-7) were all the rage when Windows 7 first shipped in 2009, this low-cost alternative to the laptop has since fallen out of favor. And while Windows 8 is certainly capable of running rather well on the low-end hardware that’s found in such machines—a 1 GHz Atom-class processor and 2 GB of RAM—this version of Windows is not suited to netbooks very much at all.
The issue is the screen. Most netbooks ship with 1024 x 600 resolution screens, which is fine for the Windows desktop but below the 1024 x 768 minimum—and the recommended 1366 x 768—resolution needed for the Metro environment. This means that if you do install Windows 8 on a netbook class computer and try to run any
FigurE 1-5: all-in-one
PCs utilize laptop parts but offer much more on-screen real estate.
FigurE 1-6: traditional
Picking a Windows 8 PC or tablet
Metro-style app, even Windows Store, you’re going to get a full-screen error message. It just won’t work.
You won’t see Windows RT-based netbooks. These machines have come and gone.
UlTRabooKS
Most people understand the basic concept behind a laptop: It’s a portable computer with a clamshell case design in which the laptop lid can be closed over the
keyboard for easy portability. An Ultrabook is simply a modern take on the laptop, but with some rules. First, Ultrabooks are much thinner and lighter than traditional laptops and are thus much easier to carry around. Second, Ultrabooks feature the latest Intel CPUs and chipsets, which are designed to perform well and offer excellent battery life. Third, Ultrabooks must obtain at least five hours of battery life, which is decent, though most offer more. And they must offer USB 3.0-based connectivity (which we discuss later in the chapter).
A typical Ultrabook is shown in Figure 1-8.
There’s a final, unofficial requirement of Ultrabooks, and it’s perhaps the best of them all. Ultrabooks generally cost less than $1,000, and many cost closer to $650. (On the flip side, some high-end Ultrabooks cost almost as much as low-end Mac laptops. Almost.)
Speaking of Macs, the Ultrabook design was clearly based on Apple’s trendsetting MacBook Air line. And not surprisingly, many of the first
generation Ultrabooks—which appeared in the year before Windows 8’s release— looked an awful lot like the Apple entry, albeit it while costing hundreds of dollars less. You can expect more innovative and unique designs to appear in the coming years as PC makers become more familiar with this type of device.
Ultrabooks are available in both Intel-compatible and ARM-based designs, but the Intel underpinnings are far more common.
TablET/SlaTE
We assume most people have seen an iPad, and given that device’s popularity, it should come as no surprise that Microsoft and its PC maker partners have raced to
FigurE 1-7: Netbooks can’t
run Metro-style apps.
FigurE 1-8: beauty and brains:
create both an operating system, Windows 8/RT, and a wide variety of multi-touch-based tablet devices that can blow the iPad’s doors off.
The nice thing about Windows 8/RT-based tablets is the variety. You have numer-ous machines to choose from, on both the Intel-compatible and ARM sides of the fence, and they come in a variety of sizes, with screens that range from 7 inches on up. A standard slate-style tablet can be seen in Figure 1-9.
Tablets are also not limited by their form factor. Many can be docked and easily expanded with an external screen, keyboard, mouse, and other peripherals, becoming, in effect, a full-fledged PC in the process. In this usage scenario, a tablet can work much like an iPad while you’re out and about, accessed solely through its multi-touch capabili-ties. But when you get home—or to work—and dock the device, you have a real PC (Figure 1-10).
FigurE 1-10: a docked tablet can function as a desktop computer by adding a keyboard
and mouse.
FigurE 1-9: the looks of an iPad
Picking a Windows 8 PC or tablet
The tablet market is pretty evenly split between ARM- and Intel-compatible designs, and many of both types are available. This is the one type of PC where ARM-based products may eventually outsell the entrenched Intel juggernaut. In fact, Microsoft is betting pretty heavily on this market and is releasing its own Windows RT-based tablet device, called Surface, and a Windows 8-based tablet PC, called Surface Pro. Both look almost identical, and resemble the device shown in Figure 1-11. But the Intel-based PC version is more powerful and a bit thicker and heavier.
FigurE 1-11: Microsoft surface rt
hybRid pC
Ultrabooks are obviously a huge improvement over traditional laptops but they suffer a bit when compared to tablets in certain situations. For example, Ultrabooks aren’t as personal as tablets and aren’t as easily used in casual situations, such as when you are sitting in bed. Fortunately, PC makers have created a range of hybrid devices that bridge this gap, offering the best of both product lines.
The most basic of such hybrid PCs dates back to Microsoft’s first foray into Tablet PC computing in the early 2000s. This type of machine, called a convertible laptop, is essentially a laptop or Ultrabook computer in which the screen is permanently attached on a swivel. So you can use a convertible laptop like a regular laptop or Ultrabook, or you can flip the screen around and lock it over the keyboard, creating a somewhat thick tablet device in the process.