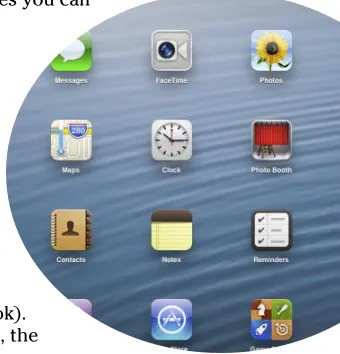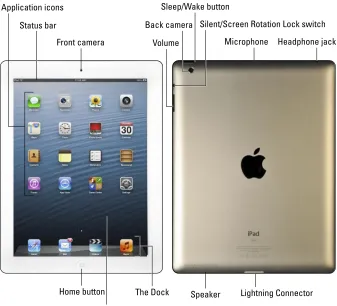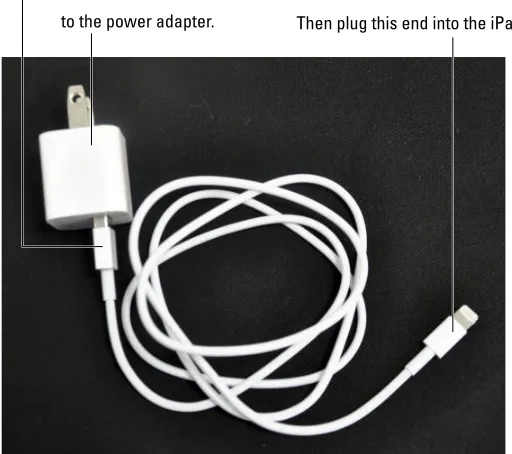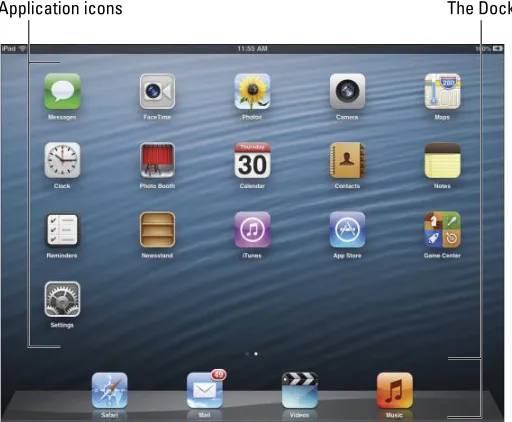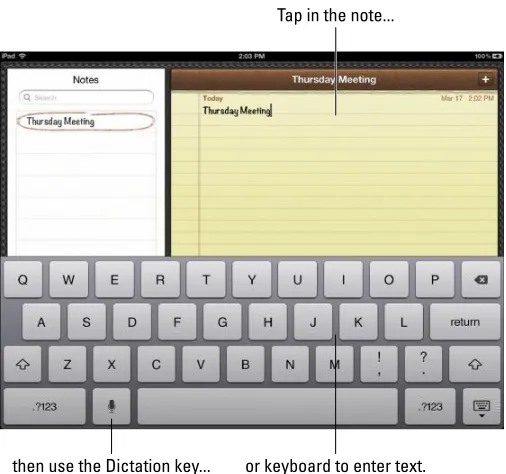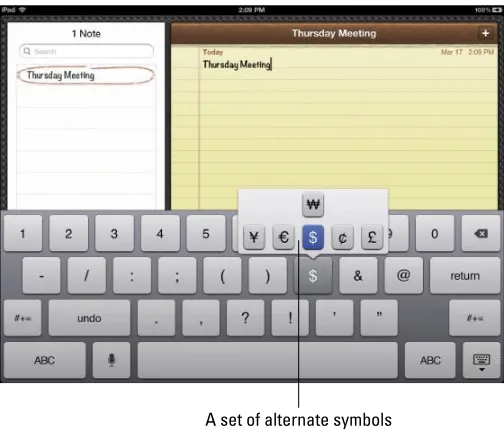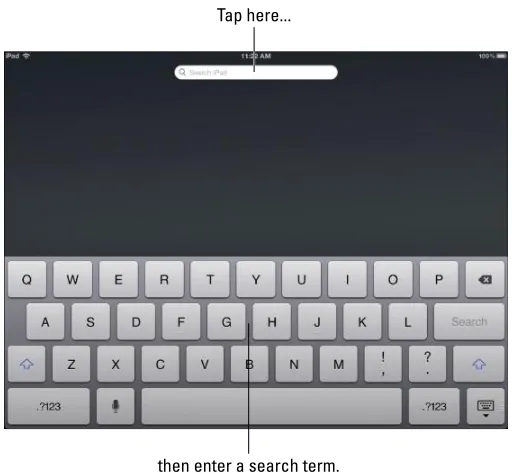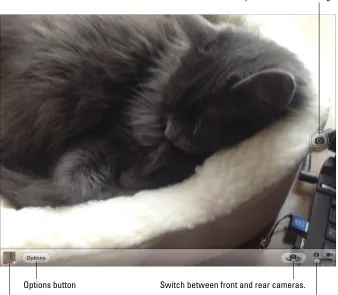iPad
®
A L L - I N - O N E
FOR
DUMmIES
‰by Nancy Muir
iPad
®
A L L - I N - O N E
FOR
DUMmIES
‰iPad® All-in-One For Dummies®, 5th Edition
Copyright © 2013 by John Wiley & Sons, Inc., Hoboken, New Jersey Published by John Wiley & Sons, Inc., Hoboken, New Jersey Published simultaneously in Canada
No part of this publication may be reproduced, stored in a retrieval system or transmitted in any form or by any means, electronic, mechanical, photocopying, recording, scanning or otherwise, except as permit-ted under Sections 107 or 108 of the 1976 Unipermit-ted States Copyright Act, without either the prior written permission of the Publisher, or authorization through payment of the appropriate per-copy fee to the Copyright Clearance Center, 222 Rosewood Drive, Danvers, MA 01923, (978) 750-8400, fax (978) 646-8600. Requests to the Publisher for permission should be addressed to the Permissions Department, John Wiley & Sons, Inc., 111 River Street, Hoboken, NJ 07030, (201) 748-6011, fax (201) 748-6008, or online at http:// www.wiley.com/go/permissions.
Trademarks: Wiley, the Wiley logo, For Dummies, the Dummies Man logo, A Reference for the Rest of Us!, The Dummies Way, Dummies Daily, The Fun and Easy Way, Dummies.com, Making Everything Easier, and related trade dress are trademarks or registered trademarks of John Wiley & Sons, Inc. and/or its affili-ates in the United Staffili-ates and other countries, and may not be used without written permission. iPad is a registered trademark of Apple, Inc. All other trademarks are the property of their respective owners. John Wiley & Sons, Inc. is not associated with any product or vendor mentioned in this book.
LIMIT OF LIABILITY/DISCLAIMER OF WARRANTY: THE PUBLISHER AND THE AUTHOR MAKE NO REPRESENTATIONS OR WARRANTIES WITH RESPECT TO THE ACCURACY OR COMPLETENESS OF THE CONTENTS OF THIS WORK AND SPECIFICALLY DISCLAIM ALL WARRANTIES, INCLUDING WITH-OUT LIMITATION WARRANTIES OF FITNESS FOR A PARTICULAR PURPOSE. NO WARRANTY MAY BE CREATED OR EXTENDED BY SALES OR PROMOTIONAL MATERIALS. THE ADVICE AND STRATEGIES CONTAINED HEREIN MAY NOT BE SUITABLE FOR EVERY SITUATION. THIS WORK IS SOLD WITH THE UNDERSTANDING THAT THE PUBLISHER IS NOT ENGAGED IN RENDERING LEGAL, ACCOUNTING, OR OTHER PROFESSIONAL SERVICES. IF PROFESSIONAL ASSISTANCE IS REQUIRED, THE SERVICES OF A COMPETENT PROFESSIONAL PERSON SHOULD BE SOUGHT. NEITHER THE PUBLISHER NOR THE AUTHOR SHALL BE LIABLE FOR DAMAGES ARISING HEREFROM. THE FACT THAT AN ORGANIZATION OR WEBSITE IS REFERRED TO IN THIS WORK AS A CITATION AND/OR A POTENTIAL SOURCE OF FUR-THER INFORMATION DOES NOT MEAN THAT THE AUTHOR OR THE PUBLISHER ENDORSES THE INFOR-MATION THE ORGANIZATION OR WEBSITE MAY PROVIDE OR RECOMMENDATIONS IT MAY MAKE. FURTHER, READERS SHOULD BE AWARE THAT INTERNET WEBSITES LISTED IN THIS WORK MAY HAVE CHANGED OR DISAPPEARED BETWEEN WHEN THIS WORK WAS WRITTEN AND WHEN IT IS READ.
For general information on our other products and services, please contact our Customer Care Department within the U.S. at 877-762-2974, outside the U.S. at 317-572-3993, or fax 317-572-4002. For technical support, please visit www.wiley.com/techsupport.
Wiley publishes in a variety of print and electronic formats and by print-on-demand. Some material included with standard print versions of this book may not be included in e-books or in print-on-demand. If this book refers to media such as a CD or DVD that is not included in the version you purchased, you may download this material at http://booksupport.wiley.com. For more information about Wiley products, visit www.wiley.com.
Library of Congress Control Number: 2012954398
ISBN 978-1-118-49696-1 (pbk); ISBN 978-1-118-54098-5 (ebk); ISBN 978-1-118-54100-5 (ebk); ISBN 978-1-118-54187-6 (ebk)
About the Author
Nancy Muir is the author of over 100 books on technology and business topics. In addition to her writing work, Nancy runs a website on technology for seniors called TechSmartSenior.com and a companion website for her iPad books in the For Dummies series, iPadMadeClear.com. She writes a regular column on computers and the Internet on Retirenet.com. Prior to her writing career Nancy was a manager at several publishing companies, and a training manager at Symantec.
Dedication
To the Elf, for taking care of everything while I worked.
Author’s Acknowledgments
Publisher’s Acknowledgments
We’re proud of this book; please send us your comments at http://dummies.custhelp.com. For other comments, please contact our Customer Care Department within the U.S. at 877-762-2974, out-side the U.S. at 317-572-3993, or fax 317-572-4002.
Some of the people who helped bring this book to market include the following:
Acquisitions and Editorial
Project Editor: Rebecca Senninger, Blair J. Pottenger
Acquisitions Editor: Kyle Looper
Copy Editor: John Edwards
Technical Editor: Dennis Cohen
Editorial Manager: Kevin Kirschner
Editorial Assistant: Leslie Saxman
Sr. Editorial Assistant: Cherie Case
Cover Photo: © SelectStock/iStockphoto.com
Cartoons: Rich Tennant (www.the5thwave.com)
Composition Services
Project Coordinator: Katherine Crocker
Layout and Graphics: Jennifer Creasey, Joyce Haughey
Proofreaders: Debbye Butler,
Lauren Mandelbaum, Evelyn Wellborn, The Well-Chosen Word
Indexer: BIM Indexing & Proofreading Services
Publishing and Editorial for Technology Dummies
Richard Swadley, Vice President and Executive Group Publisher
Andy Cummings, Vice President and Publisher
Mary Bednarek, Executive Acquisitions Director
Mary C. Corder, Editorial Director
Publishing for Consumer Dummies
Kathleen Nebenhaus, Vice President and Executive Publisher
Composition Services
Contents at a Glance
Introduction ... 1
Book I: iPad Basics ... 7
Chapter 1: Buying Your iPad ... 9
Chapter 2: Getting Started with iPad ... 21
Chapter 3: iPad Accessibility Settings ... 47
Chapter 4: Overview of Bundled Apps ... 65
Chapter 5: Setting Up iTunes to Sync and Buy Apps ... 77
Chapter 6: Browsing the Web ... 97
Chapter 7: Working with E-mail in Mail ... 119
Chapter 8: Managing iPad Settings ... 139
Chapter 9: Maintaining and Troubleshooting ... 153
Book II: Just for Fun ... 165
Chapter 1: Buying Content at iTunes and Beyond ... 167
Chapter 2: Playing Music on iPad ... 181
Chapter 3: Watching Videos ... 193
Chapter 4: Getting the Most Out of iPad Cameras and FaceTime ... 201
Chapter 5: Getting Social with Twitter, Facebook, and iMessage... 217
Chapter 6: Playing with the Photos App ... 227
Chapter 7: Using Your iPad as an E-reader ... 243
Chapter 8: Playing Games ... 269
Book III: iPad on the Go ... 285
Chapter 1: Configuring iPad to Connect Everywhere ... 287
Chapter 2: Finding Your Way with Maps ... 297
Chapter 3: Apps for Road Warriors ... 321
Book IV: Getting Productive with iWork... 333
Chapter 1: Introducing the iWork for iOS Apps for iPad ... 335
Chapter 2: Pages Has a Way with Words ... 359
Chapter 3: Counting on Numbers ... 371
Book V: Using iPad to Get Organized ... 417
Chapter 1: Managing Files and Printing ... 419
Chapter 2: Making Notes ... 431
Chapter 3: Keeping On Schedule with the Calendar and Clock Apps ... 443
Chapter 4: Working with Reminders and Notifications ... 465
Chapter 5: Managing Contacts ... 477
Chapter 6: Talking to Your iPad with Siri ... 499
Book VI: Must-Have iPad Apps ... 511
Chapter 1: Business Apps ... 513
Chapter 2: Travel Apps ... 525
Chapter 3: Social Web Apps ... 539
Chapter 4: News, Sports, and Weather Apps ... 547
Chapter 5: Financial Apps ... 559
Chapter 6: Entertainment Apps ... 573
Table of Contents
Introduction ... 1
About This Book ... 1
How This Book Is Organized ... 1
Book I: iPad Basics ... 2
Book II: Just for Fun ... 2
Book III: iPad on the Go ... 2
Book IV: Getting Productive with iWork ... 3
Book V: Using iPad to Get Organized ... 3
Book VI: Must-Have iPad Apps ... 3
Foolish Assumptions ... 3
Icons Used in This Book ... 4
Where to Go from Here ... 4
Book I: iPad Basics ... 7
Chapter 1: Buying Your iPad . . . .9
Discovering What’s New in iOS 6.0 ... 9
Choosing the Right iPad for You ... 11
Deciding how much memory is enough ... 12
Determining whether you need Wi-Fi only or Wi-Fi and 3G/4G... 13
Knowing what you need to use your iPad ... 15
Getting Your Hands on an iPad ... 16
Considering iPad Accessories ... 17
Apple’s stable of accessories ... 17
Checking out what others have to offer ... 19
Chapter 2: Getting Started with iPad . . . .21
Exploring What’s in the Box ... 22
Taking a First Look at the Gadget ... 23
Charging the Battery ... 25
Turning iPad On and Registering It ... 26
Registering iPad using a computer ... 27
Registering PC Free using iCloud ... 28
Meeting the Multi-Touch Screen ... 28
Connecting with the touchscreen ... 28
Goodbye click-and-drag, hello tap-and-swipe ... 30
Displaying and using the onscreen keyboard ... 33
Using the split keyboard ... 36
Flicking to search ... 37
Updating the Operating System ... 39
iPad All-in-One For Dummies, 5th Edition
x
Exploring Multitasking Gestures ... 40
Examining Your iPad Cameras ... 41
Customizing the Silent/Screen Rotation Lock Switch ... 42
Exploring the Status Bar ... 43
Locking iPad, Turning It Off, or Unlocking It ... 44
Chapter 3: iPad Accessibility Settings . . . .47
Features to Help You See Better ... 48
Setting brightness ... 48
Changing the wallpaper ... 49
Turning on Zoom ... 51
Turning on Invert Colors... 52
Turning on Large Text ... 53
Setting up VoiceOver ... 54
Utilizing iPad’s Speak Auto-text ... 57
Hearing Better ... 57
Adjusting the volume of Ringer and Alerts ... 58
Using Mono Audio... 58
Using AssistiveTouch ... 59
Utilizing the Dictation Feature ... 61
Focus Learning with Guided Access ... 62
Chapter 4: Overview of Bundled Apps . . . .65
Getting Online with iPad ... 66
Going on Safari ... 66
Getting Mail... 67
Using iMessage to connect ... 68
Shooting and Organizing Photos ... 68
Examining the iPad cameras ... 68
Perusing your photos ... 69
Using Apps to Stay Organized ... 70
Tracking your schedule with Calendar ... 70
Keeping in touch with Contacts ... 70
Making Notes ... 71
Keeping yourself on track with Reminders ... 72
Staying on time with Clock ... 72
Going Places with Maps ... 72
Being Entertained by iPad ... 73
Playing around with Music ... 73
Watching videos ... 73
Going Shopping at iTunes and the App Store ... 73
Reading Periodicals with Newsstand ... 74
Playing with Game Center ... 74
Facing Up to Things with FaceTime ... 74
Table of Contents
xi
Chapter 5: Setting Up iTunes to Sync and Buy Apps . . . .77
Connecting to the Internet ... 78
Setting Up iTunes ... 79
Making Settings and Syncing ... 79
Making iPad settings using iTunes ... 80
Syncing iPad to your computer... 82
Syncing wirelessly... 83
Understanding iCloud ... 84
Getting an iCloud account ... 85
Making iCloud sync settings ... 86
Buying Apps or Downloading Free Apps ... 87
Searching the App Store ... 88
Getting apps from the App Store ... 89
Organizing your apps ... 91
Organizing apps in folders ... 92
Deleting apps you no longer need ... 93
Updating apps ... 94
Chapter 6: Browsing the Web . . . .97
Exploring Safari ... 98
Navigating among web pages ... 99
Using tabbed browsing ... 102
Viewing browsing history ... 103
Searching the web... 104
Adding and Using Bookmarks ... 105
Using Safari Reading List ... 107
Utilizing Safari Reader ... 108
Adding Web Clips to the Home Screen ... 110
Saving an Image to Your Photos Library ... 111
Posting Photos from Safari ... 111
Sending a Link ... 113
Making Private Browsing and Cookie Settings ... 114
Printing from Safari ... 115
Understanding iCloud Tabs ... 116
Chapter 7: Working with E-mail in Mail . . . .119
Adding an Account ... 120
Setting Up a POP3 E-Mail Account ... 122
Opening Mail and Reading Messages ... 123
Replying to or forwarding e-mail ... 127
Creating and sending a new message... 129
Formatting E-Mail ... 130
Searching E-Mail ... 131
Printing E-Mails ... 132
Deleting an E-Mail ... 133
Organizing E-Mail ... 134
iPad All-in-One For Dummies, 5th Edition
xii
Chapter 8: Managing iPad Settings . . . .139
Making Brightness and Wallpaper Settings ... 139
Setting brightness ... 139
Changing the wallpaper ... 140
Controlling the Picture Frame ... 142
Managing General Settings ... 143
Handling security ... 143
Setting the date and time ... 144
Controlling keyboard settings ... 145
Working with the Reset feature... 147
Managing Sounds ... 147
Adjusting the volume ... 147
Turning system sounds on and off ... 148
Making Network and Bluetooth Settings ... 149
Managing iCloud Settings ... 150
Settings for Individual Apps ... 151
Chapter 9: Maintaining and Troubleshooting . . . .153
Maintaining Your iPad ... 153
Keeping the iPad screen clean ... 153
Protecting your gadget with a case ... 154
Extending your iPad’s battery life ... 155
Troubleshooting Your iPad ... 157
Dealing with a nonresponsive iPad ... 157
Troubleshooting keyboard woes ... 158
Updating software ... 158
Restoring sound ... 159
Getting Support ... 160
Finding a Missing iPad ... 162
Backing Up to iCloud ... 163
Book II: Just for Fun ... 165
Chapter 1: Buying Content at iTunes and Beyond . . . .167
Exploring the iTunes Store ... 167
Visiting the iTunes Store ... 168
Finding a selection ... 170
Previewing music, a movie, or an audiobook... 171
Buying a selection ... 173
Renting movies ... 175
Shopping Anywhere Else ... 177
Table of Contents
xiii
Chapter 2: Playing Music on iPad . . . .181
Looking over Your Library of Music ... 181
Viewing the library contents ... 181
Creating playlists ... 183
Searching for audio ... 184
Playing Music and Other Audio ... 186
Playing your tunes ... 186
Shuffling music ... 188
Adjusting the volume ... 188
Using AirPlay and Home Sharing ... 189
Playing around with GarageBand ... 190
Chapter 3: Watching Videos . . . .193
Finding Videos ... 193
Playing Movies or TV Shows ... 194
Turning on Closed-Captioning ... 196
Going to a Movie Chapter ... 197
Deleting Video Content ... 198
Chapter 4: Getting the Most Out of iPad Cameras and FaceTime . . . .201
Working with Photos ... 202
Taking pictures with the iPad camera ... 202
Printing photos ... 204
Playing around with Photo Booth... 205
Exploring the iPad Video Camera and iMovie ... 207
Capturing your own videos with the built-in cameras ... 207
Editing movies with the iMovie app ... 209
Getting Face to Face with FaceTime ... 212
Who can use FaceTime ... 212
Making a FaceTime call ... 212
Accepting or ending a FaceTime call ... 215
Switching views ... 216
Chapter 5: Getting Social with Twitter, Facebook, and iMessage . . . .217
Experiencing Twitter and Facebook on iPad ... 218
Tweeting to your heart’s content ... 219
Connecting your iPad to Facebook ... 220
Setting Up an iMessage Account ... 221
Using iMessage to Address, Create, and Send Messages ... 222
Clearing a Conversation ... 225
Chapter 6: Playing with the Photos App . . . .227
Getting Photos into iPad ... 227
Importing photos from an iPhone, iPod, or digital camera ... 228
Saving photos from the web ... 229
Looking at Photos ... 231
Viewing an album ... 231
iPad All-in-One For Dummies, 5th Edition
xiv
Editing Photos ... 233
Organizing Photos in Camera Roll ... 234
Sharing Photos with Mail, Twitter, Message, and Facebook ... 236
Sharing Photos Using Photo Stream ... 237
Running a Slideshow ... 238
Displaying Picture Frame ... 239
Deleting Photos ... 241
Chapter 7: Using Your iPad as an E-reader . . . .243
Discovering How iPad Differs from Other E-readers ... 244
Finding and Buying E-books ... 244
Finding books at iBooks ... 244
Exploring other e-readers ... 246
Buying iBooks ... 248
Experiencing E-reading ... 249
Navigating an e-book ... 249
Working with interactive textbooks ... 251
Creating your own books ... 252
Adjusting brightness ... 253
Changing the font size and type ... 254
Searching in your book ... 255
Using bookmarks and highlights ... 256
Using My Notes and Study Cards in textbooks ... 258
Checking Words in the Dictionary ... 260
Organizing Your Library ... 261
Organizing Books in Collections ... 262
Browsing the Newsstand ... 263
Downloading magazine apps to Newsstand ... 263
Buying issues ... 265
Reading periodicals ... 266
Chapter 8: Playing Games . . . .269
Appreciating iPad’s Gaming Strengths ... 269
Understanding the Accelerometer ... 271
Finding Some Very Cool Games ... 272
Looking at what’s out there ... 272
Exploring a half-dozen games ... 273
Getting Gaming Accessories ... 276
Game Center ... 276
Opening an account in Game Center ... 277
Creating a Game Center profile ... 278
Adding friends ... 280
Purchasing and downloading games ... 280
Playing against yourself ... 282
Playing games with friends in Game Center ... 282
Table of Contents
xv
Book III: iPad on the Go ... 285
Chapter 1: Configuring iPad to Connect Everywhere . . . .287
Making Wi-Fi and 3G/4G Settings ... 287
Making Wi-Fi settings ... 288
Making 3G/4G settings ... 289
Connecting with Personal Hotspot or iPhone Tethering ... 291
Connecting to an Enterprise Remotely ... 292
Setting up a Microsoft Exchange account ... 292
Setting up a configuration profile ... 293
Setting up an LDAP account ... 294
Setting up a virtual private network ... 295
Chapter 2: Finding Your Way with Maps . . . .297
Getting Where You’re Going ... 297
Going to your current location ... 298
Changing views ... 299
Zooming in and out ... 301
Going to another location ... 303
Remembering Where You’ve Been ... 306
Dropping a pin ... 306
Adding and viewing a bookmark ... 307
Deleting a bookmark ... 309
Getting Directions, Information, and More ... 310
Getting directions ... 310
Getting information about a location ... 313
Sending Location Info beyond Maps ... 315
Adding a location to a contact ... 316
Sharing location information ... 317
Getting Turn-by-Turn Navigation Help ... 319
Chapter 3: Apps for Road Warriors . . . .321
Starting with Built-in Apps ... 322
Making Travel Arrangements ... 323
Getting there by air ... 324
Renting a car ... 326
Finding your way around town ... 327
Finding Just the Right Hotels ... 327
Locating the Perfect Restaurant ... 328
Using Maps and Travel Guides ... 330
Tracking Your Expenses ... 331
iPad All-in-One For Dummies, 5th Edition
xvi
Book IV: Getting Productive with iWork ... 333
Chapter 1: Introducing the iWork for iOS Apps for iPad . . . .335
Presenting the iWork for iOS Apps ... 336
Pages... 336
Numbers ... 337
Keynote ... 338
Starting Out with an iWork App and iCloud ... 339
Getting Familiar with the iWork Interface ... 341
Creating a new document ... 342
Locating a document ... 343
Identifying other common iWork features... 344
Working with Photos and Images ... 348
Managing Your iWork Documents ... 351
Copying a file into an iWork for iPad app ... 351
Copying a file from an iWork for iOS app... 353
Moving files with iTunes ... 355
Chapter 2: Pages Has a Way with Words . . . .359
Editing a Pages Document ... 359
Working with Text in Pages ... 361
Setting Basic Formatting by Using the Ruler ... 362
Getting and Setting Info about the Selection ... 364
Setting character style: Font, size, and color ... 364
Creating indents and list styles ... 366
Establishing alignment, columns, and line spacing ... 366
Formatting a Document ... 366
Working with Selection Buttons ... 369
Chapter 3: Counting on Numbers . . . .371
Introducing Numbers ... 371
Using the Team Organization Template ... 374
Working with Tabs and Sheets ... 375
Adding a new tab ... 375
Deleting or duplicating a tab ... 376
Rearranging tabs ... 376
Navigating tabs ... 376
Changing a tab’s name ... 377
Using Tables ... 377
Selecting a table ... 377
Moving a table ... 378
Cutting and pasting a table ... 379
Adjusting columns or rows ... 380
Resizing a table ... 382
Working with Cells ... 383
Entering and editing data ... 384
Changing a cell’s formatting ... 391
Table of Contents
xvii
Working with New Tables ... 394
Creating a new table ... 394
Changing a table’s look ... 396
Chapter 4: Presenting Keynote . . . .399
Concepts to Consider before You Create a Presentation ... 400
Getting Started with Keynote on iPad ... 400
Navigating the Keynote screen ... 401
Creating your first Keynote slide and adding text ... 404
Formatting text ... 404
Adding a new slide ... 404
Adding media... 406
Managing slides ... 406
Using Transitions and Builds ... 407
Working with transitions ... 407
Working with builds ... 409
Managing multiple builds on a single slide... 411
Preparing to Present ... 413
Using a projector ... 413
Using nanopresentations ... 414
Playing Your Presentation ... 415
Book V: Using iPad to Get Organized ... 417
Chapter 1: Managing Files and Printing . . . .419
Finding Your Files ... 420
How iPad stores files ... 420
Going with iCloud ... 421
Sharing Files ... 422
Relying on good old e-mail ... 422
Going through the cloud ... 424
Setting Up Home Sharing ... 426
Printing from iPad ... 427
Native printing from iPad... 427
Printing with third-party apps... 428
Chapter 2: Making Notes . . . .431
Making Notes ... 431
Opening a blank note and entering text ... 431
Creating a new note ... 434
Using copy and paste ... 435
Finding Notes ... 436
Displaying the Notes List ... 436
Moving among notes ... 437
Searching notes ... 438
E-Mailing a Note ... 439
iPad All-in-One For Dummies, 5th Edition
xviii
Chapter 3: Keeping On Schedule with the Calendar
and Clock Apps . . . .443
Taking a Look at Your Calendar ... 444
Adding Calendar Events ... 448
Adding one event at a time ... 448
Adding events with Siri ... 450
Creating repeating events ... 450
Adding alerts ... 451
Working with Your Events ... 453
Searching calendars ... 453
Working with multiple calendars ... 454
Subscribing To and Sharing Calendars ... 455
Deleting Events ... 457
Syncing with Calendars on Other Devices ... 459
Using Clock ... 461
Displaying Clock ... 461
Adding or deleting a clock ... 462
Setting an alarm ... 463
Using Stopwatch and Timer ... 464
Chapter 4: Working with Reminders and Notifications . . . .465
Creating a Task in Reminders ... 466
Editing Task Details ... 467
Scheduling a Reminder ... 468
Creating a List ... 469
Syncing with Other Devices and Calendars ... 470
Marking as Complete or Deleting a Reminder ... 471
Setting Notification Types ... 472
Viewing Notification Center ... 474
Going to an App from Notification Center ... 475
Clearing Notifications ... 475
Get Some Rest with Do Not Disturb ... 476
Chapter 5: Managing Contacts . . . .477
Populating Your Contacts with Information ... 477
Adding contacts ... 478
Syncing contacts with iCloud ... 480
Assigning a Photo to a Contact ... 482
Adding Twitter or Facebook Information ... 484
Designating Related People ... 486
Setting Ringtones and Text Tones ... 487
Finding Contacts ... 488
Using Contacts beyond the Contacts App ... 490
Visiting a contact’s website ... 490
Addressing e-mails using contacts ... 492
Sharing contacts ... 493
Viewing a Contact’s Location in Maps ... 495
Table of Contents
xix
Chapter 6: Talking to Your iPad with Siri . . . .499
Activating Siri ... 499
Understanding All That Siri Can Do ... 502
Staying in Touch and Staying on Schedule with Siri ... 503
Calling contacts via FaceTime ... 503
Creating reminders and alerts ... 505
Adding tasks to your Calendar ... 506
Playing Music ... 506
Letting Siri Put You in the Know ... 507
Getting directions ... 507
Asking for the facts ... 508
Searching the web... 509
Sending E-Mail or Messages ... 509
Getting Helpful Tips ... 510
Book VI: Must-Have iPad Apps ... 511
Chapter 1: Business Apps . . . .513
Prompster and Teleprompt+ for iPad ... 523
Chapter 2: Travel Apps . . . .525
KAYAK HD — Flights, Hotels, Explore ... 526
Wikihood Plus for iPad ... 528
Urbanspoon for iPad ... 530
ZAGAT TO GO ... 532
FlightTrack Pro – Live Flight Status Tracker by Mobiata ... 534
Quick Hits ... 536
TripIt ... 536
INRIX Traffic! and INRIX Traffic! Pro ... 536
Priceline Hotel & Car Negotiator ... 537
iTranslate ... 537
World Atlas HD ... 538
iPad All-in-One For Dummies, 5th Edition
xx
Chapter 3: Social Web Apps . . . .539
Friendly for Facebook ... 539 Blogshelf ... 541 ooVoo Video Chat ... 546
Chapter 4: News, Sports, and Weather Apps . . . .547
Pulse News for iPad ... 548 Instapaper ... 550 NPR for iPad ... 551 BBC News ... 553 The Weather Channel Max for iPad ... 555 Quick Hits ... 557 Newsy for iPad: Multisource Video News Analysis ... 557 LIFE for iPad... 557 Watch ESPN ... 558 Reuters NewsPro for iPad ... 558 Wall Street Journal ... 558
Chapter 5: Financial Apps . . . .559
StockWatch – iPad Edition ... 560 Bloomberg for iPad ... 562 SplashMoney for iPad ... 563 PowerOne Financial Calculator ... 566 Daily Stocks ... 567 Quick Hits ... 569 Pocket Expense Lite... 569 iSlick ... 570 Quick Sale for iPad ... 570 Pageonce – Money & Bills ... 571 E*TRADE Mobile Pro for iPad ... 571
Chapter 6: Entertainment Apps . . . .573
Table of Contents
xxi
Quick Hits ... 582 Seline Ultimate – Music Instrument with MIDI ... 582 Movies by Flixster ... 583 IMDb Movies & TV ... 583 Marvel Comics ... 583 Gravilux and Uzu ... 584 OverDrive Media Console ... 584 Crystal Caliburn II ... 585
iPad All-in-One For Dummies, 5th Edition
Introduction
A
pple turned the computing world on its ear when it introduced the iPad. This small wonder, which weighs less than a pound-and-a-half, sold many millions of units in its first few years for good reason: It’s well designed and feature rich, and it opens up a world of apps and media view-ing in a highly portable format.About This Book
iPad All-in-One For Dummies, 5th Edition, has one aim: to be the ultimate ref-erence on the coolest digital device of the day. If you’re reasonably com-puter savvy, you can use this book to get up to speed quickly the day you buy your iPad, and then you can pick up the book again anytime you feel like taking your knowledge of the iPad to the next level. Even if you’ve been puttering with your iPad for a while, you’ll still find things between these covers that you didn’t know about.
Though the iPad is relatively simple to use, a lot is packed in there, and you can get even more from it by downloading apps to do seemingly everything under the sun. The book approaches the iPad from every angle: from the basics to powerful road-warrior tools and from productivity apps to ultra-cool games and media.
You can read step-by-step instructions for basic tasks, hot tips for getting the most out of iPad, and reviews of apps to steer you to the best of the best.
How This Book Is Organized
This book consists of easily read chunks of chapters that are organized into six minibooks. Each minibook covers a different facet of using the iPad, such as having fun or getting work done. Most material is relevant whether you have an original iPad, iPad 2, iPad mini, or a third- or fourth- generation iPad, though I strongly recommend that you update to iOS 6, which is quick and easy to do (see Book I, Chapter 2), because it’s the operating system I based this book on.
2
How This Book Is Organized
Book I: iPad Basics
This minibook starts with an overview of new features in iPad mini and third- and fourth-generation iPad and iOS 6 such as the fast A5X (third-generation iPad and iPad mini) and A6X (fourth-generation iPad) processor, Retina dis-play, Dictation, Siri, and iSight camera. It’s also where you discover what items come supplied in the iPad box, get an overview of all the preinstalled apps that come with your iPad, and discover how to set up iPad and sync it with your computer, including how to open an iCloud account and back up and share content with other devices. I provide an overview of preinstalled apps and tell you how to acquire more apps. You become acquainted with the iPad touchscreen and cameras, and you see how to make settings that control how iPad works, including accessibility settings. You also get going with the built-in Safari browser and set up your e-mail account, as well as explore some advice about how to take care of your iPad. Finally, I provide some troubleshooting and maintenance advice to protect your investment.
Book II: Just for Fun
Why wait until later in the book to get to the fun stuff? iPad is a fun device, but the music, videos, photos, and e-books you can view or listen to on it are a big part of its appeal. In fact, iPad is considered by many people to be pri-marily a content-consuming machine. The front- and rear-facing video and still cameras take advantage of useful apps such as FaceTime for video chat-ting and Photo Booth for adding way-out effects to snapshots as you take them. You discover how Twitter and Facebook are integrated into several apps and find out all about iMessage for instant messaging. Become expert at using the iBooks and other e-reader apps to read all kinds of books, and explore Newsstand to subscribe to and read publications. And don’t forget games: Some absolutely awesome games are out there that you may have played on your phone, but they roar to life on the iPad’s outstanding screen.
Book III: iPad on the Go
3
Foolish Assumptions
Book IV: Getting Productive with iWork
Some reviewers claim that the iPad isn’t useful for getting work done, but they’re wrong. Some of the apps that are available help you perform the typi-cal office suite functions, including iWork from Apple. In this minibook, you find out about the iWork for iOS apps, including how to share your work on iWork.com. You also can read how to use Pages for word processing, Numbers to crunch numbers, and Keynote for creating power presentations.
Book V: Using iPad to Get Organized
Several built-in apps in iPad can help you organize your life. You’ll find the usual Calendar and Contacts apps to keep your schedule and people in line, as well as a handy Notes app for jotting down quick messages or records for yourself. In this minibook, I advise you on file management on iPad: syncing files to your computer, storing documents online, and printing hard copies. You can also find out about the Reminders app and Notification Center.
Book VI: Must-Have iPad Apps
Throughout this edition of iPad All-in-One For Dummies, I mention apps that can broaden your iPad horizons, but this minibook is the one that’s strictly dedicated to apps. In a variety of categories, such as business, travel, social networking, news, finance, and entertainment, I offer reviews of some of the hottest apps out there. If you want to go beyond the built-in functionality of iPad to a world of possibilities, this is the minibook for you!
Foolish Assumptions
4
Icons Used in This Book
Icons Used in This Book
Little pictures often found in the margin of technical books help you quickly find certain types of information, such as tips or warnings. Here are the icons you should look for in iPad All-in-One For Dummies, 5th Edition: The Tip icon points to a tiny advice column about the current topic or other useful strategies for advancing your iPad experience to the next level. The Remember icon signals either a pertinent fact that relates to the topic you’re reading about (but is also mentioned elsewhere in the book) or a reit-eration of a particularly important piece of information that’s, well, worth repeating.
The Warning icon alerts you to potential pitfalls, so don’t ignore it. Ignoring the Warning icon might leave you with lost data, a broken iPad, or a lost connection.
For the latest and greatest features of iPad mini and third- and fourth-generation iPad and iOS 6, hunt for the New icon. If you own a first-generation iPad or iPad 2, this information can help you understand where your model might differ in its functionality. (Don’t worry: Except for the first-generation model not having built-in cameras and the third- and fourth-generation’s Retina display and faster processors, the differences aren’t that great if you have the current iOS.)
The Technical Stuff icon marks iPad information that ventures beyond the basics.
Where to Go from Here
After you read this book’s introduction, it’s time to jump into all things iPad. I hope that when you turn to any chapter in this book, you’ll find something you didn’t know about iPad that will increase your enjoyment of your new device. Start by checking out the basic concepts and instructions in Book I (you might be surprised at what you discover, even if you’ve been tinkering with your iPad for a bit) and then jump to any minibook that addresses where you want to go next — to have fun, get work done, or explore more apps, for example. Wherever you dive in, you’re likely to find some advice or information that will make your iPad experience even more rewarding.
5
Where to Go from Here
Book I
I
f you’re looking for basics on buying, setting up, and using features of your iPad, you’ve come to the right part of this book. Here you get to explore what’s in the box and register your iPad. You start to get a feel for how you interact with iPad by playing around with its camera, the touchscreen, and the onscreen keyboard. This is also where I introduce you to the preinstalled apps that come with your iPad (each of which is covered in detail in later books). I also help you explore iPad settings, many of which can make for an even better iPad experience, including a chap-ter on accessibility settings for those who need help with vision, hearing, or dexterity challenges when using an iPad.Chapter 1: Buying Your iPad
In This Chapter
✓ Finding out what’s new in the third- and fourth-generation iPad and iOS 6.0
✓ Picking the right iPad for you
✓ Knowing where to purchase your iPad
✓ Contemplating accessories for your iPad
Y
ou’ve read about it. You’ve seen news reports about the lines at Apple Stores every time a new generation iPad is released. You know you can’t live without your own iPad to have fun, explore the online world, read e-books, organize your photos, and more.Trust me; you’ve made a good decision because the iPad does redefine the computing experience in an exciting new way.
This chapter is for those of you who don’t already have an iPad. Here is where you discover the different iPad models and their advantages, as well as where to buy this little gem and the accessories you can purchase to trick out your iPad.
Discovering What’s New in iOS 6.0
iPad gets its features from a combination of hard-ware and its softhard-ware operating system, with the most current operating system being iOS 6.0, though small updates appear all the time, so by the time you’re reading this, you might have 6.1, 2, or 3. If you’ve seen the original iPad in action or own one, it might be helpful to understand what new features the third- and fourth-generation iPad brought to the table (which are all covered in more detail in this book). In addition to features on the original iPad and iPad 2, the third- and fourth-generation iPads offer
✓ Retina display: This awesomely crisp display provides 3.1 million pixels, which trust me, is a lot.
10
Discovering What’s New in iOS 6.0
much faster performance and quad-core graphics, with the A6X being the faster of the two.
✓ An improved 5-megapixel iSight camera: The rear-facing iSight camera offers advanced optics, an illumination sensor, a face detection feature that makes people you capture clearer, and the ability to capture video in 1080 pixels, all discussed in more detail in Book II, Chapter 4.
✓ Dictation: You can use the Dictation feature to speak into your iPad rather than typing. This comes in handy in apps like Maps, Mail, and Notes.
✓ Available 4G LTE: Whereas the original iPad and iPad 2 were offered in a 3G version, the third- and fourth-generation iPad and iPad mini can take advantage of 4G and even 4G LTE, the latest in cellular communica-tion technology, which simply means you can get a very fast, strong con-nection to the Internet if you’re near a 4G-enabled locale. Unfortunately, because this is a relatively recent technology, right now you have to live near a major city to take full advantage of it. However, the fourth-genera-tion iPad brought with it more LTE bands to give you a better chance to take advantage of LTE.
✓ An improved FaceTime HD camera in fourth-generation iPad: The front-facing camera on both the third- and fourth-generation iPad is per-fect for making video calls using FaceTime. The fourth-generation iPad brought with it some improvements to the quality of that camera and allows you to capture HD-quality video.
Throughout this book, I point out any features that are only available on cer-tain models of iPads, so you can use this book no matter which version of the device you own.
Any iPad device can use iOS 6.0 if you update the operating system (dis-cussed in detail in Chapter 2 of this minibook); this book is based on version 6.0 of iOS.
This update to the operating system adds a few new features, including
✓ Brand-new Maps: The Maps app has been totally rebuilt in iOS 6.0. Graphics are crisper, and you have more control over panning, tilting, and zooming. You can use Maps to get spoken turn-by-turn navigation, as well as traffic information in real time.
✓ Siri: This is a technology that was introduced with iPhone 4S and appeared first on iPad’s third-generation models. You can talk to Siri and ask ques-tions from the practical (Where’s the nearest gas station?) to the fun (Where can I buy a used sailboat?). See Book V, Chapter 6 for all things Siri.
11
Book I Chapter 1
Buying Your iPad
Choosing the Right iPad for You
✓ Shared photo streams: The Photo Stream feature isn’t new to iOS 6.0 but the ability to share photos with a select group of people is. This
approach uses iCloud to share with other Apple devices, or to share photos with anybody online.
✓ FaceTime over cellular: You can now use the FaceTime video calling feature to call others over cellular networks (if you have a 3G/4G iPad model) as well as over Wi-Fi.
✓ Guided Access: This accessibility feature allows you to focus your iPad to just certain sites or apps to help you or those you’re helping to have an easier learning experience.
✓ Find My Friends: You can use this feature to share your location with others and receive alerts when friends leave or arrive at a certain location.
✓ Better-than-ever apps: Several apps such as Mail, Safari, and Apple’s online stores have been spiffed up to offer a few neat features.
Choosing the Right iPad for You
Though there are slight differences in thickness and weight among the differ-ent generations of the larger iPad model, if you pick up an iPad (see Figure 1-1), you’re not likely to be able to tell one model from another on first glance, except that some are black and some are white. Although the four generations have slightly different heft and the original iPad is the only one without cameras, their differences are primarily under the hood.
12
Choosing the Right iPad for You
If you’re in the market for a new iPad, Apple currently offers iPad 2s (at a dis-counted price), third- and fourth-generation iPads, and the iPad mini. iPad minis and third- and fourth generation models have three variations:
✓ Black or white
✓ Amount of built-in memory
✓ Method used for connecting to the Internet: Wi-Fi only; Wi-Fi and 3G (iPad2); or Wi-Fi and 4G (third- and fourth-generation iPad and iPad mini) In addition, the fourth-generation iPad has a faster processor, a better FaceTime camera, and a new kind of connector called a Lightning Connector
which has a smaller plug on the end of the connector that slots into the iPad itself. For my money the biggest advantage to you about the Lightning Connector is that it plugs into your iPad no matter which way you hold it. Your options in the first item in this list are pretty, well, black and white, but if you’re confused about the other two, read on as I explain these variations in more detail in the following sections.
If you’re of the opinion that smaller is better, then you might want to opt for the new 7.9” display iPad mini. This model is 23% thinner and 53% lighter than the third- or fourth-generation iPad. Otherwise, its specs pretty much match the iPad 2 in terms of screen resolution and processor power.
Some people feel that the white model is less effective at taking advantage of the Retina display. The black model in effect disappears, letting the crisp image really pop. Still, color selection is subjective, so I say get the one that appeals to you.
Because Apple upgrades the software and releases new versions of the hard-ware on a somewhat regular basis (a practice that keeps tech writers on their toes), I’ve avoided getting too specific on memory specifications and pricing in this chapter. However, you can go to www.apple.com/ipad to check out the latest details at any time.
Deciding how much memory is enough
You know that computer memory is a measure of how much information — for example, movies, photos, and software applications, or apps — you can store on a computing device. Memory can also affect your iPad’s performance when handling tasks, such as streaming favorite TV shows from the World Wide Web or downloading music.
13
Book I Chapter 1
Buying Your iPad
Choosing the Right iPad for You
Your memory options with an iPad are 16, 32, or 64 gigabytes (GB). You must choose the right amount of memory because you can’t open the unit and add to it, as you usually can with a desktop computer. There is also no way to directly insert a flash drive (also known as a USB stick) to add backup capacity because iPad has no USB port — or CD/DVD drive, for that matter. However, Apple has thoughtfully provided iCloud, a service you can use to save space by backing up content to the Internet. (You can read more about that in Chapter 5 of this minibook.)
With an Apple Digital AV Adapter accessory, you can plug into the iPad to attach an HDMI-enabled device, such as an external hard drive for additional storage capacity. See Book II, Chapter 3 for more about using these AV fea-tures (most of which have not yet hit the market — but they’re coming!). As of this writing, ViewSonic is offering three new HDMI projectors, DVDO is offering an HD Travel Kit for smartphones and tablets, and Belkin has intro-duced a new line of tools for HDTV streaming, for example.
So how much memory is enough for your iPad? Here’s a good rule: If you like lots of media, such as movies or TV shows, and you want to store them on your iPad (rather than experiencing or accessing this content online on sites such as Hulu or Netflix or from your Mac/PC using an app like Air Video), you might need 64GB. For most people who manage a reasonable number of photos, download some music, and watch heavy-duty media such as movies online, 32GB is probably sufficient. If you simply want to check e-mail, browse the web, and write short notes to yourself, 16GB might be enough, but for my money, why bother?
You can’t expand memory in an iPad. Memory resides on a micro-SIM card (a smaller version of the SIM card in your cellphone), which is fine for saving your contacts’ addresses and similar data but doesn’t lend itself to video storage. Apple is banking on you wanting to stream and sync content via iTunes or iCloud. Only you can decide whether that will work for you. What’s the price for larger memory? For the third- and fourth- generation iPad, a 16GB Wi-Fi unit (see the next section for more about Wi-Fi) costs $499; 32GB jumps the price to $599; and 64GB adds another $100, setting you back a whopping $699. If you buy an iPad mini you’re looking at $329, $429, and $529 for the three levels of memory.
Determining whether you need Wi-Fi
only or Wi-Fi and 3G/4G
14
Choosing the Right iPad for You
come in. Both are technologies used to connect to the Internet, and in case you need a refresher course, here’s a quick summary:
✓ Wi-Fi is what you use to connect to a wireless network at home or at your local coffee shop or an airport that offers Wi-Fi. This type of net-work uses short-range radio to connect devices to the Internet; its range is reasonably limited — so if you leave home or walk out of the coffee shop, you can’t use it. (These limitations are changing as some towns are installing community-wide Wi-Fi networks.)
✓ 3G and 4G cellphone technologies allow an iPad to connect to the Internet via a cellular network that’s widespread. You use it in much the same way you make calls from just about anywhere using your cellphone. 3G is available on iPad 2; 4G is available on third- and fourth-generation iPad as well as iPad mini, and as the latest cellular connection technol-ogy, it may not be available in every location. You’ll still connect to the Internet when 4G service isn’t available, but without the advantage of the superfast 4G technology.
You can buy an iPad with only Wi-Fi or one with both Wi-Fi and 3G or 3G and 4G capabilities. Getting a 3G/4G iPad costs an additional $130, but it also includes GPS so that you can get more accurate driving directions. You have to buy an iPad model that fits your data connection provider — either AT&T or Verizon in the United States, as of this writing.
Also, to use your 3G/4G network, you have to pay AT&T or Verizon a monthly fee. The good news is that neither carrier requires a long-term contract, as you probably had to commit to with your cellphone and its data connection — you can pay for a connection the month you travel to Hong Kong and then get rid of it when you return home. But each carrier has slightly different plans. AT&T offers prepaid and postpaid options, but Verizon offers only a prepaid plan. AT&T offers plans that top out at 5GB of data per month per connection, whereas Verizon offers several levels, including 3GB, 5GB, and 10GB of data per month. Check out these plans before buying your iPad because you have to buy either an AT&T or Verizon version. Note that if you intend to stream videos (watch them on your iPad from the Internet), you can eat through these numbers quickly. Recently, Sprint joined the ranks of those offering both iPhones and iPads. Check out its website (http:// sprint.com) when you’re ready to sign up to see what Sprint has to offer. If you have a Wi-Fi network available and a smartphone for calling over 3G/4G, you might consider just getting a Wi-Fi iPad model and save the rather high cost of provider data plans.
15
Book I Chapter 1
Buying Your iPad
Choosing the Right iPad for You
You can use the hotspot feature on a smartphone, which allows iPad to use your phone’s 3G or 4G connection to go online if you pay for a higher-data-use plan that supports hotspot usage with your phone service carrier. Check out the features of your phone to turn on hotspot. See Book III, Chapter 3 for more about this feature.
So how do you choose? If you want to wander around the woods or town — or take long drives with your iPad continually connected to the Internet — get 3G/4G and pay the price. But if you’ll use your iPad mainly at home or using a Wi-Fi hotspot (a location where Wi-Fi access to the Internet is avail-able, such as at an Internet café or a library), don’t bother with 3G/4G. And frankly, you can now find lots of hotspots out there, including restaurants, hotels, airports, and more.
Because 3G and 4G iPads are GPS devices, they know where you are and can act as a navigation system to get you from here to there. The Wi-Fi–only model uses a digital compass and triangulation method for locating your current position, which is less accurate; with no constant Internet connection, it won’t help you to get around town. If getting accurate directions when you’re on the go is one iPad feature that excites you, get 3G/4G and then see Book III, Chapter 2 for more about the Maps app.
Knowing what you need to use your iPad
Before you head off to buy your iPad, you should know what other devices, connections, and accounts you’ll need to work with it optimally. At a bare minimum, you need to be able to connect to the Internet to take advantage of most of iPad’s features. You can open an iCloud account to store and share content online, or you can use a computer to download photos, music, or applications from non-Apple online sources such as stores or sharing sites like your local library and transfer them to your iPad through a process called syncing. You can also use a computer or iCloud to register your iPad the first time you start it, although if you have an Apple Store nearby you can have them handle the registration for you.
16
Getting Your Hands on an iPad
Apple’s iPad User Guide recommends that you have
✓ A Mac or PC with a USB 2.0 or USB 3.0 port and one of the following operating systems:
• Mac OS X version 10.5.8 or later
• Windows 8, Windows 7, Windows Vista, or Windows XP Home or Professional with Service Pack 3 or later
✓ iTunes 10.6 or later, available at www.itunes.com/download ✓ An Apple ID and iTunes Store account
✓ Internet access
✓ An iCloud account
Apple has set up its iTunes software and the iCloud service to give you two ways to manage content for your iPad — including movies, music, or photos you’ve downloaded — and specify how to sync your calendar and contact information. Chapter 4 in this minibook covers those settings in more detail.
Getting Your Hands on an iPad
As of this writing, you can buy an iPad at the Apple Store and from several brick-and-mortar stores such as Best Buy, Wal-Mart, Sam’s Club, and Target, and at online sites such as MacMall. You can also buy 3G/4G models, which require an account with a phone service provider, from the data providers AT&T and Verizon.
If you get your iPad from Apple, either at one of its retail stores or through its online store, here’s the difference in the buying experience.
The brick and mortar Apple Store advantage is that the sales staff will help you unpack your iPad and make sure it’s working properly, register the device (which you have to do before you can use it), and help you learn the basics. There are also occasional workshops offered to help people learn about iPads, and Apple employees are famous for being helpful to customers.
17
Book I Chapter 1
Buying Your iPad
Considering iPad Accessories
Figure 1-2: iPad model options are spelled out on Apple’s site.
Considering iPad Accessories
Accessories for your iPad can make your computing life easier. You can get them from Apple or explore the broad and ever-growing world of third-party accessories.
Apple’s stable of accessories
At present, Apple offers a few accessories you might want to check out when you purchase your iPad (or you can purchase them down the road), including:
✓ iPad Smart Case/Smart Cover: Your iPad isn’t cheap and, unlike a lap-top computer, it has an exposed screen that can be damaged if you drop or scratch it. Investing in the iPad Smart Case or Smart Cover (note that the Smart Cover and Smart Case don’t work with the first generation iPad) is a good idea if you intend to take your iPad out of your house — or if you have a cat or grandchildren. The iPad Smart Cover covers only the front of your device and costs about $40 for polyurethane and $70 for leather, and the Smart Case, which completely surrounds your iPad, costs $49. Other cases vary in price depending on design and material. Look for iPad mini cases to appear from various vendors as this brand new size iPad begins to show up everywhere.
18
Considering iPad Accessories
✓ iPad Camera Connection Kit: Because there’s no USB port on an iPad, you can’t use a USB connection to upload photos from your digital cam-era or media card to your iPad. If you want to add this functionality, you can use this handy kit. It will set you back about $30 for the privilege.
✓ Apple iPad Dock/Apple iPad 2 Dock: The iPad is light and thin, which is great, but holding it all the time can get tedious. The iPad 2 Dock (see Figure 1-3) lets you prop it up so you can view it hands-free while you charge the battery and sync content to your computer. At about $30, it’s a good investment for ease and comfort. Be sure to get the dock that matches your iPad model.
Figure 1-3: The simple, but useful, iPad 2 Dock.
✓ iPad Keyboard Dock: The iPad provides an onscreen keyboard that’s passable, especially if you position it to view things in landscape orien-tation. However, if you’re a touch typist who wants to write long notes or e-mails, or you want to use the iPad as a primary computing device, the iPad Keyboard Dock or a wireless keyboard could be a must-have. You get some dedicated keys for brightness and volume control, a lock key, and some iPod controls. However, you can use the Keyboard Dock with your iPad only in portrait mode and only with an original iPad. You can also use an Apple Wireless Keyboard or any Bluetooth keyboard with your iPad, which costs about $70 as well. You can also explore Bluetooth keyboards from other manufacturers.
✓ Apple Earphones with Remote and Mic: There are two versions of these: in-ear and not-so in-ear. They both offer remote control of your audio.
19
Book I Chapter 1
Buying Your iPad
Considering iPad Accessories
Figure 1-4: Send media to other devices using this adapter.
✓ Apple Component AV Cable/Apple Composite AV Cable: These acces-sories sell for about $40 each and let you connect your iPad 2 or third- or fourth-generation iPad to certain TV or stereo systems.
✓ Printers: Several printers from companies such as Hewlett-Packard, Canon, and Epson work with iPad’s native printing capability to handle wireless printing. These printers range in price from about $100 to about $250, and you can browse all models at the online Apple Store (http:// store.apple.com). AirPrint Activator 2 and Printopia are Macintosh apps that can make any printer shared on a network accessible to your iPad. It’s a good idea to have a spare cable available to charge your iPad in case one gets mislaid. Note that if you bought an iPhone 5, the cables are no longer interchangeable as they once were.
Checking out what others have to offer
20
Considering iPad Accessories
Want to stand out from the crowd by carrying your iPad around in a case with character? The Macally microsuede case is a good option that folds like the Apple Case so you can use your iPad as a presentation unit. If you’re made of money, the Louis Vuitton model at about $400 will make you the envy of your friends. And eBags offers some nice canvas bags if your tastes, and budget, are more down-to-earth.
A good alternative to Apple’s Keyboard Dock is Macally’s BTKey, a fully extended keyboard with a number pad, which you can use with your iPad device in portrait or landscape mode. This neat device also works with your iPhone and most Macs and Bluetooth-enabled PCs.
There are even a few clothing companies coming up with duds that can hold an iPad. (Steve Wozniak is on the board of SCOTTEVEST, as shown in Figure 1-5, which offers a line of iPad-holding clothes.) iClothing and iPad Suit are fol-lowing suit — excuse the pun.
Don’t bother buying a wireless mouse to connect with your iPad via Bluetooth — the iPad recognizes your finger as its primary input device, and mice need not apply. However if you’re finger-clumsy, you can also get a stylus for touch input. The Wacom Bamboo is among those that I like.
Chapter 2: Getting Started
with iPad
In This Chapter
✓ Discovering what’s in the box
✓ Getting your first look at the gadget ✓ Charging the battery
✓ Powering on your iPad and registering it
✓ Using the touchscreen
✓ Getting familiar with the split keyboard
✓ Making sure your operating system is up to date
✓ Discovering multitasking gestures
✓ Taking a first look at iPad’s camera
✓ Understanding how to customize the side switch ✓ Becoming familiar with the Status bar
✓ Locking your iPad, turning it off, and unlocking it
A
fter you get your hands on an iPad, you can explore what’s in the box and get an overview of the buttons and slots you’ll encounter — luckily, there are very few of them.You also need to get comfortable with the touch-screen. If you have an iPhone or iPod touch, you’re ahead of the game here, but even if you do, you should take a little time to get comfortable with using the larger-format screen.
iPads (with the exception of the original iPad) have two cameras and a customizable side switch. In addition, iPad has native printing ability, all of which I introduce you to here.
22
Exploring What’s in the Box
Exploring What’s in the Box
When you fork over your hard-earned money for your iPad, you’re left hold-ing one box about the size of a package of copy paper. Here’s what you’ll find when you take off the shrink wrap and open the box:
✓ iPad: Your iPad is covered in two plastic sheets you can take off and toss. (Unless you think there’s a chance you’ll return it, in which case you might want to keep all packaging for 14 days — Apple’s return period.)
✓ Documentation (and I use the term loosely): You find a small white envelope under the iPad itself, about the size of a half-dozen index cards. Open it, and you’ll find
• A tiny, useless pamphlet: This pamphlet, named Important Product Information Guide, is essentially small print (that you mostly don’t need to read) from folks like the FCC.
• A mysterious label sheet: This contains two white Apple logo stickers. (Not sure what they’re for, but my husband and I use one of these stickers to differentiate my iPad from his.)
• A small card containing the actual documentation (sort of): This dis-plays a picture of the iPad and callouts to its buttons on one side, and the other side contains about three sentences of instructions for setting it up and info about where to go online to find out more.
✓ Lightning to USB Cable (fourth-generation iPad and iPad mini)/Dock Connector to USB Cable (all other iPad models): Use this cord (see Figure 2-1) to connect the iPad to your computer, or use it with the last item in the box, which is the . . .
✓ 10W USB Power Adapter: The power adapter (see Figure 2-1) attaches to the Lightning to USB Cable (or the Dock Connector to USB Cable) so you can plug it into the wall and charge the battery.
23
Book I Chapter 2
Getting Started
with iPad
Taking a First Look at the Gadget
Figure 2-1: Some pretty simple gadgets for power and USB connections.
Taking a First Look at the Gadget
The little card contained in the documentation (see the preceding section) gives you a picture of the iPad with callouts to the buttons you’ll find on it. In this section, I give you a bit more information about those buttons and some other physical features of the iPad. Figure 2-2 shows you where each of these items is located.
Here’s the rundown on what these things are and what they do:
24
Taking a First Look at the Gadget
Figure 2-2: There are probably fewer gizmos to get used to on an iPad than on your cellphone.
✓ Sleep/Wake button: You can use this button to power up your iPad, put it in sleep mode, wake it up, or power it down (more about this in the final section of this chapter).
✓ Lightning Connector (fourth-generation iPad and iPad mini)/Dock Connector slot (all other iPad models): This is where you plug in the Lightning to USB Cable/Dock Connector to USB Cable to charge your bat-tery or sync with your computer (which you find out more about in Chapter 5 of this minibook). Also use this slot for the Camera Connection Kit or to connect various AV adapter cables.
25
✓ Silent/Screen Rotation Lock switch: In case you hadn’t heard, the iPad screen rotates to match the angle you’re holding it at. If you want to stick with one orientation even if you spin the iPad in circles, you can use this little switch to lock the screen, which is especially handy when reading an e-book. (Note that some apps can override this functionality if they require one orientation or the other.) You can also customize the function of this switch using iPad General Settings to make the switch mute sounds instead of locking the screen rotation.
✓ (A tiny, mighty) mono speaker: One of the nice surprises I had when I first got my iPad was the great little sound system it has and how much sound can come out of this little speaker. The speaker is located on the bottom edge of the screen below the Home button.
✓ Volume: This is a volume rocker you use like any other volume rocker: Tap up for more volume and down for less. With iOS 5 and iOS 6, you can use this rocker as a camera shutter button when the camera is activated.
✓ Headphone jack and microphone: If you want to listen to your music in private, you can plug a 3.5mm minijack headphone and some 1⁄
8"
head-phones in here (including an iPhone headset, if you have one, which gives you bidirectional sound). There’s also a tiny microphone that makes it possible to speak into your iPad to do things like make phone calls using the Internet, video calling services, or other apps that accept audio input.
Charging the Battery
You’ve heard about the awesome ten-hour battery life on your iPad, and it’s all true. My iPad showed up almost fully charged from the Apple Store, but even if you got yours shipped, it should’ve been at least partially charged. But all batteries run down eventually (the little battery icon in the iPad Status bar will tell you when you’re running low), so one of your first priorities is to know how to recharge your battery. This is a pretty obvious procedure, given the few items that come with your iPad, but just in case you need help, you can follow these steps to get that battery meter up to 100 percent:
1. Gather your iPad, connector cord, and power adapter.
2. Gently plug the USB end of the Lightning to USB Cable (or the Dock Connector to USB Cable) into the USB Power Adapter.
26
Turning iPad On and Registering It
Figure 2-3: Assembling the connector cord and power adapter to charge the iPad battery.
4. Unfold the two metal prongs on the power adapter (refer to Figure 2-3) so they extend from it at a 90-degree angle, and plug the adapter into an electrical outlet.
If you buy the iPad Dock or the iPad Keyboard Dock accessory ($29.99) for an original iPad, you can charge your iPad while it’s resting in the dock. Just plug the larger end of the connector cord into the back of the dock instead of the bottom of the iPad.